Gestion des erreurs dans Power Automate via le branchement parallèle

Découvrez l
Dans ce didacticiel, vous apprendrez à créer des valeurs pour chaque jour à l'aide de la formule Power Query dans LuckyTemplates.
La création de valeurs pour les dates est une technique importante à apprendre dans LuckyTemplates. Il peut vous fournir les données que vous souhaitez voir au fil des jours dans votre modèle. Cette technique couvre également les espaces entre les colonnes.
C'est un excellent outil à utiliser lorsque vos tableaux de dates manquent d'informations.
Voici un guide étape par étape sur la façon de le faire : Vous pouvez regarder la vidéo complète de ce didacticiel au bas de ce blog.
Table des matières
Définir des valeurs supplémentaires
Pour les ensembles de données contenant des identifiants, des dates et des poids, vous devez combler l'écart entre ces mesures. Cela peut être fait en créant une plage de dates pour répartir la différence sur les jours.
Pour ce faire, accédez à Power Query pour voir votre table.
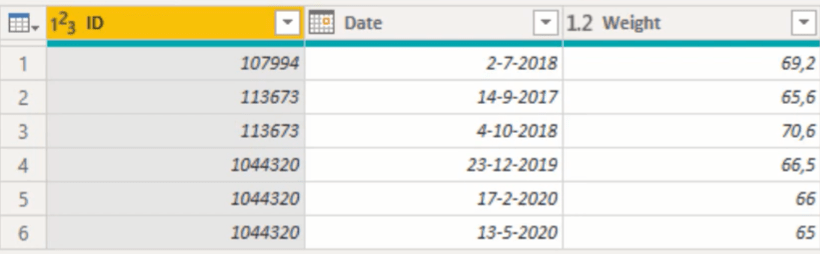
Vous devez charger une copie de vos données en mémoire. Pour cela, vous devez utiliser la mesure Table.Buffer .
Si vous cliquez sur TableBuffer, vous verrez ce que fait la mesure.
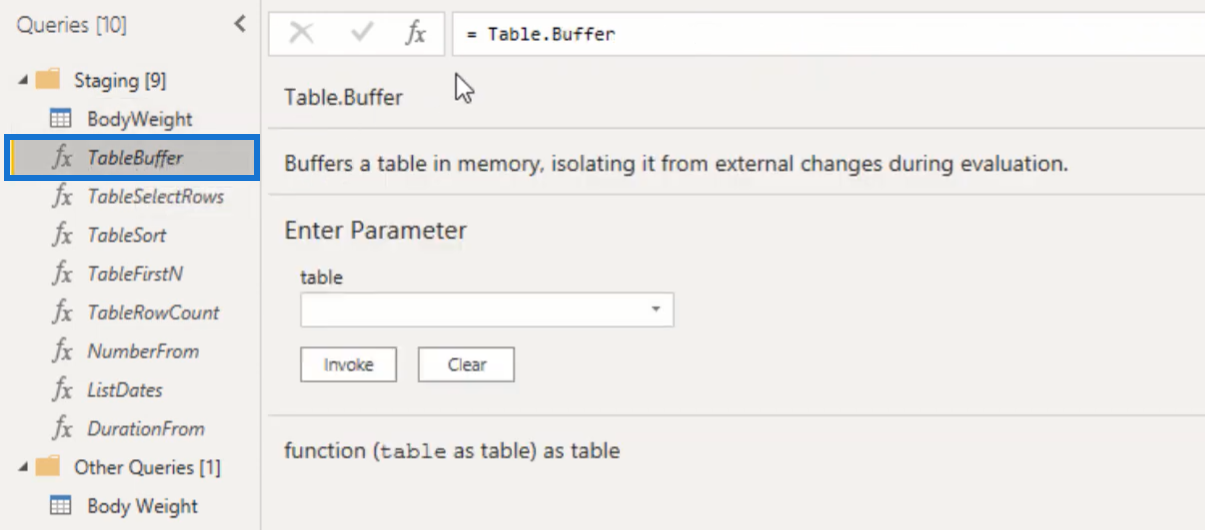
Ensuite, revenez à votre ensemble de données et cliquez sur le fx dans la barre de formule. Vous devez ajouter le Table.Buffer dans la mesure.
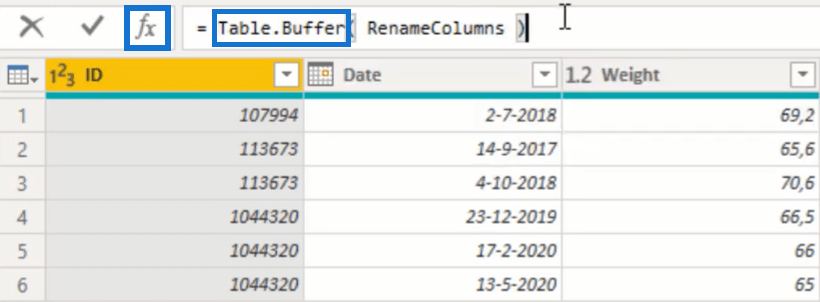
Ensuite, renommez cette étape en BufferedTable .
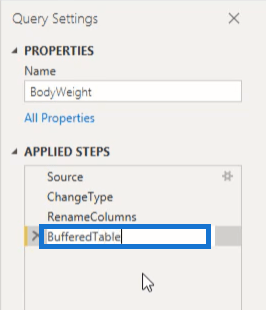
Ensuite, ajoutez une colonne personnalisée.
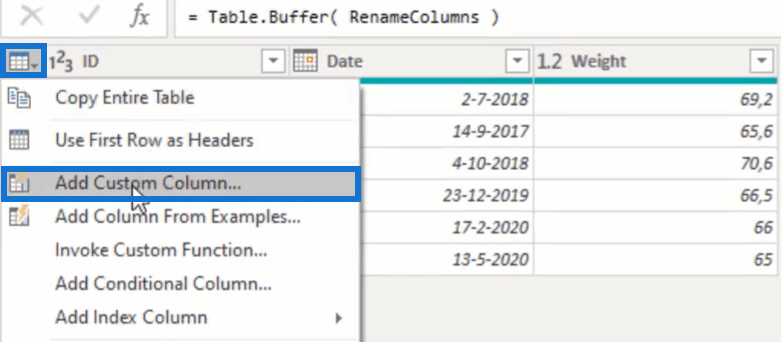
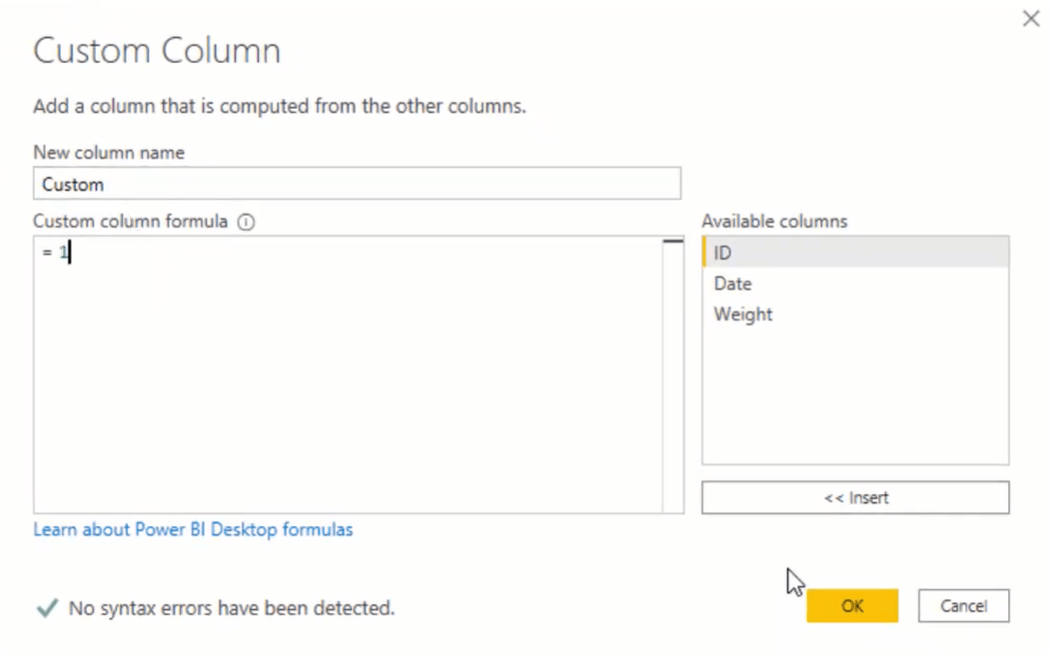
Créer la condition de filtre pour les ID
Dans cette formule Power Query, modifiez l'étape référencée de BufferedTable à RenameColumns car BufferedTable doit être vérifié en premier.

Pour vérifier BufferedTable, utilisez Table.SelectRows qui renvoie une table correspondant à la condition sélectionnée.
Ainsi, pour chaque expression de la formule, utilisez Table.SelectRows, puis utilisez BufferedTable.

En tant que condition de filtre, utilisez une fonction de fin personnalisée et entrez BT pour Buffered Table . Vérifiez la colonne ID si elle est égale à l'ID de l'enregistrement actuel. Ensuite, accédez à l'enregistrement actuel en utilisant le trait de soulignement comme opérateur d'accès, puis référencez la même colonne d'ID.

Cela vous donnera une table filtrée qui ne contient que les ID correspondant à l'enregistrement actuel.
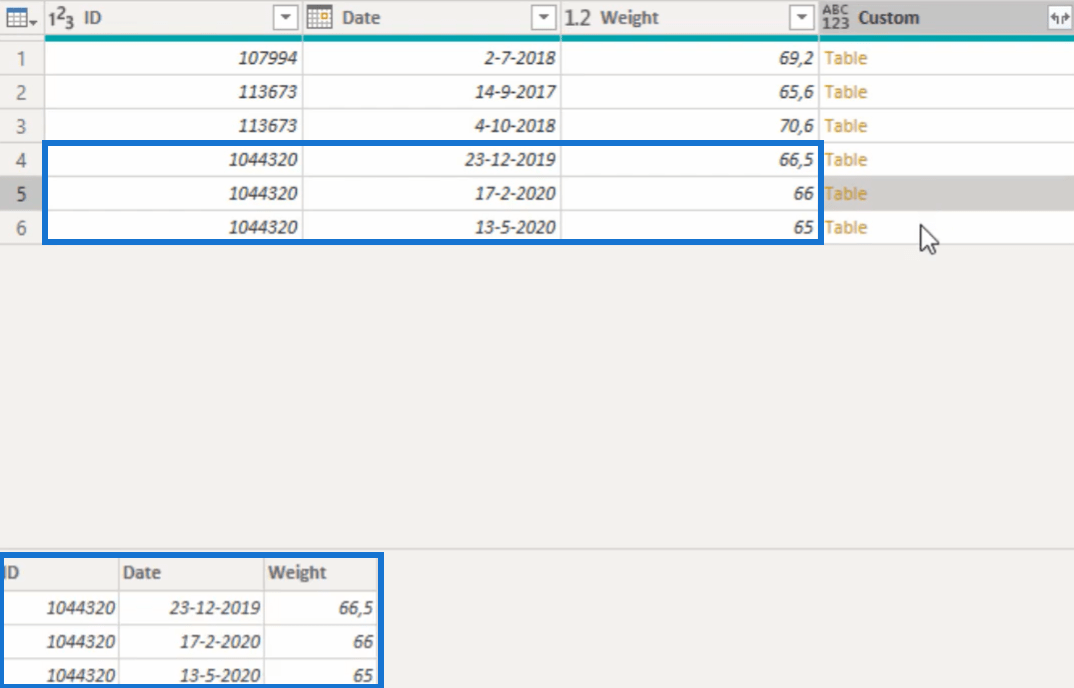
Ajouter la condition de filtre pour les dates
Vous devez filtrer la colonne de date car vous n'avez besoin que des dates égales à l'enregistrement actuel.
Utilisez ces fonctions pour vérifier la colonne de date BT :

Cette colonne doit être supérieure ou égale à la date de l'enregistrement actuel.
Avec cela, le tableau contiendra alors deux lignes au lieu de trois :
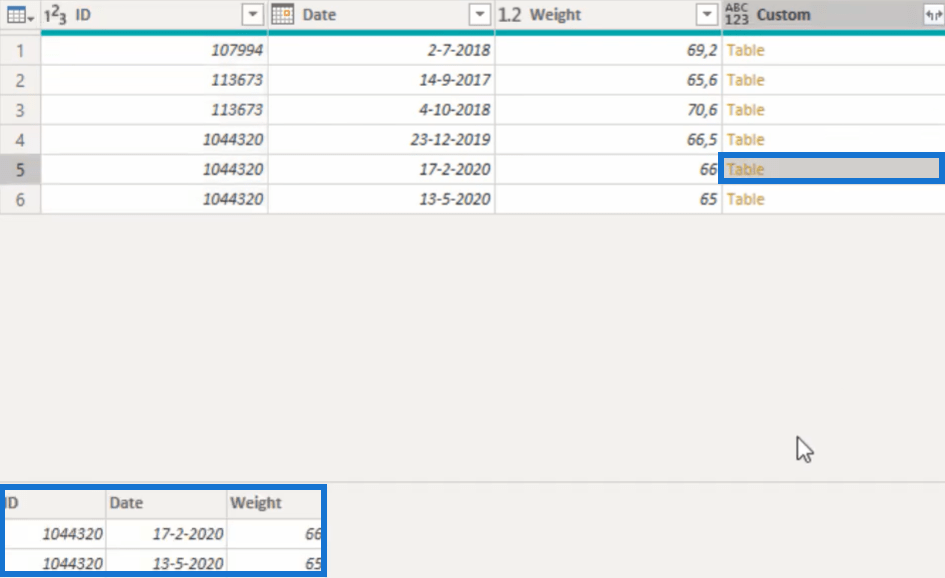
Vérifier et trier la colonne de date
Vous devez vérifier si le tri de la colonne de date est correct en utilisant Table.Sort . La fonction Table.Sort trie un tableau sur une ou plusieurs colonnes selon les critères que vous souhaitez.
La syntaxe de cet exemple est assez compliquée, vous devez donc faire un down-drill sur un sujet de table.
Vous devez cliquer avec le bouton droit sur une table et l'ajouter en tant que nouvelle requête.
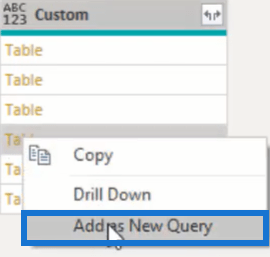
En cliquant dessus, vous obtenez une requête personnalisée contenant cette table.
Ensuite, cliquez sur la colonne de date et choisissez Trier par ordre croissant.
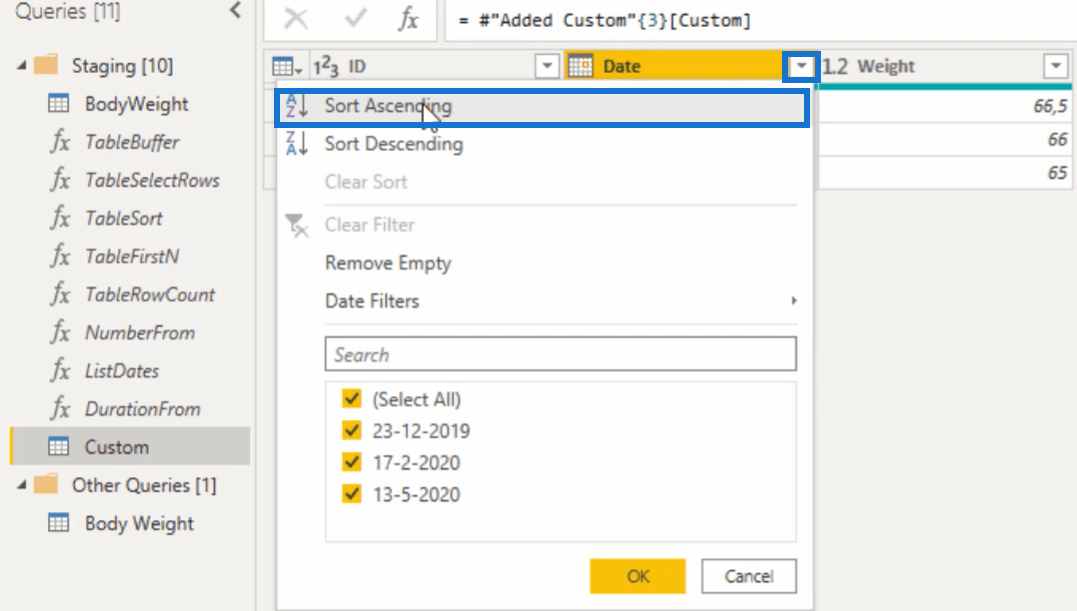
Copiez toute la formule :

Revenez à votre requête principale et collez-la dans la barre de formule :

Vous devez supprimer la référence de Table.Sort car la table qui doit transmettre le paramètre doit être le résultat de Table.SelectRows.
Une fois que vous avez terminé, rajoutez les conditions de tri. Après avoir appliqué les modifications, votre tableau est maintenant trié correctement par date.
Utiliser la fonction Table.FirstN
Pour cette étape, vous n'avez besoin que de 2 enregistrements au lieu de 3.
Pour résoudre ce problème, revenez à la requête personnalisée. Cliquez sur Conserver les lignes, puis sur Conserver les lignes supérieures.
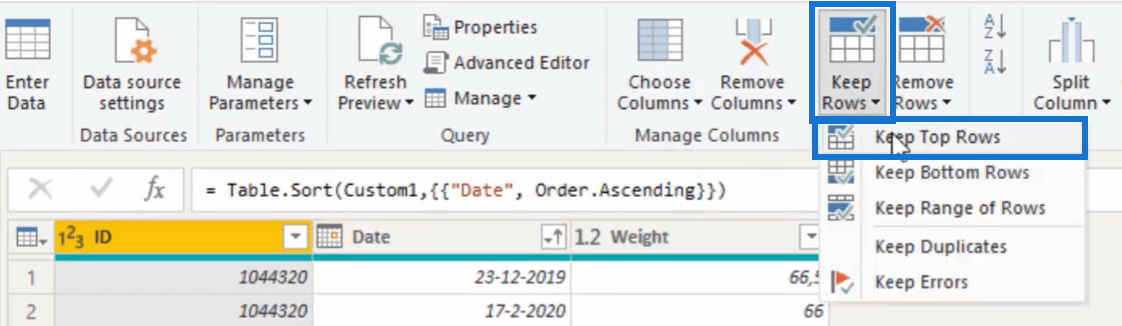
Entrez 2 dans le blanc pour le nombre de lignes.
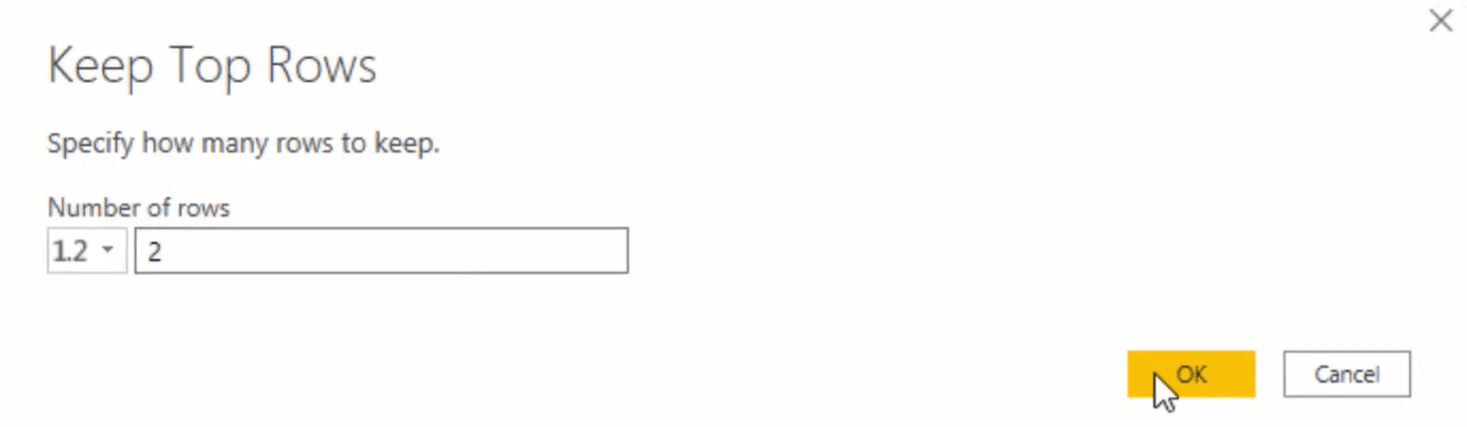
Vous remarquerez que la fonction Table.FirstN apparaît dans la barre de formule. Table.FirstN renvoie la ou les premières lignes de la table en fonction de la valeur de countOrCondition .
Insérez cette fonction, ainsi que le nombre de lignes dont vous avez besoin dans la requête principale. Inclure le tableau des types de fonctions à la fin.

Chaque objet tableau de l'ensemble aura désormais 1 ou 2 lignes.
Obtenir la différence de jour entre 2 valeurs de date
L'étape suivante consiste à obtenir le nombre de jours entre les valeurs de date et à extraire la date figurant sur le deuxième enregistrement.
Commencez par ajouter une colonne personnalisée. Nommez-le Jours . Ensuite, suivez cette formule Power Query :
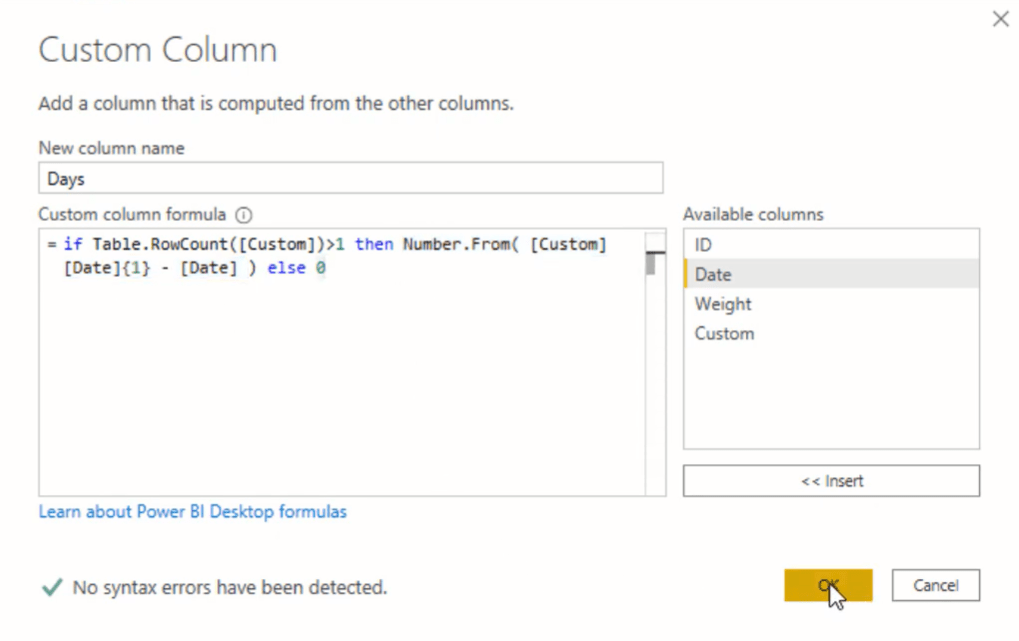
La syntaxe garantit qu'il y a 2 enregistrements dans une table. S'il n'y a que 1, la différence de jour est de 0 car il n'y a pas d'enregistrement suivant. S'il y en a 2, vous pouvez obtenir la différence à partir des valeurs de date.
Ensuite, ajoutez le numéro de type dans la formule comme ceci.

Comme vous pouvez le voir, vous obtenez une différence de 385 jours entre le 14 septembre 2017 et le 4 octobre 2018.

Déterminer une étape de poids
Ensuite, vous devez calculer quel devrait être le poids de chaque jour.
Vous devez à nouveau ajouter une colonne personnalisée, la nommer WeightStep et copier cette formule Power Query :
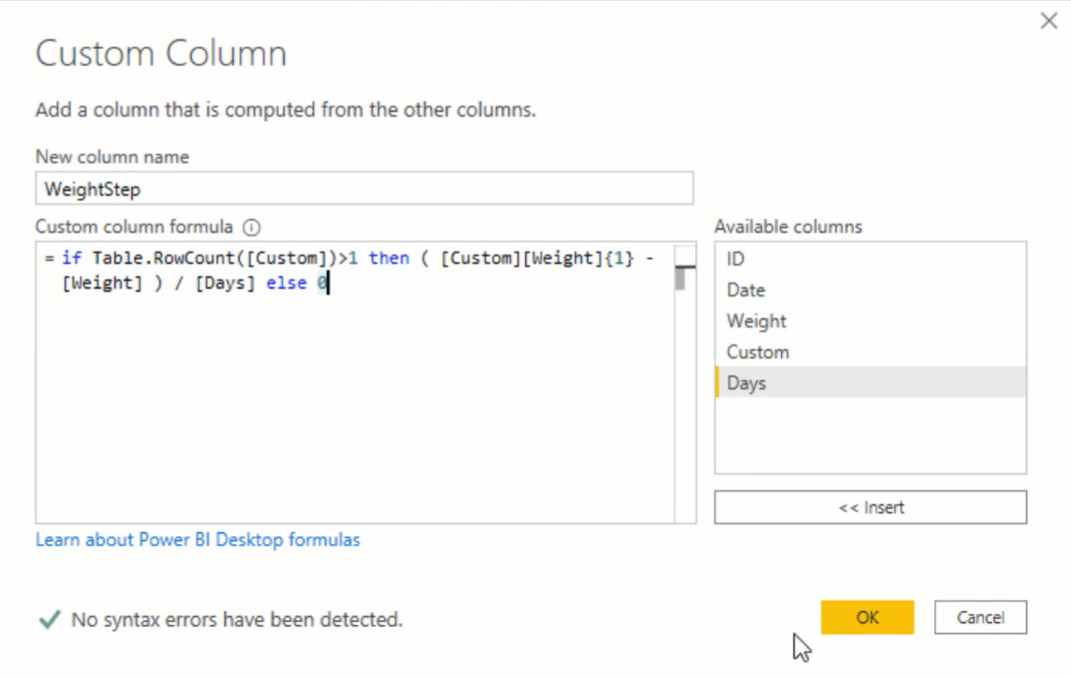
La syntaxe vérifie si la table a plus d'une ligne, soustrait le poids de l'enregistrement actuel et divise cette différence par le nombre de jours.
Encore une fois, ajoutez le numéro de type dans la formule afin que vous puissiez voir le poids de chaque jour.

Combler l'écart
Maintenant que vous avez le nombre de jours, vous pouvez créer une liste de dates pour combler le vide dans l'ensemble de données.
Tout d'abord, ajoutez une autre colonne personnalisée et appelez-la DateKey . Ensuite, suivez cette formule Power Query :
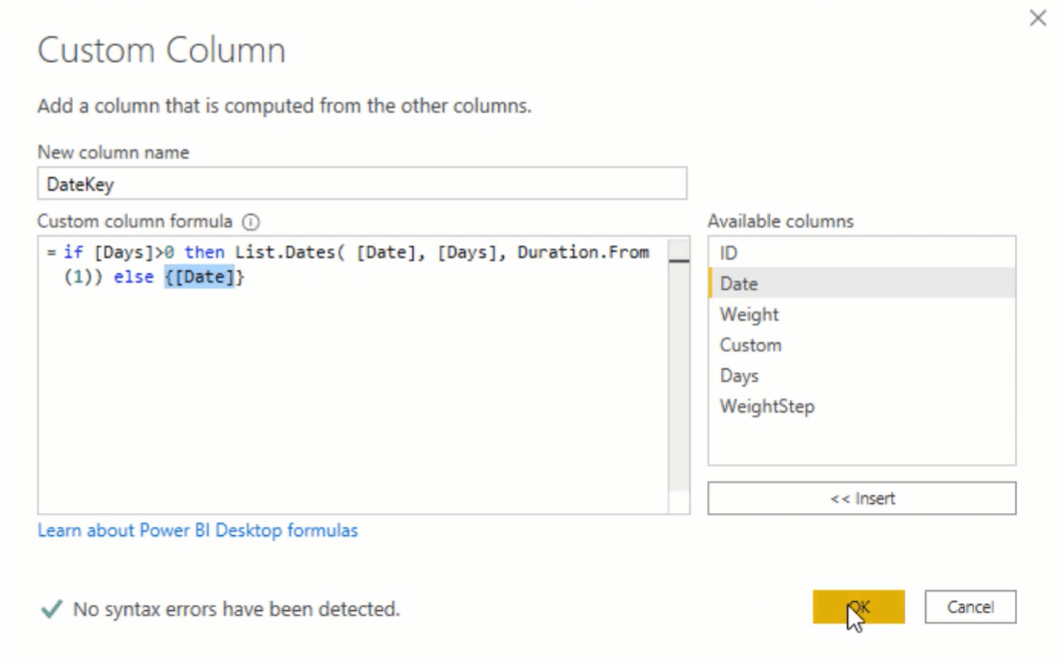
La formule vérifie s'il y a une différence de date. Si c'est le cas, il crée une liste de dates entre la date de début qui provient de l'enregistrement en cours et l'étend du nombre de jours. Mais s'il n'y a pas de différences, il renvoie la date.
Voici le résultat :
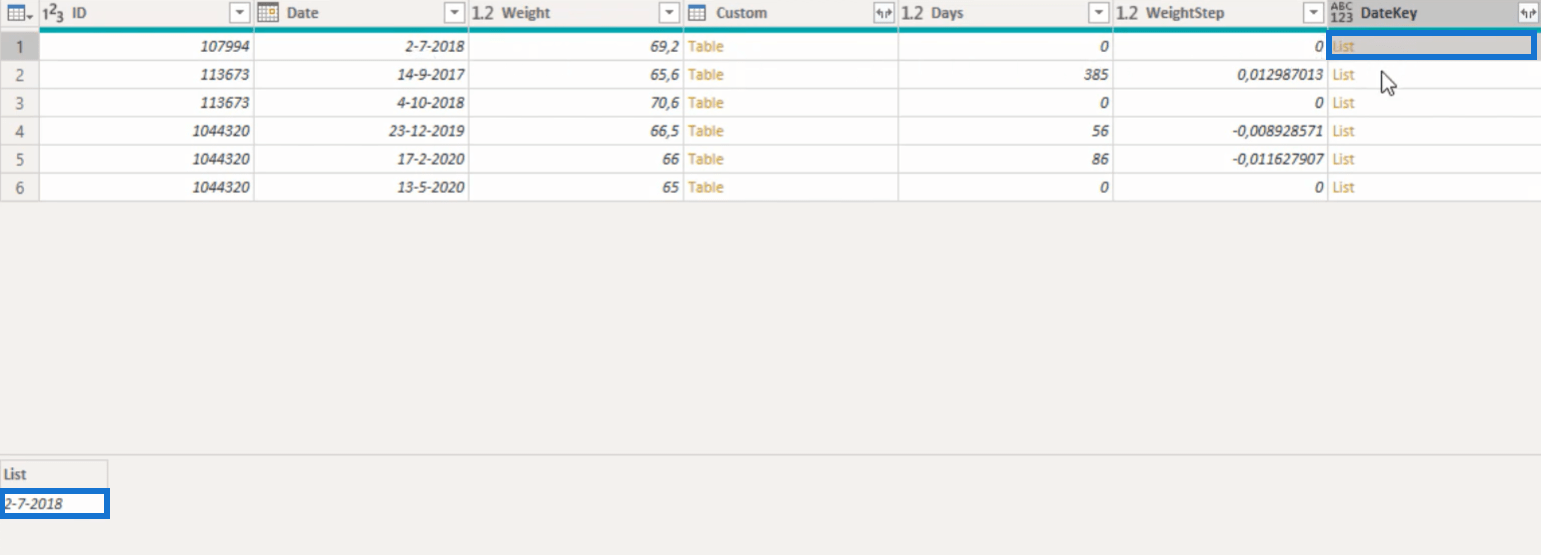
Les sujets de table qui n'avaient pas de différences avaient leur date retournée; les tables qui l'ont fait, ont obtenu une liste de dates.
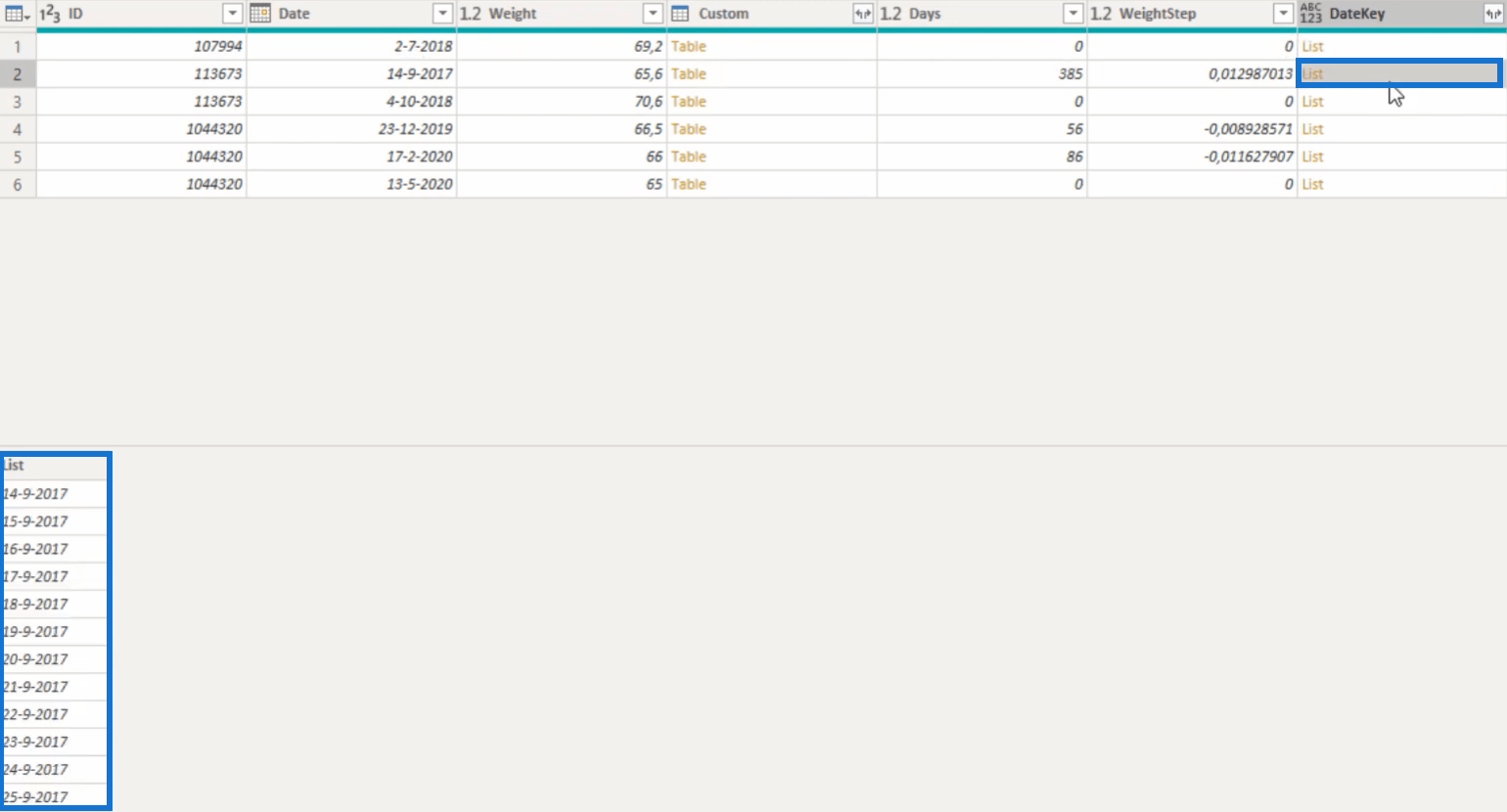
Si vous développez DateKey sur de nouvelles lignes, vous pouvez voir les enregistrements de tous les jours.
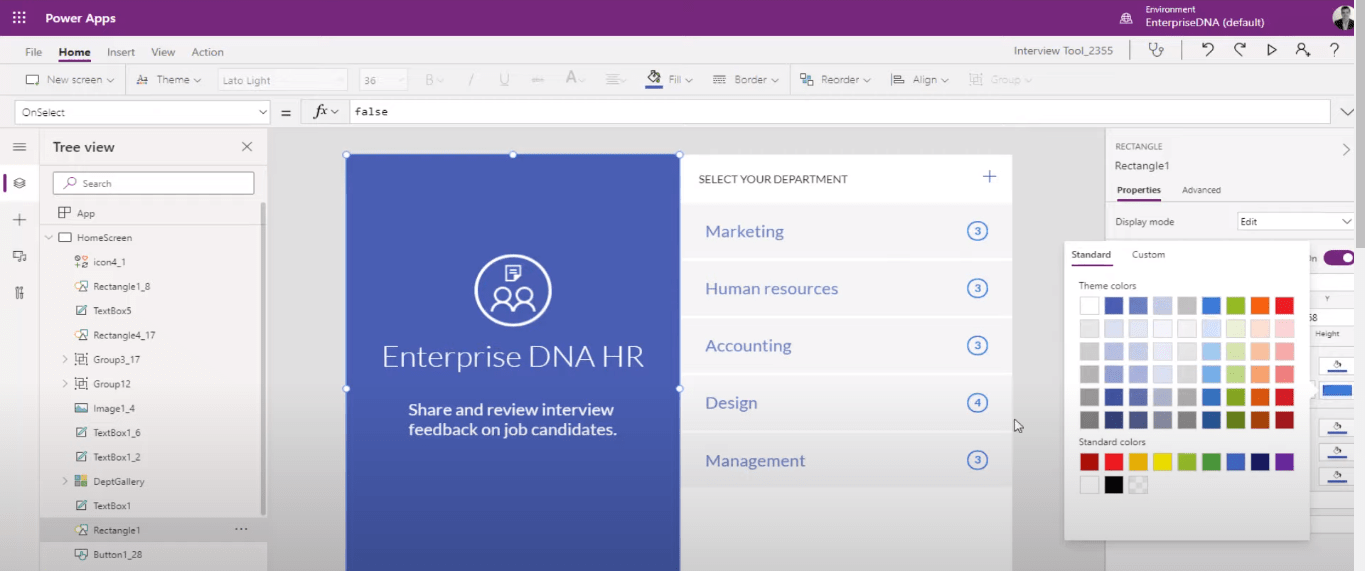
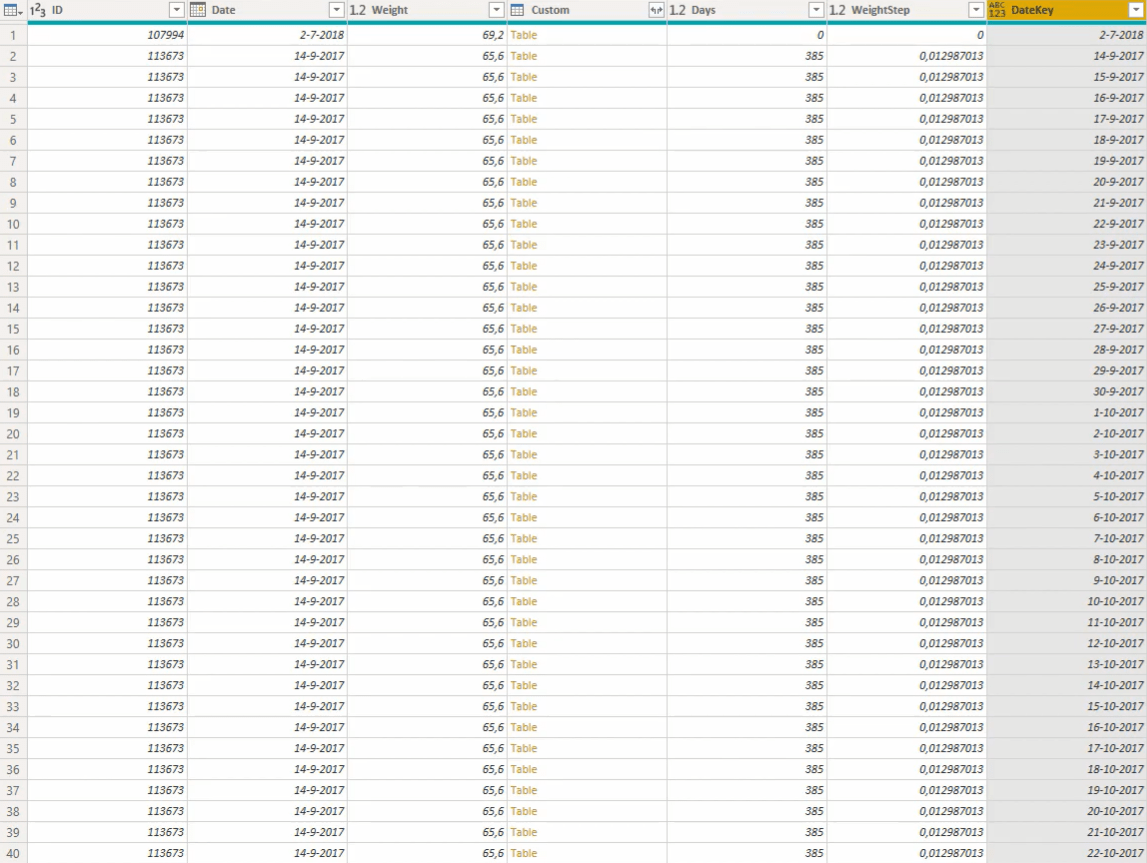
Obtenez la projection de poids des dates
Après avoir créé une liste de dates, vous devez obtenir une projection de poids pour les dates.
Tout d'abord, ajoutez une colonne personnalisée et nommez-la WeightProjection . Saisissez ensuite cette formule Power Query :
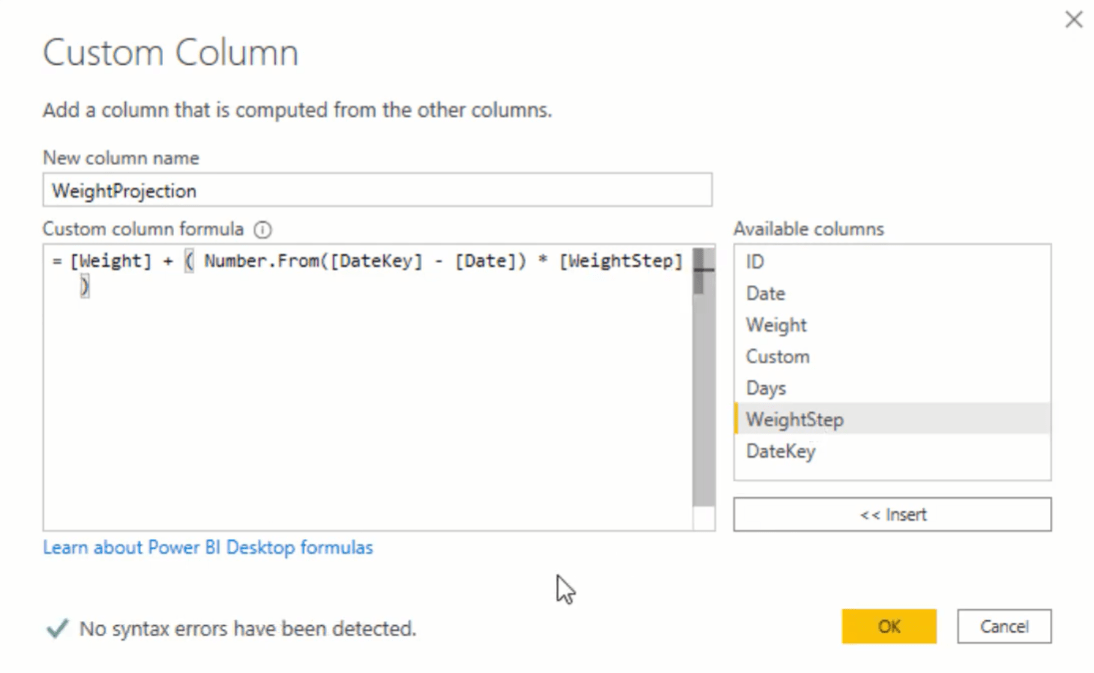
La syntaxe obtient la valeur de poids, l'ajoute à la valeur DateKey, la soustrait de la valeur de date et la multiplie par WeightStep.
Encore une fois, ajoutez le numéro de type à la fin de la formule.
Vous avez maintenant la projection de poids pour chaque date.
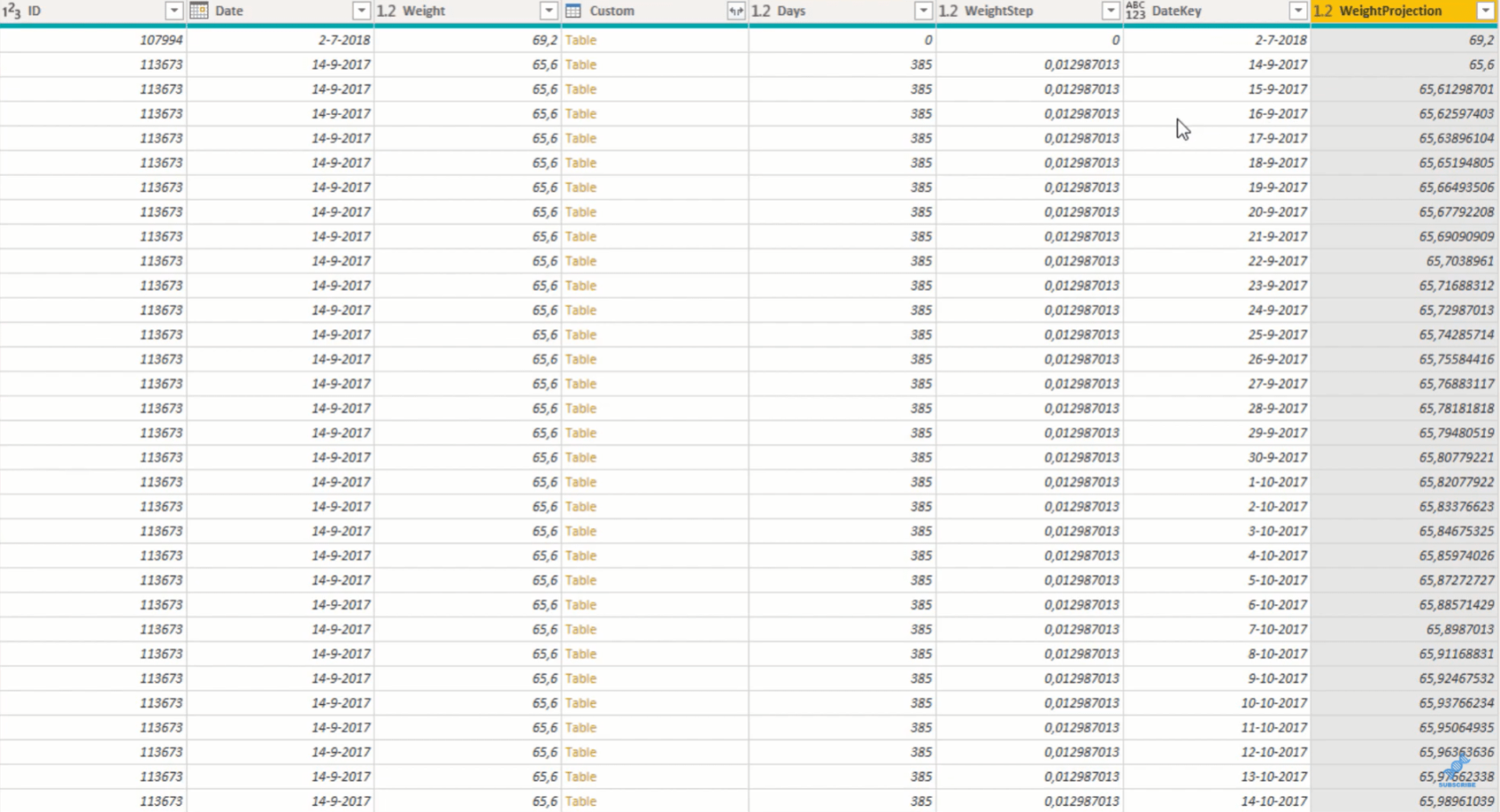
Supprimez les colonnes d'assistance : Custom, Days et WeightStep à l'aide de la formule ci-dessous, puis remplacez le format de la colonne DateKey par Date.
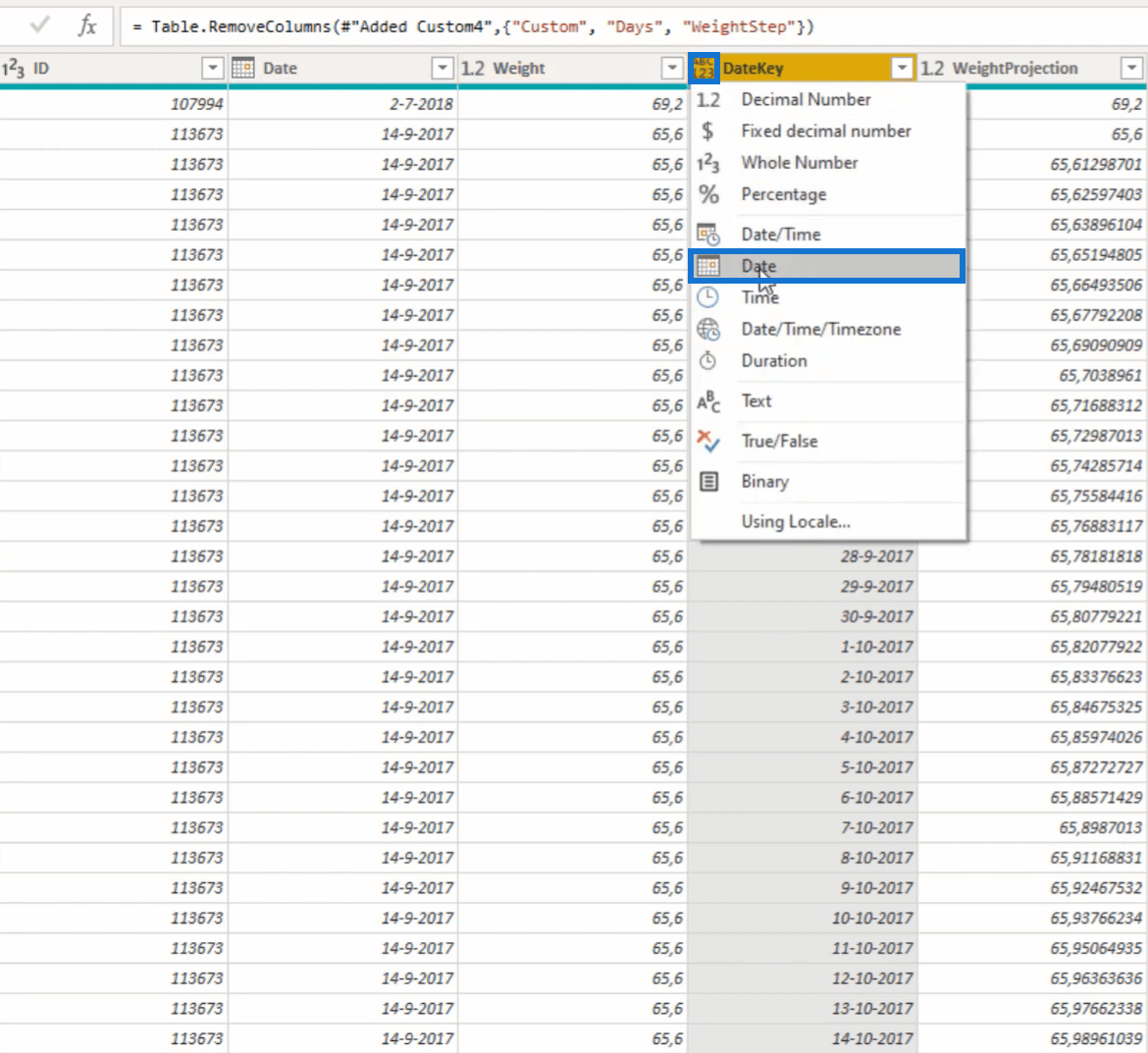
Conclusion
Dans ce didacticiel, vous avez appris à combler les lacunes de votre ensemble de données en créant des valeurs dans chaque liste de dates.
Ces valeurs de date vous aident à obtenir des informations précieuses à partir de votre modèle. Si vos tableaux manquent d'informations, vous pouvez utiliser cette technique pour les rendre plus complets.
Il peut y avoir des données essentielles dans votre tableau que vous omettez, alors maximisez toujours chaque ligne et chaque colonne.
Tous mes vœux,
Mélisse
Découvrez l
Découvrez comment comparer facilement des tables dans Power Query pour signaler les différences et optimiser vos analyses de données.
Dans ce blog, vous découvrirez comment diviser les colonnes dans LuckyTemplates par délimiteurs à l'aide de DAX, une méthode efficace pour gérer des modèles de données complexes.
Découvrez comment récolter une valeur avec SELECTEDVALUE DAX pour des calculs dynamiques dans LuckyTemplates.
Calculez la marge en pourcentage à l
Dans ce didacticiel, nous allons explorer une méthode rapide pour convertir du texte en formats de date à l
Dans ce blog, vous apprendrez à enregistrer automatiquement la pièce jointe d
Découvrez comment adapter les cellules Excel au texte avec ces 4 solutions simples pour améliorer la présentation de vos données.
Dans ce didacticiel SSRS Report Builder, découvrez comment utiliser le générateur d
Découvrez les outils pour créer un thème de couleur efficace pour vos rapports LuckyTemplates et améliorer leur apparence.








