Gestion des erreurs dans Power Automate via le branchement parallèle

Découvrez l
Dans ce didacticiel, nous expliquerons comment créer une entité Common Data Service. Cette création est essentielle lors de la création d'un service de données commun nécessaire à la création d'un flux de processus métier.
Common Data Service (CDS) est un système de stockage de données, comme une base de données. Il stocke les données sous forme de tables, également appelées entités.
Gardez à l'esprit que nous devons d'abord créer un nouvel environnement avec l'autorisation de créer une entité. Nous en avons discuté dans un tutoriel séparé. Encore une fois, assurez-vous que nous travaillons dans un nouvel environnement. Nous pouvons voir notre environnement actuel ici.
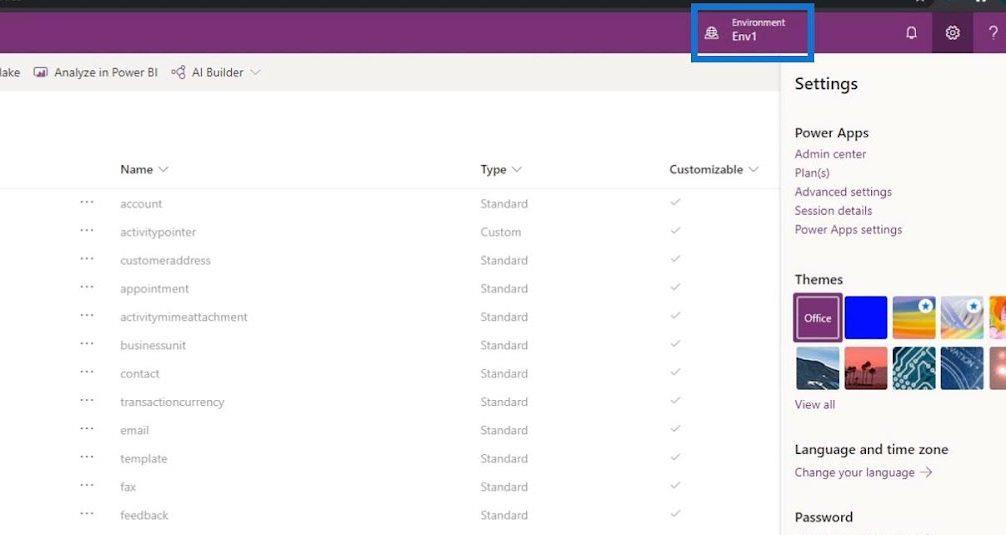
Table des matières
Création d'une entité Common Data Service
Puisque nous avons déjà créé un environnement au préalable, nous pouvons maintenant procéder à la création de notre entité Common Data Service. Tout d'abord, cliquez sur les Entités sous Données .
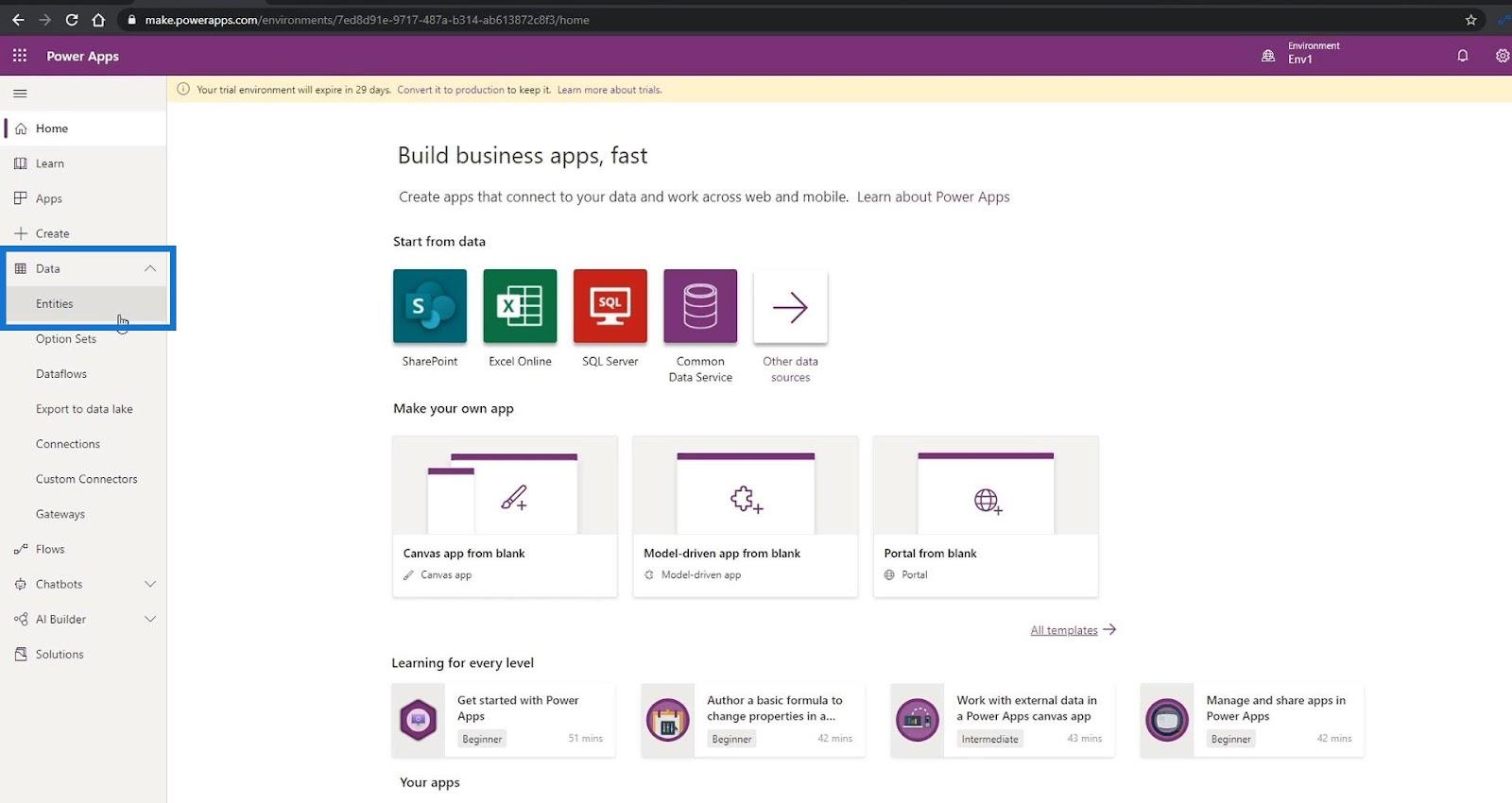
Assurez-vous que nous sommes sur la page Entités Power Apps .
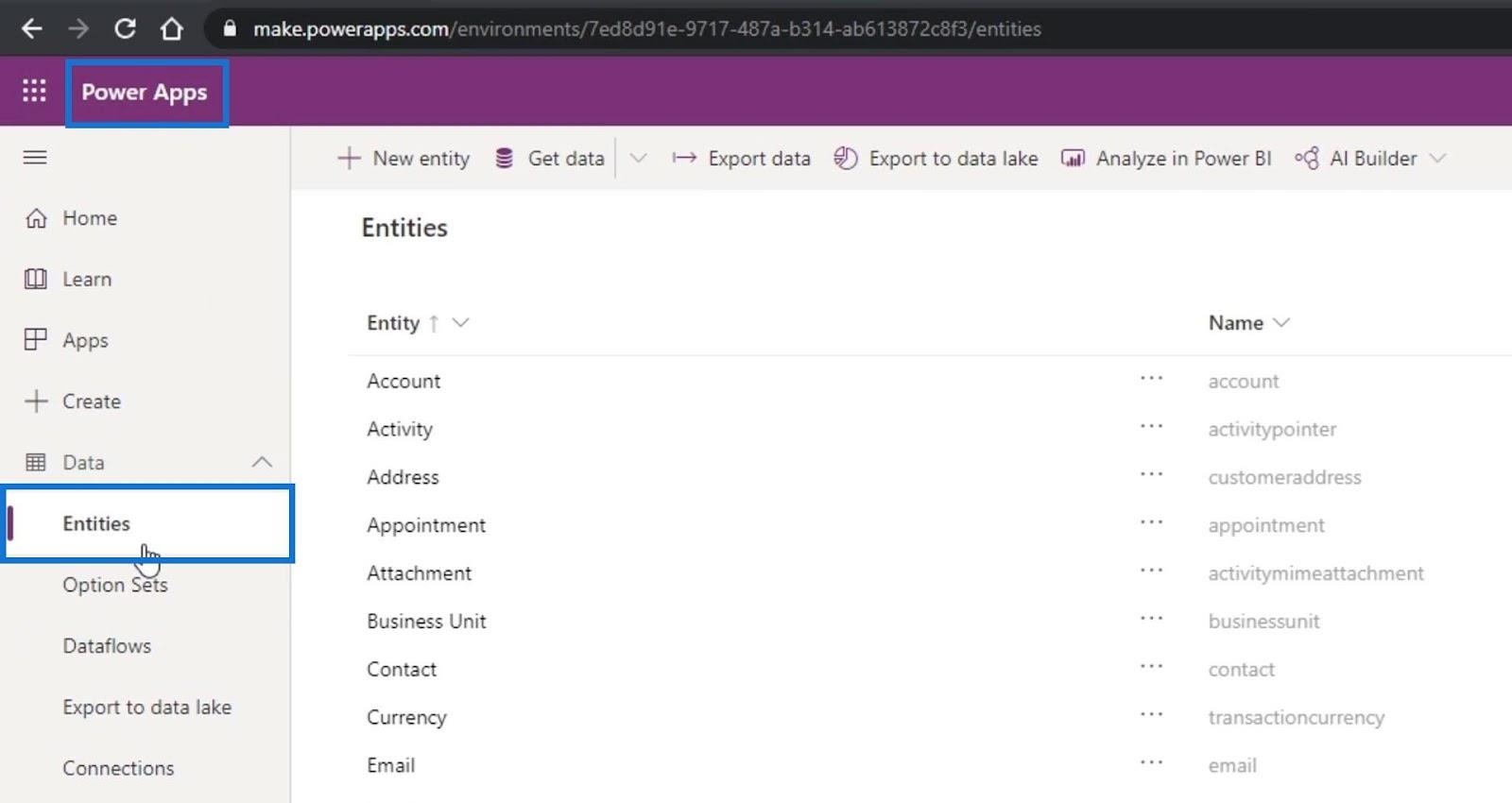
Ensuite, cliquez sur l' option Nouvelle entité .
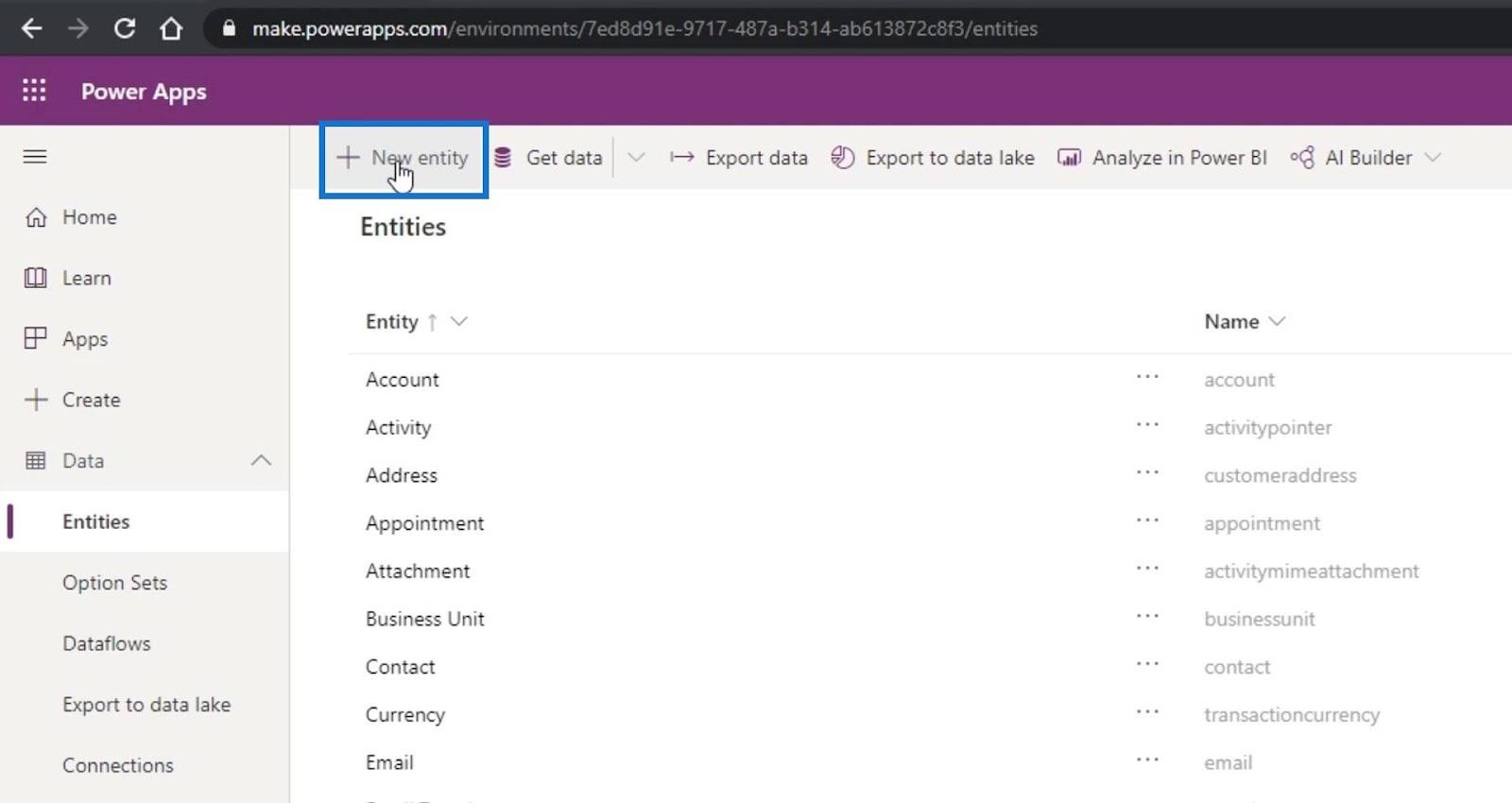
Pour cet exemple, définissons le nom d'affichage sur NewEmployee . Après avoir tapé le NewEmployee comme nom d'affichage , les valeurs Nom d'affichage pluriel et Nom des zones de texte sont générées automatiquement.
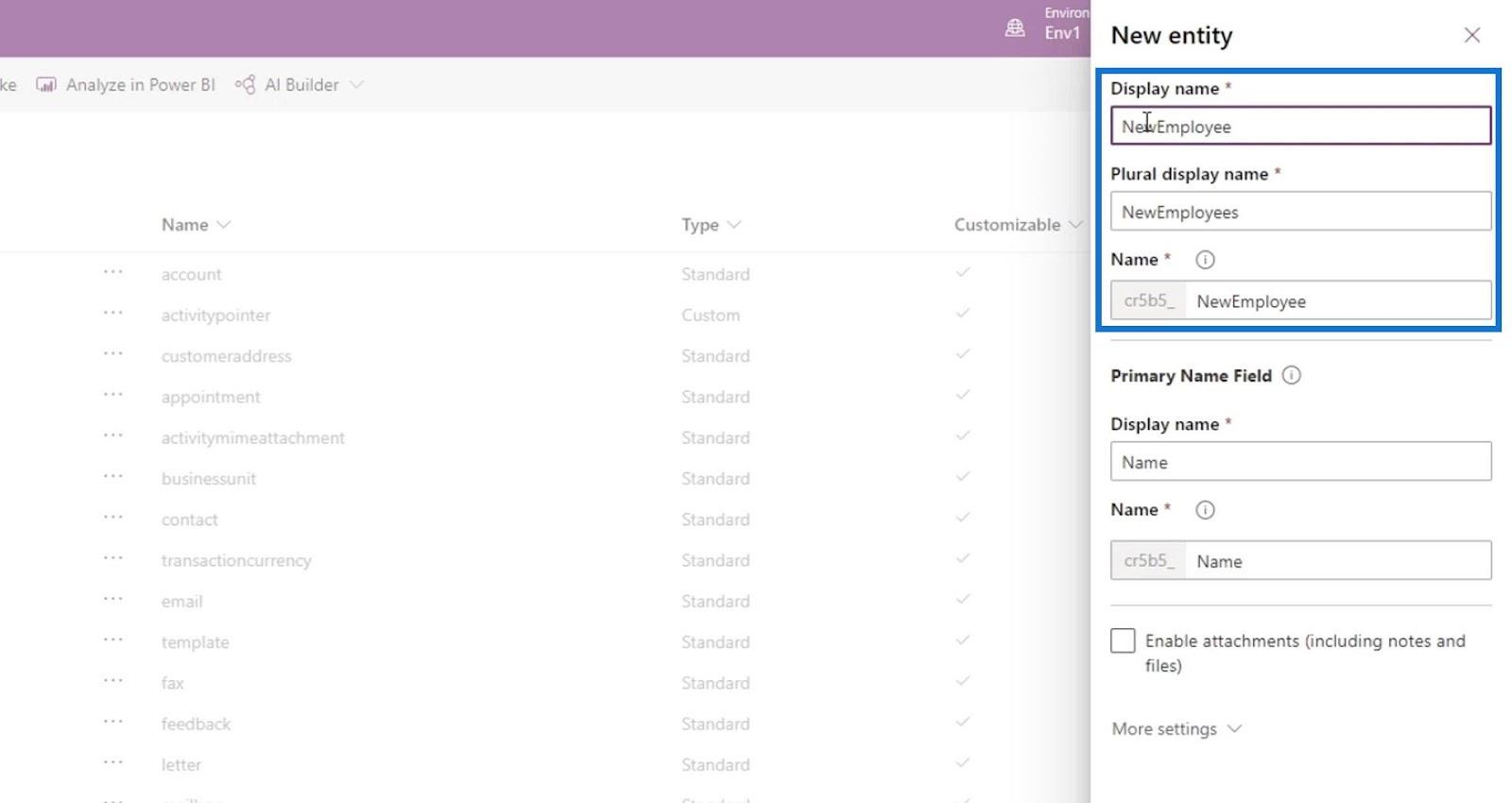
Pour le nom d'affichage sous le champ Nom principal , définissons-le sur EmployeeID . Encore une fois, la valeur de la zone de texte Nom en dessous est également générée automatiquement.
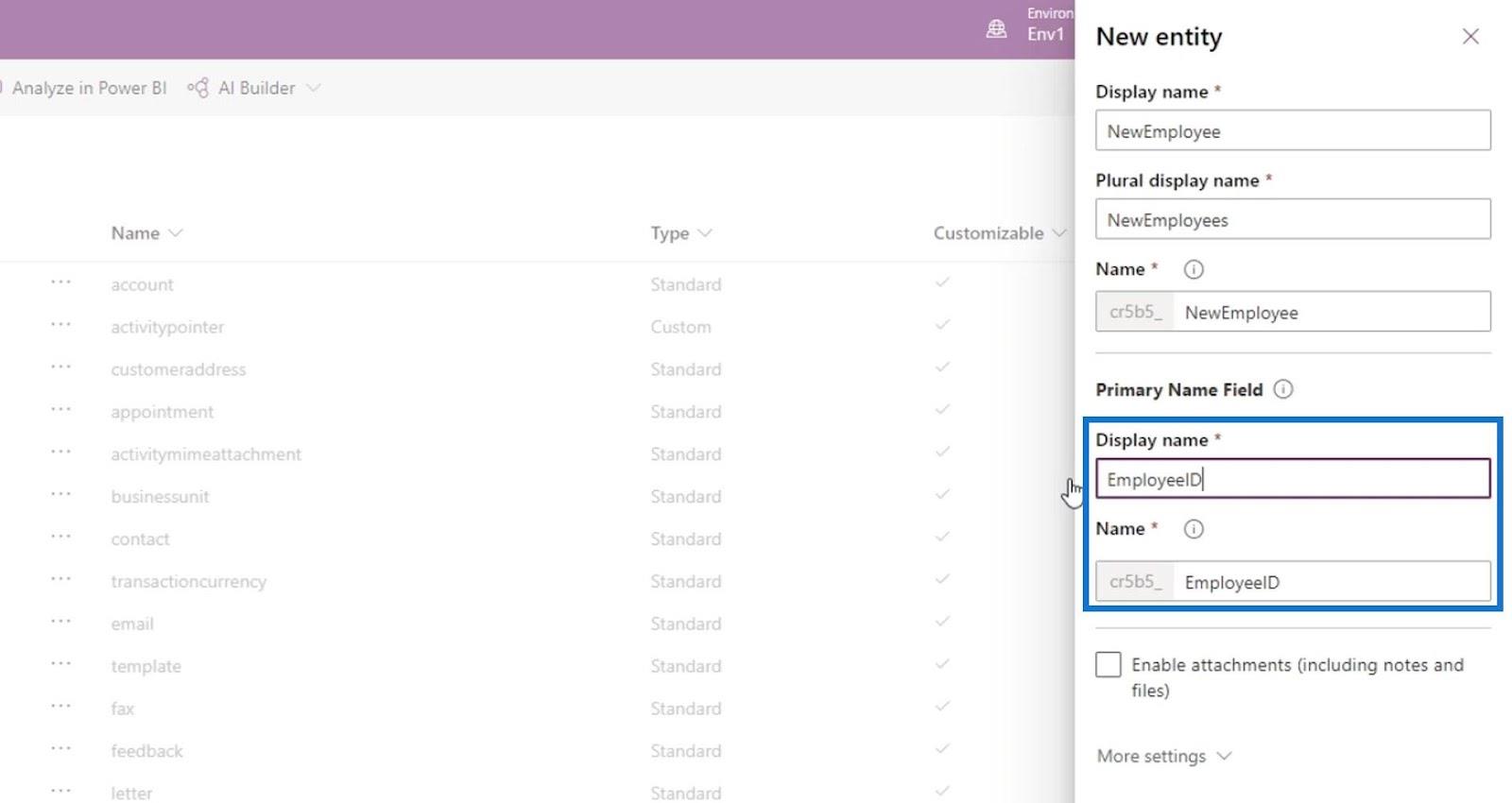
Ensuite, cliquez sur le bouton Terminé .
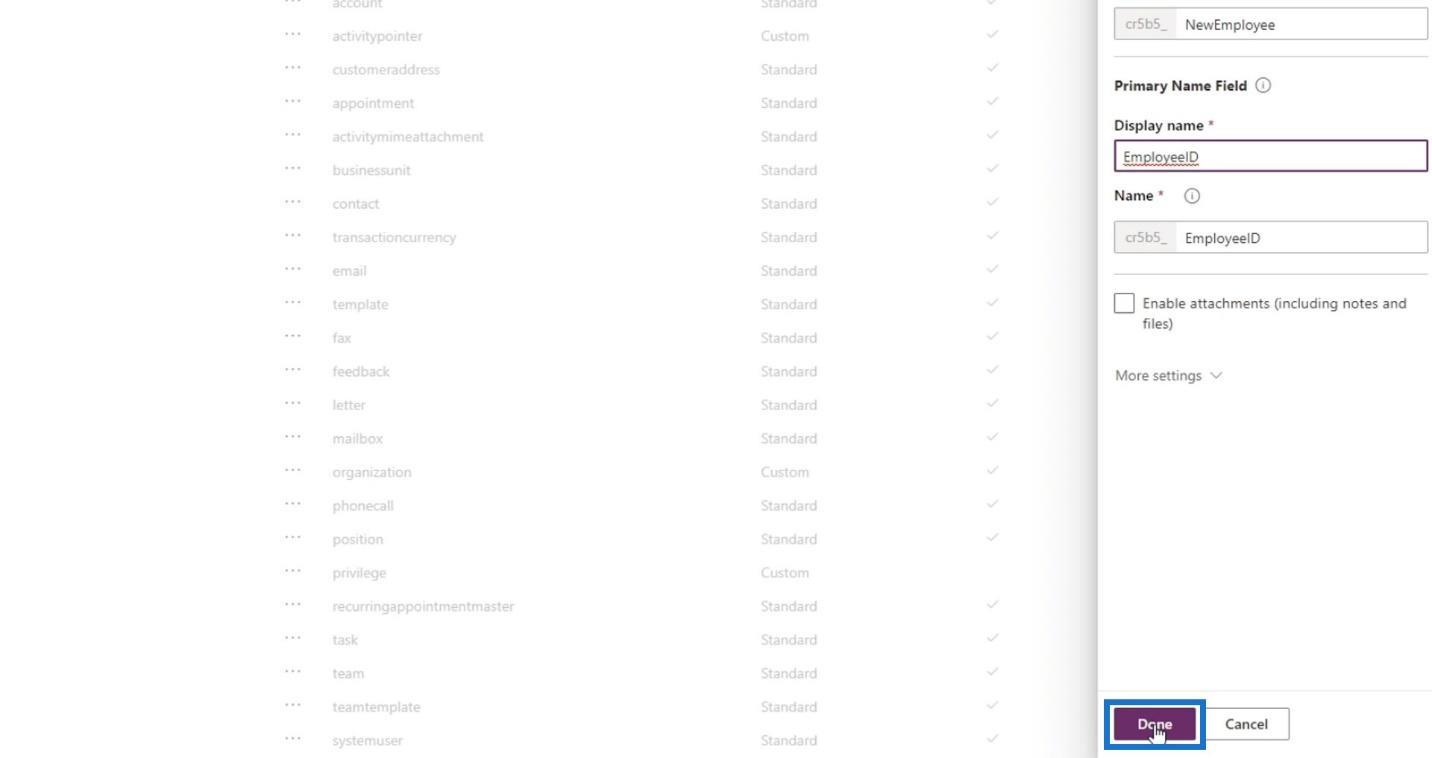
Après cela, il approvisionne maintenant notre entité en arrière-plan, comme indiqué. Il a également répertorié un champ EmployeeID .
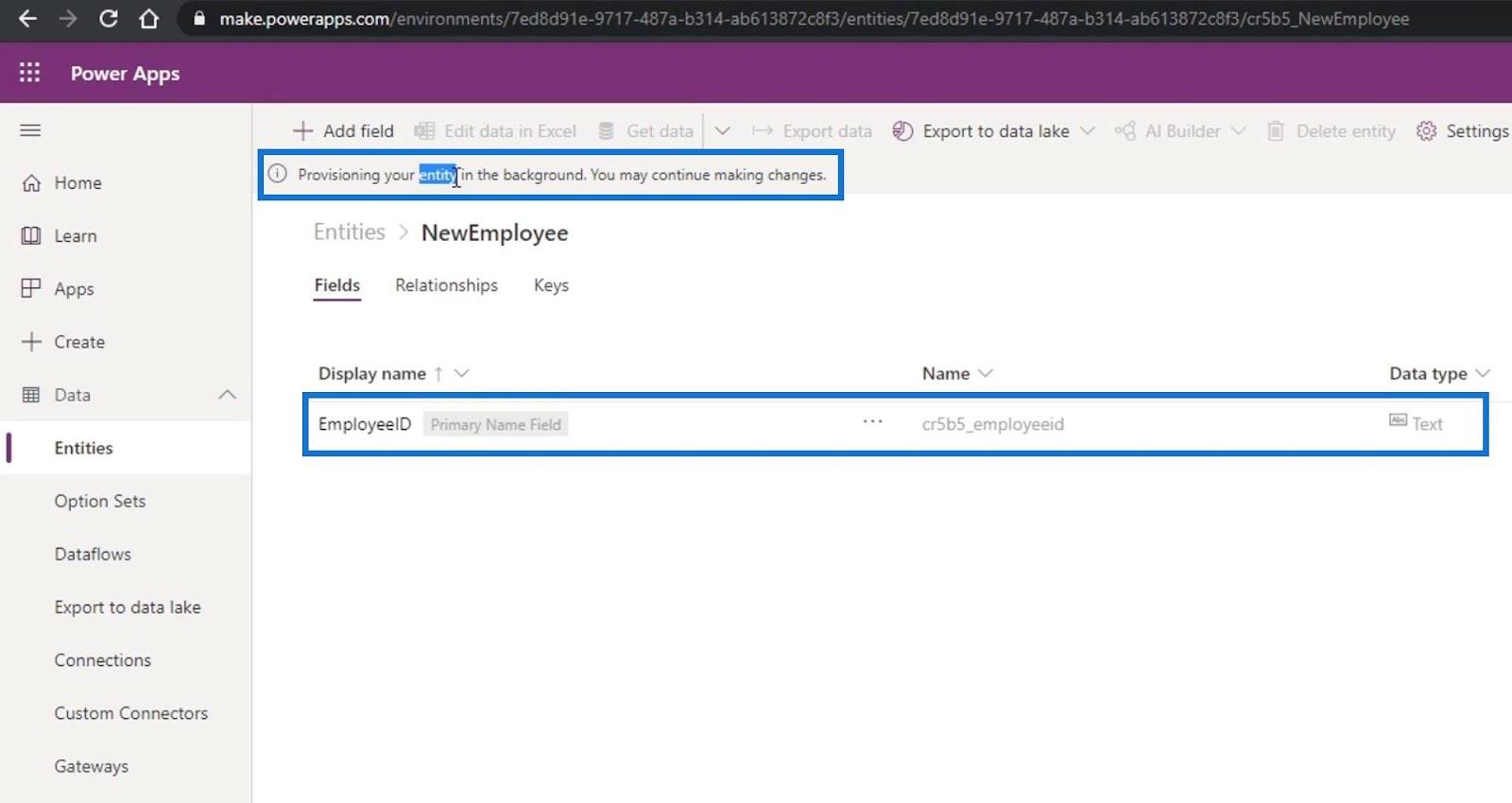
Après avoir provisionné avec succès notre entité Common Data Service, de nombreux autres champs sont également ajoutés. Lorsque cette base de données a été créée, toutes les tables créées doivent avoir un certain nombre de colonnes. En effet, nous avons configuré la base de données de manière à ce que, quelle que soit la table ou l'entité créée, ces colonnes supplémentaires sont toujours ajoutées également.
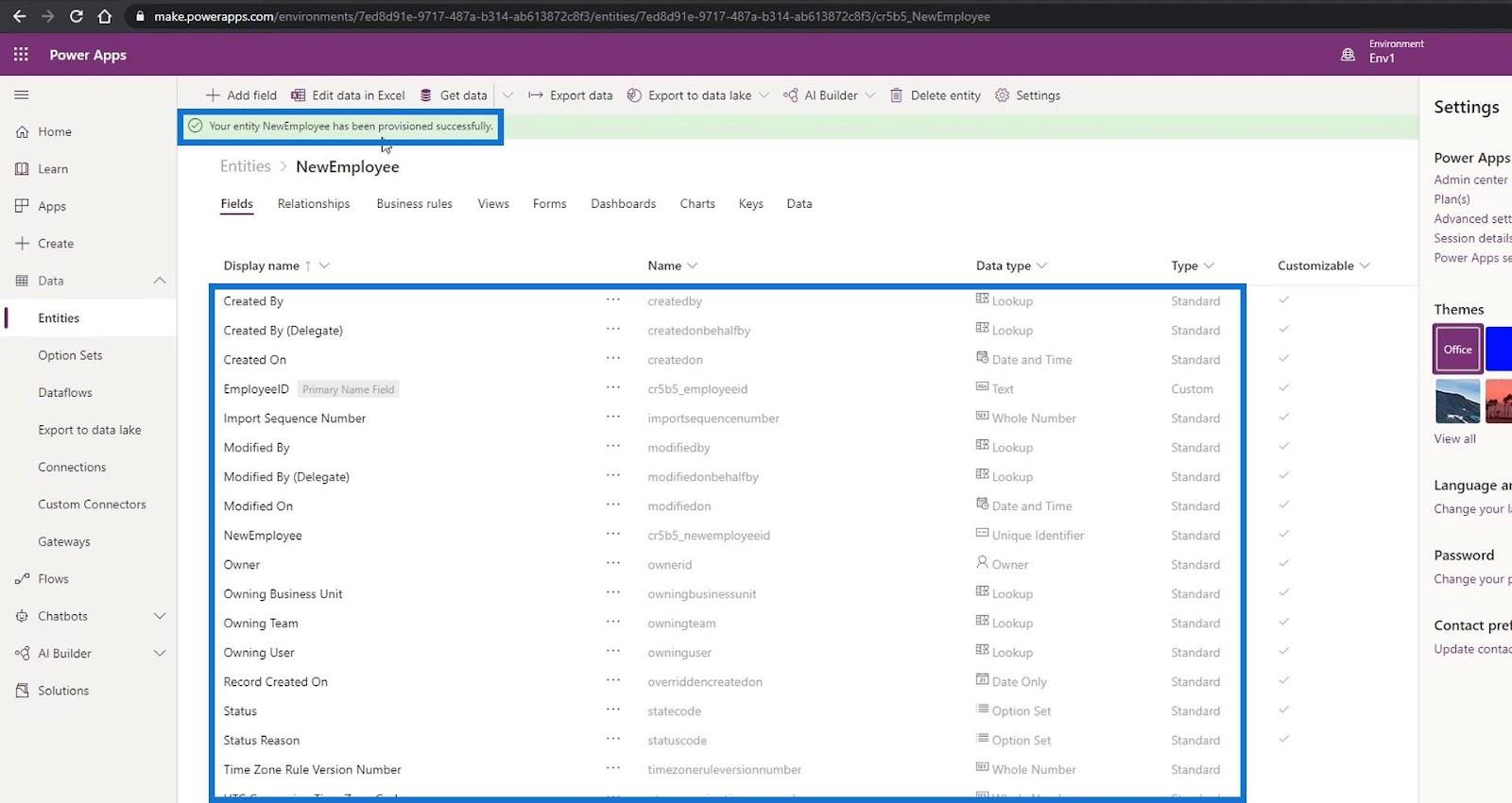
Ajout de champs de base à l'entité Common Data Service
Ajoutons maintenant également nos propres colonnes. Ce sont les champs que nous voudrions collecter lorsque nous intégrons un nouvel employé dans notre flux de processus métier.
Tout d'abord, cliquons sur le champ Ajouter .
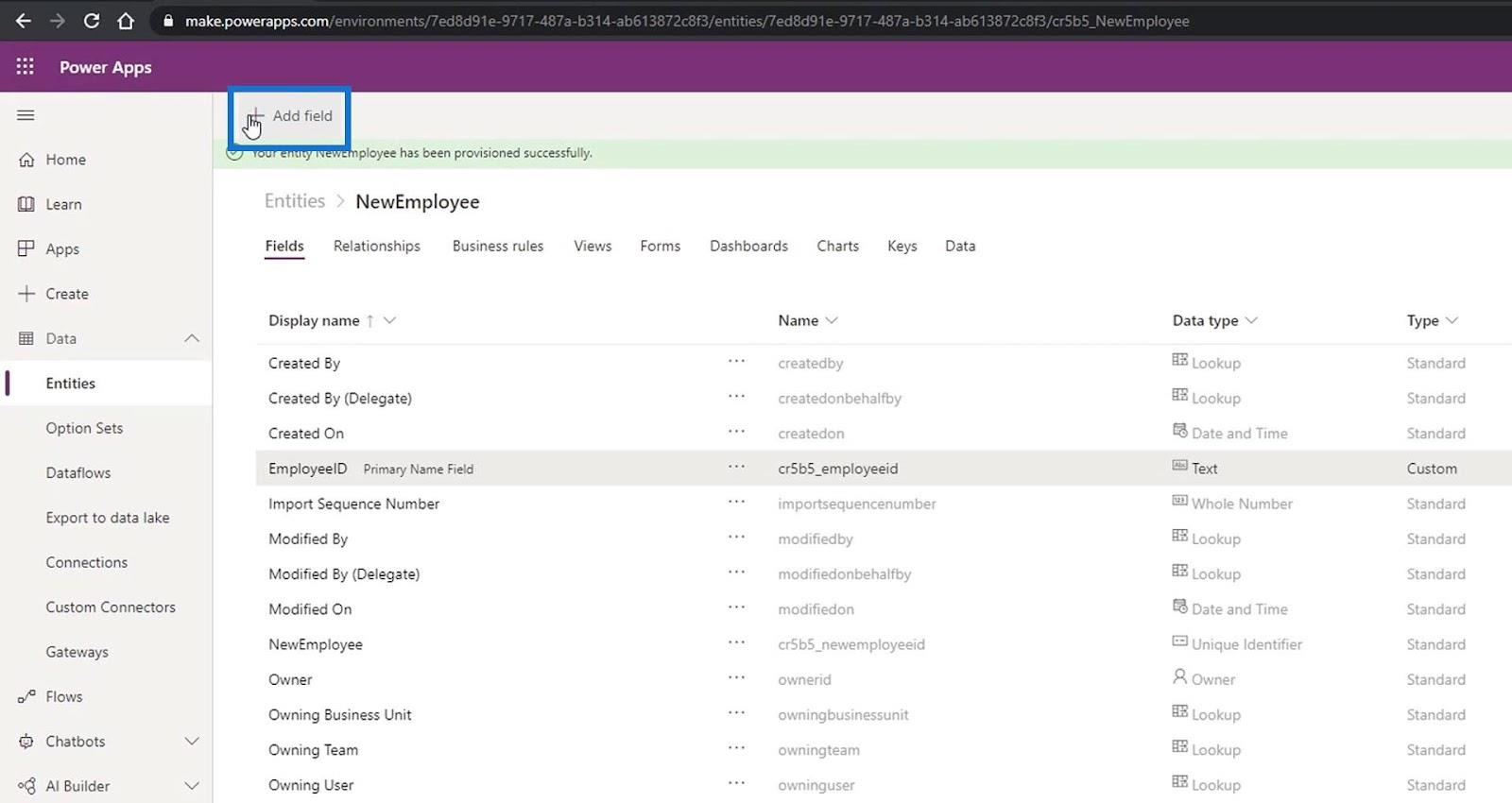
Ensuite, définissez le nom d'affichage sur FirstName . La valeur de la zone de texte Nom sera également générée automatiquement.
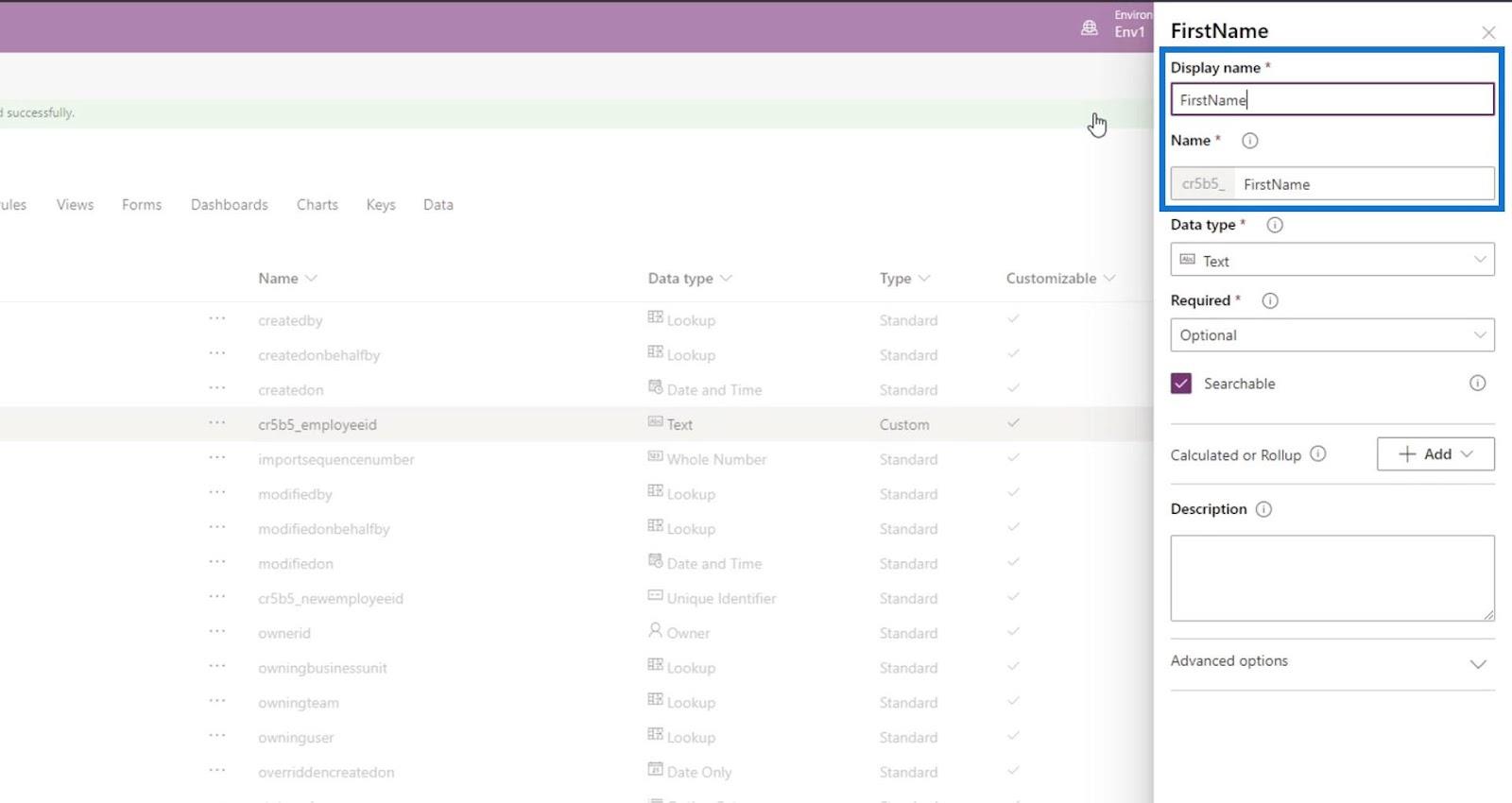
Après cela, définissez le Type de données sur Texte .
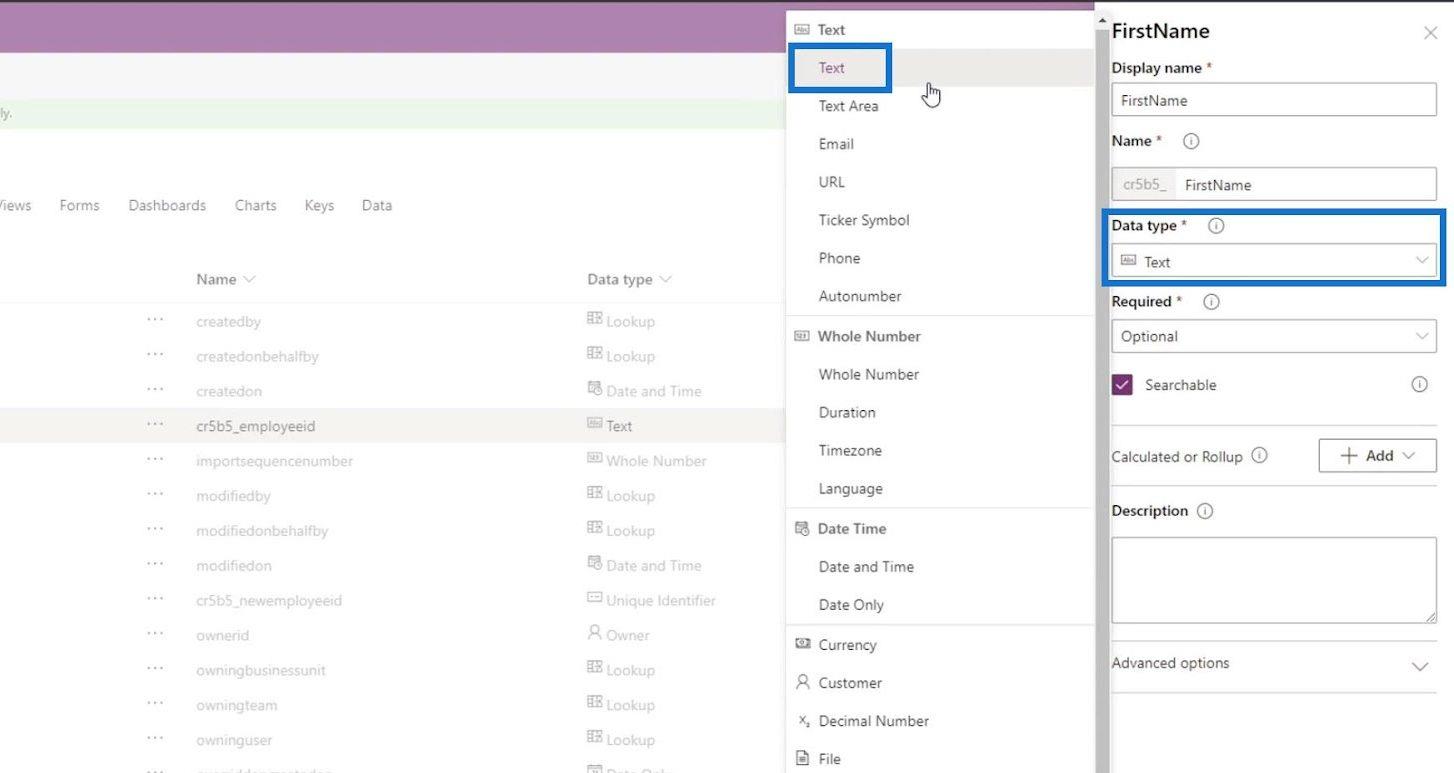
Rendons ce champ Obligatoire . Cela signifie que les utilisateurs doivent entrer leur prénom.
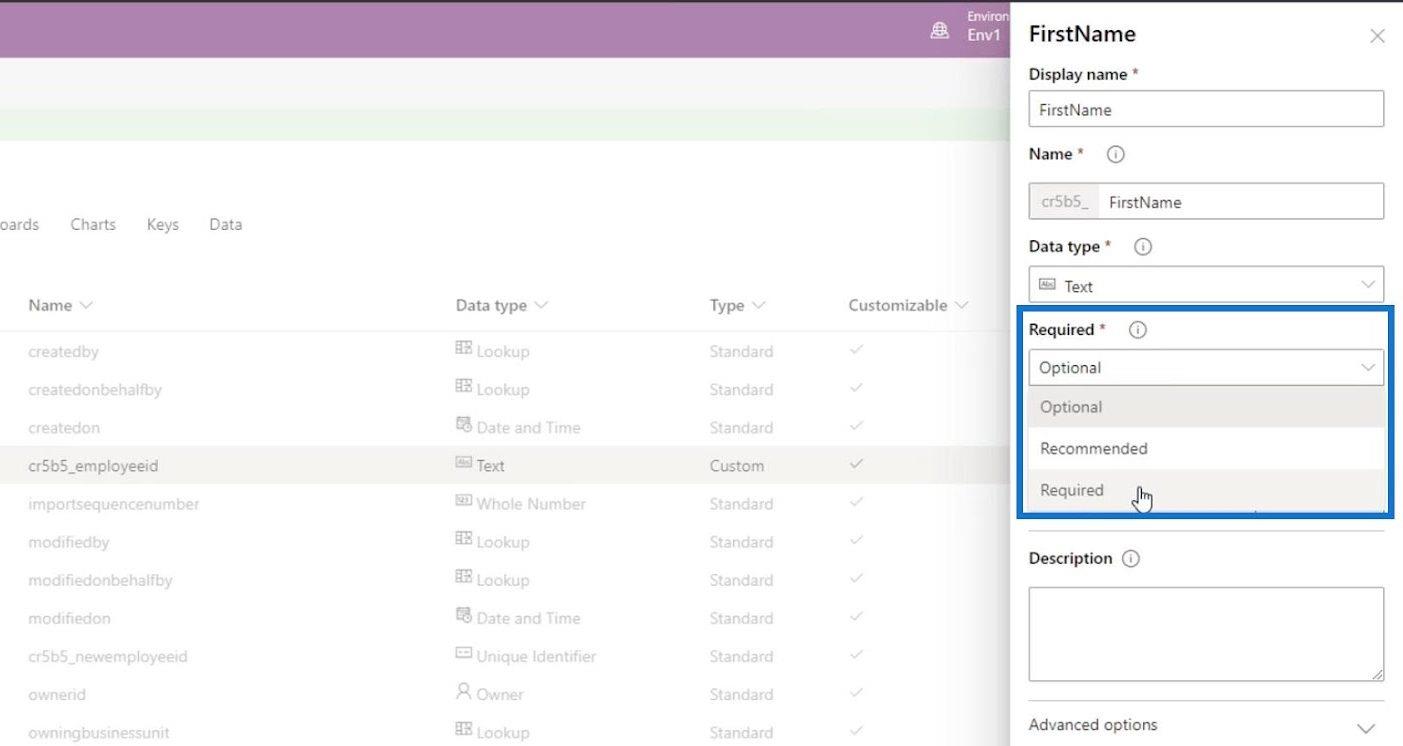
Cliquez ensuite sur le bouton Terminé .
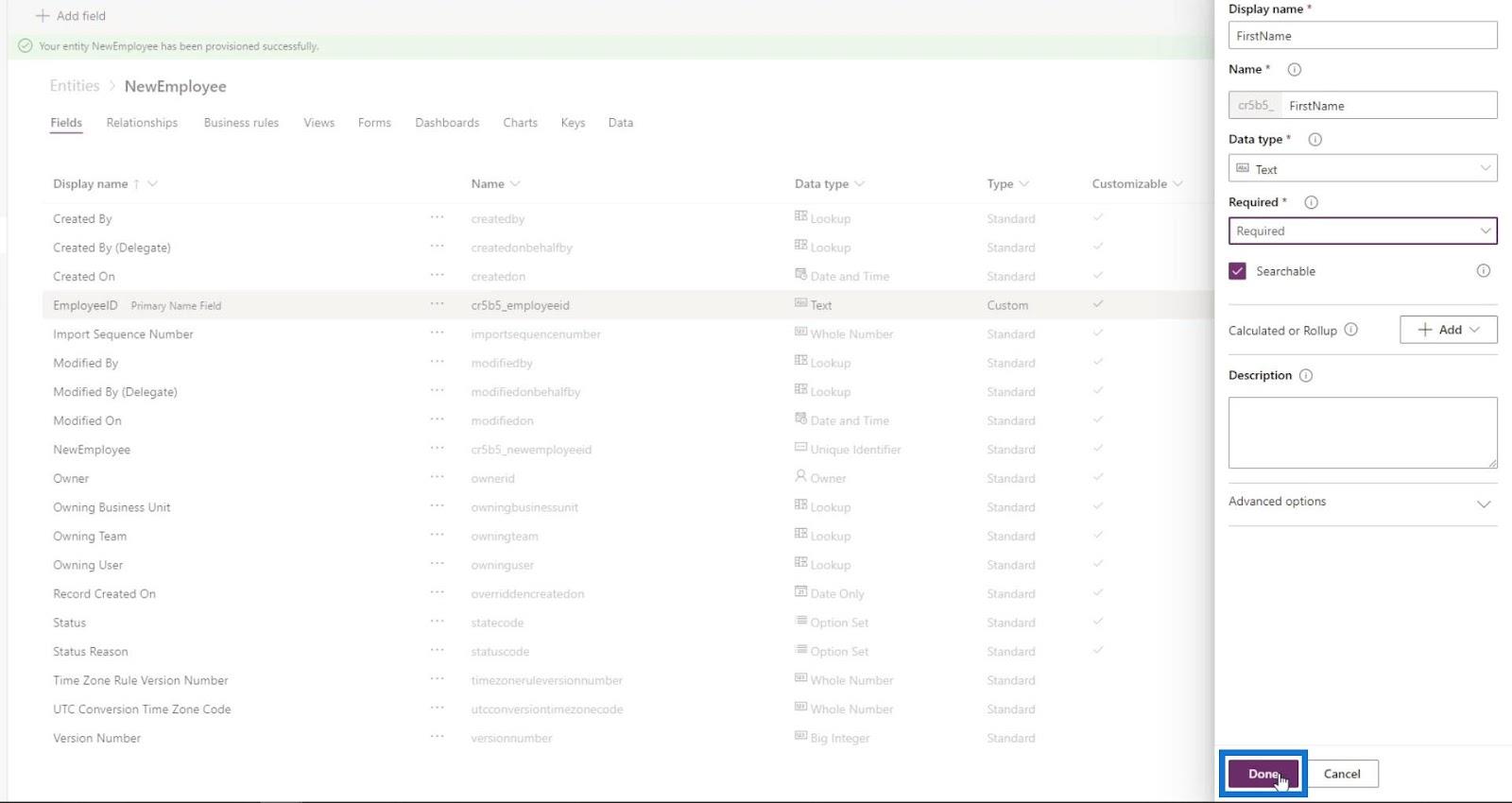
Nous pouvons maintenant voir le champ FirstName dans la liste.
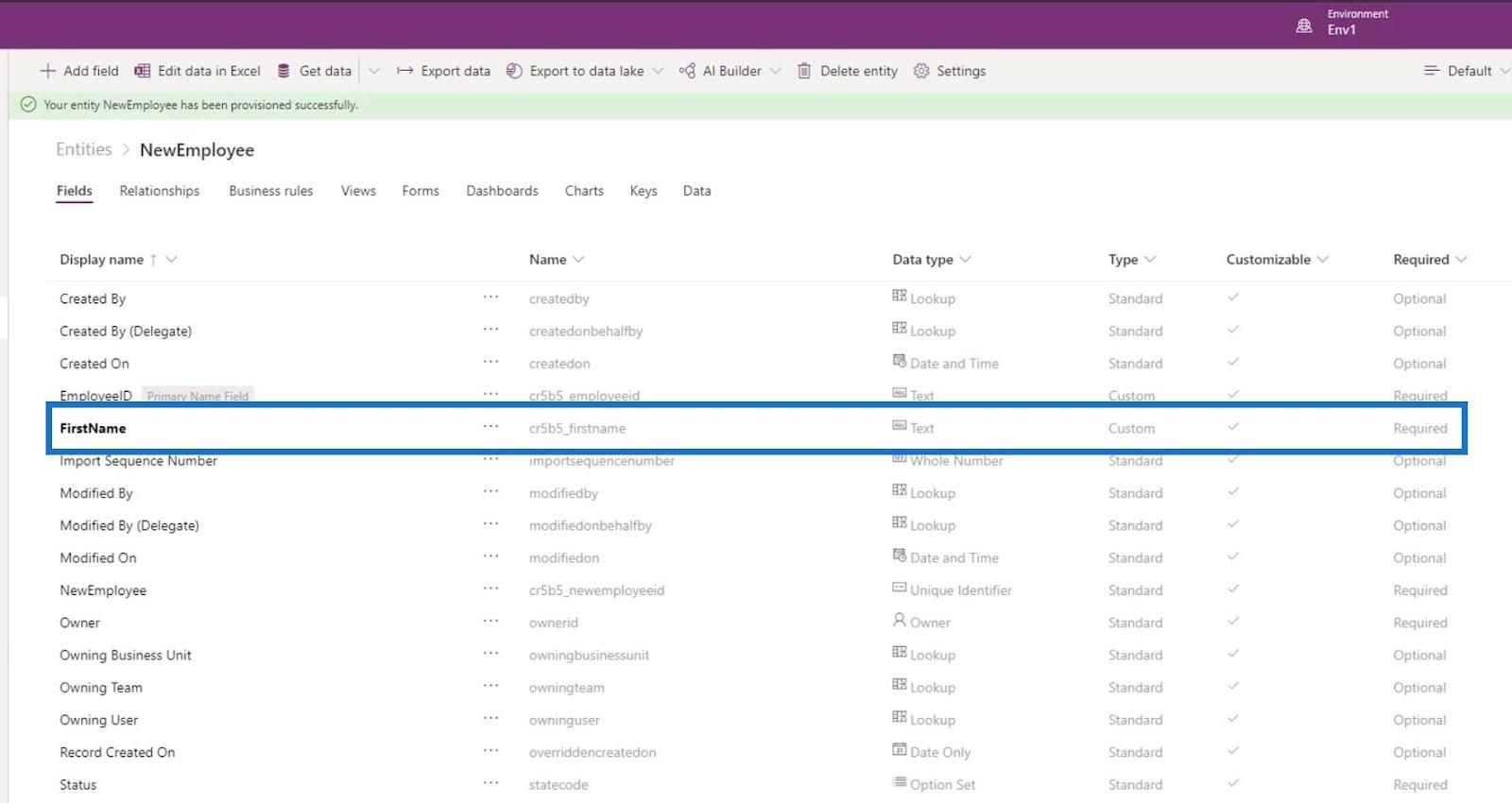
Ajoutons un autre champ pour le nom de famille. Pour ce faire, cliquez à nouveau sur le champ Ajouter .
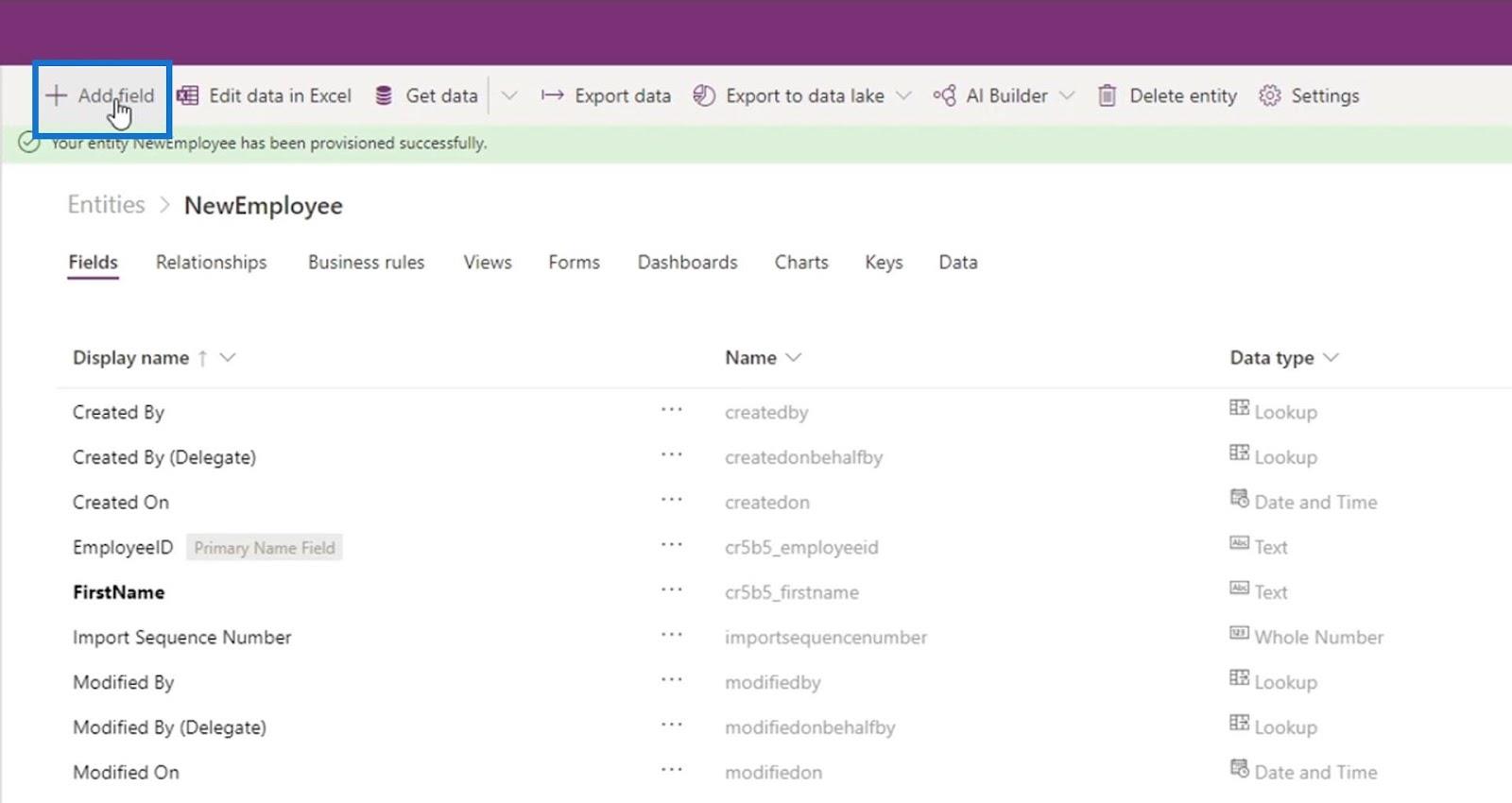
Définissons le nom d'affichage sur LastName , définissons le type de données sur Text , rendons-le Required , puis cliquez sur le bouton Done .
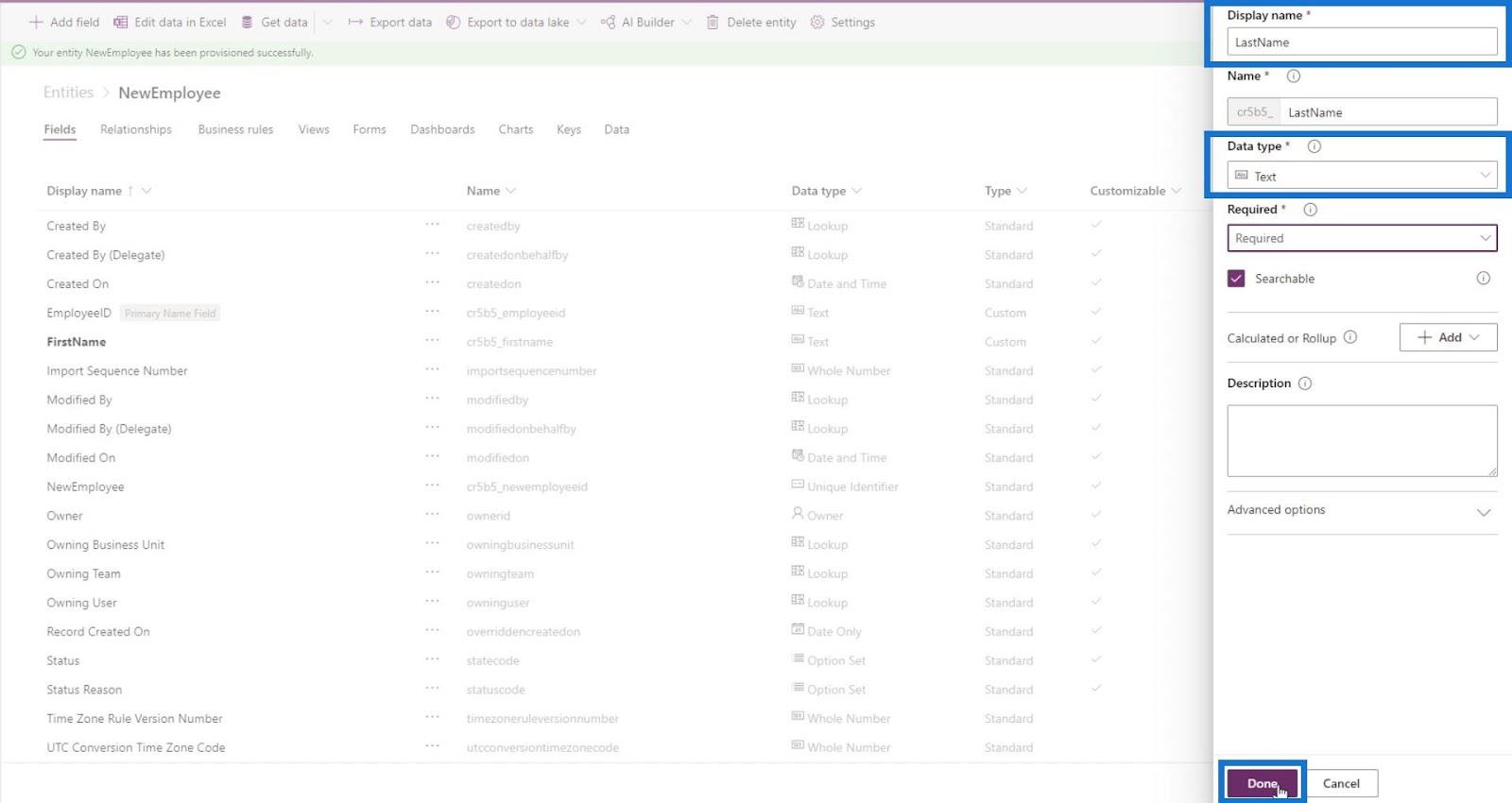
Ensuite, ajoutez un champ de numéro de téléphone. Nommez -le PhoneNumber , définissez le type de données sur Phone et faites-en un champ Facultatif , puis cliquez sur le bouton Terminé .
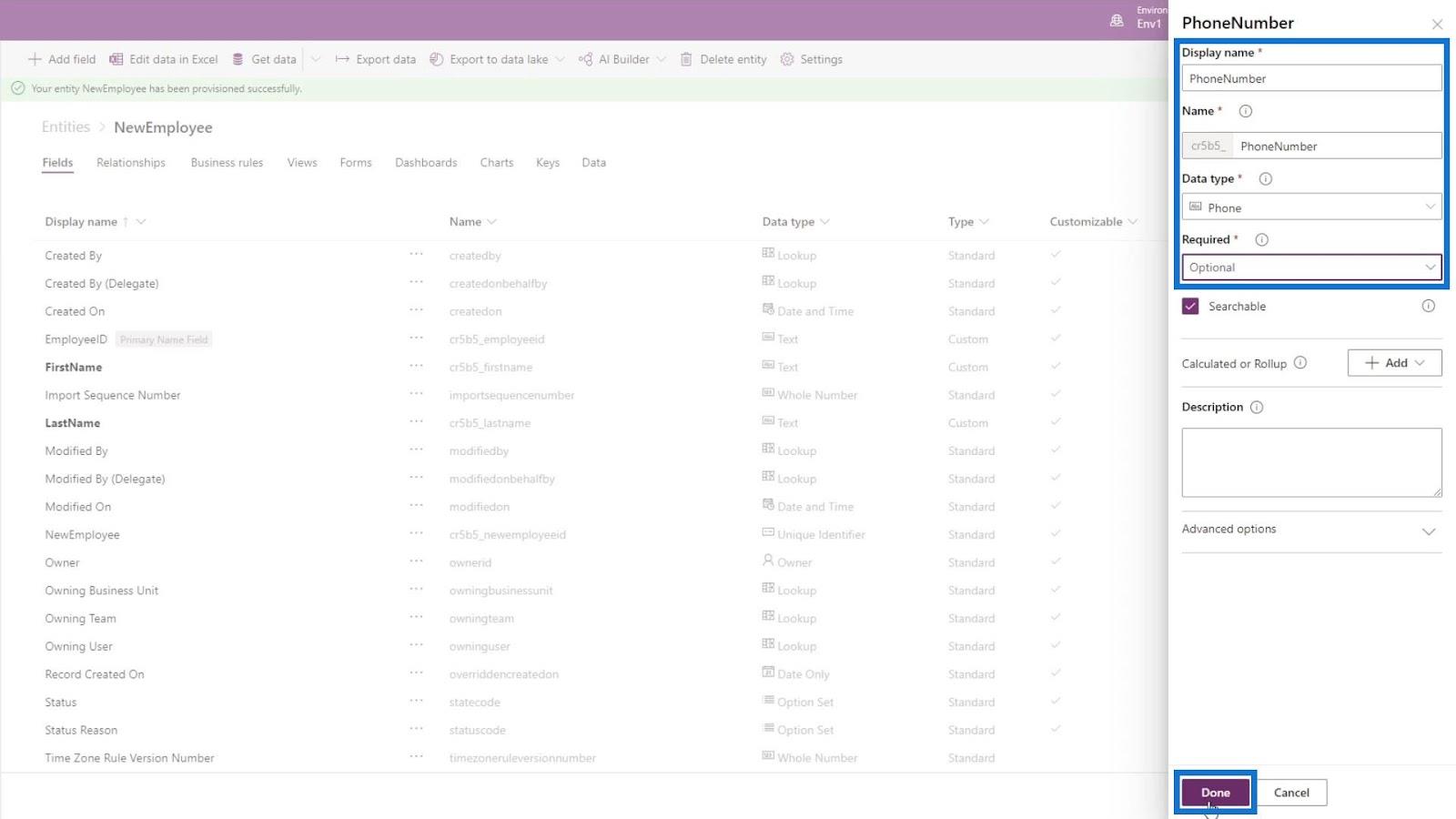
Ajoutons également un champ pour la date de naissance de l'employé. Nommez-le DOB . Le type de données doit être Date uniquement . Rendez ce champ obligatoire et cliquez sur le bouton Terminé .
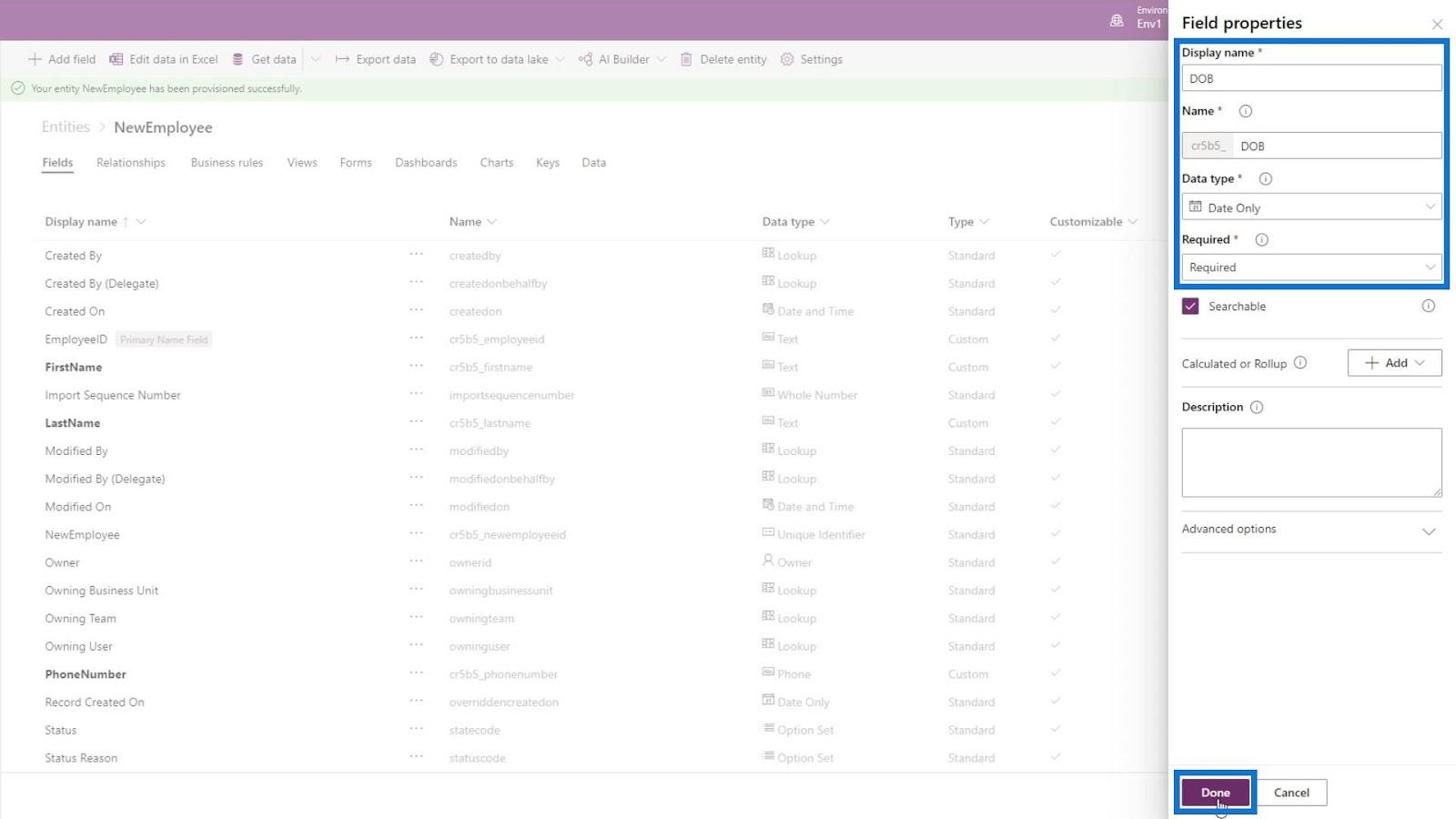
Ensuite, ajoutez un champ de poste d'employé. Appelons cela Position .
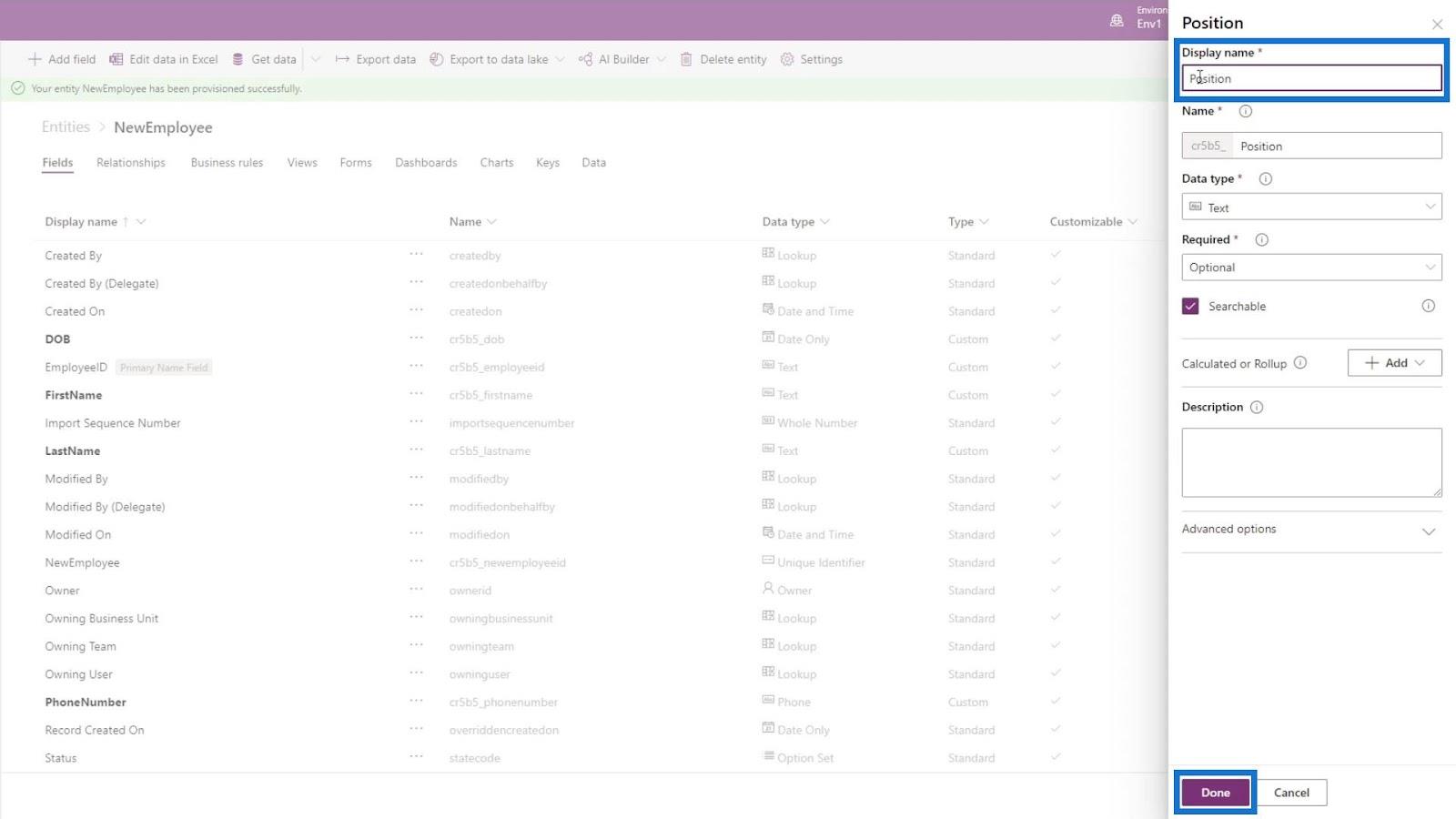
Pour rendre ce champ plus intéressant, définissons le type de données sur Multi Select Option Set . Cela nous permettra de choisir parmi plusieurs options.
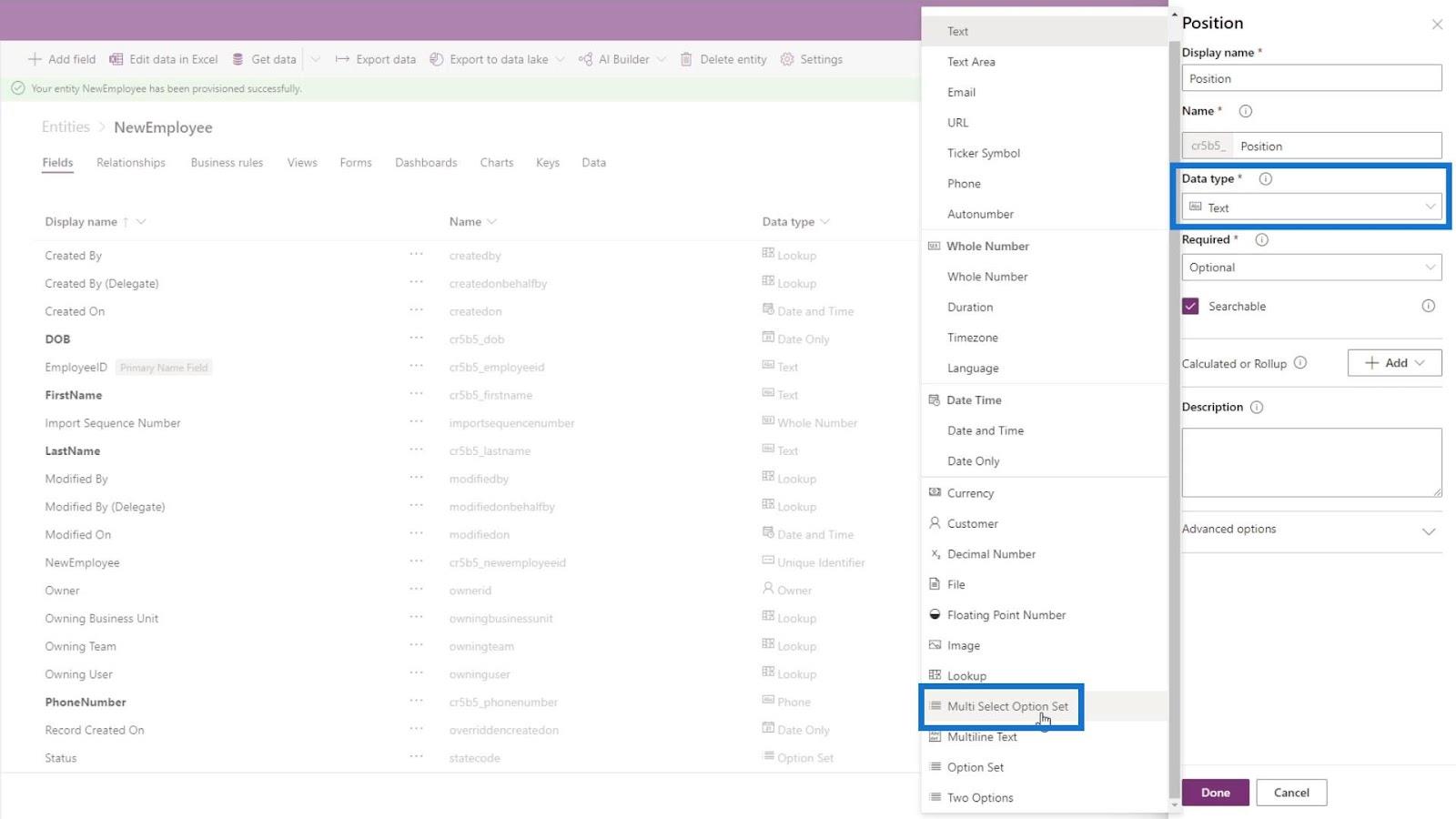
Ensuite, cliquez sur le jeu d'options et sélectionnez Nouveau jeu d'options .
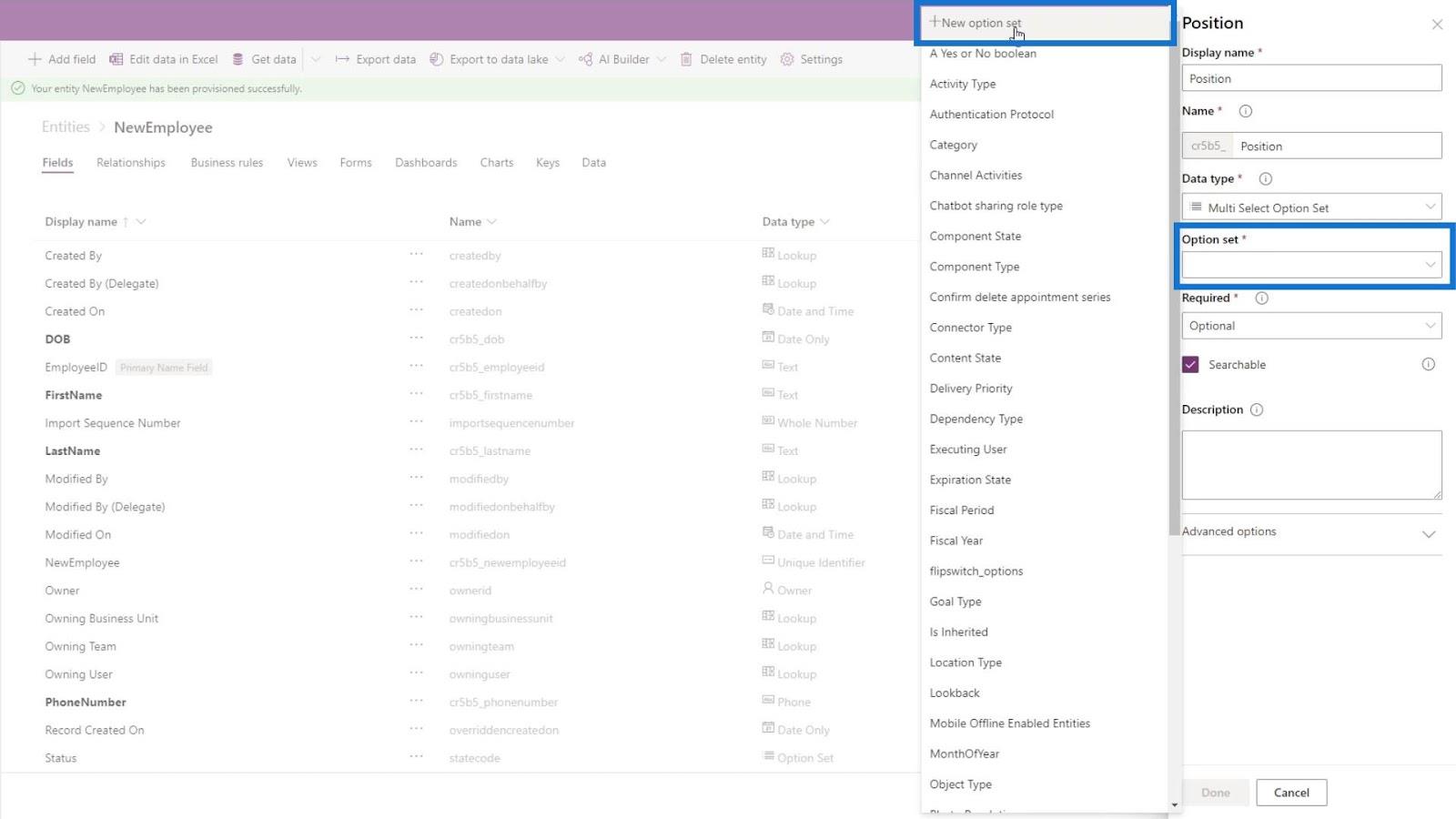
Après cela, ajoutons Developer et Tester comme deux options.
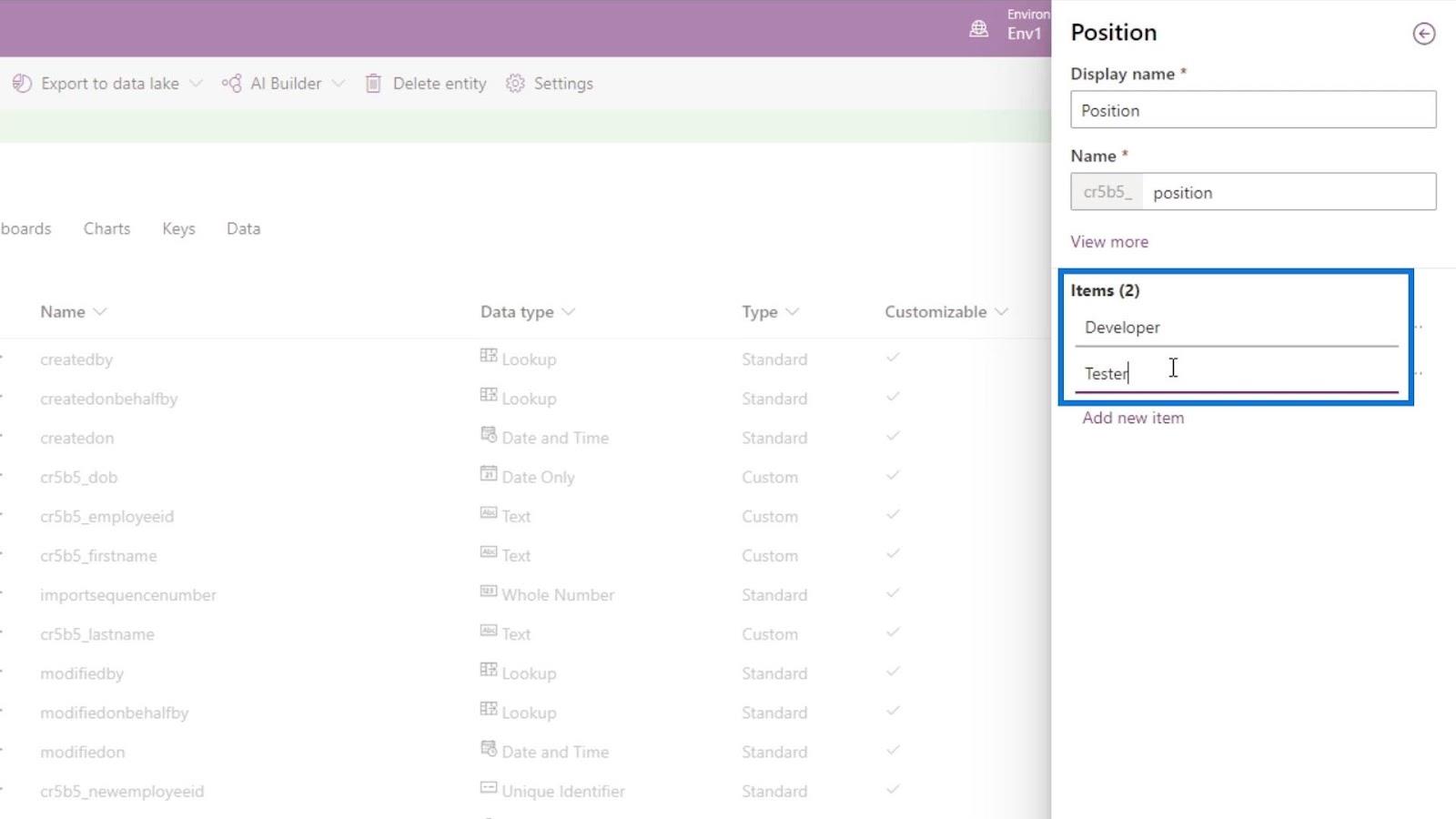
Ensuite, cliquez sur le bouton Enregistrer .
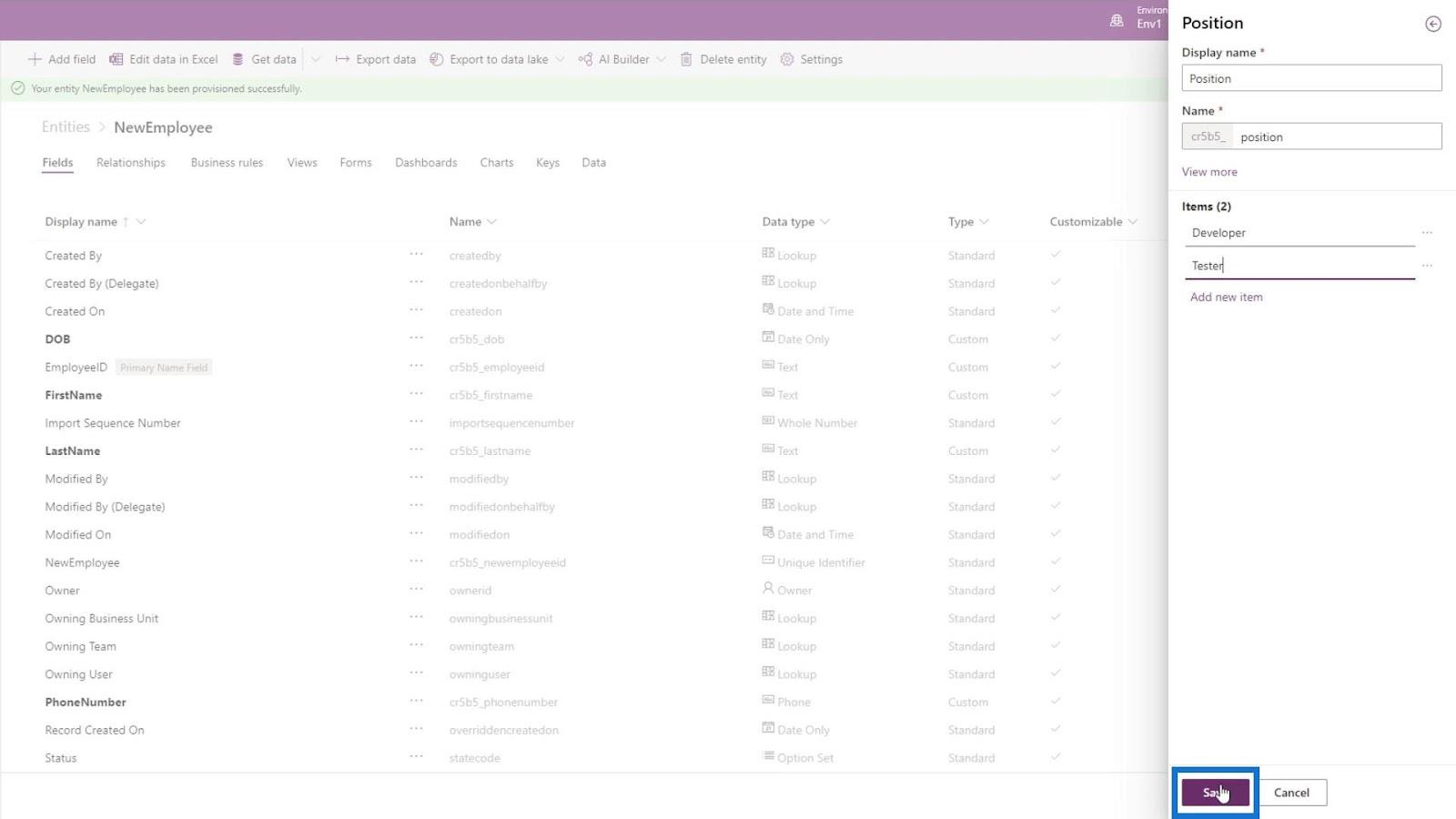
Rendons ce champ obligatoire également car nous voulons savoir si l'employé est un développeur ou un testeur. Cliquez ensuite sur le bouton Terminé .
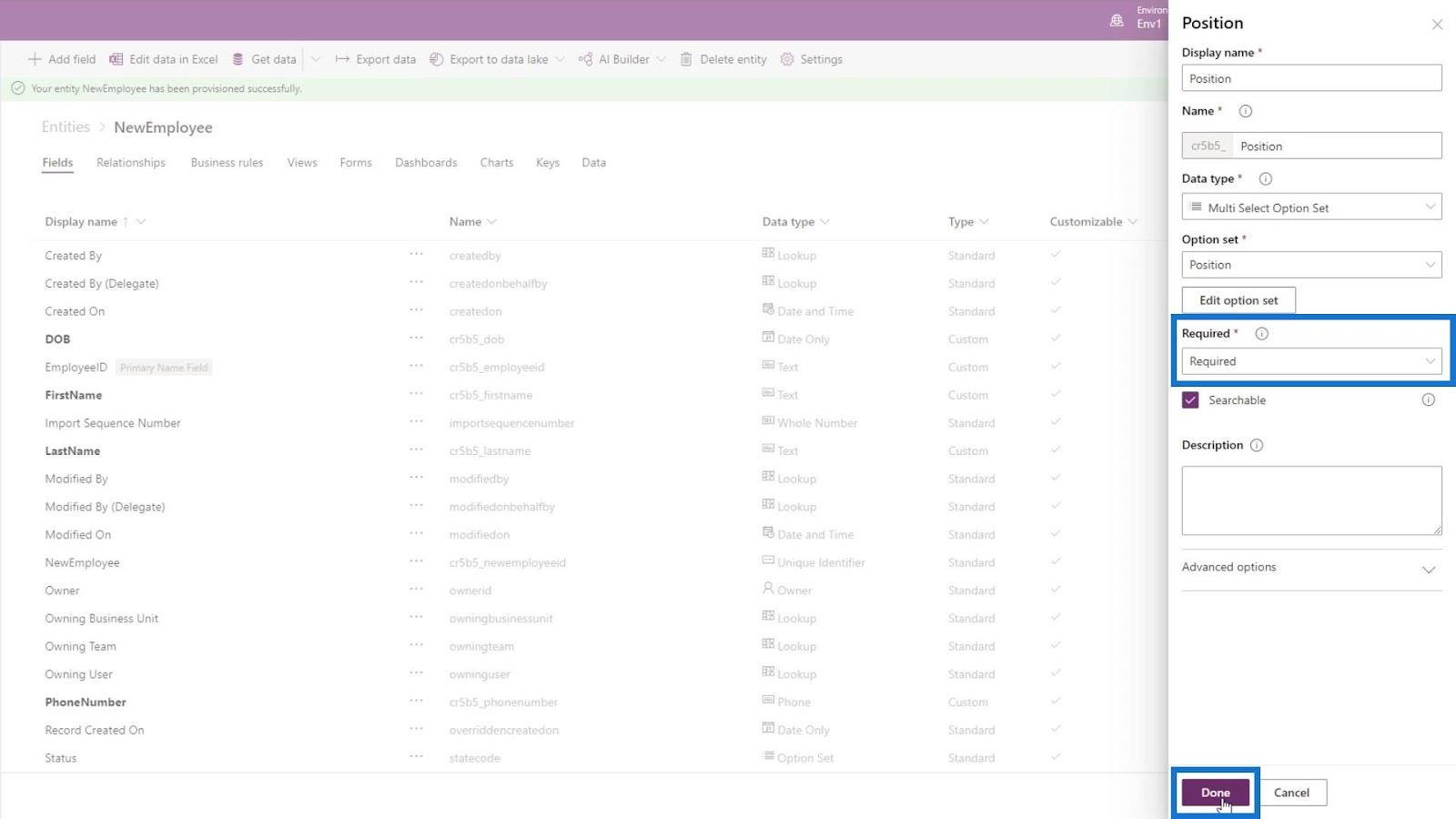
Création de champs pour des informations supplémentaires
Ajoutons également un champ sur les détails de leur position. Par exemple, s'il s'agit d'un développeur, nous voudrions connaître l'environnement sur lequel il travaille. Alors, nommons cela comme DeveloperEnvironment . Le type de données doit être Text . Définissons ce champ sur Facultatif car s'il s'agit d'un testeur , il n'a pas besoin de ce champ. Ensuite, cliquez sur le bouton Terminé .
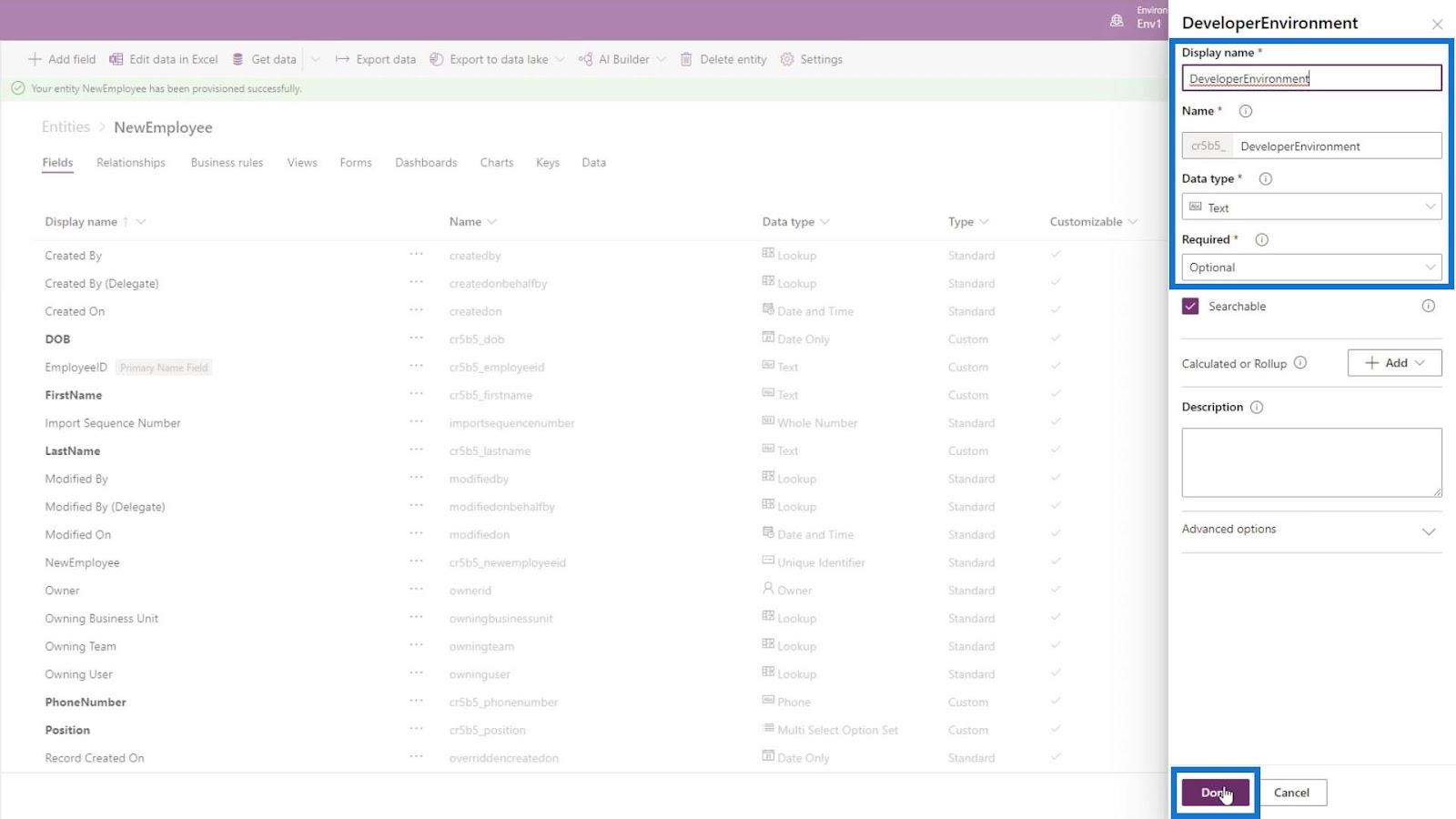
Maintenant, s'il s'agit d'un testeur , il doit avoir un produit à tester. Alors, ajoutons un nouveau champ et nommons-le TesterProduct . Le type de données doit être Text , et il est facultatif car les développeurs n'en ont pas besoin. Ensuite, cliquez sur Terminé .
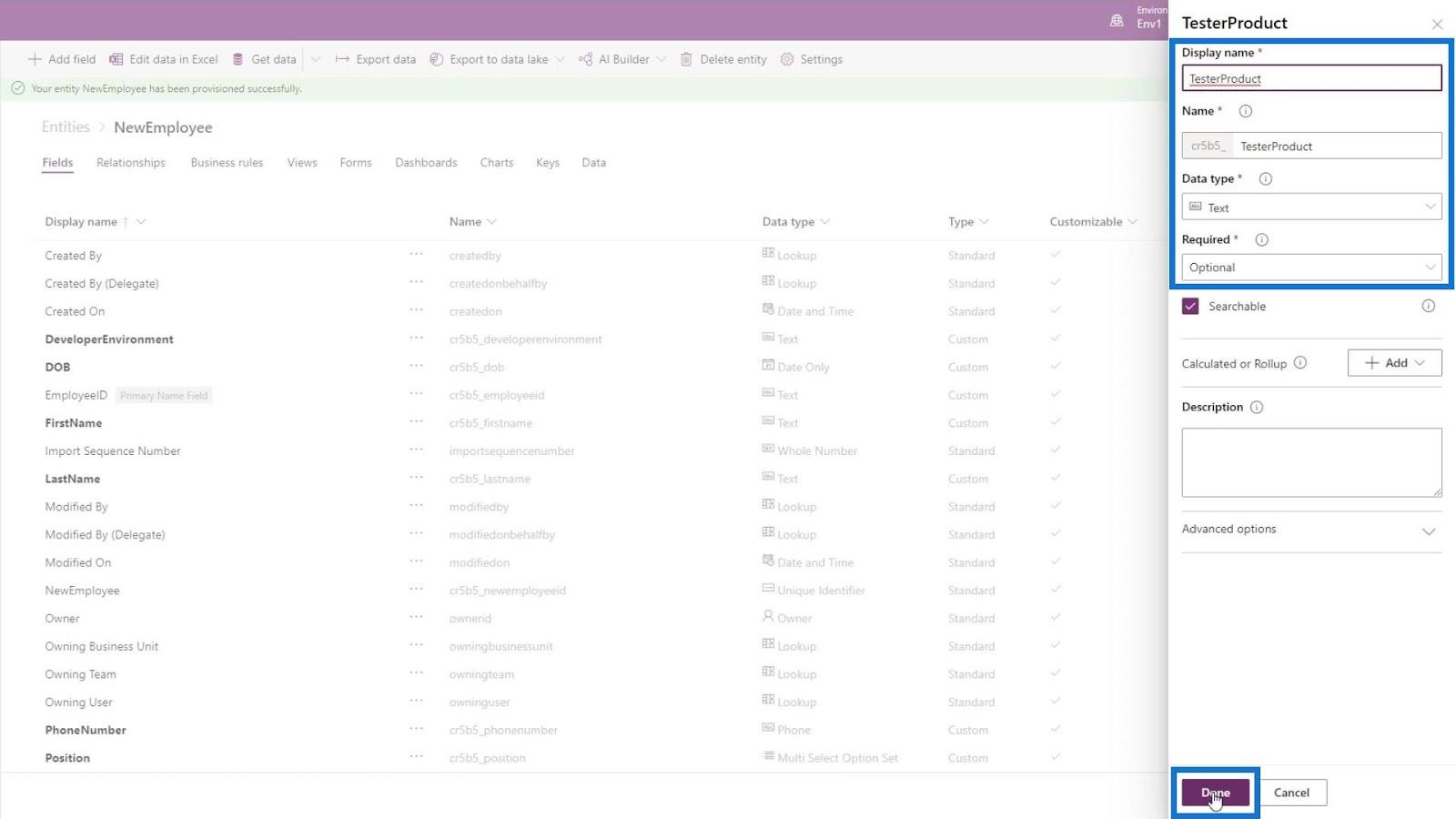
Ajoutons également un champ pour leur gestionnaire de rapports. Nommez-le ReportingManager et définissez le type de données sur Text . Rendez ce champ obligatoire et cliquez sur le bouton Terminé .
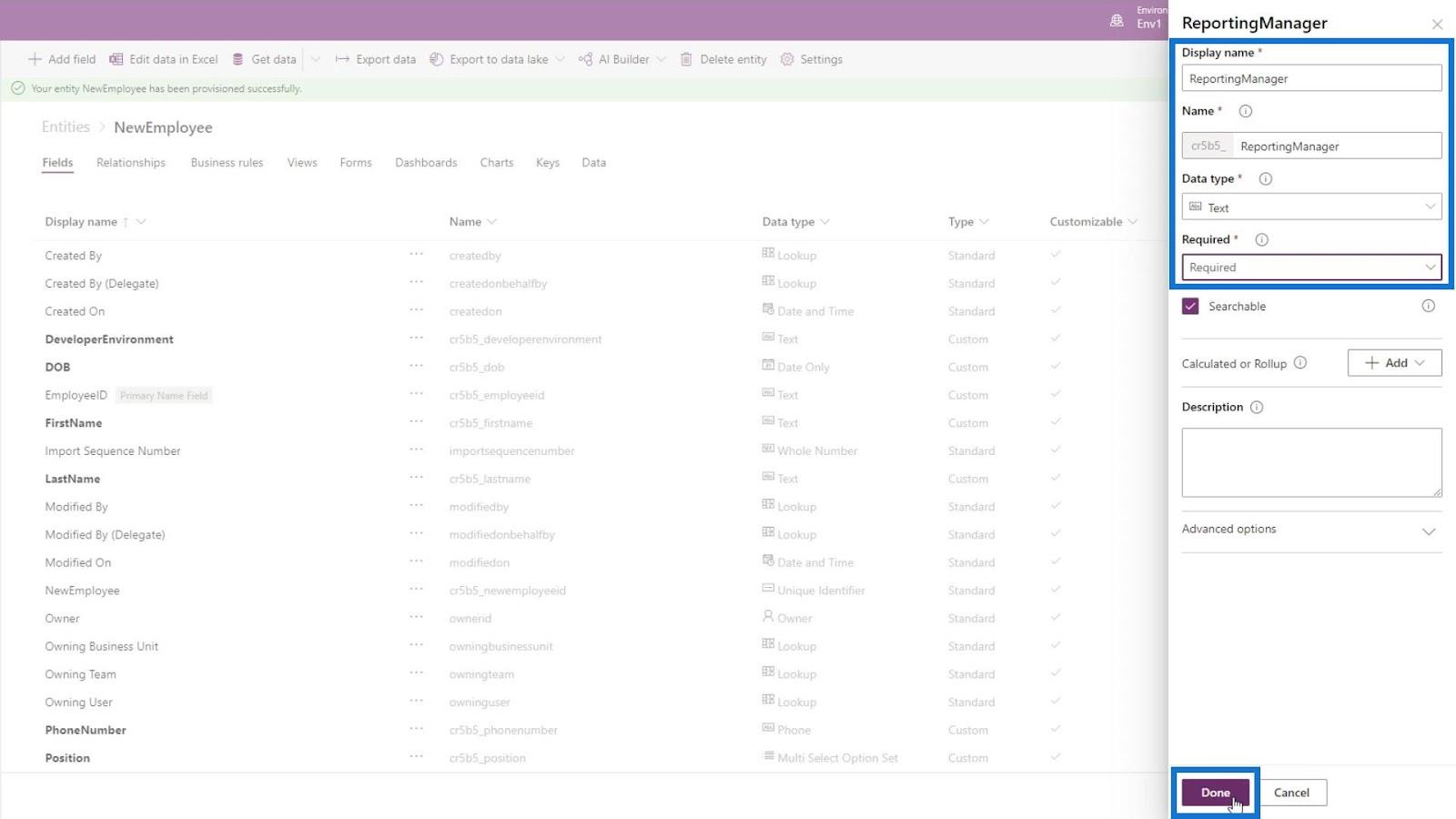
Enfin, ajoutons un champ pour leur salaire de départ. Nommez ce champ comme StartingPay et définissez le type de données sur Nombre entier . Rendez le champ Obligatoire et cliquez sur le bouton Terminé .
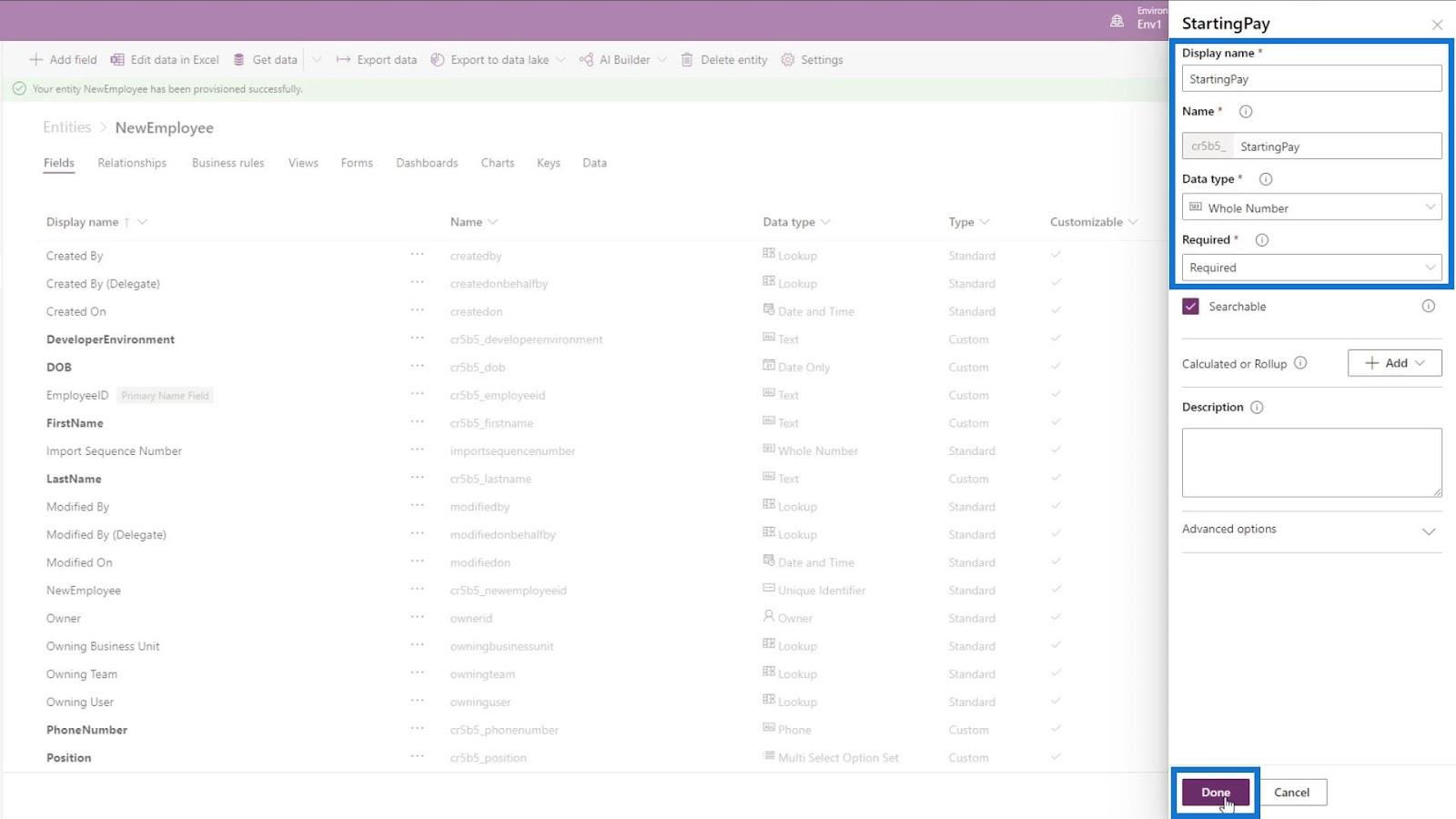
Après avoir ajouté tous ces champs ou colonnes, nous pouvons voir qu'ils sont répertoriés ici et en gras.
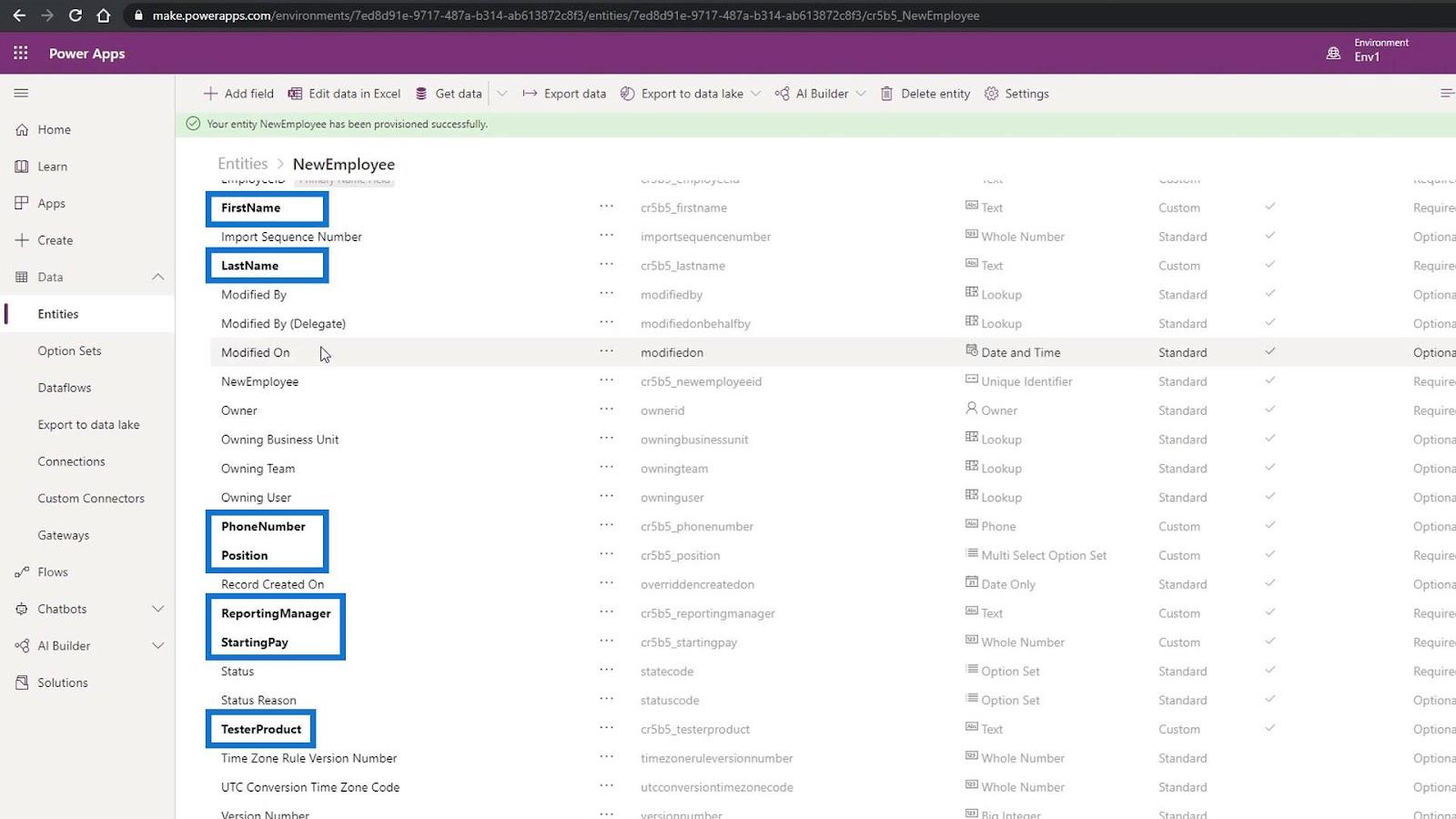
Enfin, cliquez sur le bouton Enregistrer l'entité pour finaliser ces modifications.
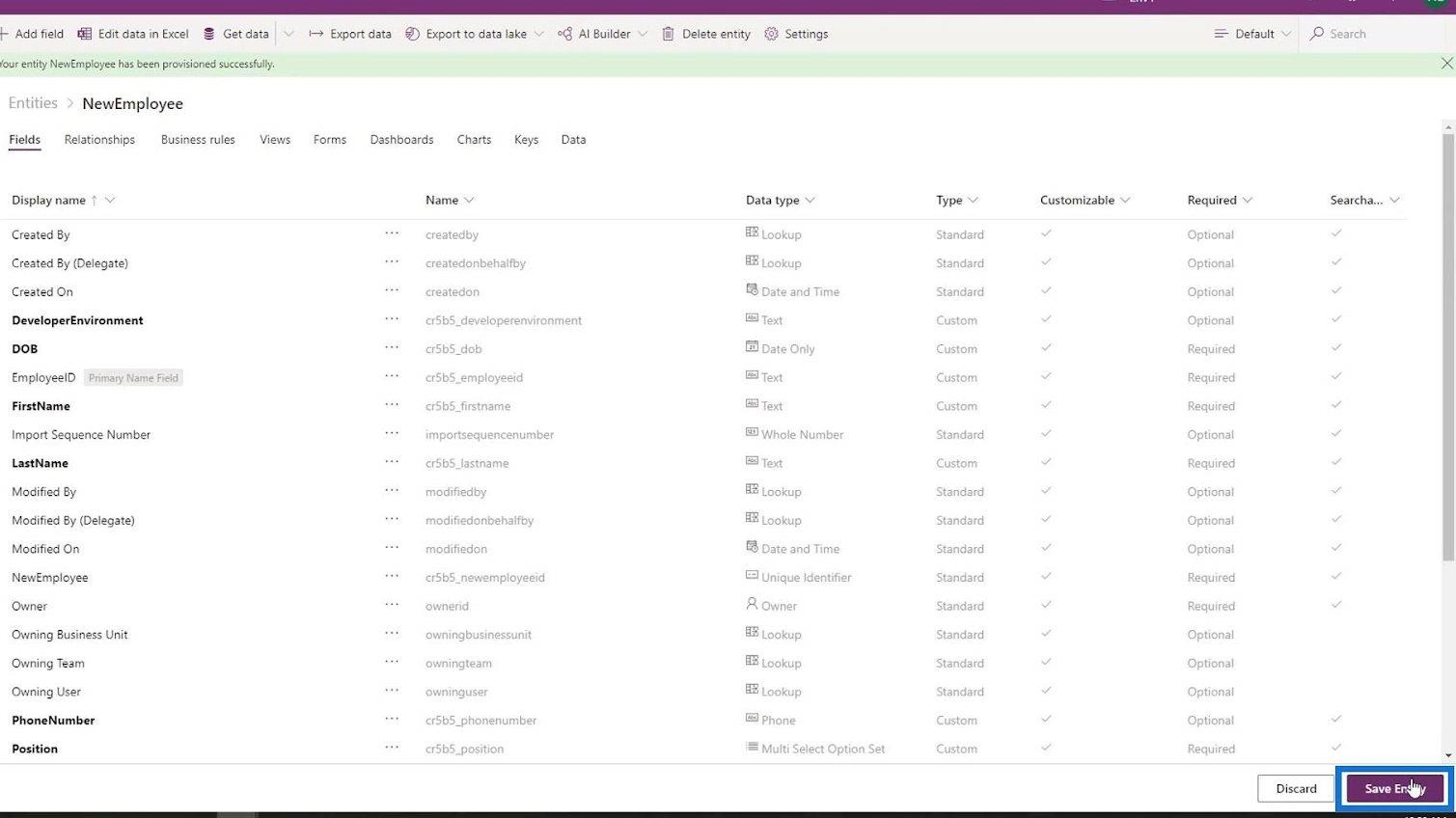
Intégration du flux des processus d'entreprise dans Power Automate
Flux des processus d'entreprise dans Microsoft Power Automate
Flux automatisé dans Microsoft Power Automate
Conclusion
En résumé, nous sommes en mesure de comprendre l'utilisation et l'importance d'une entité Common Data Service. CDS est un service de base de données gratuit dans Power Apps qui utilise des entités pour stocker des données.
Nous sommes également capables de créer une entité dans notre environnement et avons appris à quel point il est simple d'ajouter des champs pour notre entité. En finalisant d'abord votre entité CDS, vous pouvez facilement commencer à créer des flux de processus métier dans Power Automate.
Tous mes vœux,
Henri
Découvrez l
Découvrez comment comparer facilement des tables dans Power Query pour signaler les différences et optimiser vos analyses de données.
Dans ce blog, vous découvrirez comment diviser les colonnes dans LuckyTemplates par délimiteurs à l'aide de DAX, une méthode efficace pour gérer des modèles de données complexes.
Découvrez comment récolter une valeur avec SELECTEDVALUE DAX pour des calculs dynamiques dans LuckyTemplates.
Calculez la marge en pourcentage à l
Dans ce didacticiel, nous allons explorer une méthode rapide pour convertir du texte en formats de date à l
Dans ce blog, vous apprendrez à enregistrer automatiquement la pièce jointe d
Découvrez comment adapter les cellules Excel au texte avec ces 4 solutions simples pour améliorer la présentation de vos données.
Dans ce didacticiel SSRS Report Builder, découvrez comment utiliser le générateur d
Découvrez les outils pour créer un thème de couleur efficace pour vos rapports LuckyTemplates et améliorer leur apparence.








