Gestion des erreurs dans Power Automate via le branchement parallèle

Découvrez l
Dans ce blog, je vais passer en revue certaines informations sur la gestion de projet et parler spécifiquement de la création d'un diagramme de Gantt dans LuckyTemplates à l'aide d'une matrice dans Visual Studio. Vous pouvez regarder la vidéo complète de ce tutoriel au bas de ce blog.
Je vais montrer la logique derrière la création de ce diagramme de Gantt, qui est très utile en matière de gestion de projet.
Un diagramme de Gantt est un visuel très courant qui montre les échéanciers du projet. En plus de cela, il vous montre un très bon aperçu et tous les détails autour de vos projets.
Dans cet exemple de configuration, j'ai un trancheur de date dynamique dans lequel je peux facilement modifier la date afin que le tableau de gestion de projet soit également mis à jour. Je peux également filtrer des projets particuliers dans l'exemple de rapport. De nombreuses fonctionnalités dynamiques sont impliquées pour réaliser cette analyse de diagramme de Gantt dans LuckyTemplates.
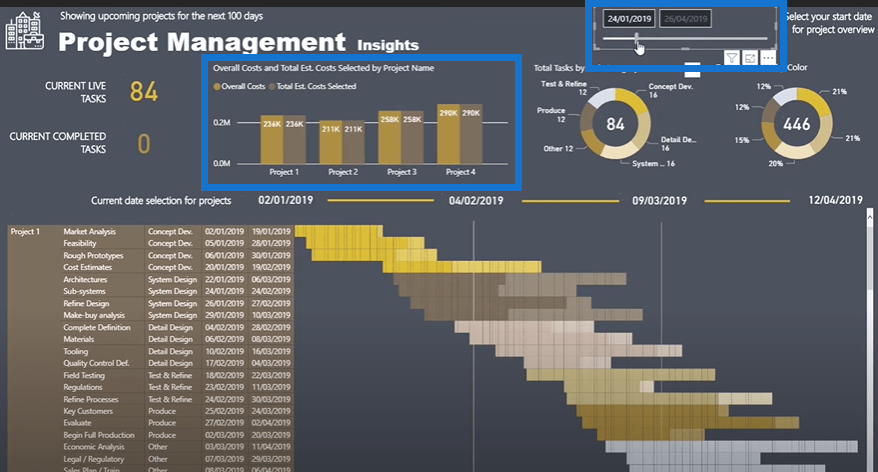
Mon objectif pour ce tutoriel est de mettre en évidence la logique qui doit être implémentée dans la matrice de Visual Studio pour réaliser cette visualisation.
Table des matières
Configuration de la matrice
Pour la mise en place, je dois apporter quelques détails à l'intérieur de mon tableau. J'ai besoin du nom du projet , de la catégorie de la tâche , du nom de la tâche , de la date de fin et de la date de début pour visualiser.
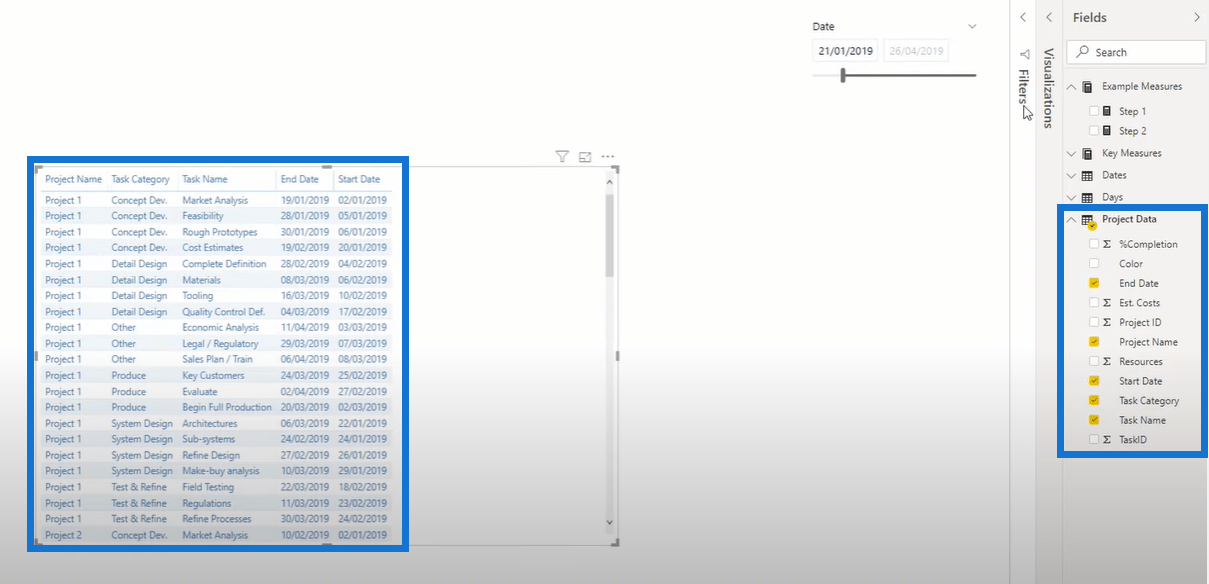
Après cela, je vais transformer le tableau en matrice. Pour m'assurer qu'il est correctement configuré, je dois explorer chaque niveau de la hiérarchie.
Je clique plusieurs fois sur le symbole de tout développer d'un niveau dans la hiérarchie jusqu'à ce que j'obtienne ce que je veux.
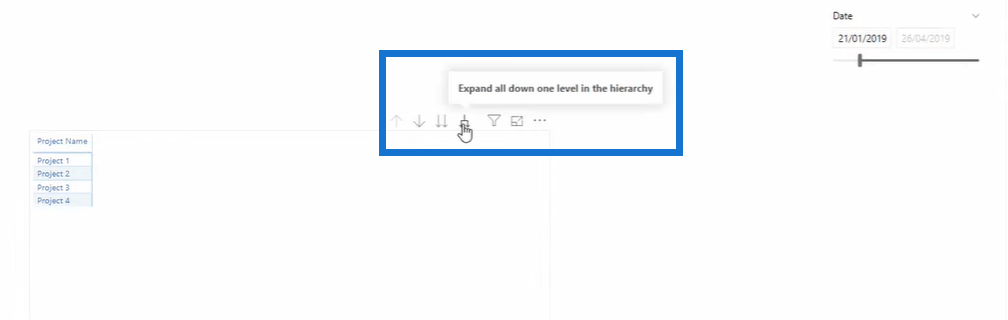
Maintenant que c'est réglé, je vais changer la mise en page. Je dois cliquer sur l'icône de mise en forme, puis accéder à Row Headers . Maintenant, je vais désactiver la mise en page étagée afin d'avoir ce que je voulais.
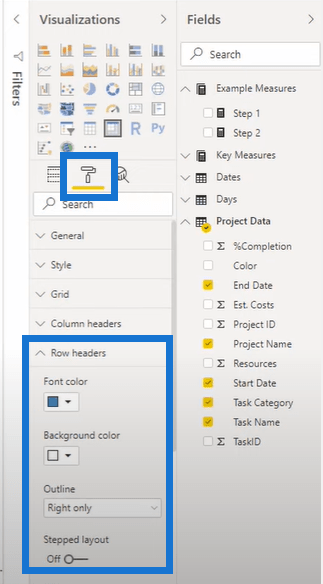
La matrice que j'ai maintenant n'est toujours pas terminée car j'ai encore besoin des colonnes. Je veux que la matrice soit dynamique. Je veux également que les données soient basées sur n'importe quelle sélection de n'importe quel projet et n'importe quel jour. C'est pourquoi je vais créer une table et l'appeler Days .
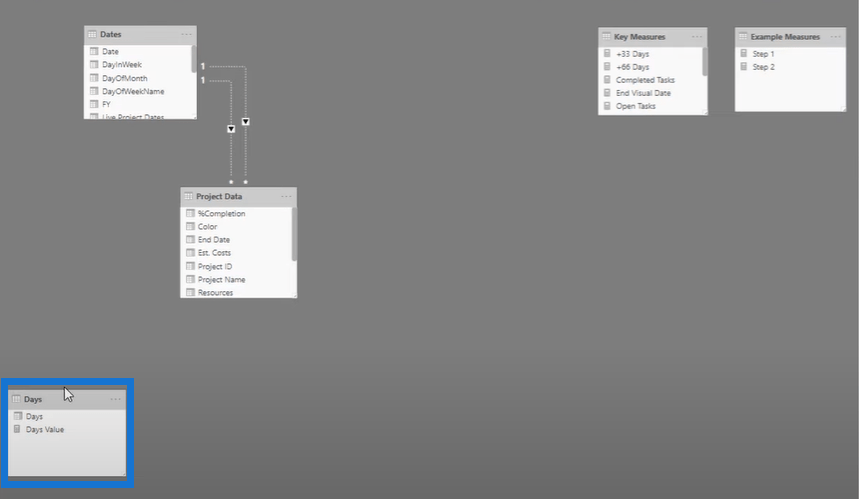
J'ai utilisé une formule très simple pour créer ce tableau et créer les valeurs de zéro à 200.
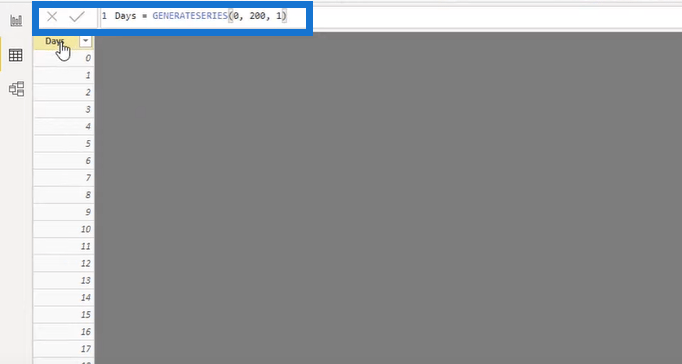
Après avoir créé la table Days , je dois la faire glisser dans mon paramètre de colonnes afin qu'elle puisse entrer dans la matrice. Mais quand je fais cela sans aucun calcul, je vais évidemment avoir une erreur. C'est raisonnable car ma table Days n'a aucune relation entre les autres tables. Ainsi, j'ai besoin d'établir une connexion avec les tables. Pour ce faire, je dois joindre les tables à l'aide d'une formule DAX.
Établir les connexions de table dans la matrice
Voici la formule que je vais utiliser. Je viens de nommer la formule comme étape 1 pour une identification facile.
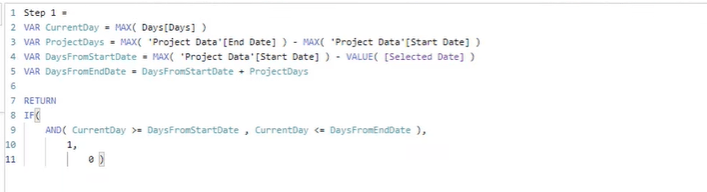
J'ai créé cette formule pour activer la relation entre les tables. Je viens de me débarrasser des sous-totaux car c'est un peu dénué de sens. Après cela, voici à quoi ressemblera le visuel de la matrice.
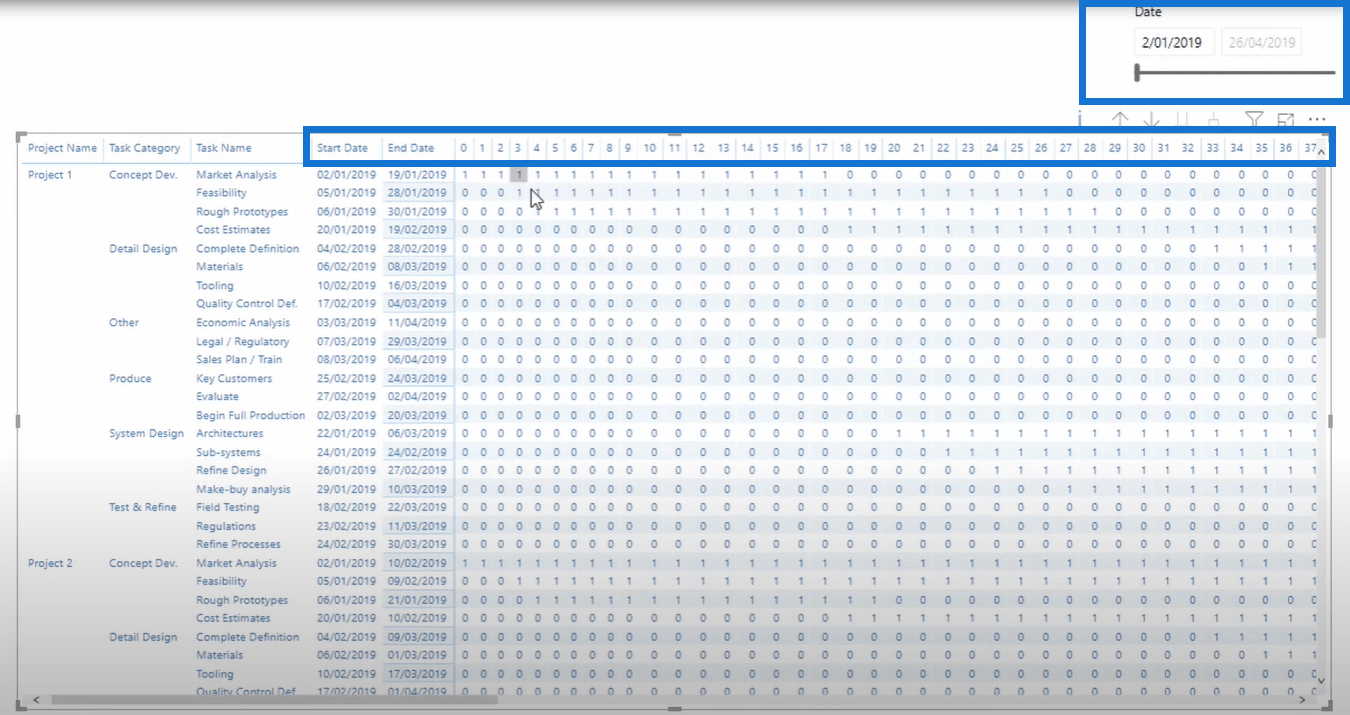
Il y a un sélecteur de date et la matrice affiche les dates correspondantes autour de cette sélection.
Si je déplace la sélection de date au 16 janvier, je n'aurai que trois jours de données ici car la date de fin est le 19 janvier. Puisque j'ai montré la formule, je vais maintenant montrer la logique derrière ce calcul.
Il y a beaucoup à faire avec cette formule. Tout d'abord, la formule doit rechercher la date actuelle. Il s'agit de chaque résultat individuel en soi. Deuxièmement, il doit déterminer les jours du projet afin que la formule doive parcourir chaque ligne entre la date de début et la date de fin.
Pour la variable DaysFromStartDate , elle considère la date de début ainsi que la date sélectionnée. Pendant ce temps, la variable DaysFromEndDate doit examiner à la fois la date de début et les jours du projet. Comme vous pouvez le constater, la date de début et la date de fin sont des éléments très importants de la formule.

Pour les valeurs numériques, la formule renverra une valeur si le jour actuel est supérieur ou égal aux jours à partir de la date de début. De plus, le numéro du jour actuel doit être inférieur ou égal à la date de fin. Si elle remplit les conditions, la formule renverra 1 dans toutes les lignes de la matrice. Si elle ne correspond pas à la condition, la formule renvoie zéro comme valeur.
C'est ainsi que je transforme les dates en nombres à partir d'une sélection. C'est la logique exacte qui est appliquée dans la matrice.
Création d'un diagramme de Gant dans LuckyTemplates à l'aide de la matrice
La prochaine technique que je veux vous montrer consiste à transformer cette matrice en un diagramme de Gantt. Pour ce faire, cliquez sur Mise en forme conditionnelle , puis sélectionnez Couleur d'arrière-plan .
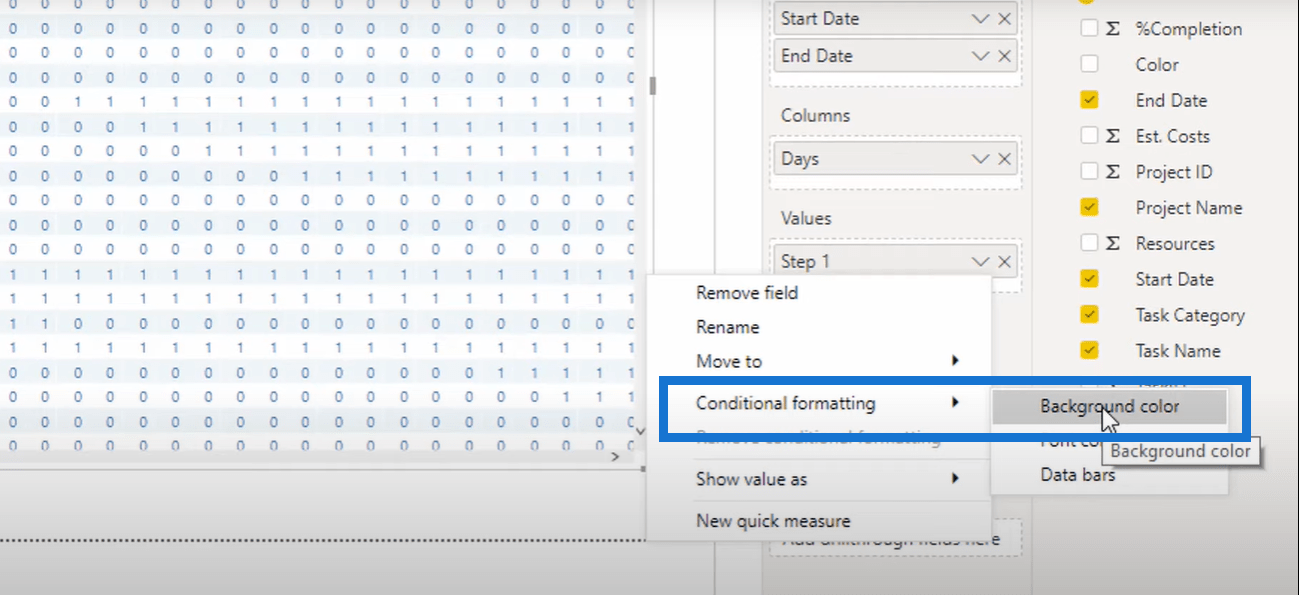
Dans la fenêtre contextuelle Couleur d'arrière -plan, entrez les règles et conditions nécessaires. Tout d'abord, sélectionnez Règles dans la liste déroulante Formater par . Assurez-vous que la mesure sélectionnée est Step 1 , puis la valeur doit être égale à 1. Enfin, je vais définir cette condition comme une couleur dorée. Je vais ajouter une autre condition ici qui dit, "si c'est égal à zéro, la couleur de fond est rose clair".
Cette fonctionnalité de mise en forme conditionnelle est également un ajout récent dans LuckyTemplates. Cliquez ici si vous souhaitez en savoir plus sur la fonctionnalité.
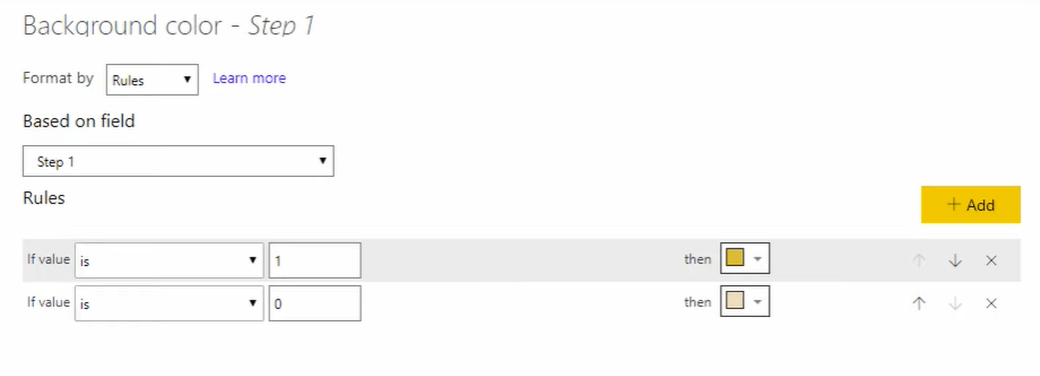
Ensuite, l'apparence de la matrice changera considérablement en fonction des règles de formatage qui ont été définies.
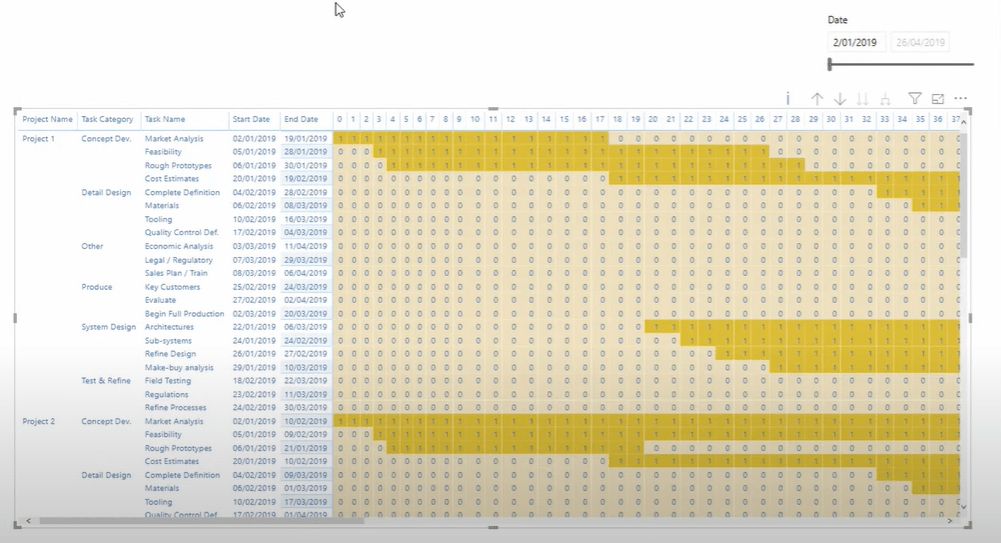
Une autre chose que vous pouvez appliquer est de changer la largeur de chaque colonne. Vous pouvez ajuster toutes les colonnes pour qu'elles tiennent sur une seule page, mais cela dépendra toujours de l'aspect que vous souhaitez donner à la matrice.
Voici à quoi ressemble le diagramme de Gantt final dans la page de rapport après la configuration. Ce que j'ai présenté précédemment n'était que la première étape, car j'ai finalement rendu cet exemple de diagramme de Gantt un peu avancé.
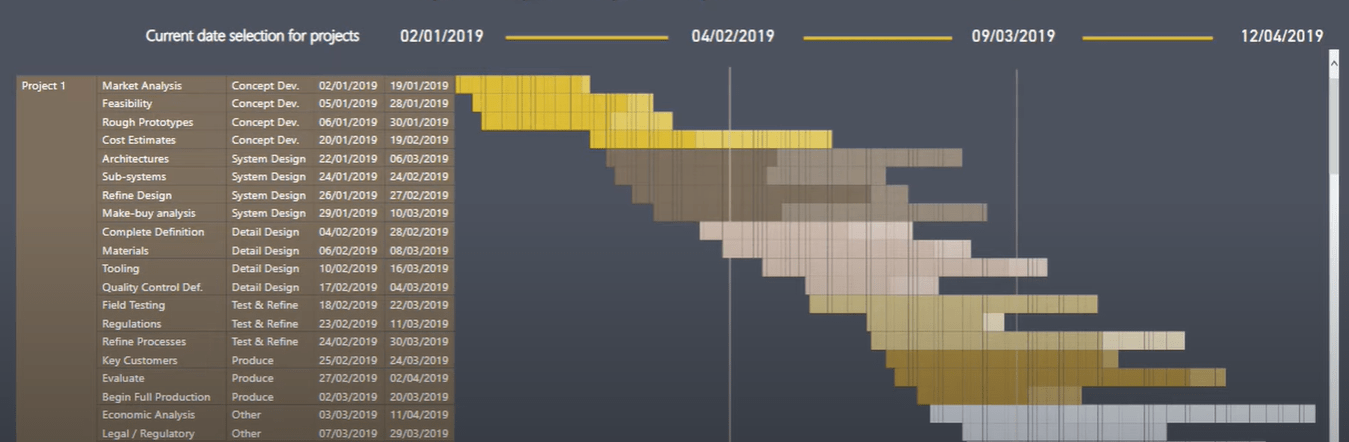
Comment créer des rapports et des tableaux de bord convaincants dans LuckyTemplates
Comment utiliser les analyses intégrées pour les diagrammes de dispersion Power
BI Conseils de visualisation des données LuckyTemplates pour l'analyse des tendances KPI
Conclusion
Aujourd'hui, j'ai mis en évidence quelques techniques vraiment cool et utiles. J'espère que cela vous a plu et que vous avez beaucoup appris. Vous pouvez consulter la vidéo tutoriel que j'ai inclus dans le blog pour plus de détails.
En ce qui concerne ce que j'ai vécu lors de la session réservée aux membres sur la gestion de projet, j'ai ajouté beaucoup plus de logique au diagramme de Gantt. J'ai ajouté différentes couleurs pour différentes tâches et catégories de tâches. J'ai également incorporé différentes nuances pour les différents pourcentages d'achèvement du projet.
Bonne chance!
Découvrez l
Découvrez comment comparer facilement des tables dans Power Query pour signaler les différences et optimiser vos analyses de données.
Dans ce blog, vous découvrirez comment diviser les colonnes dans LuckyTemplates par délimiteurs à l'aide de DAX, une méthode efficace pour gérer des modèles de données complexes.
Découvrez comment récolter une valeur avec SELECTEDVALUE DAX pour des calculs dynamiques dans LuckyTemplates.
Calculez la marge en pourcentage à l
Dans ce didacticiel, nous allons explorer une méthode rapide pour convertir du texte en formats de date à l
Dans ce blog, vous apprendrez à enregistrer automatiquement la pièce jointe d
Découvrez comment adapter les cellules Excel au texte avec ces 4 solutions simples pour améliorer la présentation de vos données.
Dans ce didacticiel SSRS Report Builder, découvrez comment utiliser le générateur d
Découvrez les outils pour créer un thème de couleur efficace pour vos rapports LuckyTemplates et améliorer leur apparence.








