Gestion des erreurs dans Power Automate via le branchement parallèle

Découvrez l
Ce tutoriel de blog présente un exemple vraiment intéressant autour de l'analyse de Pareto. Je vais vous apprendre à créer un diagramme de Pareto à l'aide de formules DAX avancées. Vous pouvez regarder la vidéo complète de ce tutoriel au bas de ce blog.
Je vais vous montrer comment utiliser une combinaison de formules pour pouvoir générer une visualisation comme celle-ci.
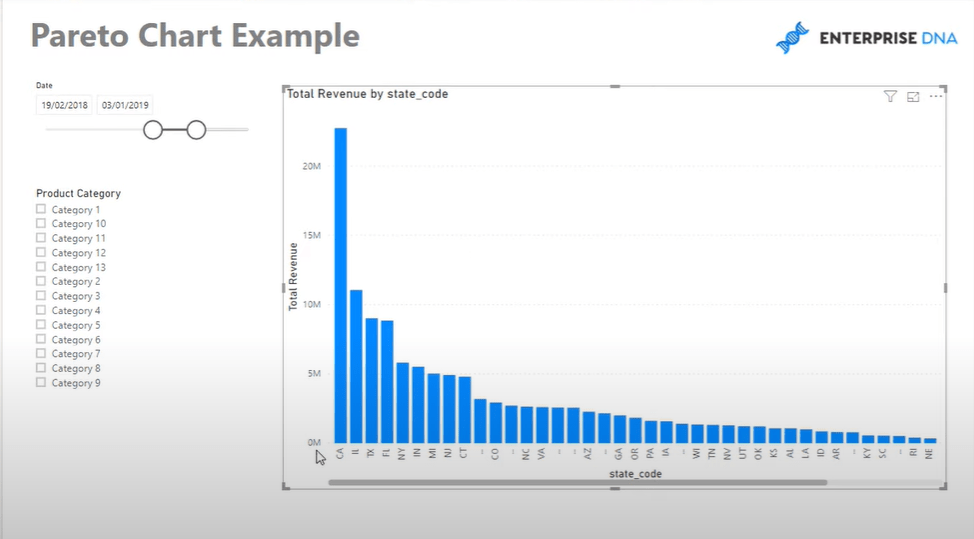
La première chose que je recommande toujours lorsque vous travaillez sur quelque chose de similaire avec cette analyse est de transformer la visualisation en tableau . De cette façon, vous pouvez vraiment examiner les nombres nécessaires pour générer ladite visualisation.
Pour ce scénario, vous devez d'abord créer un total cumulé pour obtenir le montant du revenu total . Comme vous pouvez le voir, il n'y a ni dates ni numéros. Par conséquent, il sera difficile de générer un total cumulé basé sur une valeur textuelle plutôt que sur des nombres. Je vais vous apprendre à faire cela étape par étape.
TÉLÉCHARGEZ LA RESSOURCE DAX ICI
Table des matières
Calcul du total cumulé
La première chose que je vais vous montrer est le calcul du total cumulé sans dates.
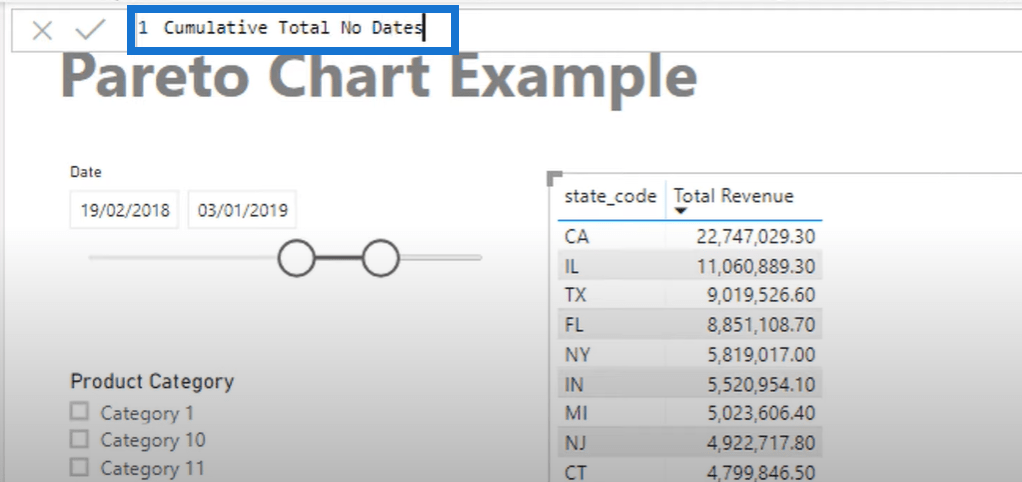
La technique ici consiste à utiliser la fonction ainsi qu'un itérateur comme la fonction La fonction FILTER va à l'intérieur du SUMX. Après cela, vous devez créer une table virtuelle à l'aide de la fonction .

La table virtuelle doit examiner toutes les ventes dans le contexte de date sélectionné. Après cela, il devrait passer par les codes d'état spécifiques à l'intérieur du tableau.
Ladite partie de la formule créera une table exactement comme la table d'exemple. La seule différence est qu'il crée la table virtuellement pour l'instant.

La partie suivante de la formule créera une autre table virtuelle pour les revenus. Mais parce que cette logique est à l'intérieur d'un filtre, elle manipule virtuellement le tableau pour créer un total cumulé. La formule doit parcourir chaque ligne et chaque partie du tableau des revenus totaux.
Si le revenu de la ligne spécifique est supérieur ou égal au revenu de l'État, il calcule le montant du revenu et l'introduit dans le tableau.

Après cela, vous devez ajouter la variable, StateRev , afin qu'elle évalue le Total Revenue .
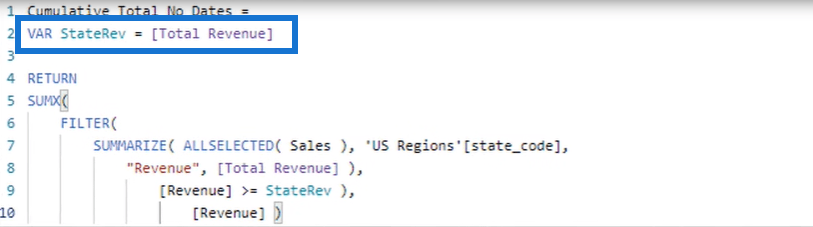
C'est ainsi que vous créez un total cumulé même s'il n'y a pas de classement basé sur des dates ou des nombres. Les totaux cumulés qui ont été créés sont uniquement basés sur une colonne de texte.
Tous les totaux cumulés du tableau sont calculés car ils sont tous évalués comme vrais, puis les revenus totaux sont agrégés au total cumulé.
Création de la table Toutes les ventes
La partie suivante que j'aimerais démontrer est la création de la table des ventes pour le diagramme de Pareto.
Tout d'abord, cliquez sur Nouvelle mesure , puis saisissez le nom de la mesure. Dans ce cas, il s'agit de Toutes les ventes . Ensuite, démarrez la formule avec la fonction pour calculer le revenu total. Et ensuite, allez (Sales) .
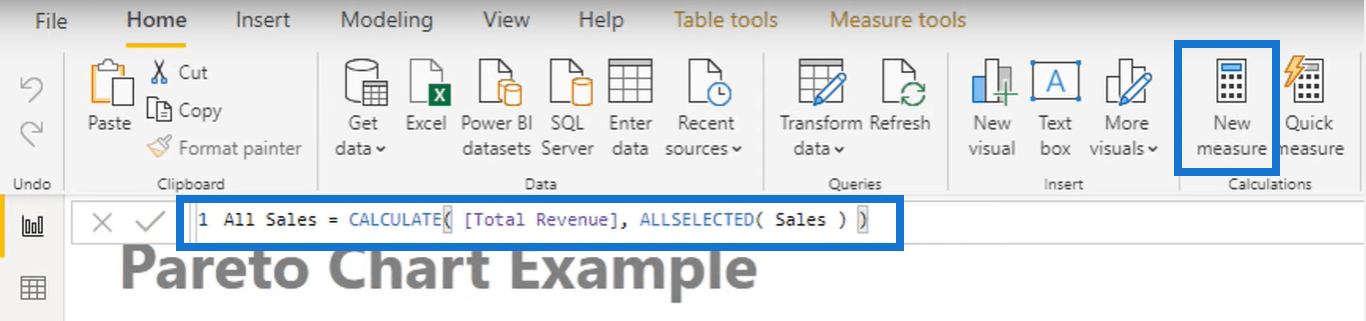
Cliquez sur Entrée et faites glisser la mesure terminée dans le tableau pour afficher les données correspondantes.
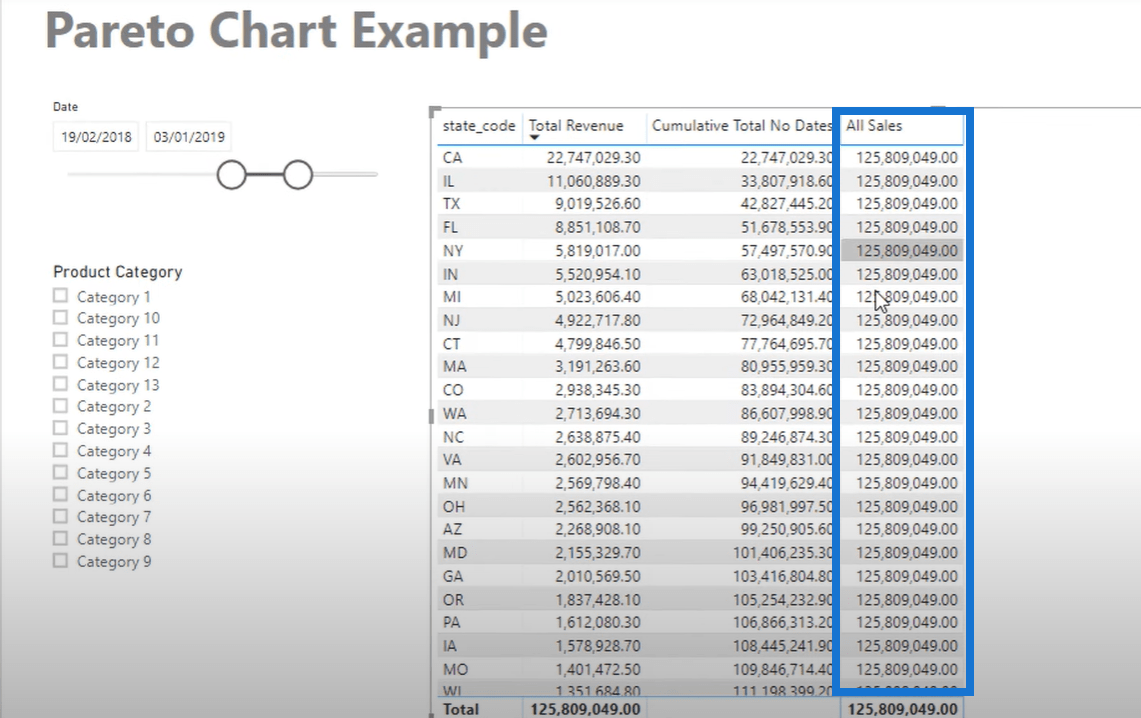
En plus de cela, vous pouvez créer un diagramme de Pareto basé sur n'importe quelle sélection via le sélecteur de catégorie de produit .
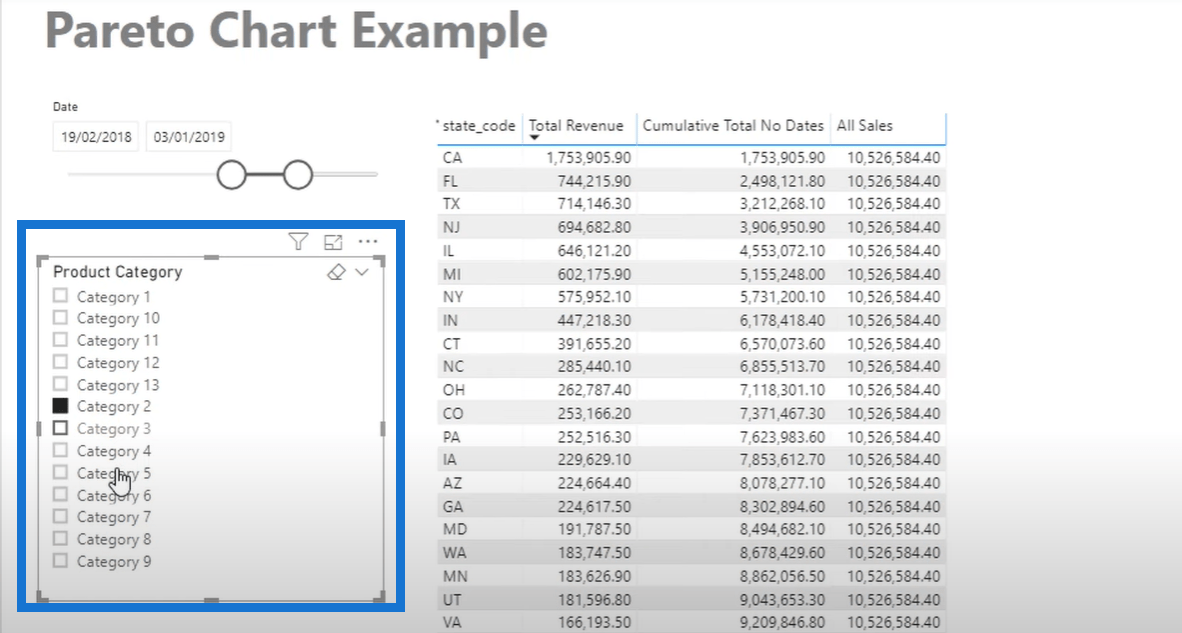
Combinaison de formules DAX pour créer un graphique de Pareto
La prochaine chose que je veux vous montrer est comment combiner les formules précédentes dans une autre en ajoutant simplement quelques fonctions DAX.
Pour ce faire, créez simplement une nouvelle mesure ou copiez-en une existante (similaire), puis renommez-la en conséquence. Pour cet exemple, la nouvelle mesure est nommée Pareto Chart (States) .
Comme vous pouvez le voir, il existe déjà une formule dans la mesure copiée, il vous suffit donc d'ajouter quelques formules DAX. Dans ce cas, vous devez ajouter des variables à l'aide de la fonction , ce qui simplifie les calculs.
La première variable ( VAR StateRey ) est simplement égale à Total Revenue, tandis que la seconde ( VAR AllSales ) utilise les fonctions et ALLSELECTED .
Pour la logique, ajoutez la fonction avant SUMX , puis ajoutez la variable AllSales dans la partie inférieure. Il est important d'avoir une valeur constante pour que les résultats renvoient. Ainsi, vous devez mettre zéro comme résultat alternatif.
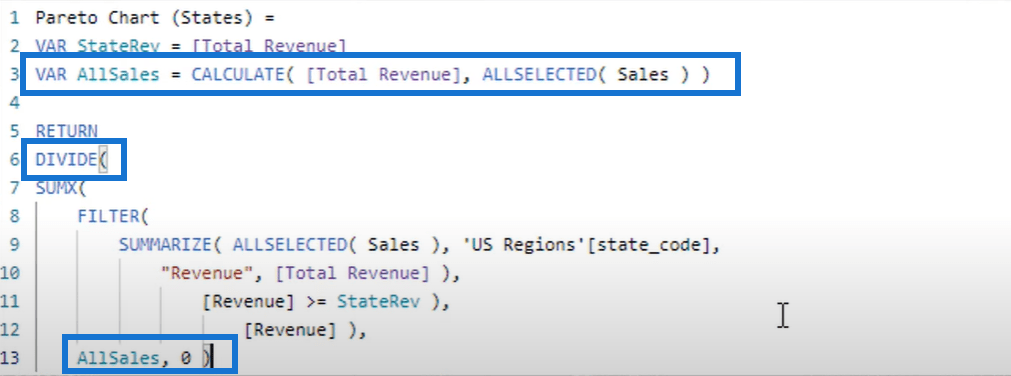
Il arrive que les résultats apparaissent sous forme numérique, mais la colonne Diagramme de Pareto (États) doit s'afficher en pourcentage comme celui-ci ci-dessous.
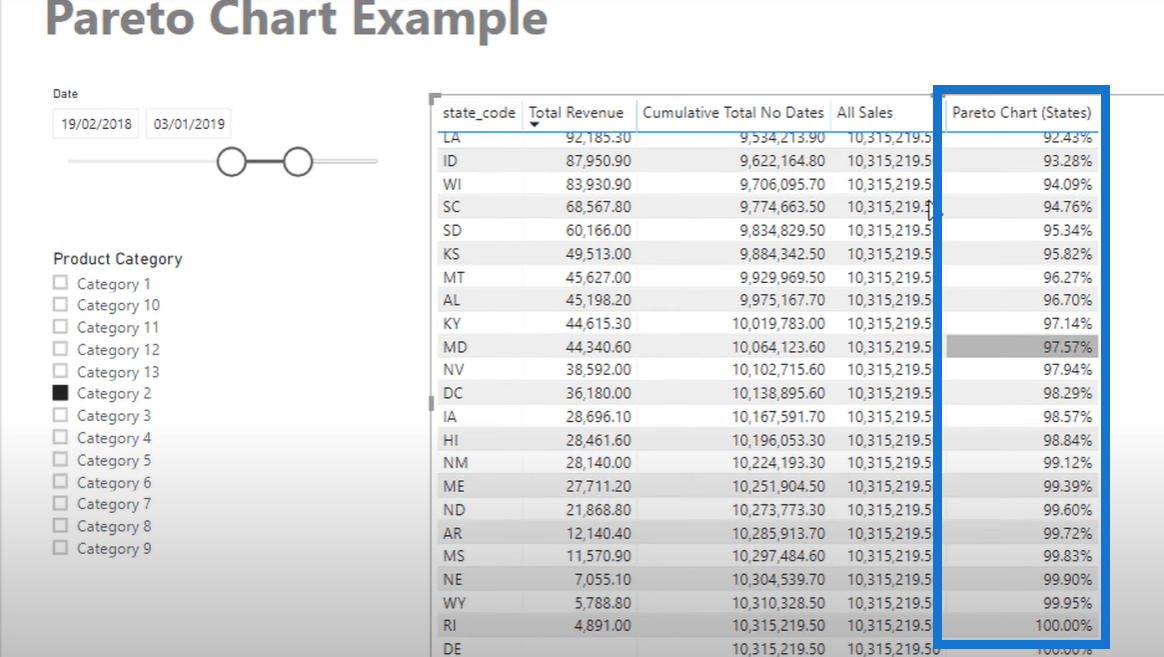
Ainsi, vous devez aller dans Outils de mesure , puis changer le format en pourcentage.

Une fois que vous revenez au tableau, vous pouvez voir les résultats exacts du tableau se transformer en diagramme de Pareto. C'est la raison pour laquelle je recommande toujours de l'avoir dans un tableau avant de créer le graphique.
Vous pouvez expérimenter autour du graphique et sélectionner des données dynamiques dans le sélecteur de catégorie de produit . Comme vous pouvez le constater, le diagramme de Pareto change également de manière dynamique en fonction de vos catégories de produits.
Vous pouvez également ajouter des couleurs à votre diagramme de Pareto en utilisant des étiquettes de données pour le rendre plus convaincant. Prenez juste le temps de jouer autour de la zone de formatage et configurez votre diagramme de Pareto en conséquence. Par exemple, vous pouvez modifier la visualisation et activer les valeurs de ligne comme celle-ci ci-dessous.
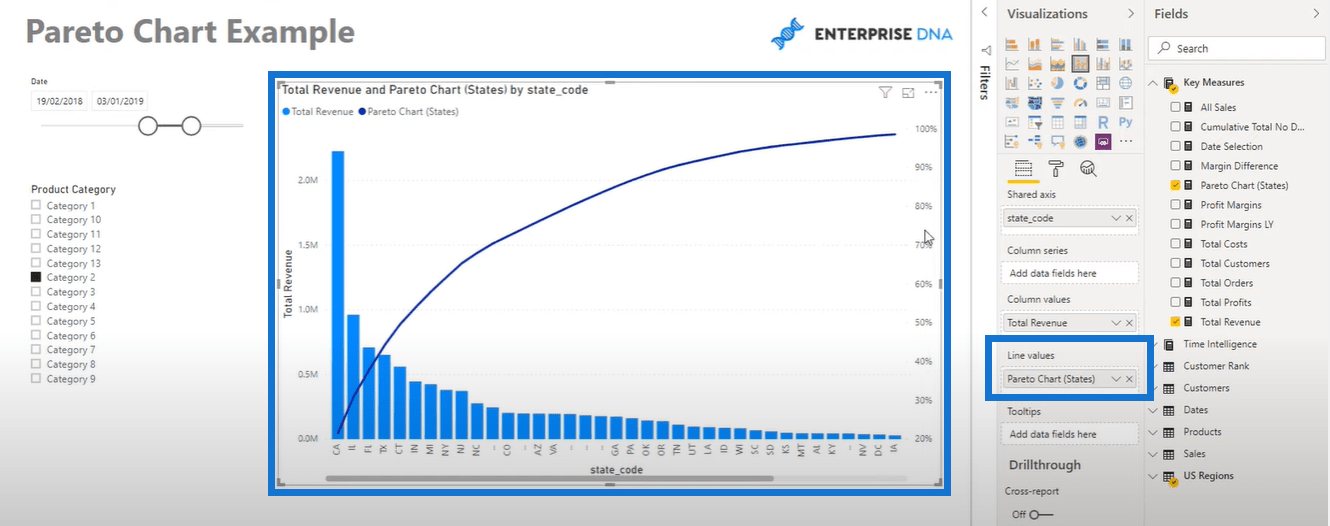
Il y a tellement de choses que vous pouvez faire dans LuckyTemplates pour faire ressortir vos données et rendre votre rapport plus efficace et visuellement attrayant.
Implémentation du principe de Pareto (80/20) dans votre
analyse Power BI
Conclusion
J'espère que vous aimez cet exemple de combinaisons de formules. Cela peut devenir beaucoup trop avancé, mais tout est faisable dans LuckyTemplates. J'aimerais également mentionner que la fonction (variable) nous a vraiment aidés dans cet exemple.
La clé est de comprendre le bon moment pour utiliser les variables dans l'évaluation. Il peut être utilisé au début de la formule ou comme fonction d'itération.
J'espère que vous avez tiré quelque chose de ce didacticiel et que vous pourrez trouver un moyen d'utiliser l'exemple de modèle de formule dans vos propres modèles.
Tous mes vœux!
Découvrez l
Découvrez comment comparer facilement des tables dans Power Query pour signaler les différences et optimiser vos analyses de données.
Dans ce blog, vous découvrirez comment diviser les colonnes dans LuckyTemplates par délimiteurs à l'aide de DAX, une méthode efficace pour gérer des modèles de données complexes.
Découvrez comment récolter une valeur avec SELECTEDVALUE DAX pour des calculs dynamiques dans LuckyTemplates.
Calculez la marge en pourcentage à l
Dans ce didacticiel, nous allons explorer une méthode rapide pour convertir du texte en formats de date à l
Dans ce blog, vous apprendrez à enregistrer automatiquement la pièce jointe d
Découvrez comment adapter les cellules Excel au texte avec ces 4 solutions simples pour améliorer la présentation de vos données.
Dans ce didacticiel SSRS Report Builder, découvrez comment utiliser le générateur d
Découvrez les outils pour créer un thème de couleur efficace pour vos rapports LuckyTemplates et améliorer leur apparence.








