Gestion des erreurs dans Power Automate via le branchement parallèle

Découvrez l
Dans ce didacticiel, vous apprendrez à créer un segment de sélection de métriques dans . Un segment de sélection vous permet de choisir les valeurs que vous souhaitez que votre tableau de bord affiche.
Vous pouvez passer aux données que vous souhaitez voir sans compromettre les autres résultats. Il organise les valeurs et les visuels en fonction de ce que vous souhaitez mettre en valeur.
Table des matières
Création d'une sélection de mesures clés
Une autre chose que vous pouvez ajouter dans un est une visualisation de sélection qui peut sélectionner les bénéfices ou les revenus.
Tout d'abord, accédez à Enter Data et nommez-le Metric Selection . Remplacez Column1 par Metric , puis ajoutez la sélection Profits and Revenue . Ajoutez une autre colonne et nommez-la Index .
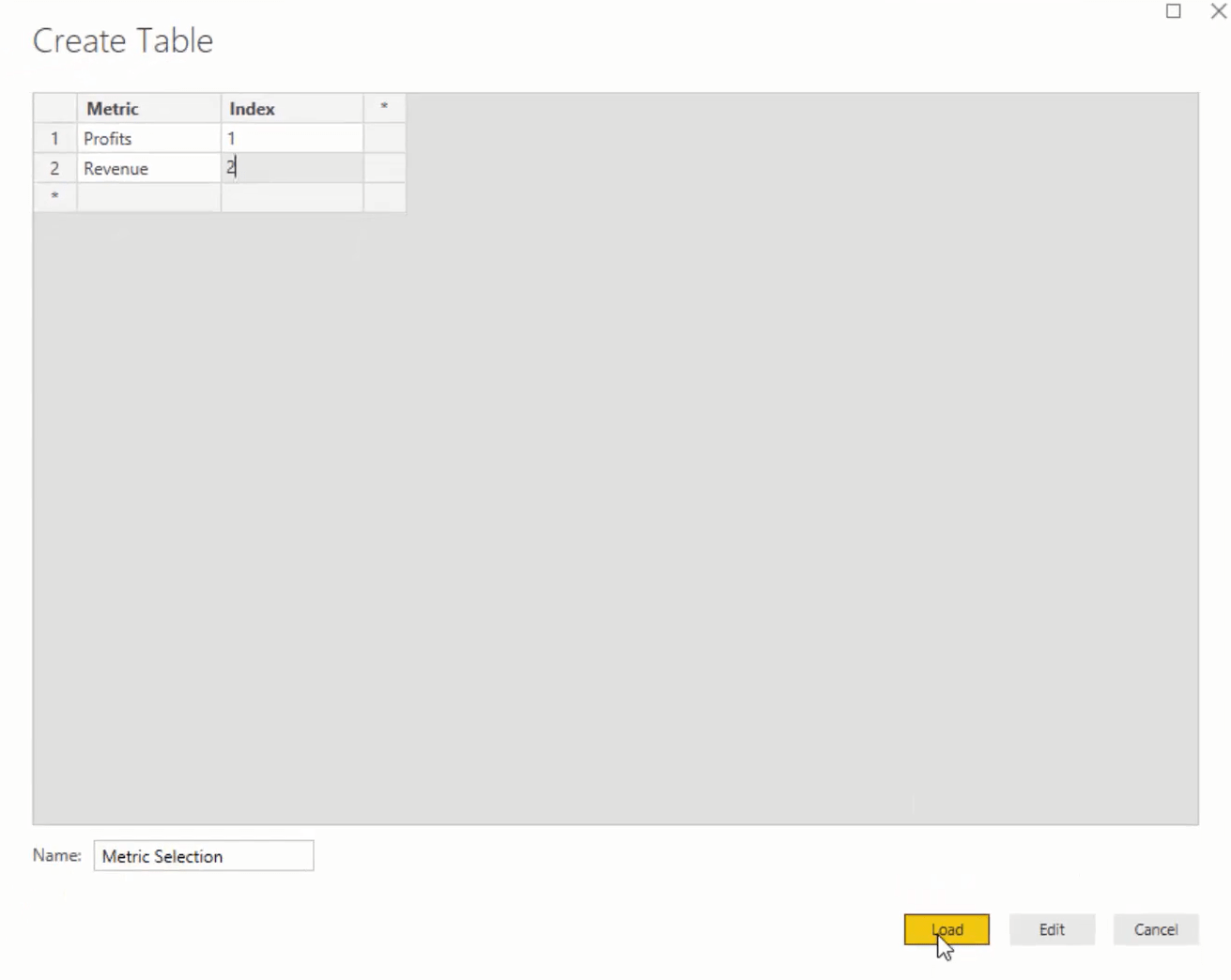
Si vous revenez à votre modèle de données, vous verrez que des tables supplémentaires ont été créées. Ils sont simplement assis à côté de votre modèle et n'ont aucune relation physique avec les tables. Ce sont des tableaux de support que vous alimentez dans vos calculs.
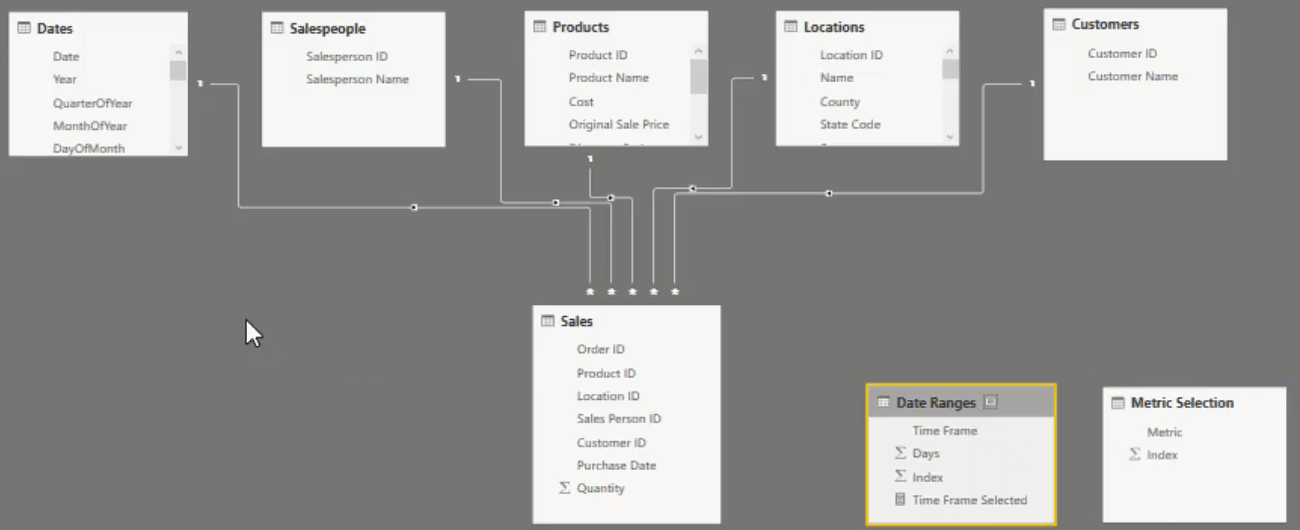
Maintenant que vous avez une sélection de métriques, accédez à ce tableau et assurez-vous de le trier par Index.
Après cela, copiez et collez le slicer et faites glisser Métrique sous la section Champ. Vous obtiendrez alors une trancheuse avec des bénéfices et des revenus.
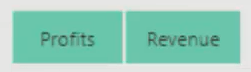
Ajout de formules au segment de sélection
Ensuite, vous devez choisir ce qui est sélectionné dans le slicer, ce qui modifie également les visualisations.
Créez une nouvelle mesure et appelez-la Metric Selected . Utilisez la fonction et saisissez la colonne Métrique. Utilisez Revenue par défaut pour que si rien n'est sélectionné, il affichera Revenue.

Si vous souhaitez vérifier le trancheur de sélection, faites glisser Metric Selected dans le canevas et transformez-le en carte. Vous pouvez voir que si vous sélectionnez Profits, la carte affichera Profits.
Vous devez ensuite intégrer cela dans une fonction afin de pouvoir modifier tous les visuels en fonction de cette métrique choisie.
Pour commencer, copiez la mesure Revenu dans la période , puis collez-la dans une nouvelle mesure. Modifiez la formule en la renommant Profits within Time Frame et en modifiant la valeur with Total Profits .

Ensuite, vous devez intégrer cela dans une seule mesure qui peut être insérée dans toutes vos visualisations. Vous devez donc créer une autre mesure appelée Metric Selection Logic . Utilisez la fonction . Dans la ligne suivante, faites une condition selon laquelle si la métrique sélectionnée est égale à Profits, elle apportera les Profits dans Time Frame ; si Revenu ou rien est sélectionné, cela apportera le revenu dans le délai .

Vous pouvez désormais intégrer cette mesure dans toutes vos visualisations en remplaçant la taille et la valeur par la mesure logique de sélection de métrique . Assurez-vous également que le format et l'ordre de tri sont cohérents avec les autres visuels.
Comment contrôler les interactions de vos visuels dans LuckyTemplates
Filtrage des données par exercices et trimestres fiscaux personnalisés à l'aide de colonnes calculées dans LuckyTemplates
Comment récolter les sélections de trancheuse LuckyTemplates à utiliser dans d'autres mesures
Conclusion
Si votre tableau de bord affiche trop d'informations, vous pouvez le contrôler avec le segment de sélection dans LuckyTemplates. Il sépare les valeurs et les données telles que les revenus, les bénéfices et les coûts les uns des autres et vous montre les données de la mesure que vous sélectionnez.
Tout ce que vous avez à faire est de créer une visualisation de segment et de l'équiper de formules qui vous permettent de passer d'une donnée à l'autre.
Tous mes vœux,
Découvrez l
Découvrez comment comparer facilement des tables dans Power Query pour signaler les différences et optimiser vos analyses de données.
Dans ce blog, vous découvrirez comment diviser les colonnes dans LuckyTemplates par délimiteurs à l'aide de DAX, une méthode efficace pour gérer des modèles de données complexes.
Découvrez comment récolter une valeur avec SELECTEDVALUE DAX pour des calculs dynamiques dans LuckyTemplates.
Calculez la marge en pourcentage à l
Dans ce didacticiel, nous allons explorer une méthode rapide pour convertir du texte en formats de date à l
Dans ce blog, vous apprendrez à enregistrer automatiquement la pièce jointe d
Découvrez comment adapter les cellules Excel au texte avec ces 4 solutions simples pour améliorer la présentation de vos données.
Dans ce didacticiel SSRS Report Builder, découvrez comment utiliser le générateur d
Découvrez les outils pour créer un thème de couleur efficace pour vos rapports LuckyTemplates et améliorer leur apparence.








