Gestion des erreurs dans Power Automate via le branchement parallèle

Découvrez l
Dans cet article de blog, nous examinerons de plus près une fonction personnalisée de nettoyage de texte que j'ai créée pour notre série en cours sur LuckyTemplates TV intitulée . Vous pouvez regarder la vidéo complète de ce tutoriel au bas de ce blog.
Pour la semaine #2, nous avons des données désordonnées qui doivent être nettoyées. Notre objectif ici est de nettoyer toutes les valeurs de texte dans les deux colonnes.
Pour cette tâche, j'ai créé une fonction de texte propre.
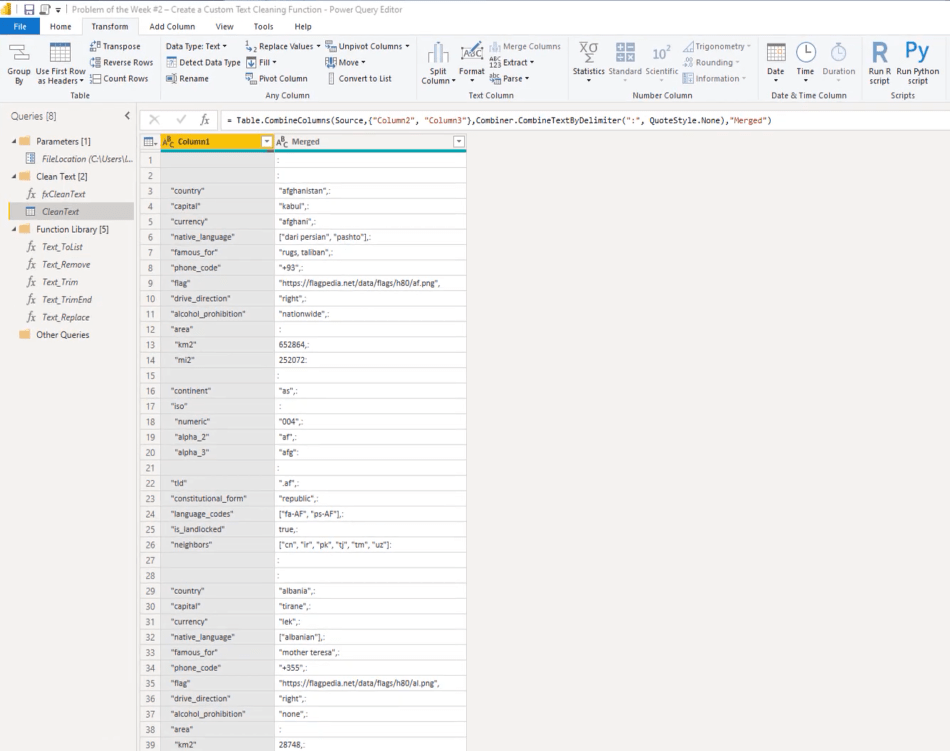
Mais d'abord, regardons rapidement le code M.
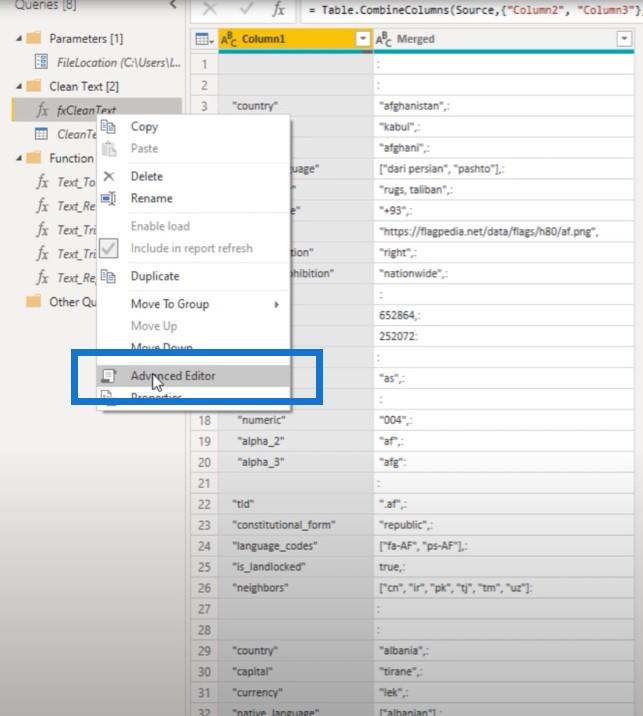
Cette fonction prend un paramètre appelé myText. Sa valeur doit être de type texte et la fonction doit renvoyer une valeur texte car toutes les variables répertoriées ci-dessous ne renverront pas une valeur texte.
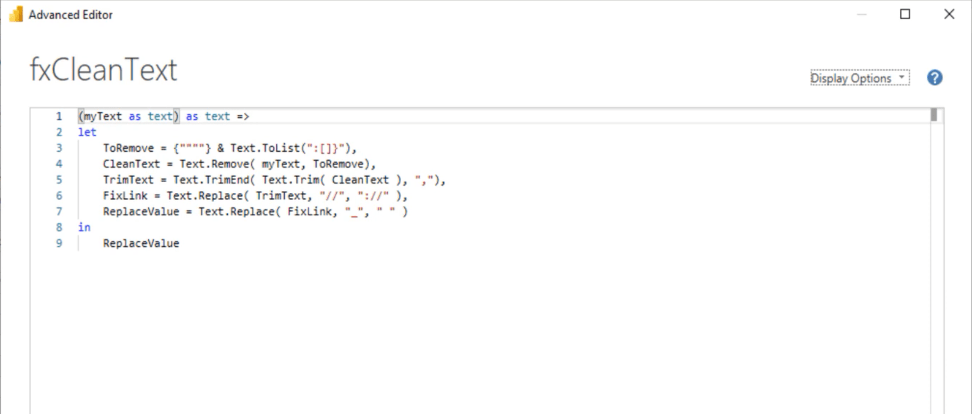
La déclaration du type de retour entraînera une erreur. Pour éviter que cette erreur ne se produise, je peux commenter cela pour le moment.
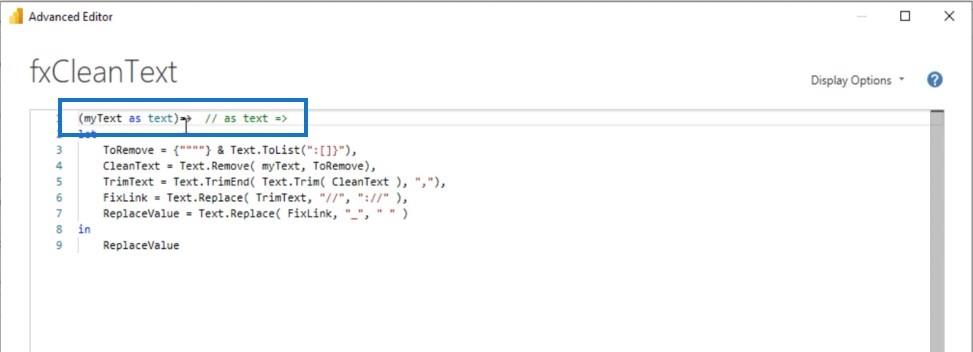
Si nous voulons voir ce que la première variable renvoie, tout ce que nous avons à faire est de s'y référer par son nom, après la clause in. Je vais donc copier la variable ToRemove, la coller sur la ligne du bas et appuyer sur OK.
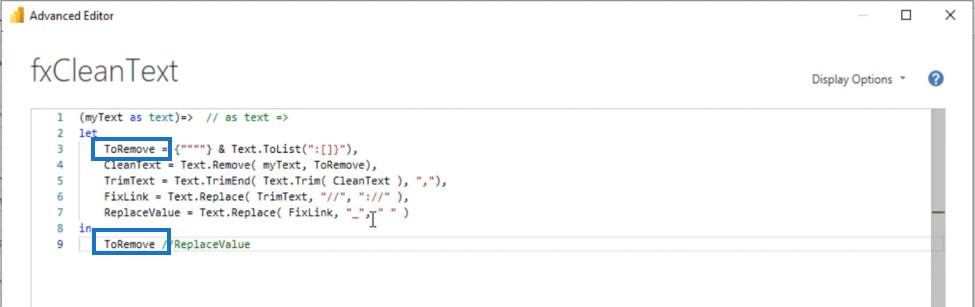
Pour voir le résultat de cette fonction, nous devons l'invoquer. Ajoutons donc une colonne personnalisée à cette requête.
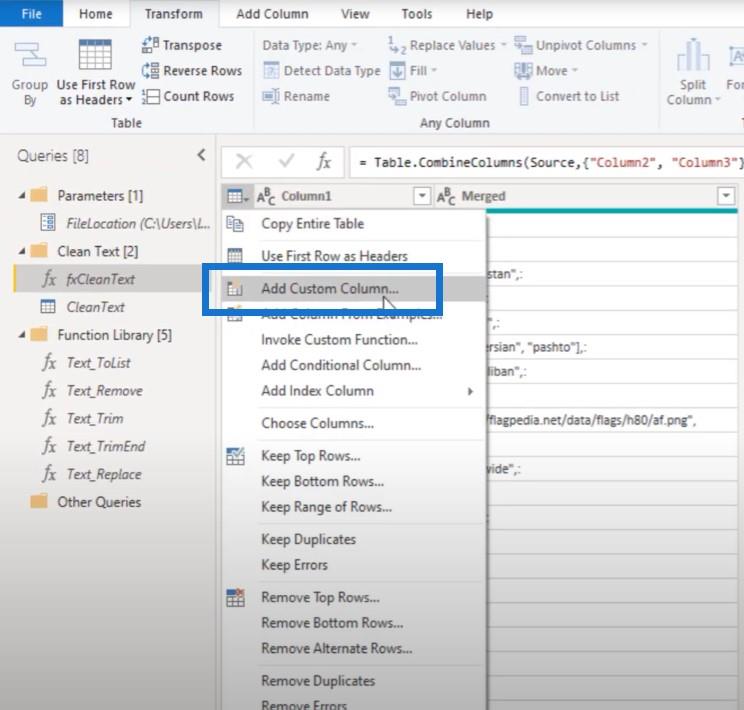
Invoquez ensuite notre fonction, sélectionnez cette colonne fusionnée et appuyez sur OK.
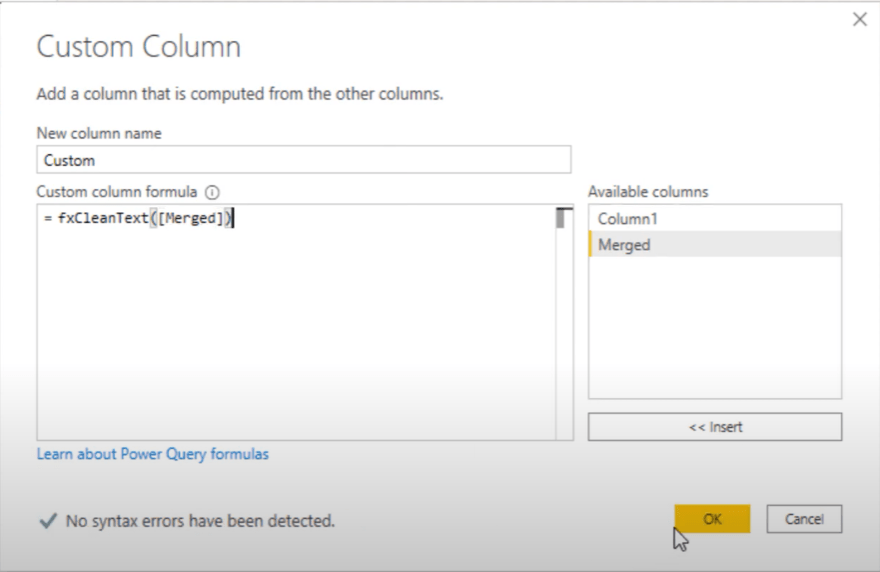
Table des matières
Création des listes à partir d'une requête vide
Nous voyons maintenant que l'étape ToRemove crée une liste. En fait, c'est une combinaison de deux listes.
La première liste a créé les guillemets et la deuxième liste est une plage de caractères que je voulais supprimer.
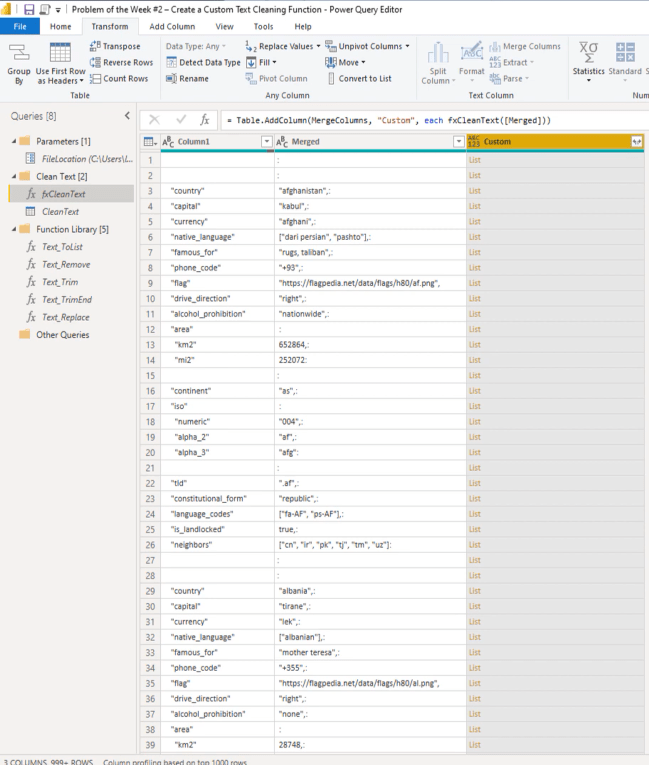
Comment ai-je créé cette liste ?
Eh bien, j'ai utilisé une fonction appelée Txt.ToList.
Vous pouvez accéder à la documentation interne de la fonction en créant une requête vide, en saisissant le nom de la fonction sans les parenthèses et en appuyant ensuite sur Entrée.
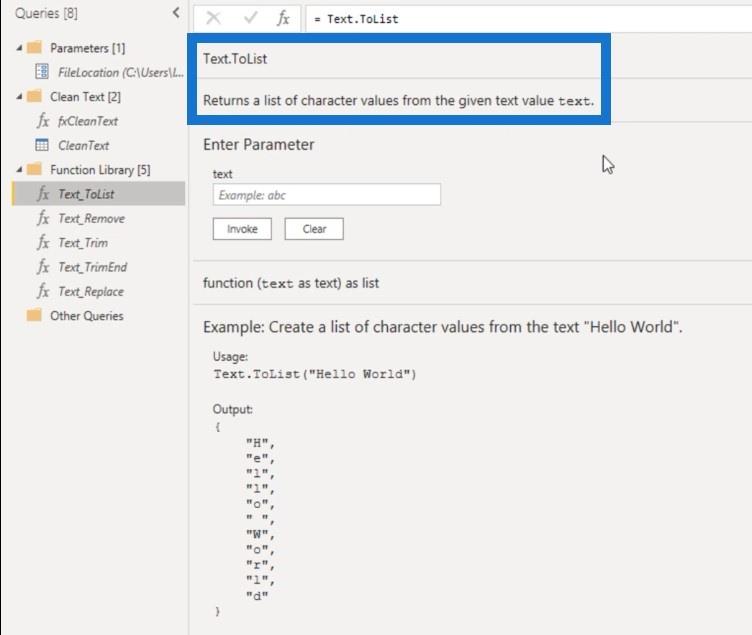
Nous voyons que Text.ToList renvoie une liste de valeurs de caractères à partir d'une valeur de texte donnée.
Collons quelques textes et invoquons cette fonction.
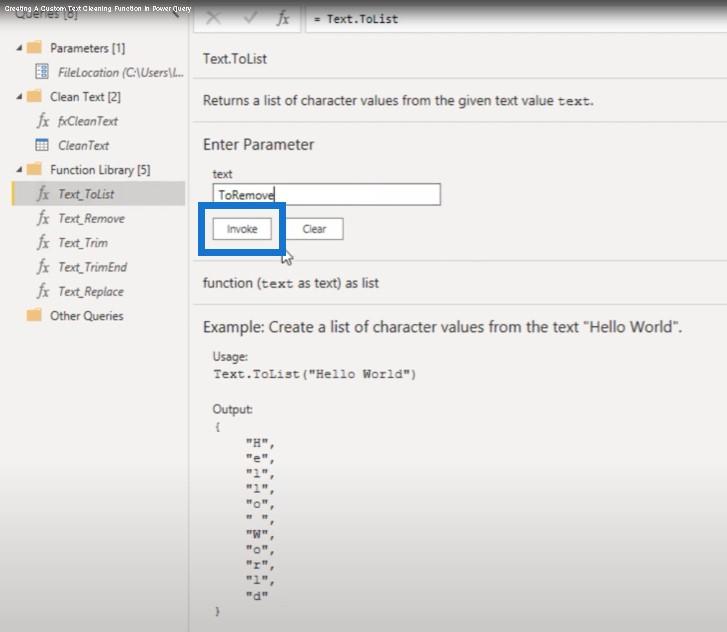
Il crée une nouvelle requête et vous pouvez voir que cette liste contient toutes les lettres que nous voyons ici dans le texte.
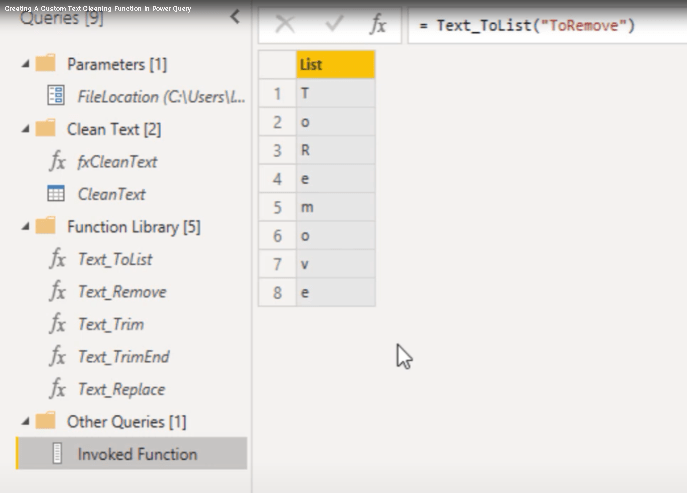
N'oubliez pas que j'ai ajouté une liste supplémentaire, n'est-ce pas ? J'ai combiné deux listes et j'ai utilisé l'esperluette pour le faire.
Recréons cela maintenant. J'ai utilisé l'esperluette et l'initialiseur de liste, puis j'ai entré ces guillemets.
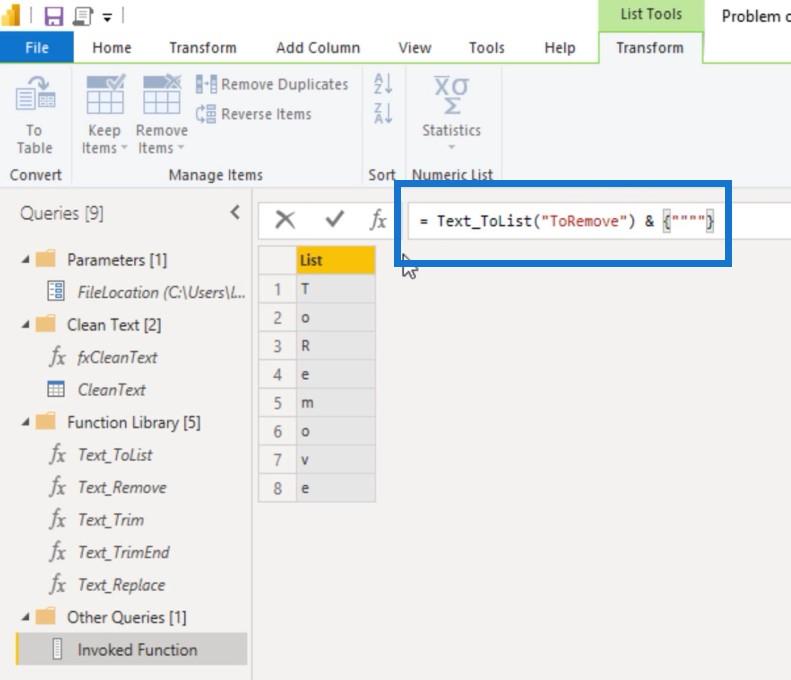
Nous voyons maintenant que les citations ont été ajoutées à cette liste, mais pourquoi ai-je créé une liste ?
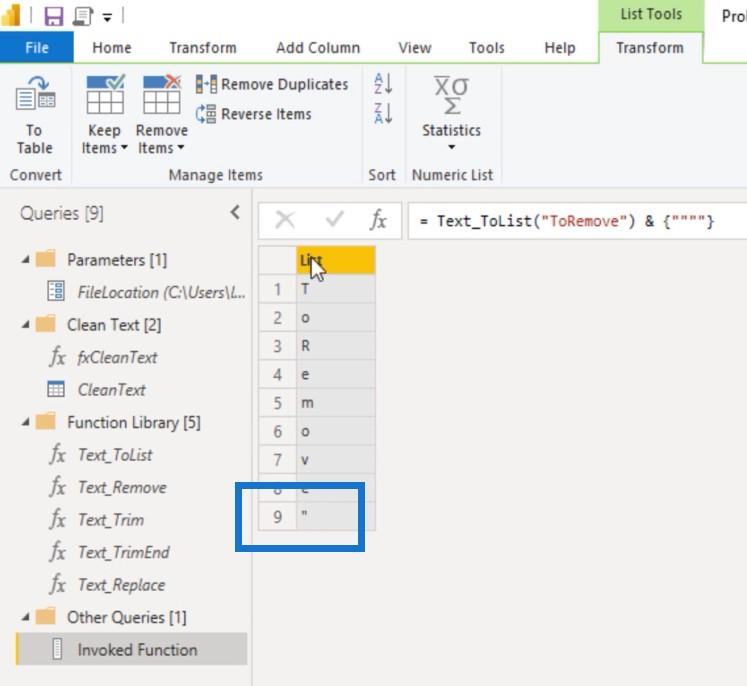
Eh bien, à l'étape suivante de ma fonction de nettoyage de texte, j'ai utilisé une fonction M appelée Text. Retirer.
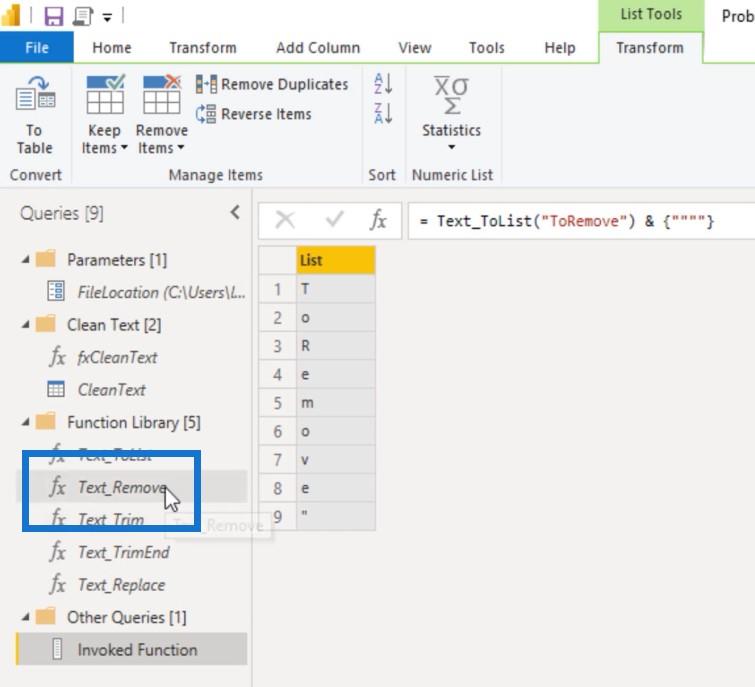
Et vous voyez que vous pouvez saisir un texte, puis une liste de caractères que vous souhaitez supprimer de cette chaîne.
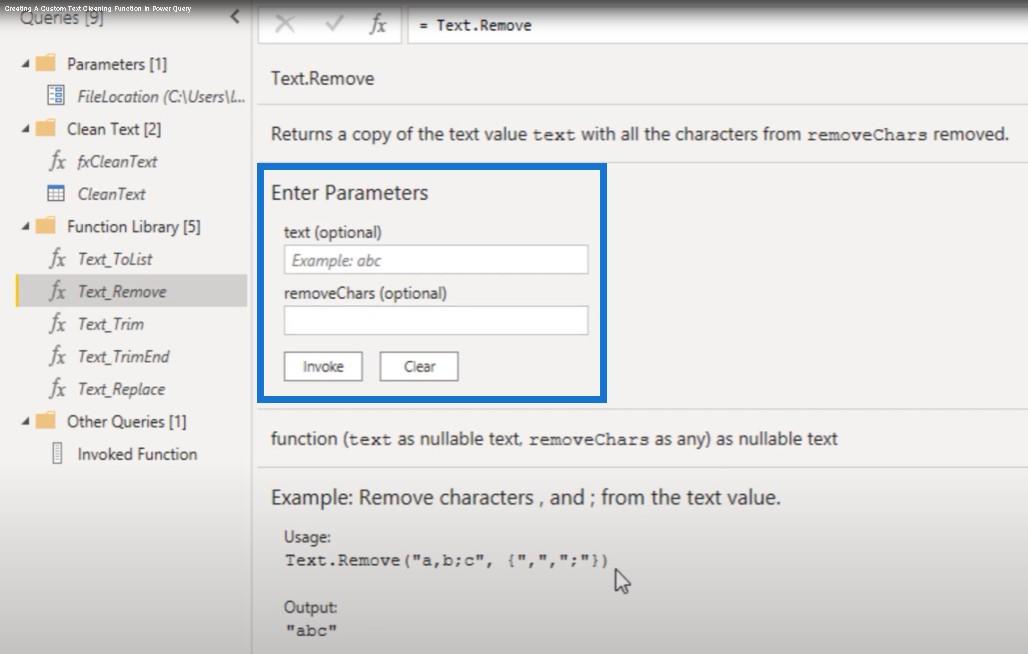
Revenons à notre fonction de nettoyage de texte.
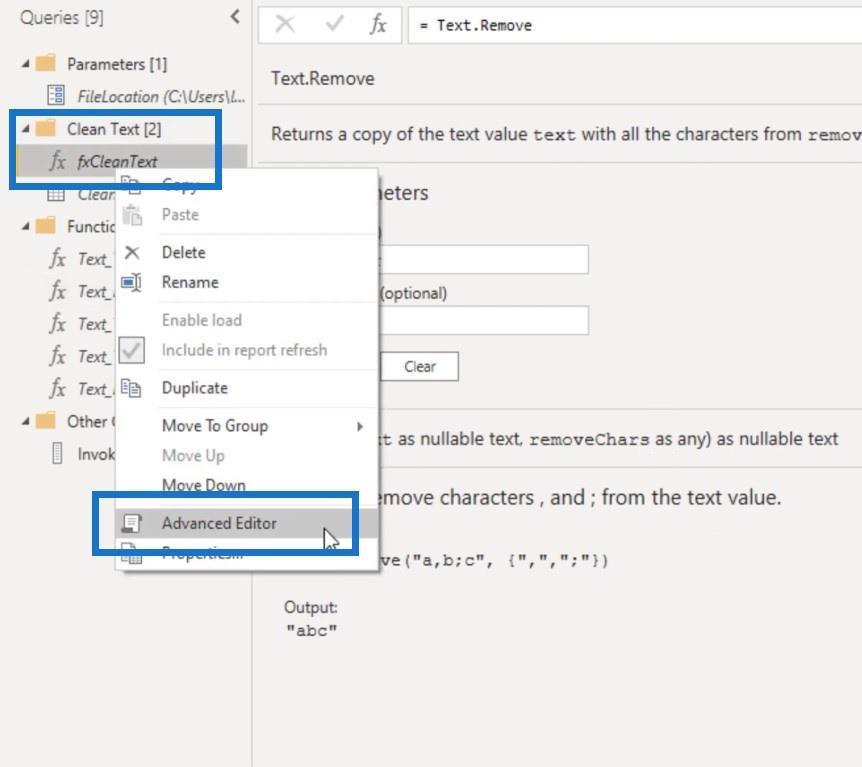
Pour. Remove a créé ces deux listes, puis les a combinées en une seule liste.
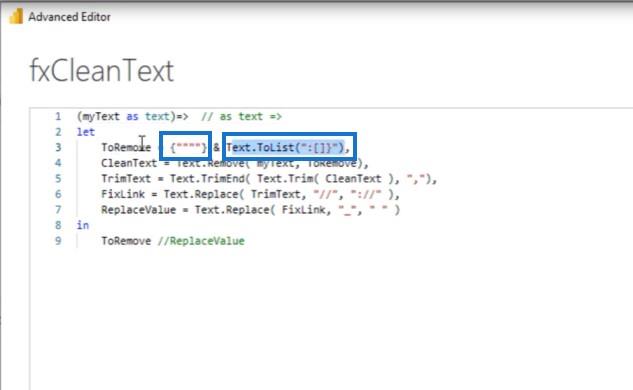
Et puis collons la variable CleanText. La clause 'in' appelle la fonction M Text.Remove et passe la variable myText, puis appelle la liste To.Remove. Voyons ce que cela fait.
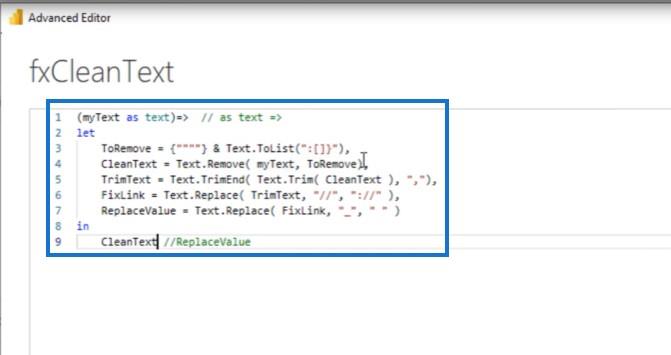
Revenons à notre requête. Cela ne renvoie plus une liste, mais il renvoie des valeurs de texte.
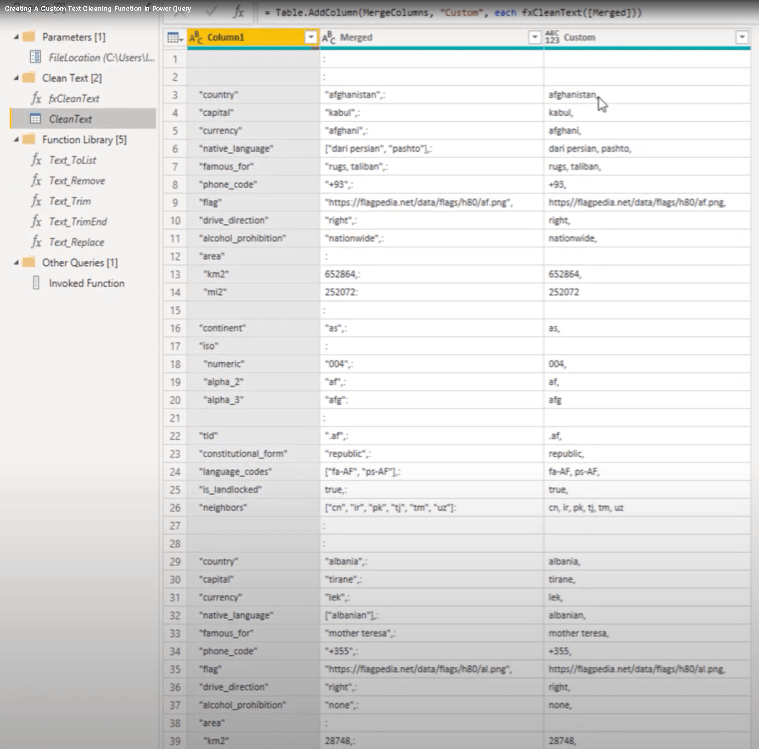
Découpage dans Power Query
La prochaine étape est le découpage . Comme vous pouvez le voir sur l'image ci-dessus, nous avons quelques espaces supplémentaires et une virgule à la fin dont nous voulons nous débarrasser. Pour ce faire, nous pouvons utiliser les fonctions de trim. Revenons à la requête pour examiner le code M.
Dans le code M, j'ai imbriqué 2 fonctions de trim. La première fonction de chaîne supprime les espaces supplémentaires au début et à la fin de notre variable CleanText.
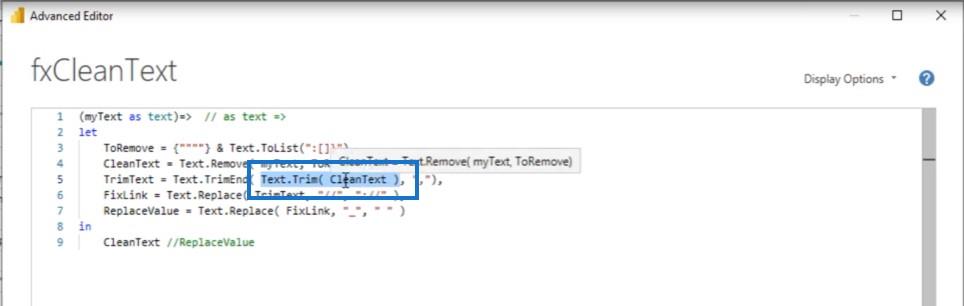
Pour les textes restants que nous avons, nous supprimerons également les espaces de la chaîne de résultat.
Nous allons également supprimer la virgule finale.
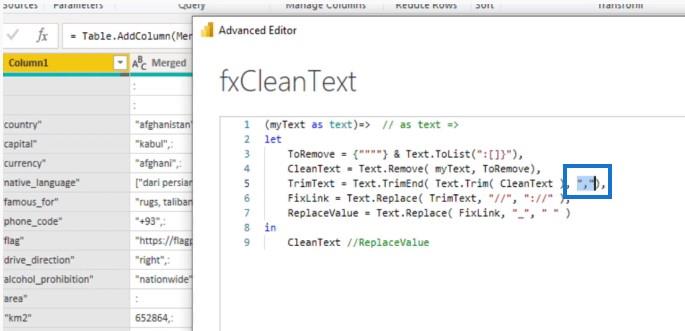
Voyons le résultat. Je vais copier le nom de la variable, le coller après la clause 'in' et cliquer sur Terminé. Lorsque nous actualisons notre requête, vous pouvez voir que les espaces supplémentaires ont disparu et que la virgule de fin a été supprimée.
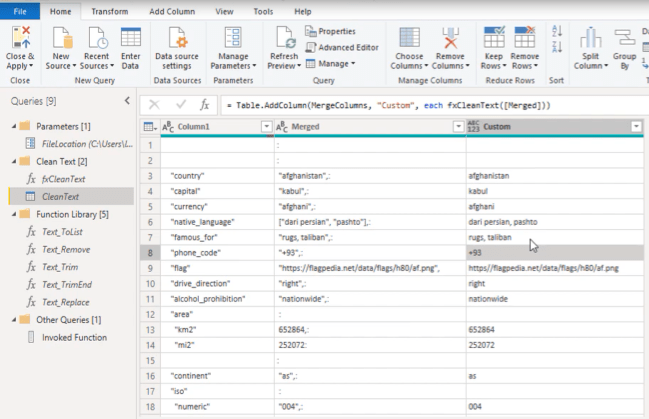
Dans les dernières étapes de ma requête, je viens de remplacer certaines valeurs de texte.
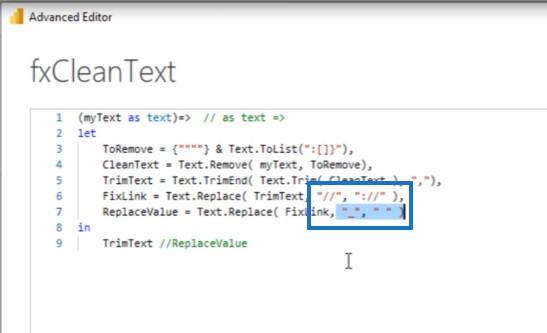
Dans le dernier cas, j'ai remplacé ce trait de soulignement par un espace. Copiez-le et collez-le après la clause 'in'. J'ai également réactivé le type de retour.
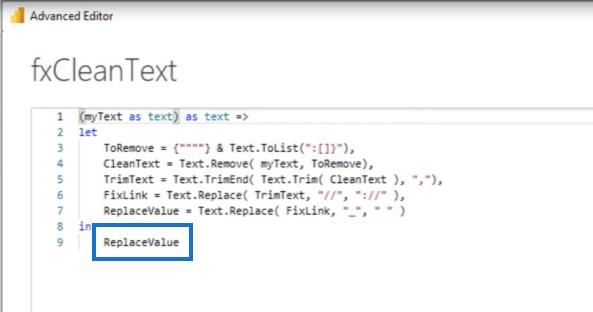
Revenons à notre requête et examinons les résultats – jusqu'ici, tout va bien !
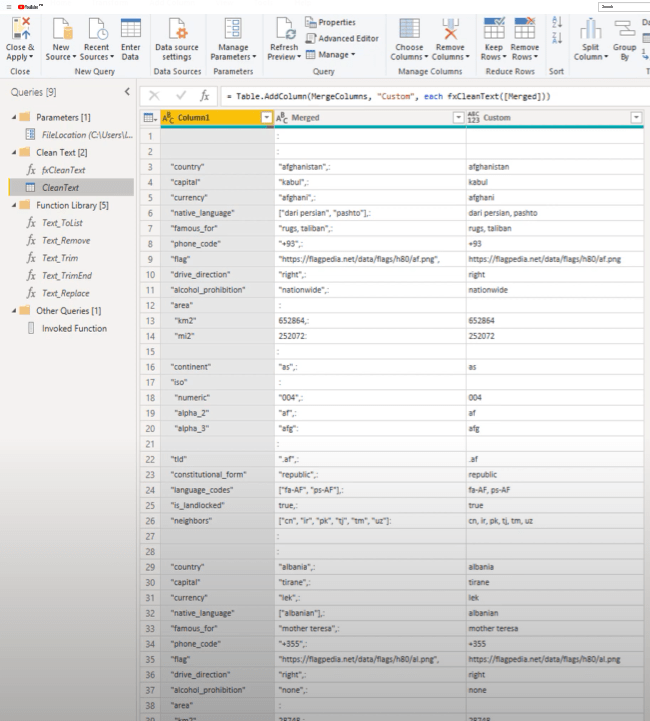
Maintenant, nous ne voulons pas créer de nouvelles colonnes pour invoquer notre fonction, n'est-ce pas ? Ce que nous pouvons faire est de transformer notre colonne 1 dans notre colonne de fusion à la place.
Je vais supprimer cette étape de colonne personnalisée.
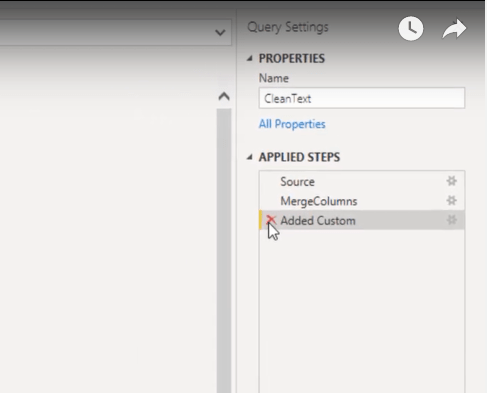
Ensuite, je vais utiliser l'interface utilisateur pour créer la majeure partie du code pour nous. Dans l'onglet de transformation, sélectionnez les deux colonnes, accédez à Format et sélectionnez une fonction.
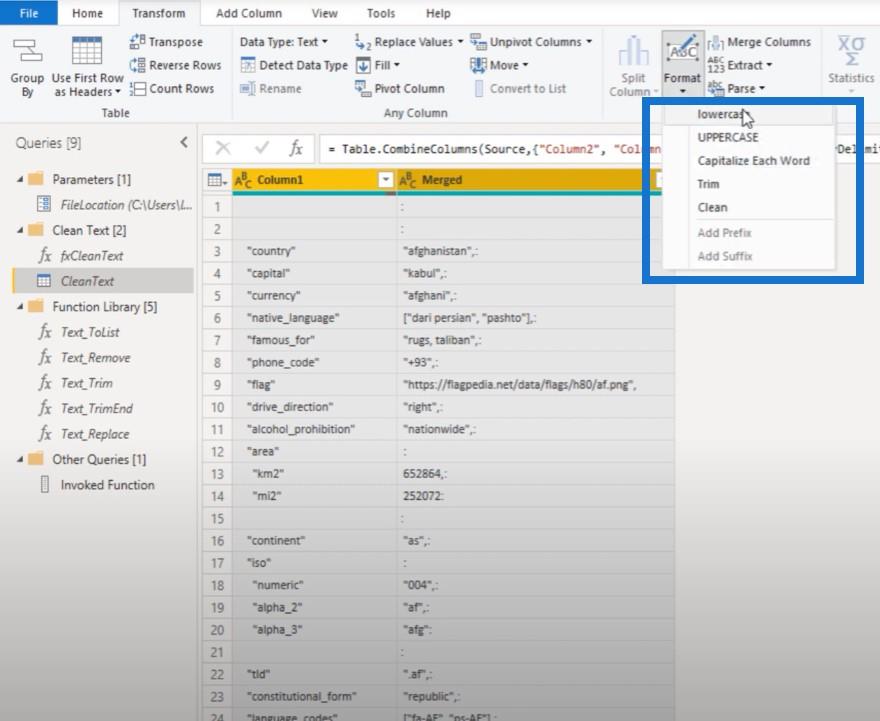
Peu importe la fonction sélectionnée, car il s'agit du code M généré par l'interface utilisateur. Nous pouvons maintenant remplacer ce texte. Fonction inférieure…
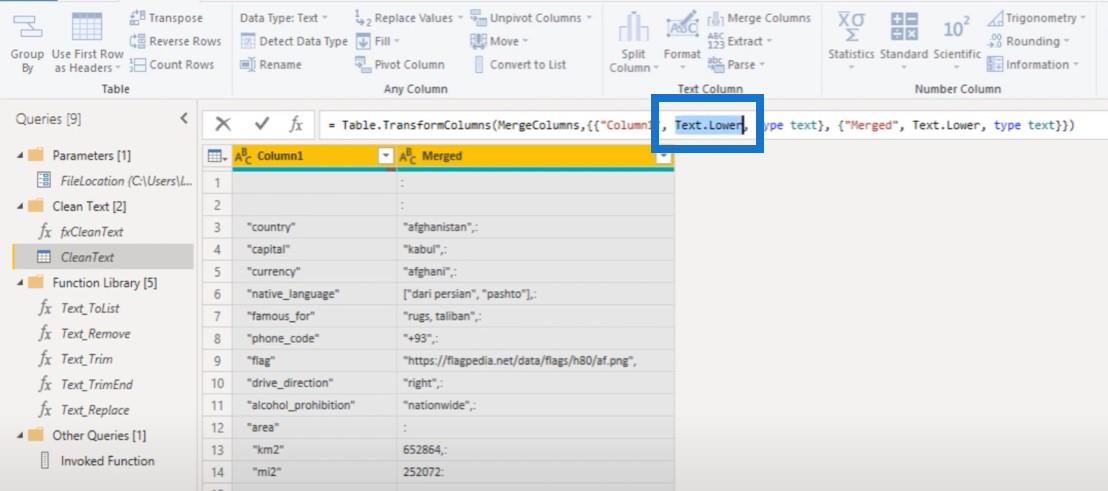
… avec notre fonction de texte propre. J'espère que vous comprenez pourquoi j'ai dû ajouter des fx devant. Il n'y a pas de 'en fonction' qui commence par ça.
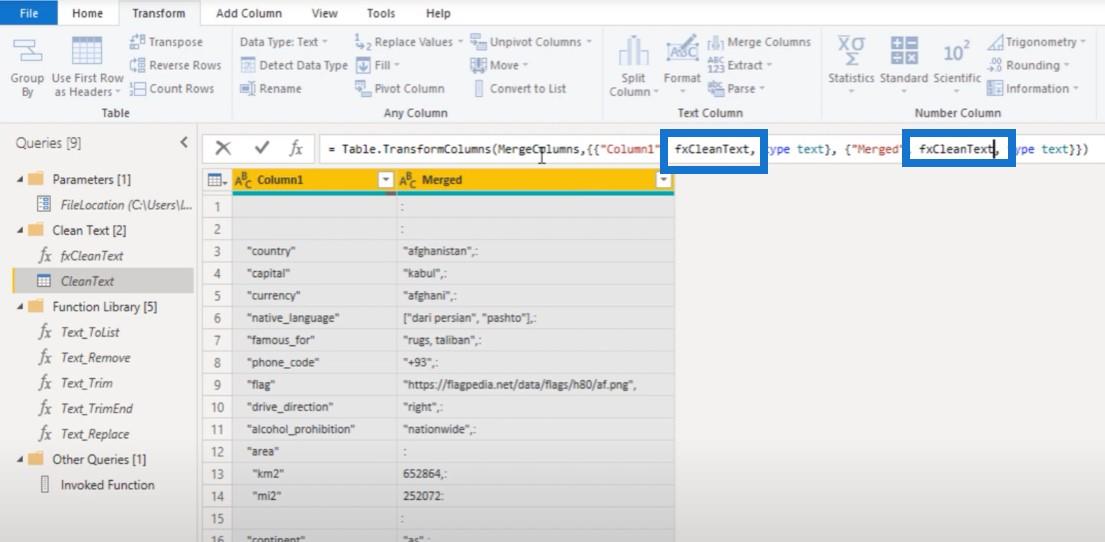
Lorsque nous appuyons sur OK, vous pouvez voir que nos textes ont été nettoyés. C'est génial.
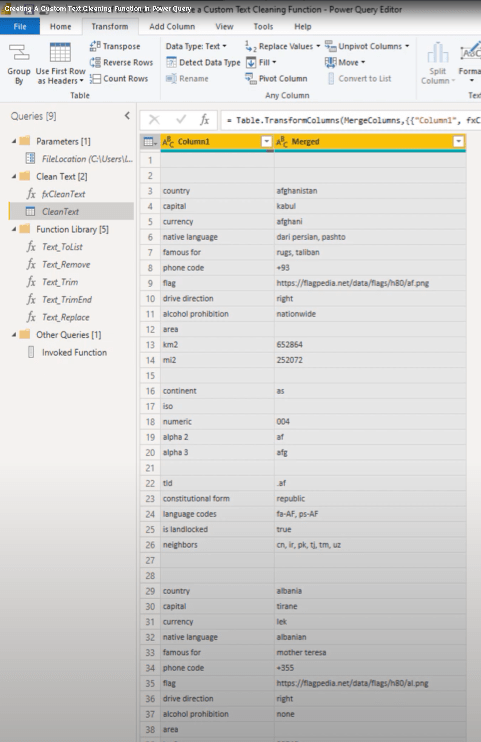
Conclusion
Pourquoi avons-nous dû nous donner tant de mal pour créer une fonction de nettoyage personnalisée ? Eh bien, s'il est probable que vous deviez répéter cette étape ou utiliser une logique similaire à l'avenir, vous pouvez stocker cette requête de fonction.
Ce faisant, cela accélérera le développement de la requête à un stade ultérieur. Une autre bonne raison est que c'est aussi amusant à faire.
J'espère que vous avez apprécié ce tutoriel. Si vous l'avez fait, n'oubliez pas de vous abonner à la chaîne LuckyTemplates .
Mélisse
Découvrez l
Découvrez comment comparer facilement des tables dans Power Query pour signaler les différences et optimiser vos analyses de données.
Dans ce blog, vous découvrirez comment diviser les colonnes dans LuckyTemplates par délimiteurs à l'aide de DAX, une méthode efficace pour gérer des modèles de données complexes.
Découvrez comment récolter une valeur avec SELECTEDVALUE DAX pour des calculs dynamiques dans LuckyTemplates.
Calculez la marge en pourcentage à l
Dans ce didacticiel, nous allons explorer une méthode rapide pour convertir du texte en formats de date à l
Dans ce blog, vous apprendrez à enregistrer automatiquement la pièce jointe d
Découvrez comment adapter les cellules Excel au texte avec ces 4 solutions simples pour améliorer la présentation de vos données.
Dans ce didacticiel SSRS Report Builder, découvrez comment utiliser le générateur d
Découvrez les outils pour créer un thème de couleur efficace pour vos rapports LuckyTemplates et améliorer leur apparence.








