Gestion des erreurs dans Power Automate via le branchement parallèle

Découvrez l
Dans ce didacticiel, vous apprendrez à créer des mesures dans LuckyTemplates à l'aide de Tabular Editor 3 . Vous apprendrez également à charger les mesures dans LuckyTemplates Desktop et à créer des visualisations. La fonctionnalité IntelliSense de l'éditeur tabulaire sera également présentée et discutée.
Table des matières
Créer des mesures dans LuckyTemplates
Pour créer une mesure, cliquez avec le bouton droit sur une table et sélectionnez Créer. Ensuite, choisissez Mesurer .
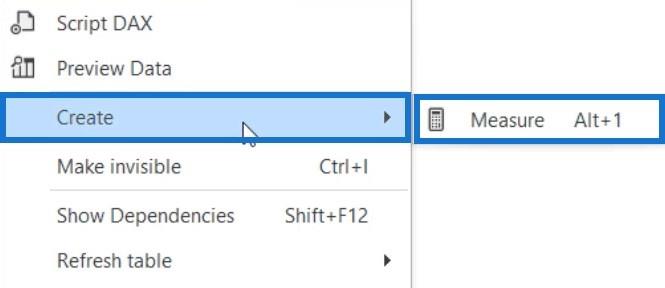
Dans cet exemple, la table Sales est utilisée pour créer une mesure. Vous pouvez ouvrir la table Sales pour voir quelle colonne peut être utilisée dans la mesure. Cliquez avec le bouton droit sur le tableau Ventes et sélectionnez Aperçu des données.
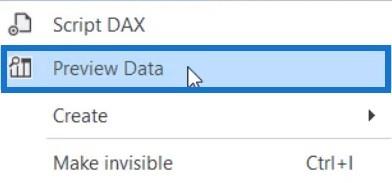
Placez le tableau des ventes sur le côté droit de l'écran. Votre espace de travail ressemblera alors à ceci.
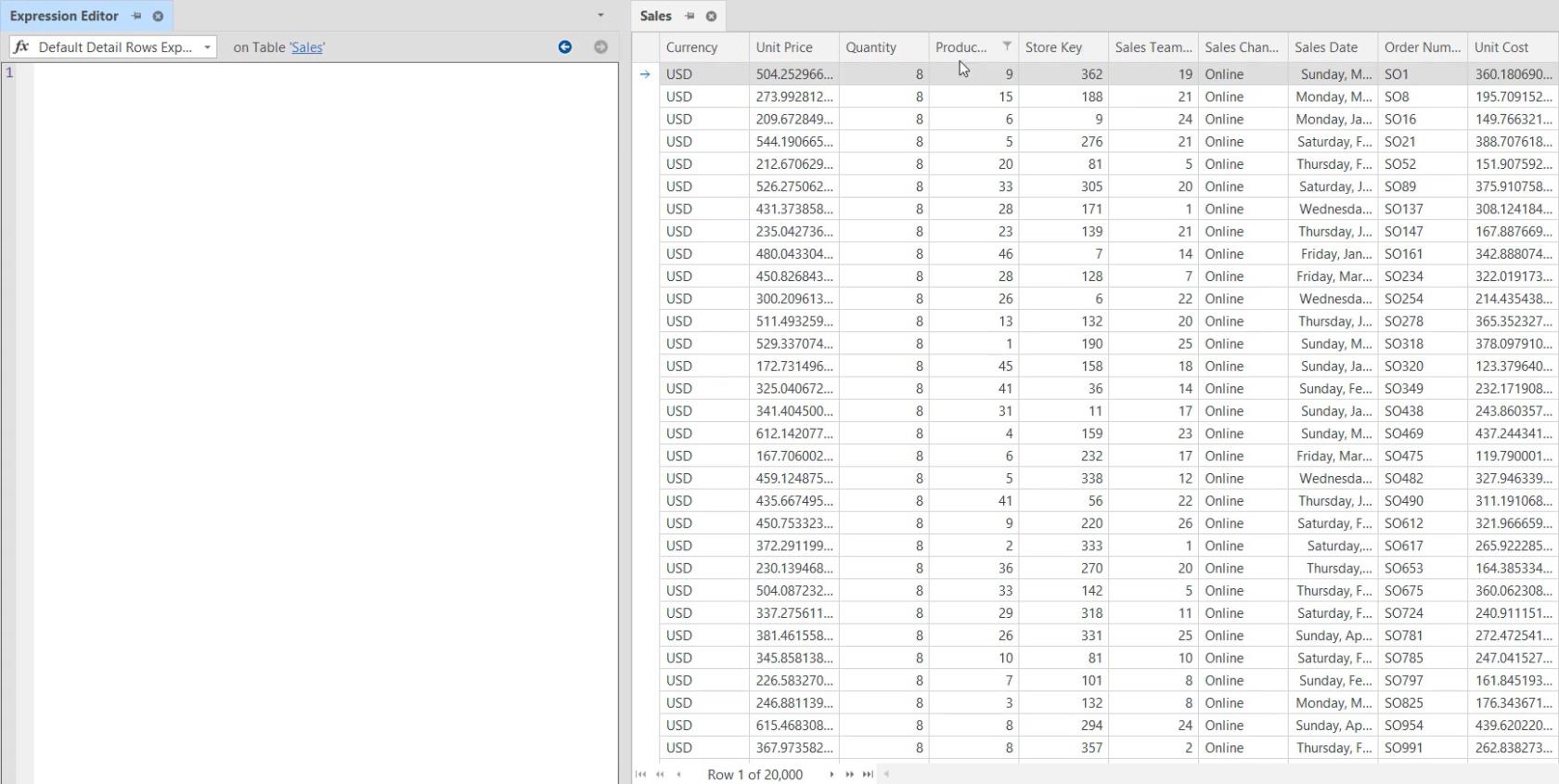
Pour la mesure, les colonnes Prix unitaire, Quantité et Coût unitaire seront utilisées. Ces colonnes peuvent être utilisées dans des fonctions telles que , , , entre autres. Les colonnes restantes peuvent être utilisées dans des fonctions telles que et .
Maximiser la fonctionnalité IntelliSense
Si vous entrez un mot-clé d'une fonction dans l'éditeur d'expression, une boîte de suggestion apparaîtra. La boîte contient toutes les fonctions avec le mot-clé donné. Dans cet exemple, vous verrez les fonctions liées au mot clé SUM.
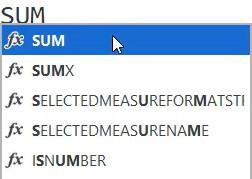
Si vous écrivez les initiales d'un tableau ou d'une colonne, Tabular Editor trouvera le tableau ou la colonne qui correspond aux initiales. Dans cet exemple, vous pouvez voir que le Sales[Unit Price] est proposé à l'aide du mot-clé SUP.
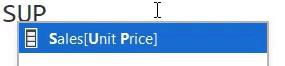
Pour cette mesure, utilisez la fonction SUMX pour obtenir le total des ventes. Si vous saisissez SUMX , une parenthèse ouvrante et fermante apparaît. Vous pouvez également voir une boîte à suggestions sur la fonction utilisée.

La boîte indique que la fonction est un itérateur. Il vous informe également que les premier et deuxième arguments à utiliser doivent être respectivement une table et une expression.
La table utilisée pour le premier argument est la table des ventes. Pour le deuxième argument, la quantité est multipliée par le prix unitaire.
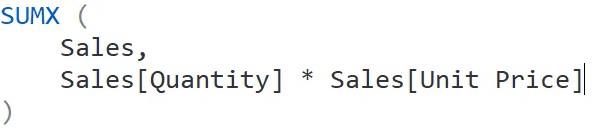
Remplacez le nom de la mesure par Total Sales.
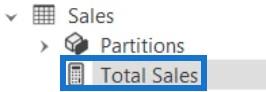
Maintenant, si vous revenez à LuckyTemplates et ouvrez la table Sales, vous pouvez voir que la mesure Total Sales n'existe pas.
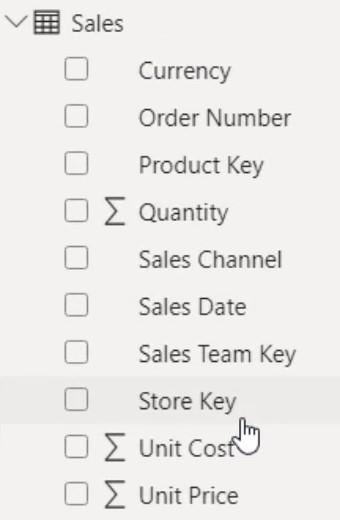
Charger des mesures dans LuckyTemplates
Pour charger la mesure dans LuckyTemplates, revenez à l'éditeur tabulaire et appuyez sur CTRL + S . Après cela, la mesure sera maintenant déployée dans LuckyTemplates.
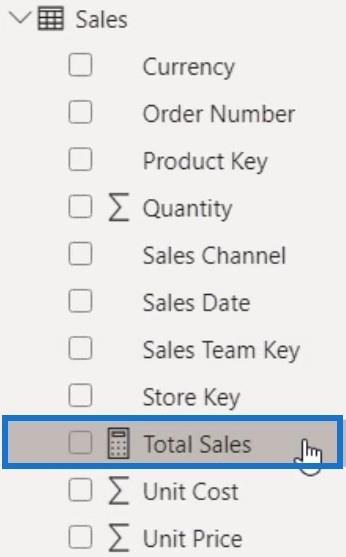
Créer une visualisation
Ensuite, faites glisser la mesure dans la vue du rapport et transformez-la en une visualisation de carte.
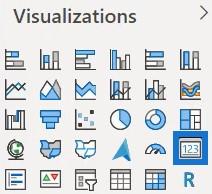
Vous pouvez alors voir les ventes totales du tableau.
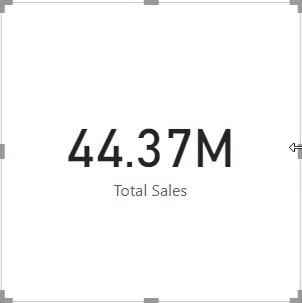
Créer des mesures pour le coût total et le profit total
Pour la mesure suivante, utilisez à nouveau la fonction SUMX et saisissez la table Sales comme premier argument. Pour le deuxième argument, la quantité est multipliée par le coût unitaire.
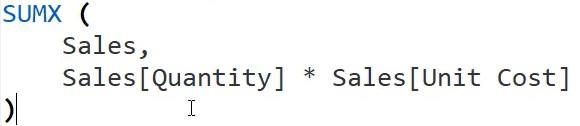
Ensuite, nommez la mesure Coût total. Une fois cela fait, appuyez sur CTRL + S pour charger la mesure dans LuckyTemplates.
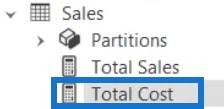
Ensuite, faites glisser la mesure dans la vue du rapport et transformez-la en une visualisation de carte. Vous pouvez alors voir le coût total.

Maintenant, créez une autre mesure qui soustrait le coût total du total des ventes. Nommez la mesure Profit total, puis appuyez sur CTRL + S pour la charger dans LuckyTemplates.

Une fois cela fait, faites glisser la mesure et transformez-la en une visualisation de carte. Vous pouvez alors voir le tableau Bénéfice total des ventes.
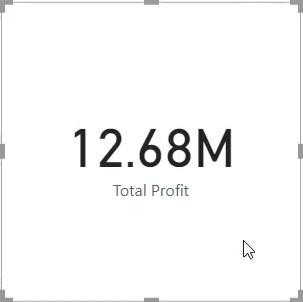
Une autre chose intéressante à l'intérieur de l'éditeur tabulaire est que lorsque vous ouvrez la mesure Total Sales et que l'info-bulle apparaît à l'écran, vous pouvez voir quatre options de filtre en bas.
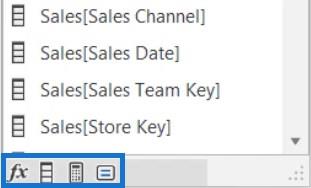
Si vous ne sélectionnez que la première option, les suggestions que vous obtiendrez de l'info-bulle ne sont que des fonctions.
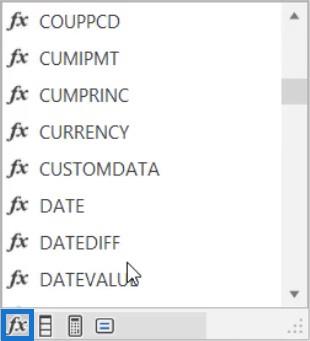
La deuxième option ne vous montre que les colonnes de la table Sales.
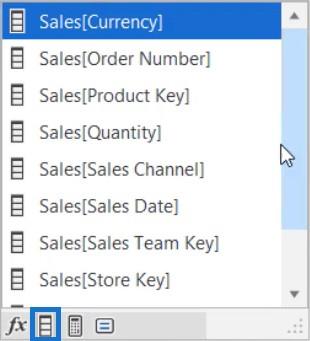
La troisième option vous montre les mesures que vous pouvez utiliser.
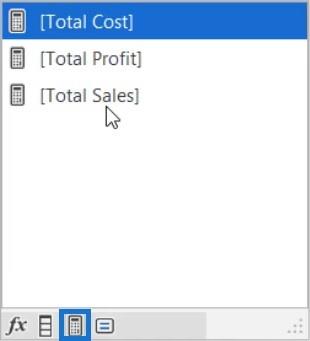
Et la quatrième option vous montre les mots-clés.
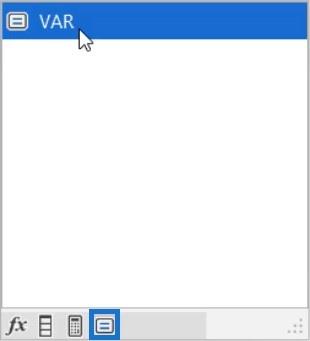
L'éditeur tabulaire a également la possibilité d'afficher l'option IntelliSense. Si vous avez accidentellement fermé la boîte d'info-bulle, au lieu d'effacer et d'écrire à nouveau le signe d'expression, vous pouvez simplement appuyer sur CTRL et la barre d'espace pour le rendre visible.
Création de rapports LuckyTemplates : organisation des mesures DAX et développement de pages
Éditeur tabulaire LuckyTemplates 3 : automatisation avec un script
Conclusion
Tabular Editor 3 vous permet de créer facilement des mesures. Vous pouvez créer des codes DAX tout en ouvrant une table ou des données pour référence dans l'éditeur lui-même. Il dispose également de la fonction IntelliSense pour vous aider à faire ressortir et à utiliser facilement les fonctions.
Découvrez l
Découvrez comment comparer facilement des tables dans Power Query pour signaler les différences et optimiser vos analyses de données.
Dans ce blog, vous découvrirez comment diviser les colonnes dans LuckyTemplates par délimiteurs à l'aide de DAX, une méthode efficace pour gérer des modèles de données complexes.
Découvrez comment récolter une valeur avec SELECTEDVALUE DAX pour des calculs dynamiques dans LuckyTemplates.
Calculez la marge en pourcentage à l
Dans ce didacticiel, nous allons explorer une méthode rapide pour convertir du texte en formats de date à l
Dans ce blog, vous apprendrez à enregistrer automatiquement la pièce jointe d
Découvrez comment adapter les cellules Excel au texte avec ces 4 solutions simples pour améliorer la présentation de vos données.
Dans ce didacticiel SSRS Report Builder, découvrez comment utiliser le générateur d
Découvrez les outils pour créer un thème de couleur efficace pour vos rapports LuckyTemplates et améliorer leur apparence.








