Gestion des erreurs dans Power Automate via le branchement parallèle

Découvrez l
Dans ce didacticiel, nous parlerons du troisième type de variable appelé collections. Les collections sont utiles si vous souhaitez créer des variables sur Power Apps qui sont plus complètes que les variables contextuelles et globales.
Nous avons parlé des variables contextuelles et globales dans un autre tutoriel.
Les variables contextuelles sont des variables directes accessibles uniquement via un seul écran, tandis que les variables globales sont accessibles via différents écrans. Quant aux variables de collection, elles sont parfaites pour les applications plus avancées.
Découvrons ce qui est différent si nous créons des variables sur Power Apps à l'aide de variables de collection.
Table des matières
Que sont les variables de collection ?
Les collections sont plus compliquées que les variables contextuelles et globales.
Les variables globales et contextuelles ne peuvent stocker qu'un seul élément à la fois, tandis que les collections ont la capacité de stocker différents éléments à la fois.
Considérez les variables de collecte comme étant similaires aux sources de données . Ils peuvent contenir différentes colonnes d'informations pour différents enregistrements, ce qui est similaire au fonctionnement d'un fichier Excel . Si vous regardez un fichier Excel, chaque enregistrement compte comme un élément tandis que chaque colonne compte comme un champ. C'est ainsi que fonctionnent les collections.
Comment créer des variables de collection
Pour créer une variable de collection, commençons par ajouter un bouton. Nous pouvons le faire en cliquant sur le bouton sous le ruban Insérer.
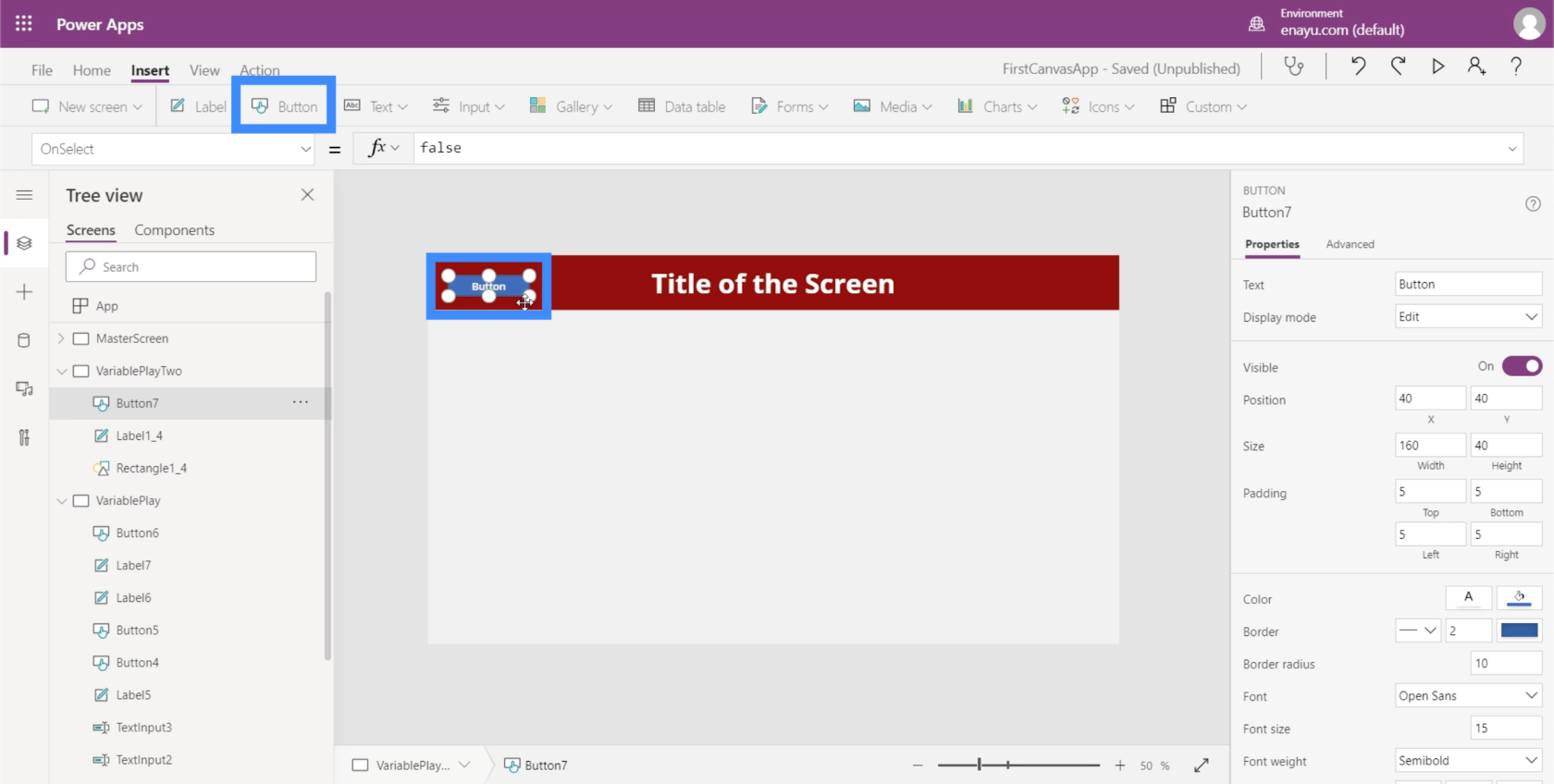
Comme tout autre élément sur Power Apps, nous pouvons faire glisser le bouton n'importe où sur l'écran.
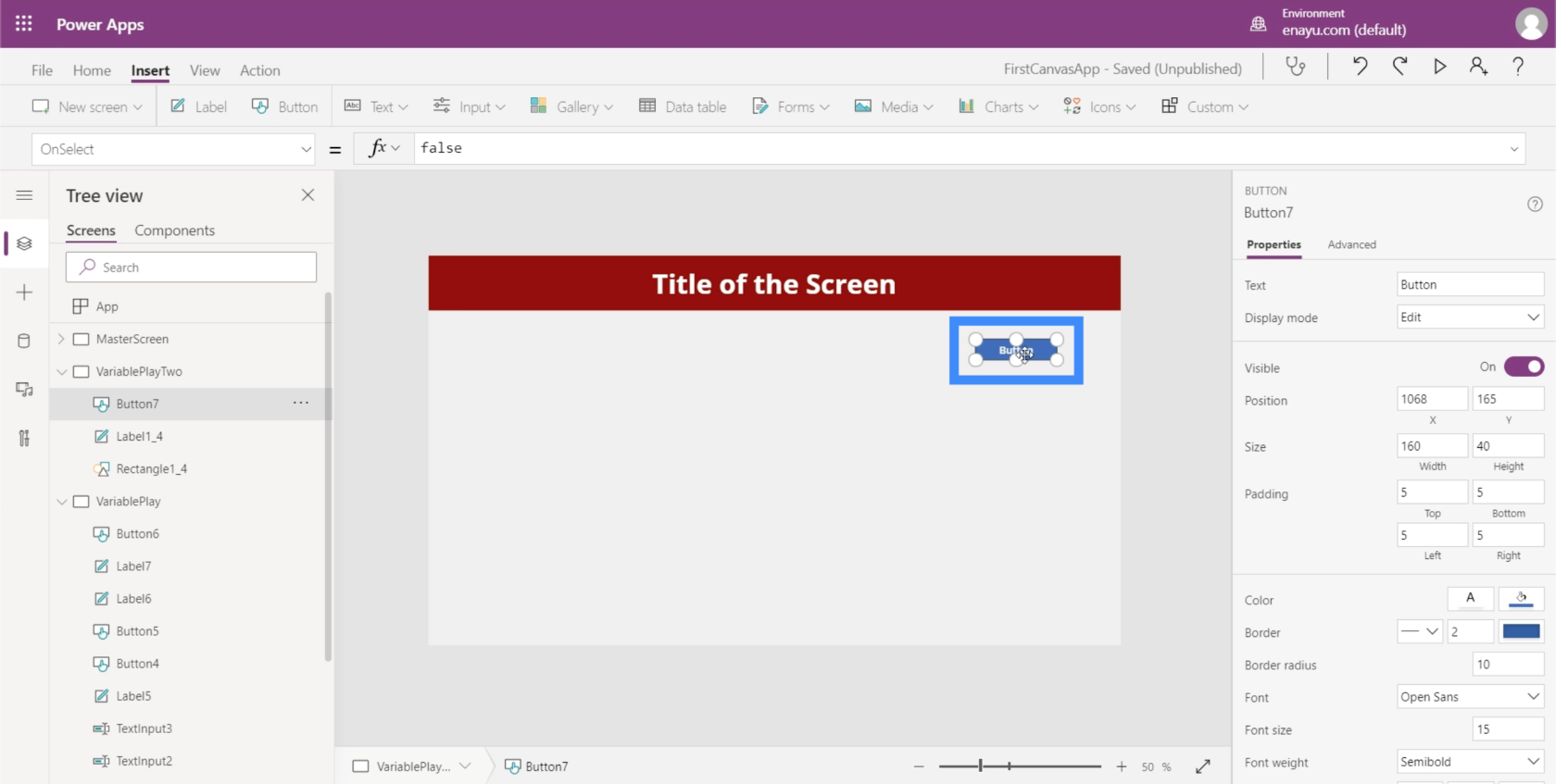
Ce que nous voulons faire ici, c'est créer des variables lorsque nous cliquons sur le bouton. Puisque nous voulons créer une variable de collection, nous allons commencer par la fonction Collect dans la barre de formule.
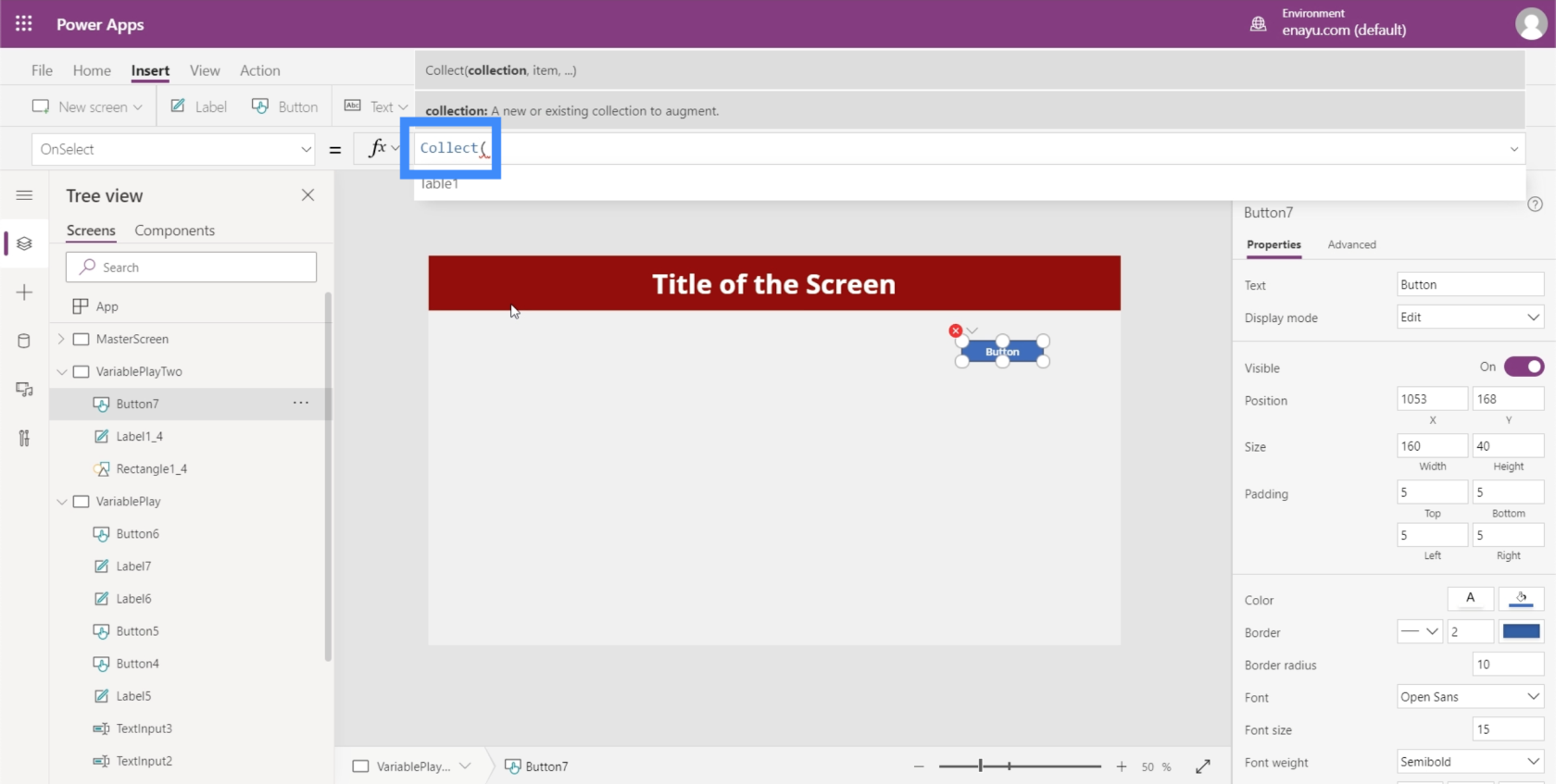
La fonction Collect prend le nom de la collection, appelons-la donc OurCollection.
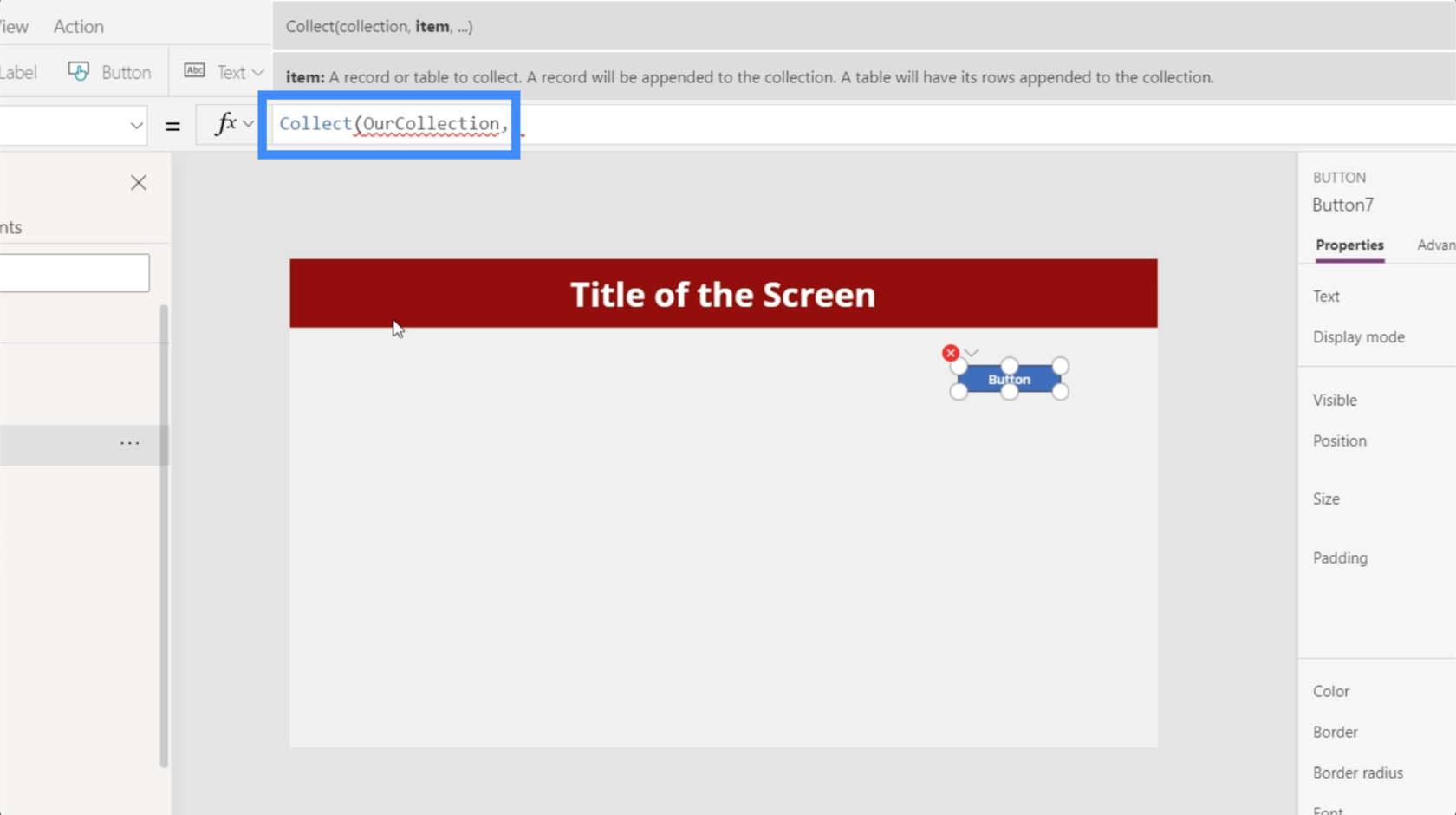
Ensuite, il prend un élément, qui est essentiellement un dictionnaire de différentes choses. Pour référencer les éléments dont nous avons besoin, nous utiliserons des accolades, puis nous définirons une colonne.
Appelons d'abord la première colonne, puis référençons un enregistrement pour Ben. Ensuite, ajoutons une deuxième colonne appelée Second et référençons l'enregistrement Dover.
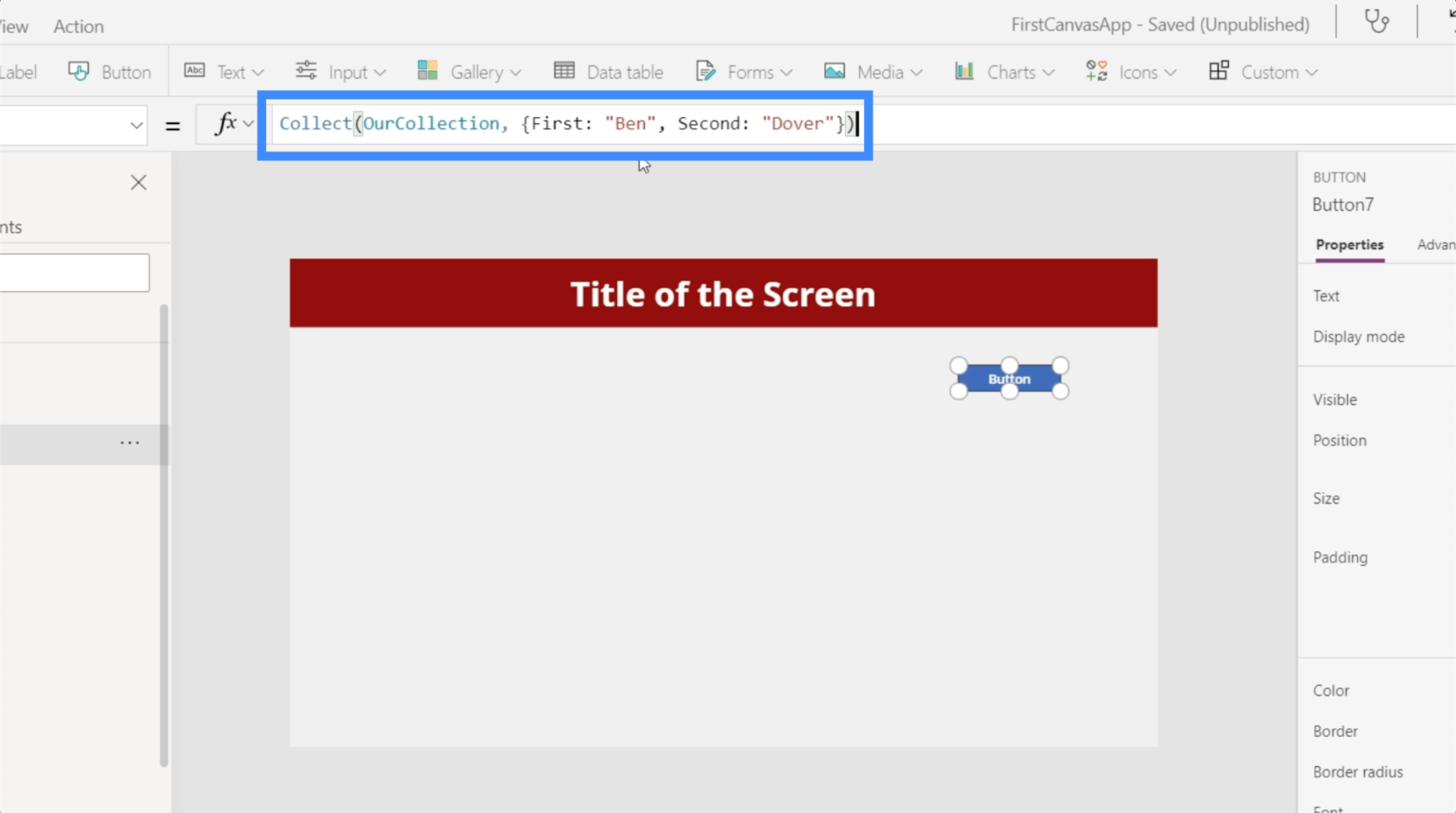
Cliquons sur Entrée pour que cette formule entre en jeu. Cela signifie que nous configurons une nouvelle variable de collection chaque fois que nous cliquons sur le bouton.
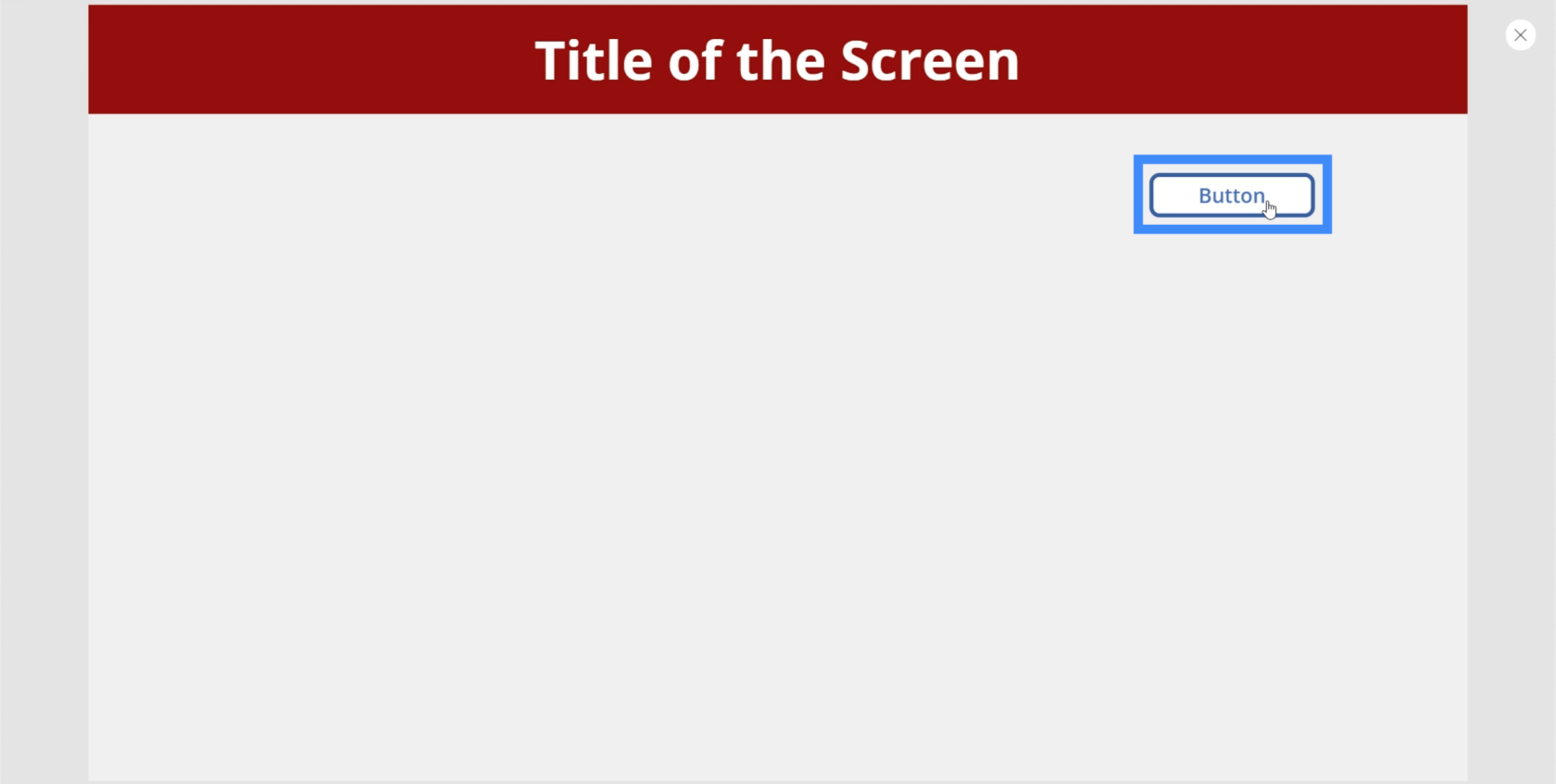
Créer des variables dans une galerie
Voyons maintenant comment les collections sont représentées.
Les collections sont très utiles pour deux choses : les tables de données et les galeries. Pour l'instant, travaillons sur l'utilisation de variables dans une galerie. Cliquez simplement sur le bouton Galerie sous le ruban Insérer.
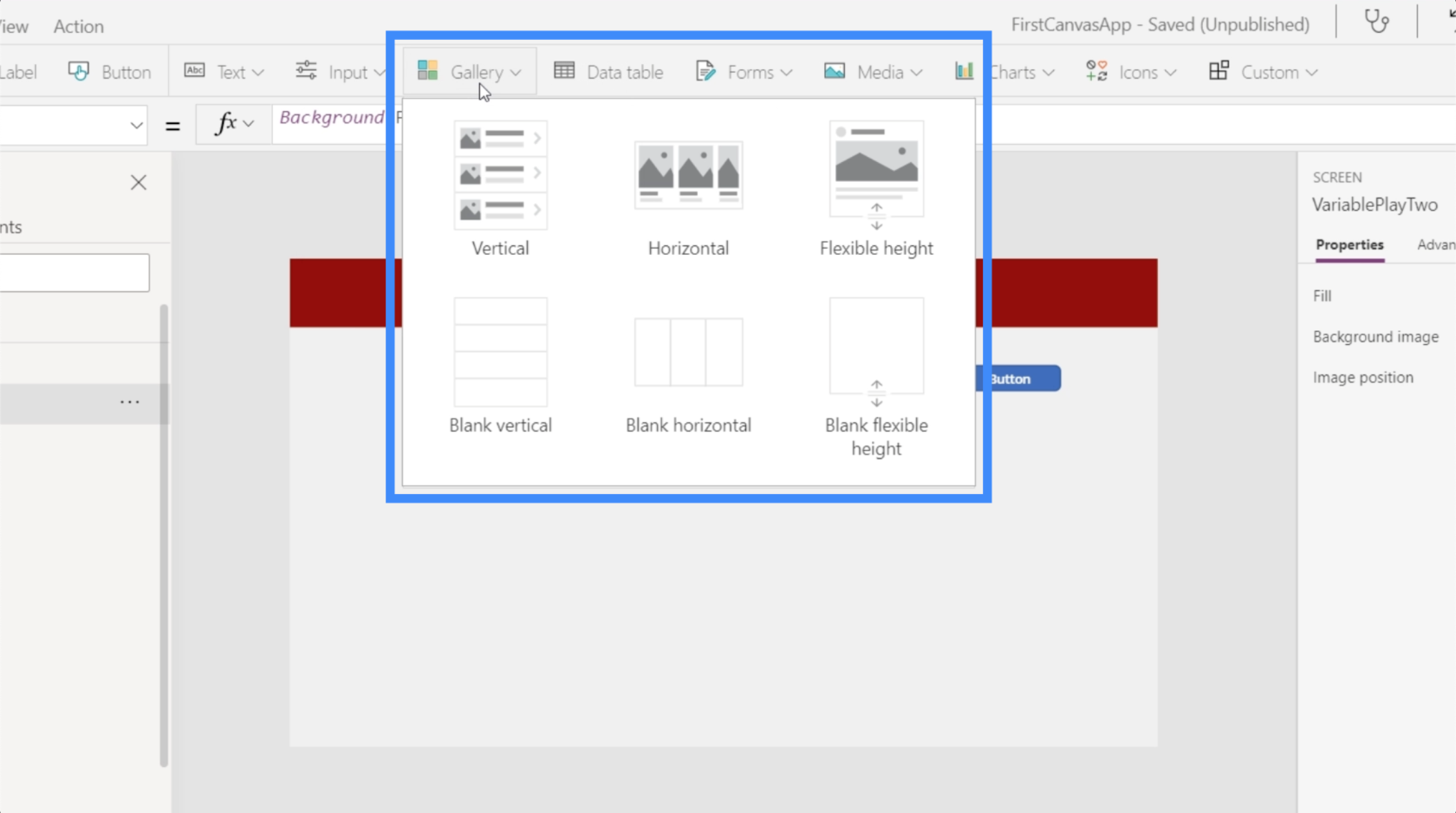
Pour cela, utilisons une galerie verticale.
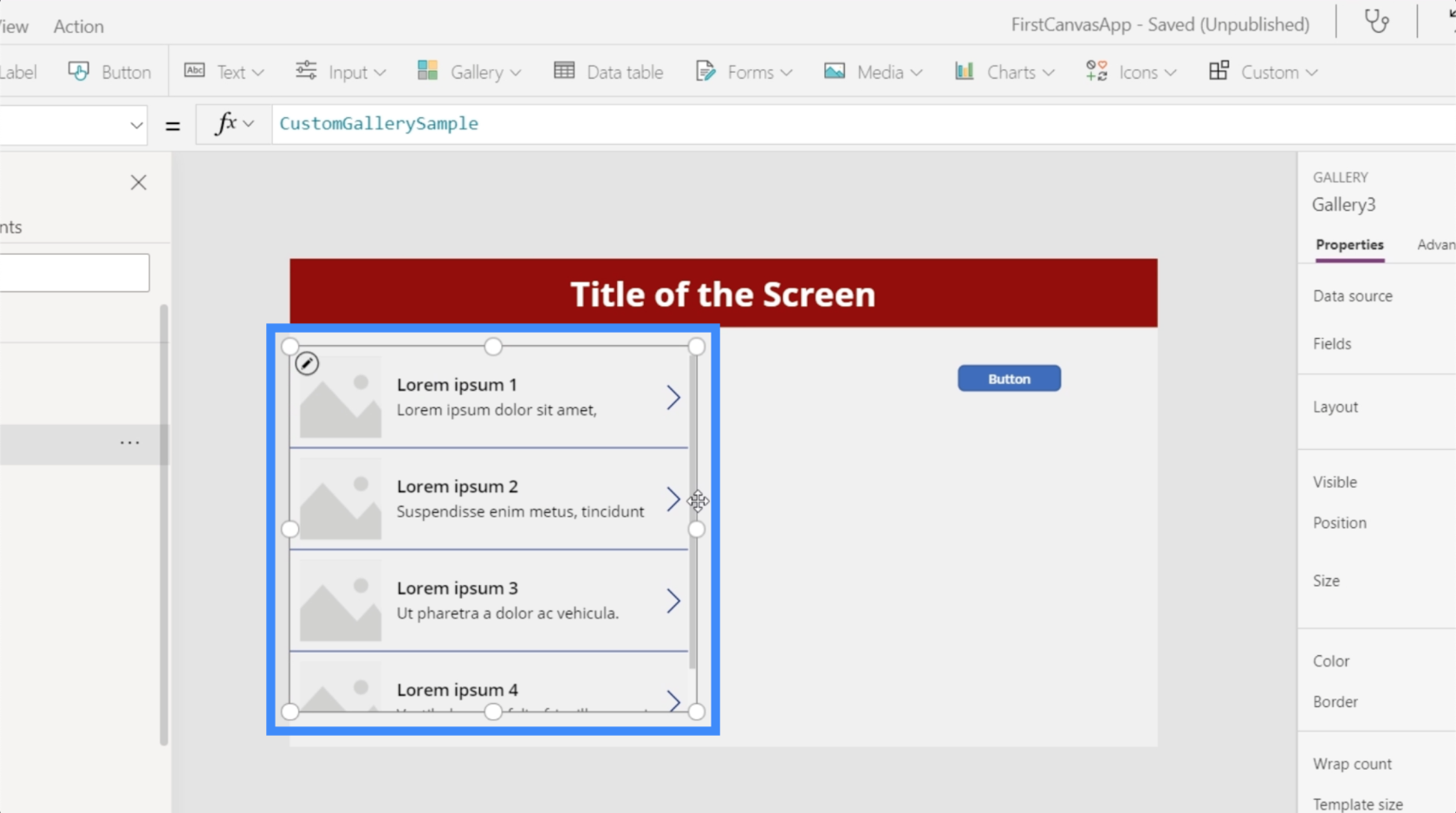
Si vous avez vu notre tutoriel sur les galeries, vous vous souviendrez que nous avons besoin d'une source de données où notre galerie peut obtenir les données à afficher. Donc, si nous vérifions la source de données de la galère, vous pouvez voir que Table1 est inclus dans les options. Il s'agit d'une table que nous avons précédemment connectée à cette application lorsque nous avons commencé à travailler dessus.
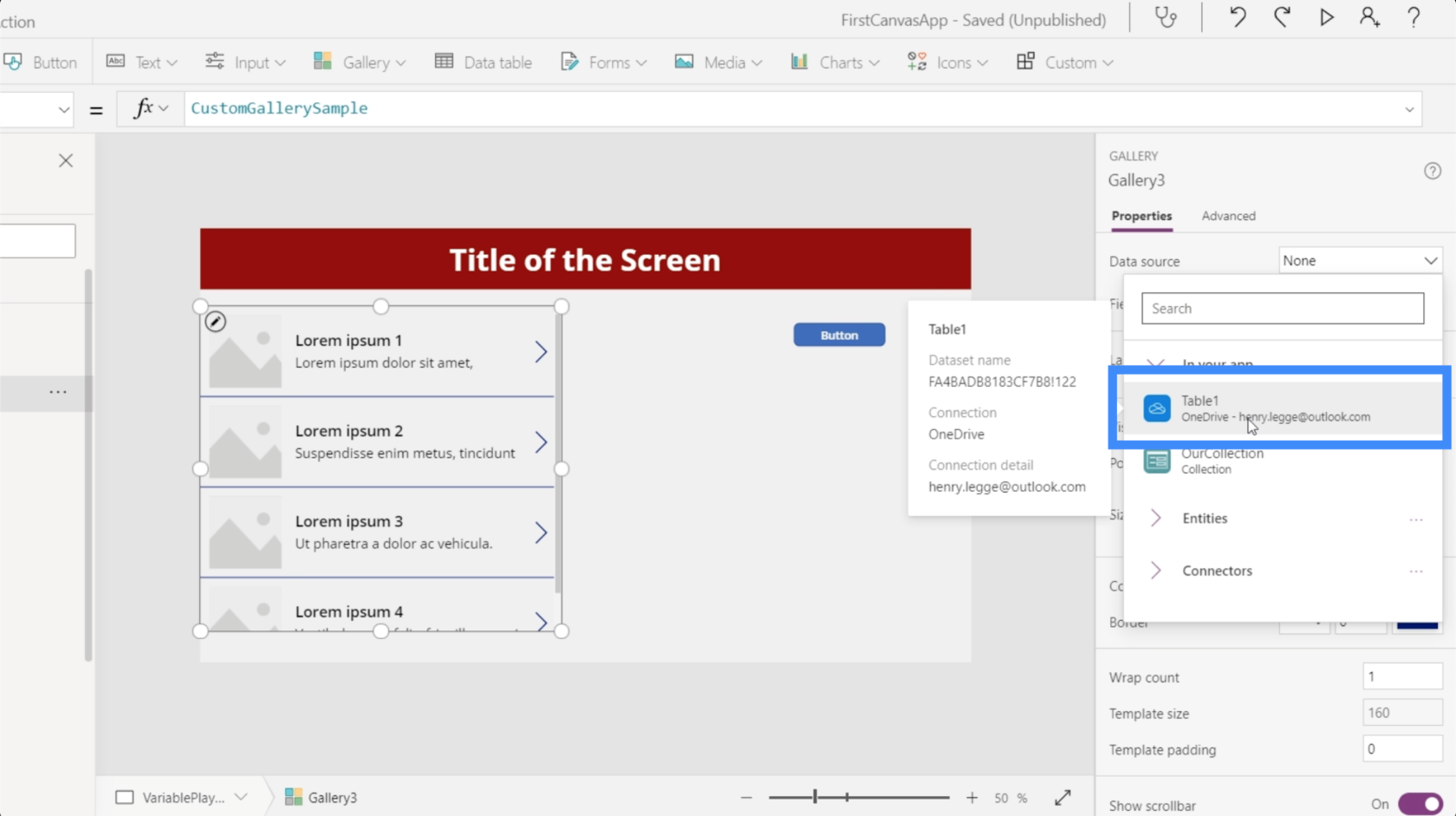
Mais nous avons également mentionné précédemment que les collections fonctionnent de la même manière que les sources de données. C'est pourquoi nos collections apparaissent également sous les sources de données. C'est la variable que nous venons de créer.
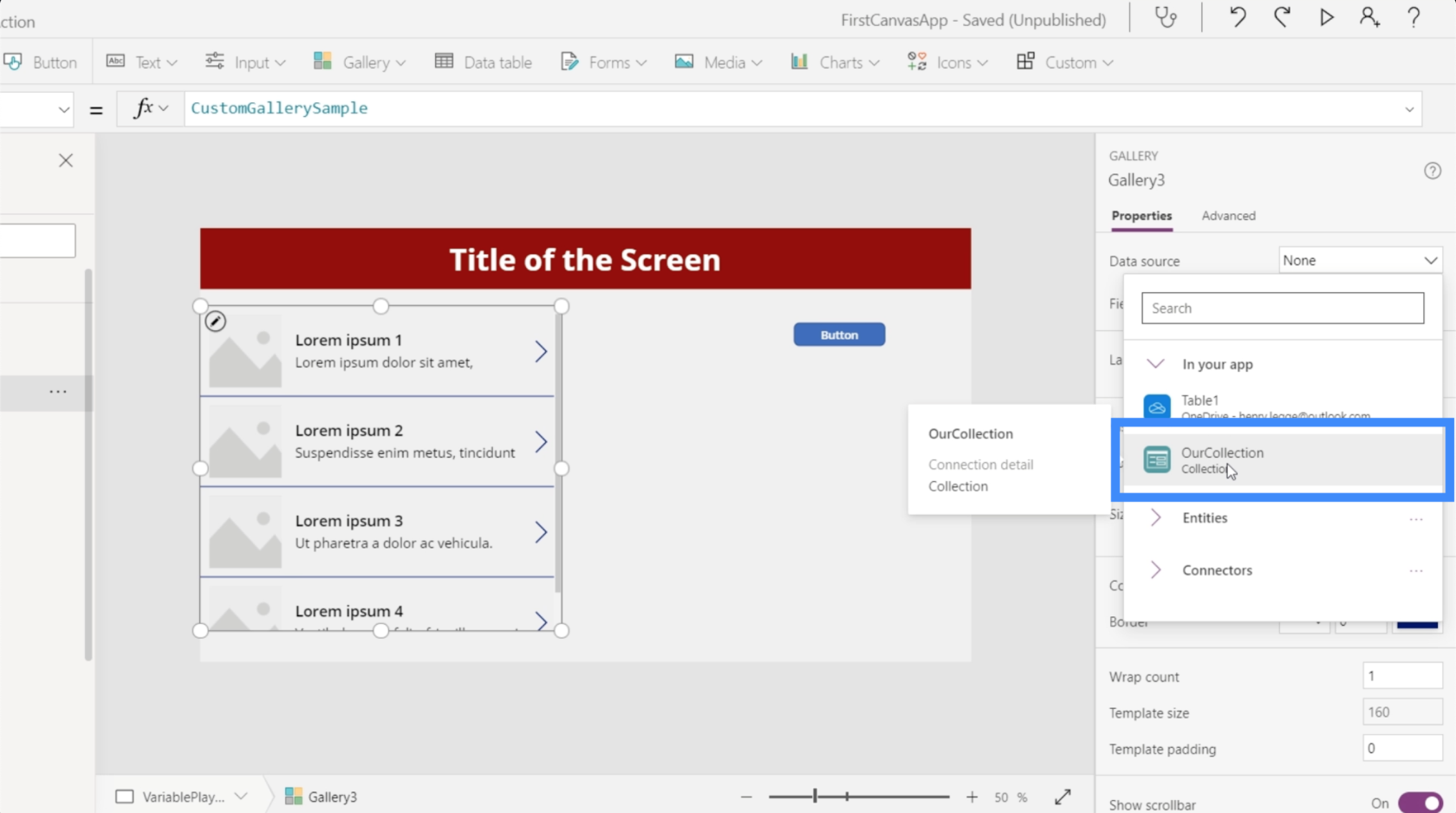
Si nous choisissons cela, vous verrez que la galerie affiche maintenant l'entrée que nous avons créée précédemment pour Ben Dover.
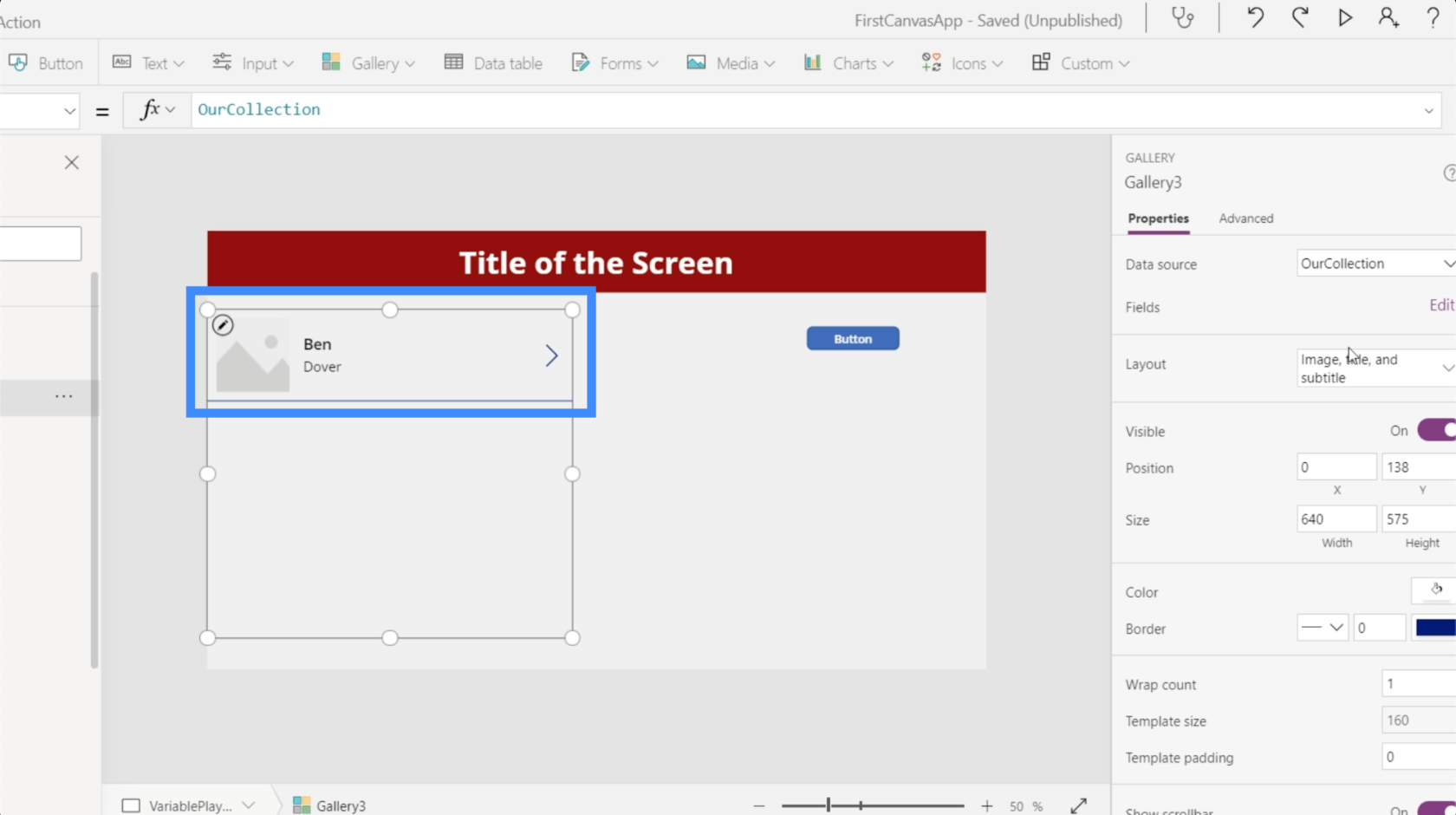
Si nous vérifions Champs sous l'onglet Propriétés dans le volet de droite, vous verrez également les colonnes que nous avons créées - Première et Seconde. Le premier apparaît maintenant comme titre tandis que le second apparaît comme sous-titre.
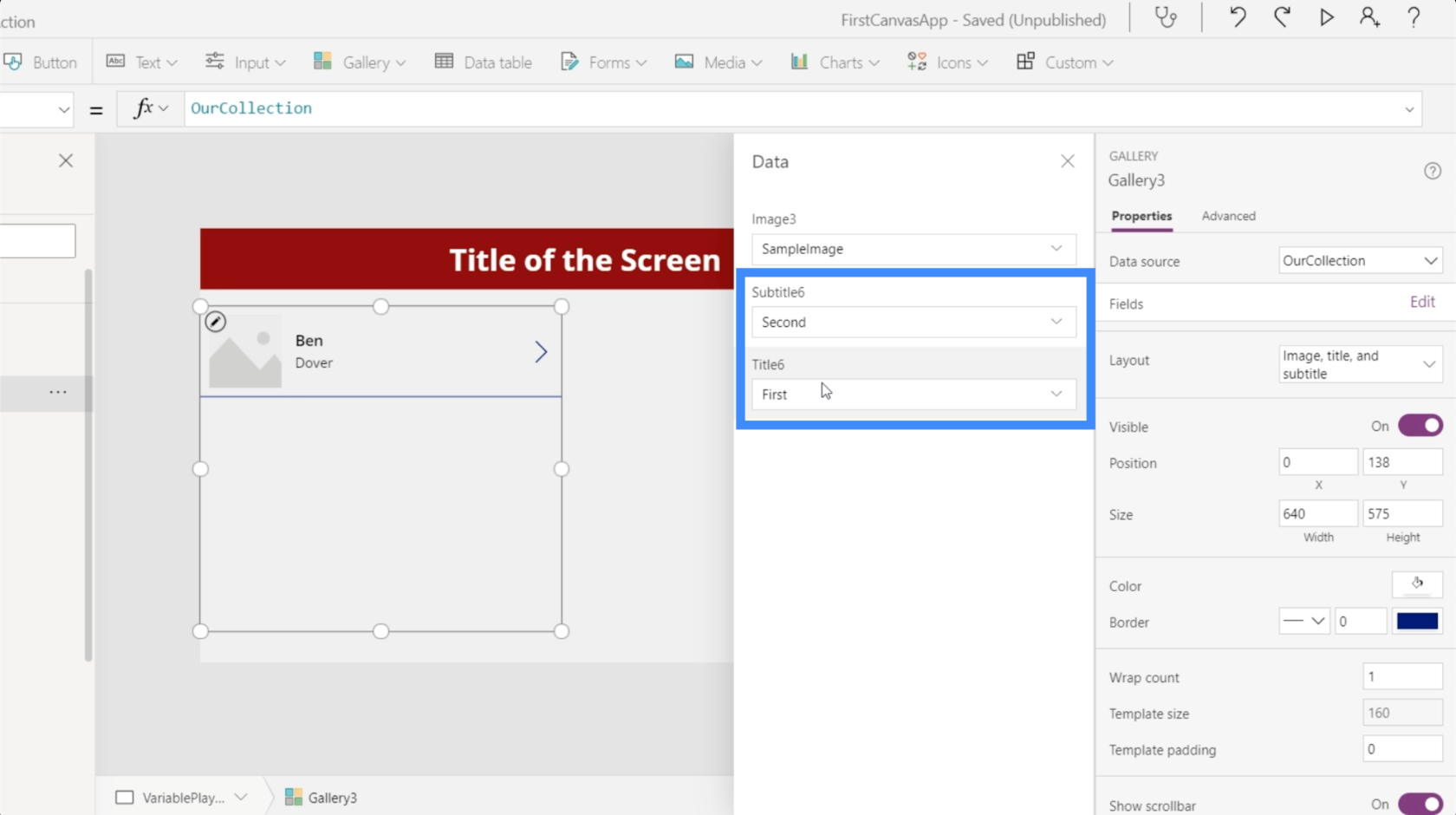
Vous remarquerez également que notre galerie comprend une image. Comme nous n'avons pas d'images à utiliser pour le moment, nous pouvons modifier la disposition de la galerie afin qu'elle ne contienne qu'un titre et un sous-titre.
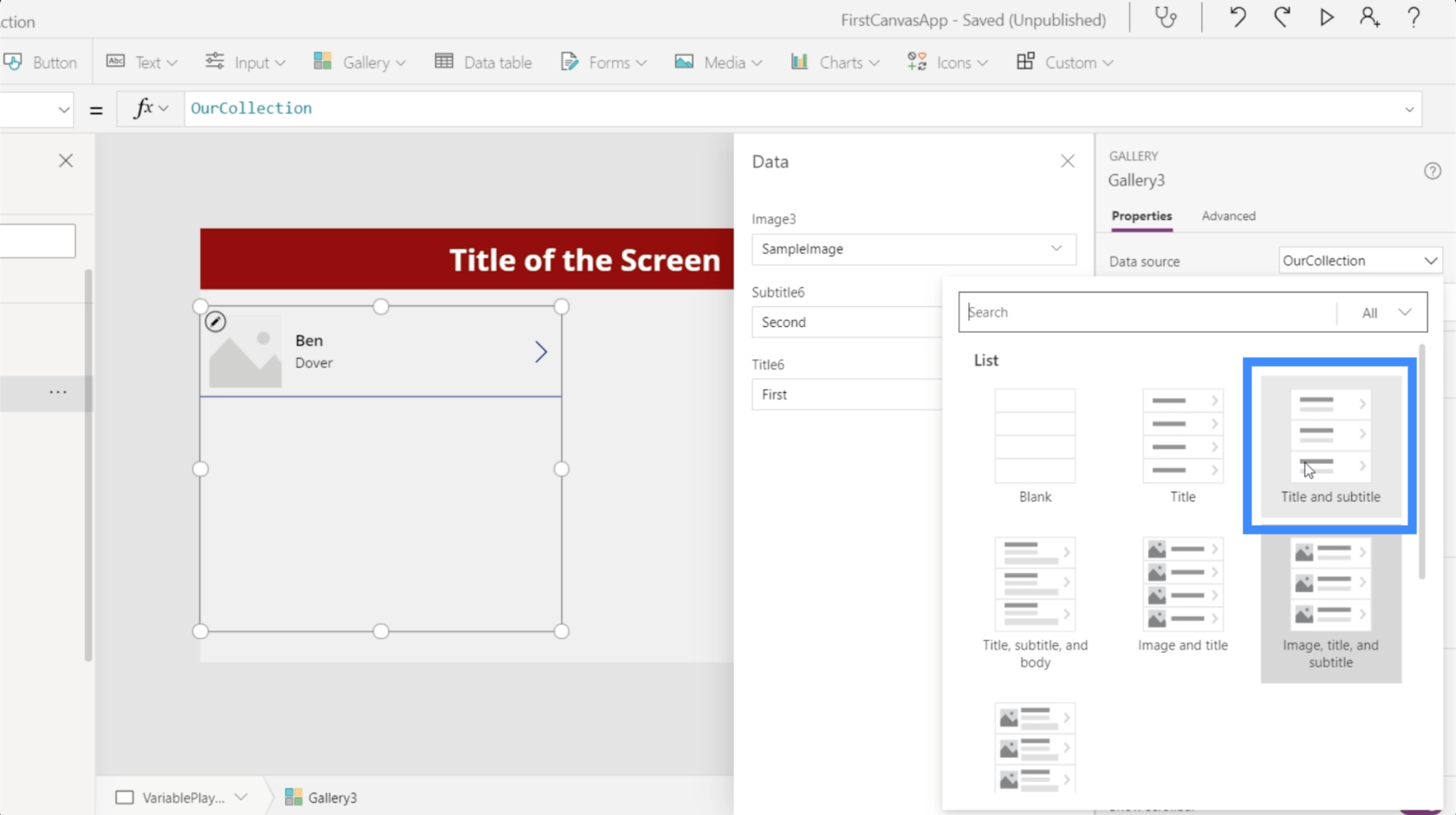
Une fois que nous aurons fait cela, nous n'aurons plus que deux champs.
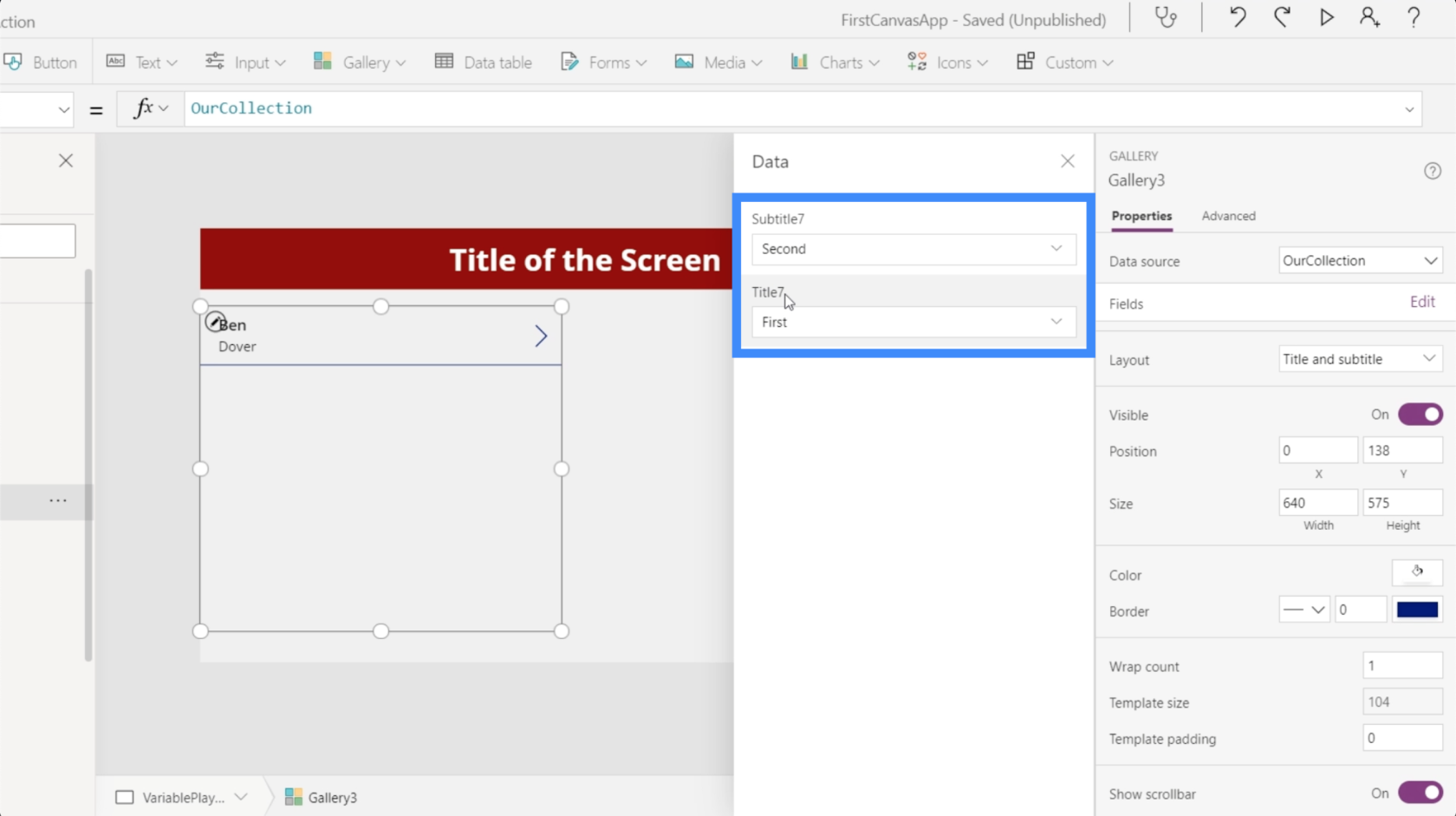
Maintenant, nous ajoutons le record de Ben Dover chaque fois que nous cliquons sur le bouton.
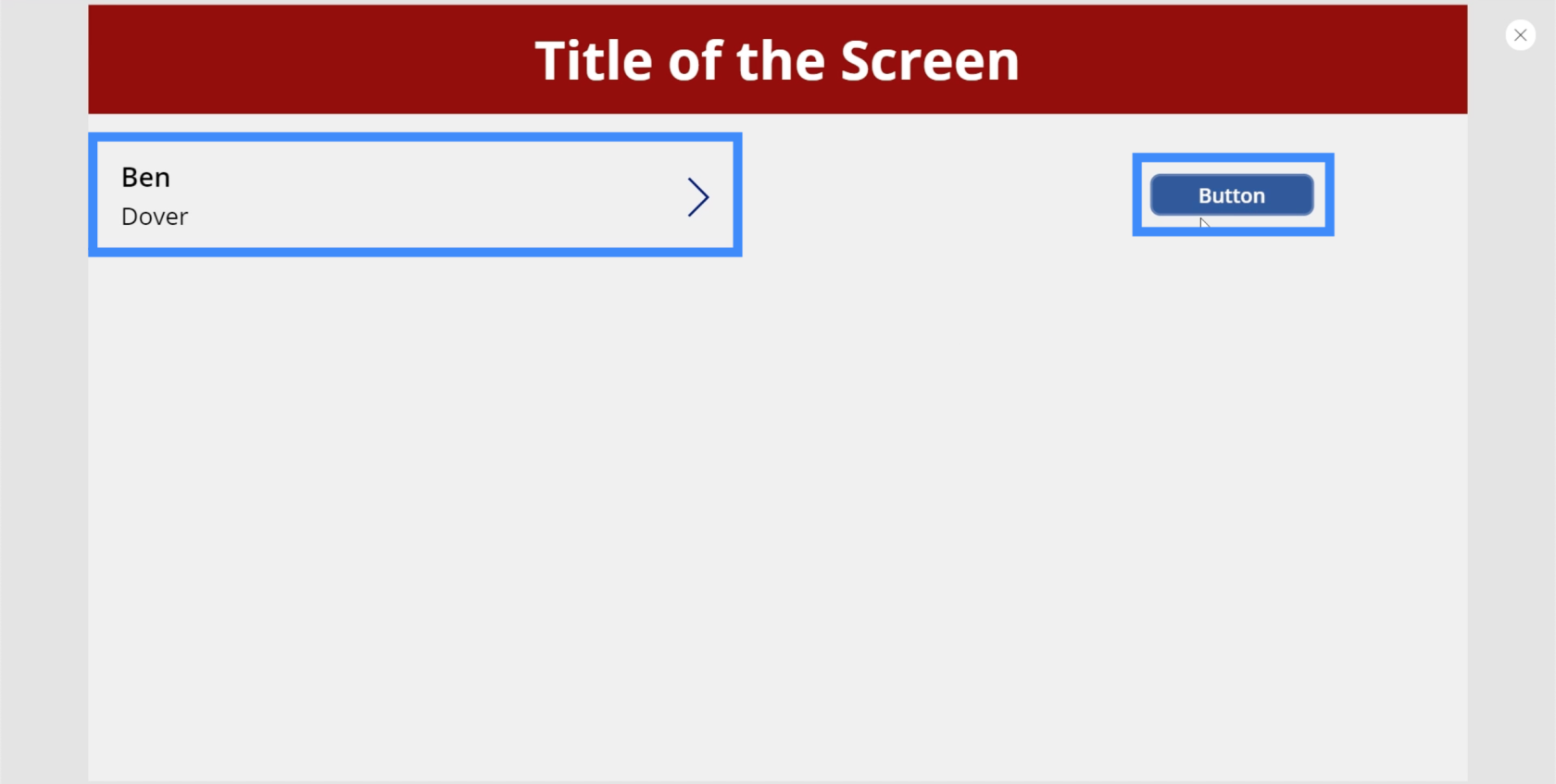
Donc, si nous cliquons une seconde fois sur le bouton, nous créons une autre variable de collection, qui ajoute un autre enregistrement pour Ben Dover.
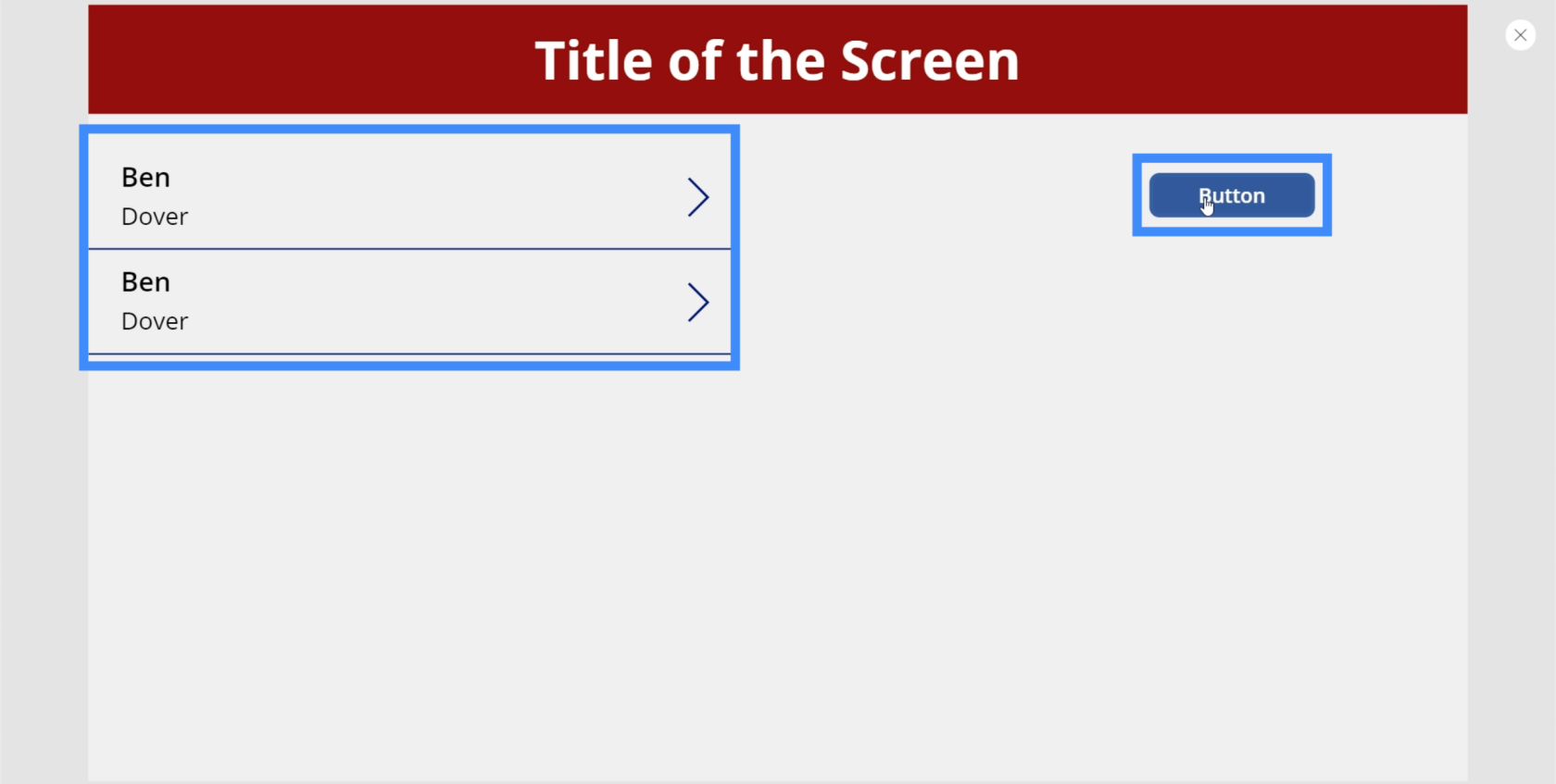
Rendre les variables de collection dynamiques
À l'heure actuelle, notre bouton crée le même enregistrement encore et encore. Rendons donc notre variable dynamique afin de pouvoir également ajouter d'autres enregistrements. Pour ce faire, ajoutons des entrées de texte.
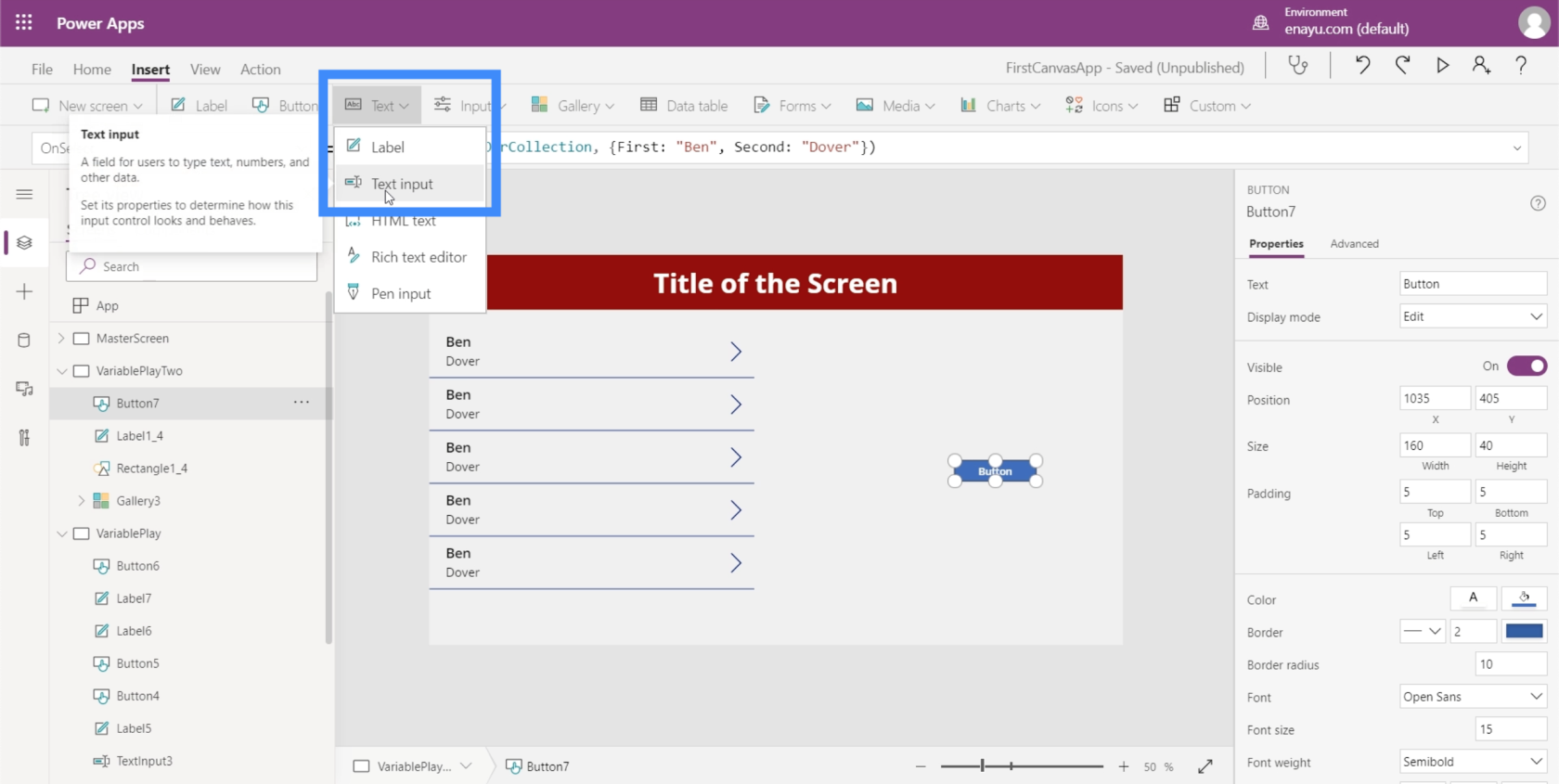
Nous allons avoir besoin de deux entrées de texte pour notre variable. Vous verrez que ces deux zones de texte correspondent à TextInput4 et TextInput5.
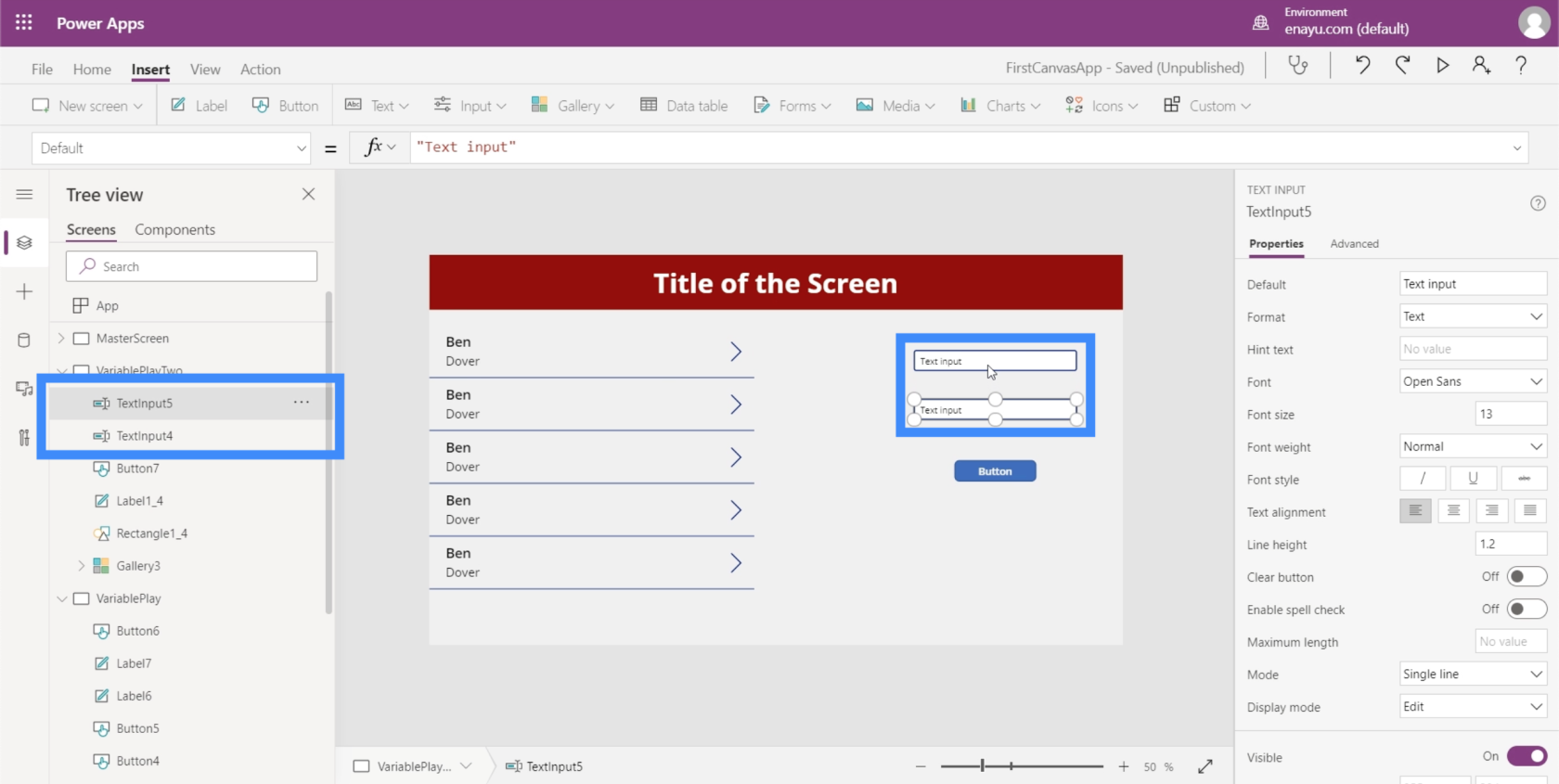
Pour en revenir à la barre de formule, nous devrons changer Ben en TextInput4.Text. Cela signifie qu'il prendra tout ce que nous tapons dans TextInput4.
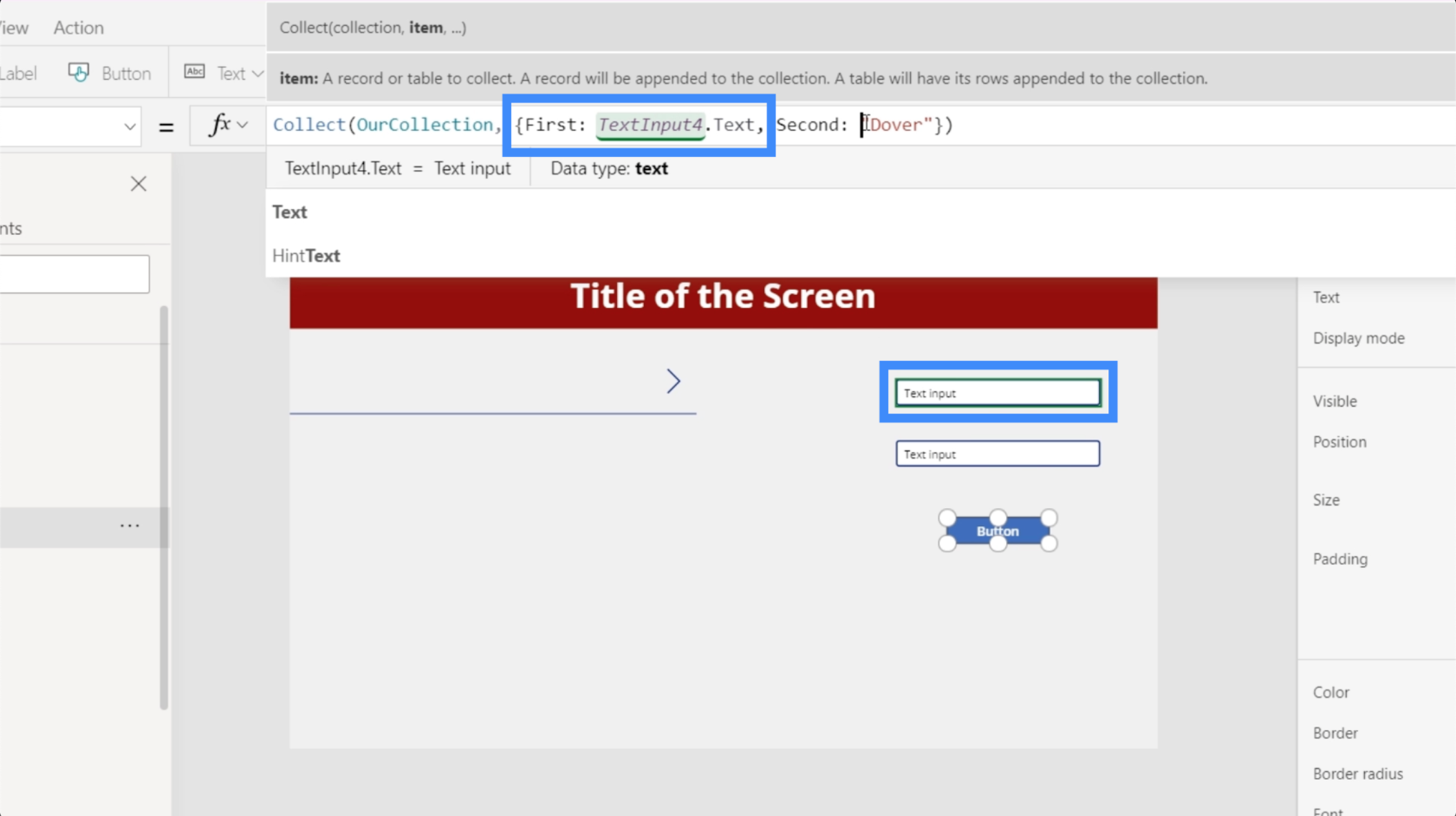
Ensuite, modifions également le deuxième enregistrement et transformons-le en TextInput5.
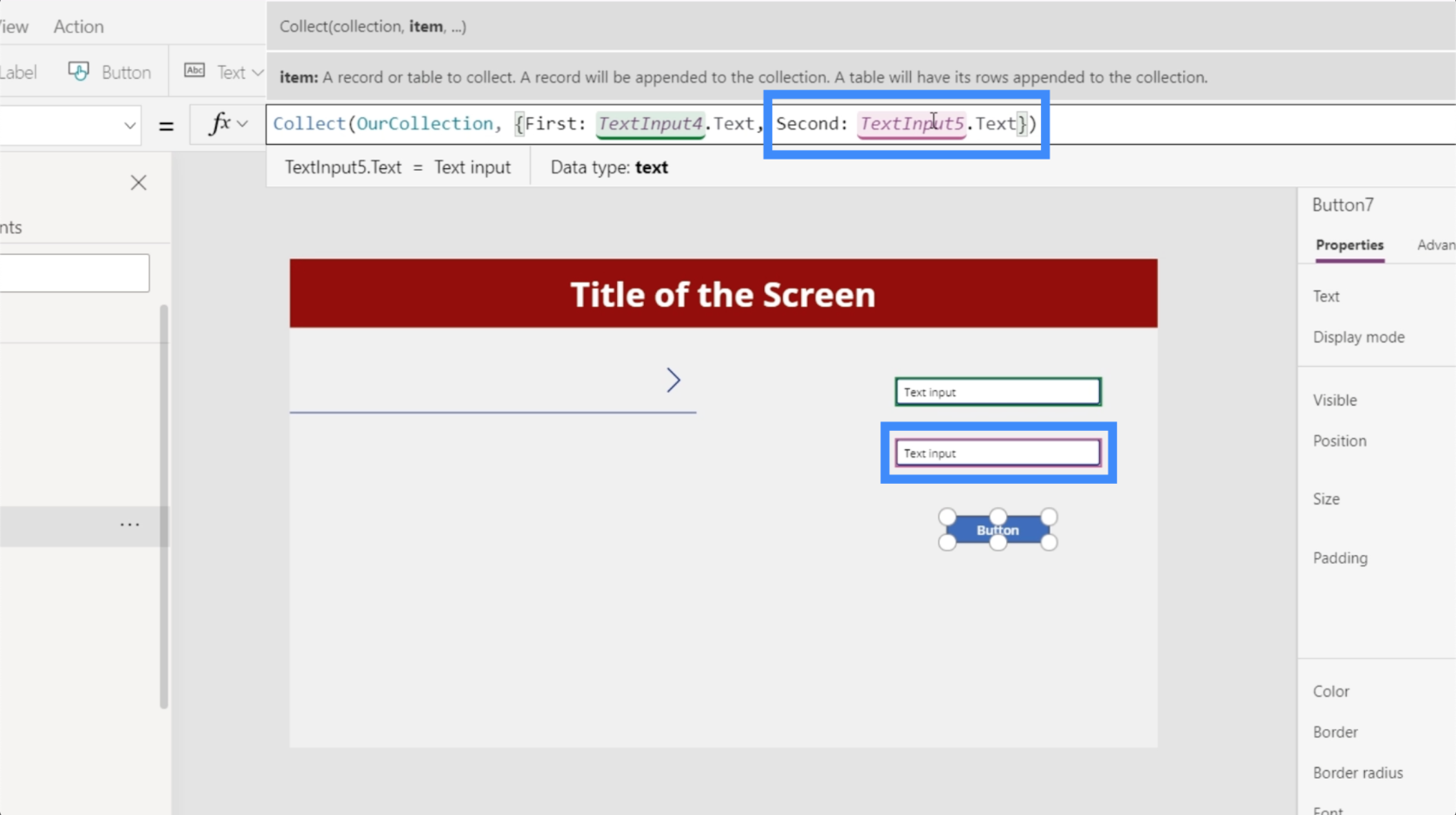
Maintenant, voyons comment cela fonctionne. Si nous tapons Alfred dans la première zone de texte, mettons Pennyworth dans la seconde et cliquons sur le bouton, cela crée un nouvel enregistrement pour Alfred Pennyworth.
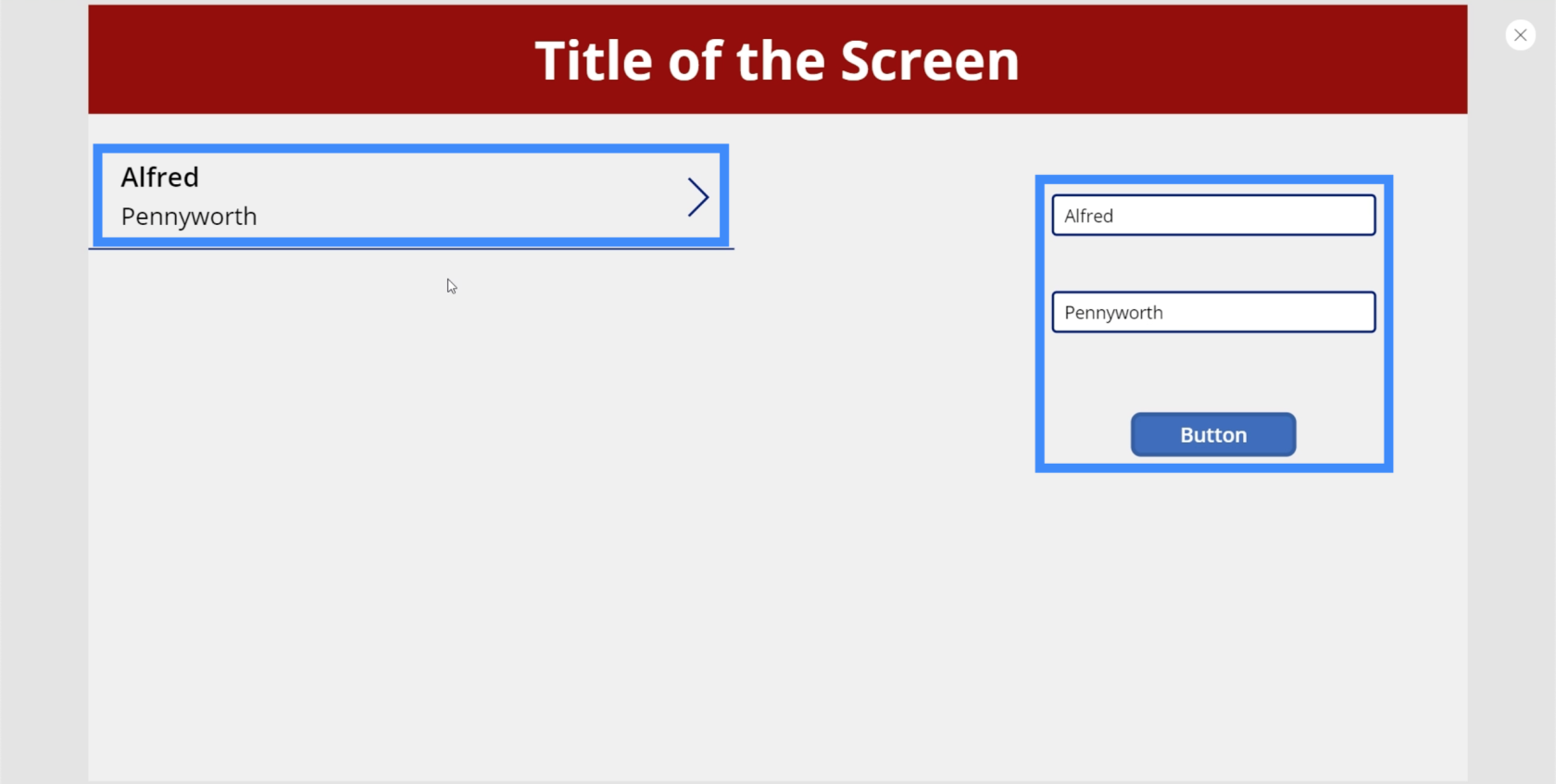
Nous pouvons mettre un autre enregistrement en tapant à nouveau un nom différent dans les zones de texte. Cette fois, mettons Bruce Wayne.
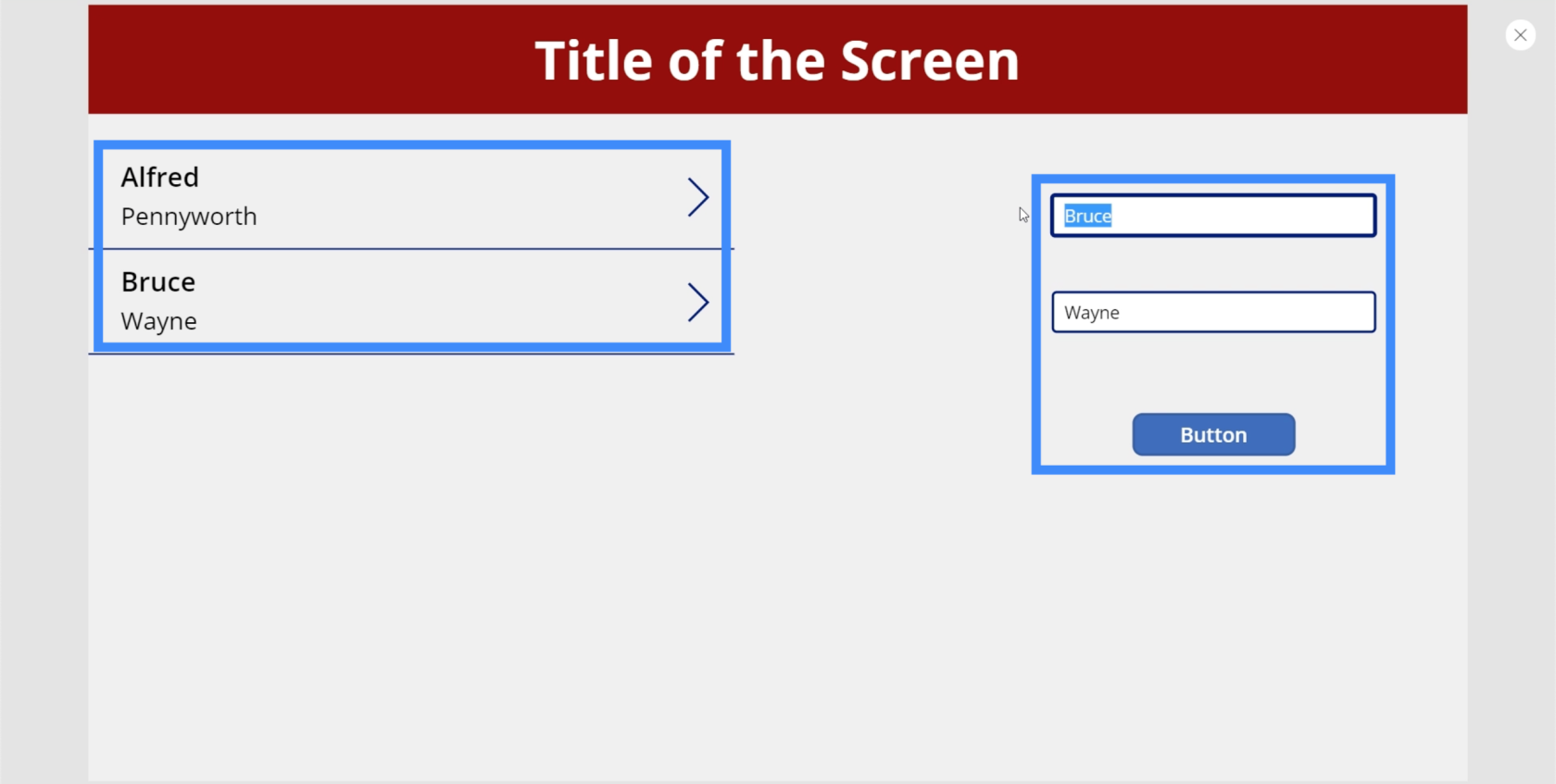
Nous pouvons ajouter autant d'enregistrements que nous le voulons ici. Ajoutons un troisième record pour Christian Bale.
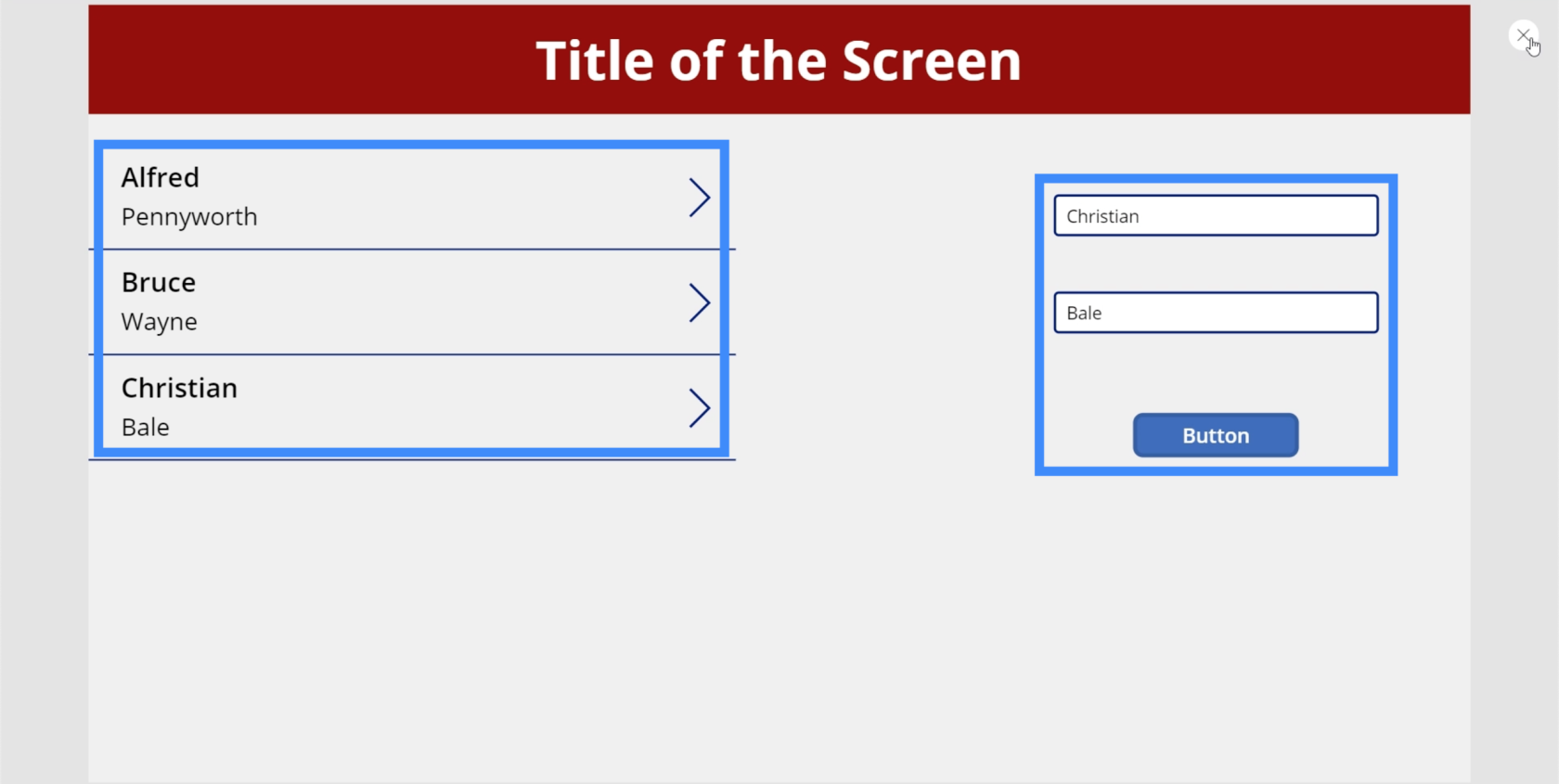
Comment supprimer des enregistrements de la galerie
Maintenant que nous avons réussi à ajouter des éléments à notre galerie, voyons comment nous pouvons supprimer des éléments.
Ajoutons l'icône Effacer dans notre galerie en cliquant sur le menu déroulant Icône sous le ruban Insérer.
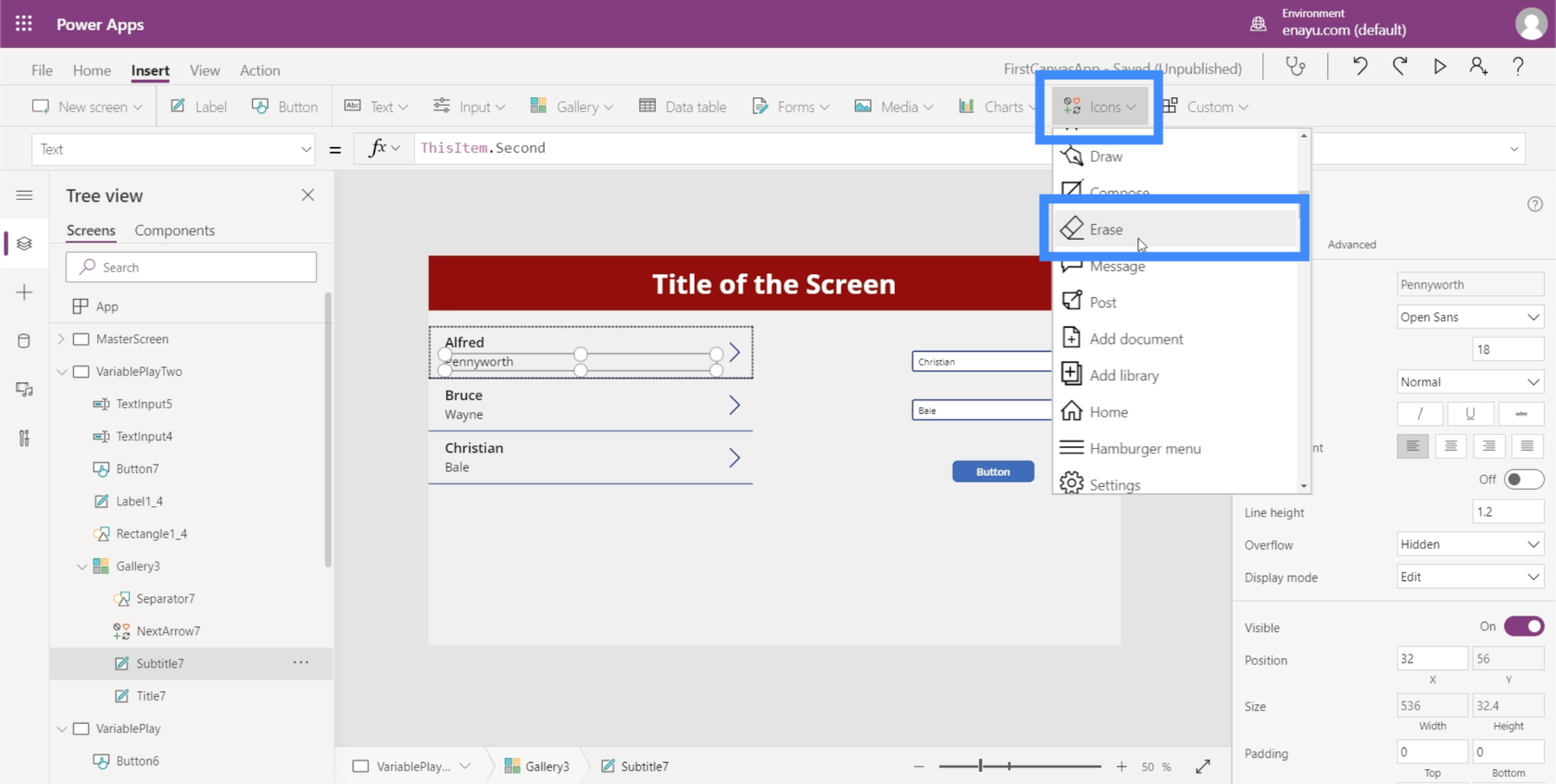
Déplaçons-le sur le côté droit de chaque enregistrement.
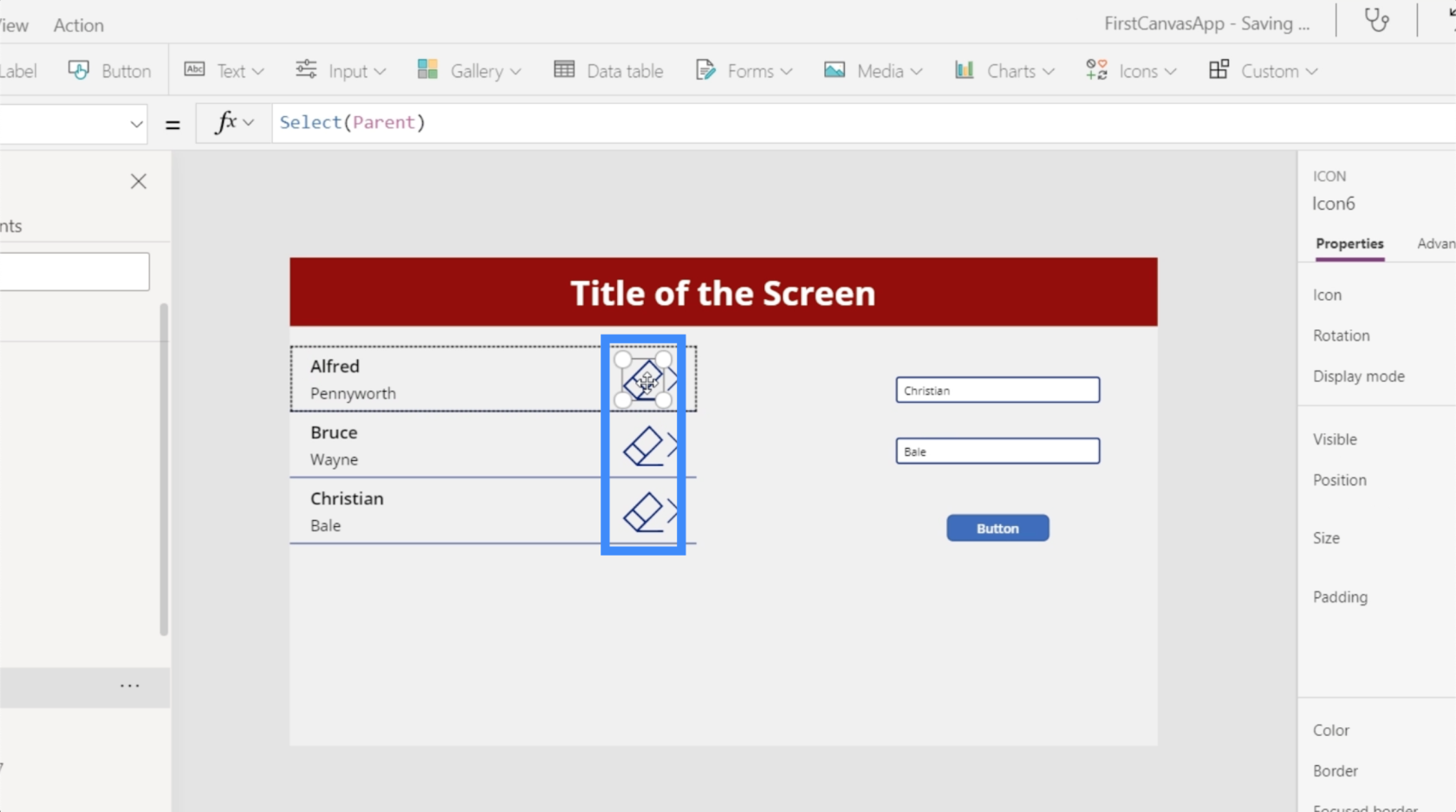
Ensuite, sous OnSelect, utilisons la fonction Remove.
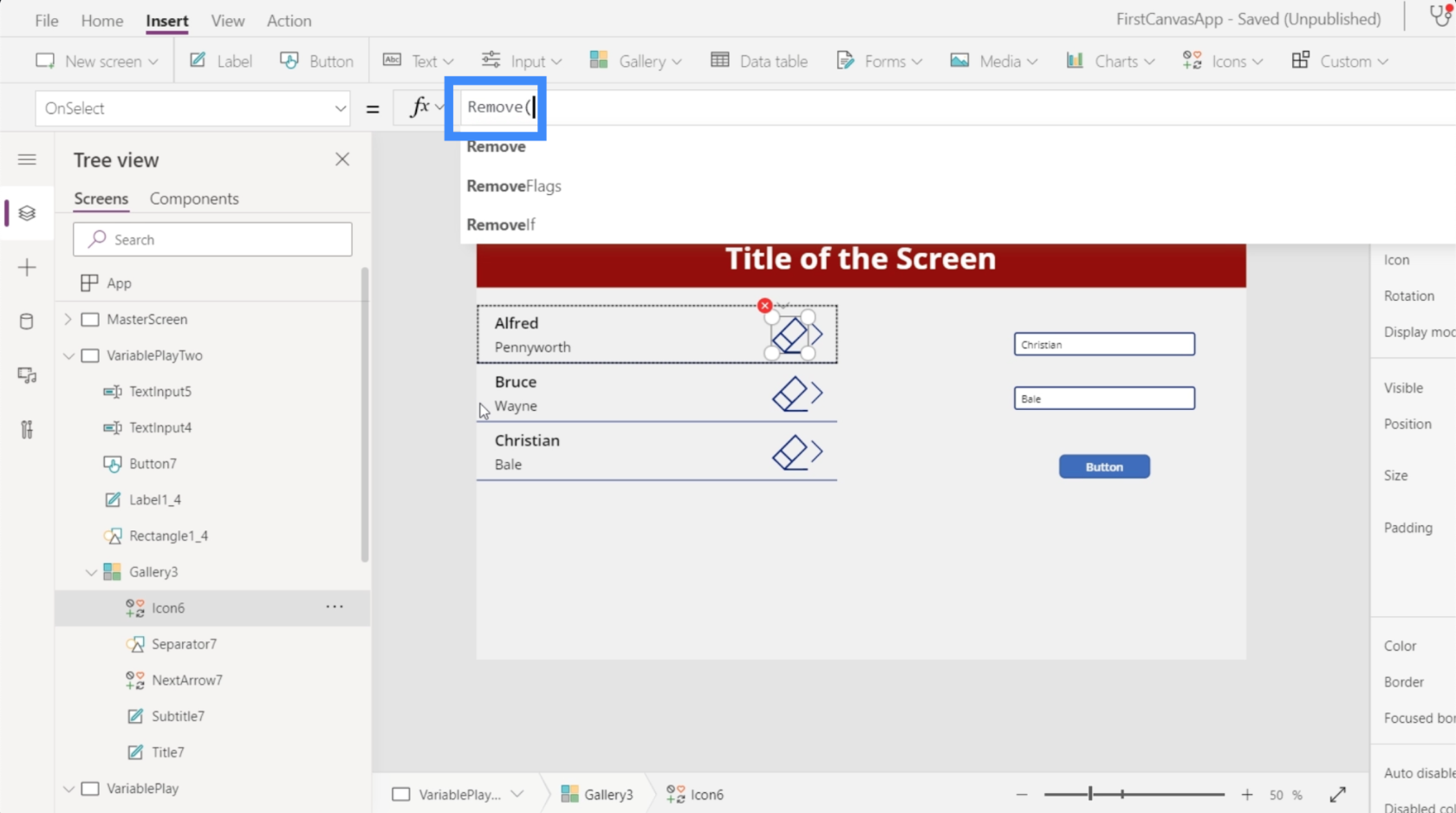
La fonction Remove prend deux arguments. Tout d'abord, nous devons spécifier la collection que nous voulons supprimer. Dans ce cas, deux sources de données s'affichent : notre collection et Table1.
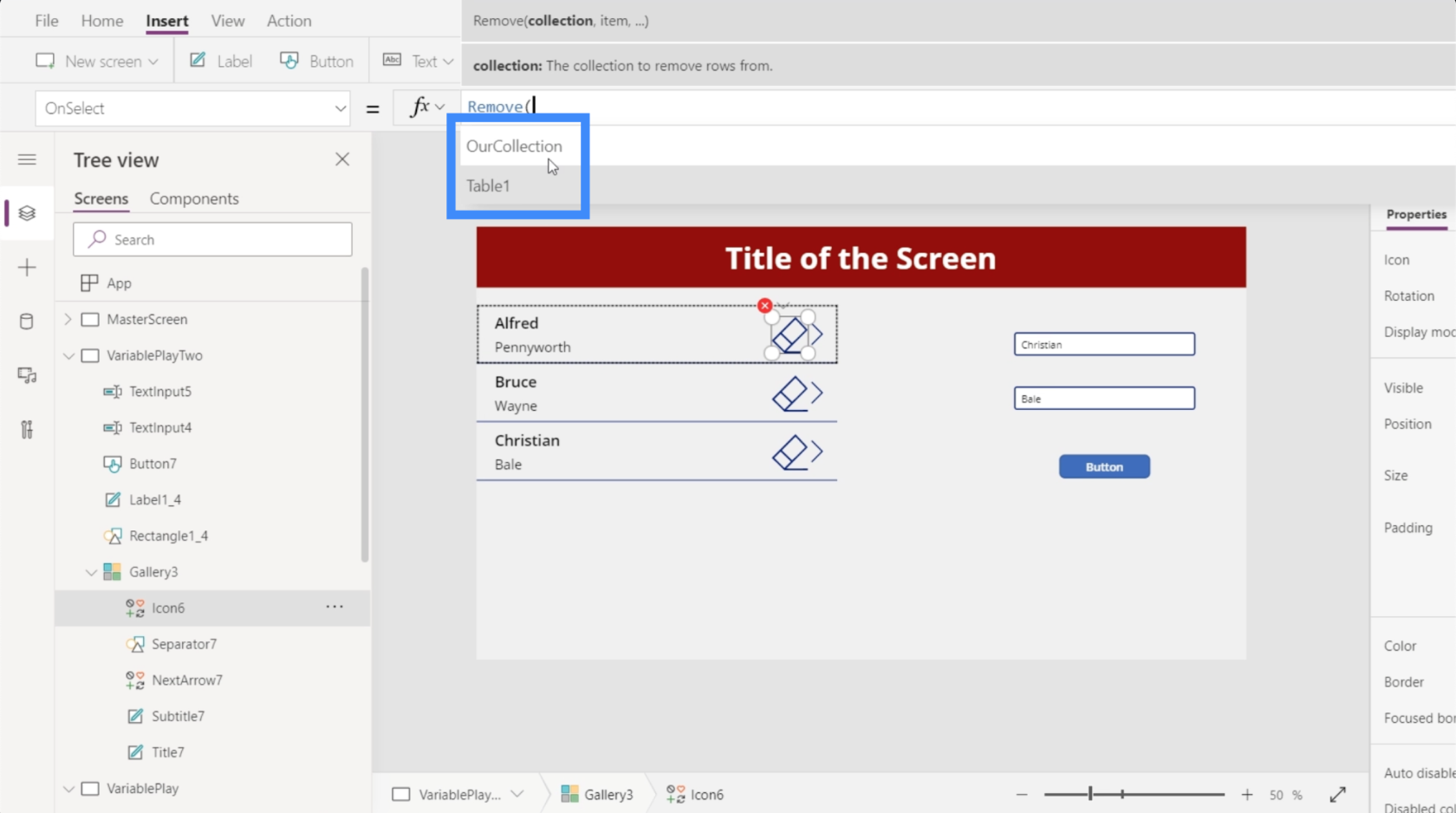
Étant donné que l'enregistrement que nous voulons supprimer se trouve dans OurCollection, nous le choisirons.
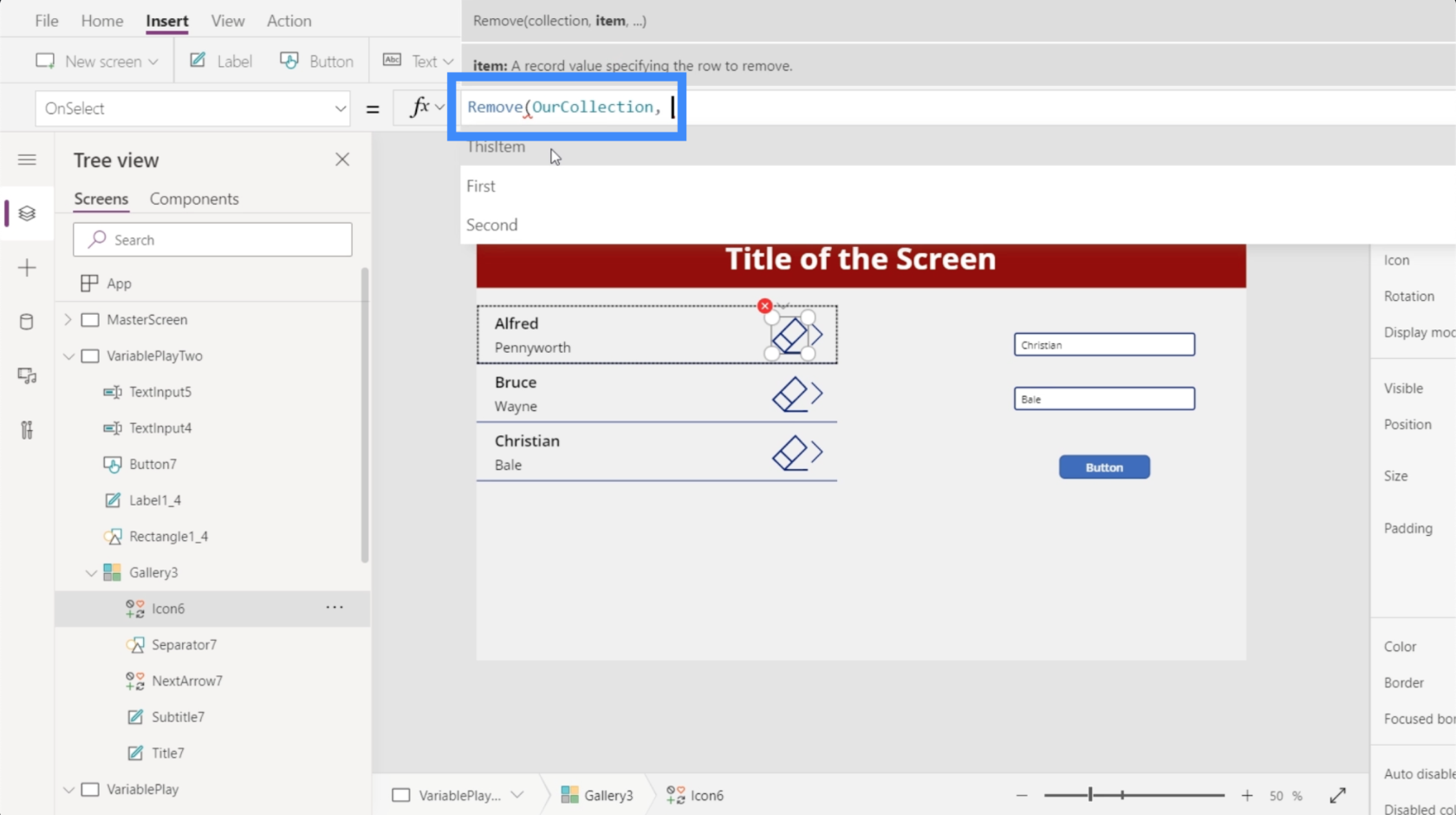
Le deuxième argument recherche l'élément que nous voulons supprimer. Bien que cela nous permette de supprimer les champs Premier ou Second, cela nous permet également de supprimer l'intégralité de l'enregistrement à l'aide de cet élément.
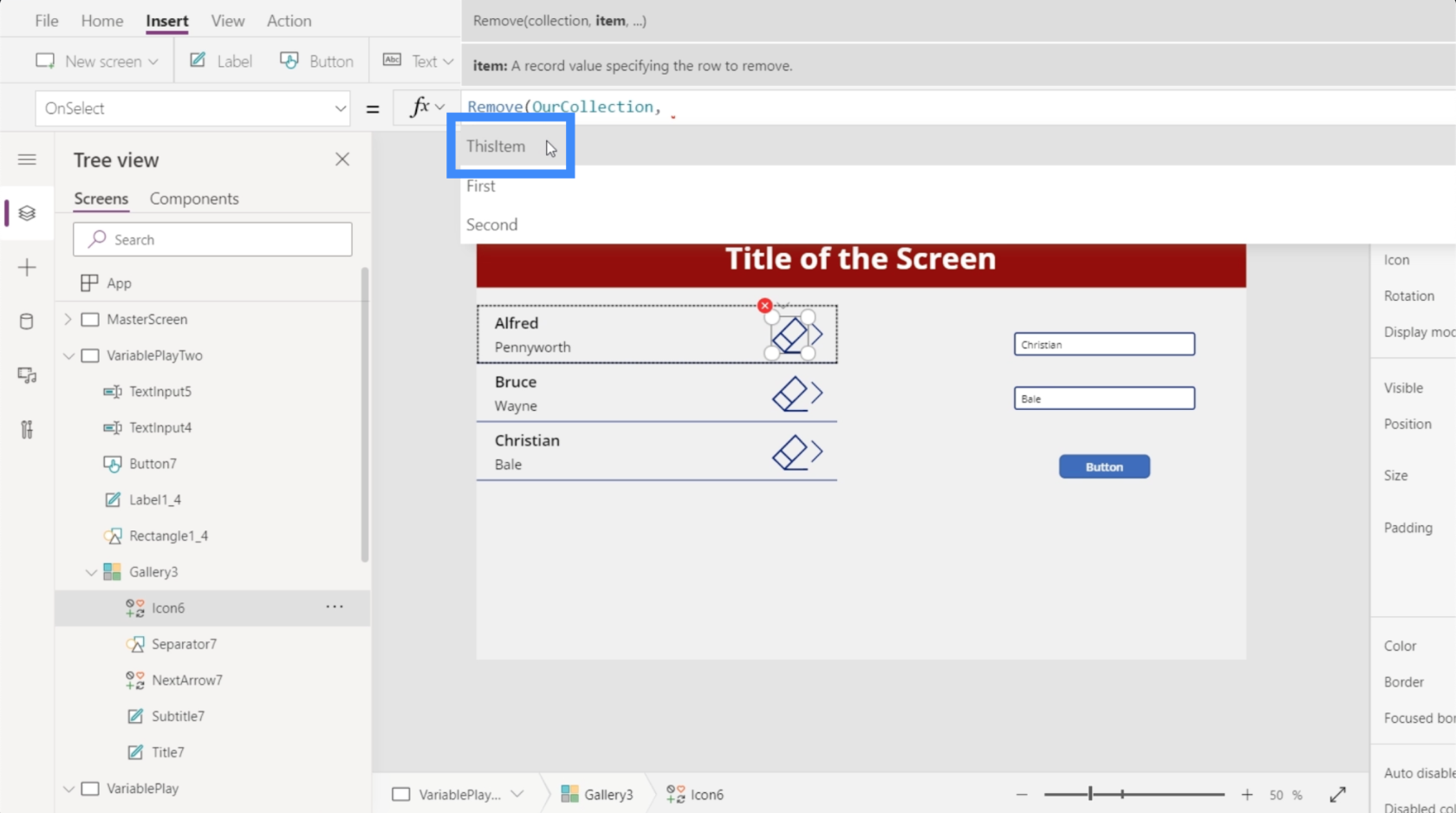
Lorsque nous utilisons ThisItem, Power Apps est suffisamment intuitif pour savoir quel bouton correspond à quel élément. Dans ce cas, si nous voulons supprimer Christian Bale, il nous suffit de cliquer sur l'icône à côté.
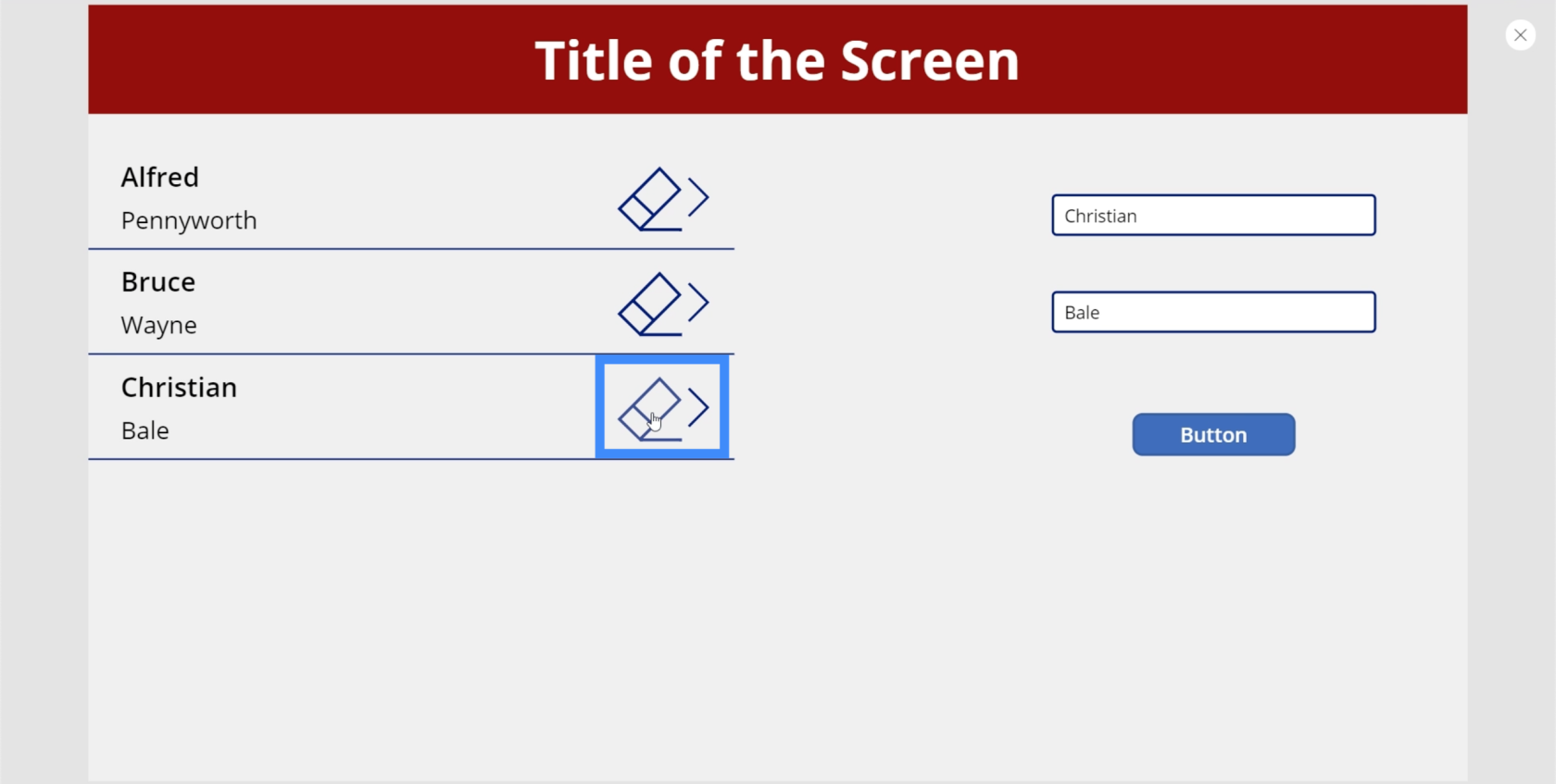
Une fois que nous avons fait cela, cet enregistrement spécifique est supprimé tandis que tout le reste reste en place.
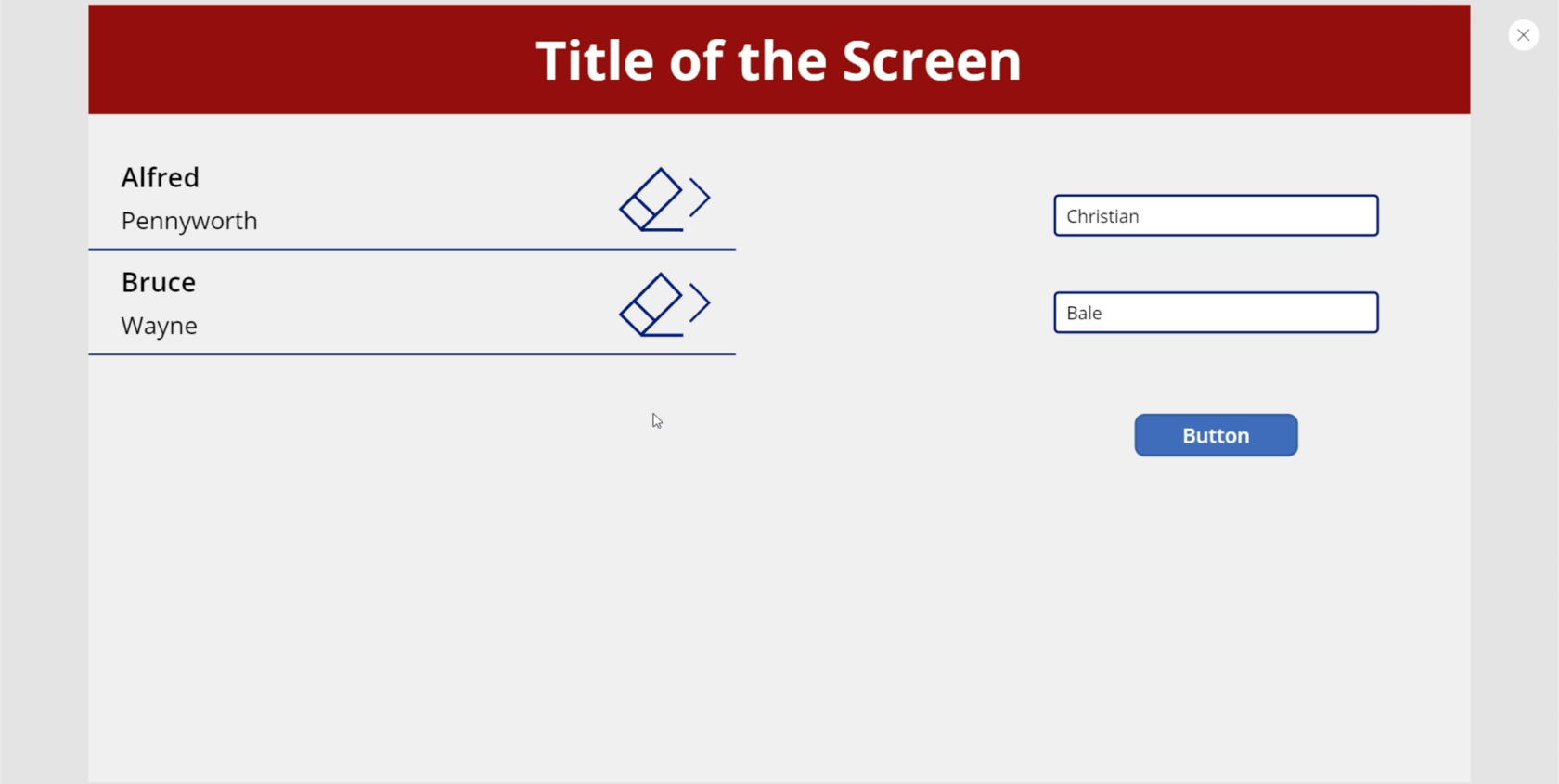
Présentation de Power Apps : définition, fonctionnalités, fonctions et importance
Environnements Power Apps : configurer correctement les éléments de l'application
Power Apps Canvas : comment créer une application à partir de zéro
Conclusion
Lorsque vous créez des variables dans Power Apps, vous ajoutez plus de façons pour les utilisateurs de jouer avec les données fournies. Surtout en ce qui concerne les variables de collection, nous avons vu que cela crée plus d'opportunités pour les utilisateurs d'interagir avec l'application que nous créons.
Ce n'est qu'une des façons dont les variables de collection peuvent être utiles. Au fur et à mesure que nous approfondirons Power Apps, vous trouverez certainement plus d'applications en fonction du type de sortie que vous recherchez.
Tous mes vœux,
Henri
Découvrez l
Découvrez comment comparer facilement des tables dans Power Query pour signaler les différences et optimiser vos analyses de données.
Dans ce blog, vous découvrirez comment diviser les colonnes dans LuckyTemplates par délimiteurs à l'aide de DAX, une méthode efficace pour gérer des modèles de données complexes.
Découvrez comment récolter une valeur avec SELECTEDVALUE DAX pour des calculs dynamiques dans LuckyTemplates.
Calculez la marge en pourcentage à l
Dans ce didacticiel, nous allons explorer une méthode rapide pour convertir du texte en formats de date à l
Dans ce blog, vous apprendrez à enregistrer automatiquement la pièce jointe d
Découvrez comment adapter les cellules Excel au texte avec ces 4 solutions simples pour améliorer la présentation de vos données.
Dans ce didacticiel SSRS Report Builder, découvrez comment utiliser le générateur d
Découvrez les outils pour créer un thème de couleur efficace pour vos rapports LuckyTemplates et améliorer leur apparence.








