Gestion des erreurs dans Power Automate via le branchement parallèle

Découvrez l
Les diagrammes de Gantt sont un outil incontournable pour les chefs de projet et les équipes pour suivre les délais et les progrès dans un format visuel facile à comprendre. Avec LuckyTemplates Report Builder, vous pouvez faire passer cette visualisation au niveau supérieur en incorporant des éléments interactifs basés sur les données. Dans ce didacticiel, nous aborderons les bases de la création d'un diagramme de Gantt dans LuckyTemplates Report Builder, y compris la façon de transformer des dates en nombres à l'aide de champs calculés.
Table des matières
Ajouter un titre et un sous-titre dans un diagramme de Gantt dans le générateur de rapports LuckyTemplates
Créez une page de rapport vierge. Le premier élément que vous devez ajouter est le titre du rapport. Pour cet exemple, utilisez Tâches du projet – Diagramme de GANTT .
Une fois que vous avez fini de taper le titre, vous pouvez modifier sa taille, sa position et son style dans le volet Propriétés situé sur le côté droit.
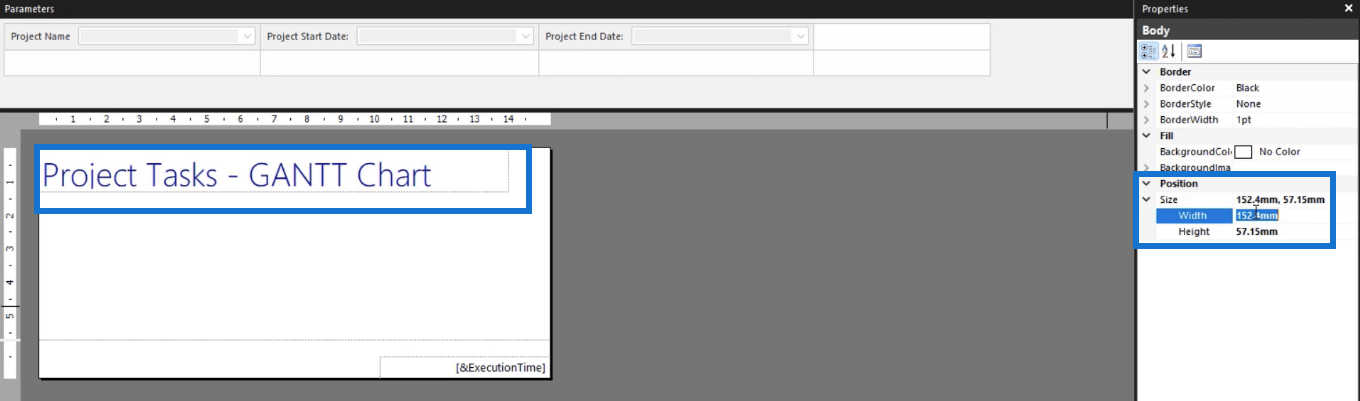
Sous le titre du rapport, vous pouvez ajouter un sous-titre dynamique qui change en fonction des données affichées dans le rapport.
Écrivez la phrase de début, puis faites glisser et déposez le champ souhaité du volet Données du rapport vers le sous-titre .
Étant donné que le rapport présente un diagramme de Gantt, le sous-titre indique la plage du diagramme des dates de début et de fin du projet. Vous pouvez modifier le format de la plage du graphique à l'aide de l' option Format dans le volet Propriétés .
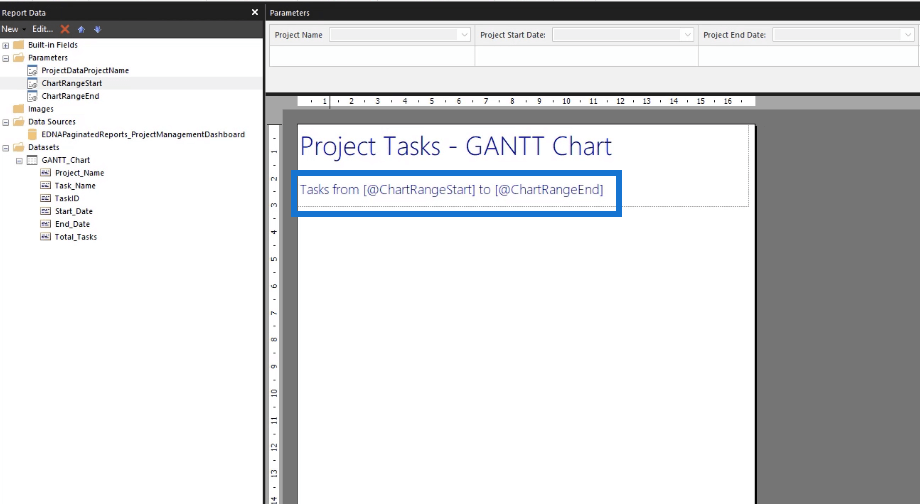
Lorsque vous exécutez le rapport, voici à quoi ressembleront le titre et le sous-titre.
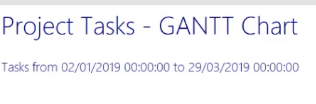
Le sous-titre change automatiquement en fonction des paramètres que vous définissez.
Créer un champ calculé pour transformer des dates en nombres
Pour créer un diagramme de Gantt dans Report Builder, vous utiliserez un diagramme de jauge. Cependant, ce type de graphique ne fonctionne pas avec les dates. Vous devez donc créer un champ calculé qui vous permette de transformer les dates en nombres.
Pour créer un champ calculé, cliquez sur votre ensemble de données et sélectionnez Ajouter un champ calculé .
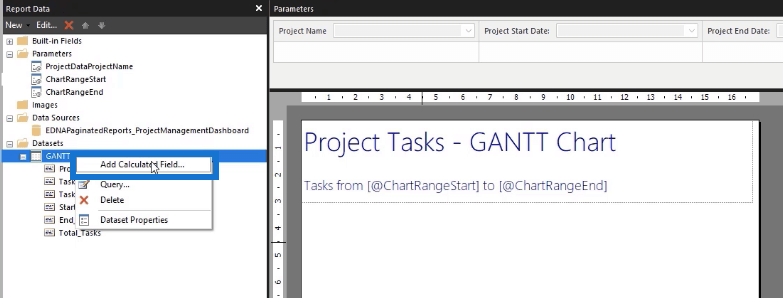
Cela ouvre la fenêtre Propriétés du jeu de données . Avant toute chose, vous devez régler le formatage des paramètres.
Cliquez sur Ajouter un champ de calcul et saisissez le nom du champ . Dans ce cas, il s'agit de StartDateFormat . Ensuite, cliquez sur le bouton fx .
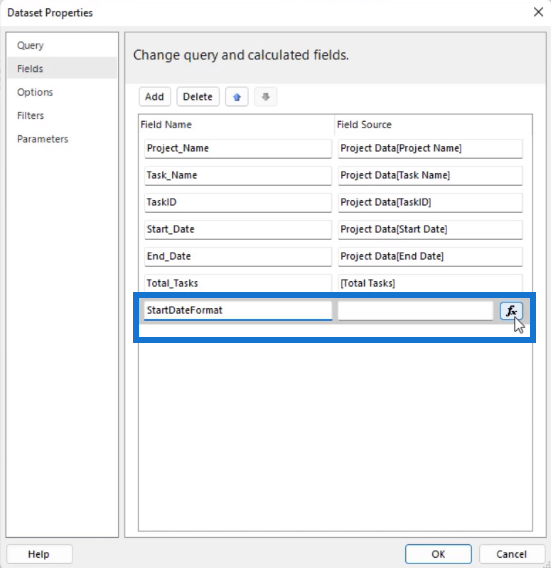
Dans le Générateur d'expressions , suivez le format ci-dessous :
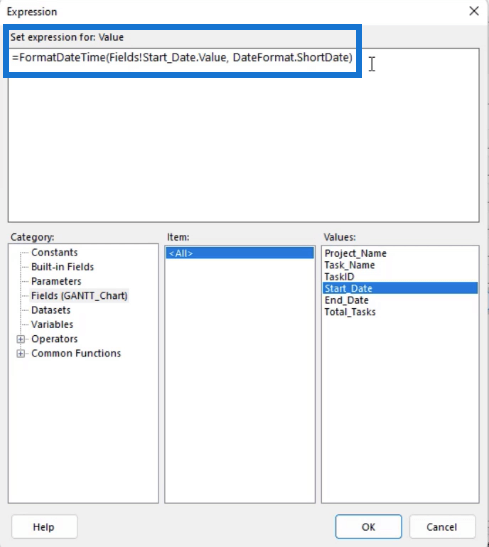
Ensuite, copiez ce code et collez-le dans un nouveau champ calculé . Pour cet exemple, le nouveau champ calculé est appelé EndDateFormat . Dans le générateur d'expressions, il vous suffit de modifier le champ utilisé dans l'expression.
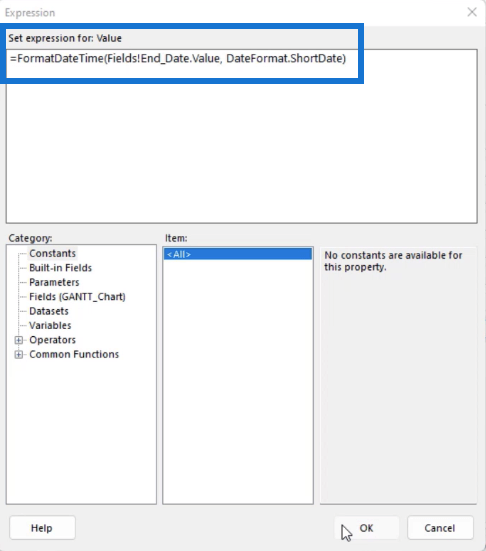
Après avoir cliqué sur OK , vous devez vous assurer que les paramètres utilisent les champs calculés que vous avez créés. Allez donc dans le volet Rapport , cliquez avec le bouton droit sur ChartRangeStar t et sélectionnez Parameter Properties .
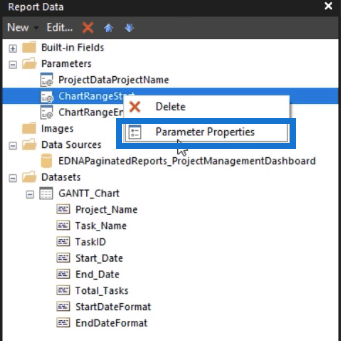
Dans l'assistant Propriétés des paramètres de rapport, accédez à l' onglet Valeurs disponibles . Définissez le champ calculé que vous avez créé comme champ Libellé .
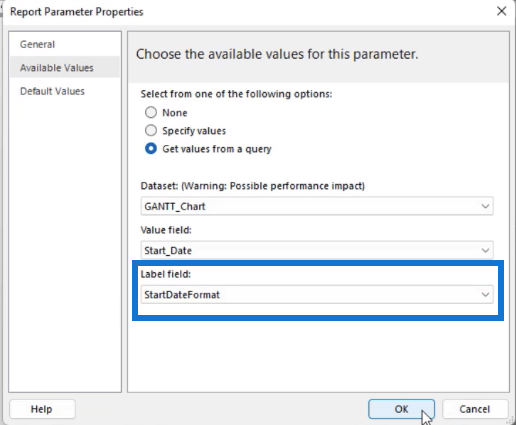
Faites de même pour le paramètre ChartRangeEnd.
Lorsque vous exécutez le rapport, les paramètres Date de début du projet et Date de fin du projet s'affichent dans un format plus lisible.
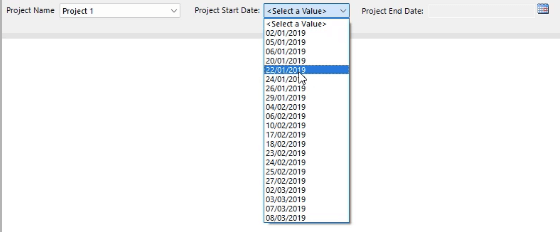
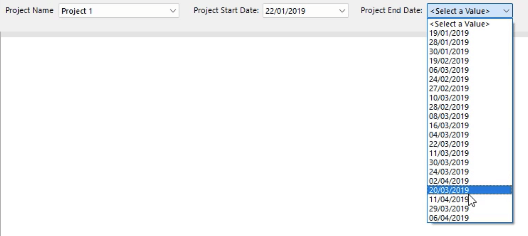
Numéro de début et numéro de fin dans un diagramme de Gantt dans le générateur de rapports LuckyTemplates
Pour modifier les paramètres de date d'un format de date à un format numérique, vous devez créer de nouveaux champs calculés. Dans cet exemple, nous les appellerons StartNumber et EndNumber .
Dans le générateur d'expressions , créez un champ qui comptera le nombre de jours entre les valeurs de début et de fin de la plage du graphique . La jauge présentera alors la différence.
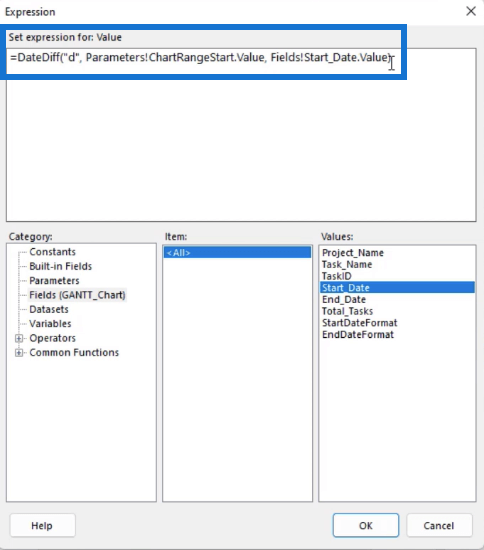
Procédez ainsi pour les champs Début et Fin. N'oubliez pas de modifier les champs en fonction de ce qui est nécessaire. Pour StartNumber , utilisez le paramètre ChartRangeStart et la valeur Start_Date .
D'autre part, utilisez le paramètre ChartRangeEnd et la valeur End_Date pour EndNumber .
Création d'un diagramme de Gantt dans LuckyTemplates à l'aide de Matrix
Report Builder dans LuckyTemplates : mise en forme d'objets et de visualisations
Visualisation déclarative Deneb LuckyTemplates
Conclusion
Un diagramme de Gantt facilite le suivi de chaque tâche d'un projet. L'ajout de ceci dans votre rapport paginé permet aux utilisateurs finaux d'être au courant des tâches en cours et en attente.
L'avantage d'utiliser Report Builder est la facilité avec laquelle il est possible de créer un rapport dynamique. Bien qu'il n'ait pas la possibilité de créer automatiquement un diagramme de Gantt, vous pouvez vous déplacer et utiliser un diagramme de jauge à la place.
Tous mes vœux,
Sue Bayes
Découvrez l
Découvrez comment comparer facilement des tables dans Power Query pour signaler les différences et optimiser vos analyses de données.
Dans ce blog, vous découvrirez comment diviser les colonnes dans LuckyTemplates par délimiteurs à l'aide de DAX, une méthode efficace pour gérer des modèles de données complexes.
Découvrez comment récolter une valeur avec SELECTEDVALUE DAX pour des calculs dynamiques dans LuckyTemplates.
Calculez la marge en pourcentage à l
Dans ce didacticiel, nous allons explorer une méthode rapide pour convertir du texte en formats de date à l
Dans ce blog, vous apprendrez à enregistrer automatiquement la pièce jointe d
Découvrez comment adapter les cellules Excel au texte avec ces 4 solutions simples pour améliorer la présentation de vos données.
Dans ce didacticiel SSRS Report Builder, découvrez comment utiliser le générateur d
Découvrez les outils pour créer un thème de couleur efficace pour vos rapports LuckyTemplates et améliorer leur apparence.








