Gestion des erreurs dans Power Automate via le branchement parallèle

Découvrez l
Après avoir récupéré les données dans le Générateur de rapports, l'étape suivante consiste à les transformer en un rapport. Dans ce didacticiel, vous apprendrez à créer un rapport paginé . Plus précisément, vous apprendrez à ajouter des textes et des images, puis à exporter votre rapport dans divers formats de document.
Table des matières
Le volet Propriétés dans le générateur de rapports
Dans Report Builder , le volet Propriétés est situé sur le côté droit.
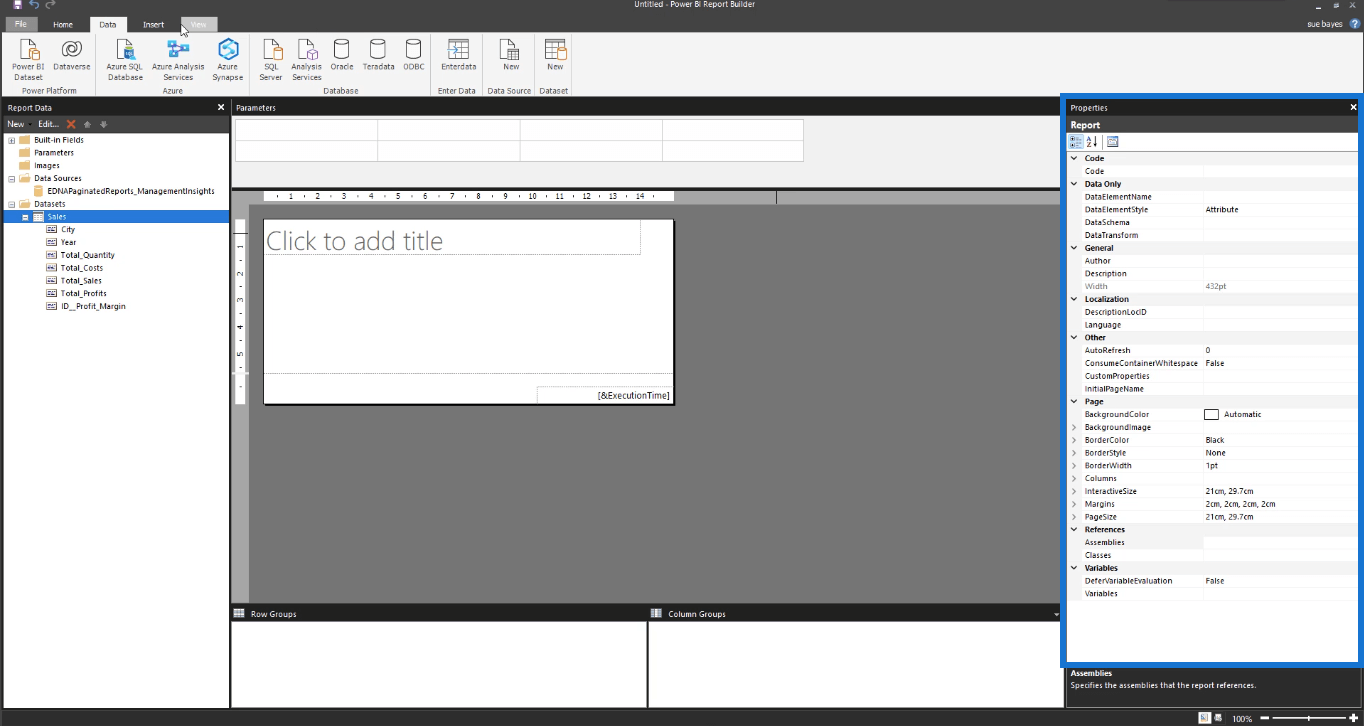
S'il ne s'y trouve pas, accédez à l'onglet Affichage et cliquez sur Propriétés .
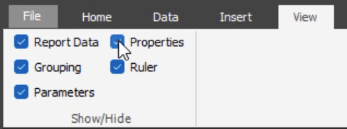
Les autres cases à cocher sous l'onglet Affichage vous permettent de basculer entre l'affichage et le masquage de différents volets dans Report Builder.
D'autre part, l'onglet Insertion vous permet d'insérer des tableaux, des matrices, des listes et d'autres éléments visuels dont vous aurez besoin dans votre rapport.

Dans le volet Propriétés, vous pouvez personnaliser différents paramètres dans votre rapport. Vous pouvez modifier les tailles de page et les marges de page, entre autres.
Il y a trois boutons dans la partie supérieure du volet Propriétés. Le troisième bouton est les pages de propriétés .
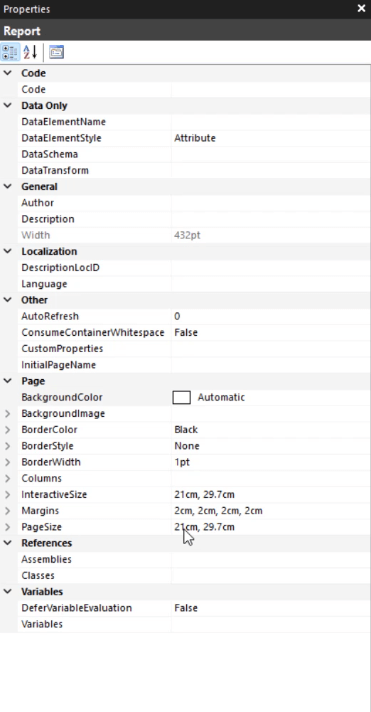
Si vous cliquez dessus, une fenêtre contextuelle apparaît.
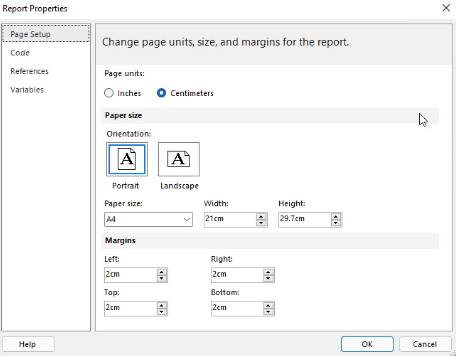
Il montre les paramètres de base que vous pouvez modifier pour personnaliser votre page de rapport.
Si vous cliquez sur votre page vierge, le volet Propriétés affichera les propriétés du corps .
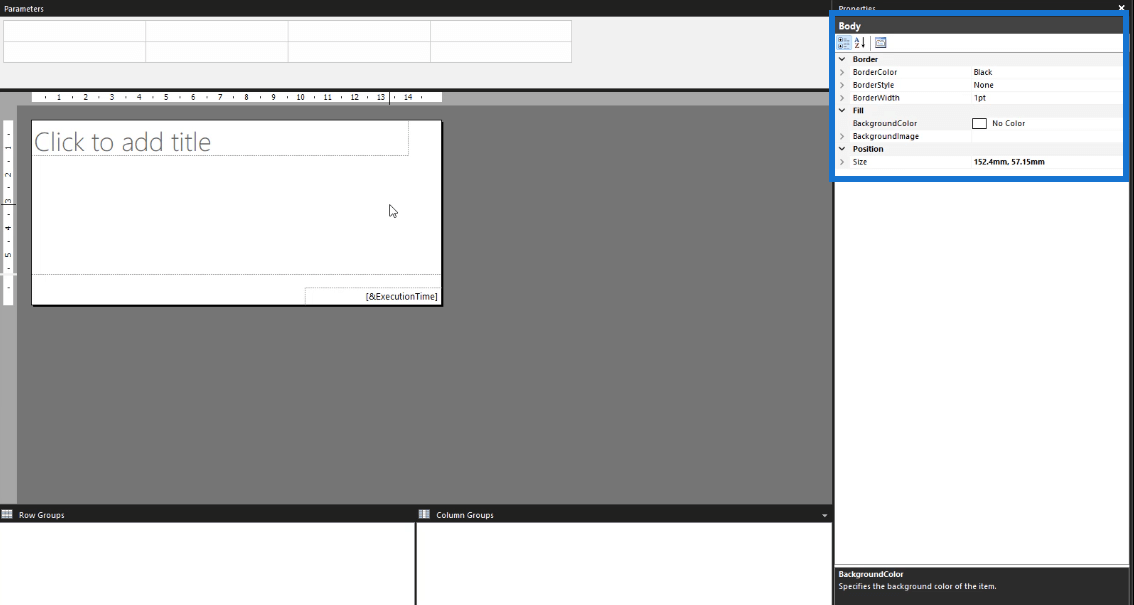
Vous pouvez également y accéder en cliquant avec le bouton droit sur la page vierge et en sélectionnant Propriétés du corps . Une fenêtre contextuelle apparaît qui vous permet de personnaliser divers paramètres de votre rapport réel. Il existe des options pour personnaliser l'arrière-plan ou ajouter des bordures.
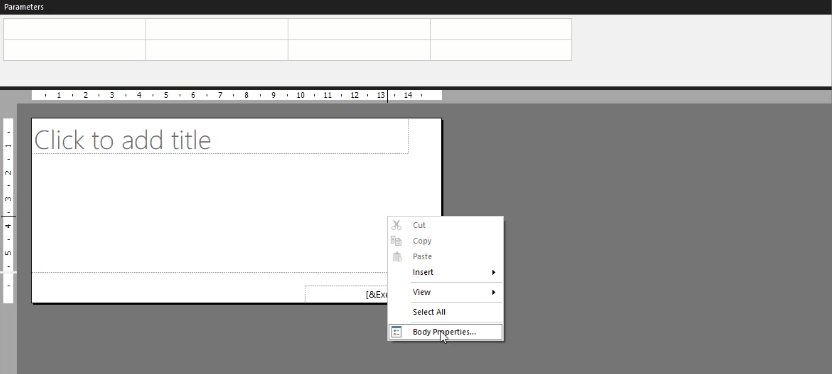
Création d'en-têtes dans un rapport paginé
Pour ajouter un en-tête à votre rapport, cliquez sur l'onglet Insérer , puis sélectionnez Ajouter un en-tête .

Vous verrez alors que la section supérieure de votre page de rapport vierge a été dédiée à l'en-tête.
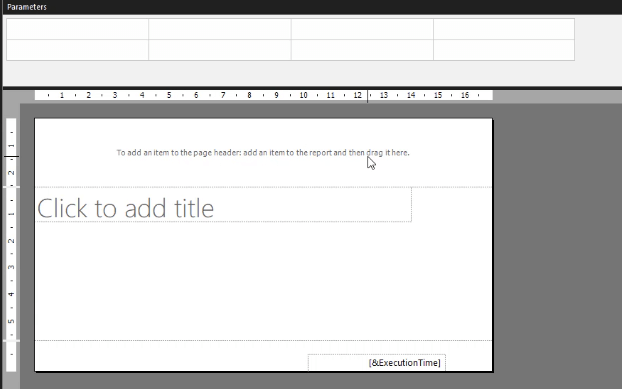
Pour ajouter un en-tête, faites glisser un élément vers la section supérieure. Par exemple, vous pouvez faire glisser la zone de texte, puis écrire le titre que vous souhaitez pour votre rapport.
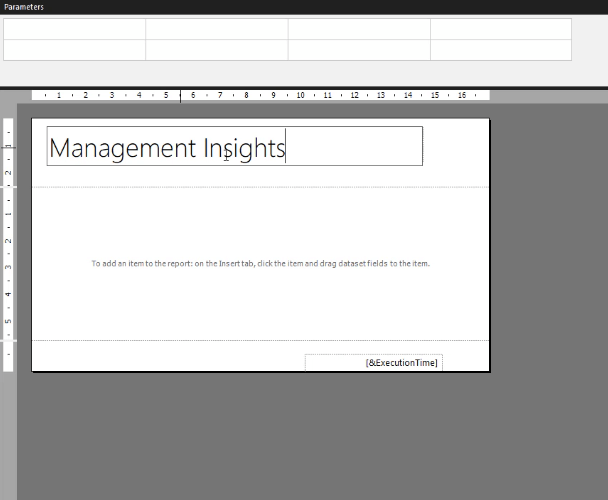
Assurez-vous de bien choisir vos en-têtes. Un en-tête est répété sur chaque page. Vous ne pouvez pas choisir sur quelles pages il apparaîtra. Si vous souhaitez des en-têtes ou des titres différents pour chaque page, n'ajoutez pas d'en-tête.
Une zone de texte dans Report Builder est similaire aux zones de texte d'autres programmes Microsoft. Vous pouvez le déplacer ou le redimensionner. À l'aide du volet Propriétés, vous pouvez également ajouter des couleurs d'arrière-plan et modifier sa police, entre autres.
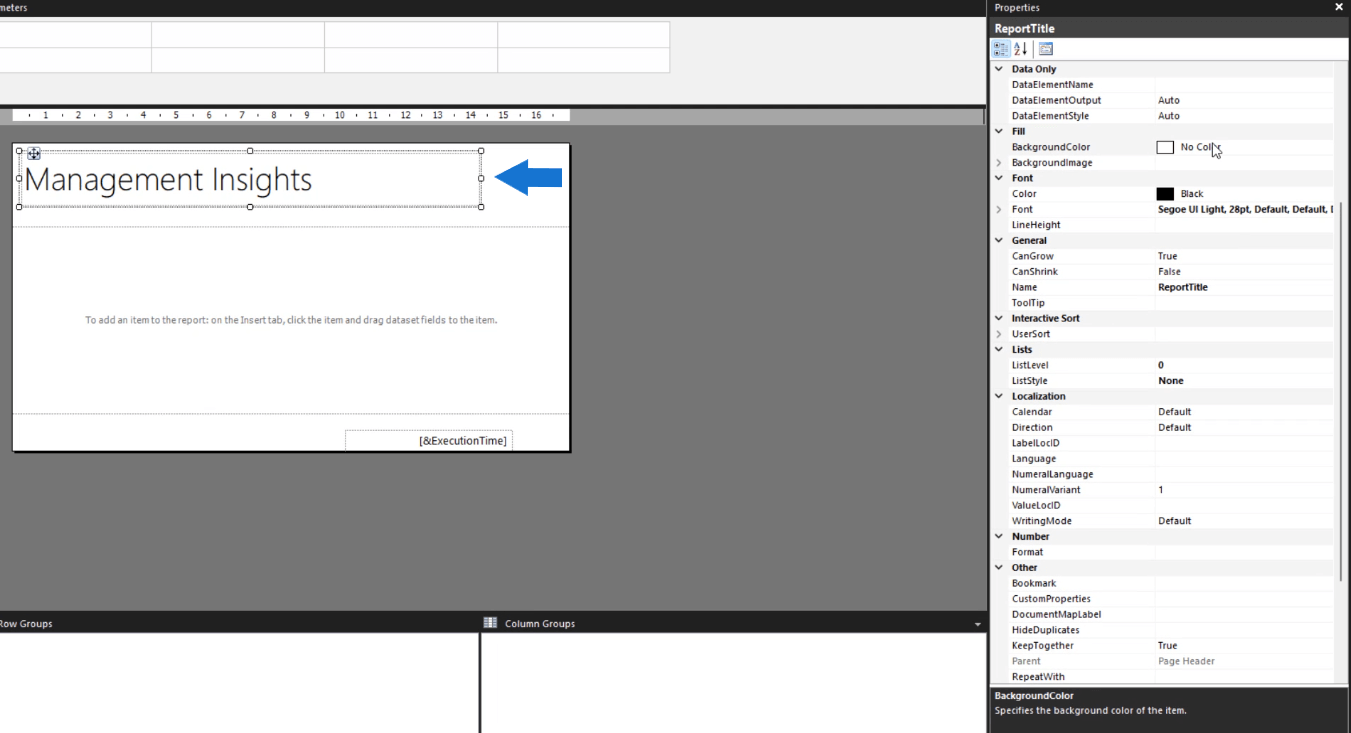
Lorsque vous cliquez sur la flèche déroulante du paramètre Couleur, une option pour Expression apparaît.
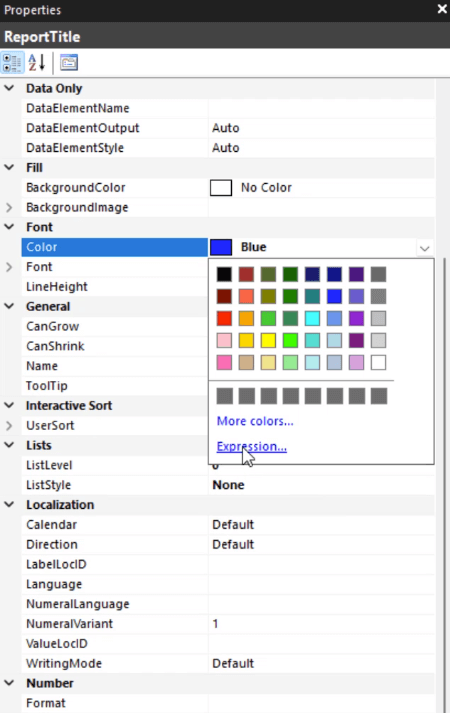
Lorsque vous cliquez dessus, une fenêtre contextuelle apparaît.
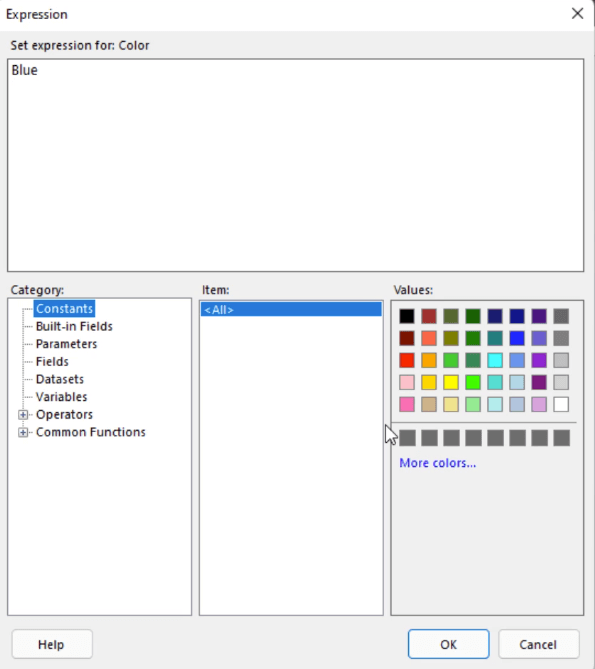
Expression vous permet de contrôler la couleur de n'importe quelle cellule ou visualisation dans votre rapport paginé. Par exemple, si vous souhaitez une couleur spécifique qui ne figure pas dans l'option par défaut du Générateur de rapports, vous pouvez copier son code hexadécimal et le coller dans Expressions. Semblable aux zones de texte dans Word, vous devez mettre en surbrillance les mots dont vous souhaitez modifier la couleur.
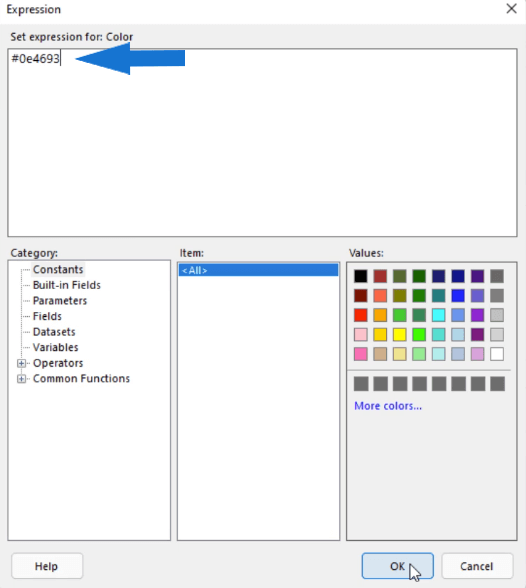
L'option de position dans le générateur de rapports
Si vous souhaitez être précis avec le placement des zones de texte et d'autres objets dans le Générateur de rapports, utilisez l' option Position dans le volet Propriétés.
Cela vous permet de spécifier l'emplacement et la taille des objets dans votre rapport en utilisant des nombres réels au lieu de vous fier à la vue visuelle.
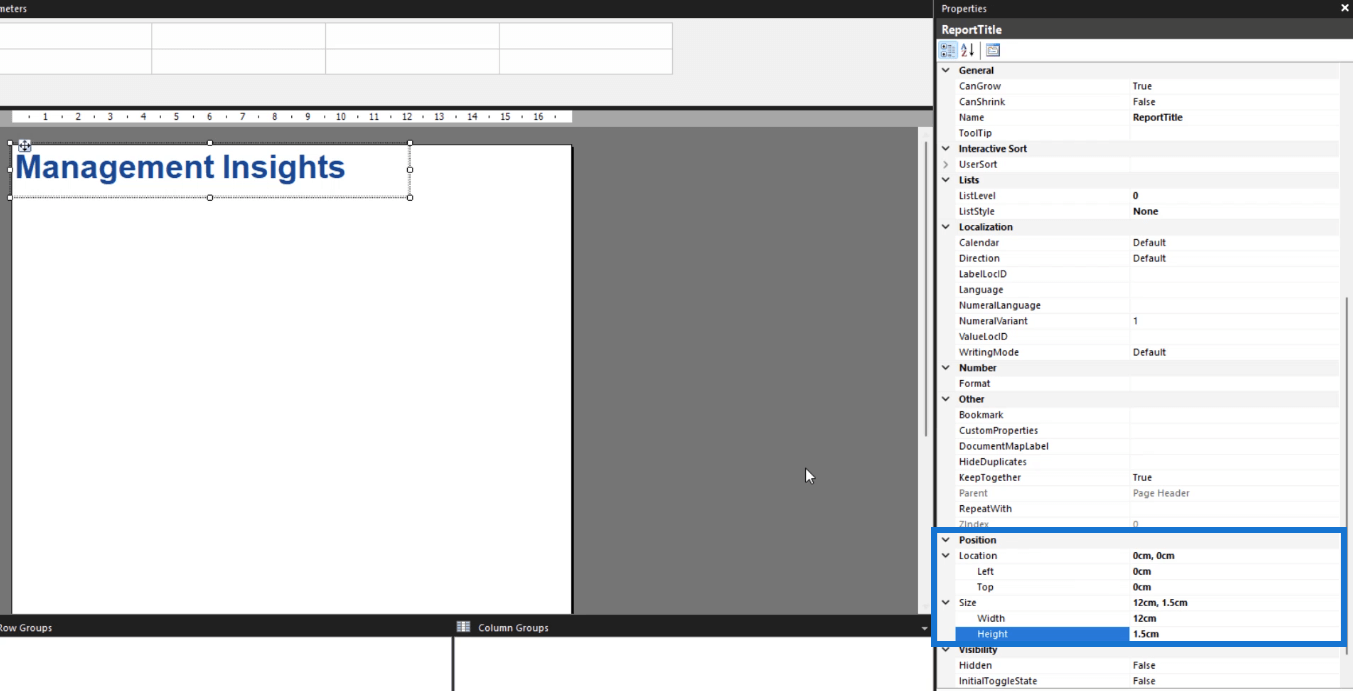
L'emplacement fait référence à la position de l'objet à partir des côtés supérieur et gauche de la page. La taille fait référence à la largeur et à la hauteur de l'objet. Dans cet exemple, il modifie la largeur et la hauteur de la zone de texte.
Si la taille de votre objet dépasse celle de la page, la page sera automatiquement redimensionnée pour s'adapter à la taille de l'objet.
Si, par exemple, vous rendez accidentellement un objet plus grand que vous ne le souhaitiez et que la page s'allonge, vous pouvez modifier la taille de la page à l'aide des options Corps.
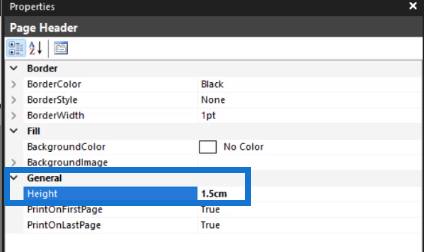
Création d'images dans un rapport paginé
Pour insérer une image dans Report Builder, cliquez avec le bouton droit de la souris sur la zone où vous souhaitez la placer, cliquez sur Insérer puis cliquez sur Image .
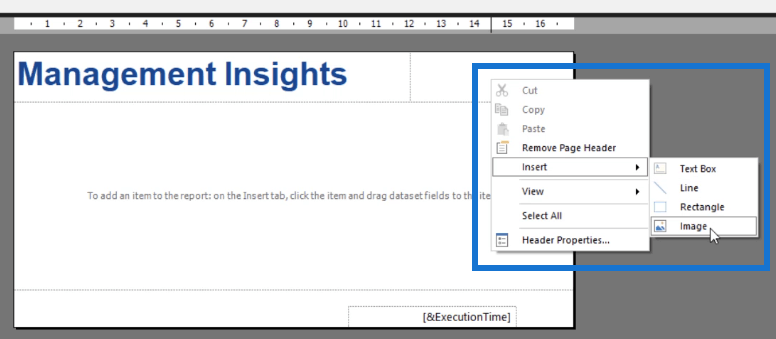
La boîte de propriétés de l'image apparaîtra alors.
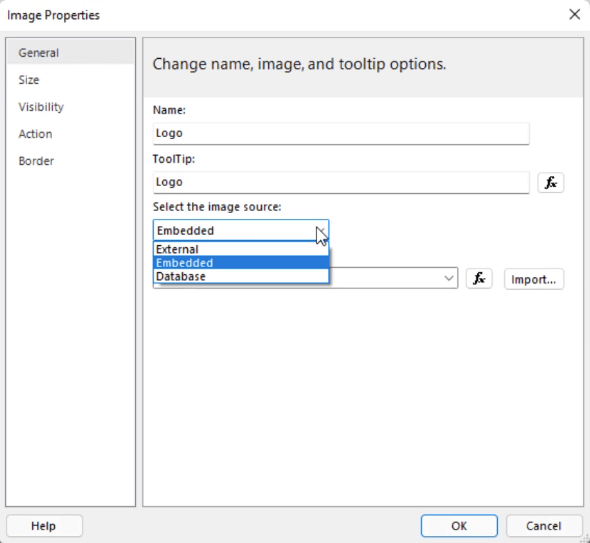
Il est recommandé de tout nommer correctement afin qu'il vous soit plus facile de localiser les objets au cas où vous voudriez apporter des modifications. La source d'image a trois options : Externe, Intégrée et Base de données. Dans ce cas, l'image est intégrée dans le rapport.
Une fois ces étapes terminées, cliquez sur Importer . Choisissez l'image que vous voulez parmi vos fichiers. Une fois terminé, cliquez sur Ouvrir .
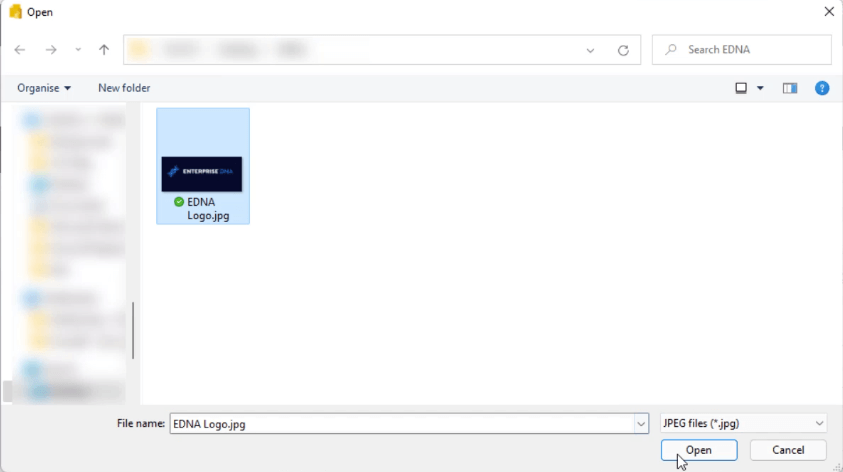
Avant de cliquer sur OK, assurez-vous de passer en revue les autres options.
Sous l' onglet Taille , vous pouvez redimensionner l'image en fonction d'un ensemble spécifique d'options. Il existe également des options de rembourrage que vous pouvez personnaliser.
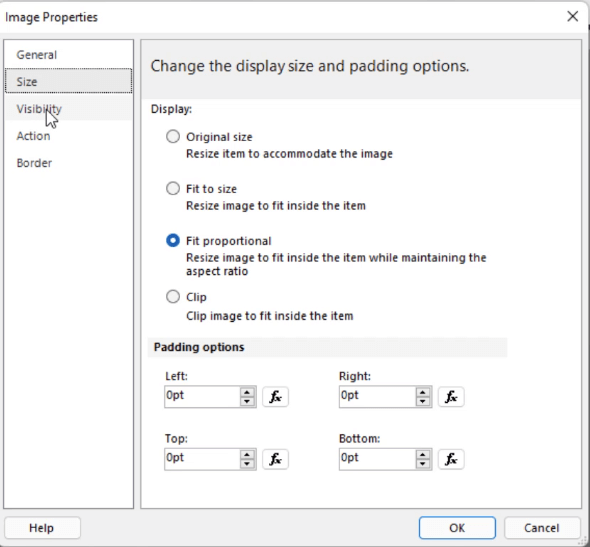
L' onglet Visibilité vous permet de choisir comment l'image sera affichée une fois le rapport exécuté initialement. La troisième option vous permet de créer une mise en forme conditionnelle sur l'image. Vous pouvez également décider si vous souhaitez que l'image soit activée ou désactivée par un élément de rapport différent.
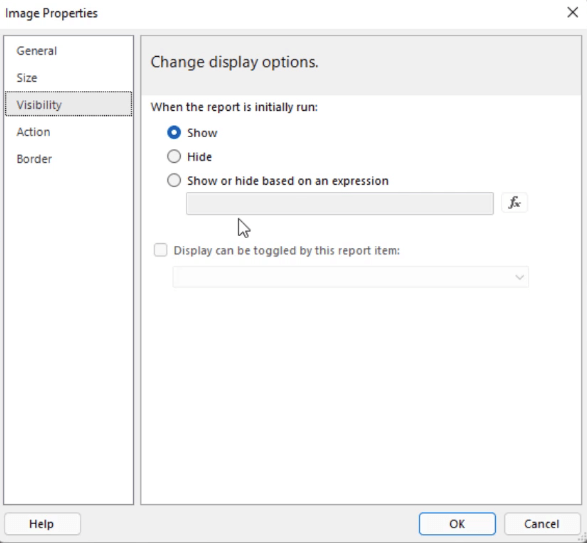
L' onglet Action vous permet d'activer une image en tant qu'action. Vous pouvez l'utiliser pour créer un signet ou l'utiliser pour accéder à une URL spécifique.
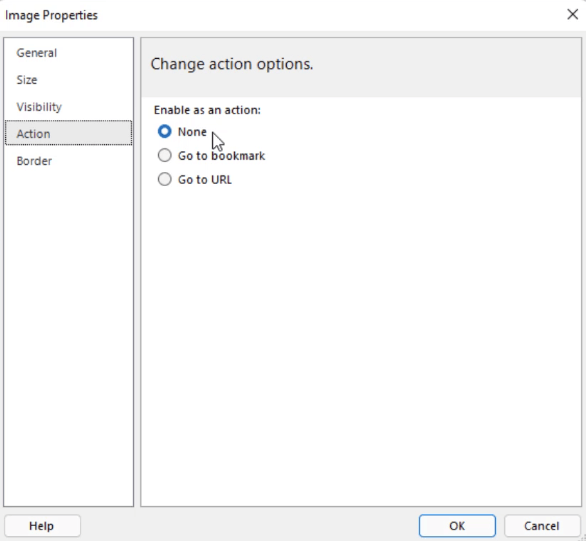
L' onglet Bordure vous permet de définir des bordures autour de votre image.
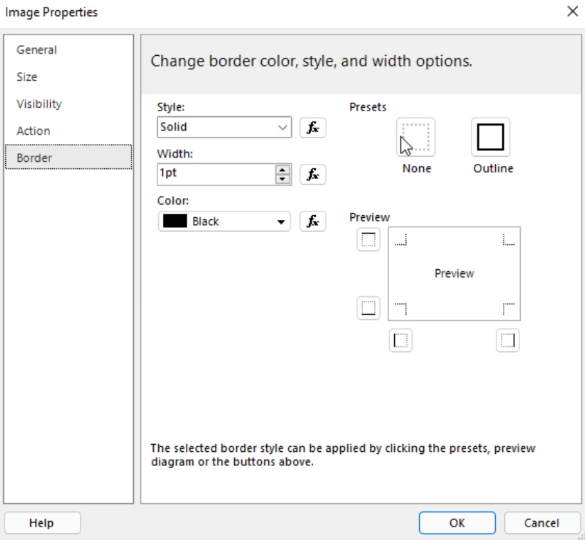
Une fois que vous avez terminé de personnaliser toutes les propriétés de l'image, vous pouvez maintenant appuyer sur OK pour revenir à votre page de rapport. Encore une fois, vous pouvez redimensionner et repositionner votre image à l'aide de l'option Position dans le volet Propriétés.
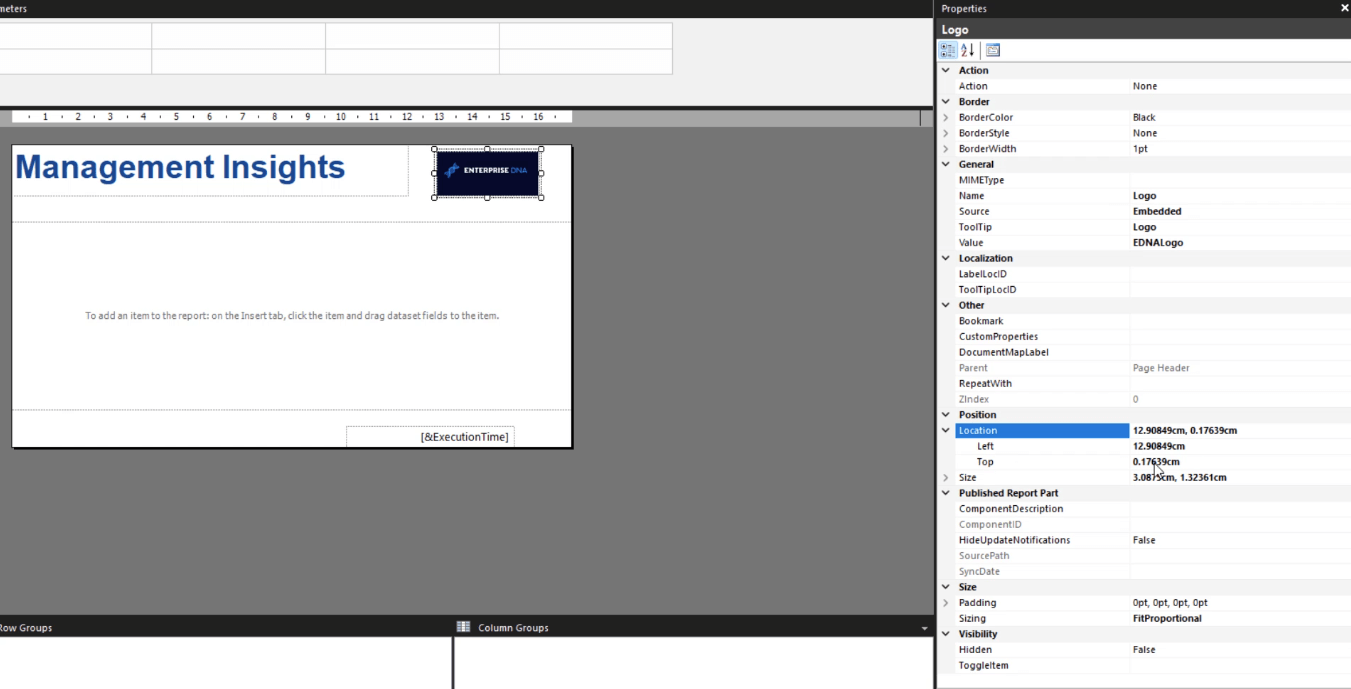
Exécution du rapport paginé
Assurez-vous de sauvegarder votre travail de temps en temps. Une fois que vous avez ajouté tous les objets souhaités et que vous êtes satisfait de votre rapport, vous pouvez l'exécuter pour voir à quoi il ressemblera lorsqu'il sera rendu dans un rapport paginé.
Sous l'onglet Accueil, cliquez sur Exécuter .

Vous verrez alors la version rendue de votre rapport.
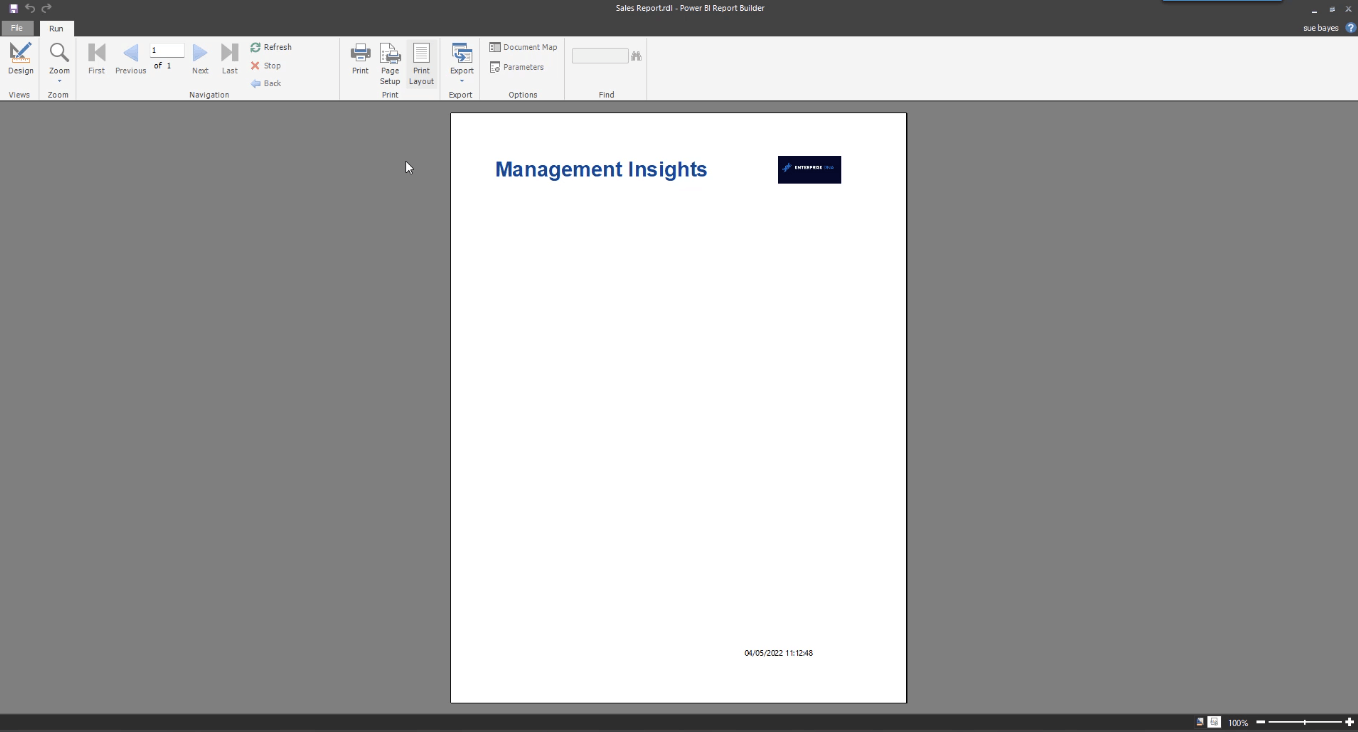
Vous pouvez basculer entre la vue de conception et la vue de mise en page d'impression en cliquant sur le bouton Imprimer la mise en page .
Une fois que vous êtes satisfait du résultat, vous pouvez ensuite exporter votre rapport dans le format souhaité en cliquant sur le bouton Exporter .
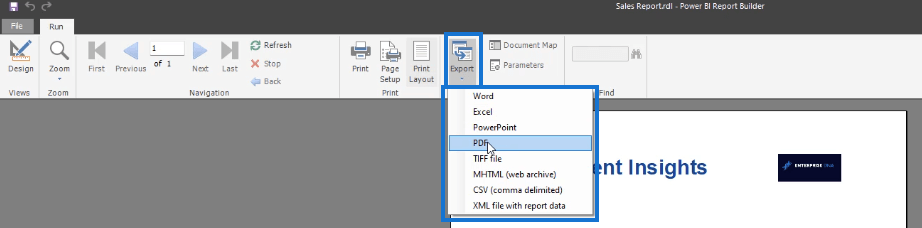
Vous pouvez enregistrer votre rapport paginé sur votre ordinateur. Cela signifie que vous n'avez pas besoin de publier votre rapport sur le service LuckyTemplates.
Conclusion
Ce didacticiel couvre les bases de la création d'un rapport paginé. L'ajout de textes et d'images est très intuitif. Le processus est similaire à celui des autres produits Microsoft, ce qui fait de Report Builder un excellent outil à utiliser.
Le point fort de ce didacticiel est le volet Propriétés. Il s'agit d'une fonctionnalité qui facilite l'édition et la mise en forme dans Report Builder. Il y a plus d'options dans le volet Propriétés à explorer qui vous aideront à créer un rapport paginé bien fait.
poursuivre en justice
Découvrez l
Découvrez comment comparer facilement des tables dans Power Query pour signaler les différences et optimiser vos analyses de données.
Dans ce blog, vous découvrirez comment diviser les colonnes dans LuckyTemplates par délimiteurs à l'aide de DAX, une méthode efficace pour gérer des modèles de données complexes.
Découvrez comment récolter une valeur avec SELECTEDVALUE DAX pour des calculs dynamiques dans LuckyTemplates.
Calculez la marge en pourcentage à l
Dans ce didacticiel, nous allons explorer une méthode rapide pour convertir du texte en formats de date à l
Dans ce blog, vous apprendrez à enregistrer automatiquement la pièce jointe d
Découvrez comment adapter les cellules Excel au texte avec ces 4 solutions simples pour améliorer la présentation de vos données.
Dans ce didacticiel SSRS Report Builder, découvrez comment utiliser le générateur d
Découvrez les outils pour créer un thème de couleur efficace pour vos rapports LuckyTemplates et améliorer leur apparence.








