Gestion des erreurs dans Power Automate via le branchement parallèle

Découvrez l
Je vais vous montrer comment créer une liste délimitée à l'aide de Power Query.
Je suis tombé sur cette question dans le où un membre voulait créer une liste de produits achetés par chaque client distinct. Cela peut être facilement fait via Power Query. Vous pouvez regarder la vidéo complète de ce tutoriel au bas de ce blog.
Table des matières
Comment créer une liste délimitée
Dans Power Query, la seule table disponible est la table Sales.
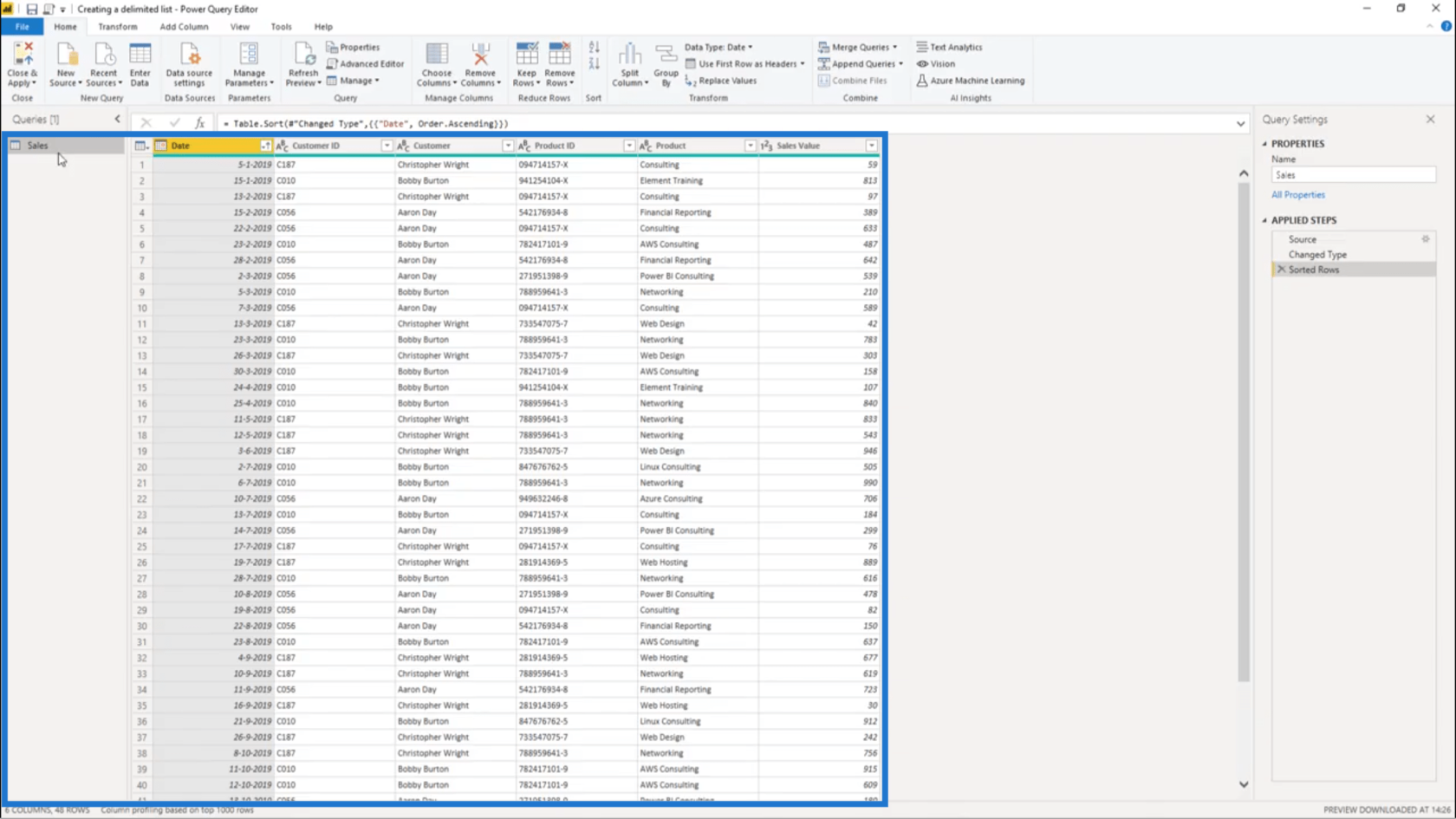
Je vais y faire référence en faisant un clic droit sur le nom de la table dans le volet de droite et en sélectionnant Référence.
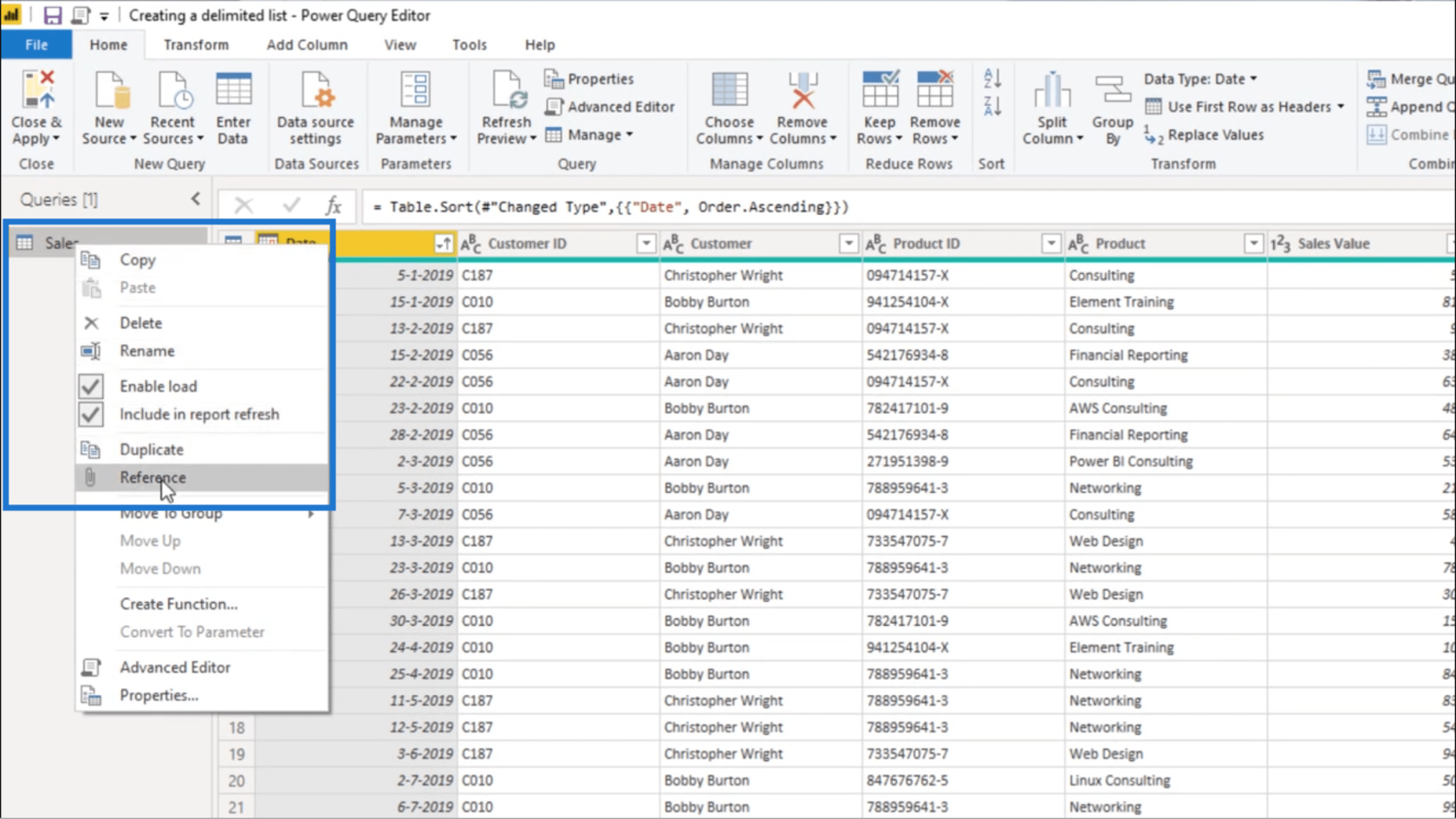
Faire référence à la table des ventes me donnera une copie exacte de la table d'origine.
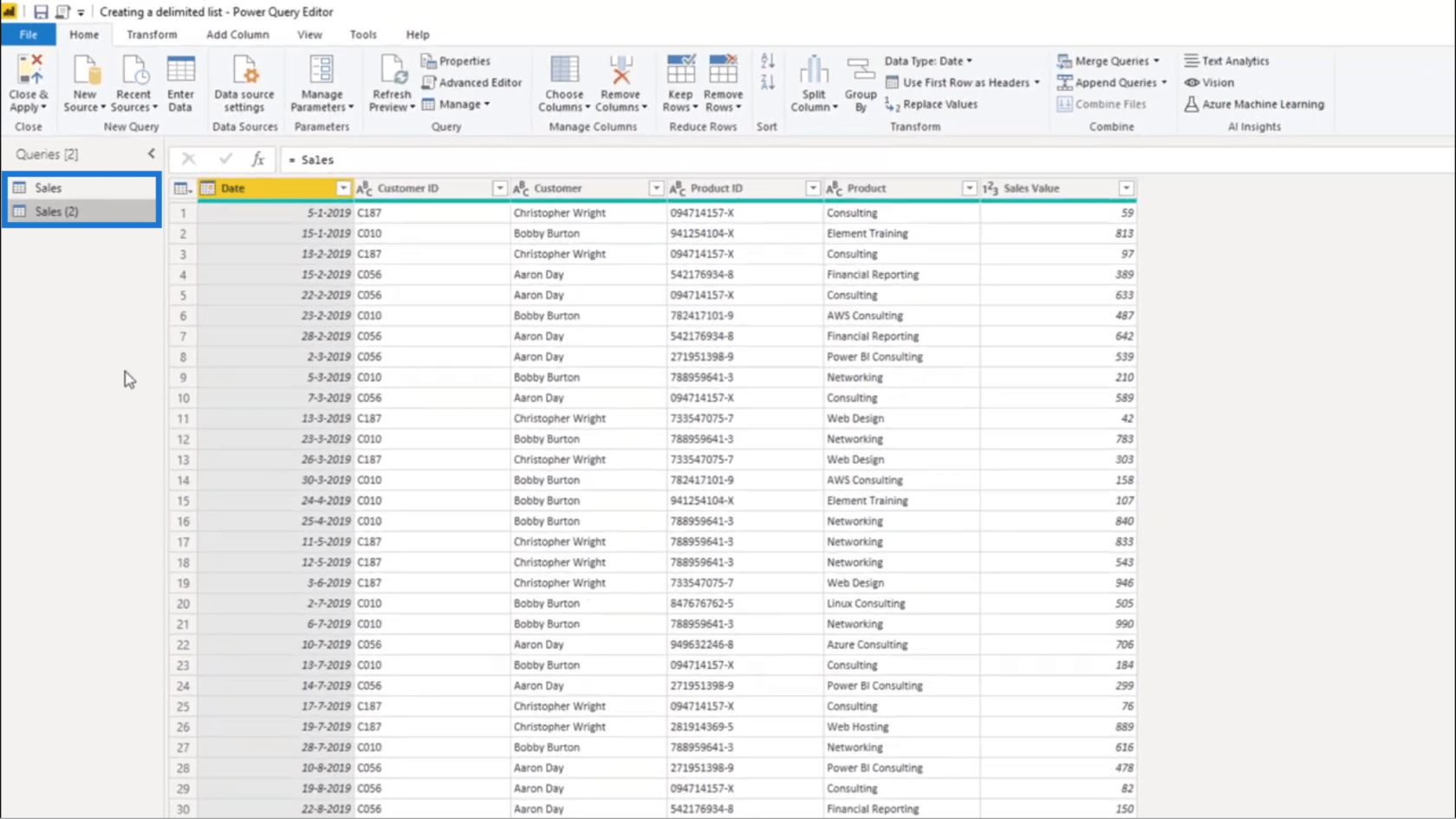
A partir de ce duplicata, je n'ai besoin que de la colonne Client et de la colonne Produit.
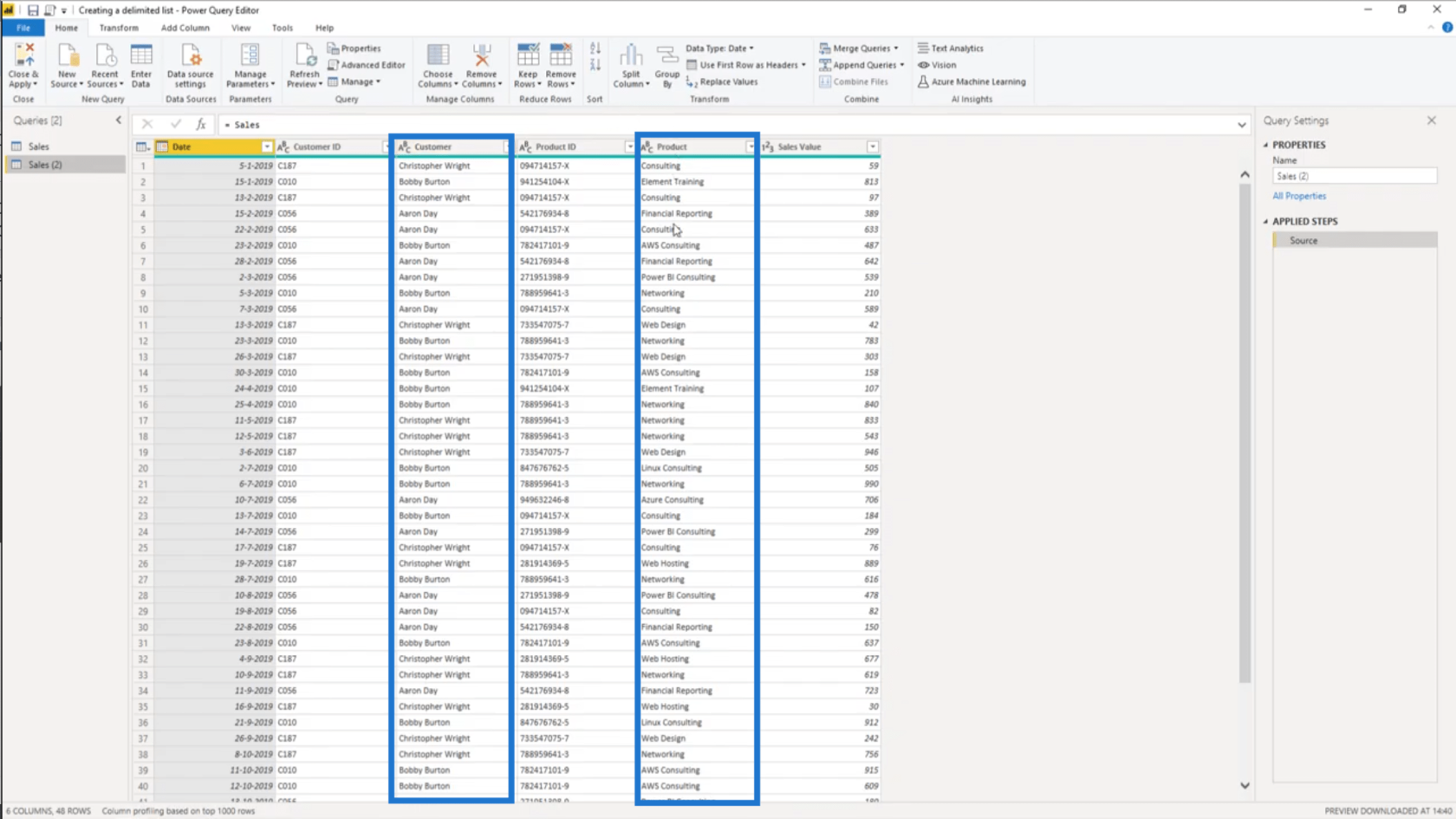
Je vais donc faire référence à ces deux tableaux entre crochets dans ma mesure.
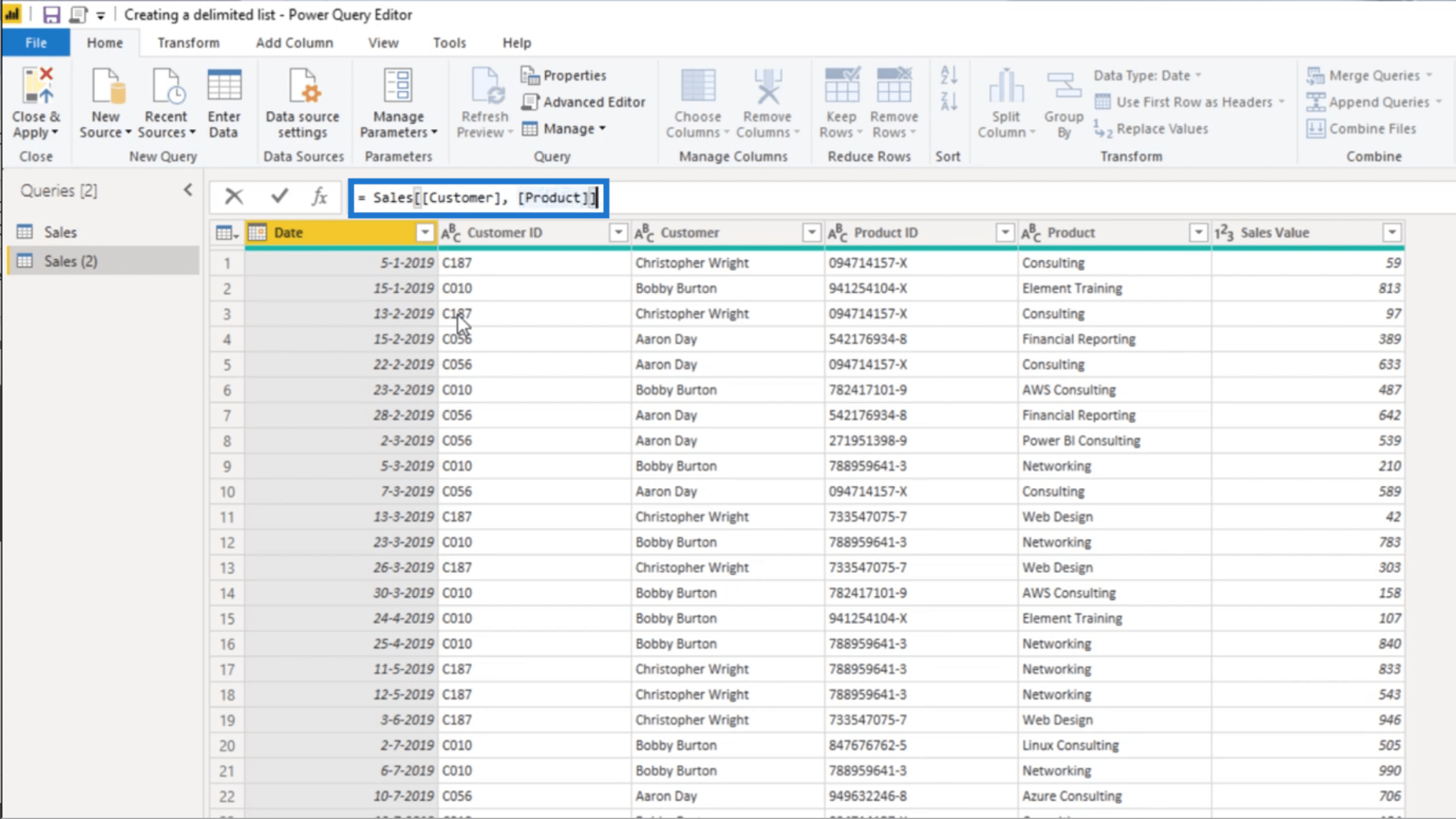
Une fois que j'appuie sur Entrée, je me retrouve avec une table qui ne contient que ces deux colonnes.
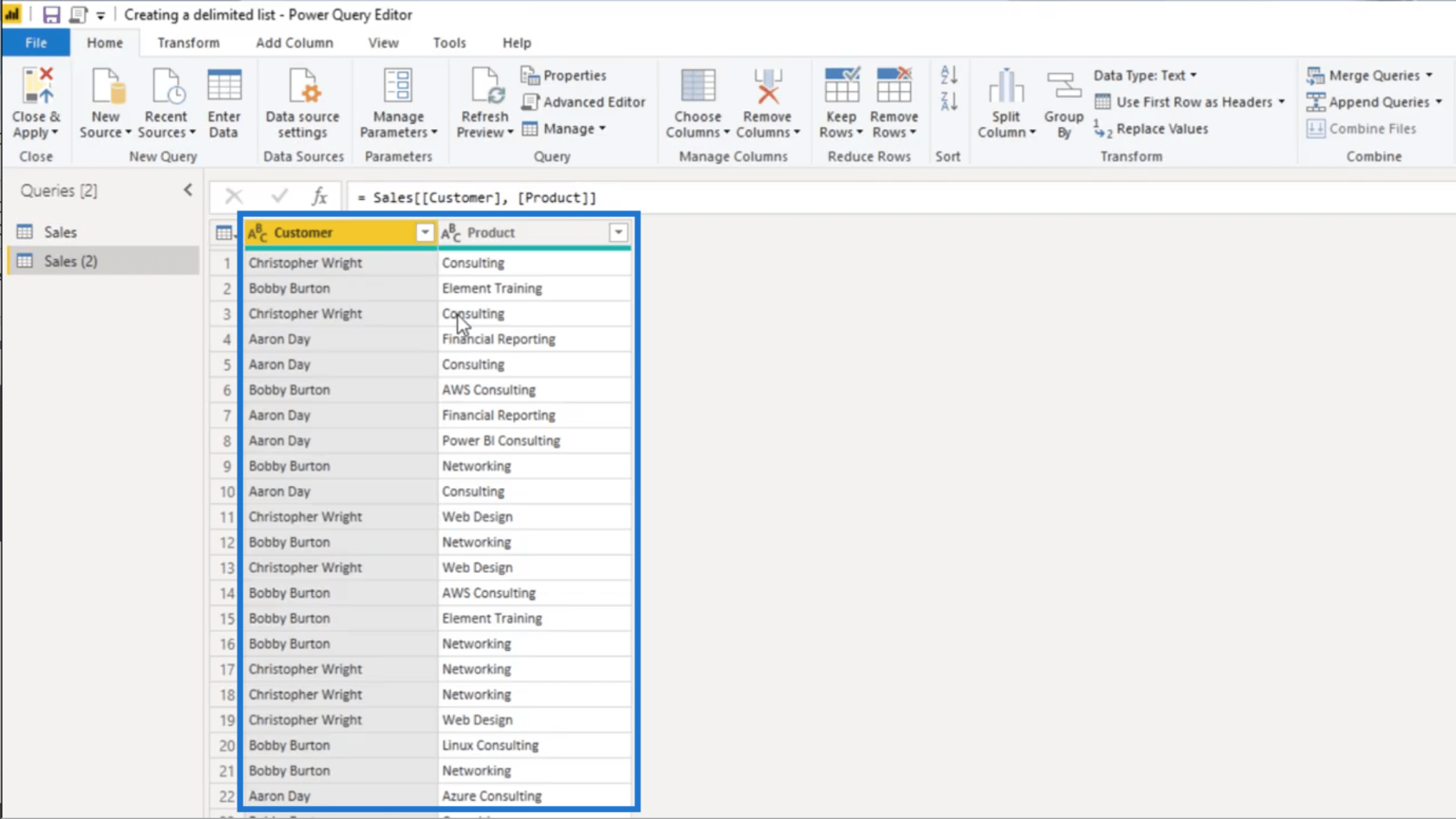
Puisqu'il y a des valeurs en double dans ces colonnes, je vais ajouter Table. Distinct à ma mesure. Cela signifie que je veux que seules des valeurs distinctes apparaissent sur ma table.
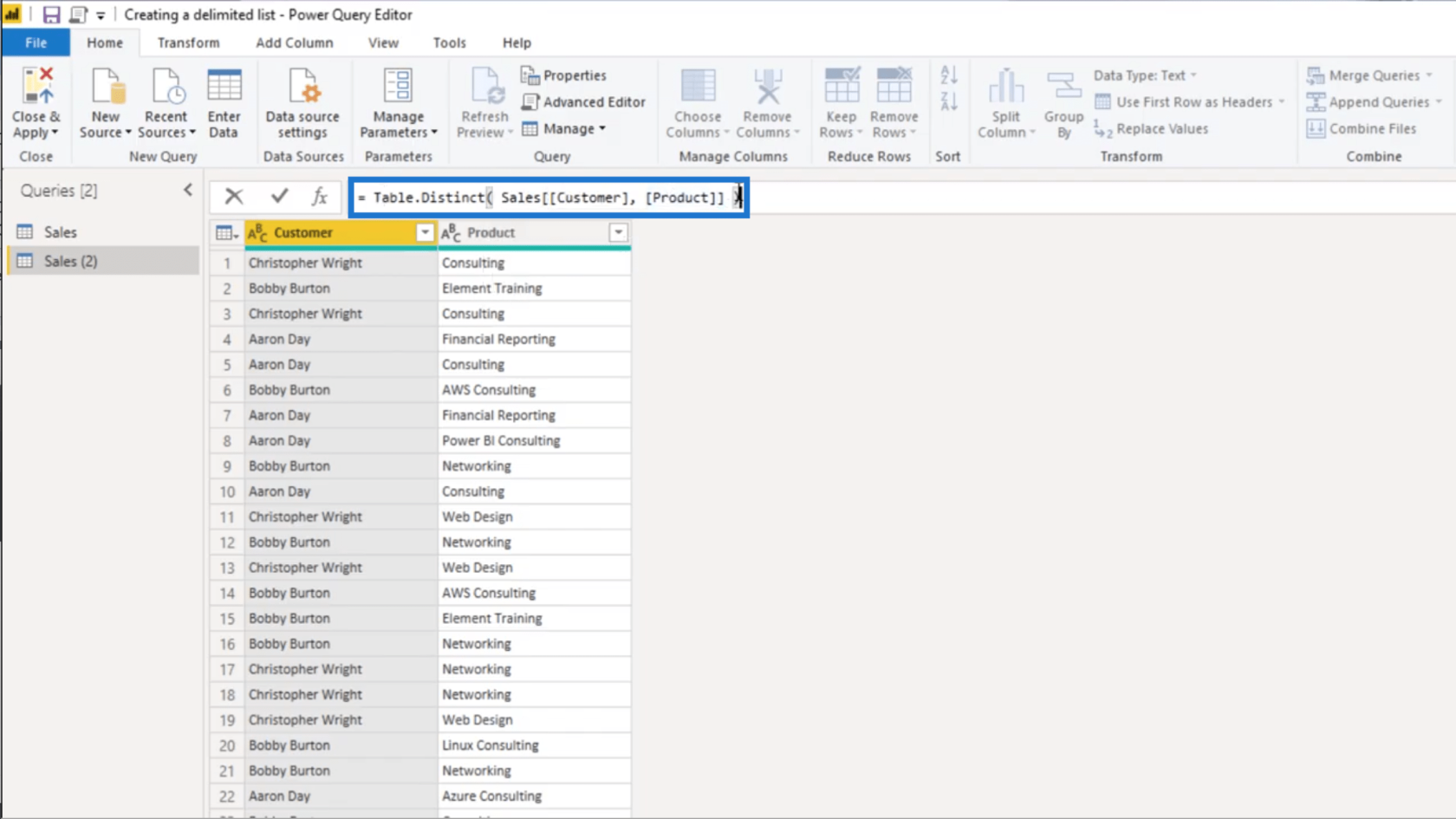
Cela me laisse avec un tableau beaucoup plus petit qui ne montre qu'une combinaison distincte de chaque client et produit.
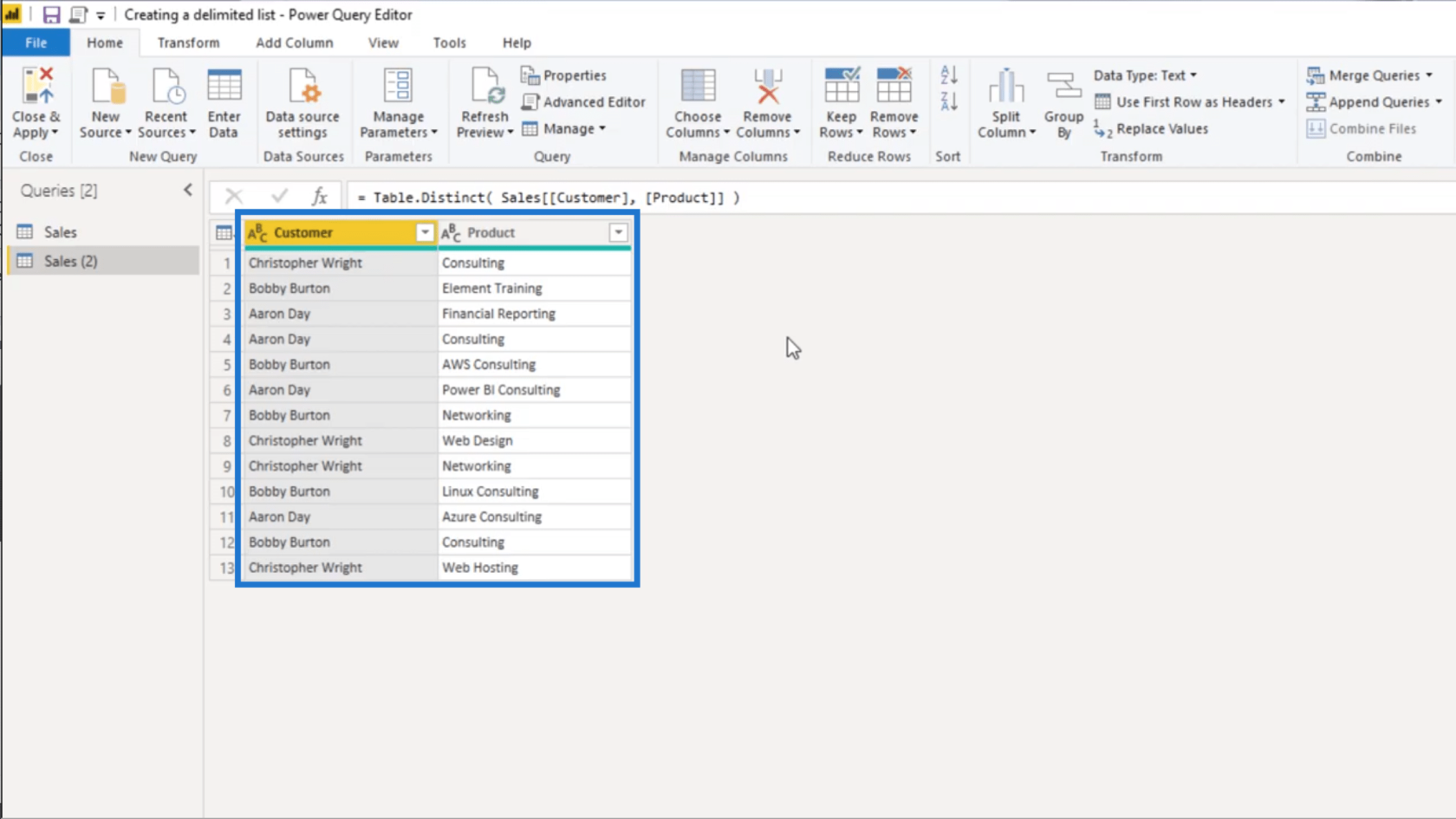
Pour créer une liste de produits par client, je vais cliquer sur la colonne Client pour la mettre en surbrillance, puis cliquer sur Grouper par sous le ruban Accueil.
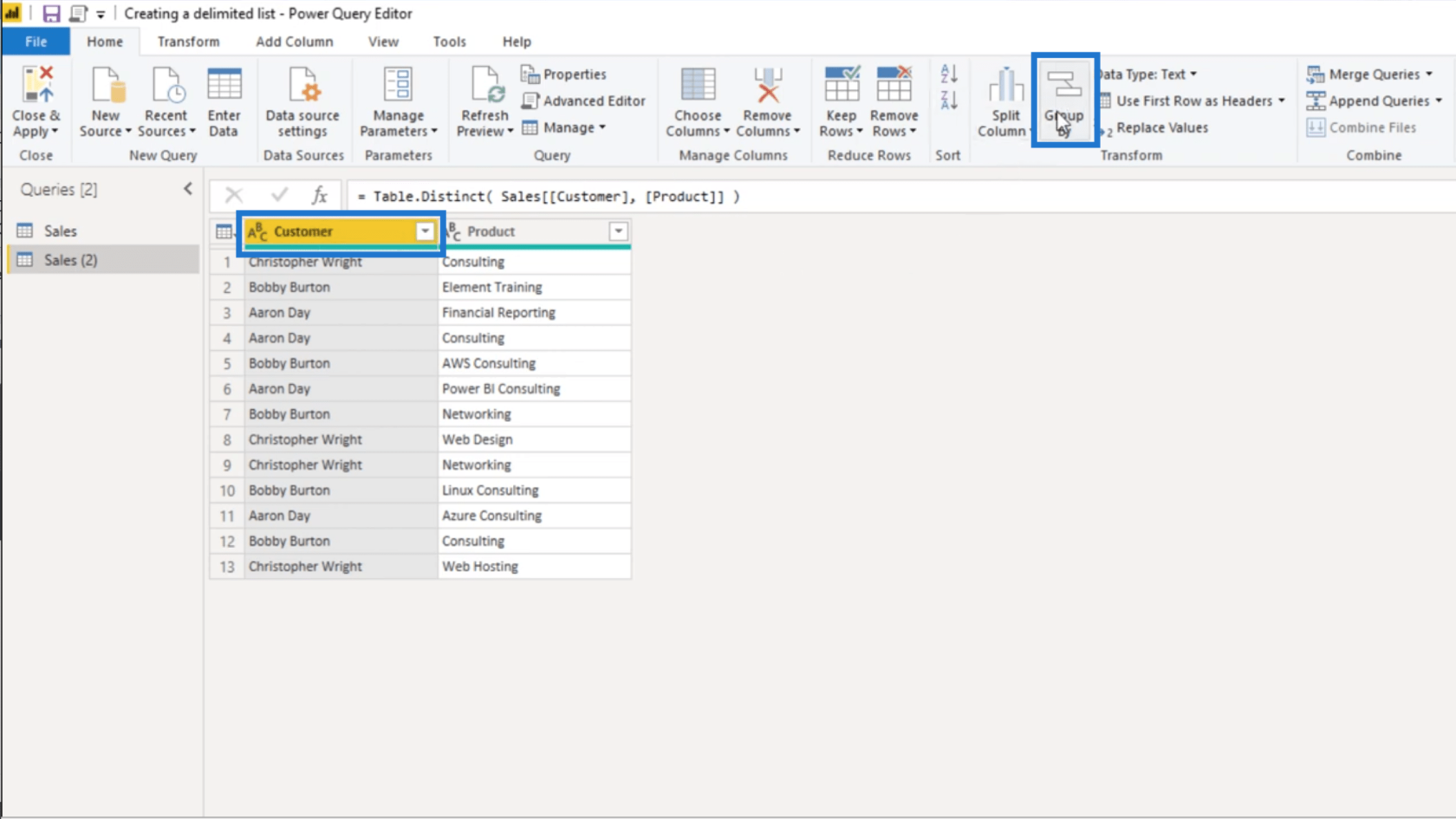
Depuis que j'ai mis en surbrillance la colonne Client, cela s'affichera automatiquement dans le tableau déroulant. Je vais sélectionner Toutes les lignes sous Opération, puis je vais nommer cette nouvelle colonne AllRows.
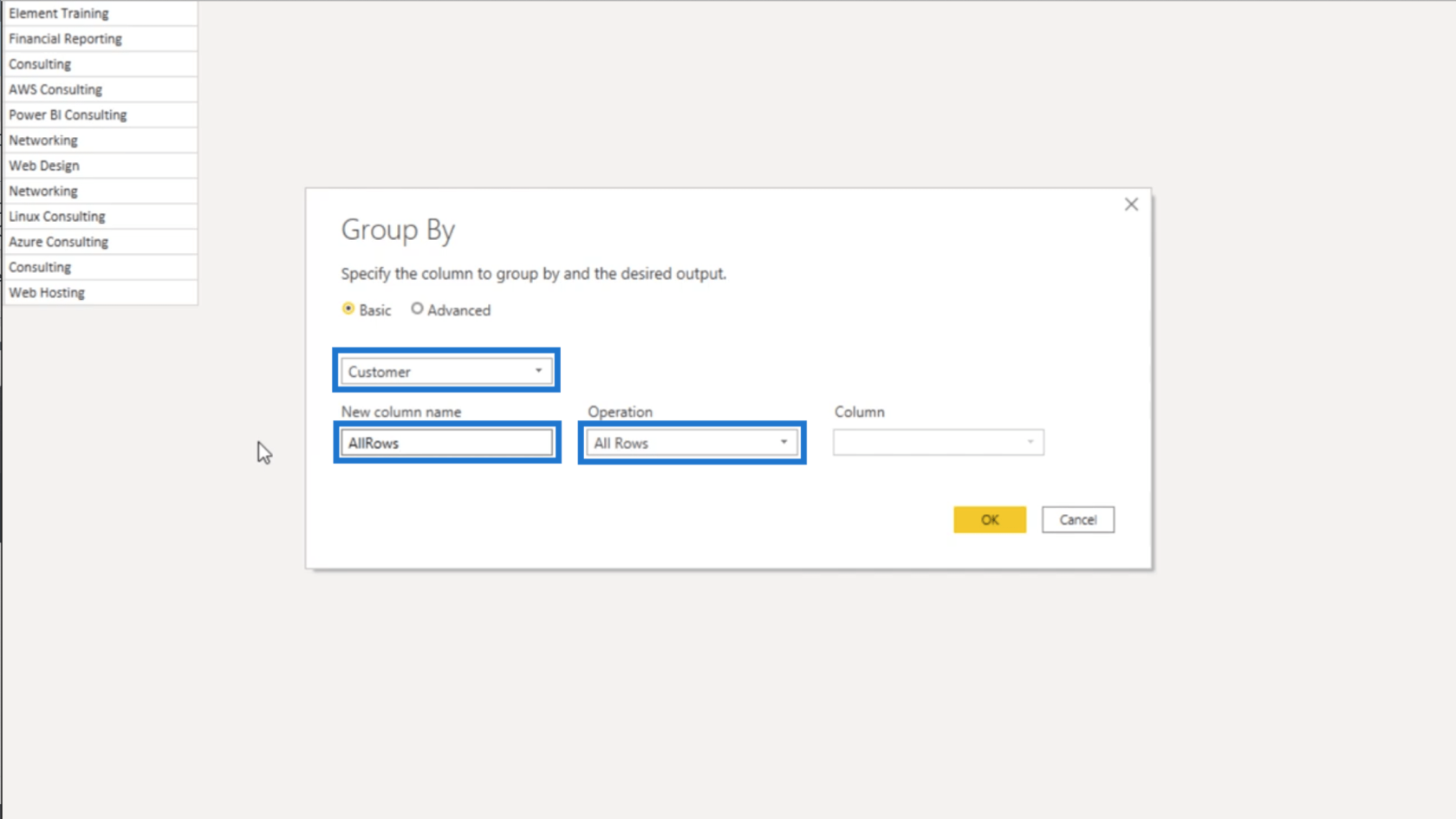
Une fois que j'appuie sur OK, je vais me retrouver avec cette table imbriquée.
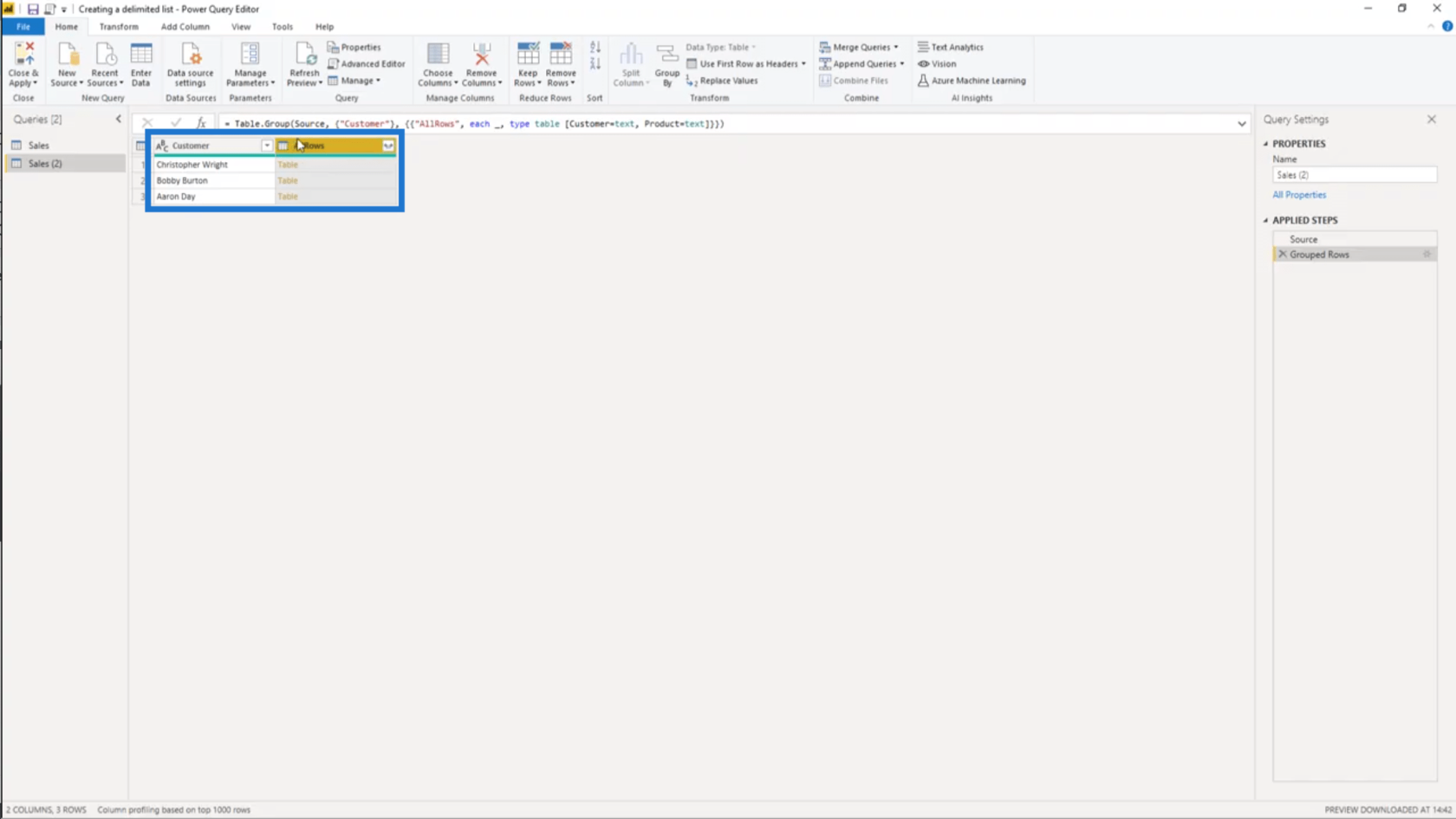
Une table imbriquée signifie que j'ai une table dans une table. Ainsi, si je clique sur l'un des espaces blancs sous la colonne AllRows (et non sur l'objet table lui-même), je peux voir un aperçu de la table référencée.
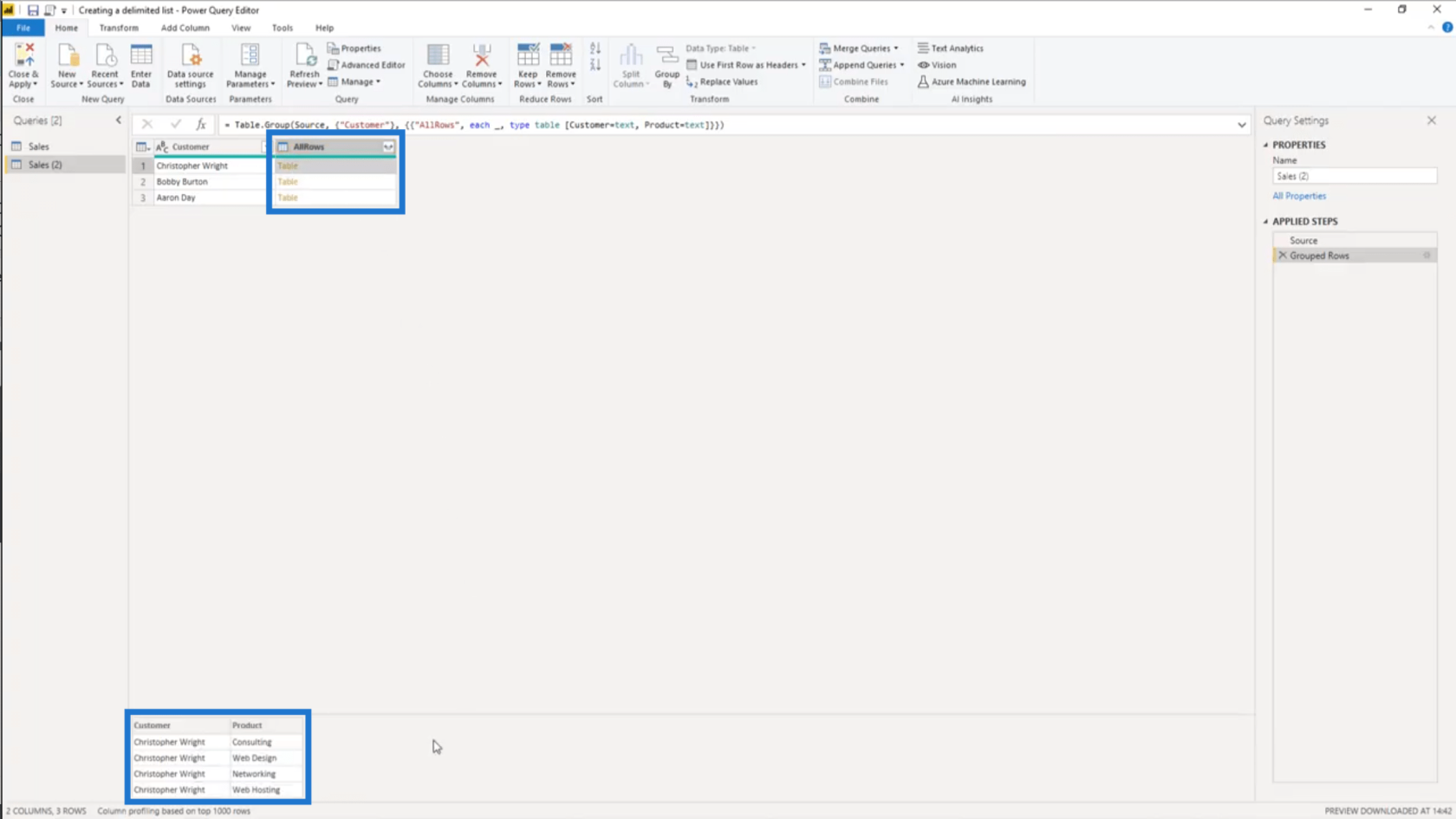
Maintenant que j'ai un tableau limité pour mes clients uniques, je vais extraire les valeurs de la colonne produit.
Je vais donc ajouter une colonne personnalisée.
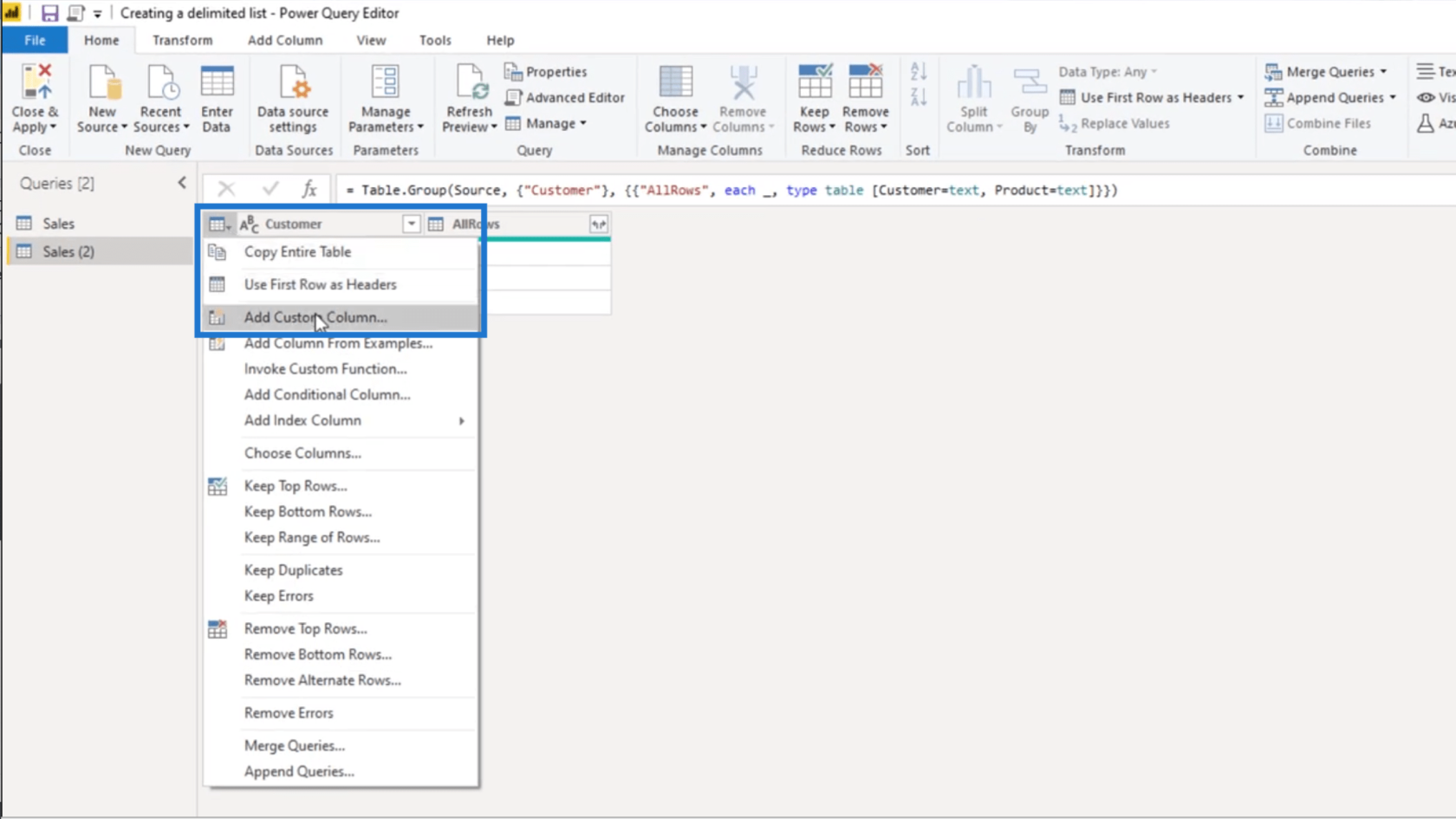
Je vais renommer cette colonne personnalisée en Produits.
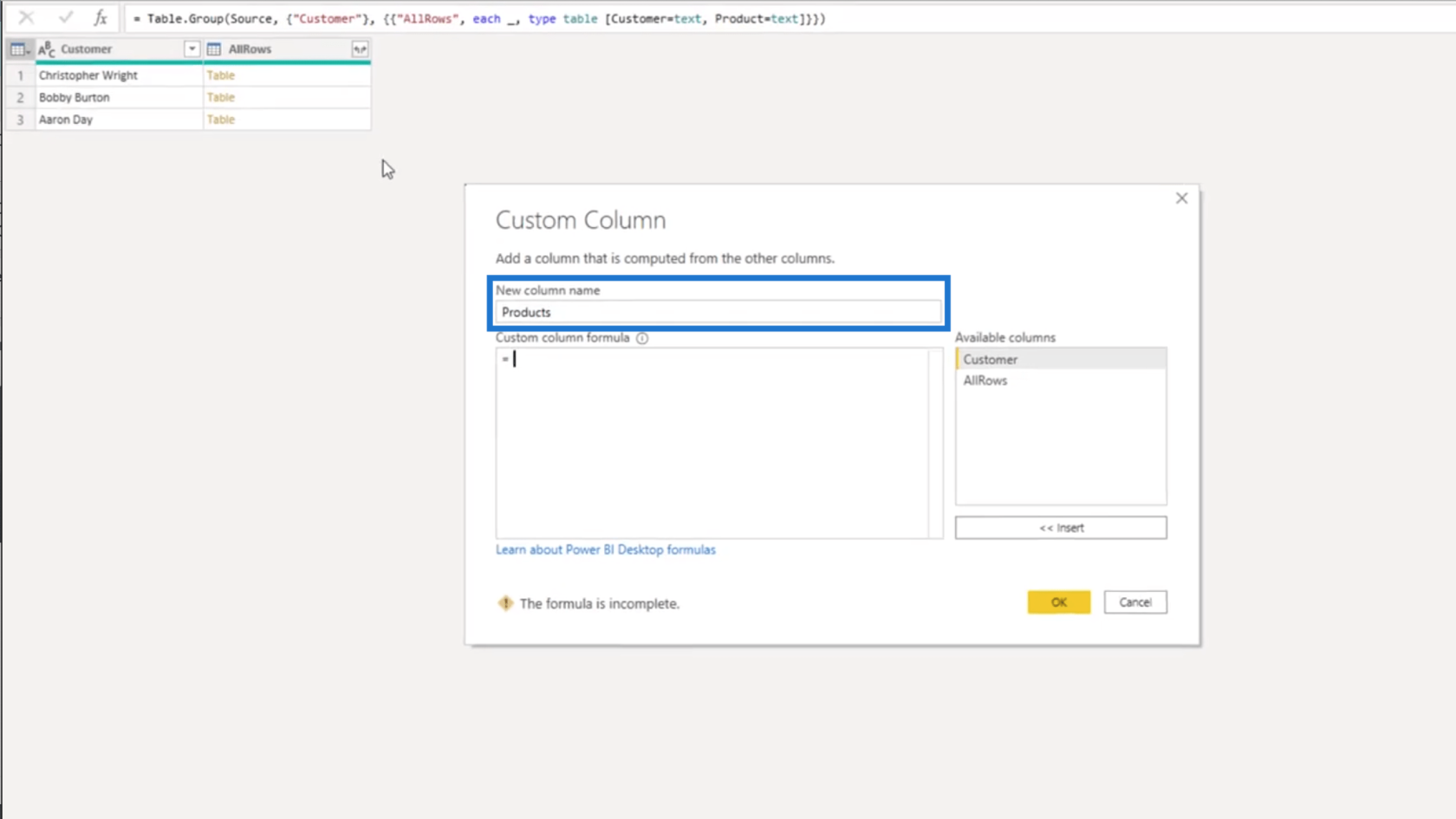
Ensuite, je vais référencer la colonne AllRows en la choisissant dans la liste des colonnes disponibles à droite. En faisant cela, le tableau imbriqué apparaîtra automatiquement dans ma formule de colonne personnalisée.
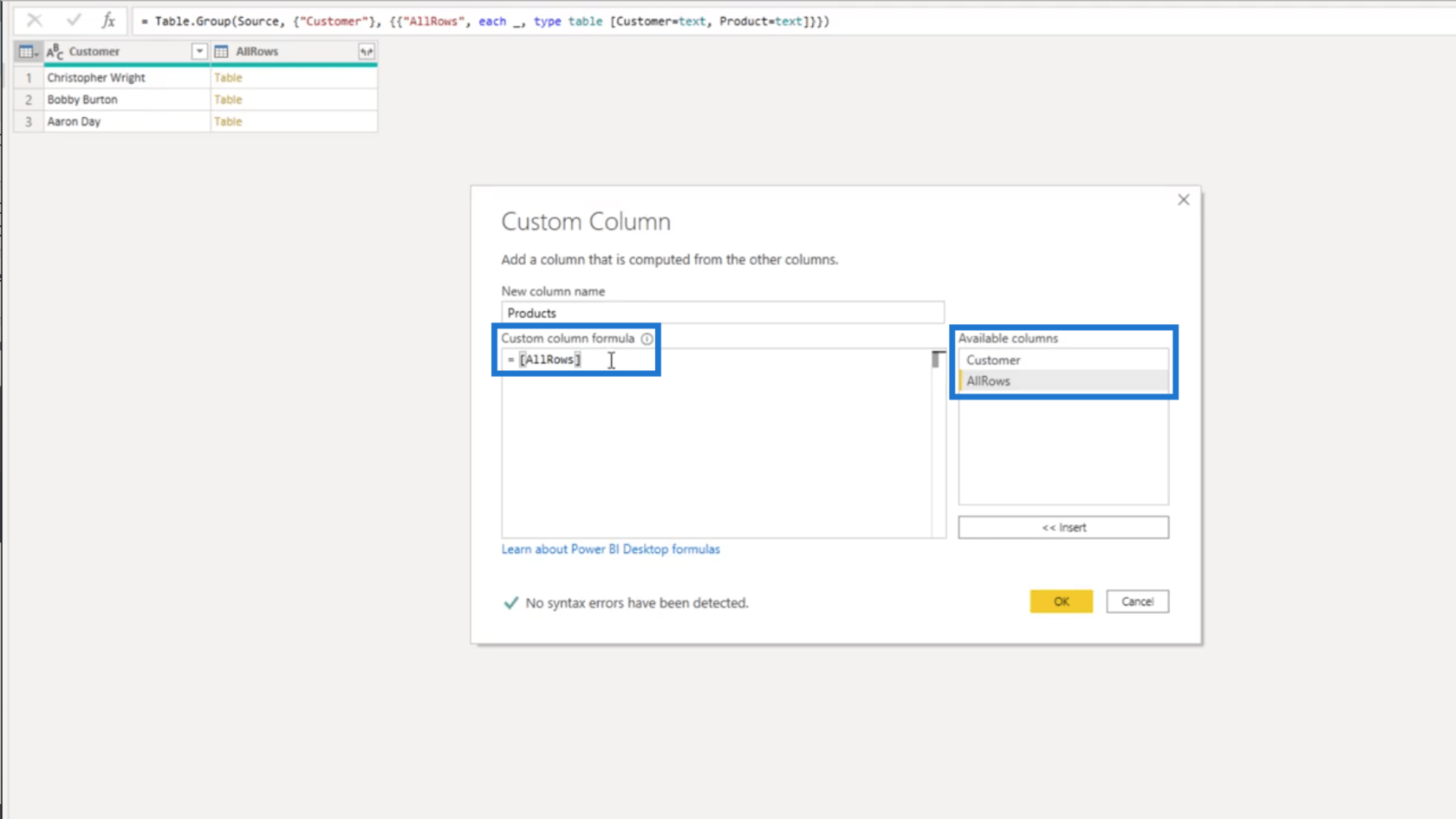
Comme je n'ai besoin que de ma colonne Product de cette table imbriquée, je vais l'ajouter entre crochets.
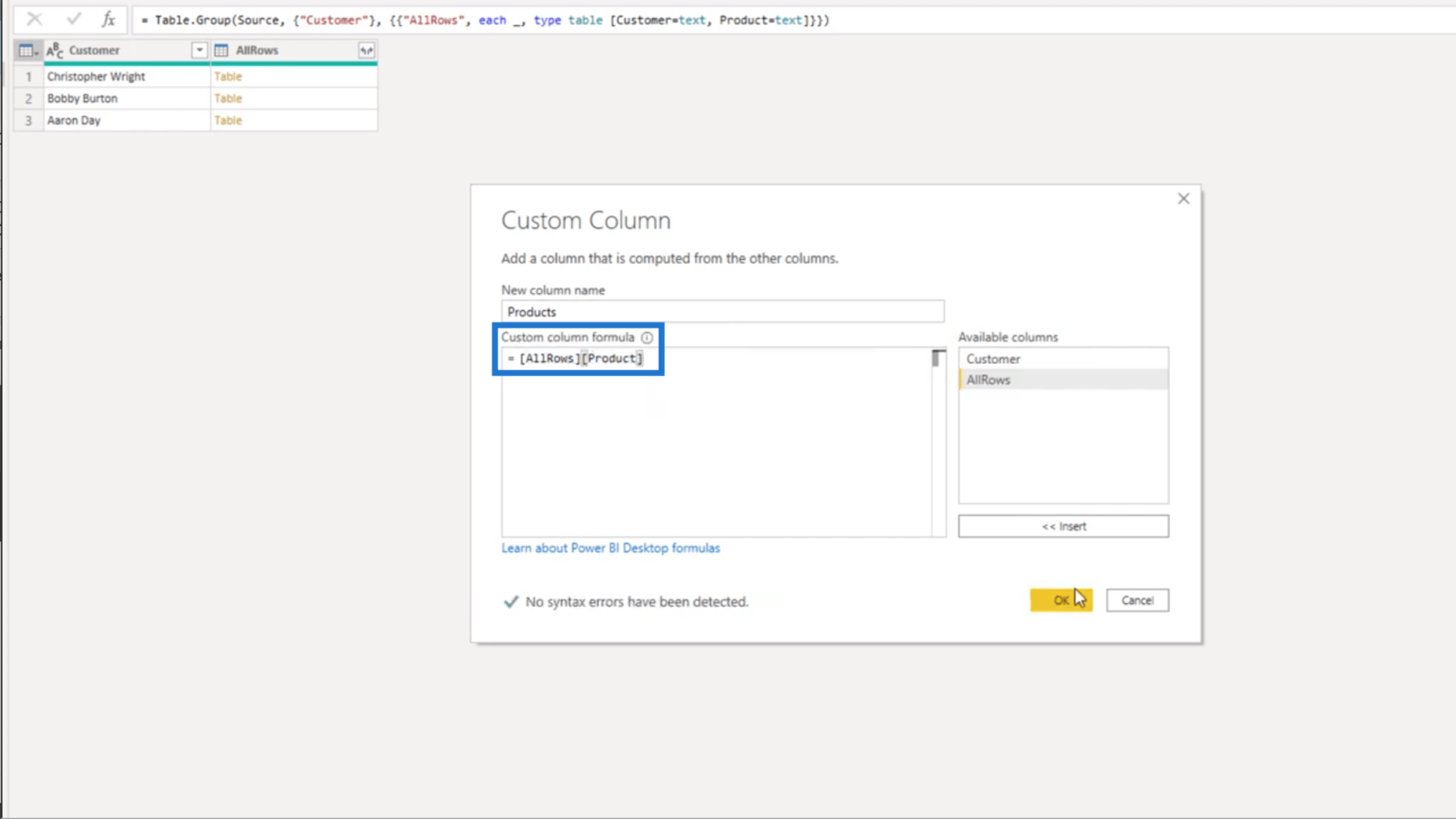
Une fois que j'appuie sur OK, la colonne apparaîtra comme un objet de liste dans ma table. Il apparaît comme un objet de liste et non comme un objet de table car je n'ai choisi qu'une seule colonne ici.
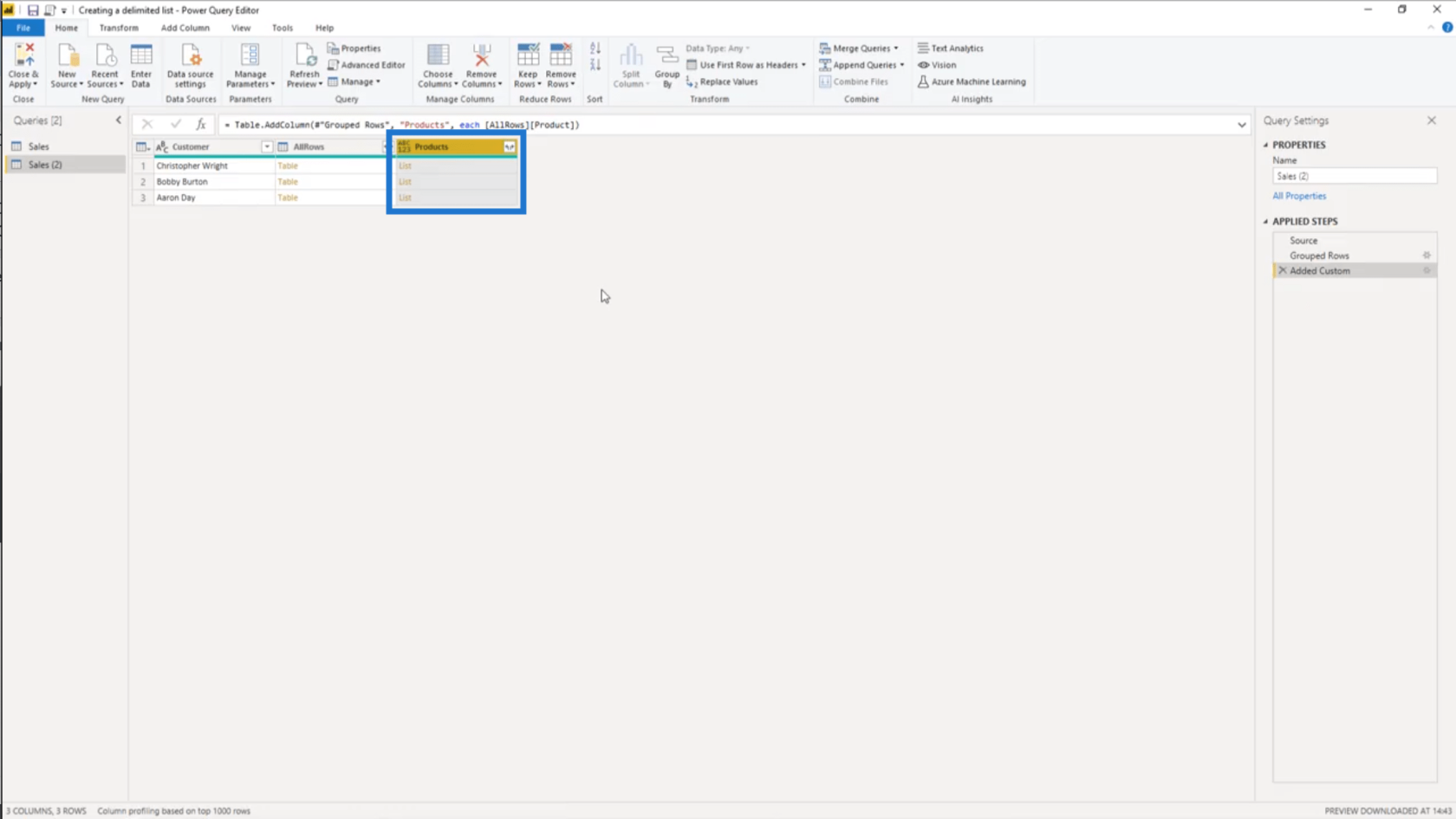
Comme pour la colonne AllRows plus tôt, si je clique sur l'un des espaces blancs de la colonne Produits, je verrai un aperçu de la liste des produits en bas.
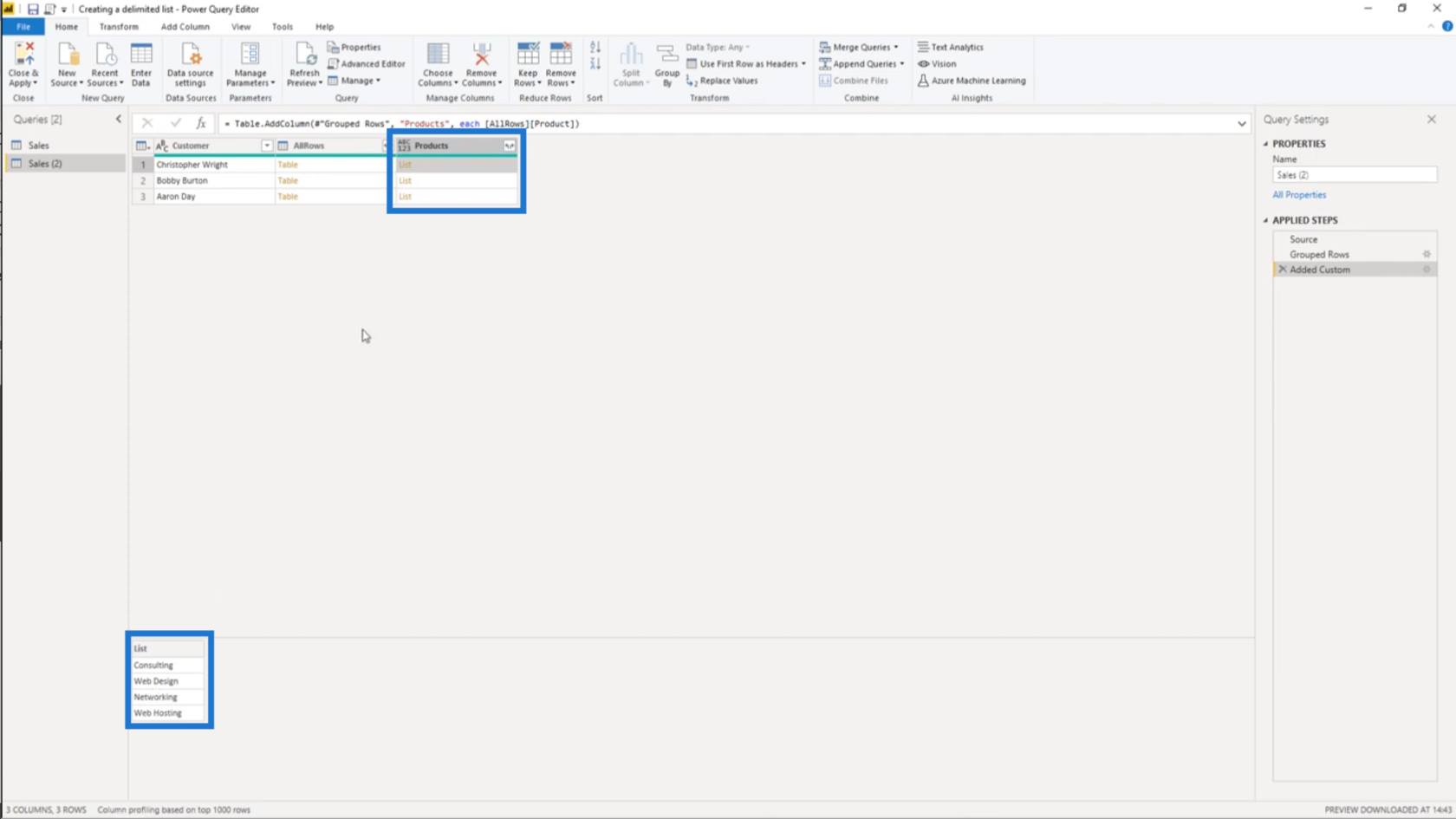
Maintenant, regardez le nom de colonne pour la colonne Produits. Si je clique sur ces flèches latérales, j'obtiens deux options.
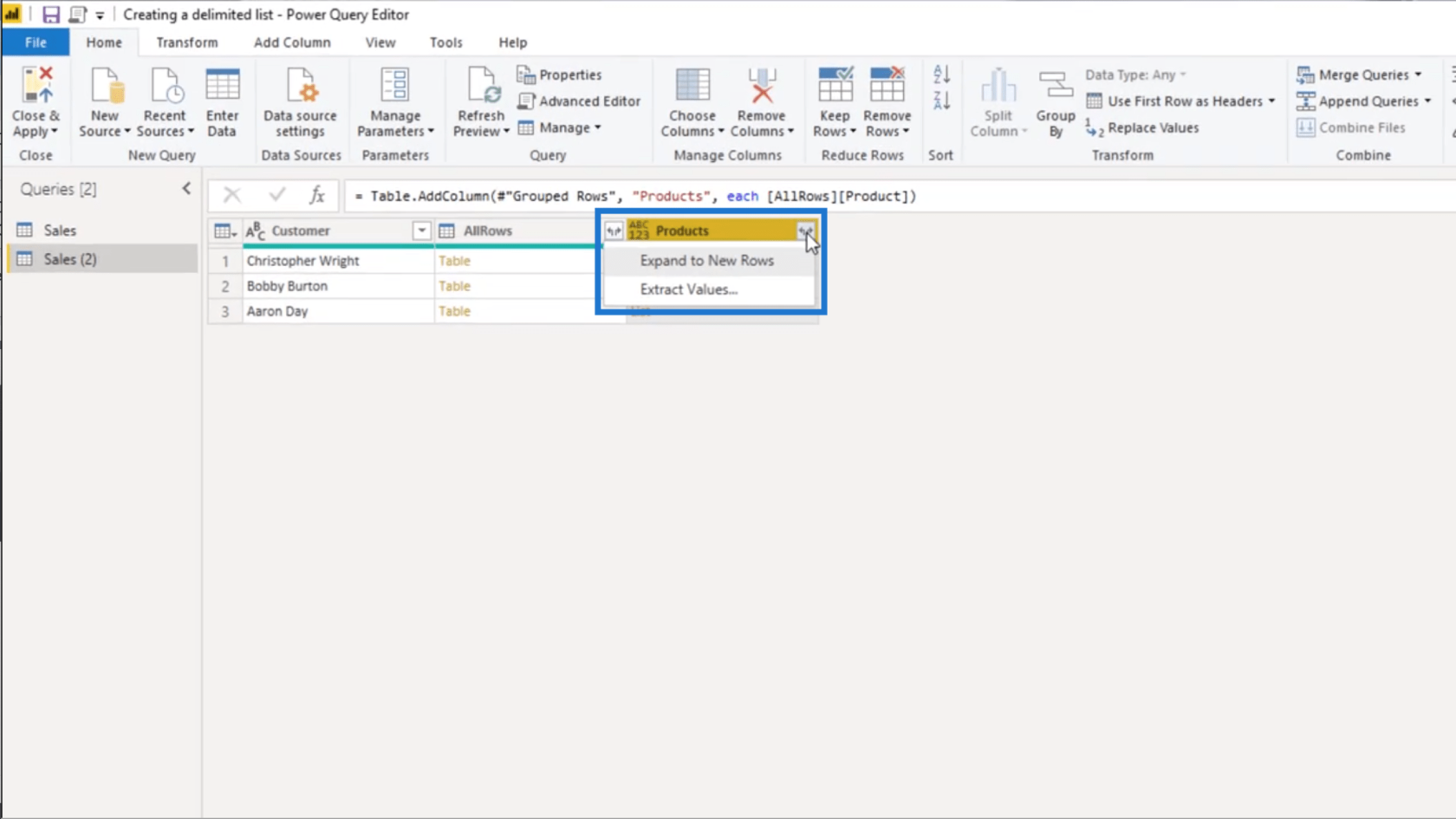
La première option indique Développer vers de nouvelles lignes. Cela ne fera que me ramener là où j'ai commencé car cela n'ajoutera qu'un nouvel enregistrement sur ma table pour chaque produit de ma liste, et je ne veux pas faire cela.
Je vais donc sélectionner Extraire les valeurs. C'est ici que je peux sélectionner un délimiteur. Je vais sélectionner Personnalisé dans ce scénario.
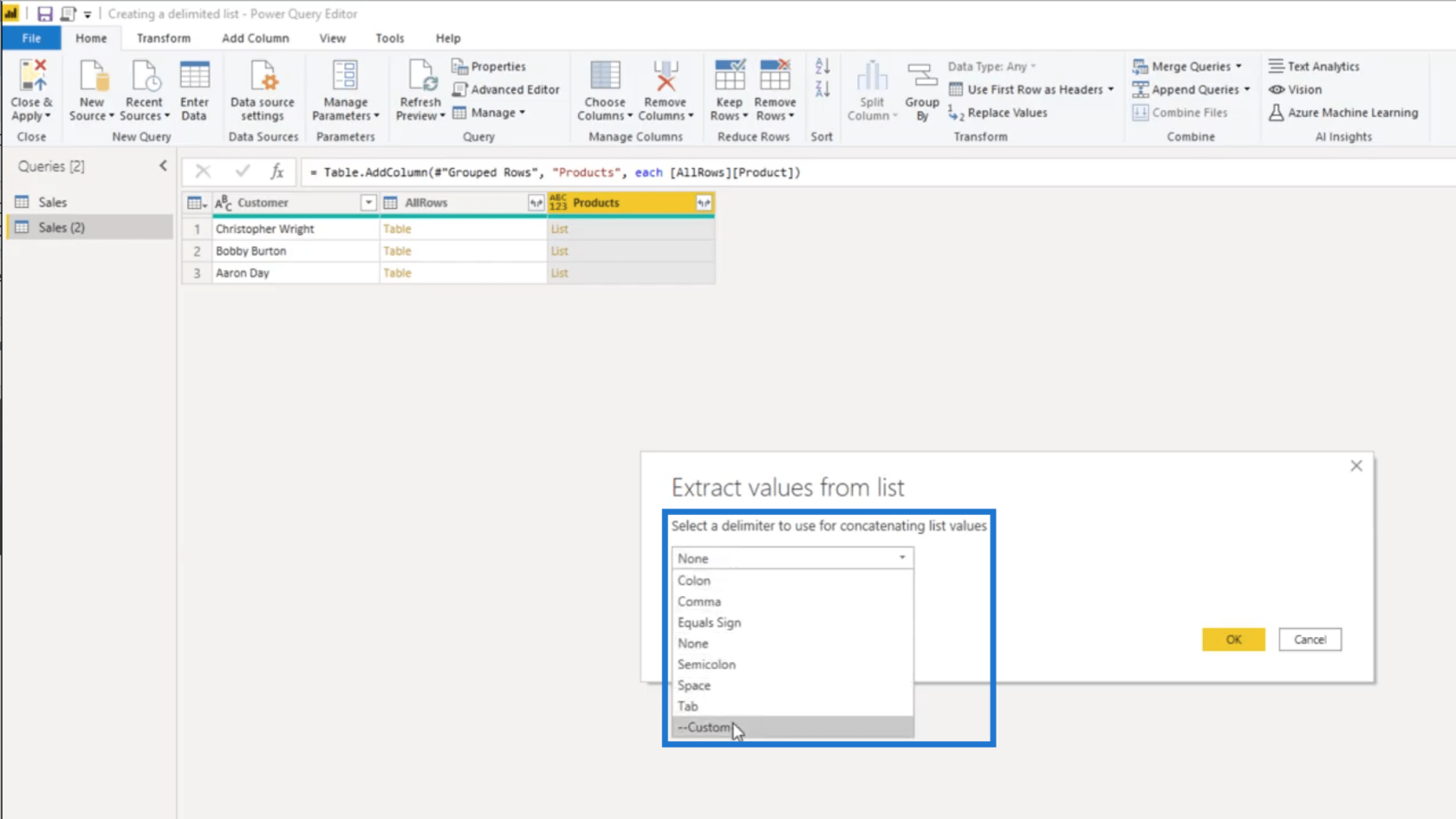
Je vais juste entrer une virgule et un espace comme délimiteur personnalisé.
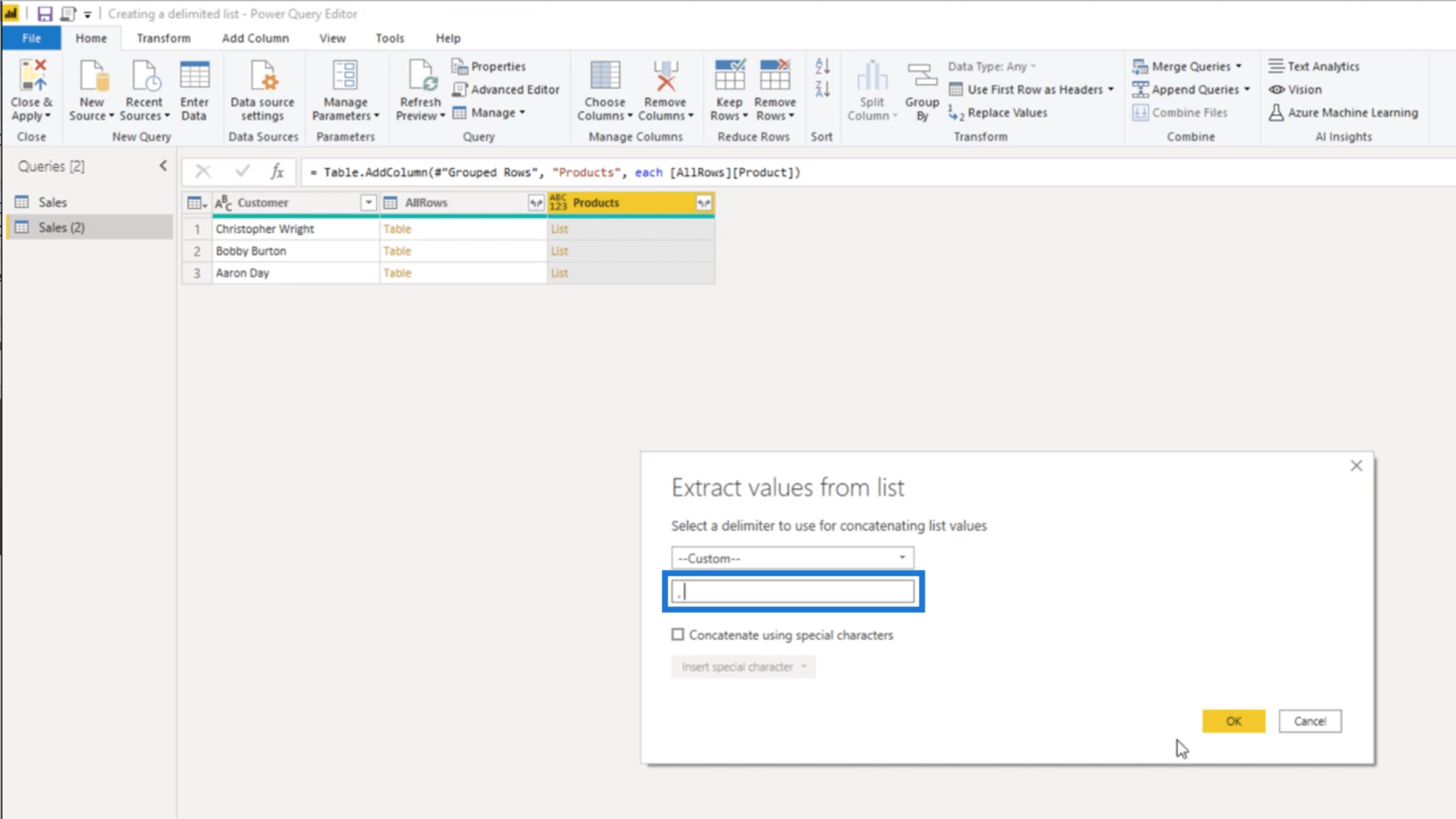
Une fois que j'appuie sur OK, j'aurai une liste des produits achetés par chaque client.
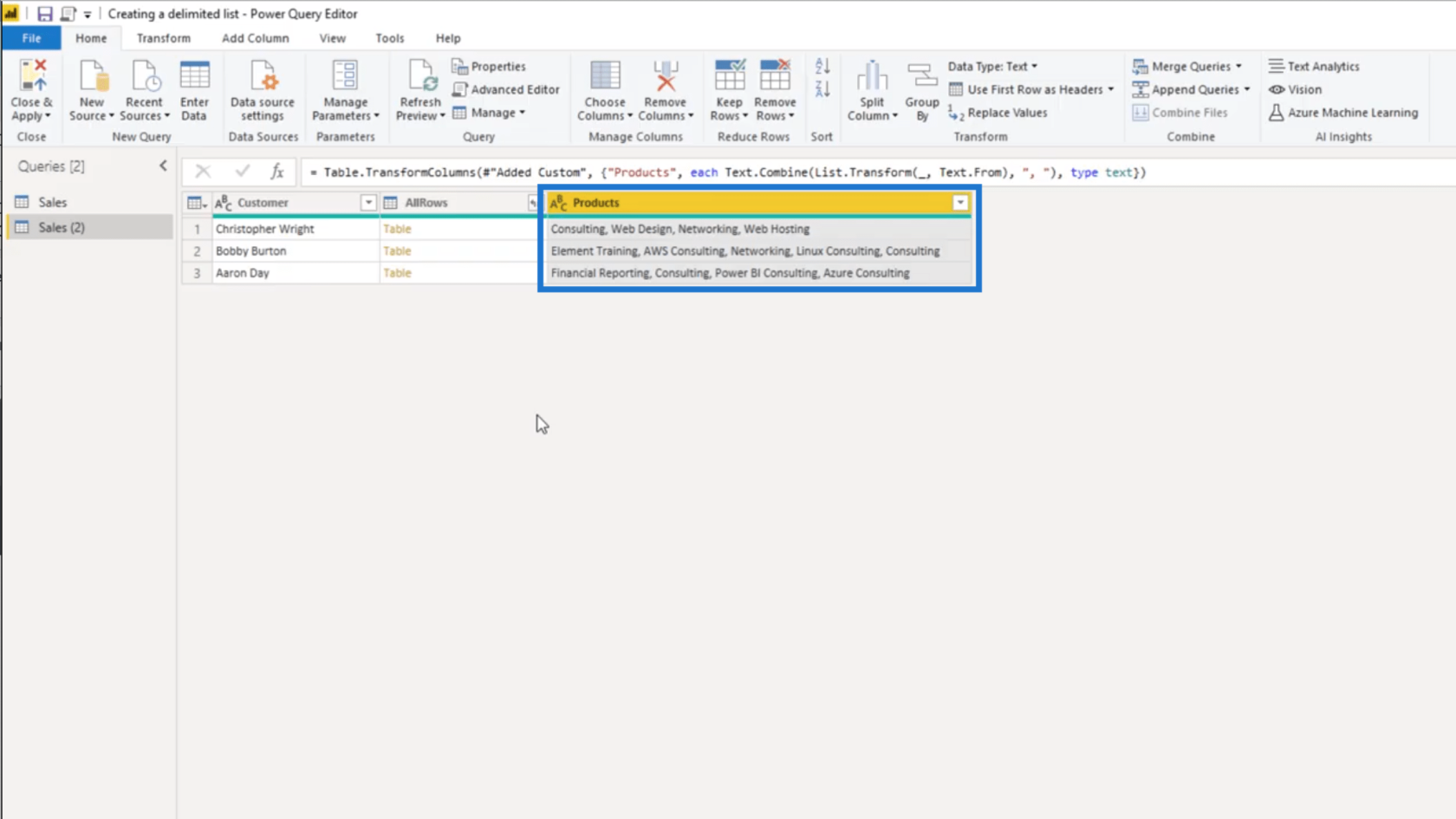
3 façons de combiner des valeurs à l'aide de DAX dans LuckyTemplates
Segmentation client LuckyTemplates : présentation du mouvement de groupe dans le temps
Paramètres de requête LuckyTemplates : optimisation des tables
Conclusion
Une liste délimitée est un excellent moyen d'afficher des valeurs de manière simple. La clé ici est de savoir quel type de délimiteur utiliser pour s'assurer que les valeurs sont affichées correctement.
Cela ne fait que montrer à quel point vous pouvez être flexible dans LuckyTemplates, en particulier lorsque vous utilisez Power Query.
Tous mes vœux,
Mélisse
Découvrez l
Découvrez comment comparer facilement des tables dans Power Query pour signaler les différences et optimiser vos analyses de données.
Dans ce blog, vous découvrirez comment diviser les colonnes dans LuckyTemplates par délimiteurs à l'aide de DAX, une méthode efficace pour gérer des modèles de données complexes.
Découvrez comment récolter une valeur avec SELECTEDVALUE DAX pour des calculs dynamiques dans LuckyTemplates.
Calculez la marge en pourcentage à l
Dans ce didacticiel, nous allons explorer une méthode rapide pour convertir du texte en formats de date à l
Dans ce blog, vous apprendrez à enregistrer automatiquement la pièce jointe d
Découvrez comment adapter les cellules Excel au texte avec ces 4 solutions simples pour améliorer la présentation de vos données.
Dans ce didacticiel SSRS Report Builder, découvrez comment utiliser le générateur d
Découvrez les outils pour créer un thème de couleur efficace pour vos rapports LuckyTemplates et améliorer leur apparence.








