Gestion des erreurs dans Power Automate via le branchement parallèle

Découvrez l
Dans ce didacticiel, vous apprendrez à créer et à mettre en forme une matrice dans LuckyTemplates Report Builder . Une matrice, également appelée « grille » ou « tableau croisé », est un puissant outil de visualisation permettant de comparer et de contraster des données sur plusieurs dimensions. Avec LuckyTemplates Report Builder, vous pouvez personnaliser l'apparence de votre matrice pour la rendre plus attrayante et informative.
Dans Report Builder, une matrice fonctionne de la même manière qu'un tableau croisé dynamique dans Excel . Il peut afficher des données groupées dans des groupes de lignes et/ou de colonnes. Il peut également résumer les informations et afficher les sous-totaux et les totaux généraux.
Table des matières
Création d'une matrice dans le générateur de rapports
Accédez à l' onglet Insertion dans Report Builder. Cliquez sur l' option Matrice et sélectionnez Assistant Matrice .
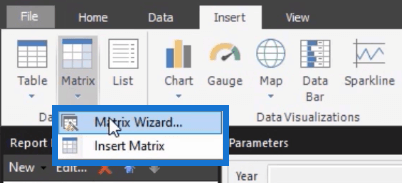
Vous pouvez soit choisir un jeu de données existant, soit en créer un nouveau. Dans ce cas, l' ensemble de données QueryBuilder est utilisé. Une fois que vous avez terminé, cliquez sur Suivant .
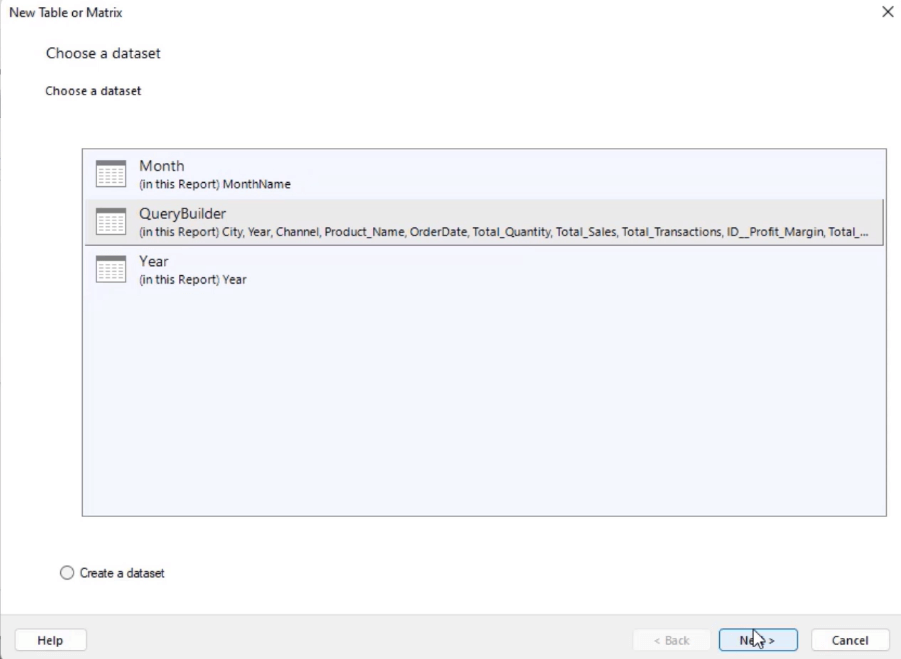
Organisez les champs et mettez-les dans les groupes que vous voulez. L'ordre dans lequel vous placez les champs dans les groupes dictera la hiérarchie.
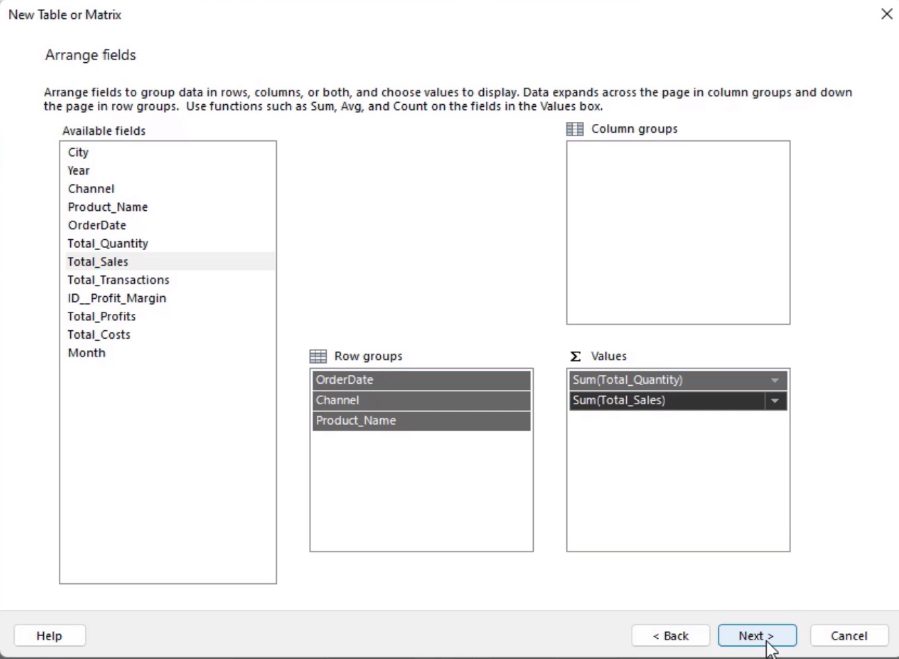
Sur la page suivante, vous verrez un aperçu de ce à quoi ressemblera la matrice une fois qu'elle sera placée dans le rapport. Vous pouvez modifier sa disposition et mettre en forme les sous-totaux et les totaux généraux.
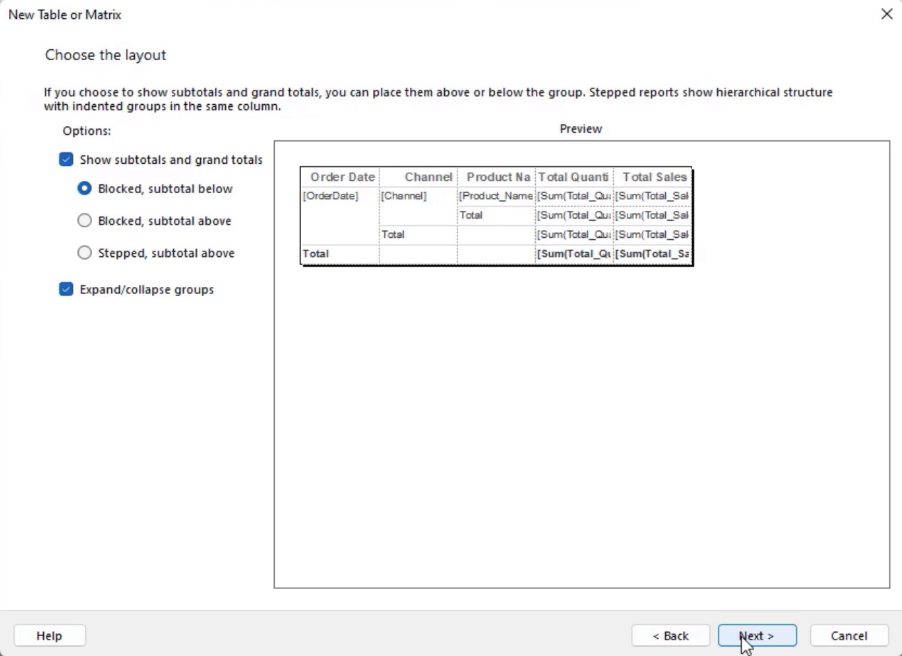
Une fois que vous êtes satisfait de l'apparence de la matrice, cliquez sur Terminer .
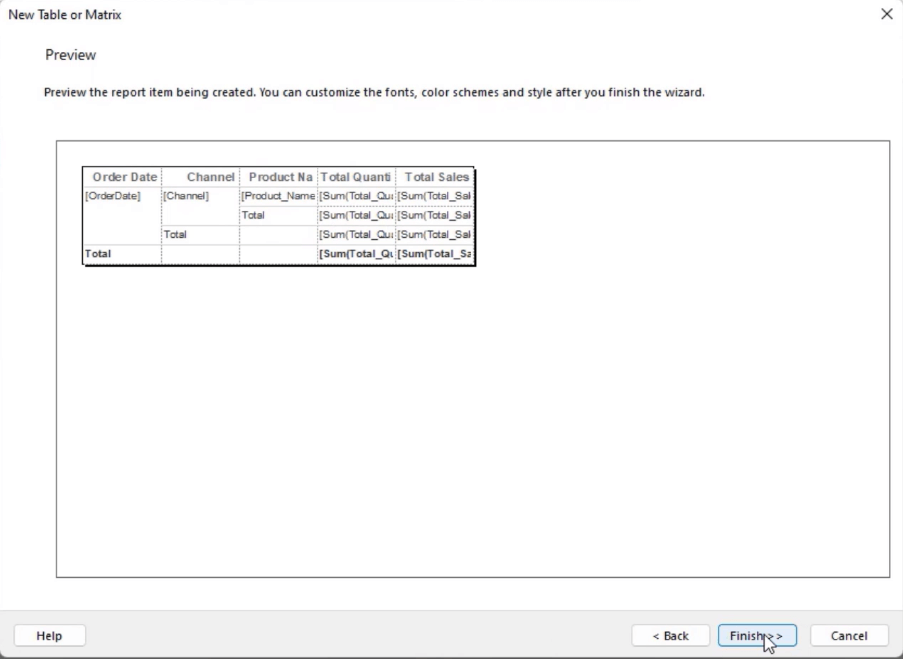
Voici à quoi cela devrait ressembler dans la vue de conception de votre rapport paginé.
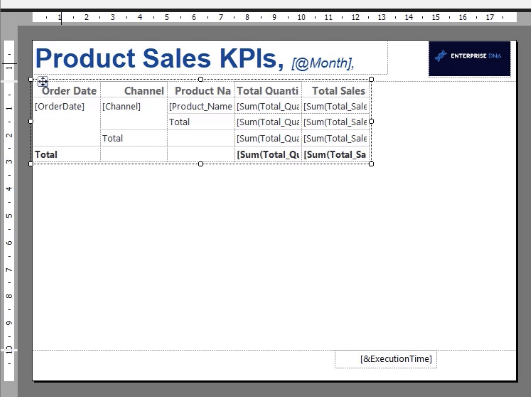
La matrice devrait apparaître comme ceci lorsque vous cliquez sur Exécuter . Vous pouvez cliquer sur les petits signes plus/moins pour développer ou réduire les entrées de votre tableau.
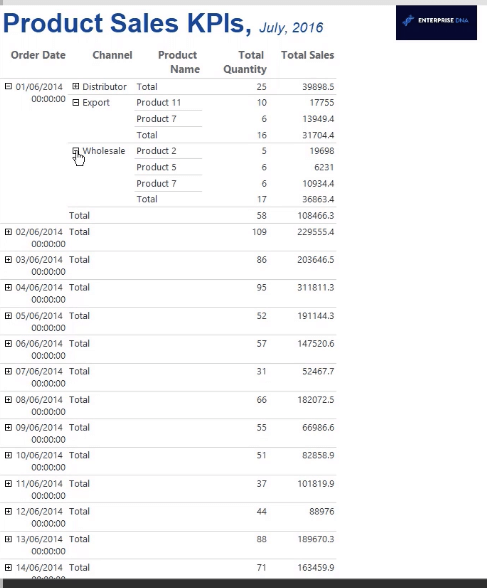
En cliquant sur l' option Imprimer la mise en page , vous verrez à quoi ressemblera le rapport une fois exporté sous forme de fichier texte ou PDF.
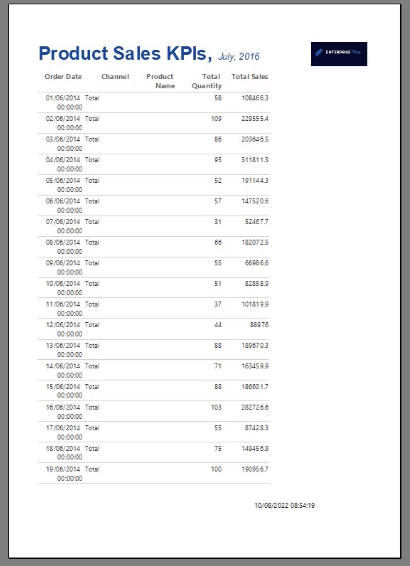
Formatage des données de la matrice dans le générateur de rapports LuckyTemplates
Une fois que vous êtes satisfait des données affichées dans la matrice, la prochaine chose que vous devez faire est de la formater.
Vous pouvez modifier le format du texte de chaque colonne à l'aide de l' option Propriétés de l'espace réservé . Vous pouvez accéder à l' assistant Propriétés de l'espace réservé en cliquant avec le bouton droit sur l'entrée que vous souhaitez modifier, puis en sélectionnant Propriétés de l'espace réservé .
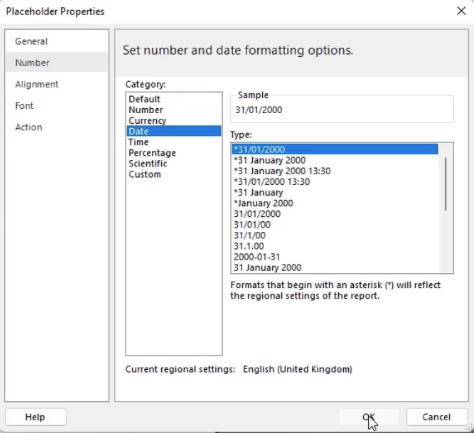
Vous pouvez définir la langue à l'aide du volet Propriétés situé sur le côté droit de LuckyTemplates Report Builder. Vous pouvez également formater des nombres dans une devise en écrivant C0 dans la zone de texte Format de nombre.
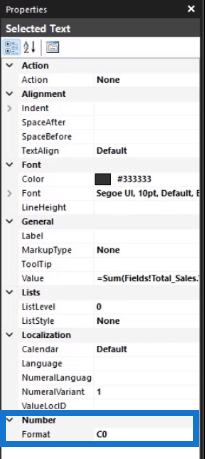
Des modifications de mise en forme peuvent être apportées à la couleur d'arrière-plan, ainsi qu'à la couleur, au style et à la taille de la police.
Les options de développement et de réduction ne sont pas disponibles dans la vue de mise en page d'impression. Toutefois, ils sont accessibles si vous publiez votre rapport paginé sur le service LuckyTemplates .
Une autre chose que vous pouvez faire est d'ouvrir le mode avancé des groupes de lignes et de colonnes et de sélectionner les champs à afficher ou à masquer.

Cliquez avec le bouton droit sur un champ et sélectionnez Propriétés du groupe .
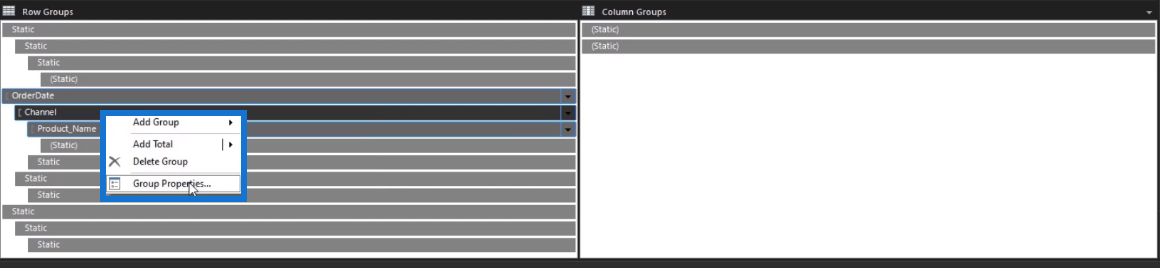
Vous pouvez ensuite choisir les champs à afficher ou à masquer lorsque vous exécutez le rapport.
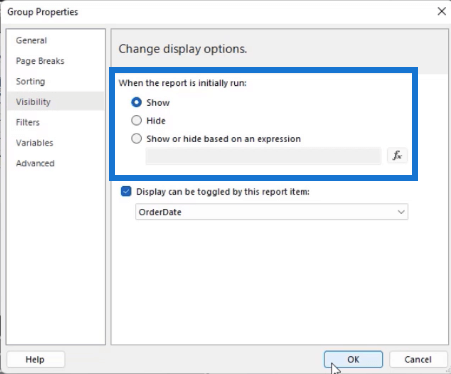
Voici à quoi ressemble le rapport final :
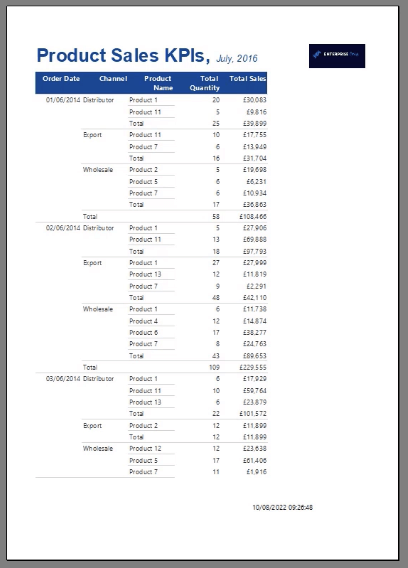
Vous pouvez également choisir de publier votre rapport sur le service LuckyTemplates et décider si les utilisateurs peuvent utiliser les options de développement ou de réduction.
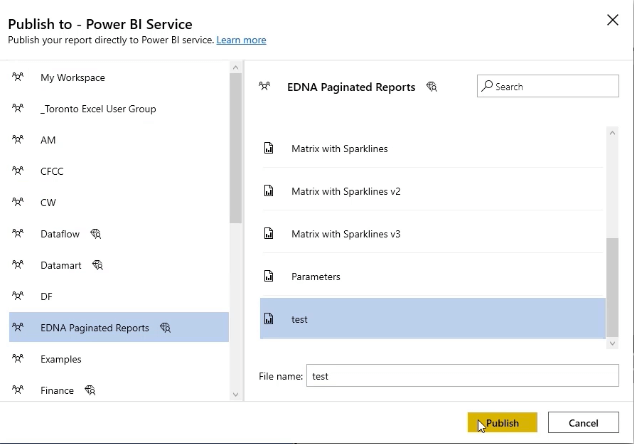
Visualisation de matrice dans LuckyTemplates
Matrice dans LuckyTemplates à l'aide de groupes de calcul
Générateur de rapports dans LuckyTemplates : mise en forme d'objets et de visualisations
Conclusion
Une matrice est l'un des outils les plus puissants de Report Builder. Sa création peut être un peu difficile pour les débutants, mais cela devient relativement plus facile une fois que vous vous êtes familiarisé avec le flux de processus.
De plus, créer une matrice ne consiste pas simplement à regrouper des données. Il est également important de s'assurer qu'il est convivial et présentable. Ainsi, après avoir créé vos données matricielles, continuez à développer et à apporter des modifications de formatage qui amélioreront l'expérience de l'utilisateur final.
Tous mes vœux,
Sue Bayes
Découvrez l
Découvrez comment comparer facilement des tables dans Power Query pour signaler les différences et optimiser vos analyses de données.
Dans ce blog, vous découvrirez comment diviser les colonnes dans LuckyTemplates par délimiteurs à l'aide de DAX, une méthode efficace pour gérer des modèles de données complexes.
Découvrez comment récolter une valeur avec SELECTEDVALUE DAX pour des calculs dynamiques dans LuckyTemplates.
Calculez la marge en pourcentage à l
Dans ce didacticiel, nous allons explorer une méthode rapide pour convertir du texte en formats de date à l
Dans ce blog, vous apprendrez à enregistrer automatiquement la pièce jointe d
Découvrez comment adapter les cellules Excel au texte avec ces 4 solutions simples pour améliorer la présentation de vos données.
Dans ce didacticiel SSRS Report Builder, découvrez comment utiliser le générateur d
Découvrez les outils pour créer un thème de couleur efficace pour vos rapports LuckyTemplates et améliorer leur apparence.








