Gestion des erreurs dans Power Automate via le branchement parallèle

Découvrez l
Dans cet article de blog, je vais vous montrer comment vous pouvez créer une nouvelle table dans LuckyTemplates qui est purement basée sur des informations historiques et la compléter de manière automatique. Vous pouvez regarder la vidéo complète de ce tutoriel au bas de ce blog.
Lorsque vous créez des budgets et des prévisions, vous devrez parfois passer par un processus très complet. Je vais vous montrer ici une méthode plus simple et plus efficace.
Je vais également montrer comment vous pouvez créer des budgets automatiques avec vos données.
Au lieu d'avoir à générer cela dans Excel, vous pouvez créer des données de budget/prévision en utilisant les informations historiques dont vous disposez déjà.
Table des matières
Comment créer une nouvelle table dans LuckyTemplates
Nous allons discuter de la façon dont vous pouvez utiliser la fonctionnalité de table dans LuckyTemplates pour générer automatiquement des tables, puis leur ajouter une logique.
Tout d'abord, nous cliquons sur l'icône du tableau de données pour voir les résultats globaux réels.
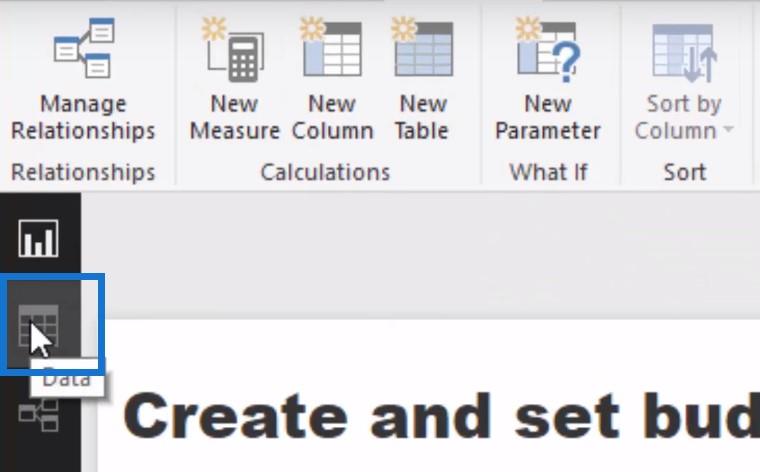
Nous allons ensuite cliquer sur Nouveau tableau et le nommer ensuite Budget régional .
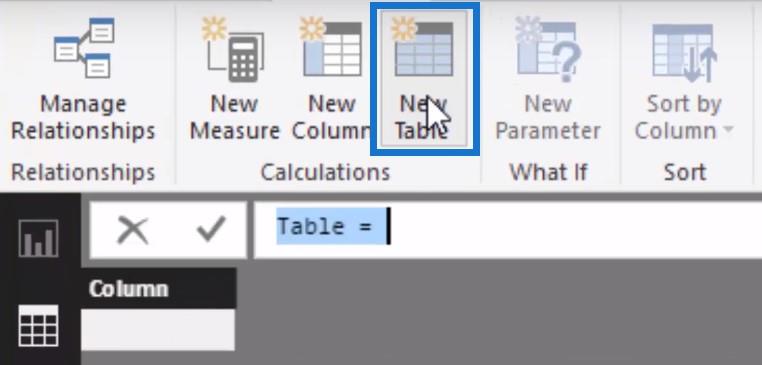
Rappelez-vous qu'une fonction de table doit avoir une formule de table . Nous essayons de créer des budgets, mais nous devons également diviser les budgets par quelque chose. Dans ce cas, nous allons le diviser par état.
1. Construire une table en utilisant ADDCOLUMNS
Nous allons utiliser une fonction de table appelée ADDCOLUMNS , qui nous demandera ensuite une TABLE, un NOM et une EXPRESSION.
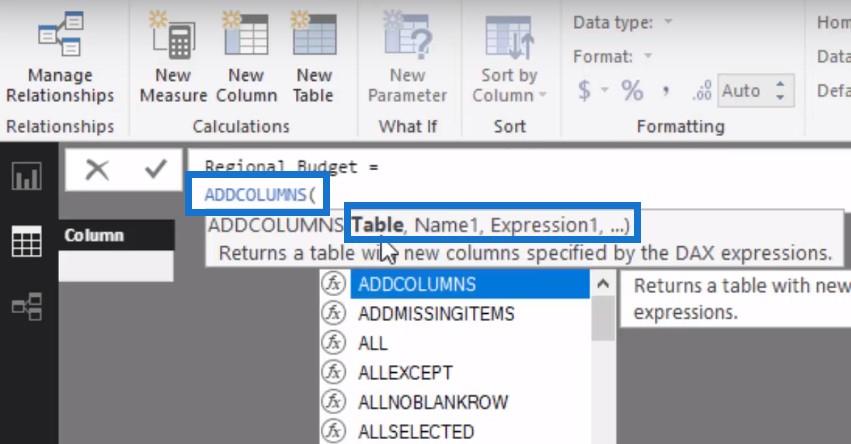
Pour le paramètre Table, nous utiliserons notre dimension State . Nous allons ici avec la fonction VALUES, de sorte que la colonne State nous donnera une colonne pour chaque état référencé.
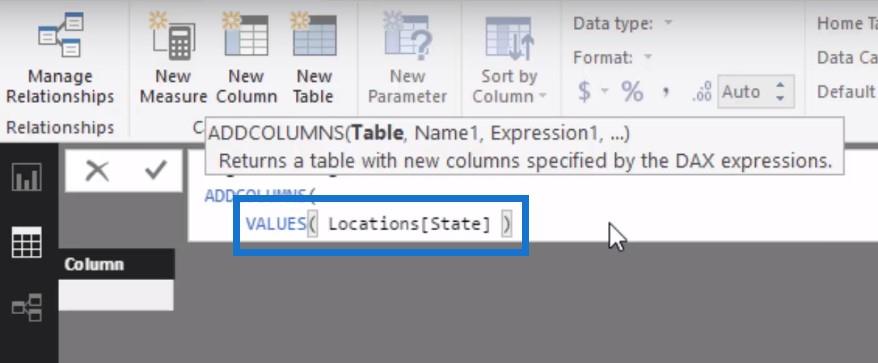
En ce qui concerne le paramètre Name, nous allons avec Budgets. Nous pouvons obtenir nos budgets de différentes manières, n'est-ce pas ? Mais dans ce cas, nous allons saisir les chiffres du budget 2016 en utilisant cette formule :
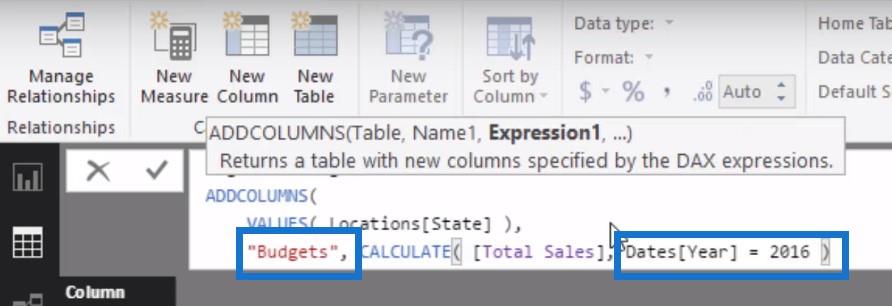
Alors disons que nous allons augmenter nos revenus à partir de 2016. Nous sommes ambitieux et nous sommes une entreprise en pleine croissance, donc nous allons augmenter nos revenus à partir de 2016 pour chaque état de 7 %.
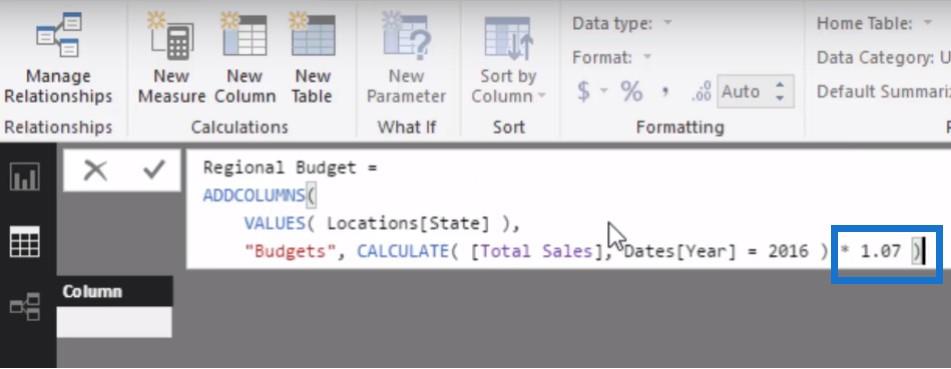
Une fois que nous avons cliqué sur OK, nous pouvons voir les chiffres statiques qui ont été extrapolés à partir des résultats de 2016, mais avec un facteur supplémentaire (% d'augmentation) après l'avoir augmenté d'un certain montant.
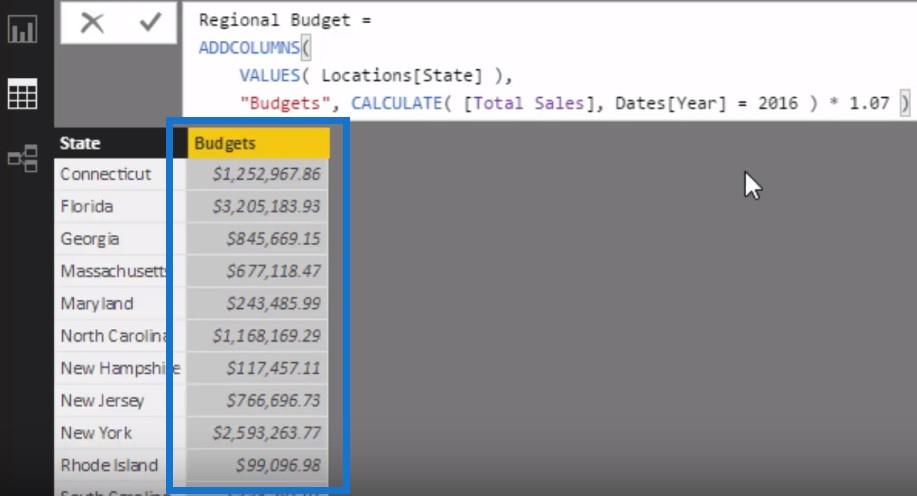
Donc, maintenant que notre tableau budgétaire régional a été défini, nous pouvons maintenant le visualiser avec le reste de nos données.
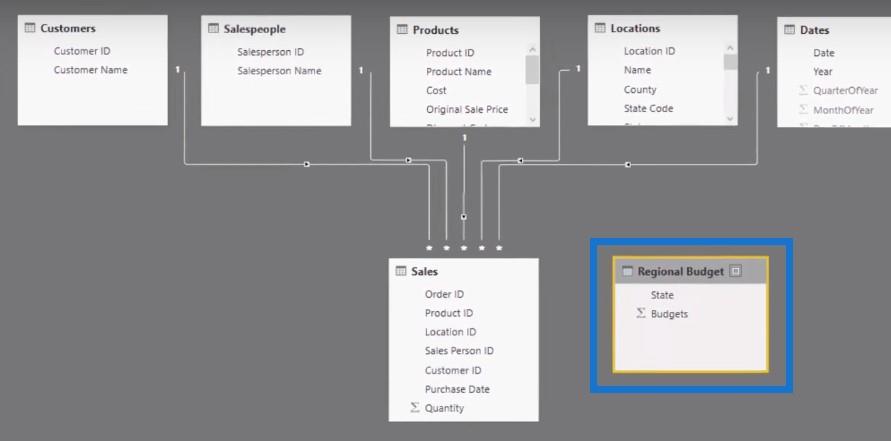
Historiquement, vous auriez probablement extrait ces données de votre base de données ou d'Excel, mais avec LuckyTemplates, vous pouvez désormais les générer automatiquement.
2. Construire une table avec CROSSJOIN
Certains d'entre vous pourraient dire : "Eh bien, mon budget est beaucoup plus complexe que cela." La plupart du temps, ils sont en effet beaucoup plus compliqués donc je vais vous montrer comment ajouter plus de complexité aux budgets ou aux prévisions que vous pourriez avoir.
Disons que nous avons analysé nos informations sur les ventes et que nous devons répartir les chiffres de 2016 dans l'encadré ci-dessous sur une année entière.
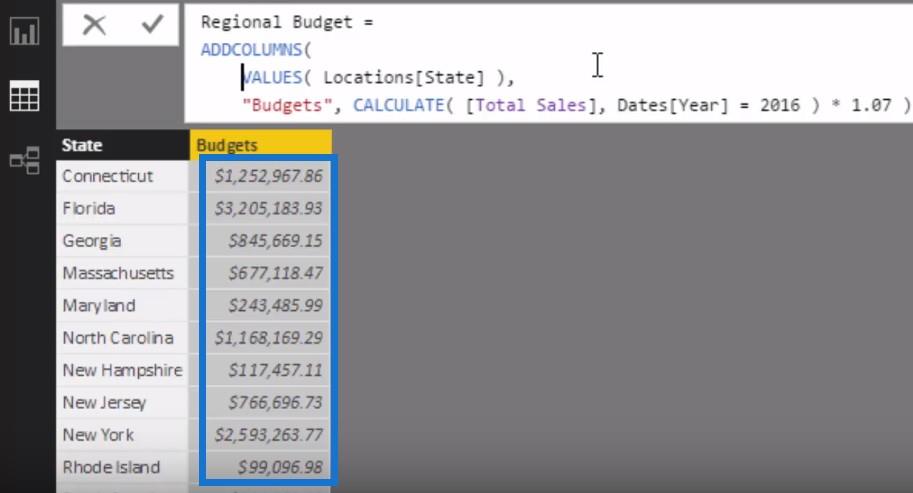
Lorsque vous vendez quelque chose, il y a toujours une certaine saisonnalité dans les chiffres. Nous voulons donc les budgets annuels par État ventilés par mois.
Comment y parvenir ? Ce que nous pouvons faire, c'est créer une table, puis y ajouter une logique.
Nous allons donc utiliser cette fonction appelée CROSSJOIN qui rendra la table initiale légèrement différente.
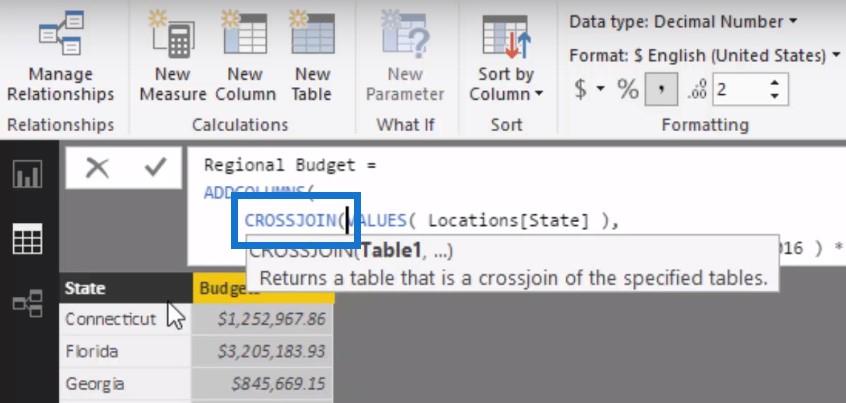
Ensuite, nous allons ajouter la colonne VALUES et [MonthName] ici.
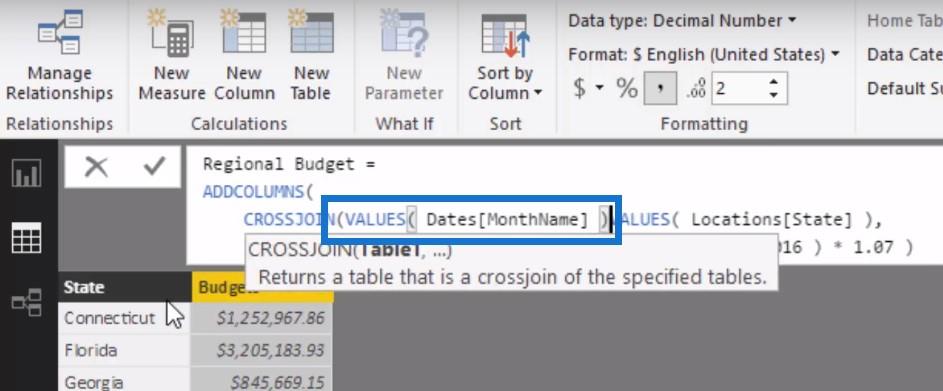
Ce que CROSSJOIN va faire, c'est me donner une ligne pour chaque combinaison possible avec ces deux colonnes particulières : month et state .
Ainsi, la table initiale est maintenant plus grande. Il crée toujours un budget basé sur la logique que nous appliquions précédemment, mais il crée également toutes les combinaisons possibles entre ces deux colonnes.
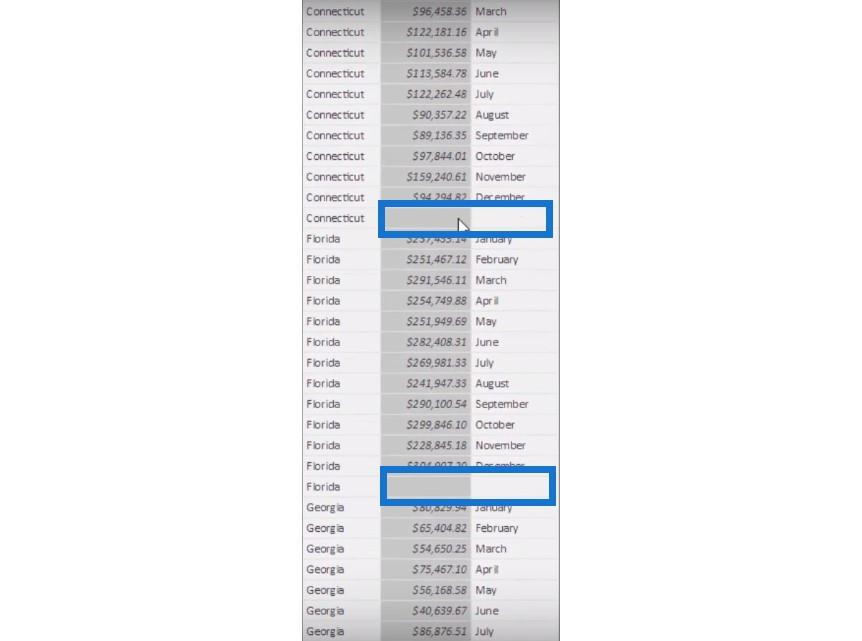
3. Se débarrasser de la valeur vide
Vous remarquerez qu'il reste un problème ici. Les espaces vides entre les mois ont quelque chose à voir avec la colonne [MonthName].
VALUES renvoie parfois une valeur vide, nous pouvons donc nous en débarrasser en la remplaçant par la fonction DISTINCT. Cela supprime les valeurs vides et nous donne une table beaucoup plus propre.
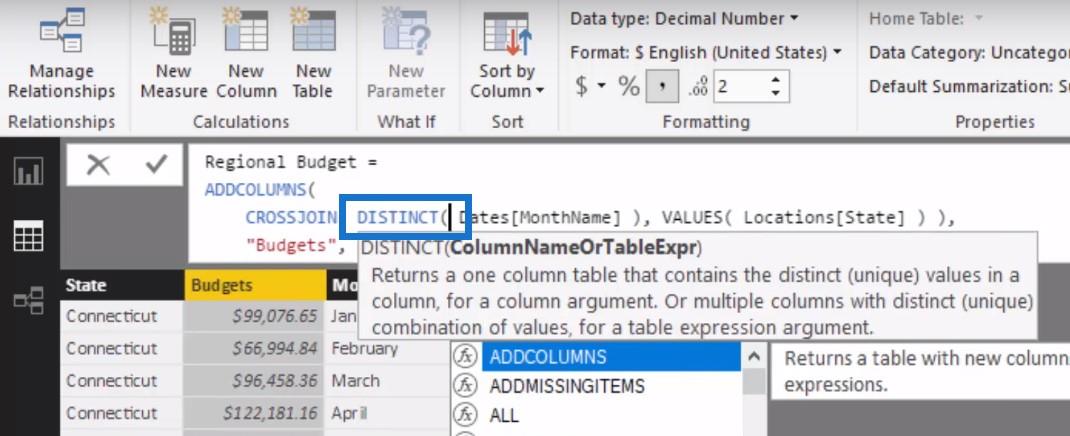
Nous pouvons voir maintenant que chaque région et chaque mois a un budget individuel. Nous pouvons également voir clairement l'impact de la saisonnalité des différentes régions dans lesquelles nous vendons.
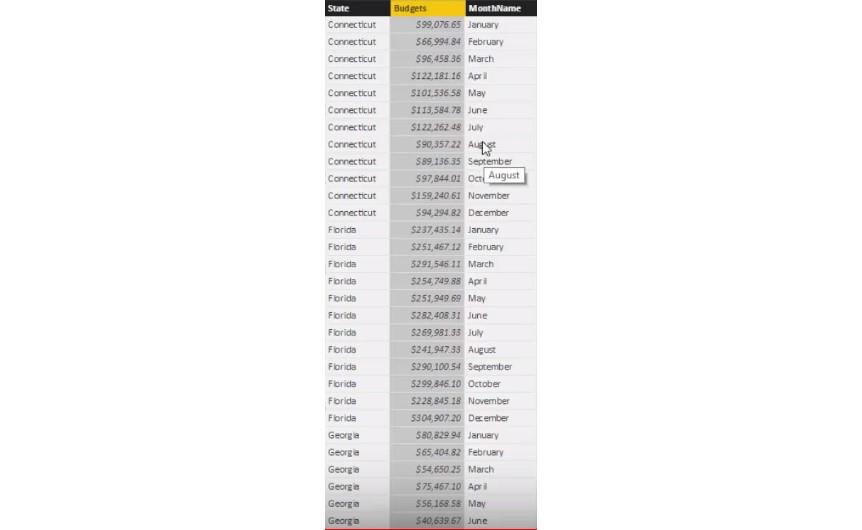
Conclusion
Pour résumer, nous avons expliqué comment créer une table dans LuckyTemplates . Nous avons également expliqué comment ajouter de la complexité en générant de nouvelles tables à l'aide de fonctions de table .
Au lieu d'aller sur Excel pour créer un tableau et devoir remplir les budgets, nous pouvons simplement le générer à partir de LuckyTemplates en fonction des chiffres que nous avons déjà.
La grande chose à ce sujet est que cela va se produire de manière automatisée. Nous pouvons simplement actualiser et ensuite nous pourrons extraire les informations budgétaires.
Il existe de nombreuses façons d'utiliser ces fonctions. Il n'est pas nécessaire que ce soit quelque chose à voir avec les budgets; il peut s'agir de prévisions, de points de repère et de bien d'autres choses.
Pour de nombreuses autres techniques et astuces de budgétisation et de prévision à utiliser dans LuckyTemplates, consultez le module ci-dessous situé sur . Ce module est empilé avec du contenu couvrant presque tous les scénarios potentiels auxquels vous pourriez avoir à faire face dans LuckyTemplates autour de ces sujets
Apprécier,
Découvrez l
Découvrez comment comparer facilement des tables dans Power Query pour signaler les différences et optimiser vos analyses de données.
Dans ce blog, vous découvrirez comment diviser les colonnes dans LuckyTemplates par délimiteurs à l'aide de DAX, une méthode efficace pour gérer des modèles de données complexes.
Découvrez comment récolter une valeur avec SELECTEDVALUE DAX pour des calculs dynamiques dans LuckyTemplates.
Calculez la marge en pourcentage à l
Dans ce didacticiel, nous allons explorer une méthode rapide pour convertir du texte en formats de date à l
Dans ce blog, vous apprendrez à enregistrer automatiquement la pièce jointe d
Découvrez comment adapter les cellules Excel au texte avec ces 4 solutions simples pour améliorer la présentation de vos données.
Dans ce didacticiel SSRS Report Builder, découvrez comment utiliser le générateur d
Découvrez les outils pour créer un thème de couleur efficace pour vos rapports LuckyTemplates et améliorer leur apparence.








