Gestion des erreurs dans Power Automate via le branchement parallèle

Découvrez l
Dans ce billet de blog, je vais mettre à jour le billet de blog Date et heure de la dernière actualisation où je vous ai montré comment insérer la dernière actualisation dans vos rapports LuckyTemplates afin que vous ou vos clients puissiez la voir. J'ai fait une petite recherche là-dessus pour essayer de simplifier les choses. Vous pouvez regarder la vidéo complète de ce tutoriel au bas de ce blog.
De cette façon, vous n'avez pas besoin d'entrer à chaque fois et de modifier le numéro afin de pouvoir mettre à jour jusqu'à la dernière actualisation. Par exemple, je vis dans le fuseau horaire de l'Est, qui est de -4 heures, mais maintenant que nous avons reculé les horloges, je suis maintenant à -5 heures de l'heure UTC. J'ai trouvé une autre solution pour que vous n'ayez même pas à ajuster le nombre.
Table des matières
Solution précédente pour obtenir la date de la dernière actualisation dans LuckyTemplates
Passons à l'éditeur de requêtes pour voir comment les choses étaient configurées auparavant. La version 2 du dernier rafraîchissement est celle que nous avons créée la dernière fois.
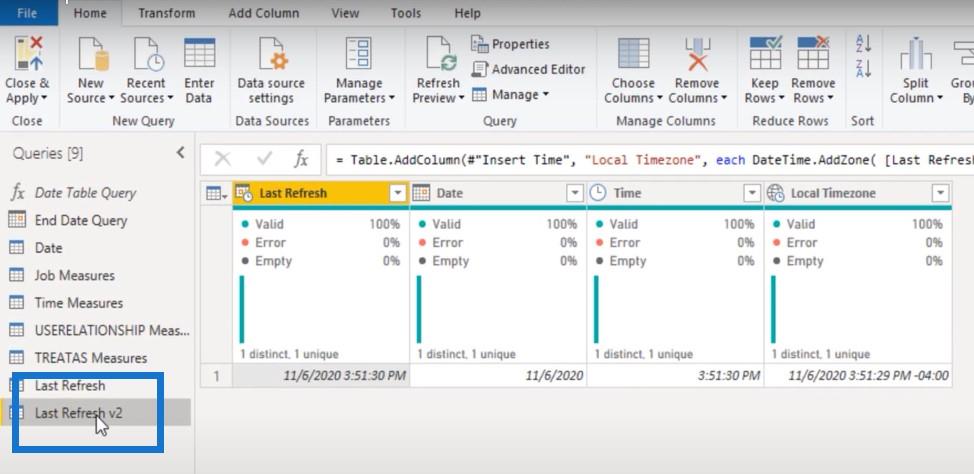
Si nous ouvrons l'éditeur avancé, nous verrons le code M d'avant. Dans la dernière ligne de code, j'ai eu la dernière actualisation à -4 pour obtenir l'heure correcte pour mon fuseau horaire, qui est le fuseau horaire de l'Est par rapport à l'heure UTC.
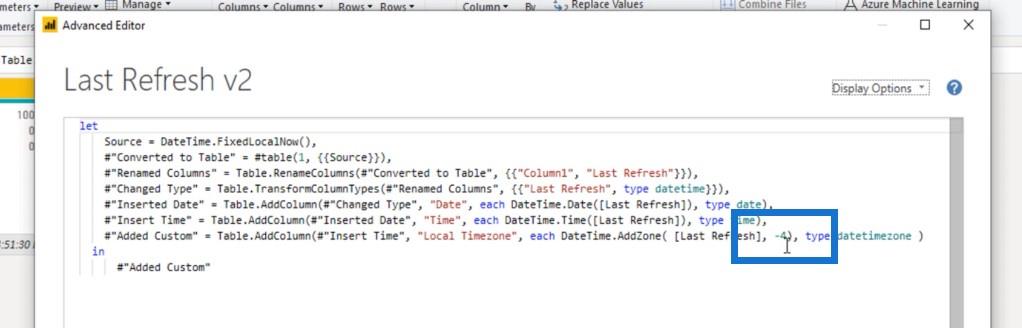
Eh bien, nous pouvons créer quelque chose de mieux. Alors allons-y et créons une autre dernière table de rafraîchissement avec un nouveau code. Je vais quitter et créer une nouvelle requête vide.
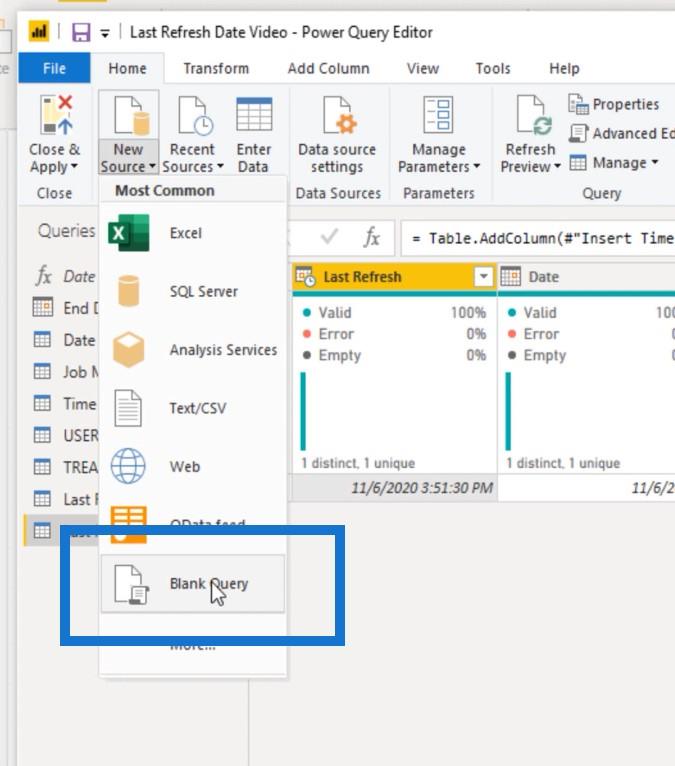
Et puis je vais aller dans l'éditeur avancé, puis copier et coller le code là-dedans.
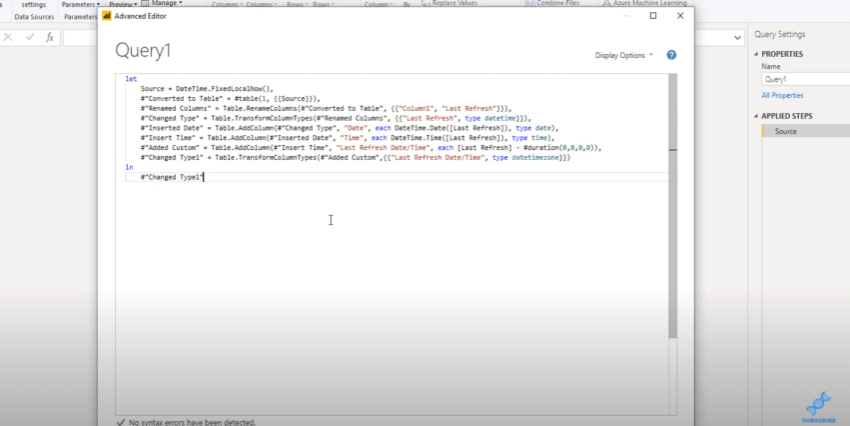
Comme vous pouvez le voir, la ligne en surbrillance à droite est la colonne qui crée la date et l'heure de la dernière actualisation où je n'ai aucun nombre impliqué.
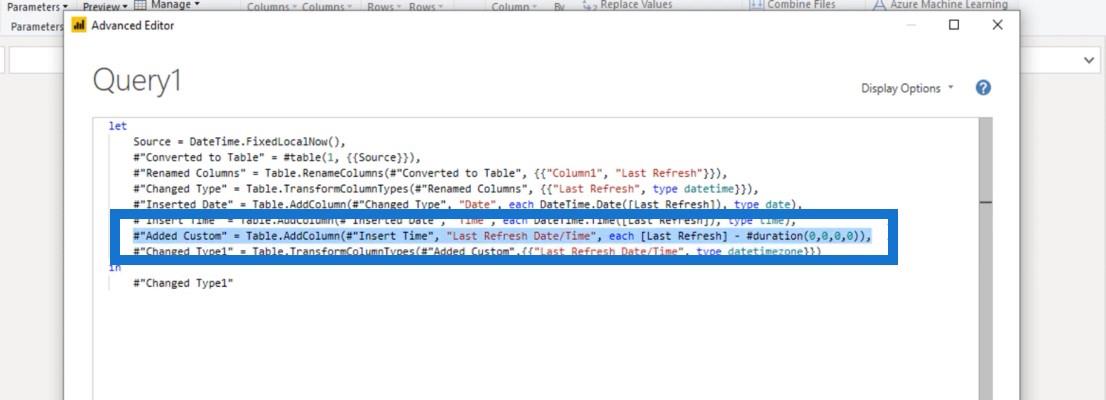
Date et heure de la dernière actualisation : solution mise à jour
Je nommerai celui-ci Last Refresh Version 3 .
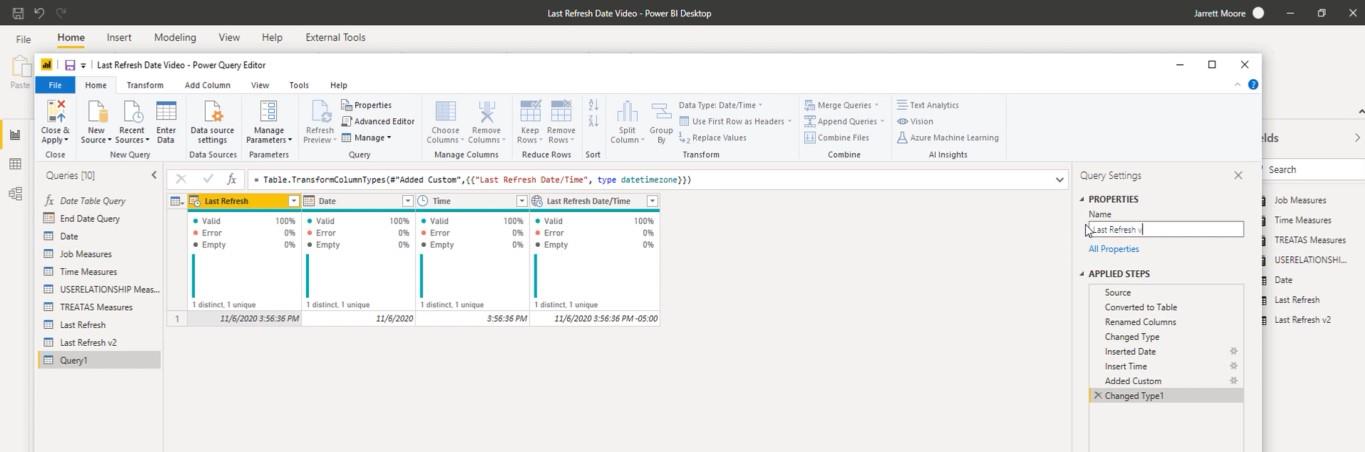
Avec ce nouveau code M que j'ai entré, il l'a automatiquement marqué comme -5 heures, qui est le fuseau horaire actuel dans lequel je réside maintenant.
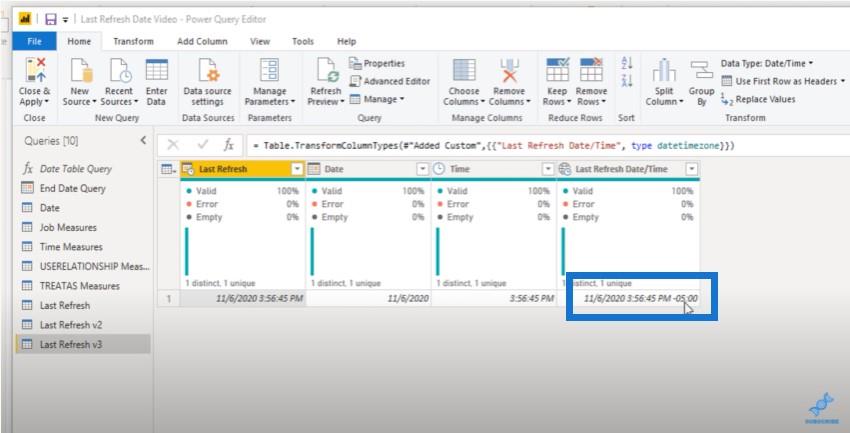
Chaque fois que l'heure change avec ce nouveau code M, je n'ai pas besoin d'entrer et d'ajuster l'heure comme je le faisais auparavant.
Allons à Ajout personnalisé et double-cliquez pour voir comment nous prenons le dernier temps de rafraîchissement moins la durée.
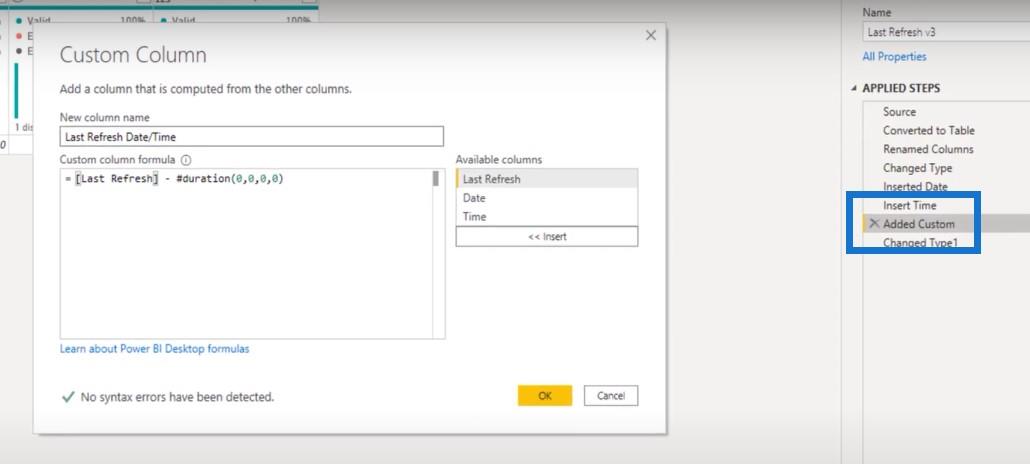
Vous devez savoir que si vous créez des rapports pour vous-même ou votre entreprise qui se trouvent dans le même fuseau horaire, vous devez conserver ce même format.
Mais pour ceux d'entre vous qui, comme moi, créent des rapports LuckyTemplates pour des clients du monde entier, nous parcourons différents fuseaux horaires. Ce que je fais pour ces clients, c'est changer ce deuxième zéro ici.
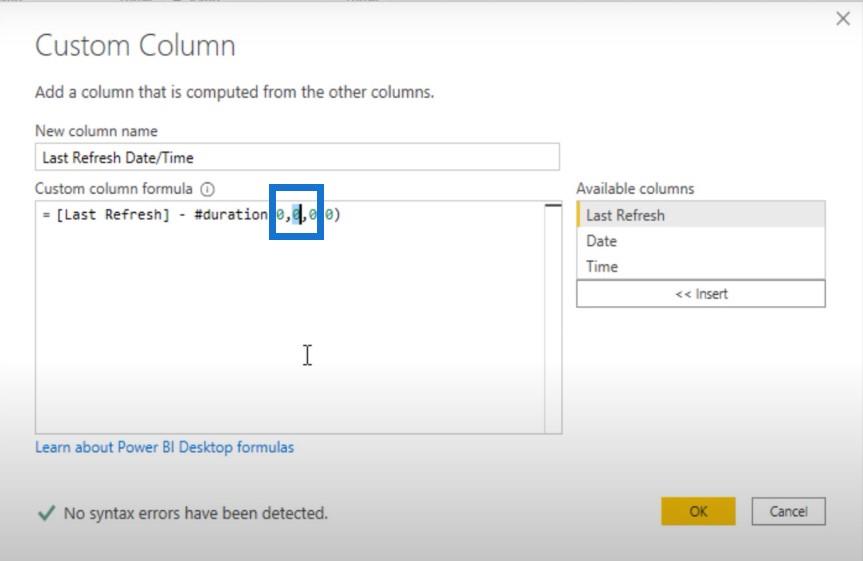
Si je change ce deuxième zéro en 1, cela me donnera l'heure actuelle dans le fuseau horaire central.
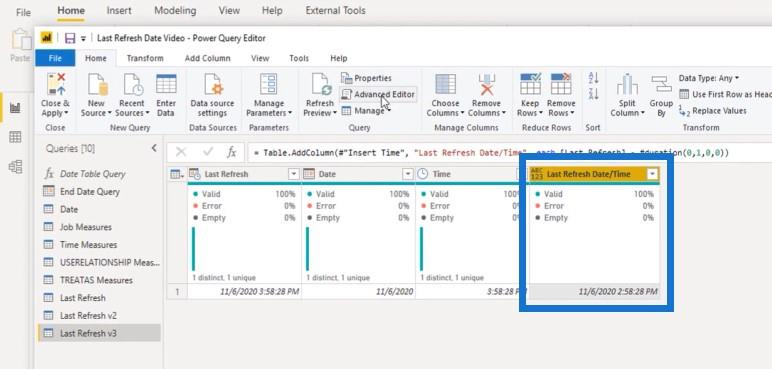
Si je devais revenir dans cette colonne et entrer 2, cela me donnerait l'heure normale des montagnes.
Et si j'entre 3, cela me donnera l'heure normale du Pacifique.
En faisant cela, chaque fois que l'heure change, vous n'aurez pas à vous soucier d'aller dans chacun de vos rapports et de mettre à jour la date de la dernière actualisation. C'est une bonne technique pour contourner cette date/heure de rafraîchissement.
Je vais maintenant revenir dans cette colonne et la remplacer par un 0 pour la conserver à l'heure normale de l'Est.
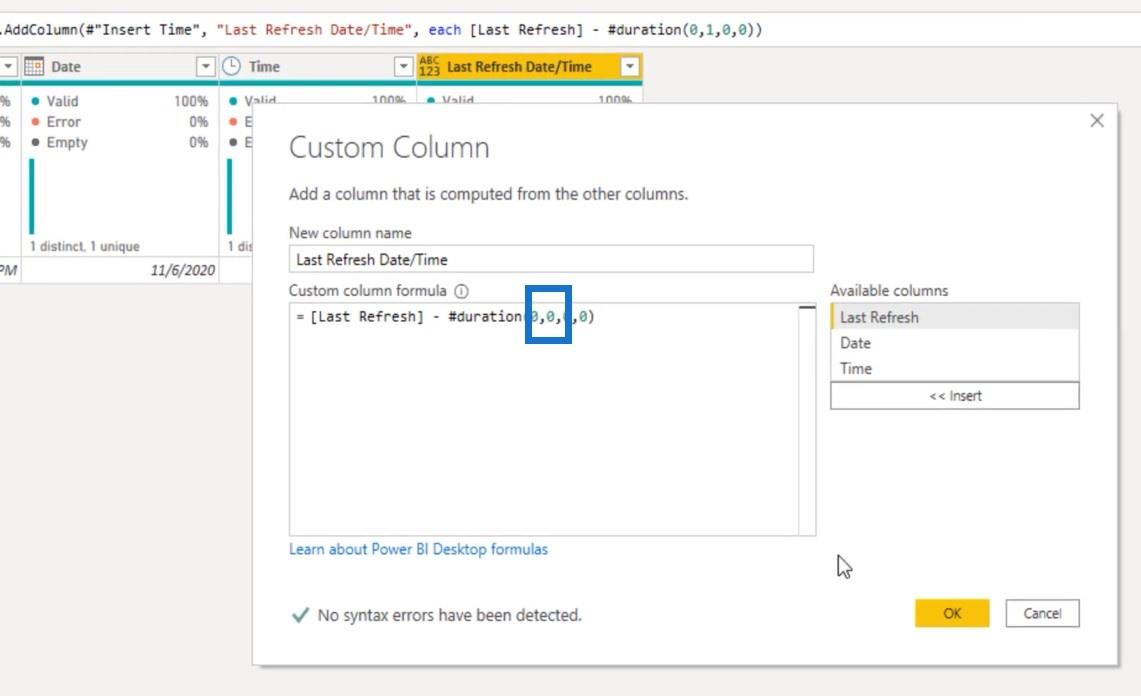
Je vais ensuite copier et coller ceci.
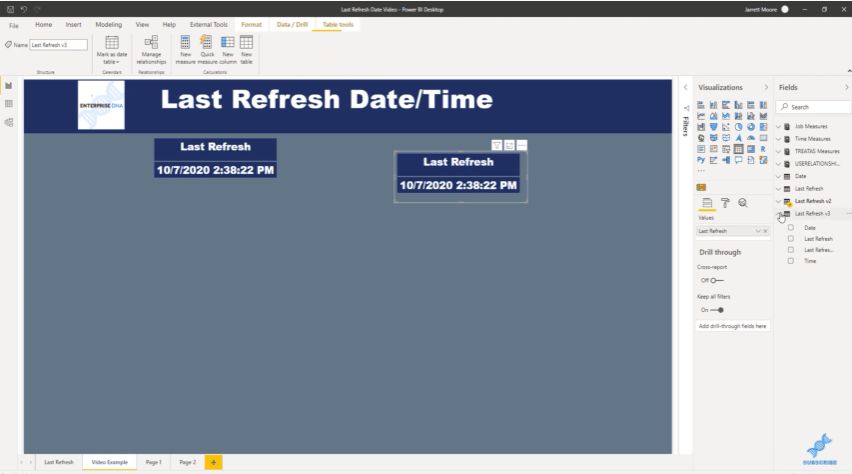
Pour la deuxième table, utilisons la dernière version d'actualisation 3 et choisissons cette colonne de date et d'heure de dernière actualisation. Et maintenant, nous pouvons voir qu'il s'agit de la date et de l'heure actuelles pour l'heure normale de l'Est.
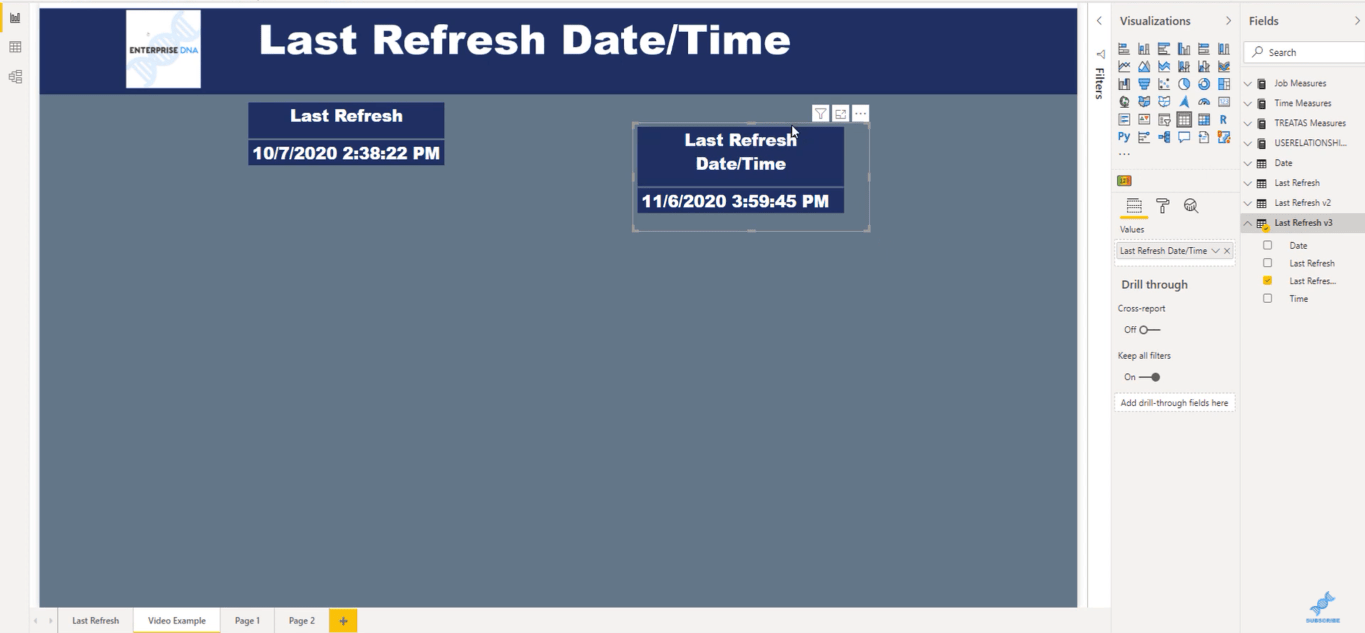
Afficher la date et l'heure de la dernière actualisation dans vos rapports
Power
BI
Conclusion
Cette technique a fait tout ce que nous voulions faire et à l'avenir, nous n'aurons pas à entrer et à mettre à jour la date et l'heure de la dernière actualisation dans nos rapports LuckyTemplates.
J'espère que vous avez apprécié cette information pour vous aider à améliorer la date et l'heure de la dernière actualisation dans tous vos rapports. Si vous n'êtes pas déjà abonné à la chaîne LuckyTemplates , assurez-vous de le faire pour obtenir tout le contenu entrant.
Tous mes vœux,
Jarret
Découvrez l
Découvrez comment comparer facilement des tables dans Power Query pour signaler les différences et optimiser vos analyses de données.
Dans ce blog, vous découvrirez comment diviser les colonnes dans LuckyTemplates par délimiteurs à l'aide de DAX, une méthode efficace pour gérer des modèles de données complexes.
Découvrez comment récolter une valeur avec SELECTEDVALUE DAX pour des calculs dynamiques dans LuckyTemplates.
Calculez la marge en pourcentage à l
Dans ce didacticiel, nous allons explorer une méthode rapide pour convertir du texte en formats de date à l
Dans ce blog, vous apprendrez à enregistrer automatiquement la pièce jointe d
Découvrez comment adapter les cellules Excel au texte avec ces 4 solutions simples pour améliorer la présentation de vos données.
Dans ce didacticiel SSRS Report Builder, découvrez comment utiliser le générateur d
Découvrez les outils pour créer un thème de couleur efficace pour vos rapports LuckyTemplates et améliorer leur apparence.








