Gestion des erreurs dans Power Automate via le branchement parallèle

Découvrez l
Ce blog examinera le défi des données empilées en données ordonnées d'Excel BI, impliquant la colonne de transformation Power Query en fonctions de table. La tâche consiste à transformer une seule colonne de données en un tableau approprié où chaque type de données a sa colonne et ajoutera ensuite un rang sur la population. Vous pouvez regarder la vidéo complète de ce tutoriel au bas de ce blog .
Ce défi Excel BI est une excellente occasion de pratiquer et de perfectionner vos compétences en LuckyTemplates et en utilisant les outils Power Query . Il existe également de nombreuses techniques intéressantes utilisées par des experts dans le domaine que vous pouvez apprendre et découvrir. Alors commençons et essayons !
Table des matières
Créer des listes
Les colonnes que nous allons créer auront besoin de noms, nous allons donc créer une liste pour cela. Commençons par ouvrir la fenêtre de l'éditeur avancé et en haut, nous ajouterons une variable appelée colonnes de liste ( lCols = ). Après cela, nous allons entrer une liste avec toutes les valeurs de cette variable, comme indiqué ci-dessous, et appuyer sur Terminé .
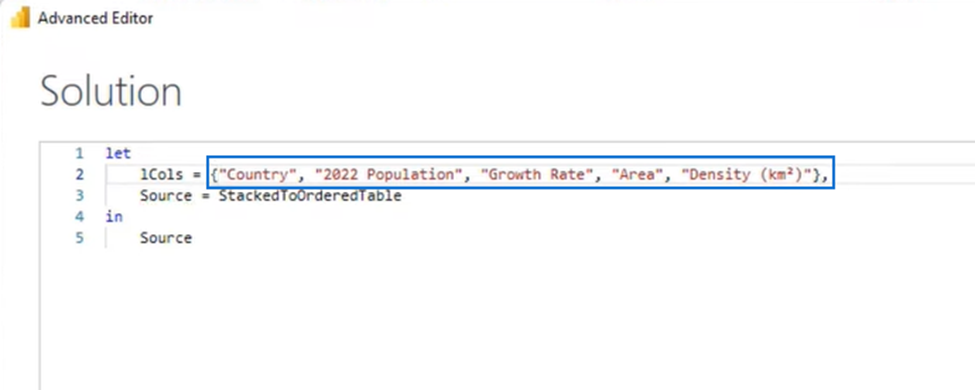
Il existe cinq valeurs pour chaque ligne de données. Nous allons diviser cela en entrant List.Split dans la barre de formule suivi de 5 pour la taille de la page. Nous appuyons ensuite sur cette coche, ce qui renvoie une liste avec des listes imbriquées.
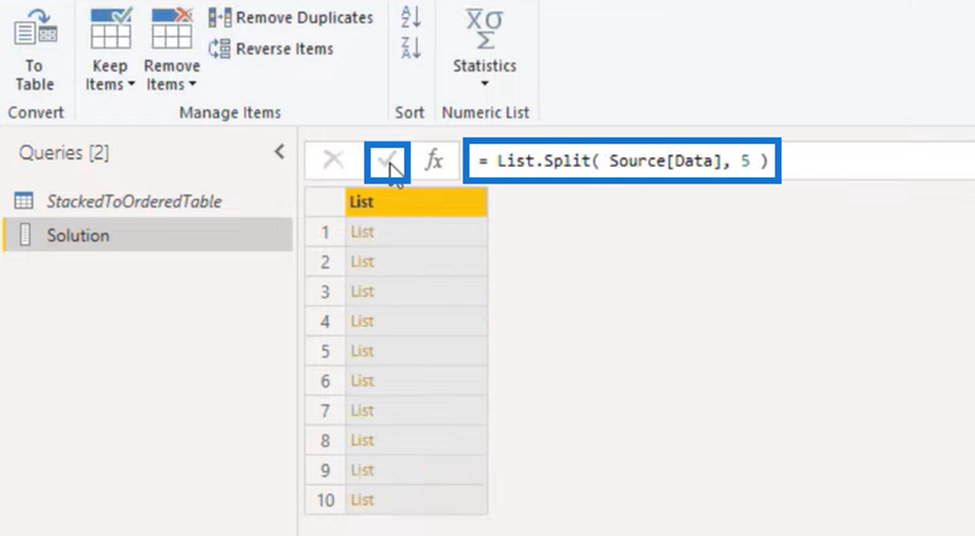
Et lorsque nous cliquons sur le côté dans l'espace blanc pour voir un aperçu sous le tableau, comme ceci :
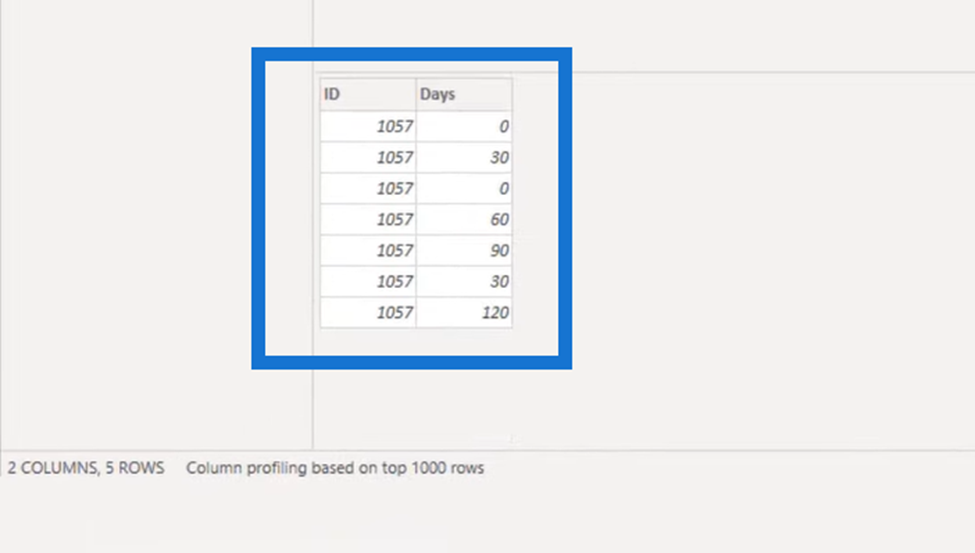
Affectation de noms de champ
Ainsi, pour chaque ligne de notre tableau, nous avons maintenant une liste avec toutes les valeurs qui lui sont associées. Mais transformons cela en un enregistrement afin que nous puissions attribuer des noms de champ à chaque valeur.
Dans la barre de formule, nous ajouterons List.Transform au début et chaque Record.FromList à la fin. Nous pouvons utiliser le trait de soulignement pour faire référence à la liste et aux champs à l'intérieur de la parenthèse de Record.FromList .
Nous appellerons donc dans nos colonnes de liste la variable Record.FromList( _, lCols )) .
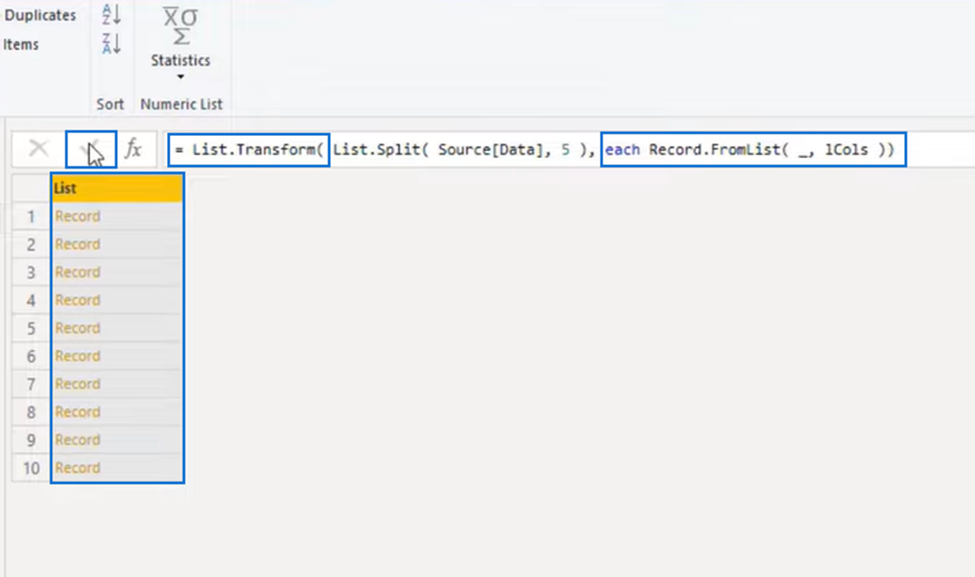
Ainsi, au lieu d'une liste avec des listes, nous avons maintenant une liste avec des enregistrements . Appuyons à nouveau sur le côté dans l'espace blanc pour voir le résultat.
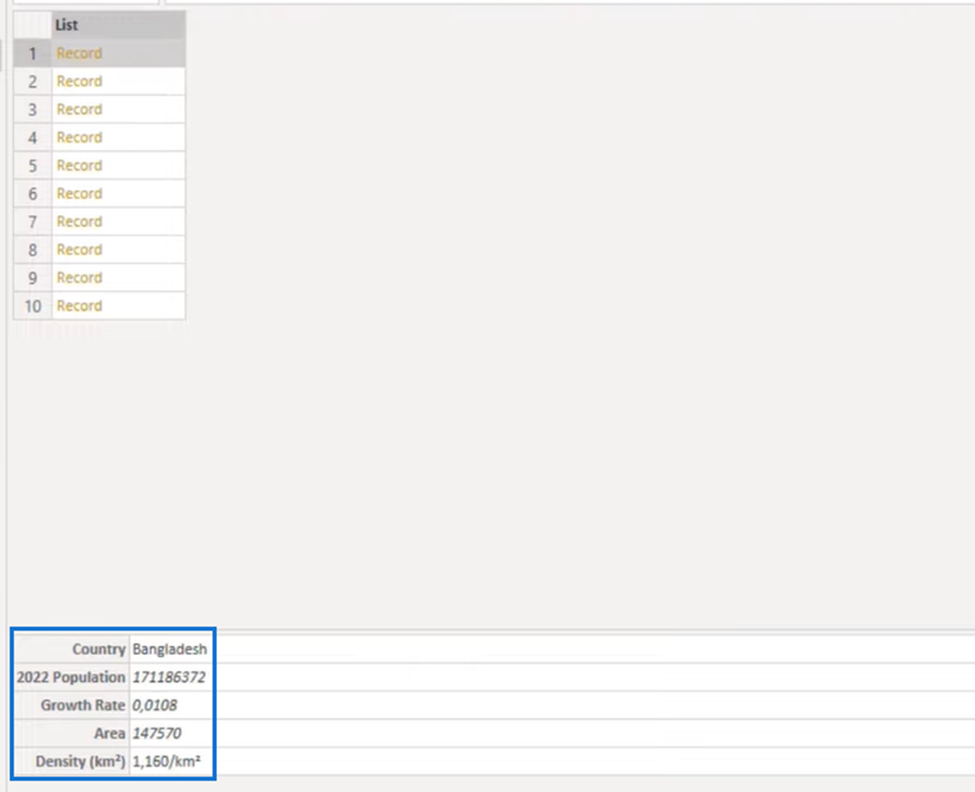
Et nous pouvons voir ci-dessus que chaque élément a maintenant un nom de champ qui lui est attribué. Nous allons continuer en transformant cela en tableau.
Power Query Transformer la colonne en table
Pour transformer notre liste en tableau, nous allons taper au début de notre barre de formule Table.FromRecords et l'envelopper autour de la formule avec une parenthèse ouverte et fermée. Après avoir appuyé sur cette coche, nous obtenons le résultat ci-dessous.
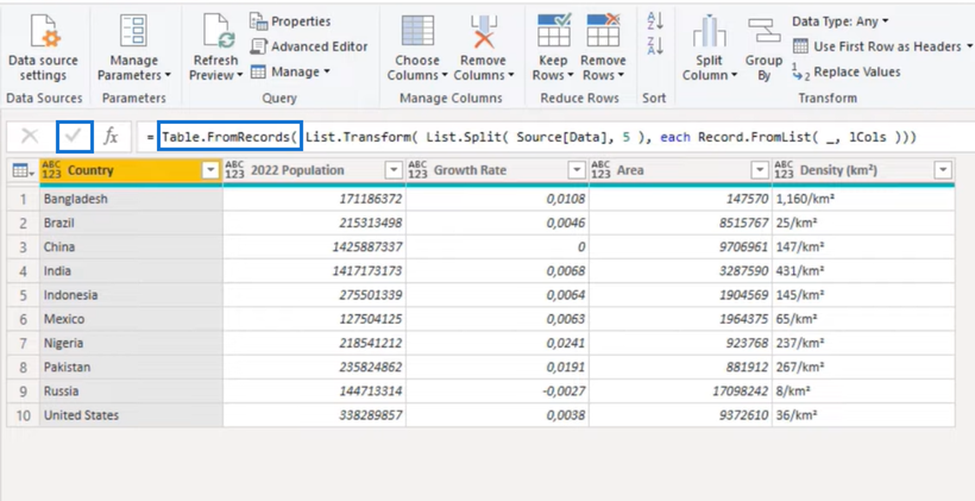
Table.AddRankColumn
Pour le classement de la population, nous utiliserons la fonction M relativement nouvelle appelée Table.AddRankColumn . Nous allons donc appuyer sur le fx à côté de la coche et entrer dans cette fonction.
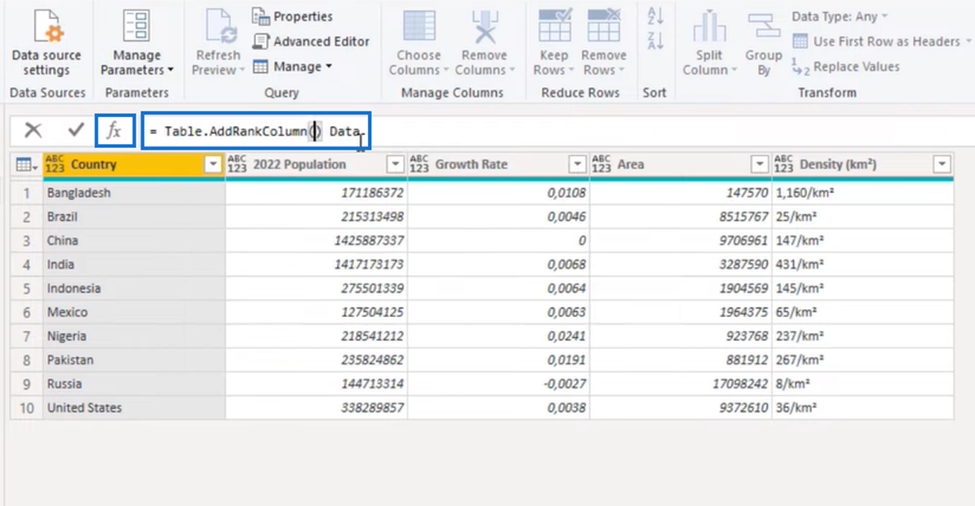
Nous continuons à construire notre fonction en entrant entre parenthèses la valeur textuelle que nous appellerons Rank by Population . Nous suivons cela avec une virgule et entrons nos critères de comparaison, qui est la colonne 2022 Population.
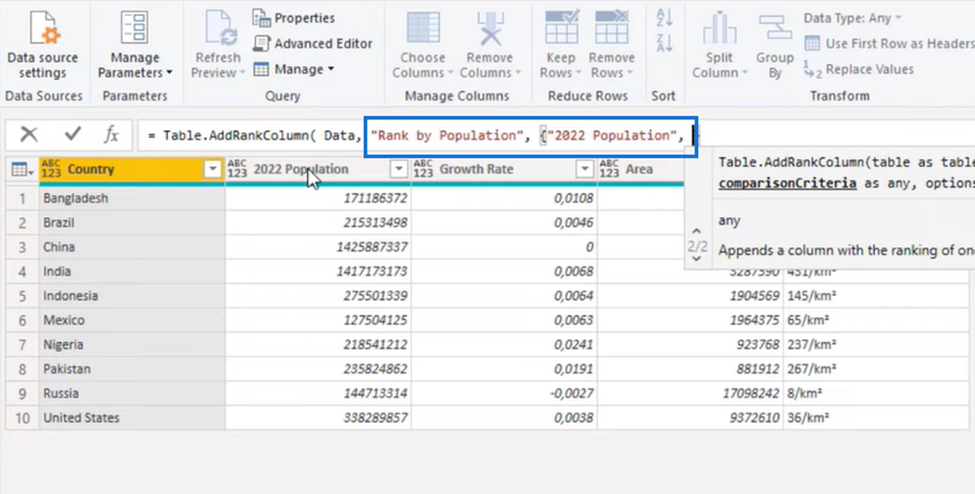
Power Query Transformer la colonne en table réorganisée
Parce que nous avons besoin de cela dans l'ordre décroissant, nous allons entrer Order.Descending et fermer cela avec des parenthèses. Maintenant que notre fonction est terminée, nous appuyons à nouveau sur cette coche et obtenons le résultat ci-dessous.
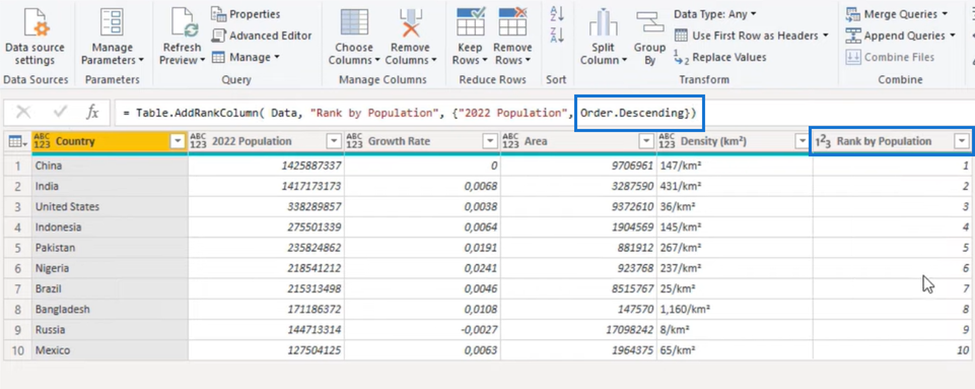
Comme vous pouvez le voir, il a ajouté la colonne de classement ( Rank by Population ) et a également trié le tableau par ordre décroissant.
Nous allons copier le nouveau nom de colonne ( Rank by Population ) et au début de la formule, ajouter Table.ReorderColumns . Il aura besoin d'un tableau et d'un ordre de colonne, nous allons donc créer une liste à la fin de notre formule et coller le nouveau nom de colonne que nous avons copié.
Nous allons ensuite l'ajouter avec nos colonnes de liste ( lCols ) et le fermer avec des parenthèses. Et enfin, nous appuyons sur cette coche une dernière fois.
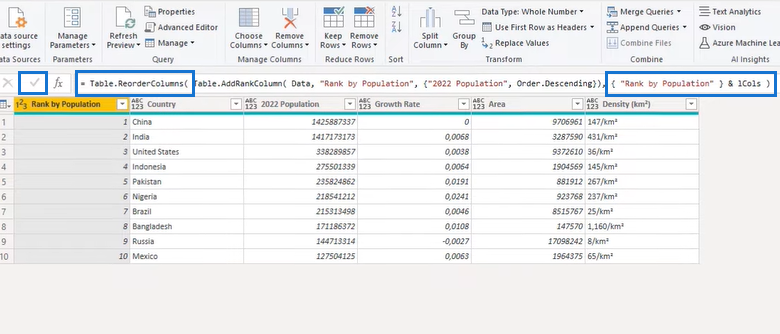
Nous avons relevé avec succès le défi Excel BI's stacked to ordered Power Query !
LuckyTemplates Column Split Power Query Tutoriel: Comment fractionner des cellules Excel multilignes dans LuckyTemplates
Exporter des listes de points de partage vers un fichier Excel ou CSV
Ajouter plusieurs feuilles dans Excel à LuckyTemplates
Conclusion
Nous avons terminé avec succès le défi Stacked Data to Ordered d'Excel BI. Nous avons transformé une seule colonne de données en un tableau approprié où chaque type de données a sa colonne et ajoutera ensuite un rang sur la population.
Tout d'abord, nous avons créé un ensemble de listes à l'aide de l'Éditeur avancé . Nous avons exploré notre colonne, divisé les listes et attribué des noms de champs. Ensuite, nous avons transformé nos données sous forme de tableau et enregistré les colonnes à l'aide d'une fonction.
Tout ce que vous avez appris dans ce blog sera sûrement utile pour vos futurs efforts de colonne de transformation LuckyTemplates et Power Query !
Découvrez l
Découvrez comment comparer facilement des tables dans Power Query pour signaler les différences et optimiser vos analyses de données.
Dans ce blog, vous découvrirez comment diviser les colonnes dans LuckyTemplates par délimiteurs à l'aide de DAX, une méthode efficace pour gérer des modèles de données complexes.
Découvrez comment récolter une valeur avec SELECTEDVALUE DAX pour des calculs dynamiques dans LuckyTemplates.
Calculez la marge en pourcentage à l
Dans ce didacticiel, nous allons explorer une méthode rapide pour convertir du texte en formats de date à l
Dans ce blog, vous apprendrez à enregistrer automatiquement la pièce jointe d
Découvrez comment adapter les cellules Excel au texte avec ces 4 solutions simples pour améliorer la présentation de vos données.
Dans ce didacticiel SSRS Report Builder, découvrez comment utiliser le générateur d
Découvrez les outils pour créer un thème de couleur efficace pour vos rapports LuckyTemplates et améliorer leur apparence.








