Gestion des erreurs dans Power Automate via le branchement parallèle

Découvrez l
Ce didacticiel vous montrera la première étape du développement approfondi d'un tableau de bord client dans LuckyTemplates. L'élément clé sur lequel vous devez vous concentrer dans cet exemple est l'incorporation de calculs et de visualisations DAX.
Table des matières
Configuration du modèle de données
Pour cet exemple, commencez par le modèle de données. Sans votre modèle, vos pages de rapport ou DAX ne fonctionneront pas.
Suivez la technique des meilleures pratiques en termes de configuration du modèle. Placez vos tables de recherche en haut et vos tables de faits en bas. Ensuite, établissez des relations entre les filtres à l'intérieur de la table de consultation et de la table de faits.
Tout d'abord, saisissez Date dans Dates et indiquez la date de commande ci-dessous. Ensuite, saisissez Index dans Products puis placez-le dans Product Description Index . Dans Clients , récupérez l' index des clients et placez - le dans l' index des noms de clients . Enfin, pour les régions , obtenez Index et placez-le dans Delivery Region Index .
Chaque fois que vous développez des rapports, essayez de faire en sorte que votre modèle de données ressemble à ceci.
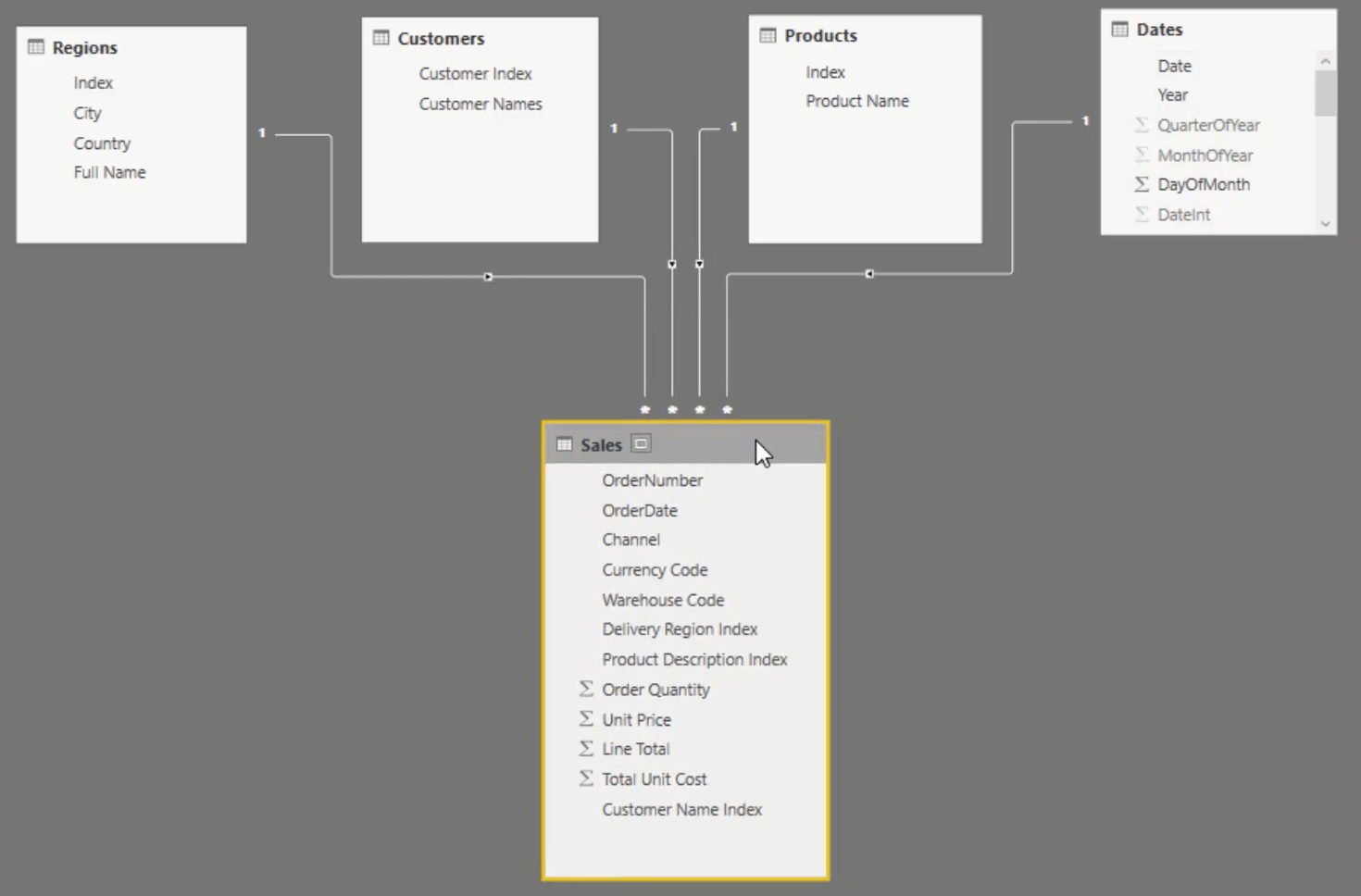
Ajout des mesures clés
Ensuite, vous devez effectuer des calculs à partir de ce tableau pour les placer dans vos visualisations.
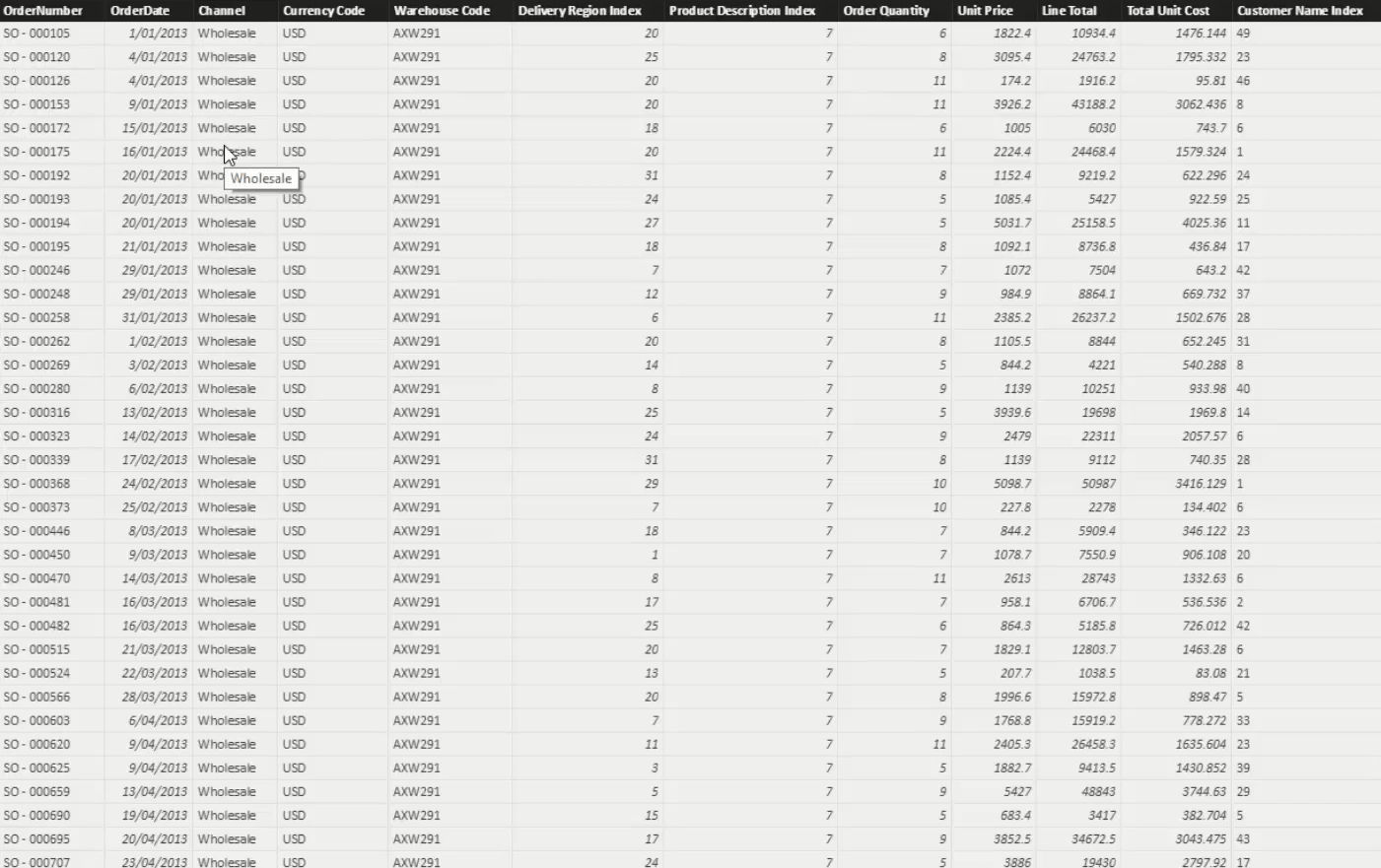
Tout d'abord, créez un titre pour le tableau de bord et appelez-le Customer Deep Dive .
Maintenant, concentrez-vous sur vos clients. Vous devez savoir ce qui se passe avec eux. Pour commencer, créez les filtres dont vous avez besoin pour découper et découper votre base de données. Saisissez le nom du client dans le tableau de bord et transformez-le en trancheuse. Vous avez de nombreux clients dans la liste, alors mettez une barre de recherche pour pouvoir rechercher facilement des clients.
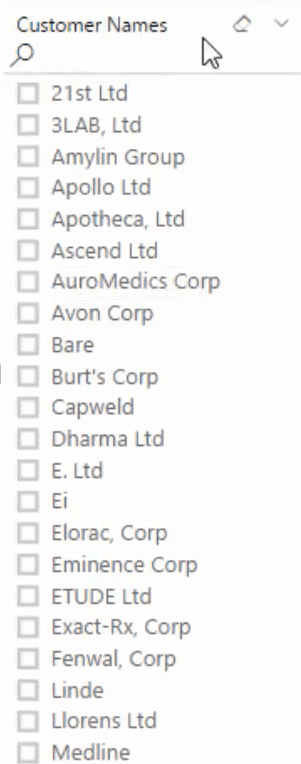
Ensuite, dans votre tableau Dates , saisissez Year et transformez-le en slicer. Ensuite, rendez la visualisation horizontale et effacez l'en-tête. Changez la couleur de fond pour la faire ressortir. Après cela, copiez ce segment et changez la valeur en Trimestre.

Désactivez la sélection unique dans les segments Trimestre et Nom du client pour sélectionner plusieurs trimestres et noms.

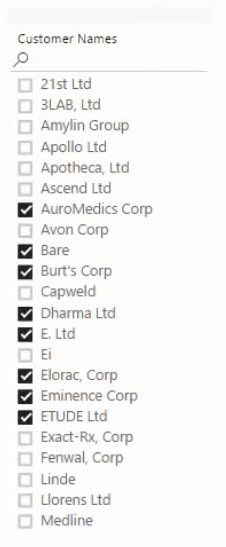
Ensuite, saisissez la colonne Date dans le canevas, puis transformez-la en tableau. Cliquez sur la flèche déroulante et sélectionnez Date pour vous débarrasser de la hiérarchie.
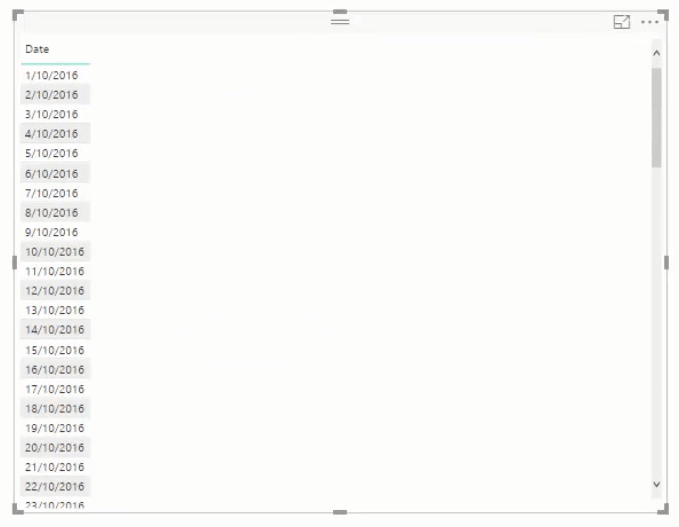
À ce stade, vous allez commencer à prendre des mesures et à écrire des formules. Vous devez créer une table de mesures pour les cataloguer et les trier. Accédez à Enter Data , entrez 1 , puis nommez-le Key Measures .
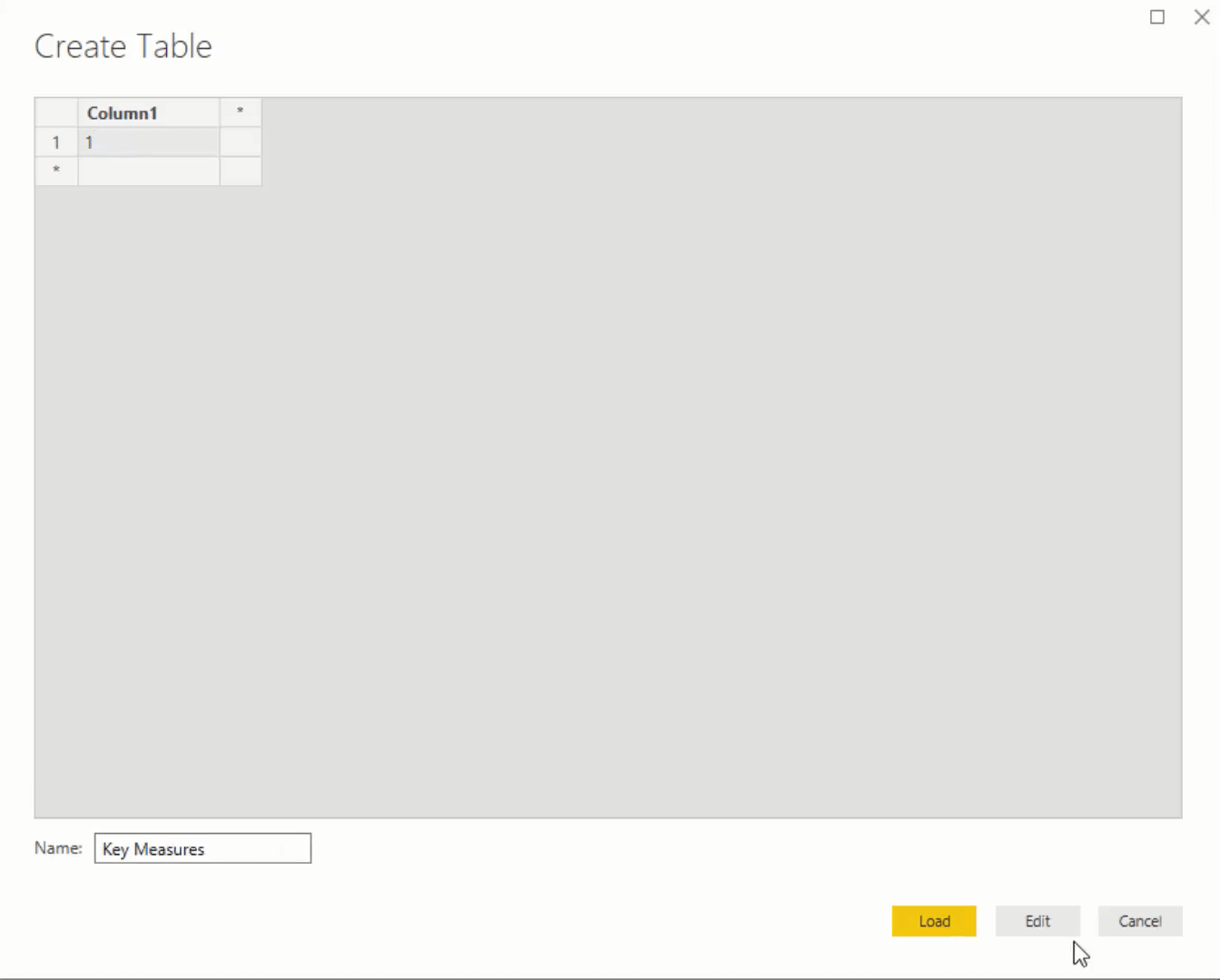
La première mesure concerne les ventes totales . Accédez à Nouvelle mesure, appelez-la Ventes totales , puis obtenez la de la colonne Chiffre d'affaires .

Placez la table Total Sales dans la table du canevas. Vous aurez alors vos ventes totales par jour.
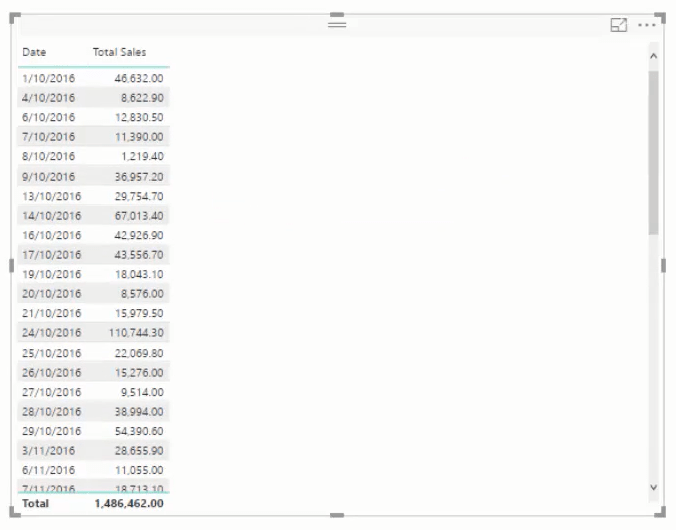
Ensuite, créez-en un autre pour les coûts totaux.
Si vous accédez à votre tableau des ventes , vous verrez que vous avez les colonnes Quantité de commande , Prix unitaire et Total de la ligne / Chiffre d'affaires , mais pas de Coûts totaux . Pour cette raison, vous devez utiliser la fonction pour générer des informations sur les coûts totaux.
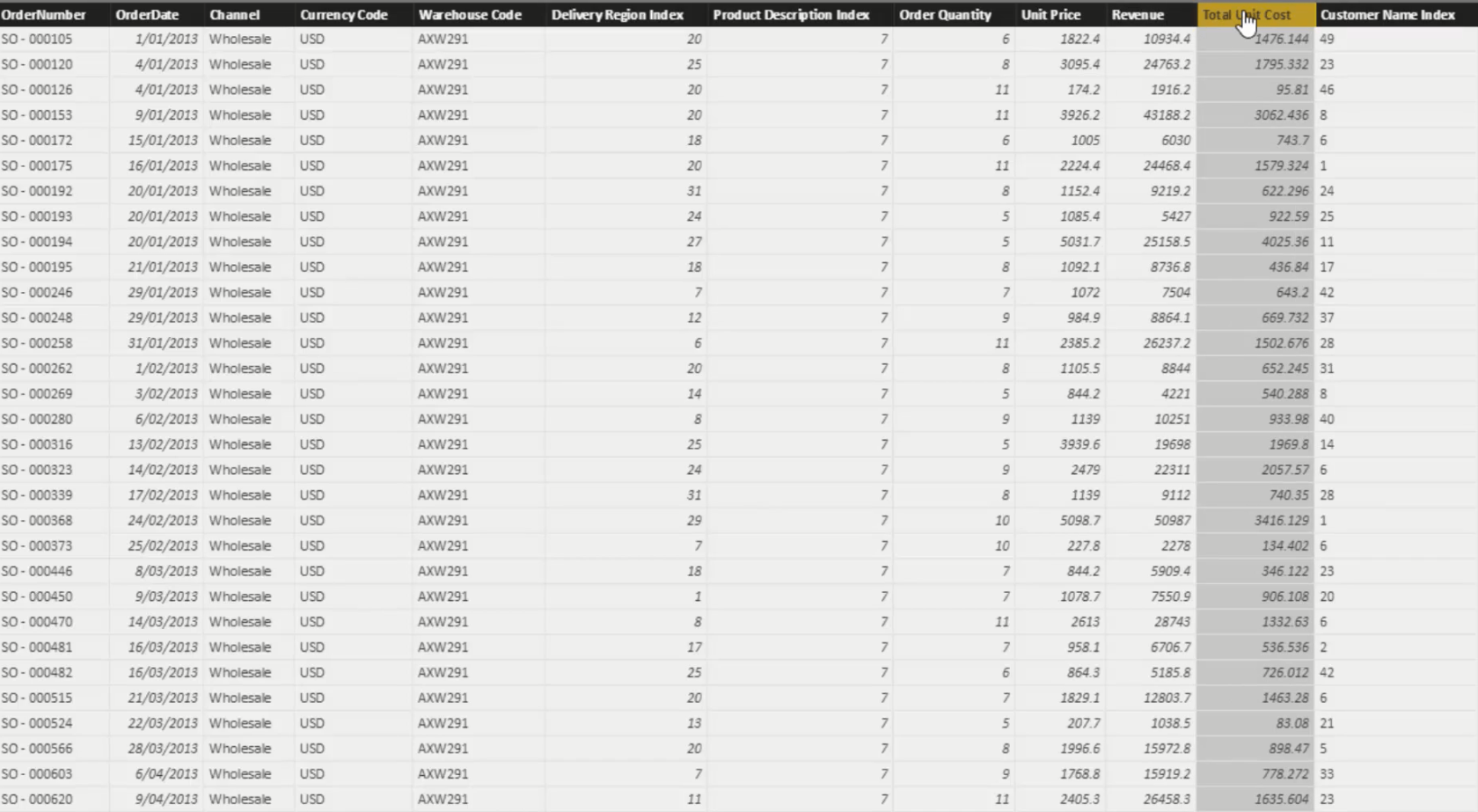
Créez donc une mesure et appelez-la Coûts totaux . Utilisez SUMX , entrez Sales , puis pour chaque quantité, multipliez-la par le coût unitaire total. Cela calcule le coût total de chaque ligne ; SUMX les additionne ensuite tous.

Après cela, apportez les coûts totaux dans le tableau. Vous avez maintenant vos coûts totaux par jour.
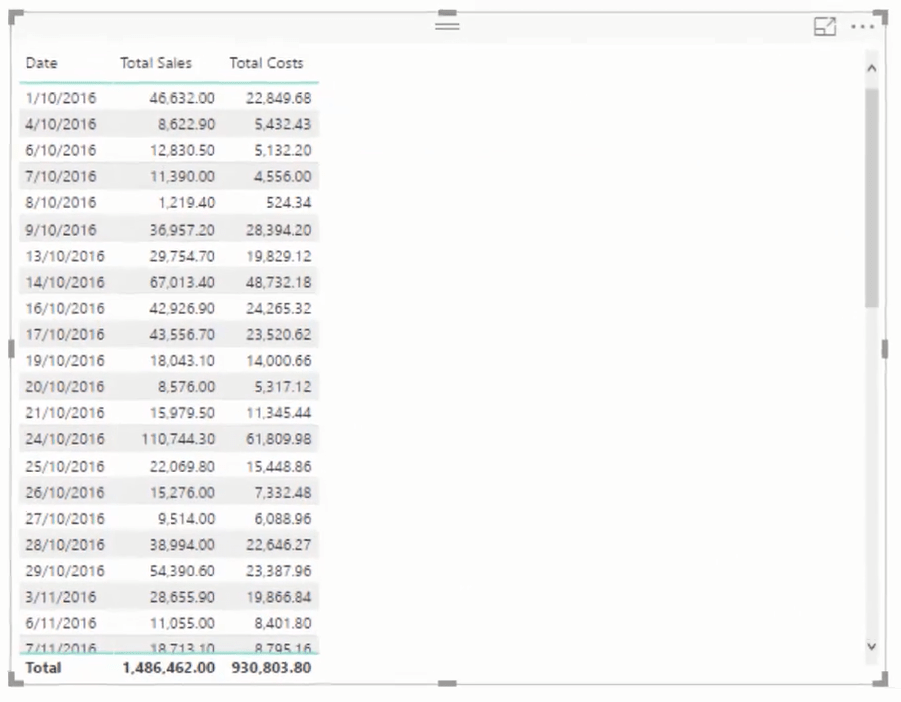
Créez une autre mesure pour les bénéfices totaux. La formule doit soustraire les coûts totaux aux ventes totales.

Apportez cette mesure dans le tableau et vous aurez alors vos bénéfices totaux par jour.
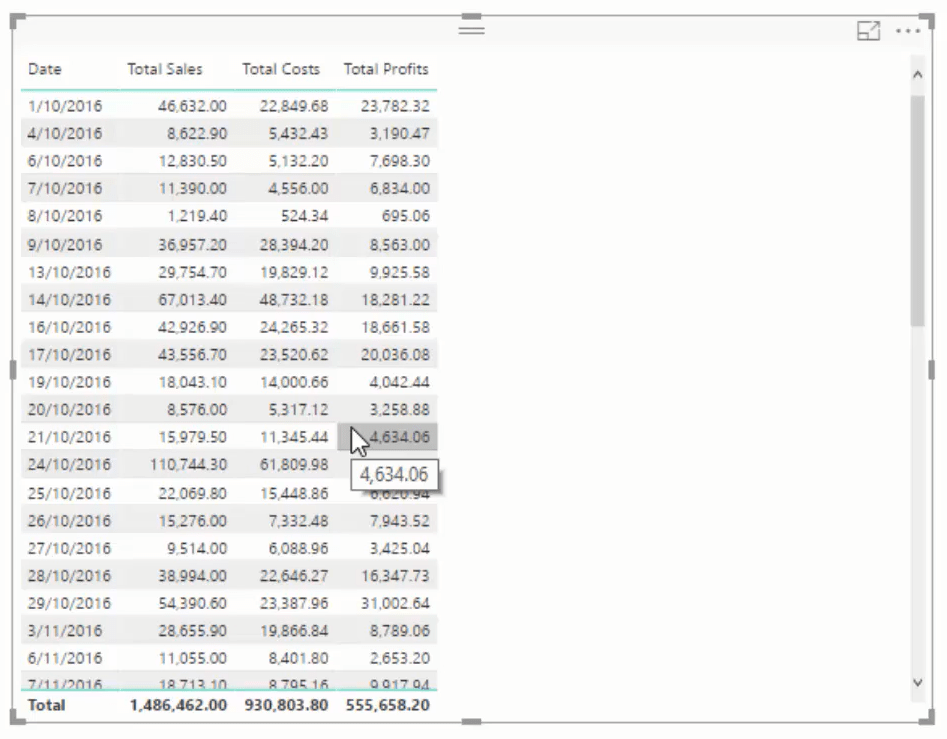
Conclusion
Chaque fois que vous créez des tableaux de bord dans Power BI, il est recommandé de vous assurer que la logique est correcte et que les résultats que vous obtenez sont corrects.
Les résultats changent en fonction du contexte dont vous disposez. Ainsi, vos résultats doivent être corrects en fonction de ce que vous sélectionnez dans votre tableau ou votre page de rapport.
Tous mes vœux,
Présentation des informations client via des rapports dans LuckyTemplates
Découvrez l
Découvrez comment comparer facilement des tables dans Power Query pour signaler les différences et optimiser vos analyses de données.
Dans ce blog, vous découvrirez comment diviser les colonnes dans LuckyTemplates par délimiteurs à l'aide de DAX, une méthode efficace pour gérer des modèles de données complexes.
Découvrez comment récolter une valeur avec SELECTEDVALUE DAX pour des calculs dynamiques dans LuckyTemplates.
Calculez la marge en pourcentage à l
Dans ce didacticiel, nous allons explorer une méthode rapide pour convertir du texte en formats de date à l
Dans ce blog, vous apprendrez à enregistrer automatiquement la pièce jointe d
Découvrez comment adapter les cellules Excel au texte avec ces 4 solutions simples pour améliorer la présentation de vos données.
Dans ce didacticiel SSRS Report Builder, découvrez comment utiliser le générateur d
Découvrez les outils pour créer un thème de couleur efficace pour vos rapports LuckyTemplates et améliorer leur apparence.








