Gestion des erreurs dans Power Automate via le branchement parallèle

Découvrez l
Ce didacticiel vous montrera comment créer un graphique en haltères à l'aide de l' outil Charticulator . C'est un graphique composé de cercles et de lignes qui sont utilisés pour surveiller et comparer deux points de données. Vous apprendrez et comprendrez comment il fournit des données et des informations précieuses dans votre rapport LuckyTemplates.
Ceci est un exemple de graphique en haltères que vous allez recréer. Il montre le nombre moyen de jours que chaque cessionnaire ou technicien prend pour résoudre les problèmes pour les années 2018 à 2020.
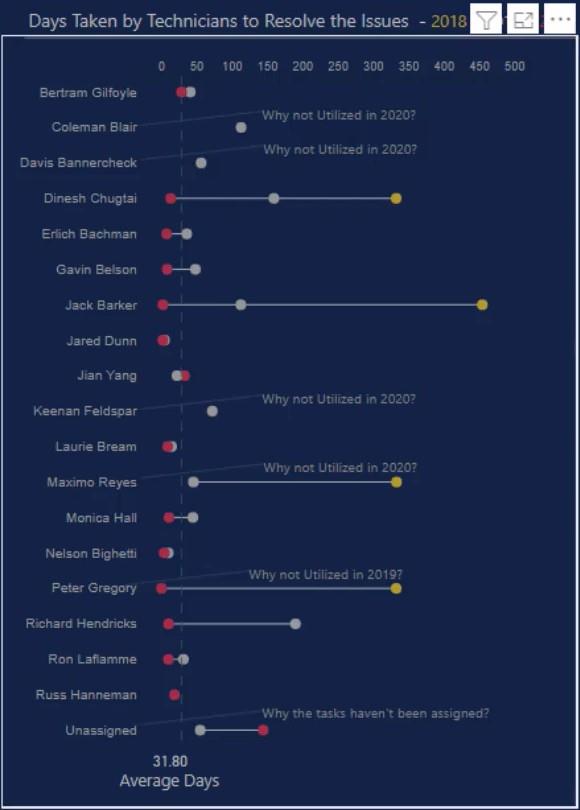
Table des matières
Importer un jeu de données dans Chararticulator
Tout d'abord, créez un jeu de données à exporter vers Chararticulator. Dans cet exemple, le jeu de données contient trois données : Assignee , Year et Avg Days To Resolve .
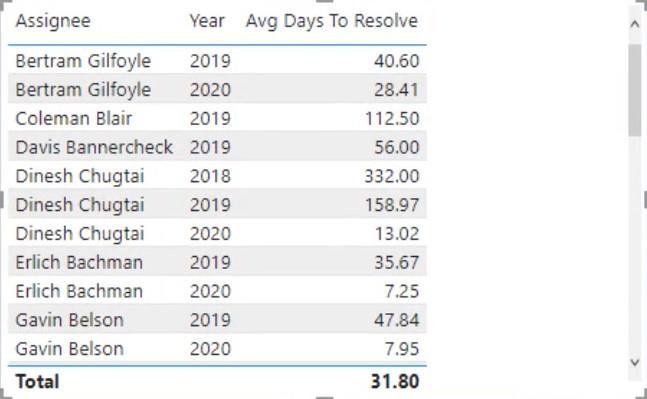
Ensuite, cliquez sur les points de suspension sous le tableau et sélectionnez Exporter les données.
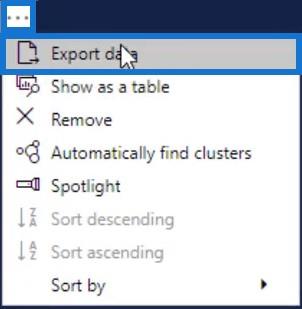
Ensuite, rendez-vous sur charticulator.com et cliquez sur Lancer Charticulator .
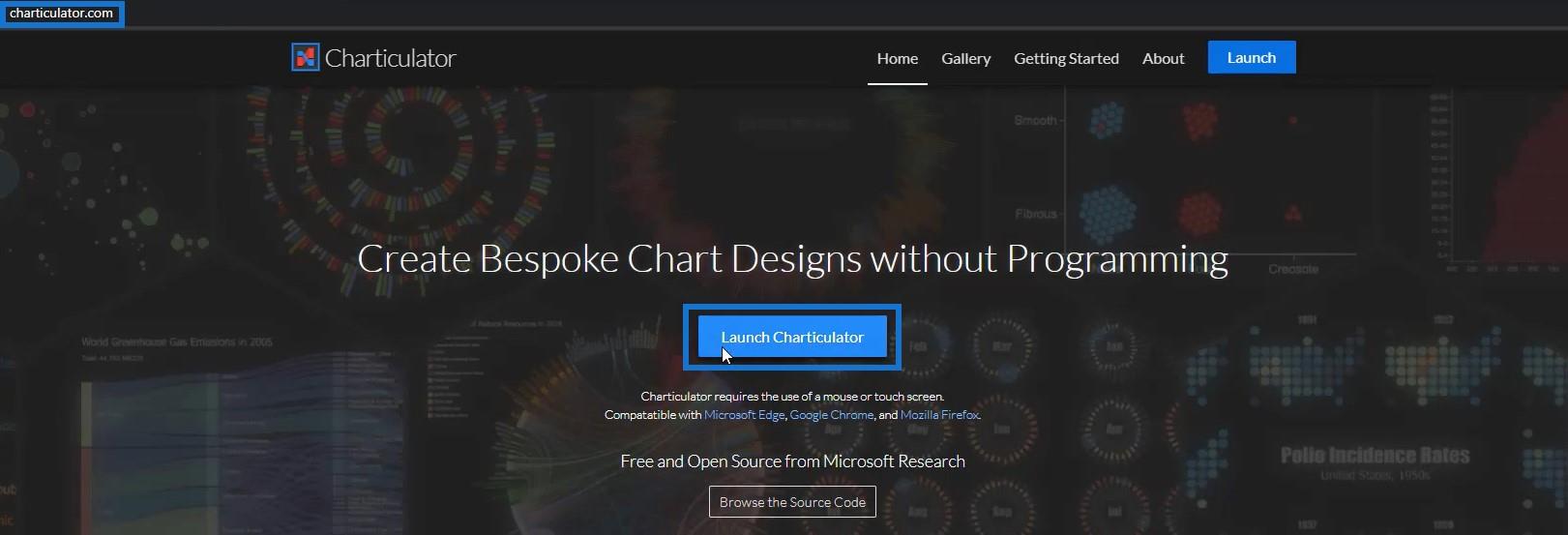
Localisez et ouvrez le jeu de données exporté et cliquez sur Terminé . Vous serez alors redirigé vers l'outil Chararticulator.
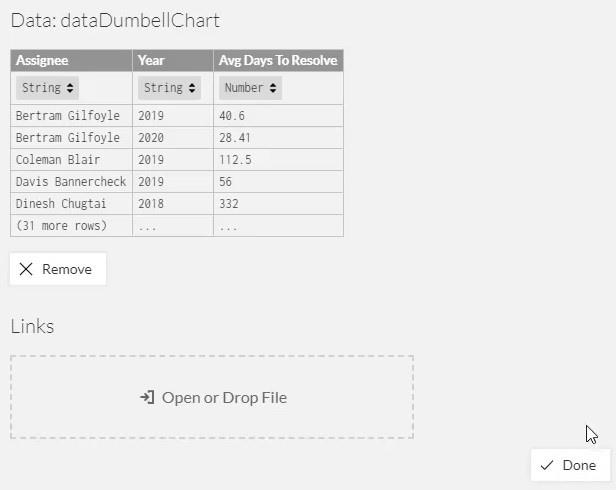
Créer et concevoir le graphique d'haltères
Placez le destinataire dans l'axe Y du canevas. Vous pouvez modifier la couleur et la taille des étiquettes et des graduations dans les attributs de PlotSegment1.
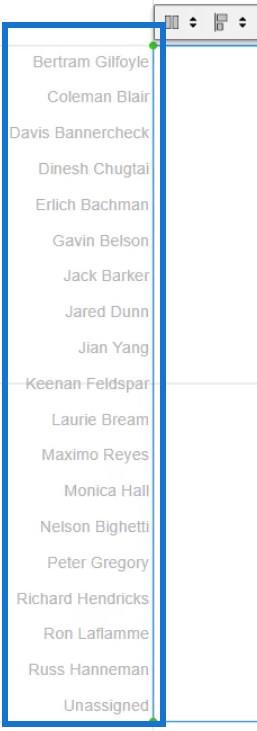
Ensuite, amenez un cercle des symboles à l'intérieur du glyphe.
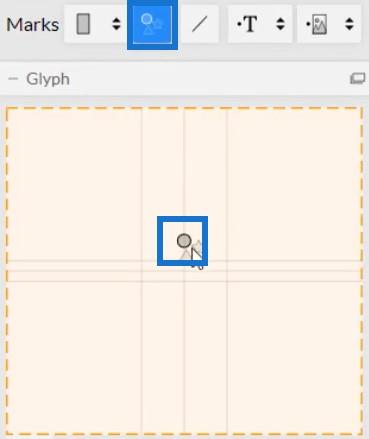
Placez Avg Days To Resolve dans l'axe X du canevas.
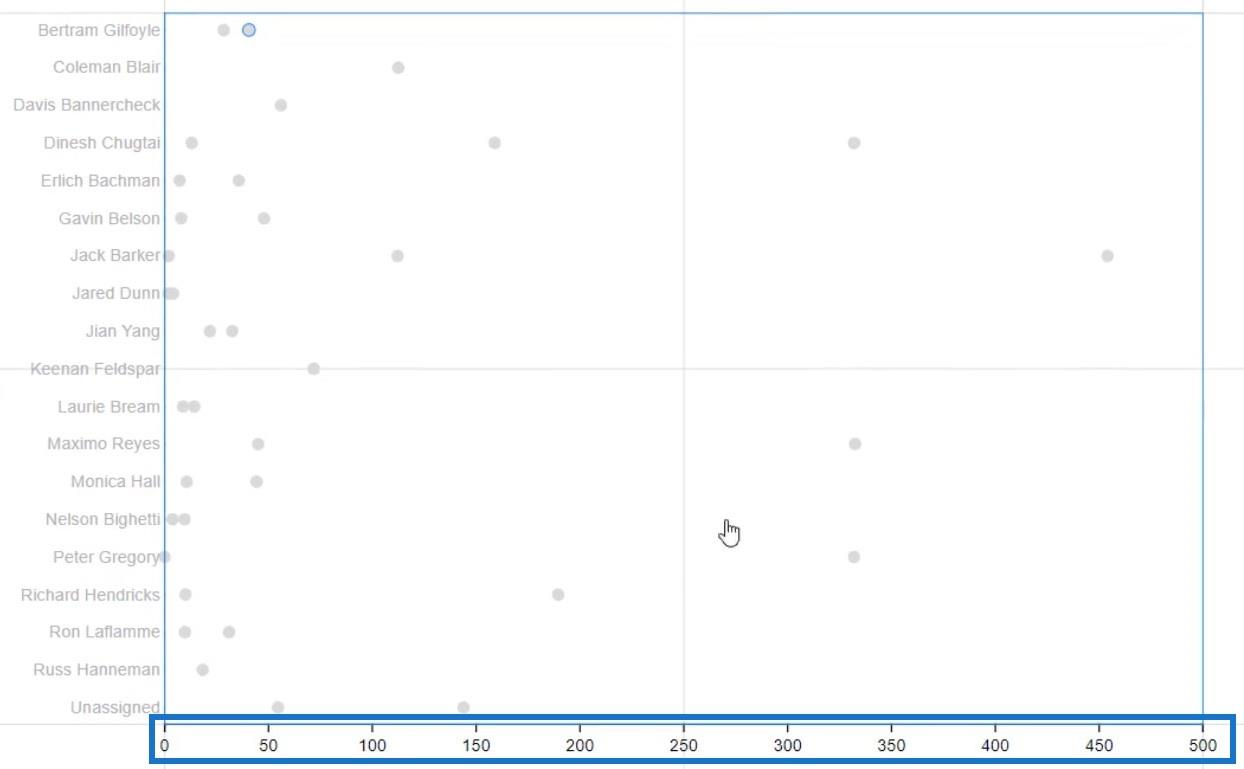
Transférez les étiquettes sur l'axe X vers le haut du graphique. Ouvrez les attributs de PlotSegment1 et sélectionnez Opposite pour la position des étiquettes. Vous pouvez également modifier le style de couleur des étiquettes pour correspondre à l'axe Y.
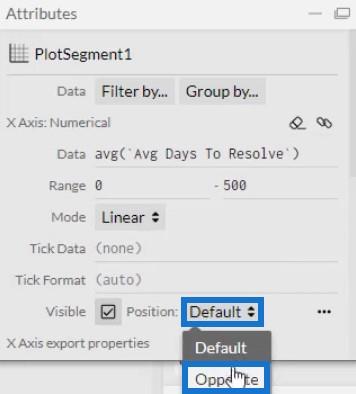
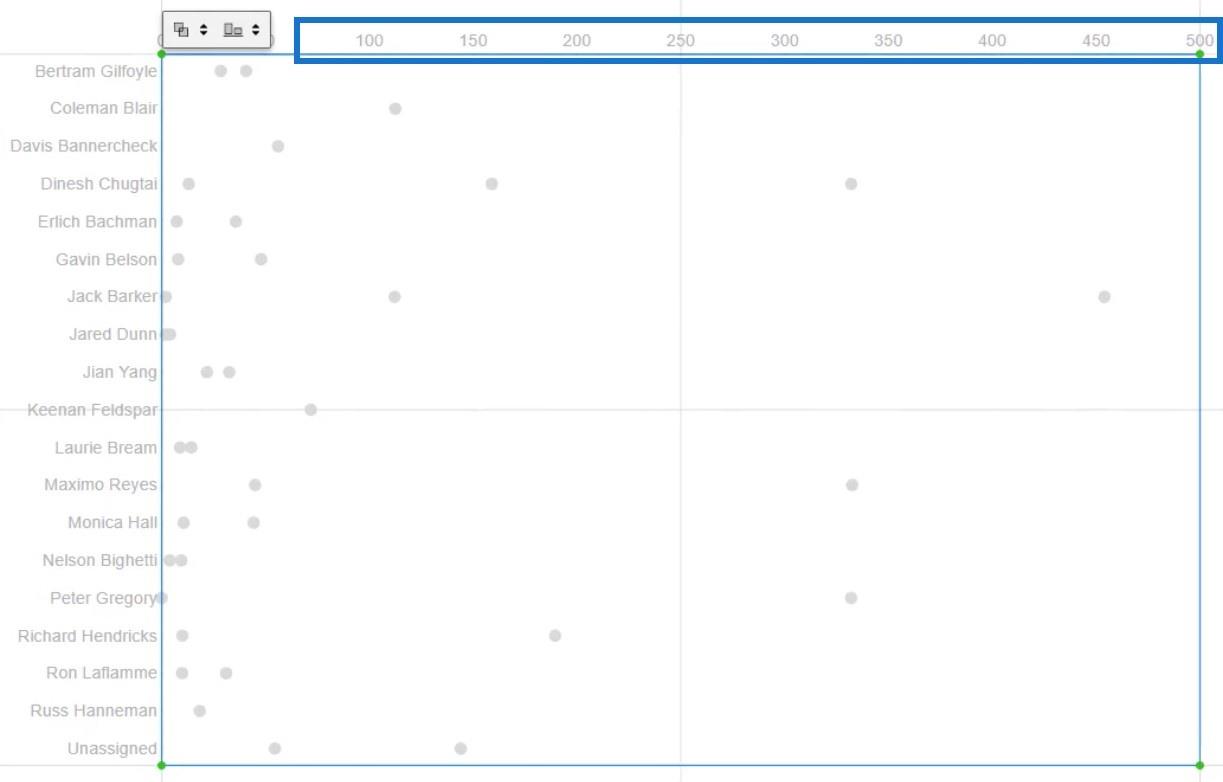
Maintenant, créez des liens vers les cercles du graphique. Cliquez sur Liens et sélectionnez Destinataire pour les connecter à l'aide de lignes.
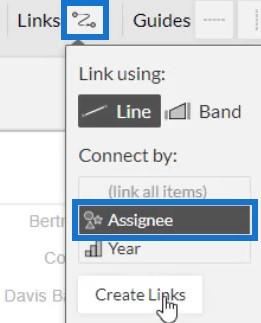
La visualisation ressemblera maintenant à ceci.
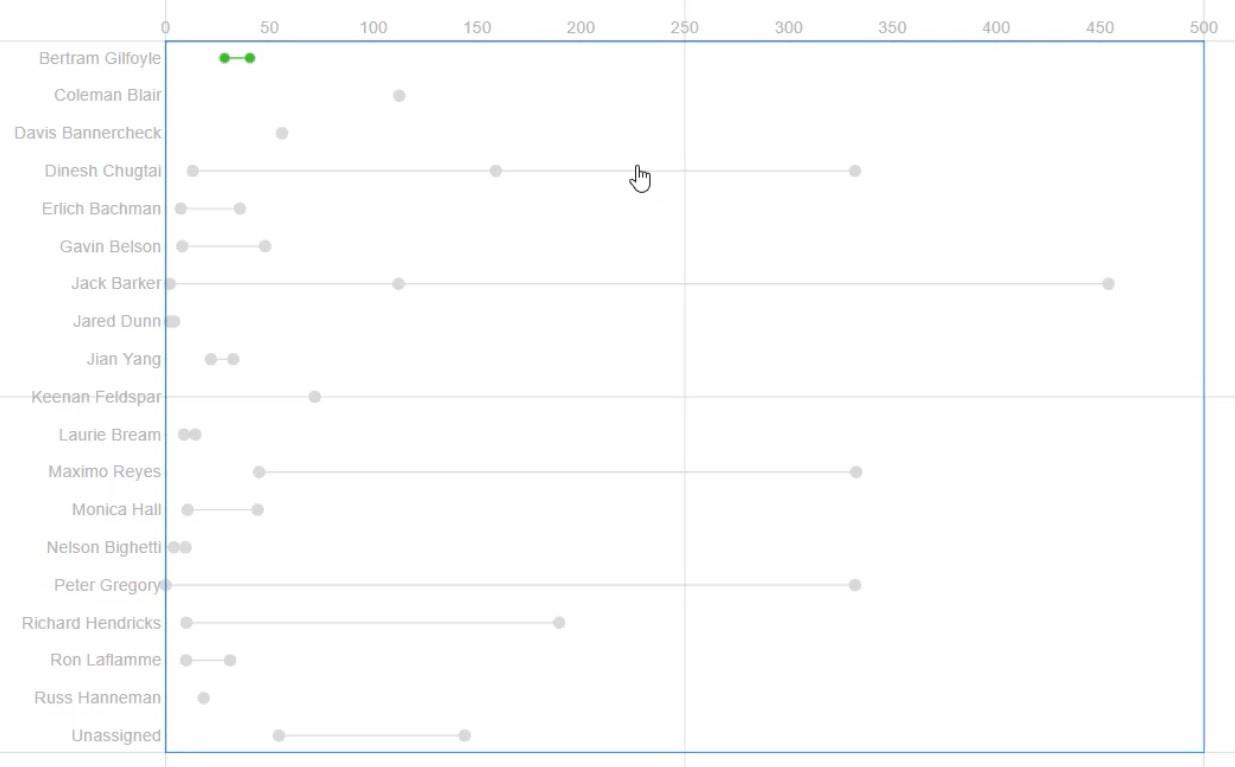
Vous pouvez formater et ajuster les entités à l'intérieur du graphique pour le rendre attrayant. Vous pouvez modifier la taille du cercle, la largeur du lien et d'autres attributs selon vos préférences.
Dans le graphique, vous remarquerez que certains cercles à gauche s'appuient sur l'axe Y. Ajustez-les dans la section Range des attributs de PlogSegment1 pour créer un espace entre eux et l'axe.
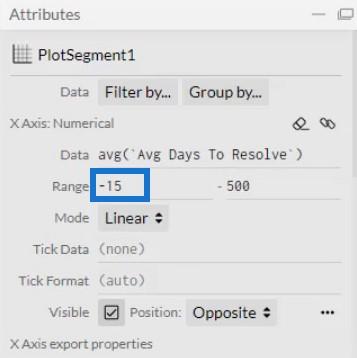
Ajouter des couleurs aux symboles à l'intérieur du graphique d'haltères
Ajoutez des couleurs au cercle en plaçant Year dans la section Fill des attributs de Symbol1. Vous pouvez également définir les couleurs de chaque année dans les attributs.
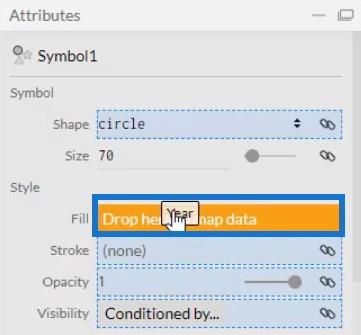
Si vous souhaitez afficher la ligne moyenne dans le graphique, vous pouvez créer une ligne et la placer là où se trouve la moyenne. Dans cet exemple, la ligne moyenne est à 30.
Voici à quoi ressemblera le graphique des haltères.
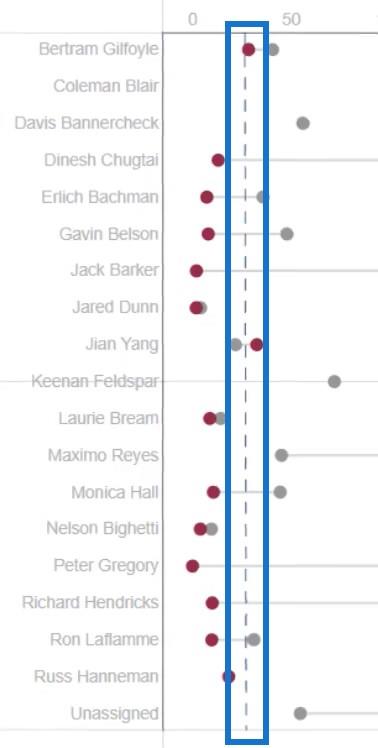
Exporter le fichier de graphique d'haltères vers LuckyTemplates
Enregistrez le fichier graphique et exportez-le vers LuckyTemplates Custom Visual .
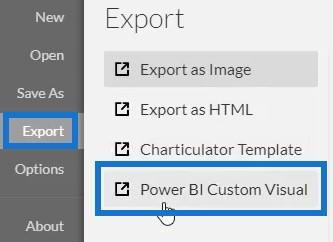
Dans les paramètres Axes et échelles , décochez les options d'axe automatique pour éviter de changer automatiquement les axes lorsqu'une transition de contexte est invoquée. Une fois cela fait, ajoutez un nom visuel et exportez le fichier graphique.
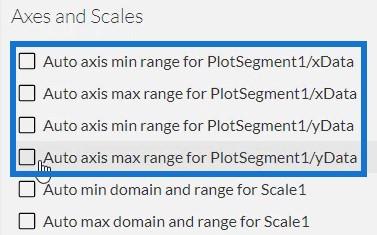
Maintenant, ouvrez LuckyTemplates et importez le fichier de graphique en haltères . Cliquez sur les points de suspension sous Visualisations et sélectionnez Importer un visuel à partir d'un fichier .
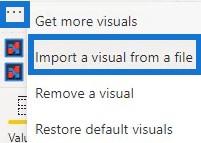
Ensuite, cliquez sur le lien Chararticulator avec le nom visuel du graphique et remplissez la section Champs avec les données correspondantes.
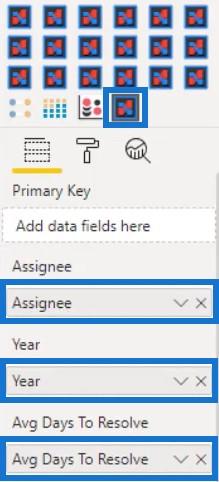
Cliquez sur le bouton déroulant Année et sélectionnez Ne pas résumer .
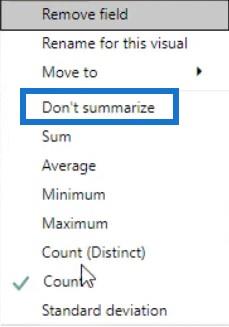
Vous pouvez ensuite voir le graphique en haltères dans le tableau de bord. Ensuite, ajustez les attributs et les marges de chaque entité selon vos préférences et votre style.
Voici à quoi ressemble le graphique ajusté de l'exemple de visualisation.
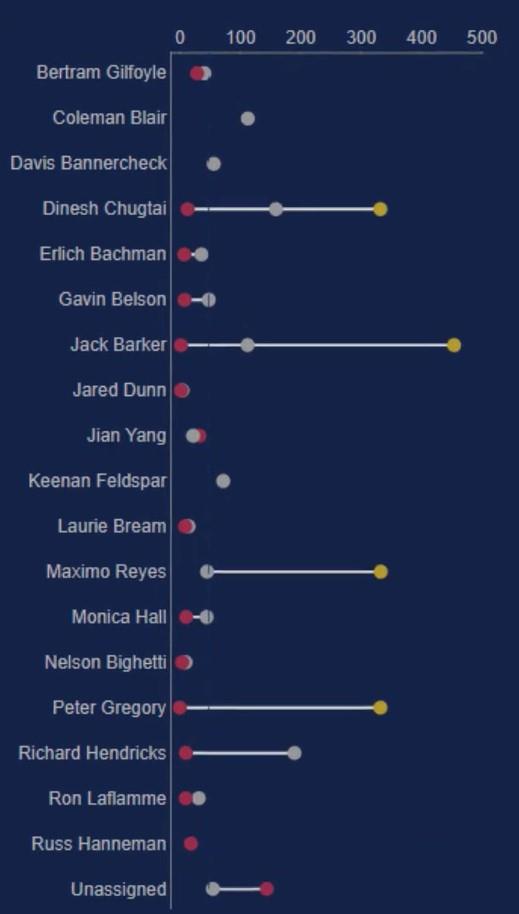
Afficher le nombre moyen de jours pour résoudre les valeurs
Une autre chose que vous pouvez faire est d'afficher le nombre moyen de jours pour résoudre les problèmes à côté de chaque cessionnaire. Pour ce faire, vous devez ouvrir à nouveau Charticulator et utiliser le même jeu de données.
Ensuite, tracez une ligne dans l'axe Y du canevas, puis placez un cercle à l'intérieur du glyphe. Assurez-vous de tracer la ligne de haut en bas pour définir l'ordre décroissant.
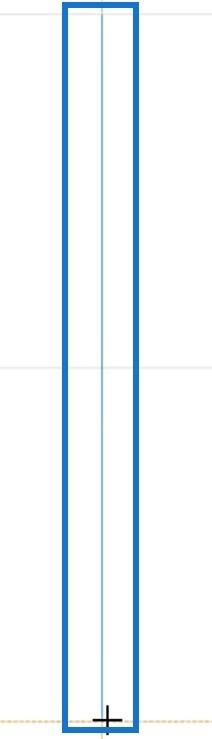
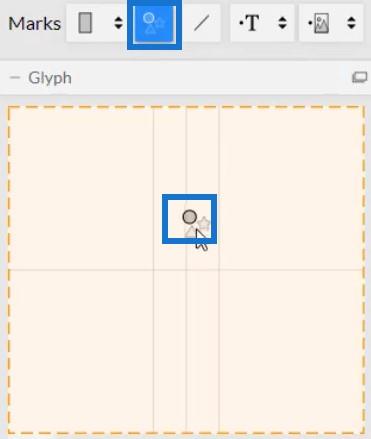
Placez le destinataire dans l'axe Y du canevas. Voici à quoi ressemble le résultat.
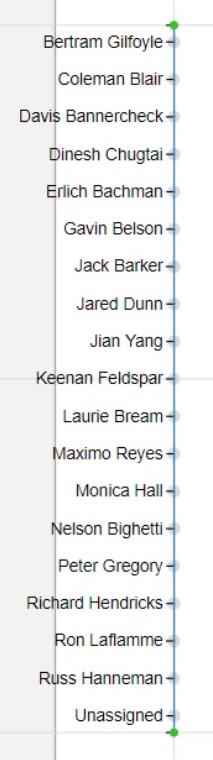
Mettez du texte dans le glyphe et alignez-le avec les destinataires. Ensuite, placez Avg Days To Resolve dans Text pour afficher les valeurs.
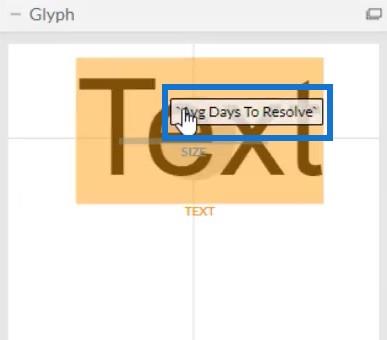
Masquez les étiquettes dans l'axe Y en décochant la case Visible dans Attributs.
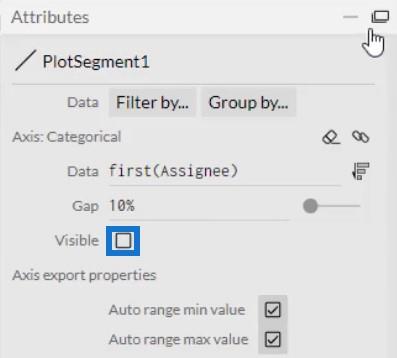
Ensuite, masquez le cercle en cliquant sur le bouton œil de Symbol1.
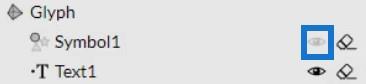
Enregistrez le fichier et exportez-le vers LuckyTemplates Custom Visual . N'oubliez pas de décocher les options d'axe automatique dans les paramètres d'axes et d'échelles . Importez le visuel de la même manière que le graphique en haltères a été importé et saisissez les données correspondantes dans la section Champs.
Placez le visuel à côté du tableau d'haltères et alignez-le avec les destinataires.
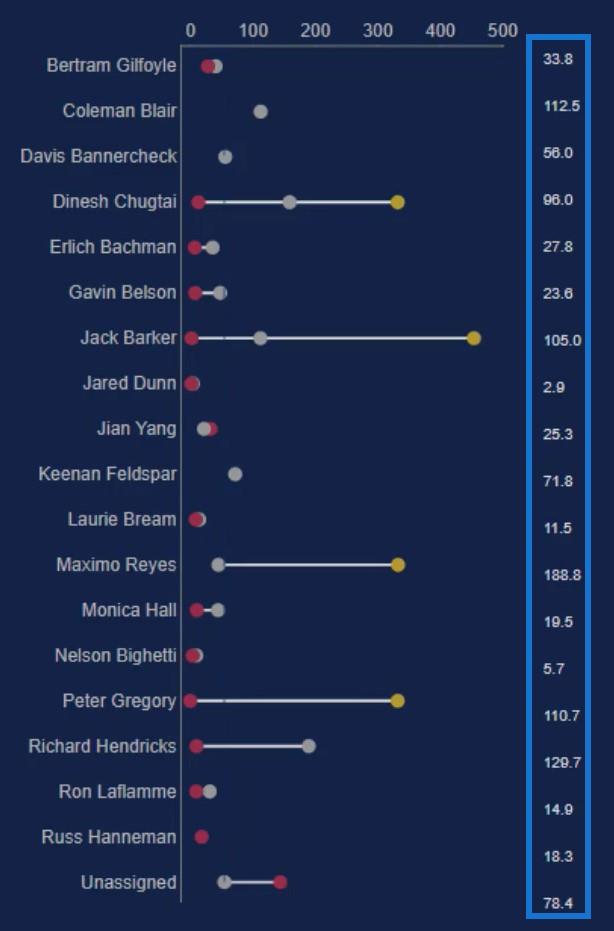
Créer un segment pour les transitions de contexte
Créez un segment pour filtrer les transitions de contexte. Pour cet exemple, le type de problème est utilisé dans le segment.
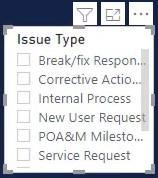
Ensuite, créez des interactions dans les graphiques. Accédez à l'onglet Format et sélectionnez Modifier les interactions . Ensuite, cliquez sur chaque visualisation et sur l'icône d'interaction des graphiques.
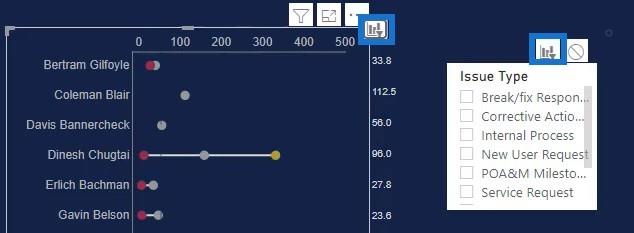
Une fois cela fait, vous pouvez voir le graphique d'haltères changer lorsque vous sélectionnez un segment.
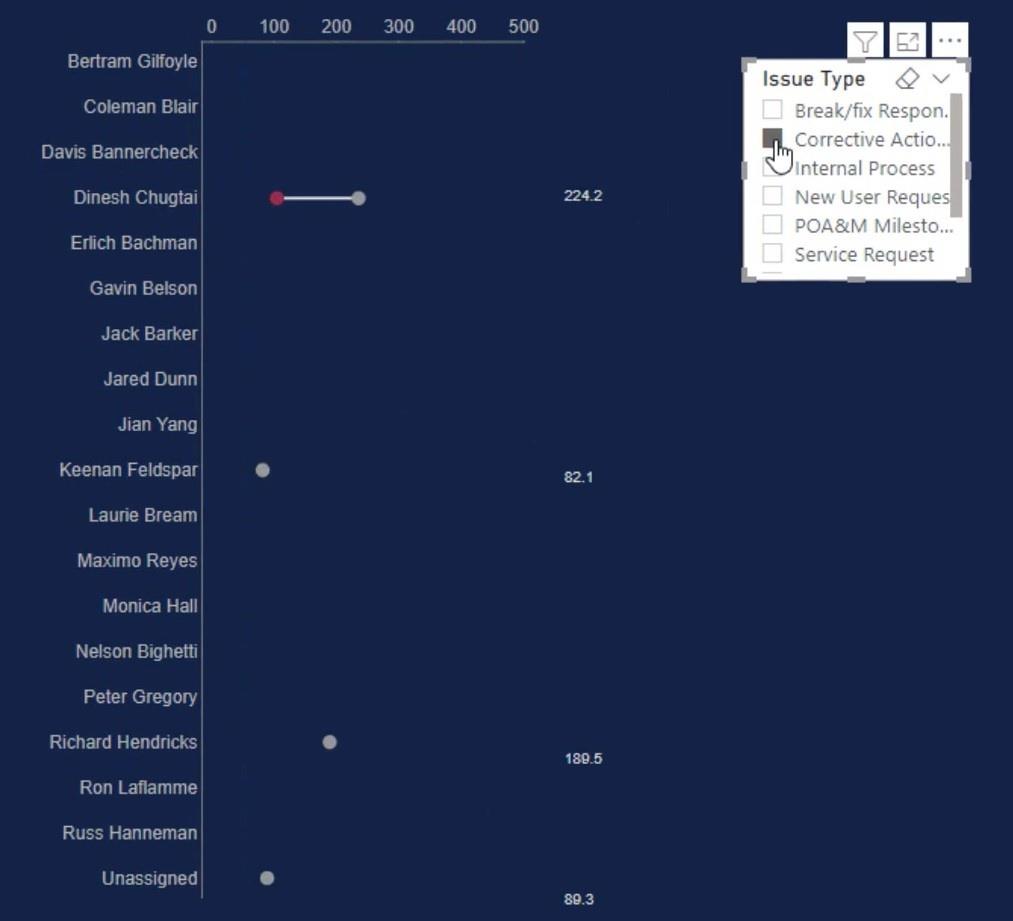
Si vous mettez Assignee , Year et Avg Days To Resolve dans la section Tooltips, vous pouvez voir les données chaque fois que vous survolez les cercles de l'haltère.
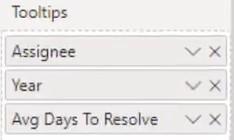
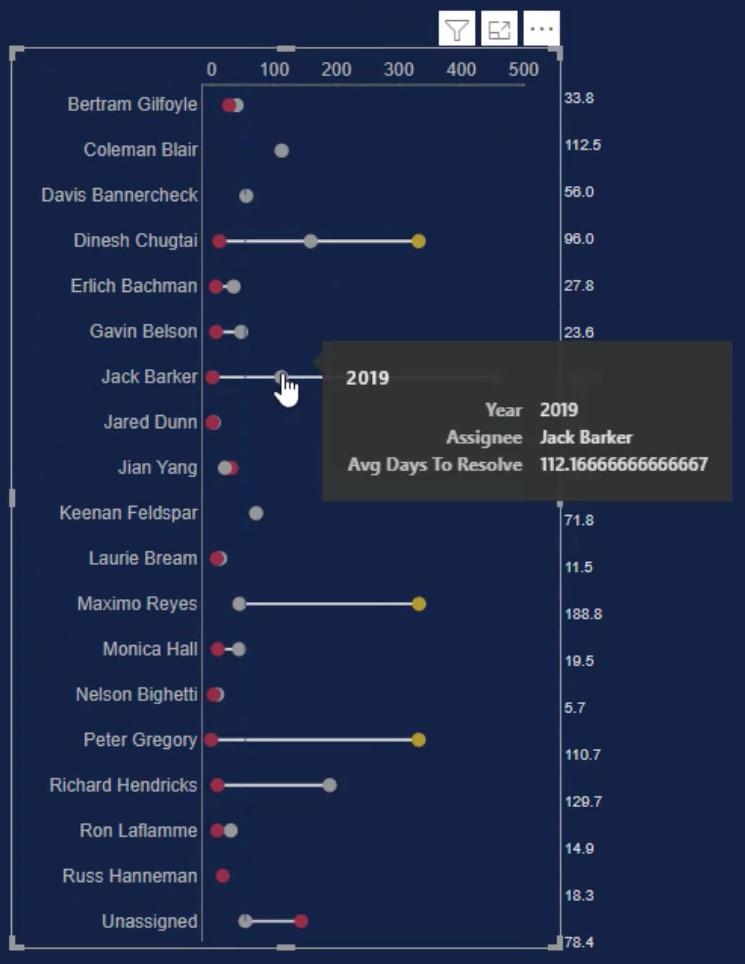
Conceptions de tableaux de bord LuckyTemplates :
tableaux de bord visuels et d'effets dans LuckyTemplates : meilleures pratiques de conception
Conclusion
La surveillance des activités de travail est facilitée par les graphiques en haltères. Ils fournissent des informations à l'aide de points et de lignes de données qui vous aideront à vérifier et à superviser les performances d'une catégorie. Ce sont d'excellents visuels qui donnent des informations pertinentes à votre rapport LuckyTemplates.
Apprenez et apprenez-en plus sur les diagrammes d'haltères et le chararticulateur en pratiquant et en maximisant ce didacticiel.
Moudassir
Découvrez l
Découvrez comment comparer facilement des tables dans Power Query pour signaler les différences et optimiser vos analyses de données.
Dans ce blog, vous découvrirez comment diviser les colonnes dans LuckyTemplates par délimiteurs à l'aide de DAX, une méthode efficace pour gérer des modèles de données complexes.
Découvrez comment récolter une valeur avec SELECTEDVALUE DAX pour des calculs dynamiques dans LuckyTemplates.
Calculez la marge en pourcentage à l
Dans ce didacticiel, nous allons explorer une méthode rapide pour convertir du texte en formats de date à l
Dans ce blog, vous apprendrez à enregistrer automatiquement la pièce jointe d
Découvrez comment adapter les cellules Excel au texte avec ces 4 solutions simples pour améliorer la présentation de vos données.
Dans ce didacticiel SSRS Report Builder, découvrez comment utiliser le générateur d
Découvrez les outils pour créer un thème de couleur efficace pour vos rapports LuckyTemplates et améliorer leur apparence.








