Gestion des erreurs dans Power Automate via le branchement parallèle

Découvrez l
Dans ce didacticiel de l'éditeur Power Query, je souhaite montrer comment vous pouvez extraire des valeurs de champ d'enregistrement à partir d'une liste imbriquée et les combiner en une seule chaîne de texte. Vous pouvez regarder la vidéo complète de ce tutoriel au bas de ce blog.
Un membre du a posté ce scénario. Nous avons ici une table qui contient des listes. Si nous explorons cette première liste et faisons un clic droit sur le côté dans l'espace blanc et sélectionnons Ajouter en tant que nouvelle requête , nous pouvons voir le contenu de cette liste.
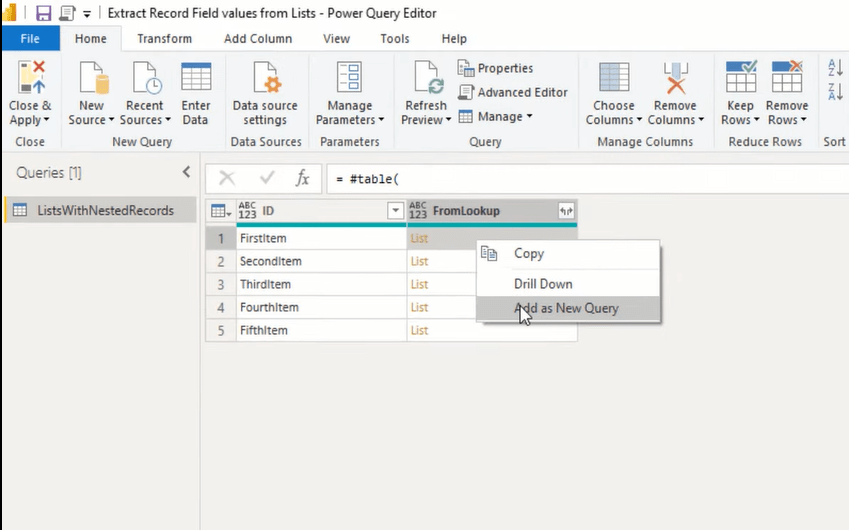
Cette liste contient trois enregistrements. Lorsque je clique sur le côté dans l'espace blanc, nous pouvons voir un aperçu du contenu de cet enregistrement ci-dessous.
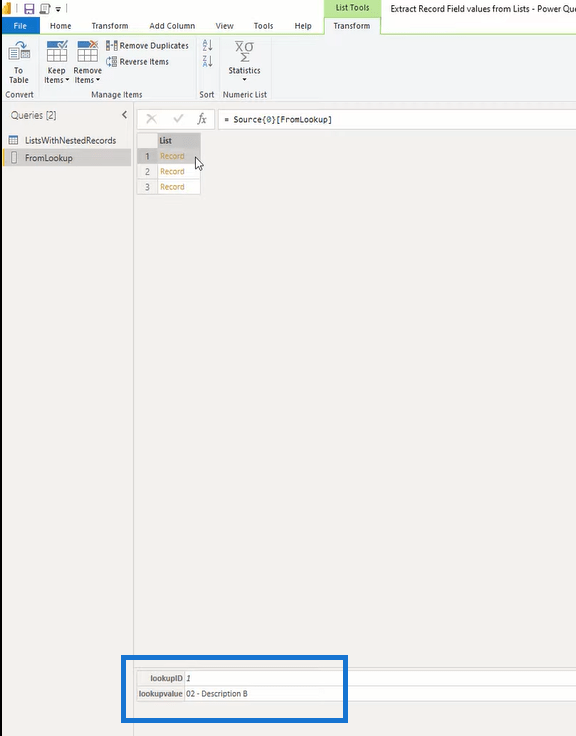
L'objectif est de rechercher la valeur de recherche du champ, puis d'extraire cette valeur . Une fois que nous avons extrait toutes ces valeurs de champ, nous allons les combiner en une seule chaîne de texte . Donc, je vais référencer ma requête source. Je clique dessus avec le bouton droit de la souris et sélectionne Référence.
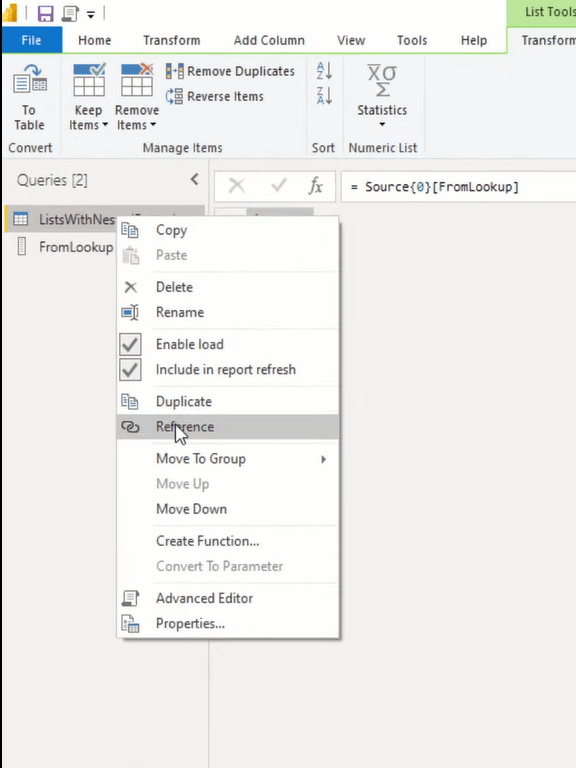
Table des matières
Tutoriel de l'éditeur Power Query - Transformer des listes imbriquées et extraire des valeurs
Via cette icône de mini-table, j'ajouterai une colonne personnalisée. Nous voulons transformer cette liste imbriquée, en extrayant chaque valeur de ce champ dans ces enregistrements imbriqués. Pour ce faire, nous pouvons utiliser une fonction appelée list.transform.
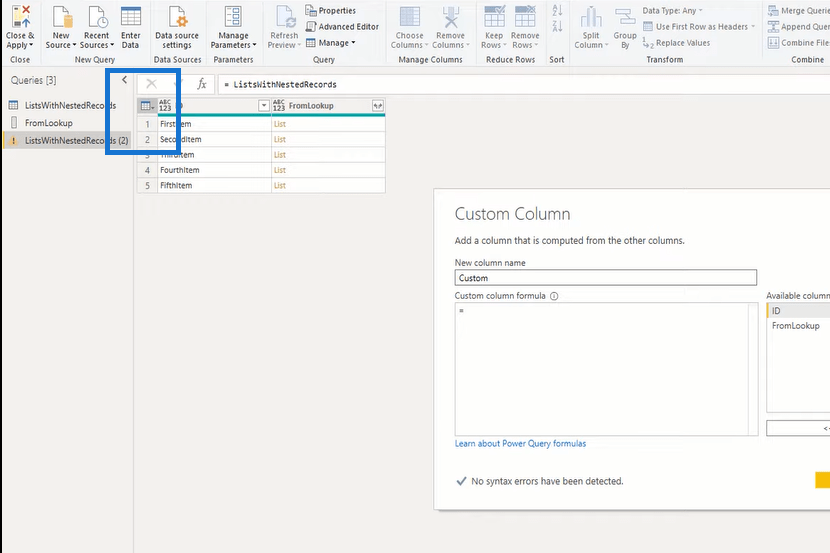
Cette fonction nécessite une liste, et nos listes se trouvent dans la colonne FromLookup . Je vais donc sélectionner cela, puis mettre une virgule. Ensuite, il veut une transformation en tant que fonction. Et pour chaque élément de cette liste, nous voulons en extraire le texte.
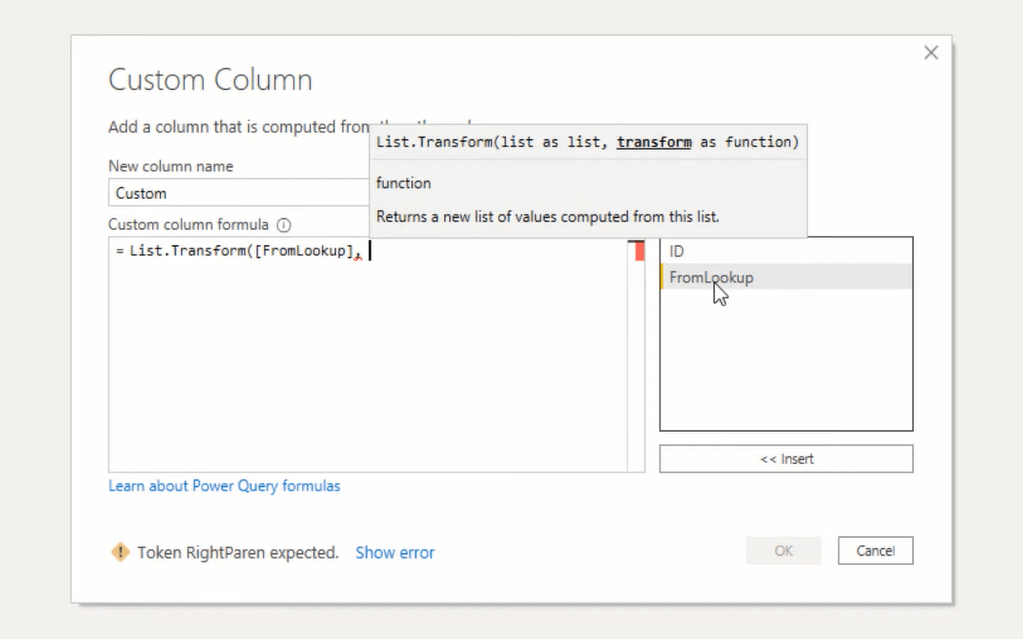
Donc, j'écrirai ici chaque Text.From. Pour accéder à tous les éléments, nous pouvons utiliser la variable sans nom, underscore . Je vais donc ajouter le trait de soulignement ici. Mais tous les éléments de notre liste sont des enregistrements, nous devons donc également ajouter l'opérateur d'accès au champ. Dans un ensemble de crochets, nous pouvons ajouter le nom du champ auquel nous voulons accéder, et cela s'appelle lookupvalue . Fermez le crochet et fermez entre parenthèses. Ajoutez une autre parenthèse fermante pour la fonction List.Transform , puis appuyez sur OK .
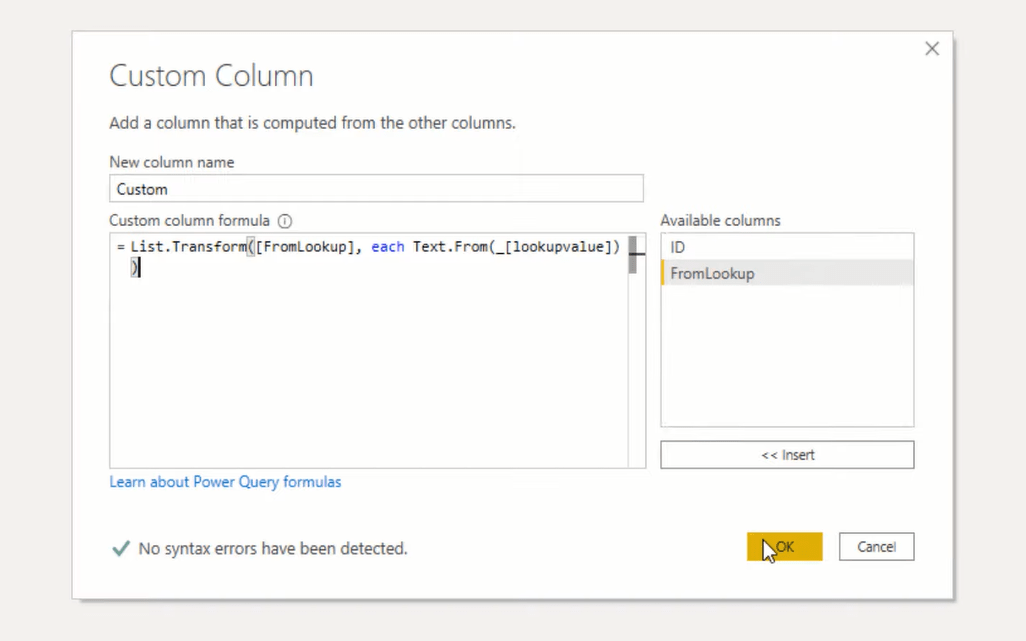
Cliquons sur le côté dans l'espace large pour voir les résultats. Comme vous pouvez le voir, nous avons toutes les descriptions de ces enregistrements imbriqués.
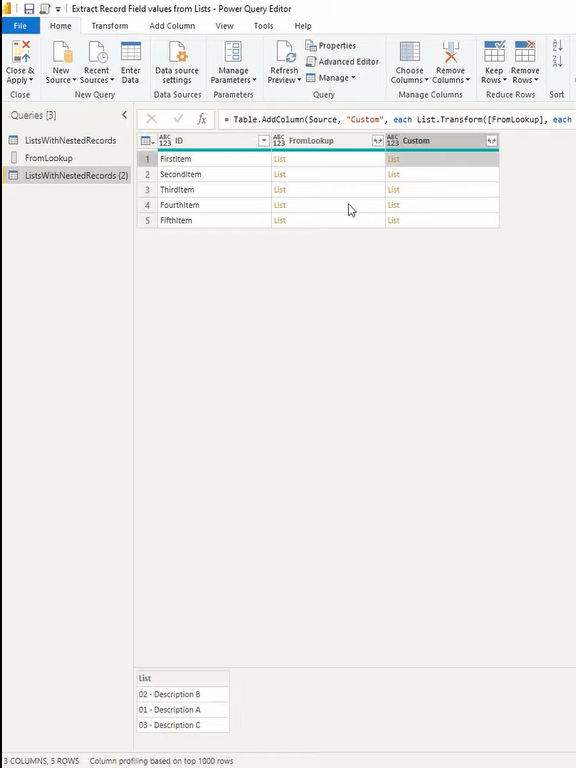
Cependant, nous obtenons une erreur dans le troisième tableau.
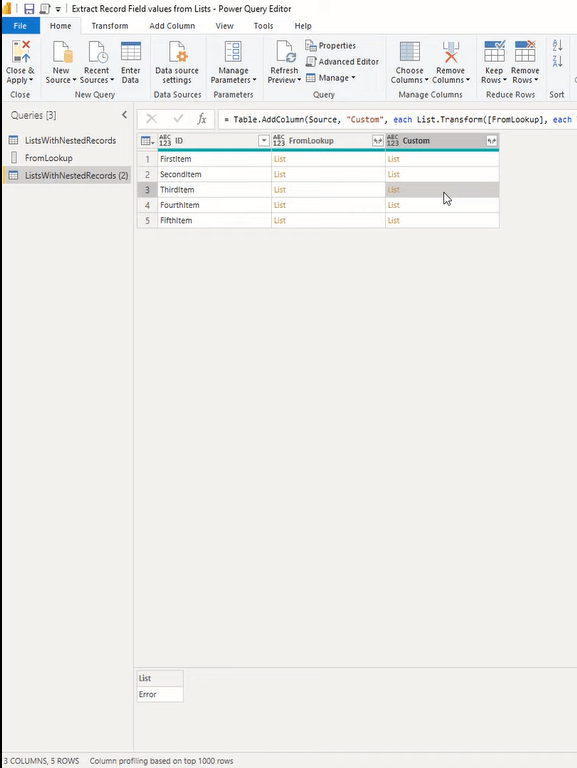
Je clique avec le bouton droit de la souris et l'ajoute en tant que nouvelle requête. Je clique sur le côté dans l'espace large et nous pouvons voir qu'il n'y a pas de valeur de recherche. Le champ n'existe pas dans cet enregistrement, corrigeons-le également.
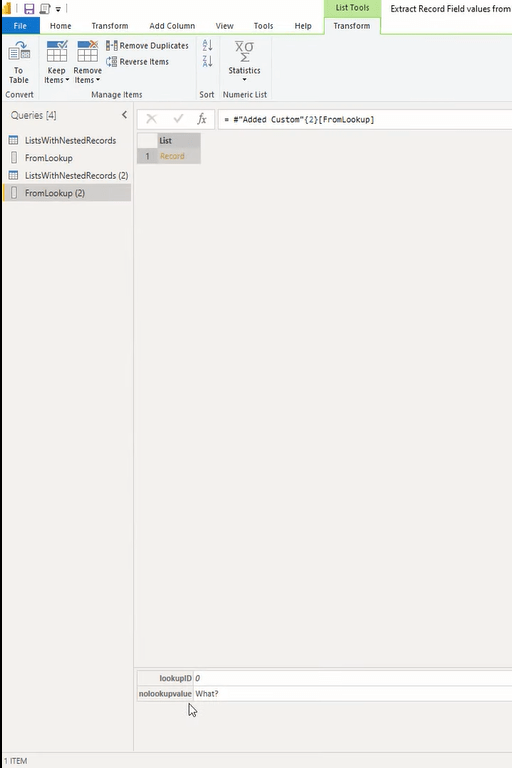
Je vais supprimer cette requête d'assistance, revenir à notre requête de conception. Et après l'opérateur d'accès au champ, nous pouvons simplement ajouter le point d'interrogation et appuyer sur Entrée.
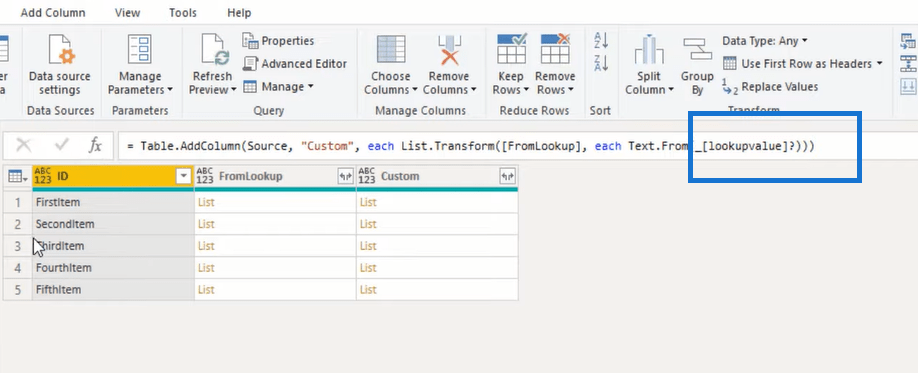
Avec cela, nous n'obtenons plus cette erreur, mais nous obtenons un Null à la place. Il ne reste plus qu'à combiner ces valeurs de texte.
Tutoriel de l'éditeur Power Query - Combinaison de valeurs dans une seule chaîne de texte
Pour combiner ces valeurs en une seule chaîne, nous pouvons utiliser la fonction Text.Combine . Dans la barre de formule, nous ajouterons Text.Combine , puis ouvrirons une parenthèse, passerons à la fin et ajouterons une virgule.
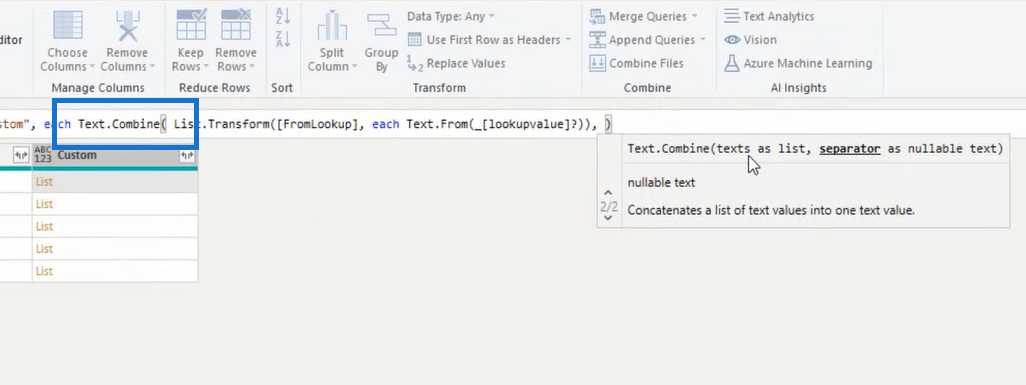
Le premier paramètre était des textes sous forme de liste et maintenant il veut un séparateur sous forme de texte. Ajoutons donc des guillemets, fermons entre parenthèses et appuyons sur Entrée. Et voila.
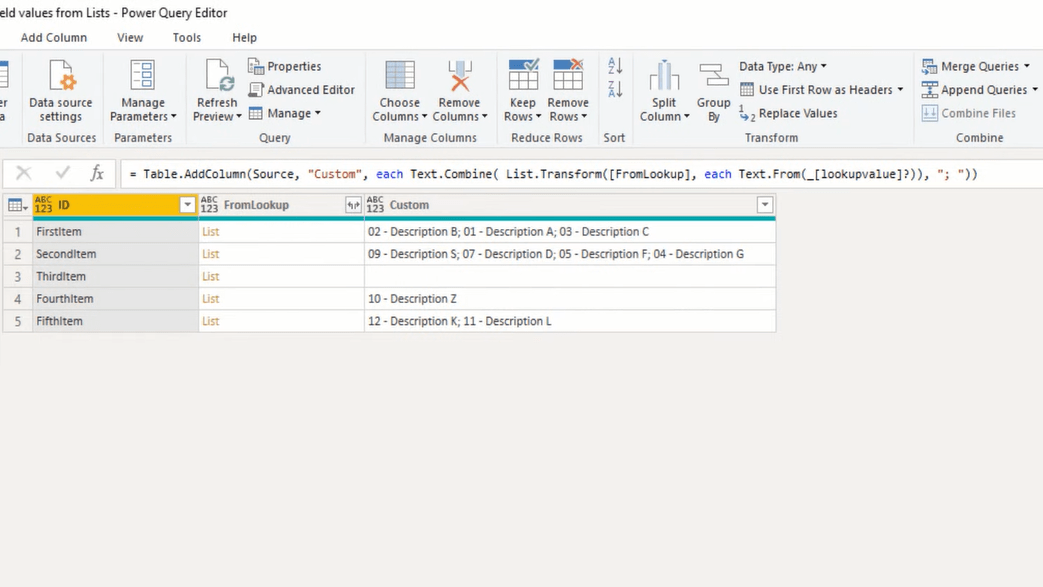
Extraire des valeurs à partir d'enregistrements et de listes dans Power Query
LuckyTemplates Power Query : Suppression des lignes en double
LuckyTemplates Unpivot Columns – Tutoriel Power Query
Conclusion
Dans ce didacticiel, je vous ai montré comment extraire des valeurs de champ d'enregistrement à partir d'une liste imbriquée et combiner ces valeurs en une seule chaîne de texte. J'ai utilisé les fonctions List.Transform et Text.From pour extraire les valeurs de champ de chacun des enregistrements de cette liste imbriquée. Et enfin, j'ai combiné ces résultats dans une seule chaîne de texte à l'aide de Text.Combine.
J'espère que vous pourrez utiliser et mettre en œuvre cette technique dans votre propre environnement de travail. Pour plus de tutoriels similaires, consultez les liens connexes ci-dessous.
Tous mes vœux!
Mélisse
Découvrez l
Découvrez comment comparer facilement des tables dans Power Query pour signaler les différences et optimiser vos analyses de données.
Dans ce blog, vous découvrirez comment diviser les colonnes dans LuckyTemplates par délimiteurs à l'aide de DAX, une méthode efficace pour gérer des modèles de données complexes.
Découvrez comment récolter une valeur avec SELECTEDVALUE DAX pour des calculs dynamiques dans LuckyTemplates.
Calculez la marge en pourcentage à l
Dans ce didacticiel, nous allons explorer une méthode rapide pour convertir du texte en formats de date à l
Dans ce blog, vous apprendrez à enregistrer automatiquement la pièce jointe d
Découvrez comment adapter les cellules Excel au texte avec ces 4 solutions simples pour améliorer la présentation de vos données.
Dans ce didacticiel SSRS Report Builder, découvrez comment utiliser le générateur d
Découvrez les outils pour créer un thème de couleur efficace pour vos rapports LuckyTemplates et améliorer leur apparence.








