Gestion des erreurs dans Power Automate via le branchement parallèle

Découvrez l
Je vais vous montrer comment extraire des enregistrements à partir de données délimitées fusionnées dans plusieurs colonnes . Cela transforme vos données dans un format plus adapté à l'analyse.
Il y a un certain nombre de façons de le faire. Mais pour ce tutoriel, je vais me concentrer sur une solution suggérée par Ankit, qui fait partie de notre communauté LuckyTemplates. Vous pouvez regarder la vidéo complète de ce tutoriel au bas de ce blog.
Table des matières
Utilisation de Text.Split
Pour cette solution, je vais utiliser Power Query pour extraire des enregistrements à partir de données délimitées.
Vous trouverez ci-dessous le tableau Opportunités dans Power Query .
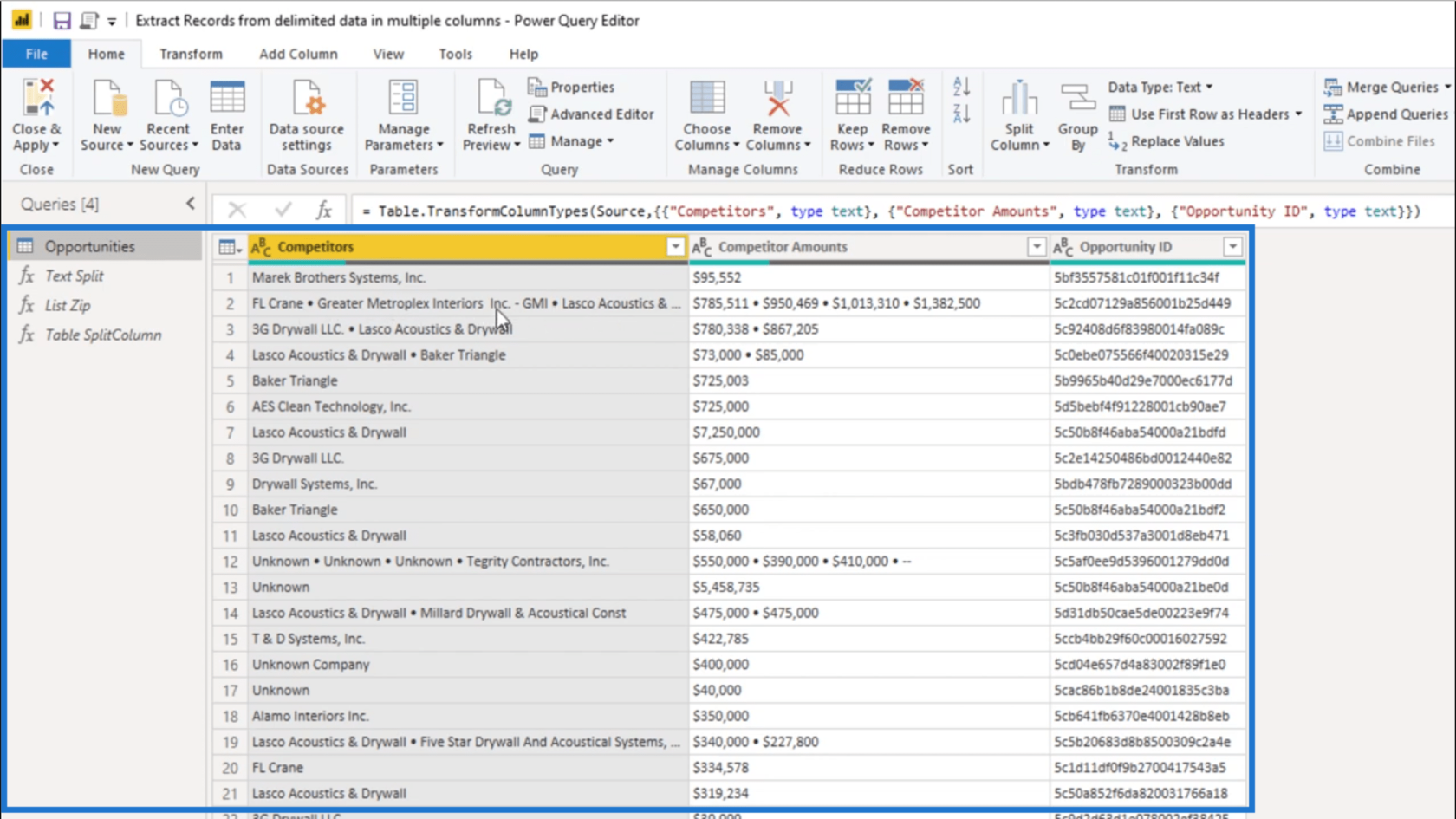
Comme vous pouvez le constater, plusieurs valeurs sont concaténées dans un seul enregistrement. Dans la 2ème rangée, par exemple, 4 valeurs différentes sont présentées. Ces 4 valeurs sont fusionnées sous les colonnes Concurrents et Montants des concurrents .
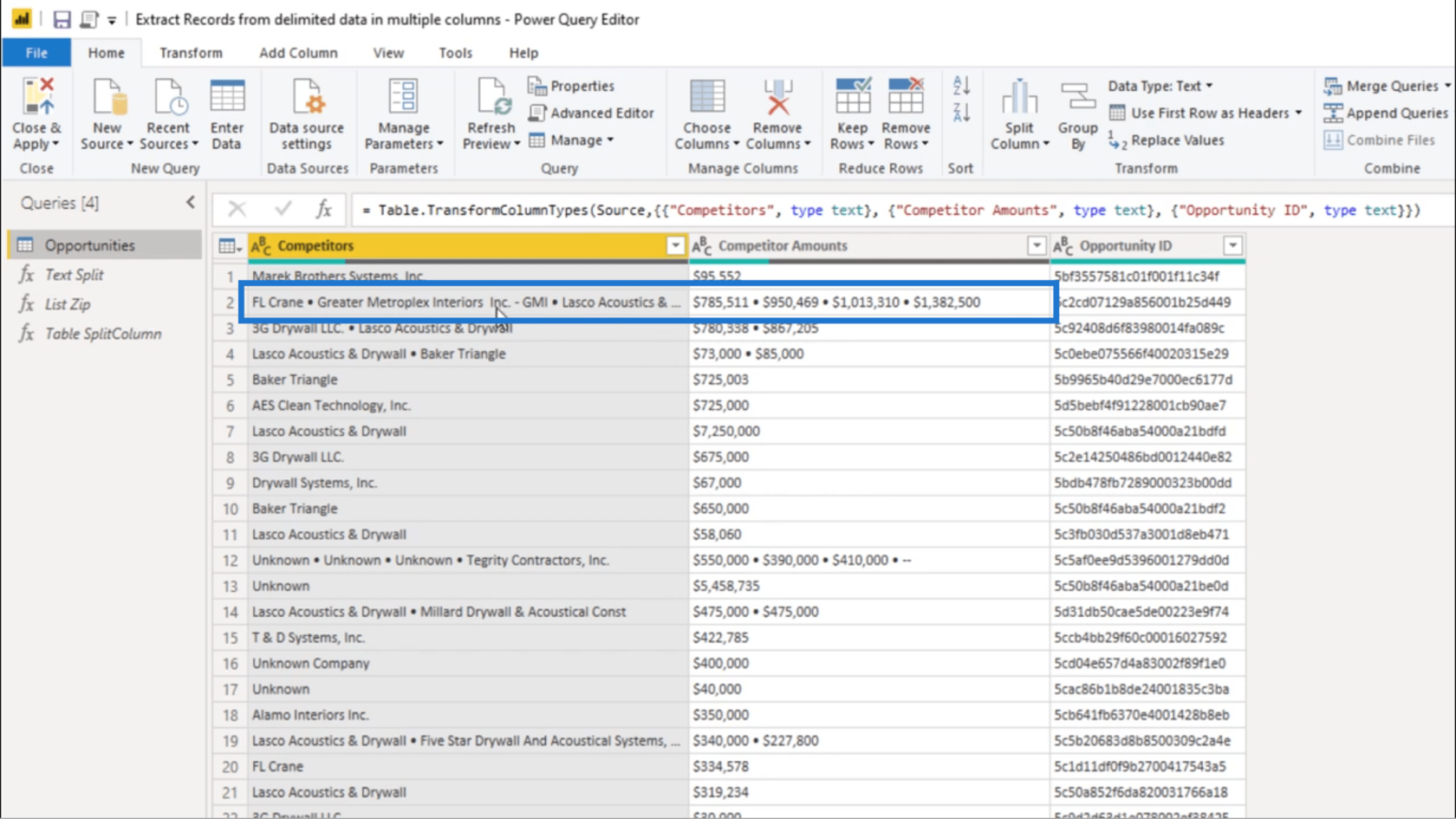
La première chose que je vais faire est d'utiliser Text.Split .
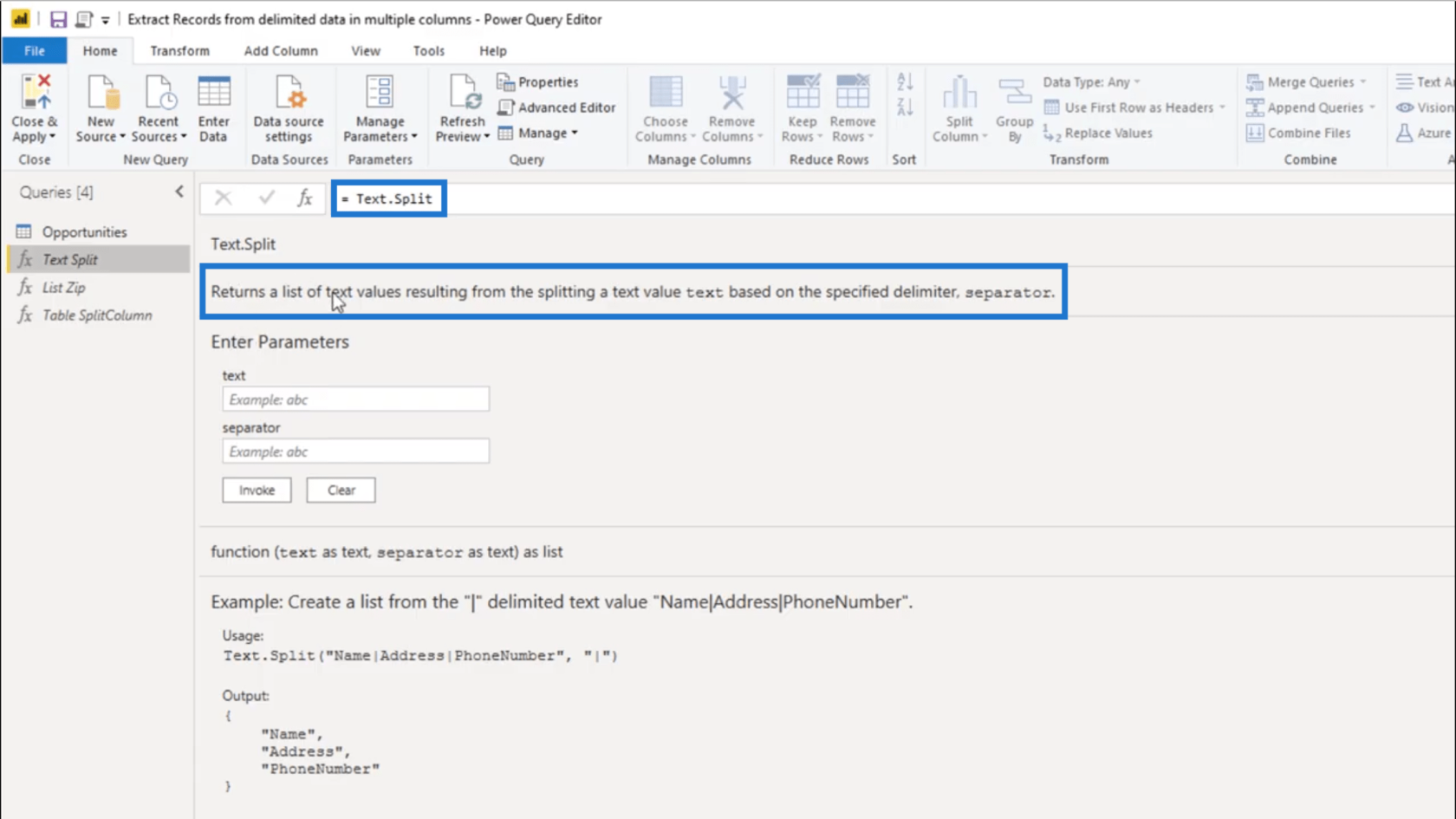
Text.Split renvoie une liste après avoir fractionné une valeur de texte en fonction d'un délimiteur spécifique.
Pour commencer à utiliser Text.Split , je vais copier le délimiteur utilisé dans ce tableau.
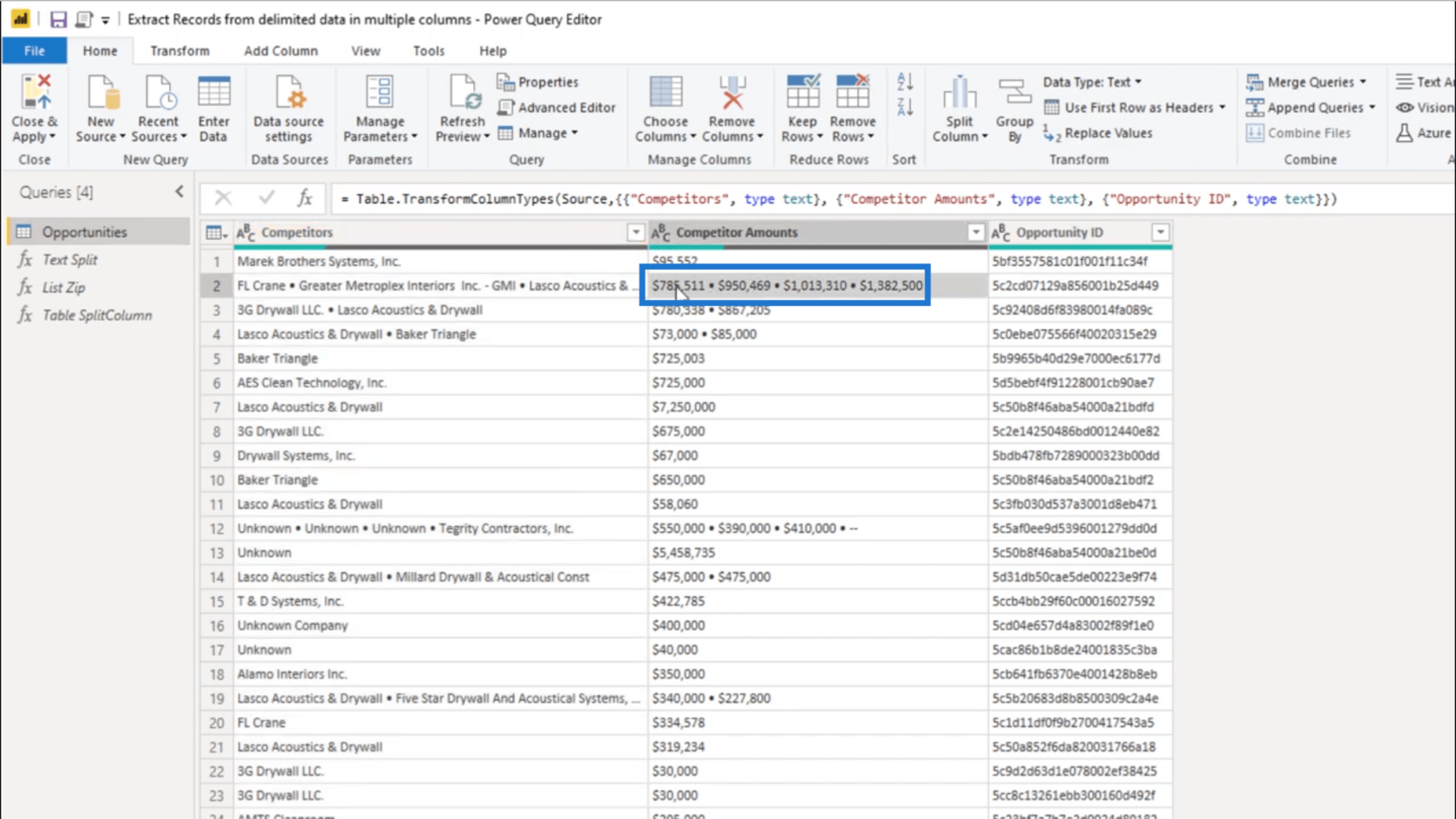
Vous remarquerez qu'une fois que je clique sur cette entrée dans le tableau, la valeur d'enregistrement apparaît en bas. Je vais juste copier le délimiteur à partir de là.
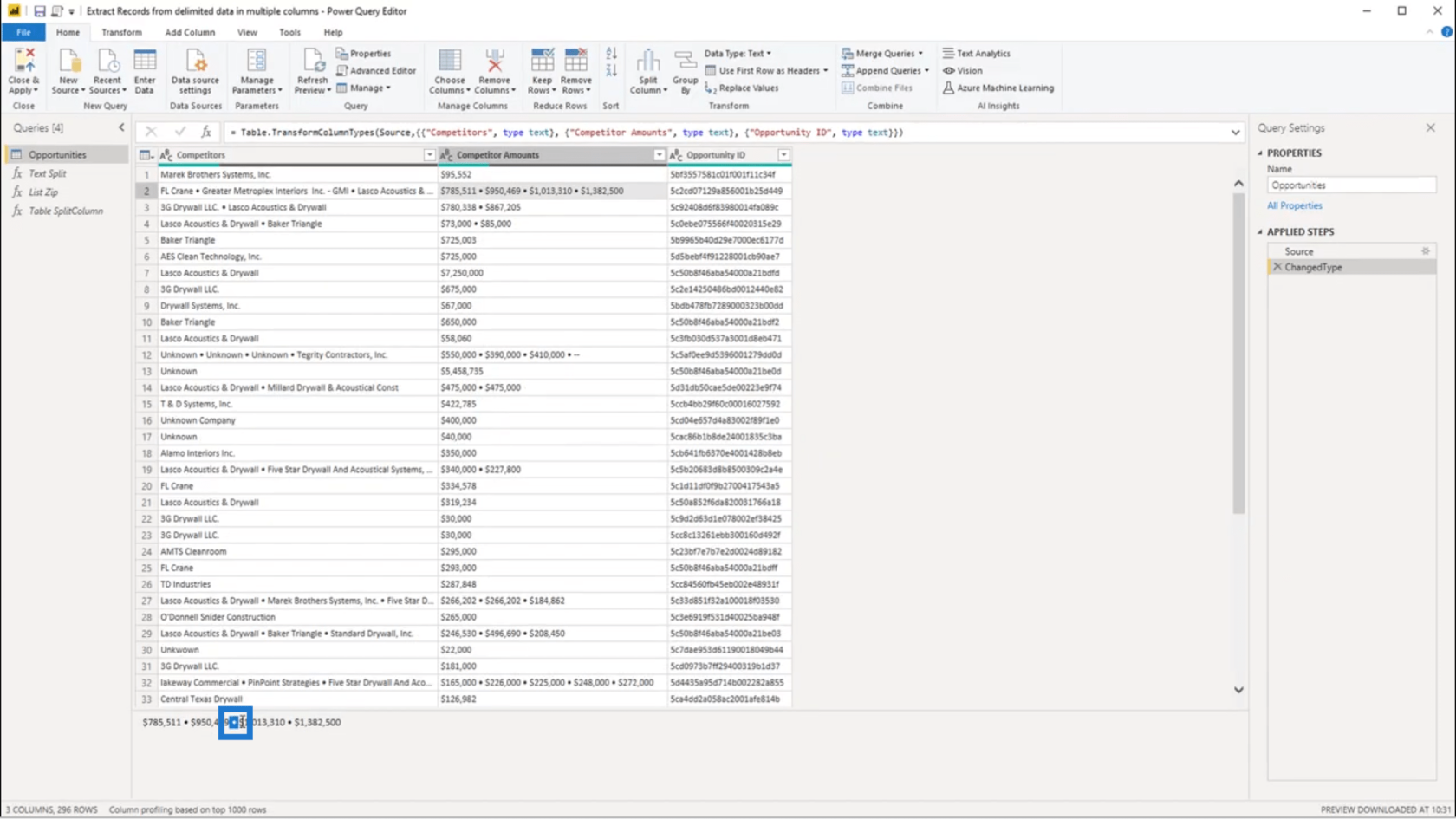
Une fois que j'ai fait cela, je vais ajouter une colonne personnalisée.
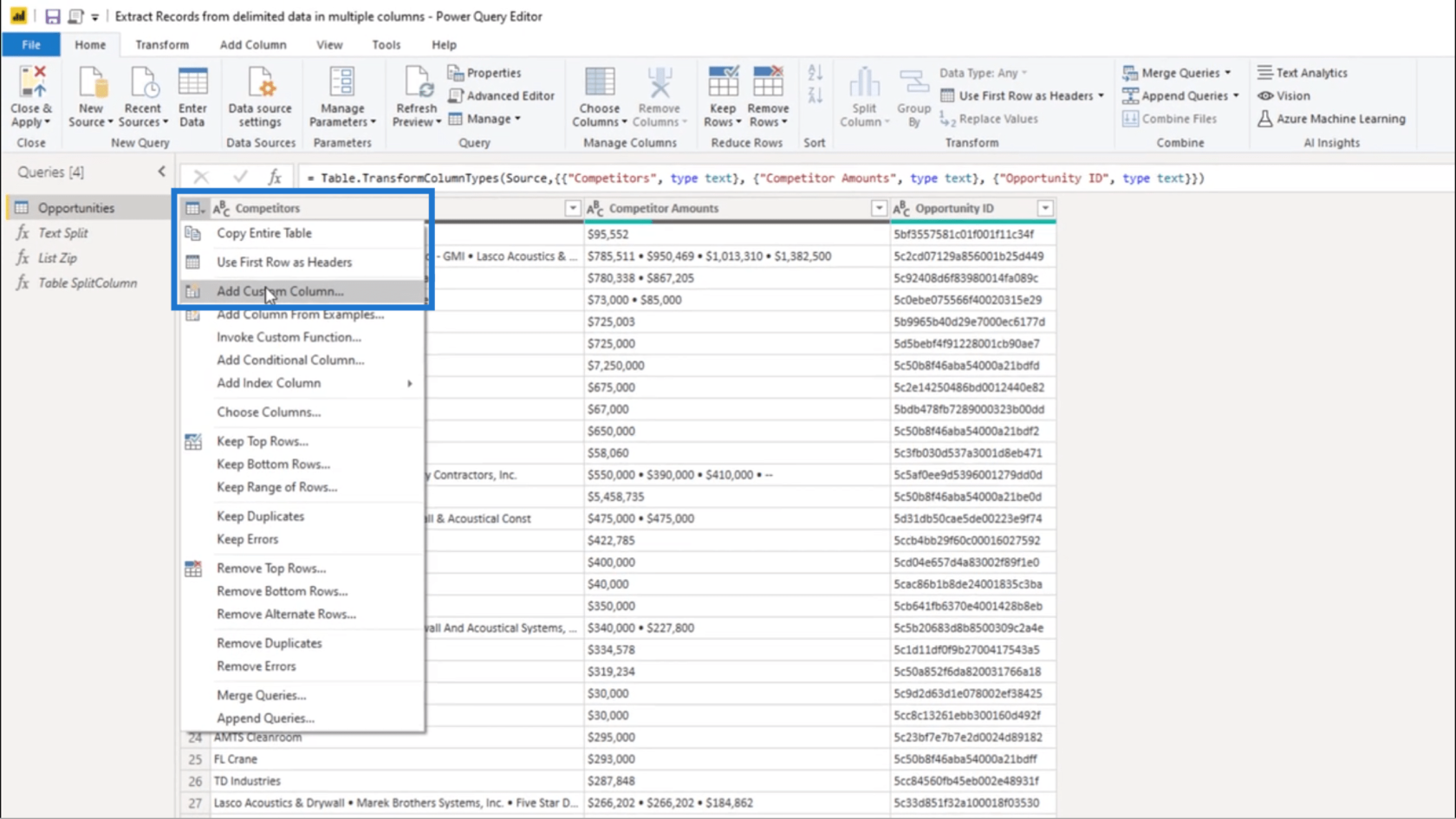
Je n'ai pas encore besoin de changer de nom. J'ai juste besoin de faire un Text.Split sous Custom Column Formula .
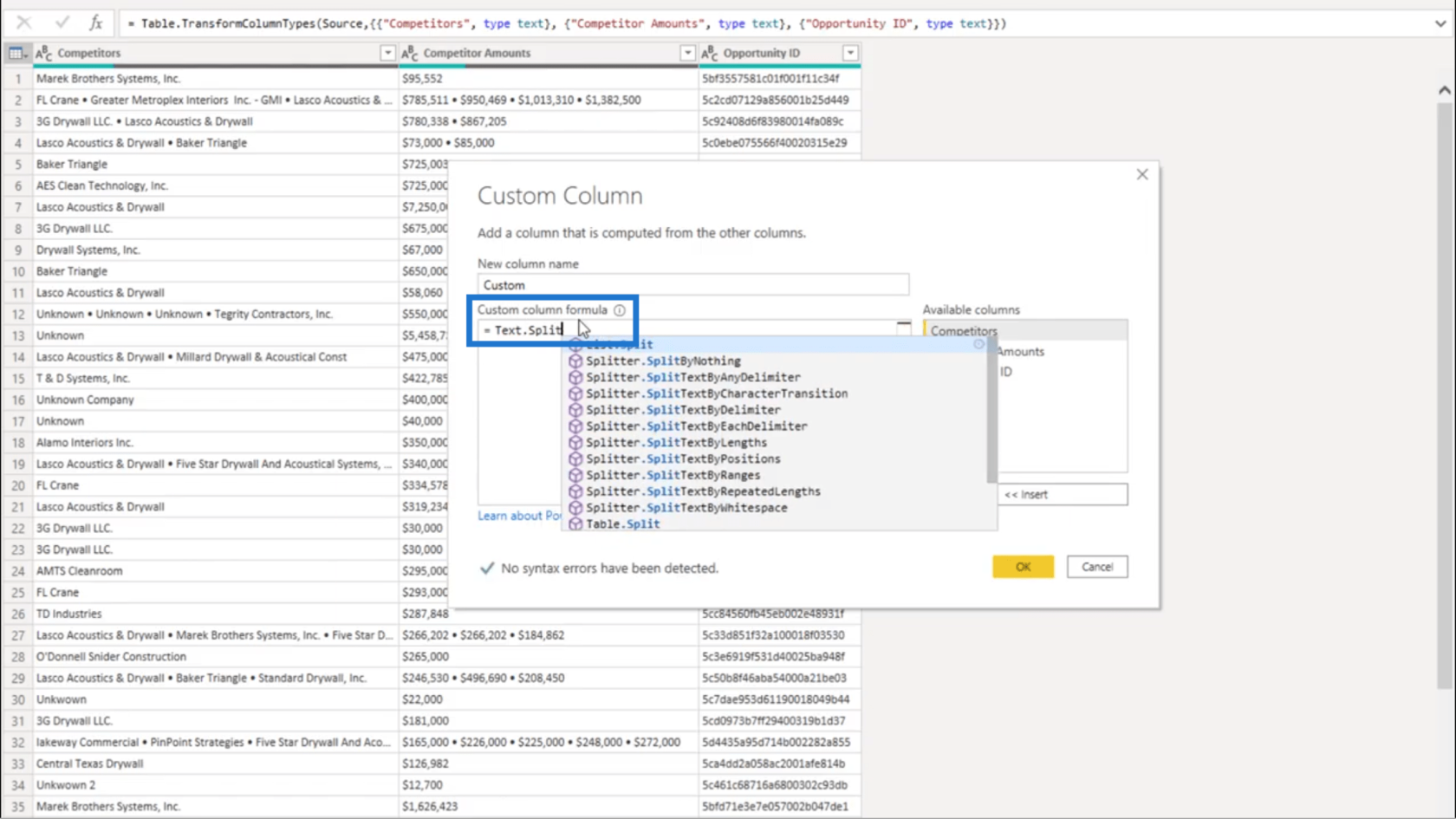
Cette formule nécessite une valeur de texte. Je vais donc simplement choisir la colonne Concurrents dans le volet de droite et elle est automatiquement ajoutée à la formule.
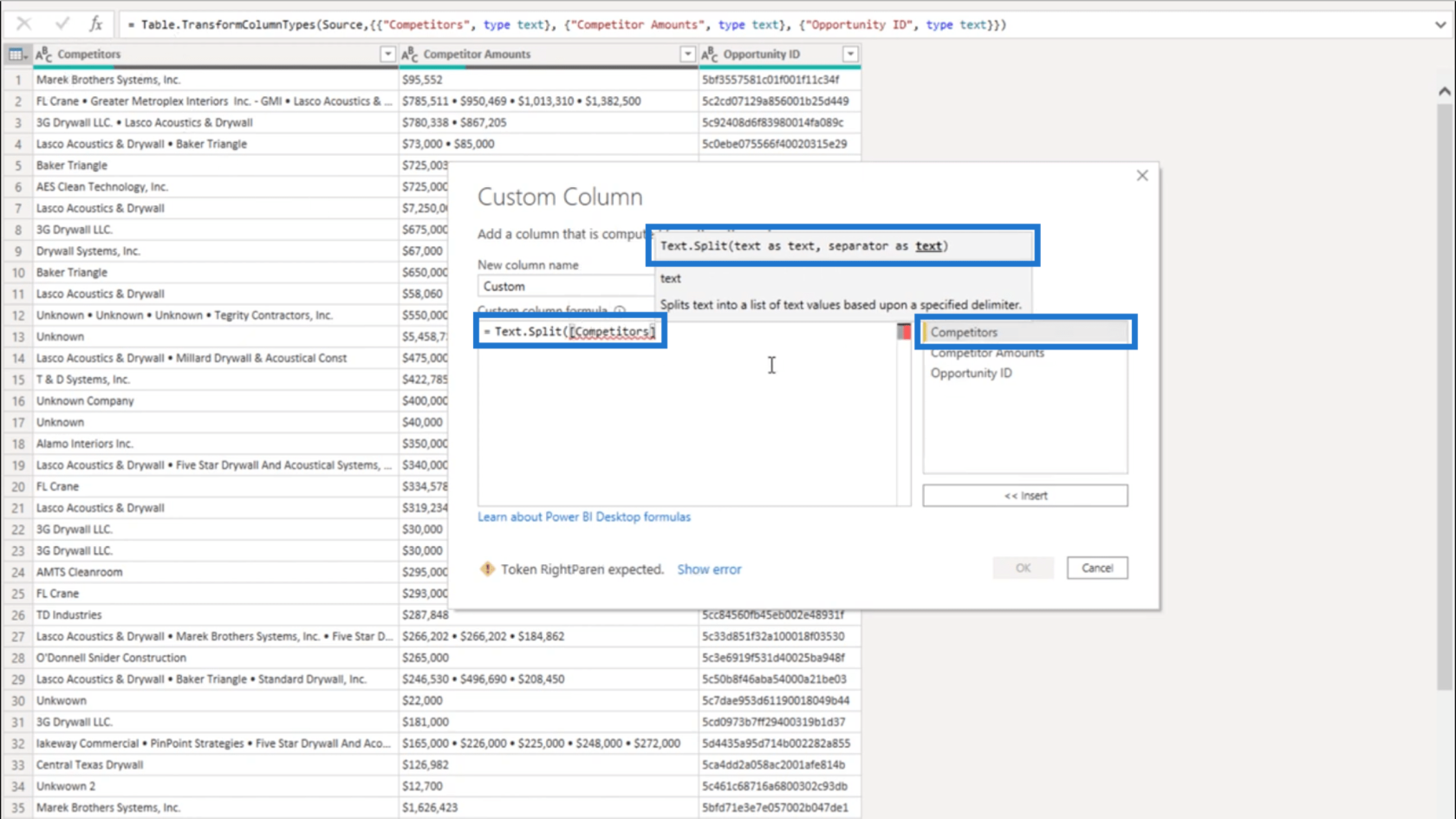
J'ai également besoin d'un séparateur donné sous forme de texte. Donc, à l'intérieur d'une paire de guillemets, je vais coller le délimiteur que j'ai copié plus tôt. Ensuite, j'ajouterai la parenthèse fermante.
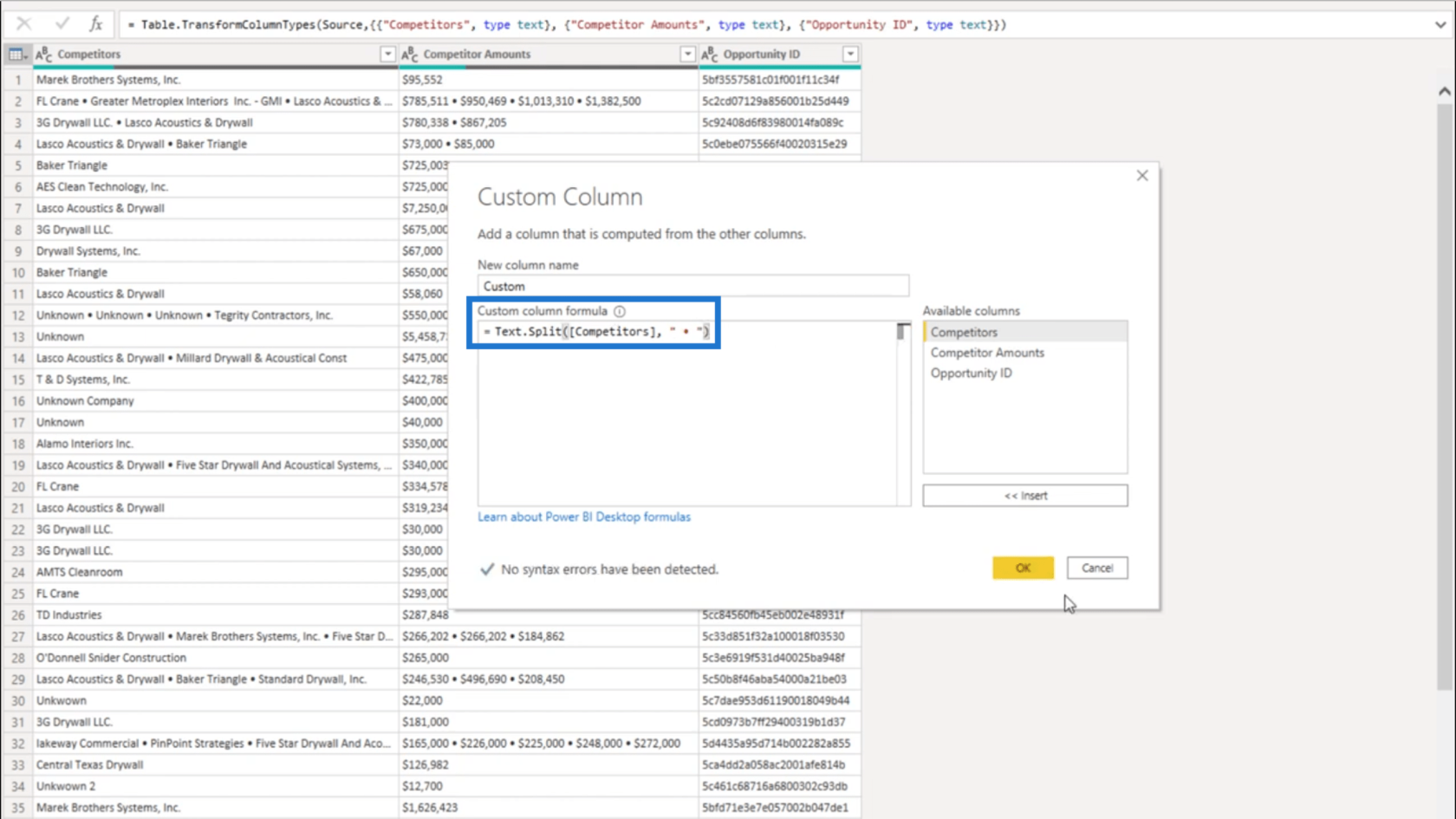
Une fois que j'appuie sur OK, je me retrouve avec un objet de liste.
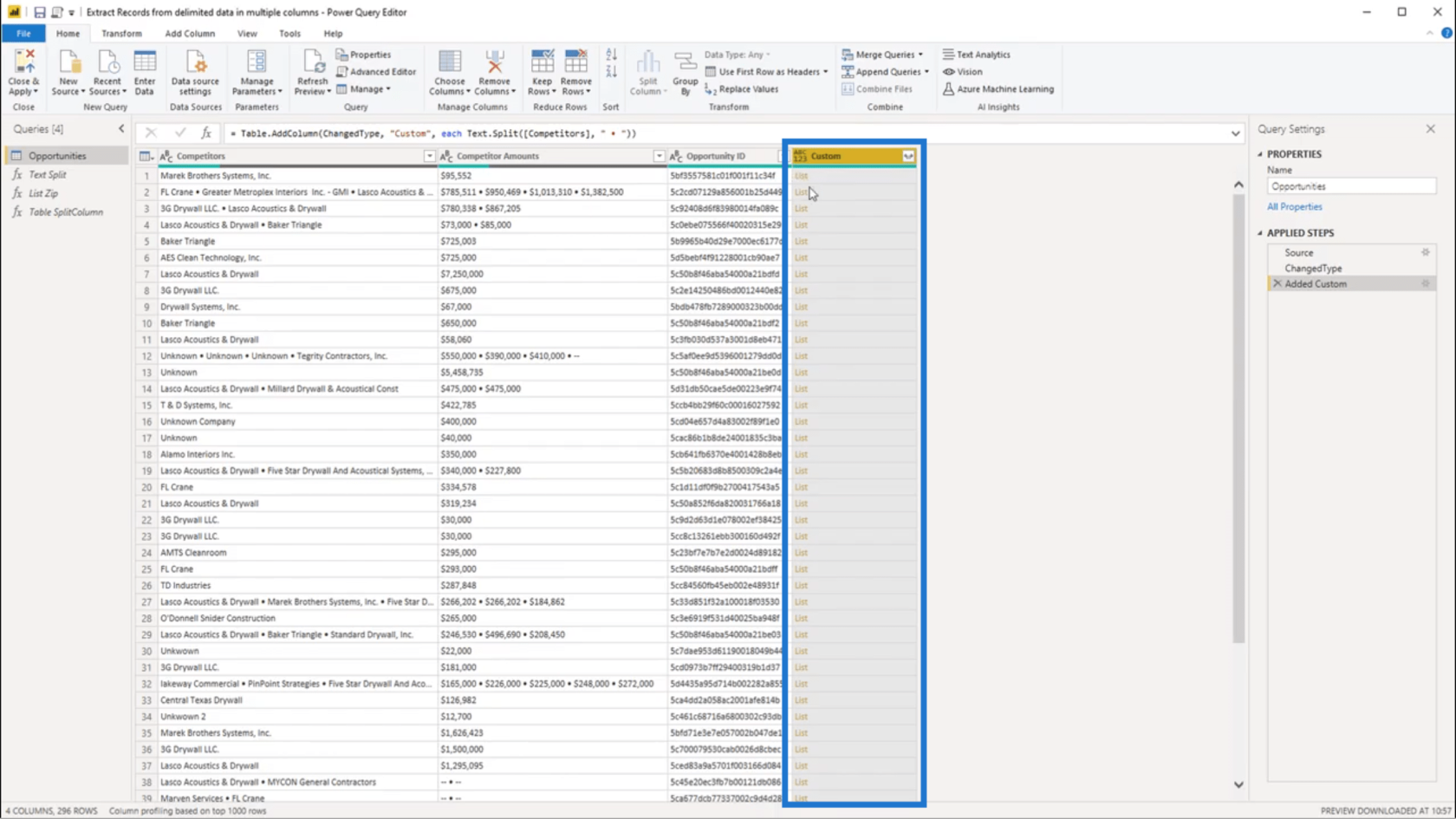
En regardant la première liste, les colonnes Concurrents et Montants affichent toutes deux une seule entrée. Donc, si je clique sur l'espace vide à côté de l'objet de liste sous la colonne Personnalisé, il affiche également une seule valeur en bas.
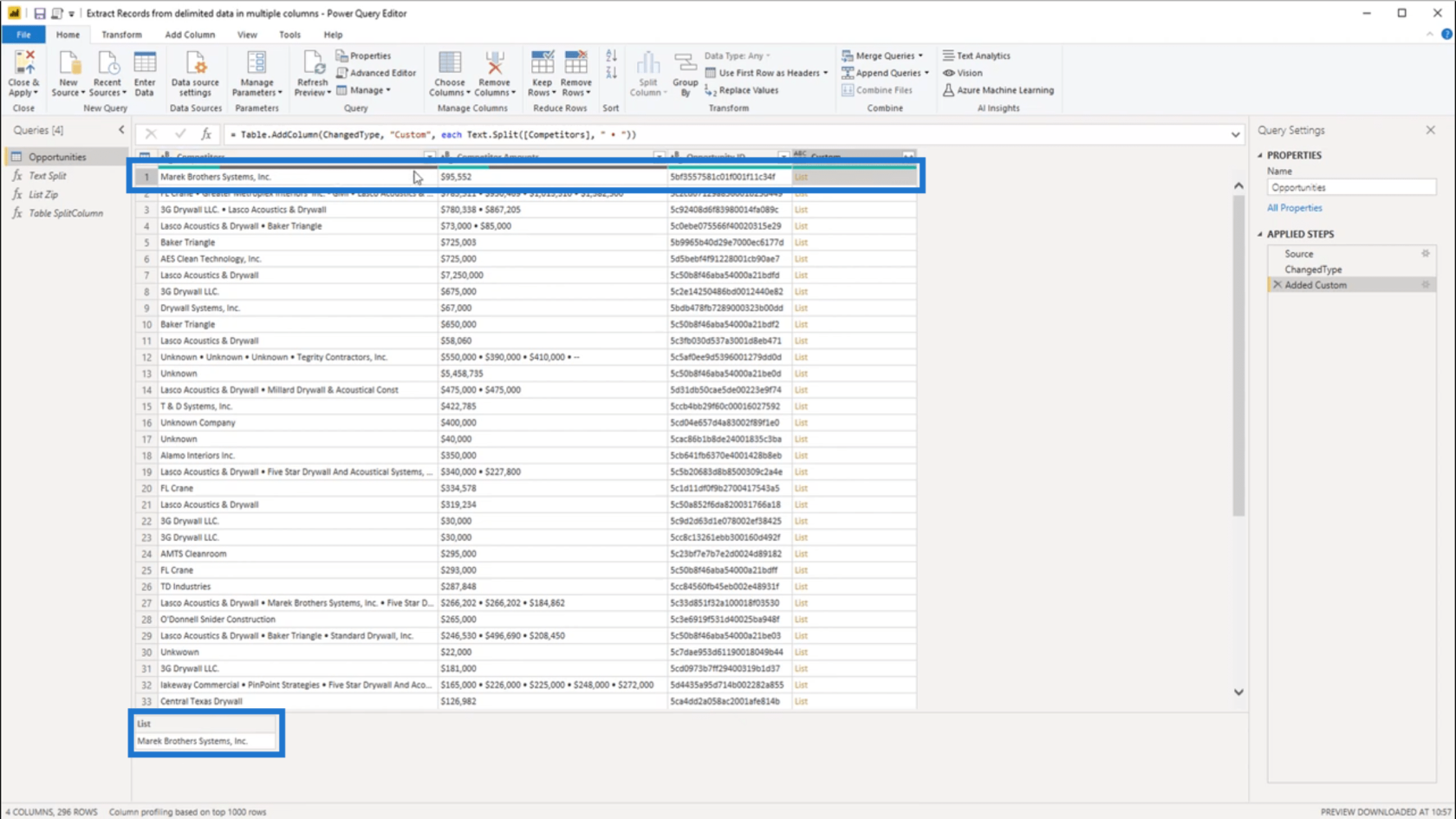
Pour le deuxième enregistrement, j'ai une liste qui contient quatre valeurs. Cela correspond aux 4 valeurs également affichées dans la colonne Concurrents et la colonne Montants .
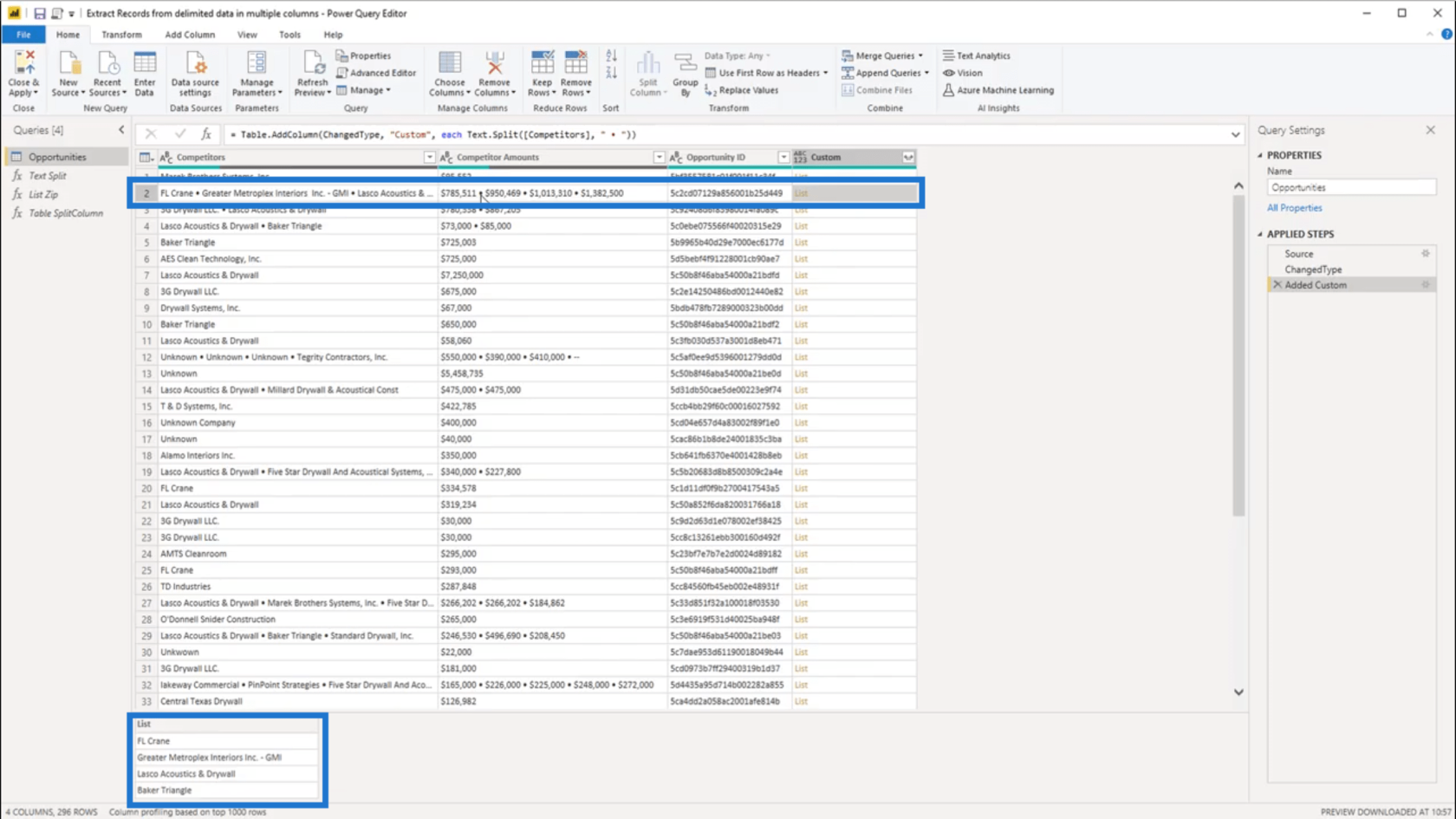
Utilisation de List.Zip
Maintenant que j'ai divisé la liste, l'étape suivante consiste à ajouter la valeur correspondante dans la colonne Montants des concurrents. Je vais à la List.Zip pour le faire.
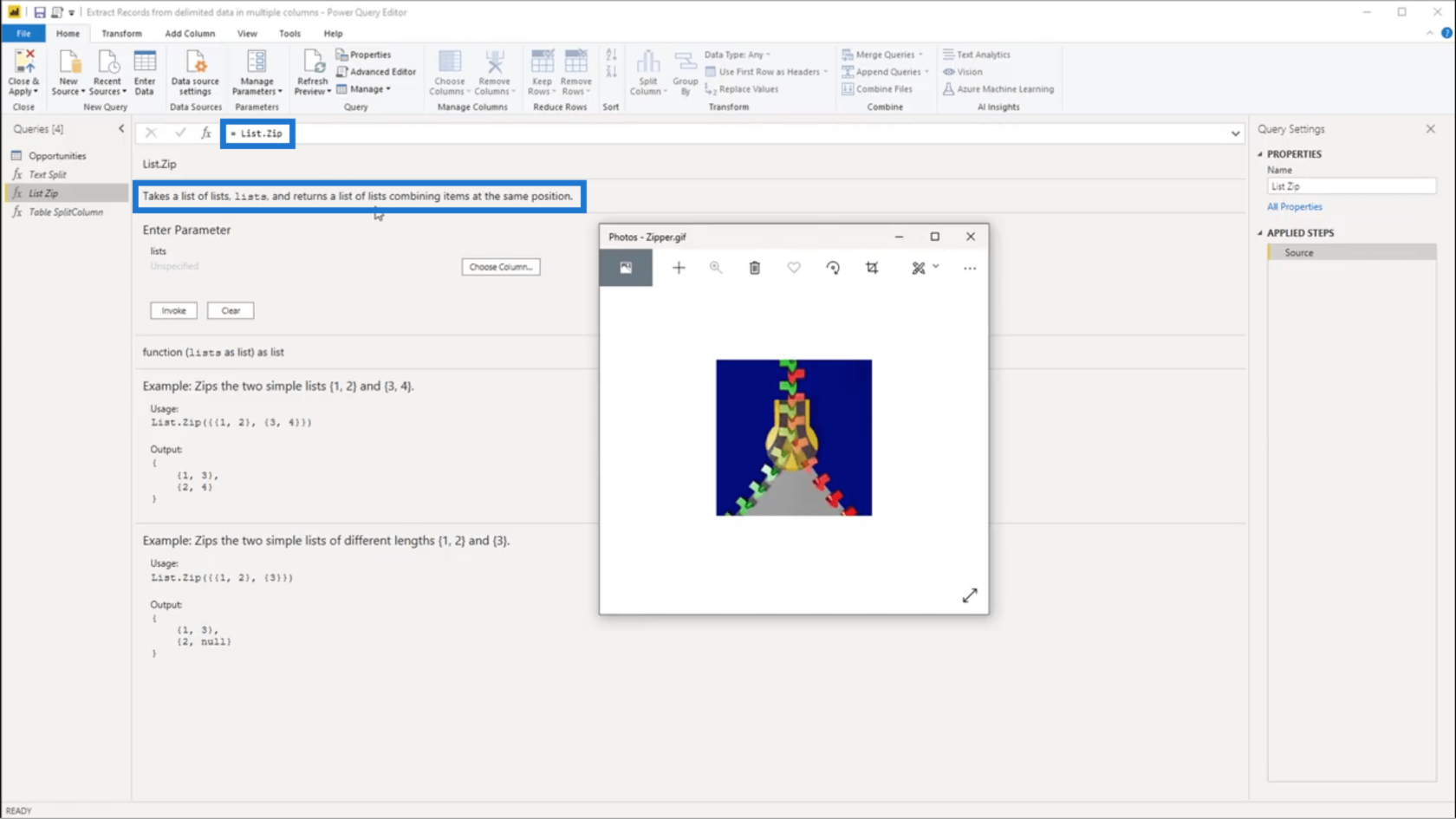
Considérez List.Zip comme une véritable fermeture éclair. Il prend une liste de listes et combine les éléments.
En regardant l'exemple ci-dessous, pensez simplement à la première liste (1 et 2) comme la piste verte sur la fermeture éclair.
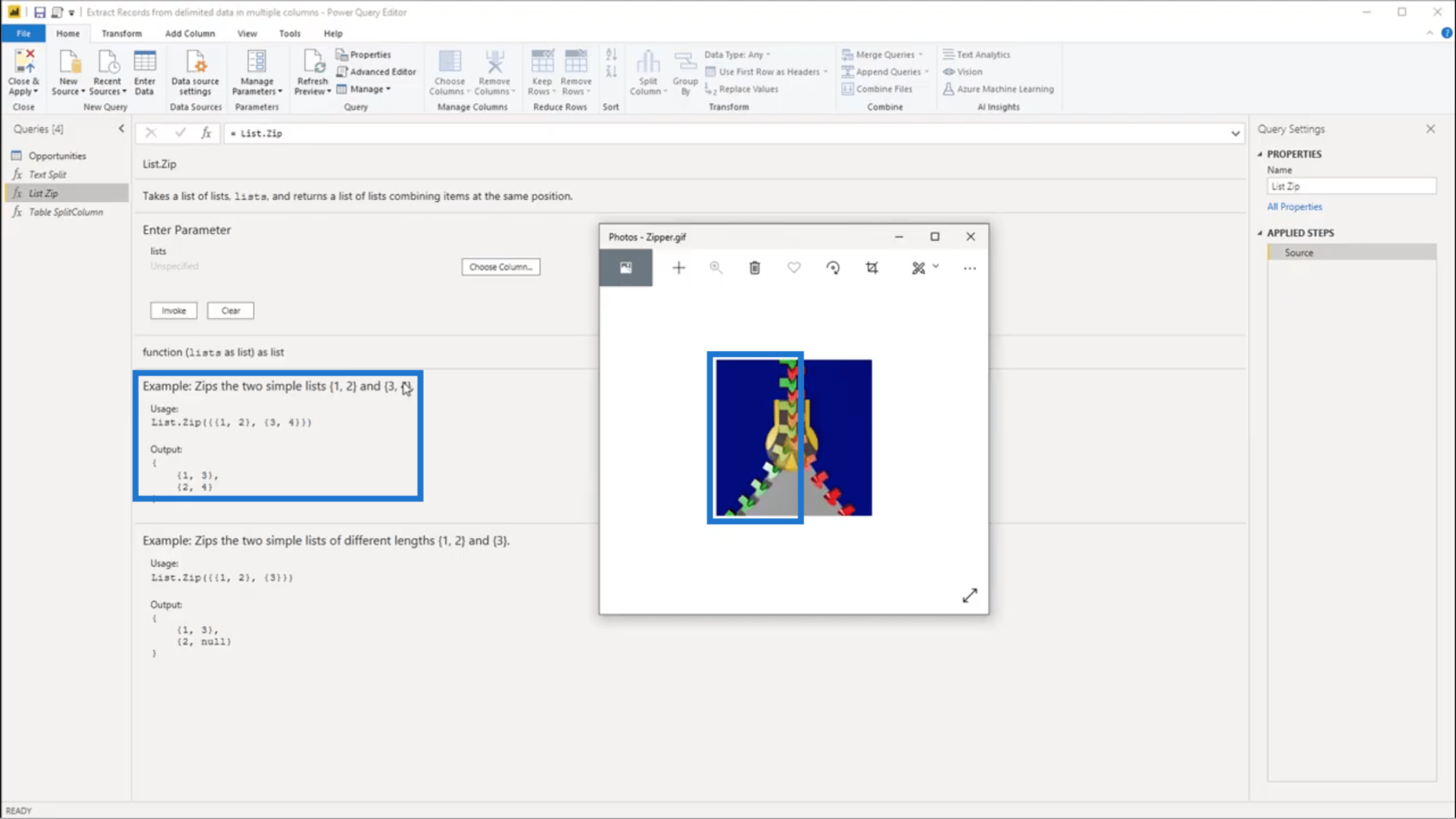
Ensuite, considérez 3 et 4 comme la piste rouge.
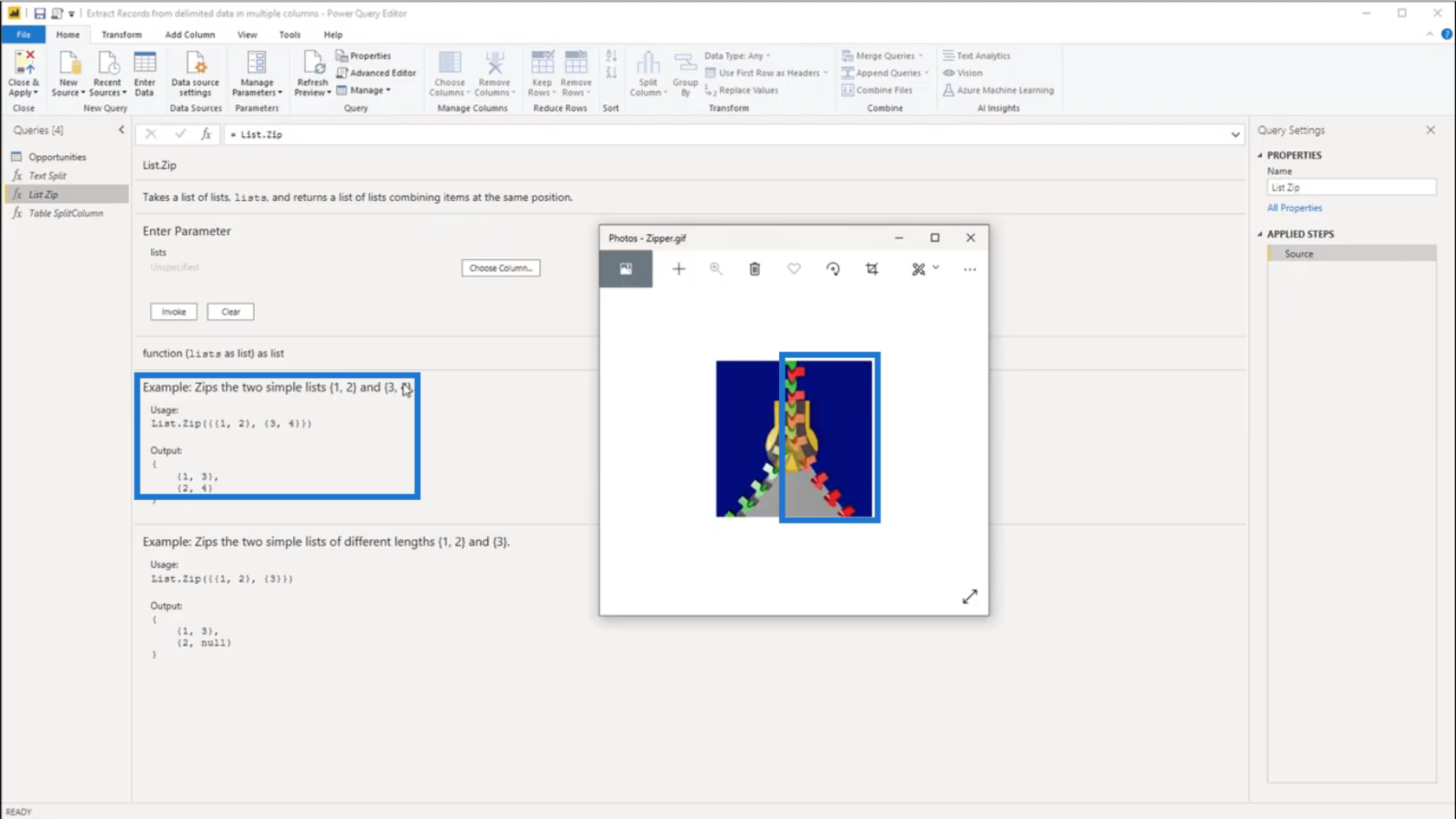
Lorsque List.Zip est appliqué, ils se rejoignent au milieu. Donc 1 du 1er groupe est combiné avec 3 du 2ème groupe. La même chose se produit pour 2 et 4. Cela peut être vu sur la sortie, où il y a deux nouveaux groupes qui ont été formés.
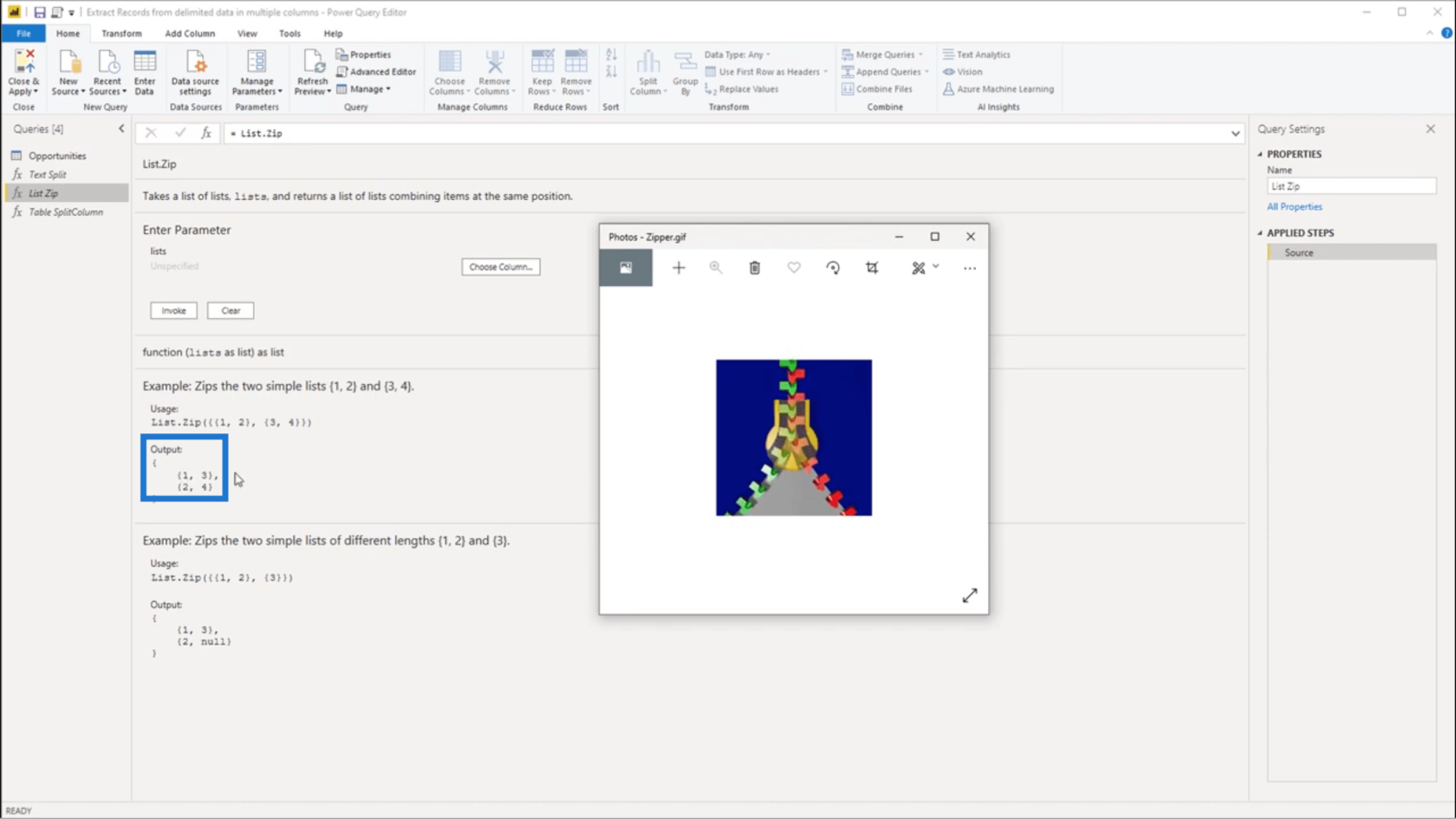
Il peut arriver que les listes concernées aient des longueurs différentes . Cela signifie que si les listes sont combinées, les données manquantes seront renvoyées . Pour créer des paires exactes malgré le manque de données, une valeur nulle est ajoutée .
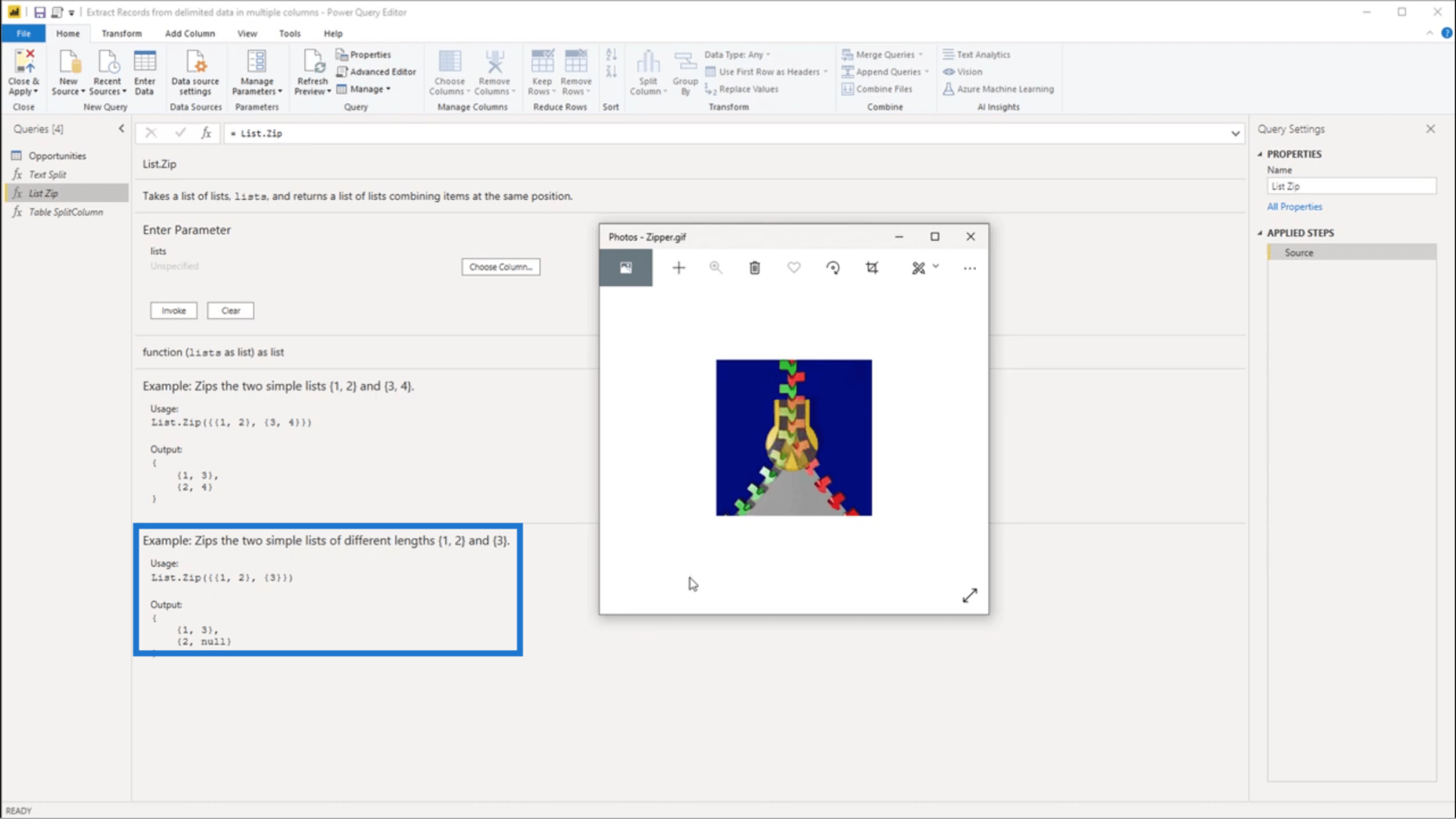
Pour en revenir au tableau Opportunités , je vais ajouter une autre colonne personnalisée.
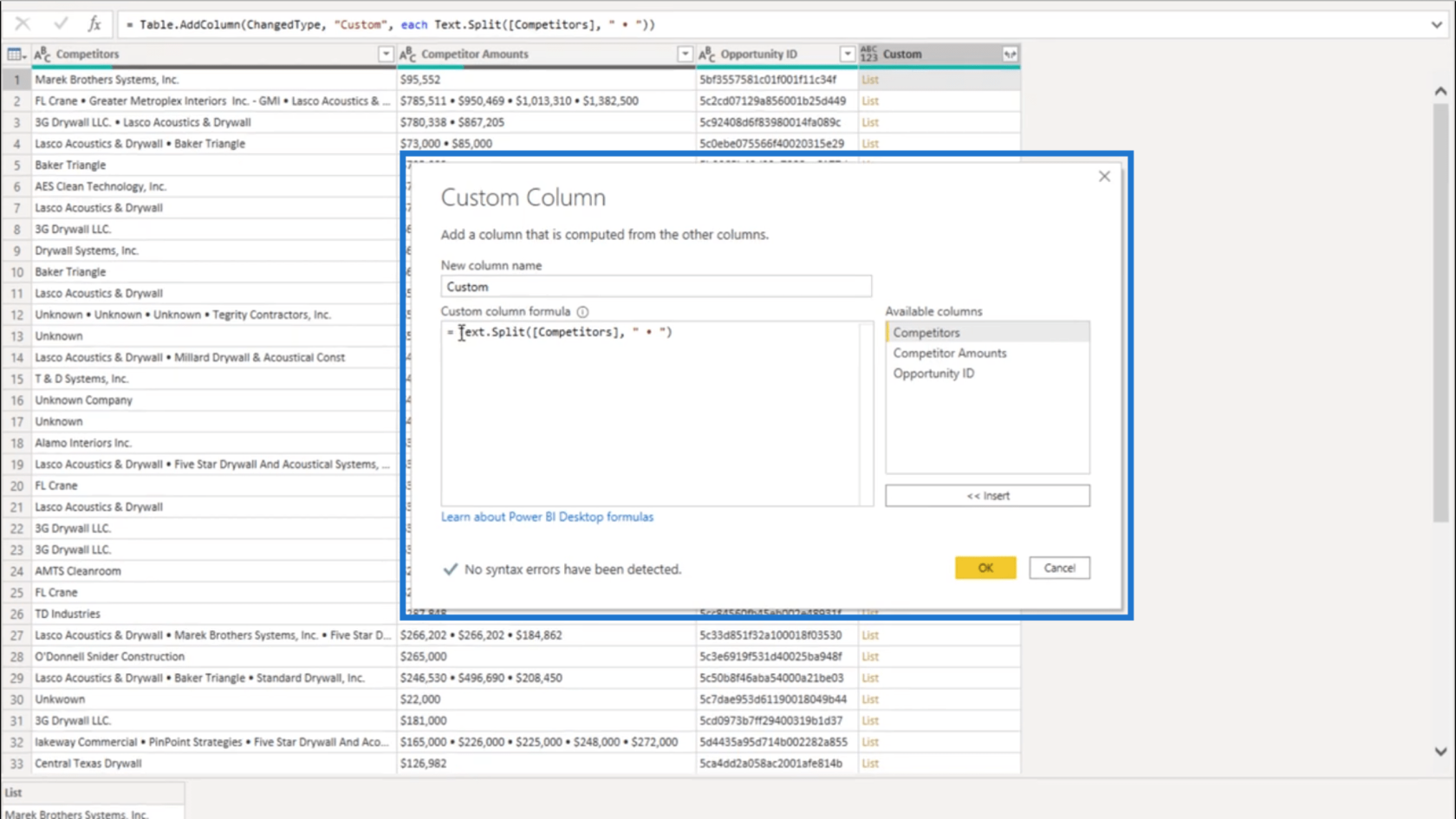
Cette fois, je vais ajouter la colonne Montants des concurrents à la formule.
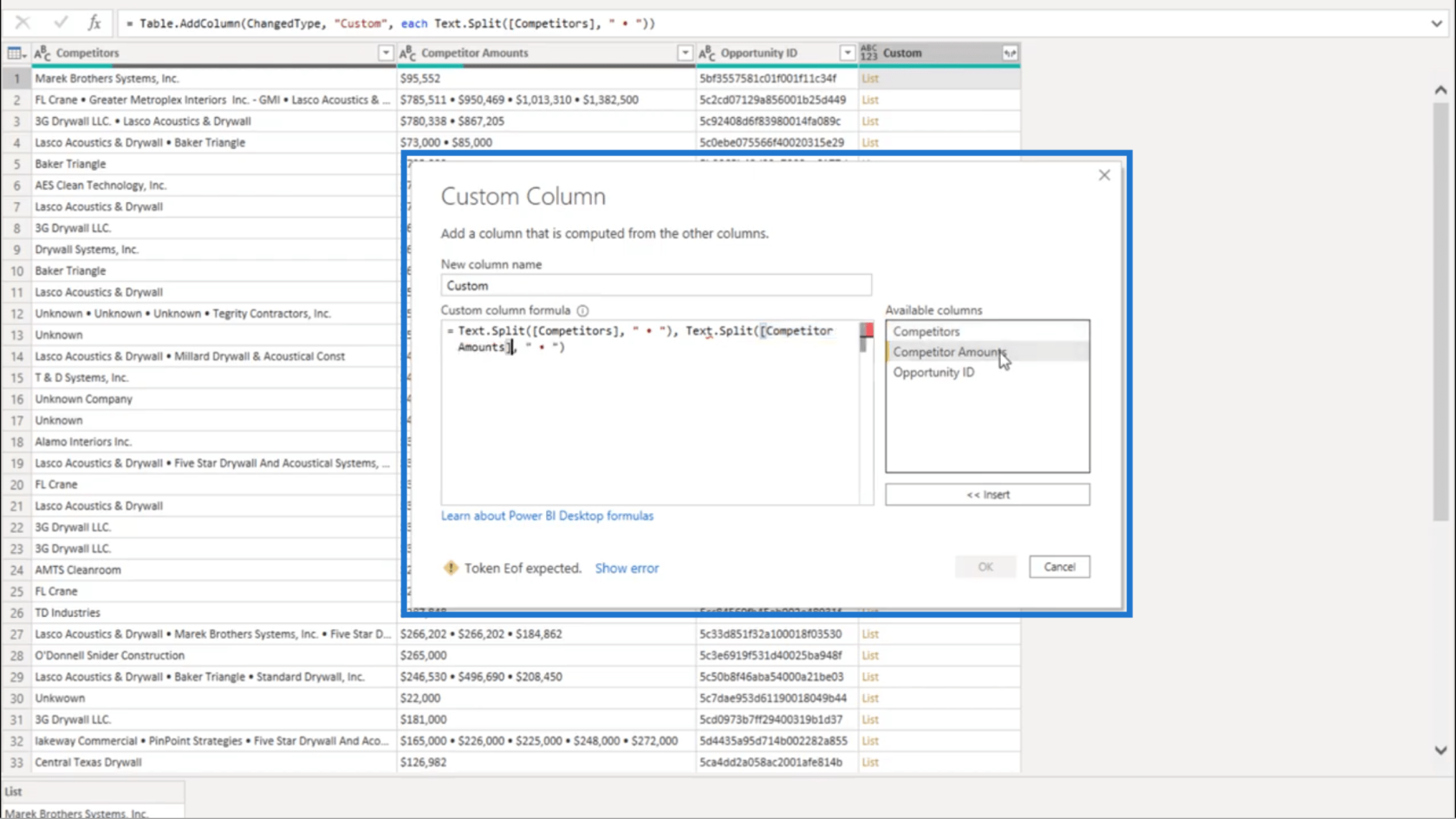
Je vais également ajouter List.Zip .
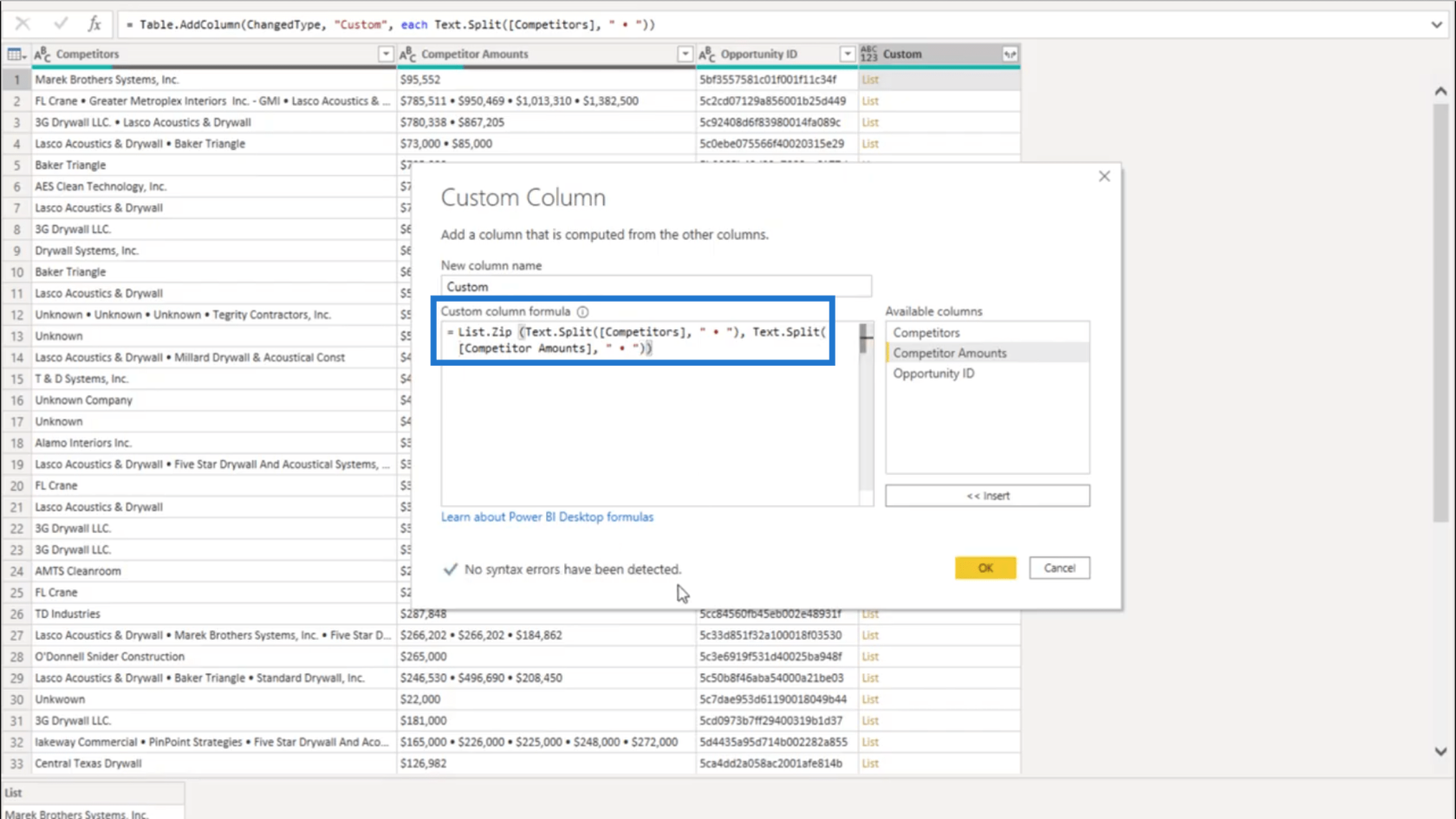
En vérifiant ci-dessous, cela montre qu'aucune erreur n'a été détectée.
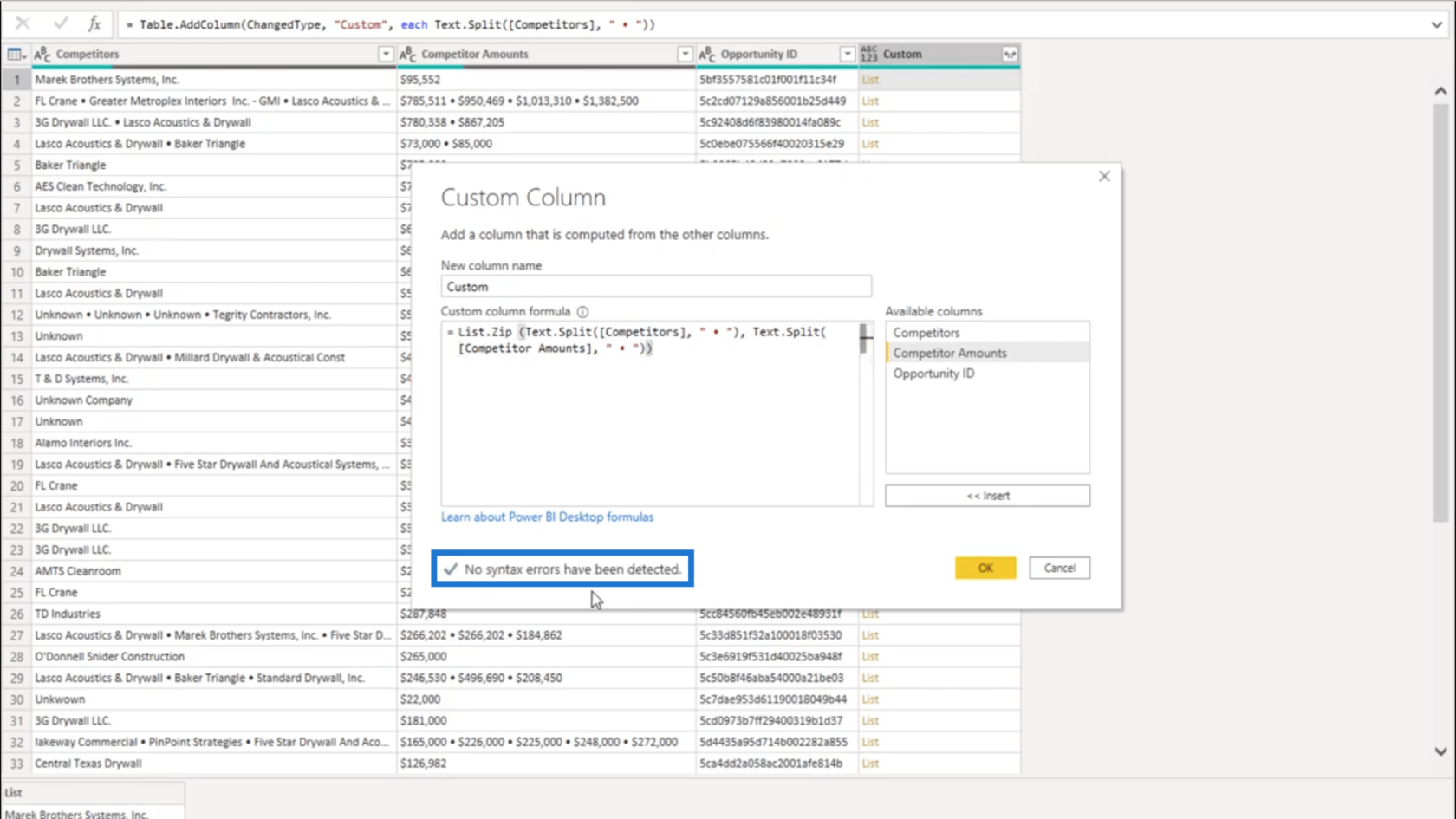
Mais quand je clique sur OK et que je regarde la nouvelle colonne formée, je finis toujours par avoir une erreur.
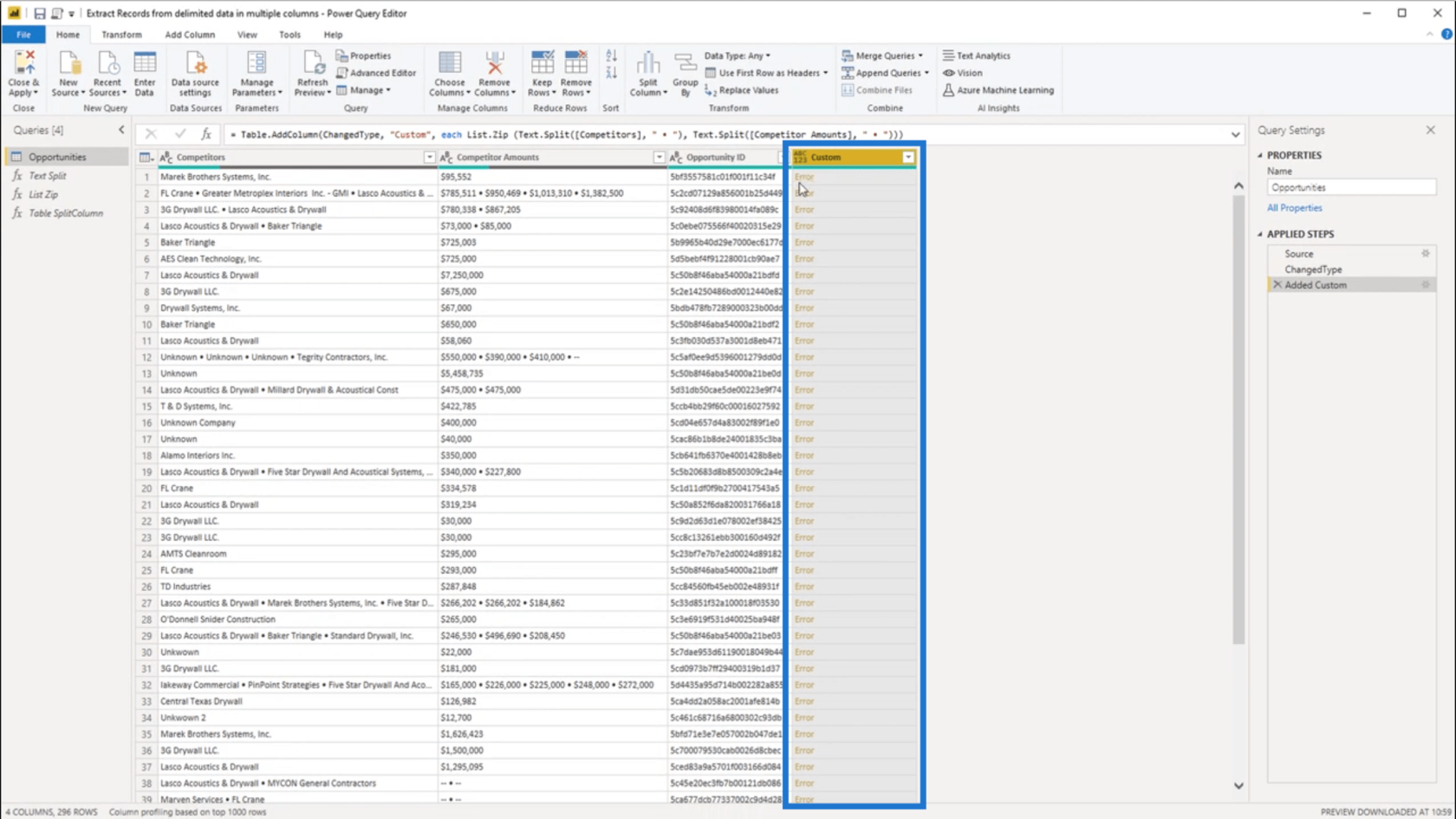
Je vais cliquer sur l'espace blanc à côté de l'erreur pour voir les détails. Cela montre que je reçois une erreur parce que j'ai renvoyé des arguments autour des listes.
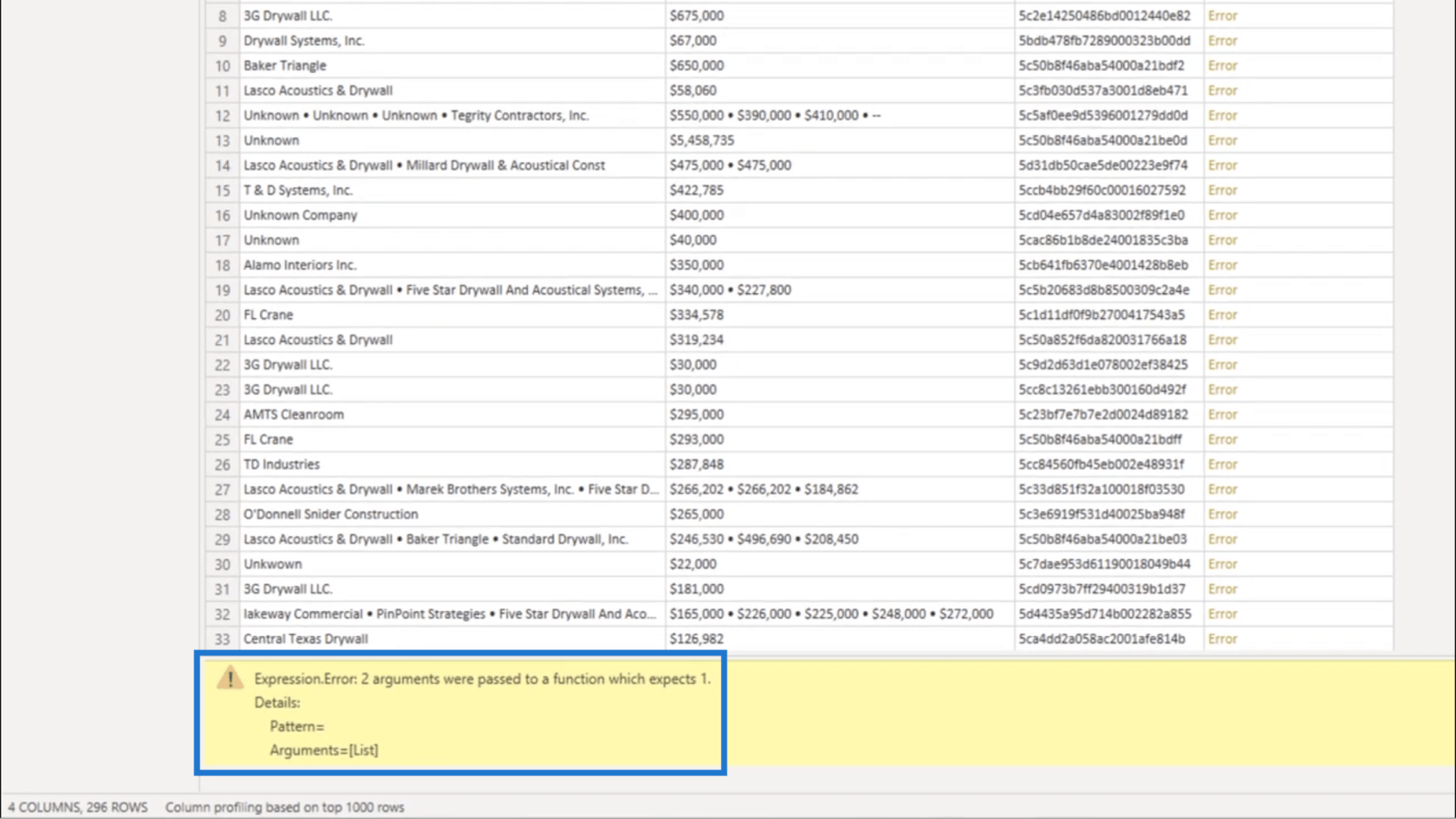
En regardant la formule, cela montre que cette syntaxe où la colonne Concurrents a été référencée a renvoyé une liste.
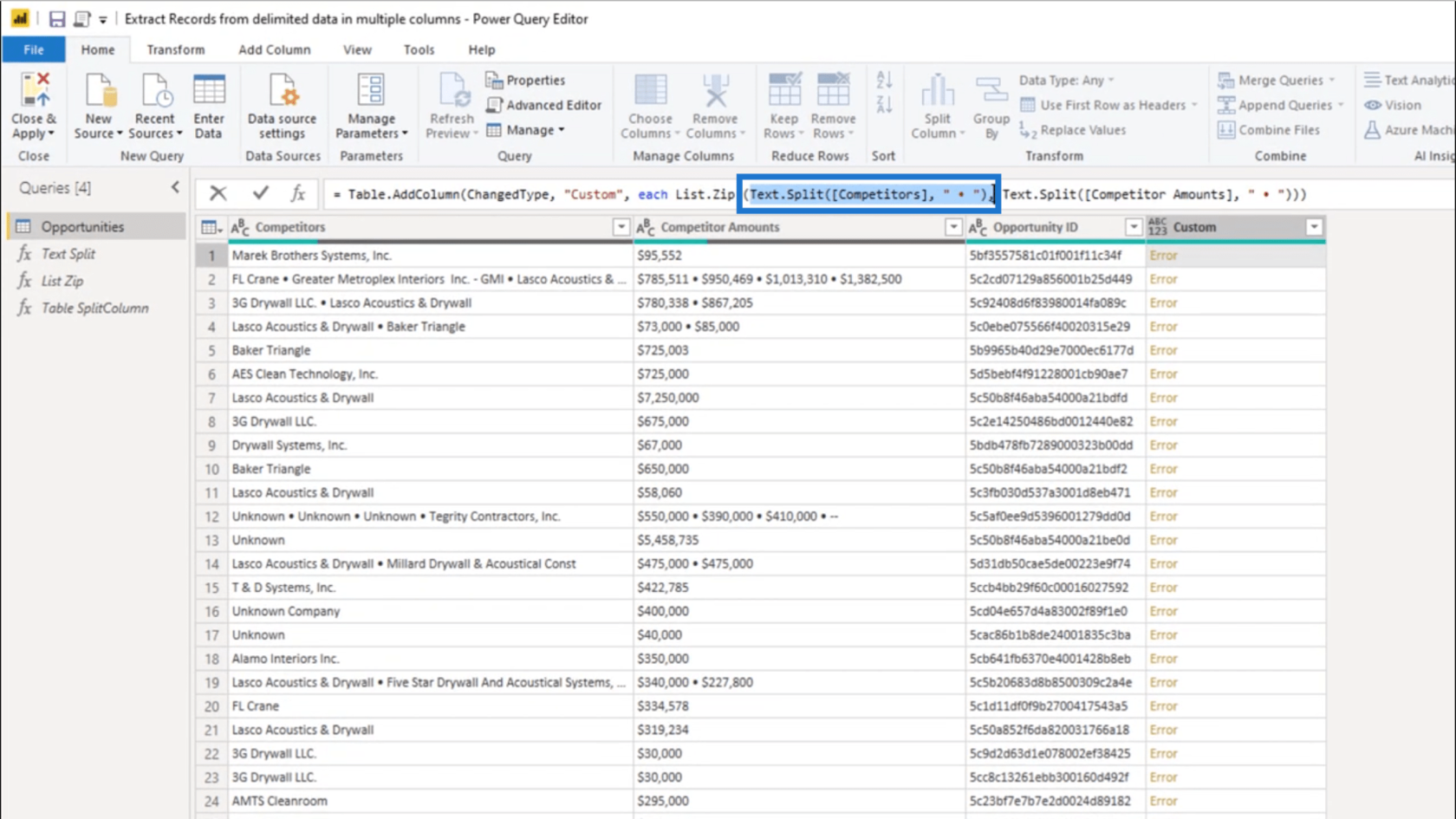
Mais la syntaxe des colonnes Competitor Amounts a également renvoyé une liste.
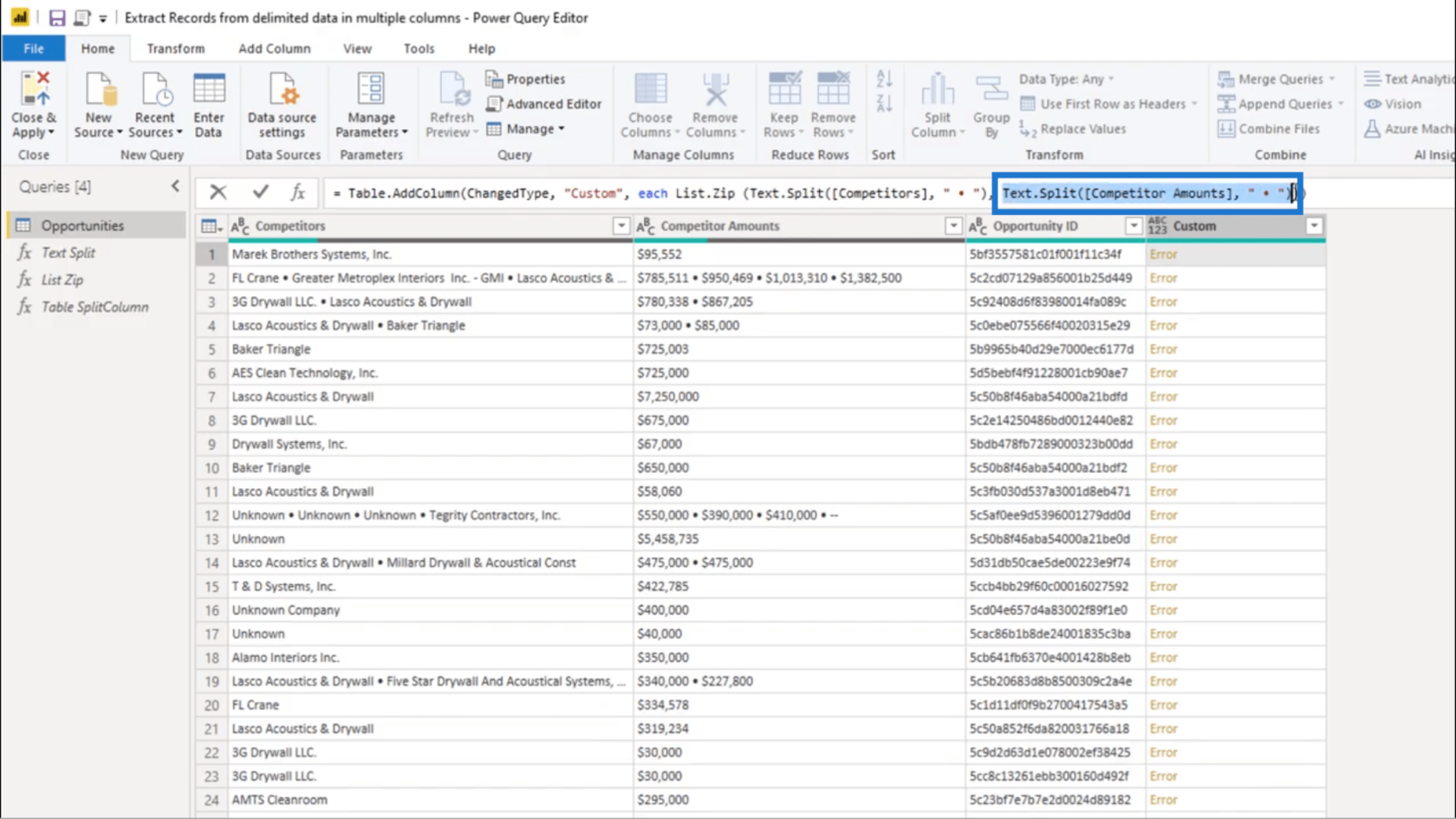
Rappelant ce que fait List.Zip, il prend une seule liste de listes et les combine .
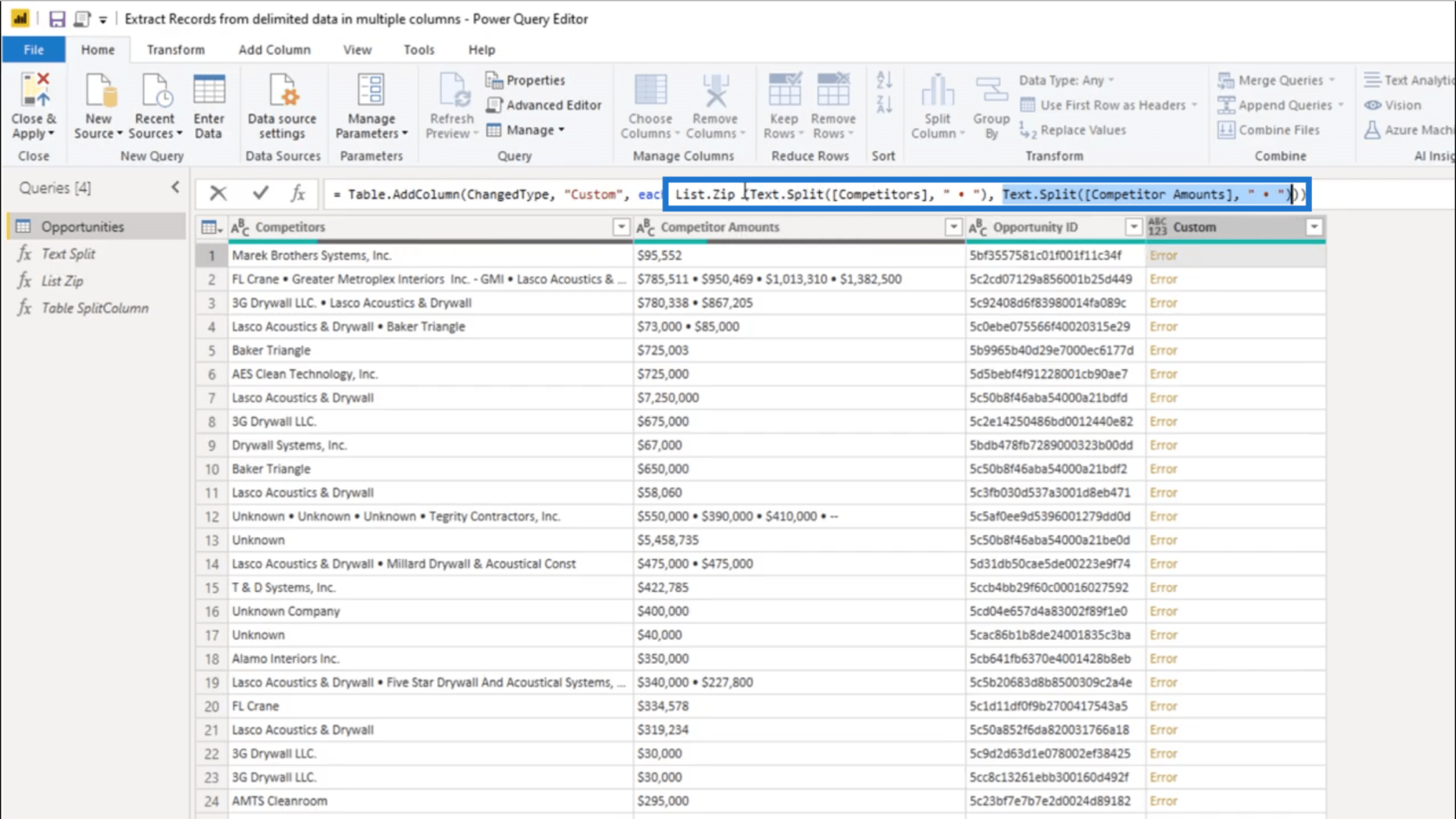
Voyant qu'il y a deux listes qui s'affichent, j'ai besoin de l'initialiseur de liste pour rassembler ces listes . C'est pourquoi j'ajoute ces accolades.
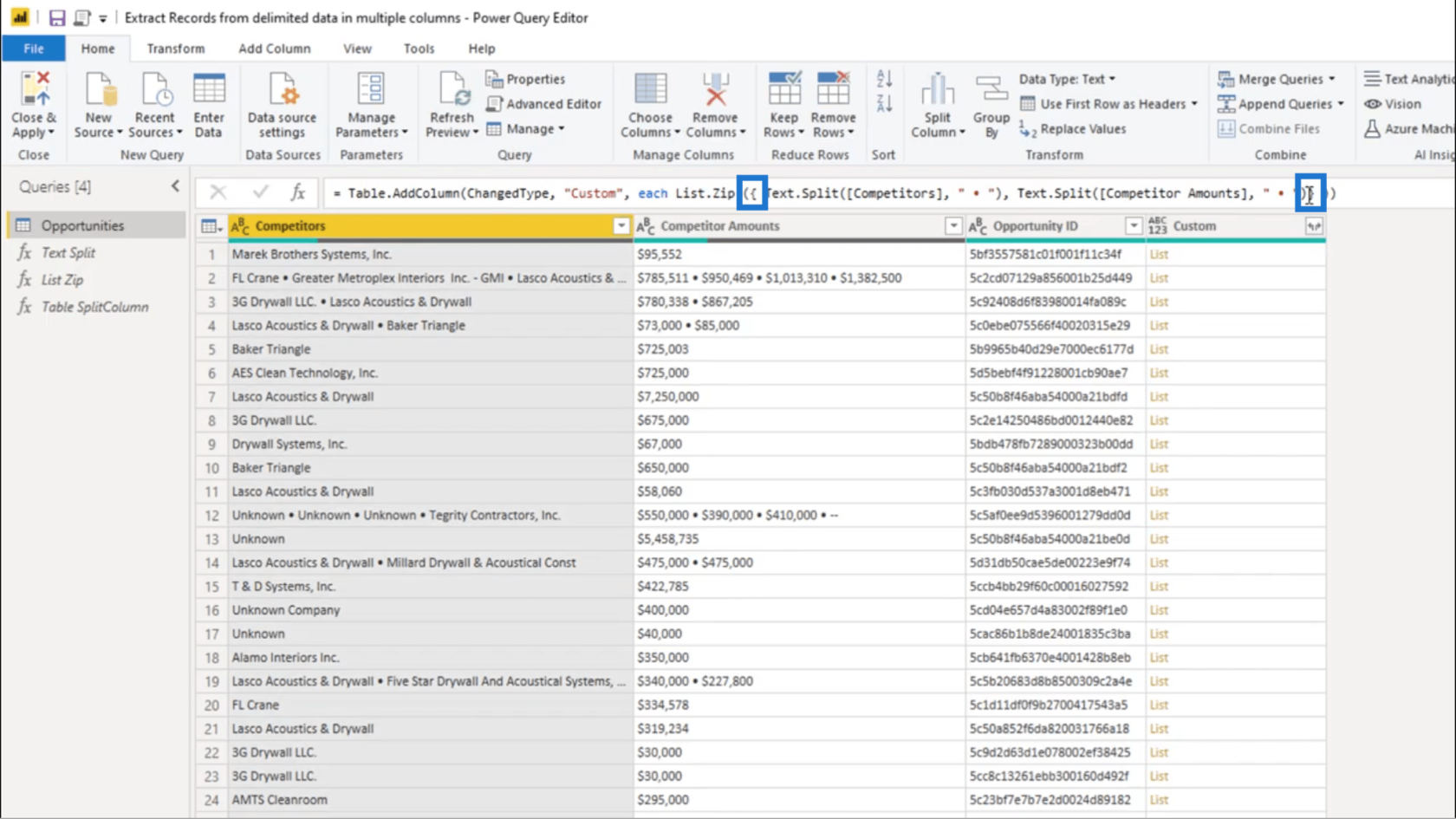
Une fois que j'ai ajouté l'accolade fermante à la fin, j'ai juste besoin d'appuyer sur Entrée. Cela me donnera un objet de liste.
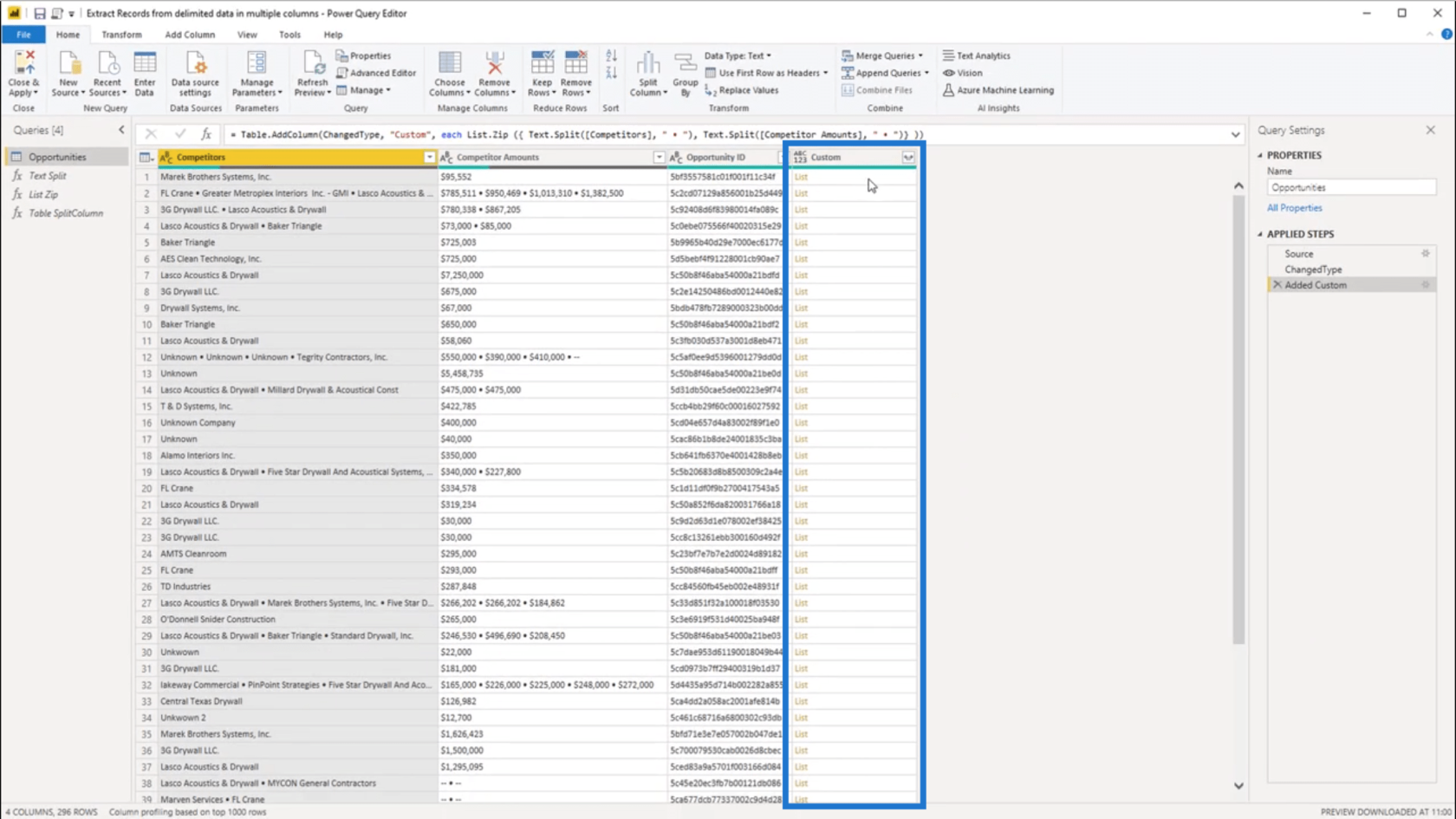
Maintenant, lorsque je clique sur le côté du 1er enregistrement, il affiche un seul objet de liste. C'est exact, étant donné que sous Montants des concurrents, il n'y a vraiment qu'une seule valeur.
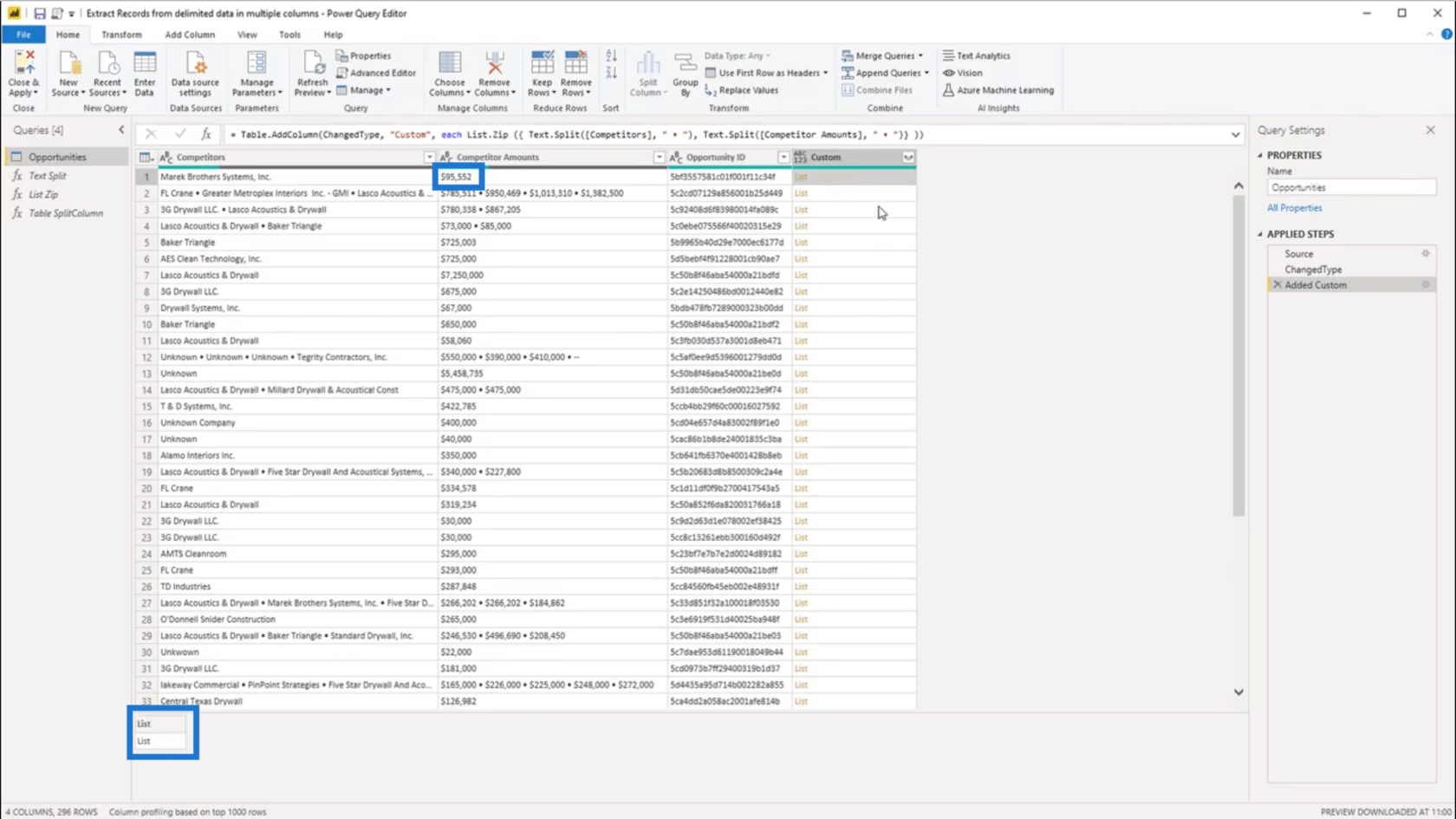
Si je fais la même chose pour le deuxième enregistrement, il affiche un objet liste contenant 4 listes. Cela correspond également au nombre de valeurs dans les données délimitées sous Montants des concurrents.
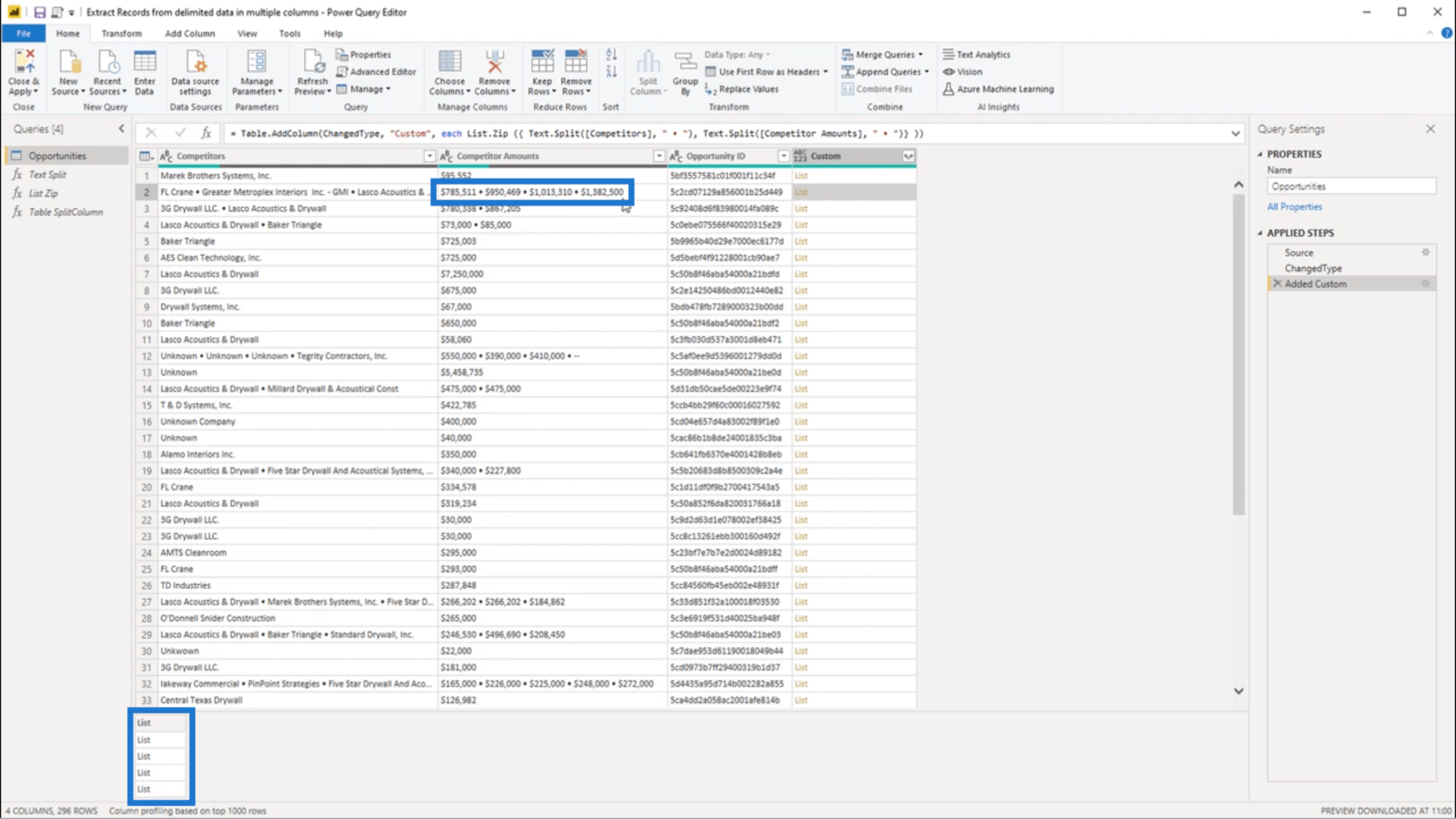
J'utiliserai les flèches latérales à droite de l'en-tête de la colonne Personnalisé pour développer les données dans de nouvelles lignes.
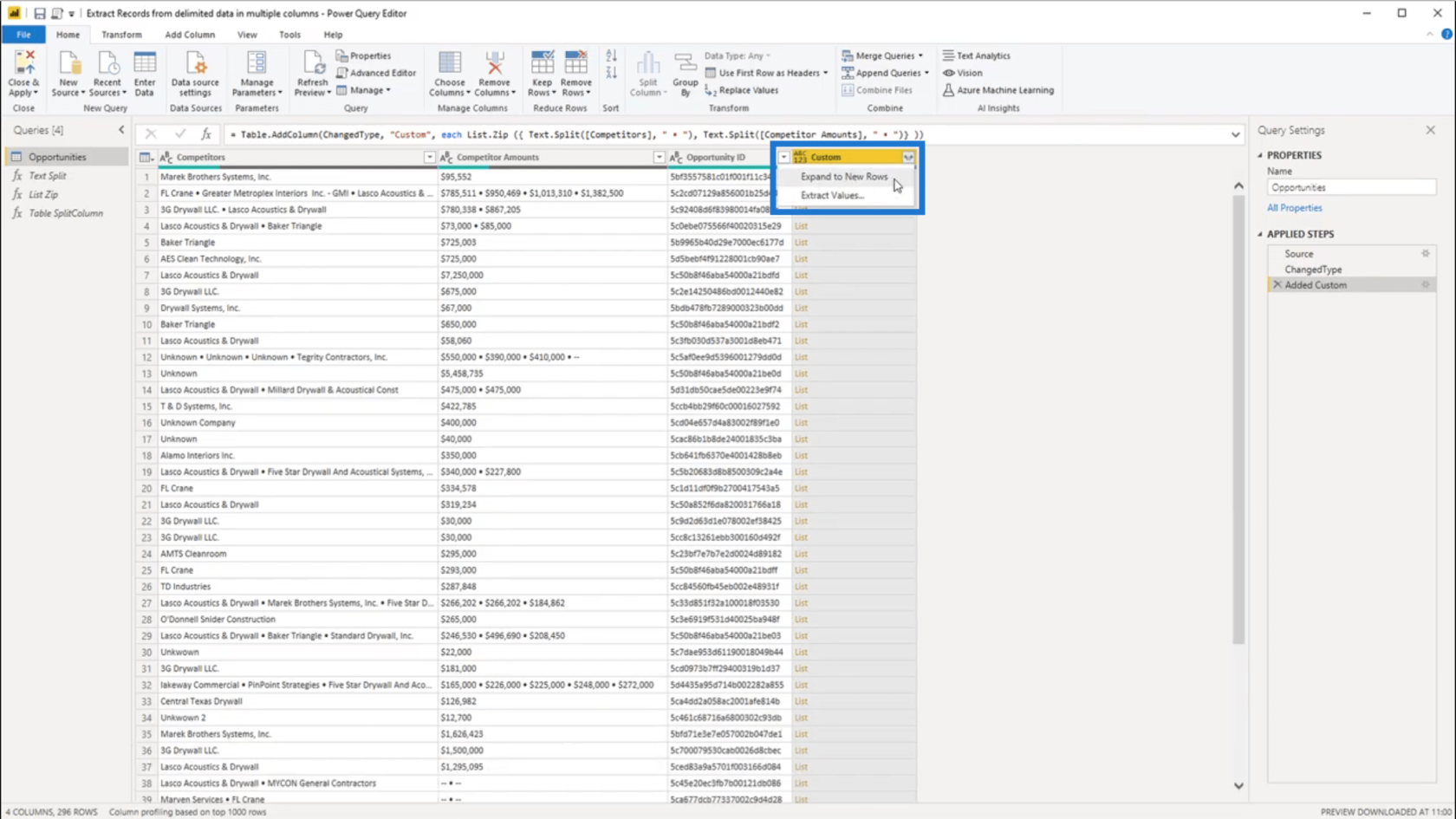
Faites attention au deuxième enregistrement lorsque je développe de nouvelles lignes.
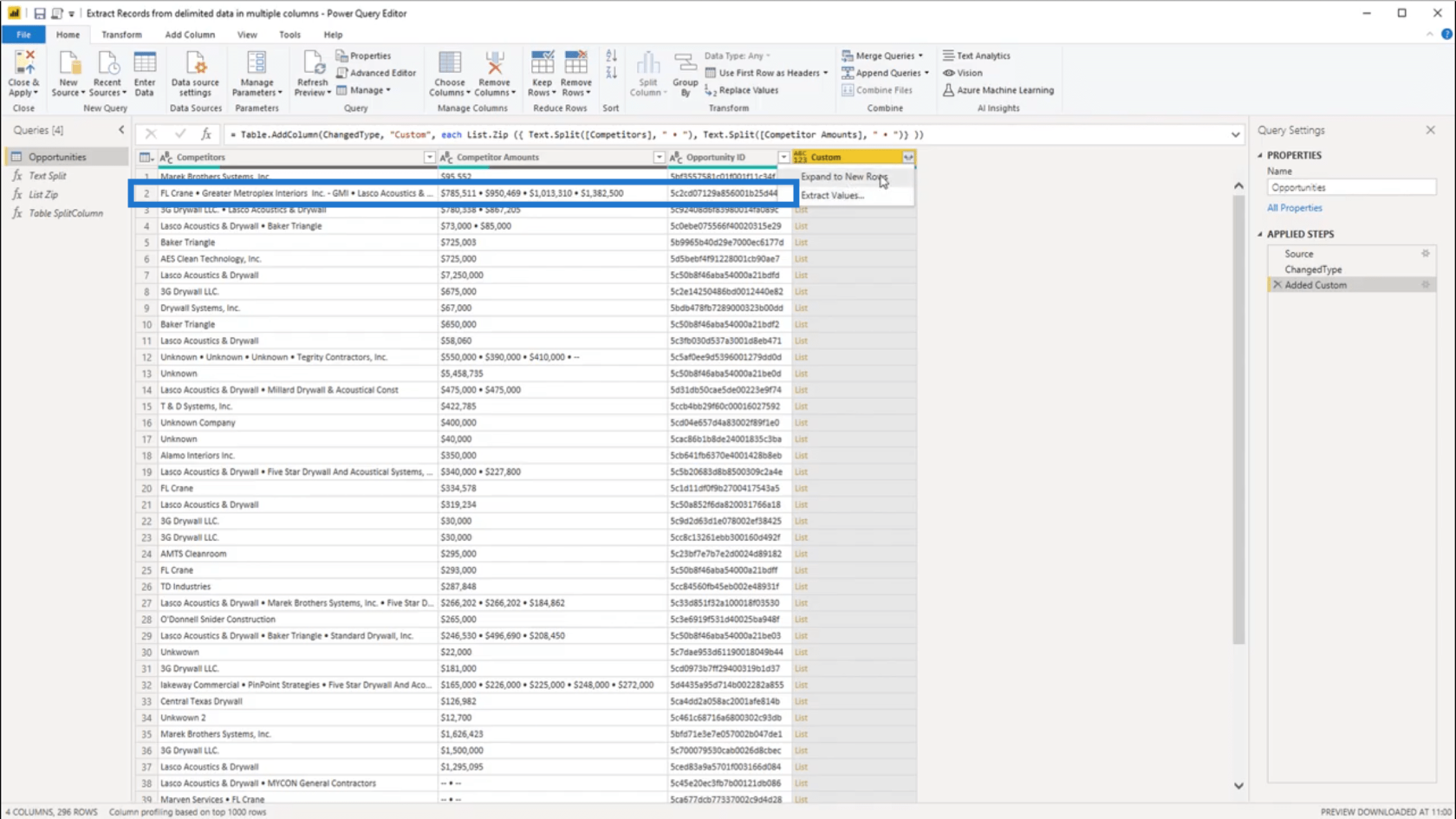
Vous verrez que toutes les valeurs de cet enregistrement sont développées vers le bas.
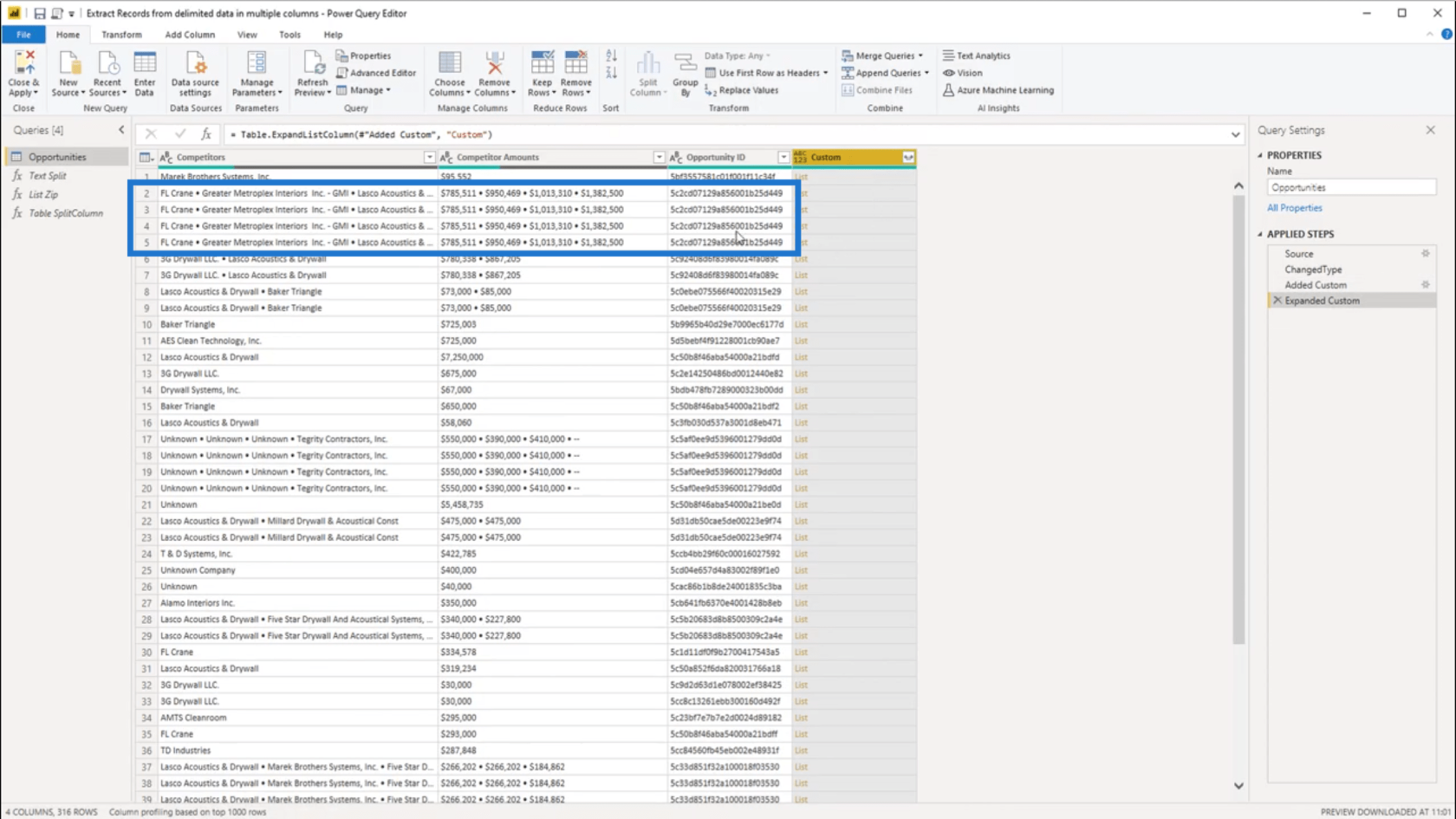
Et lorsque je clique sur le côté dans l'espace blanc, je peux voir le contenu de cette liste imbriquée. Étant donné que le 1er enregistrement n'a qu'une seule valeur pour chaque colonne, j'affiche également les mêmes données en bas.
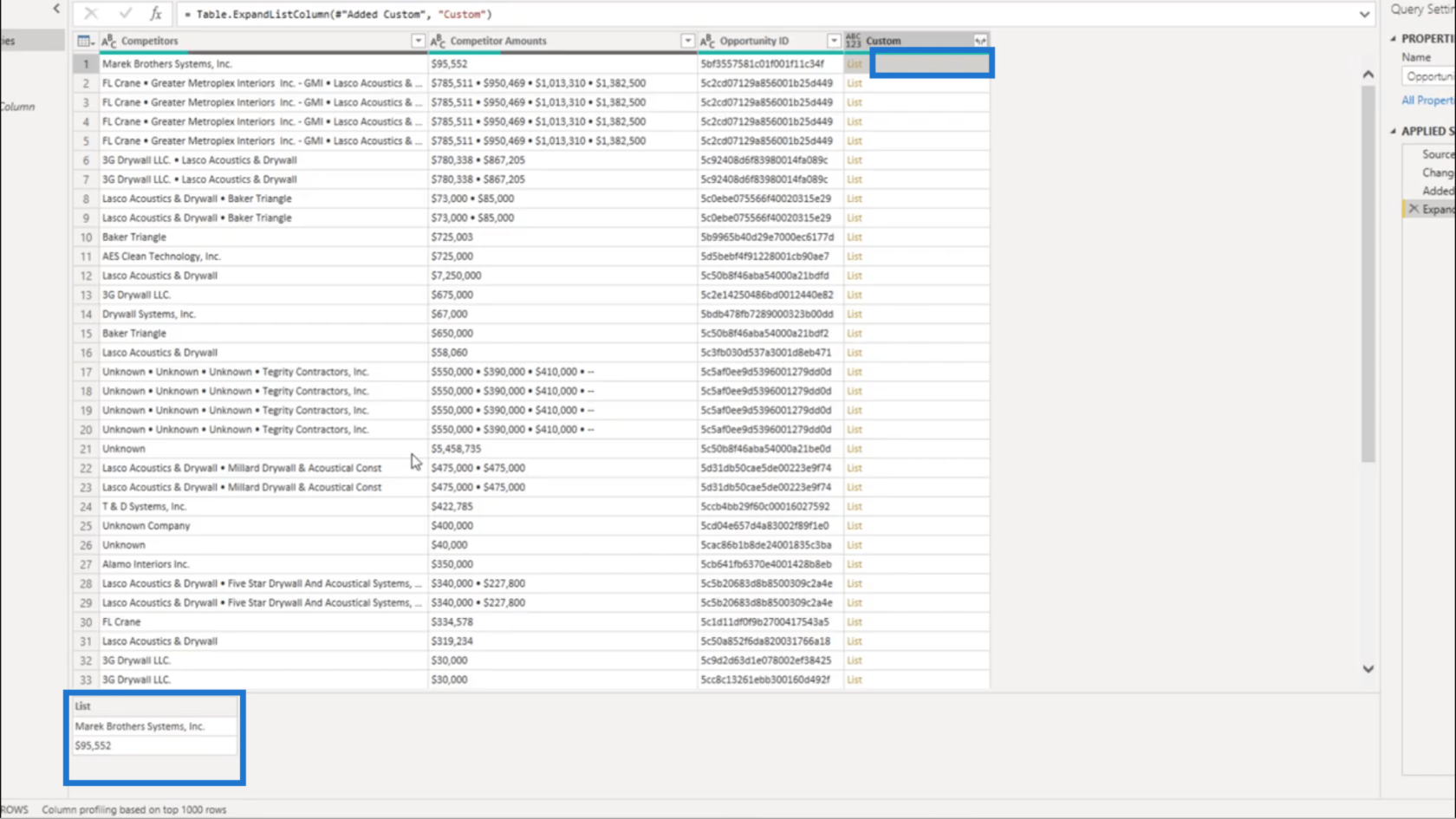
Mais lorsque je clique sur le 2ème enregistrement, vous verrez que je n'affiche que la 1ère des 4 valeurs données dans mes données délimitées.
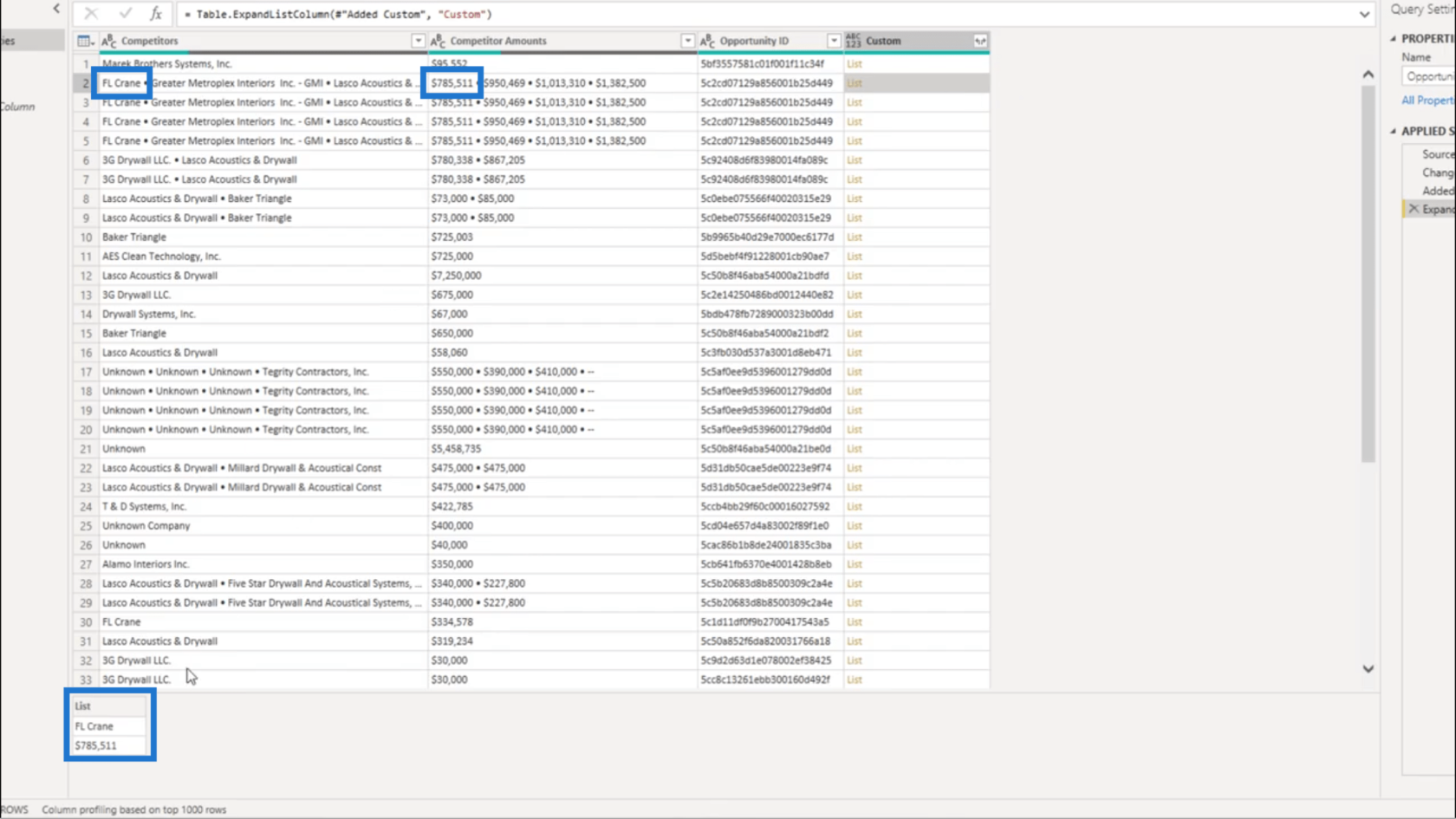
Sur le troisième enregistrement, je montre la combinaison des deuxièmes valeurs.
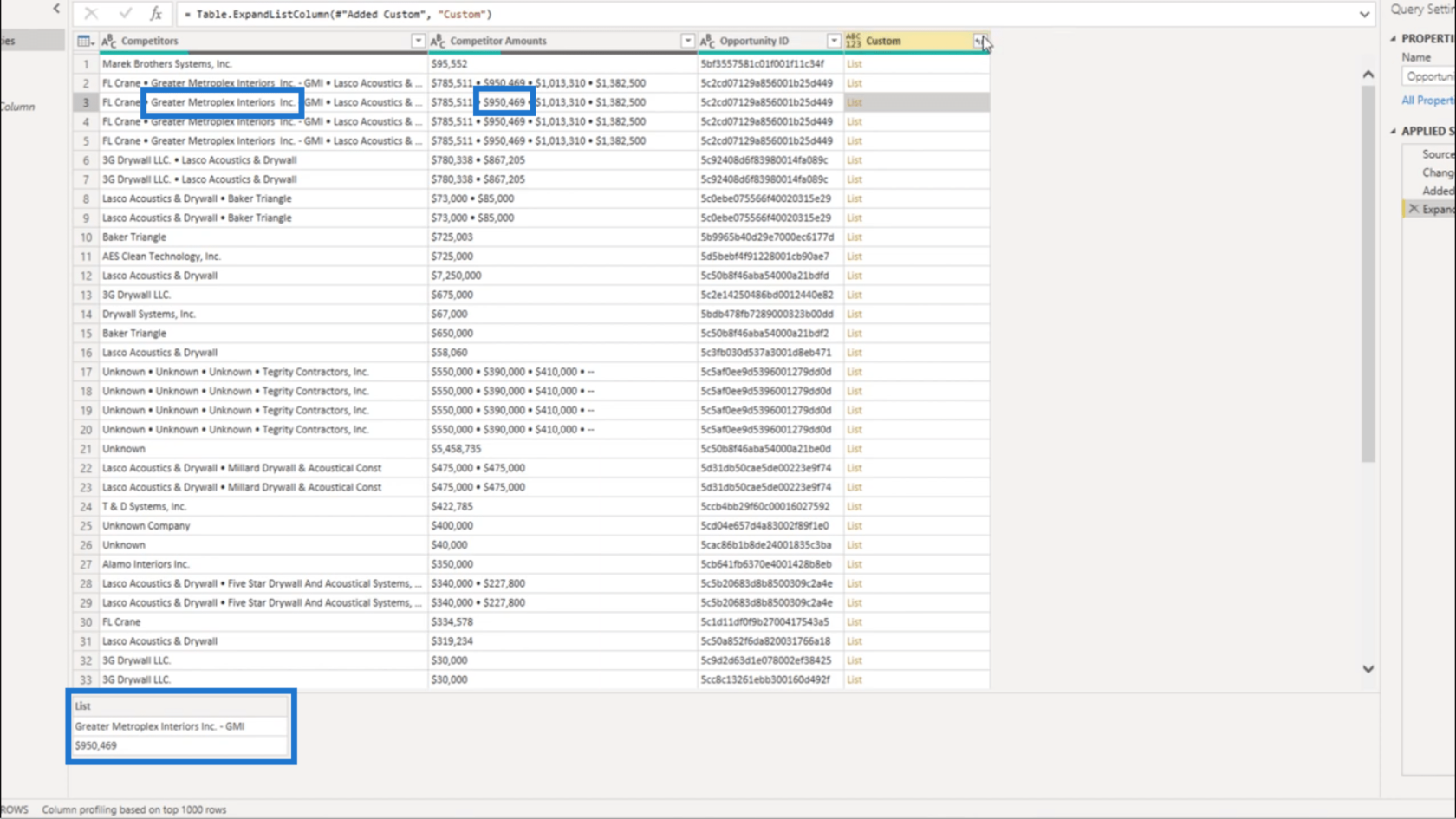
Je vais donc utiliser à nouveau les flèches latérales. Mais cette fois, je vais extraire les valeurs de cette liste.
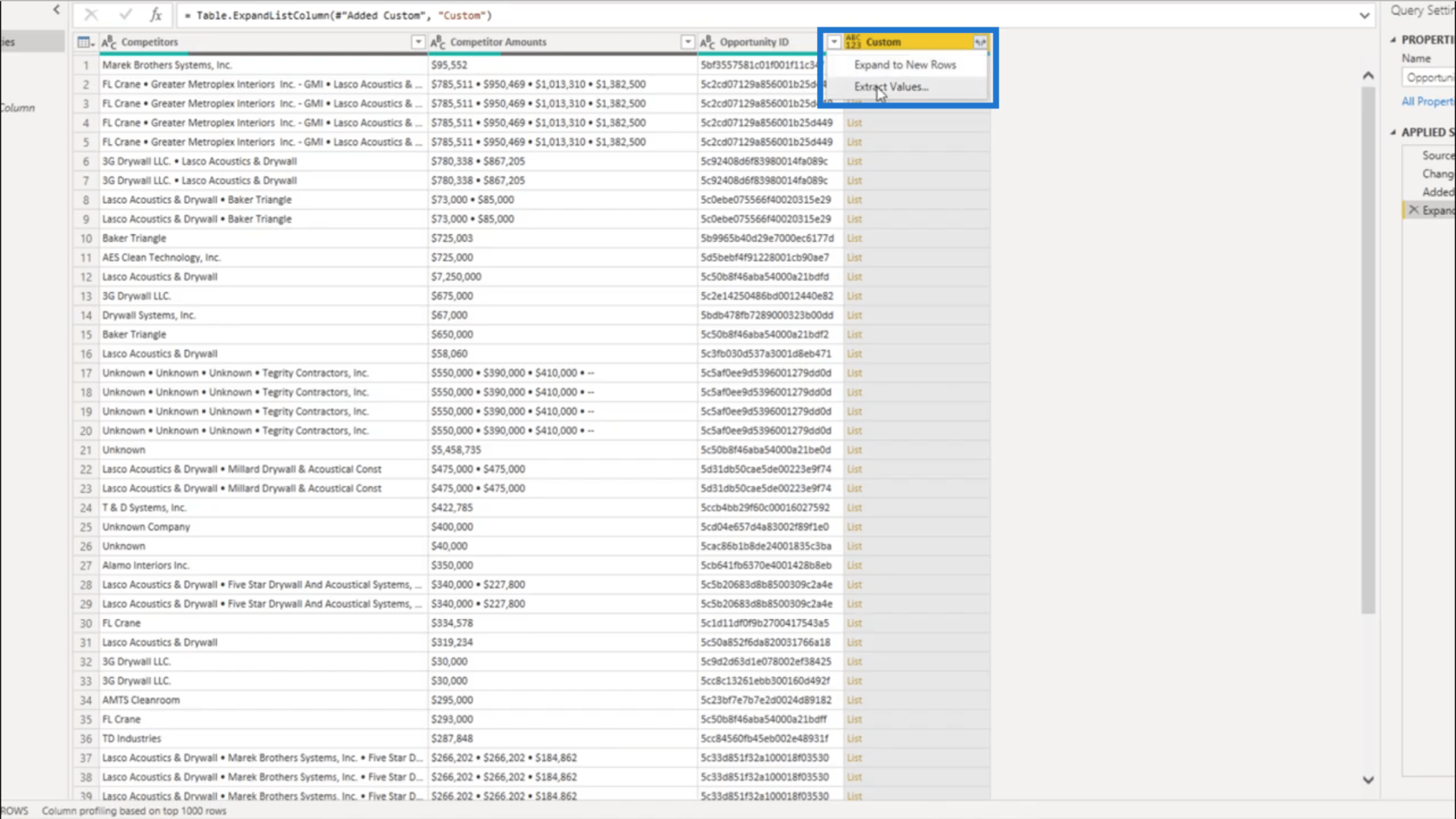
Je vais lui donner un séparateur personnalisé.
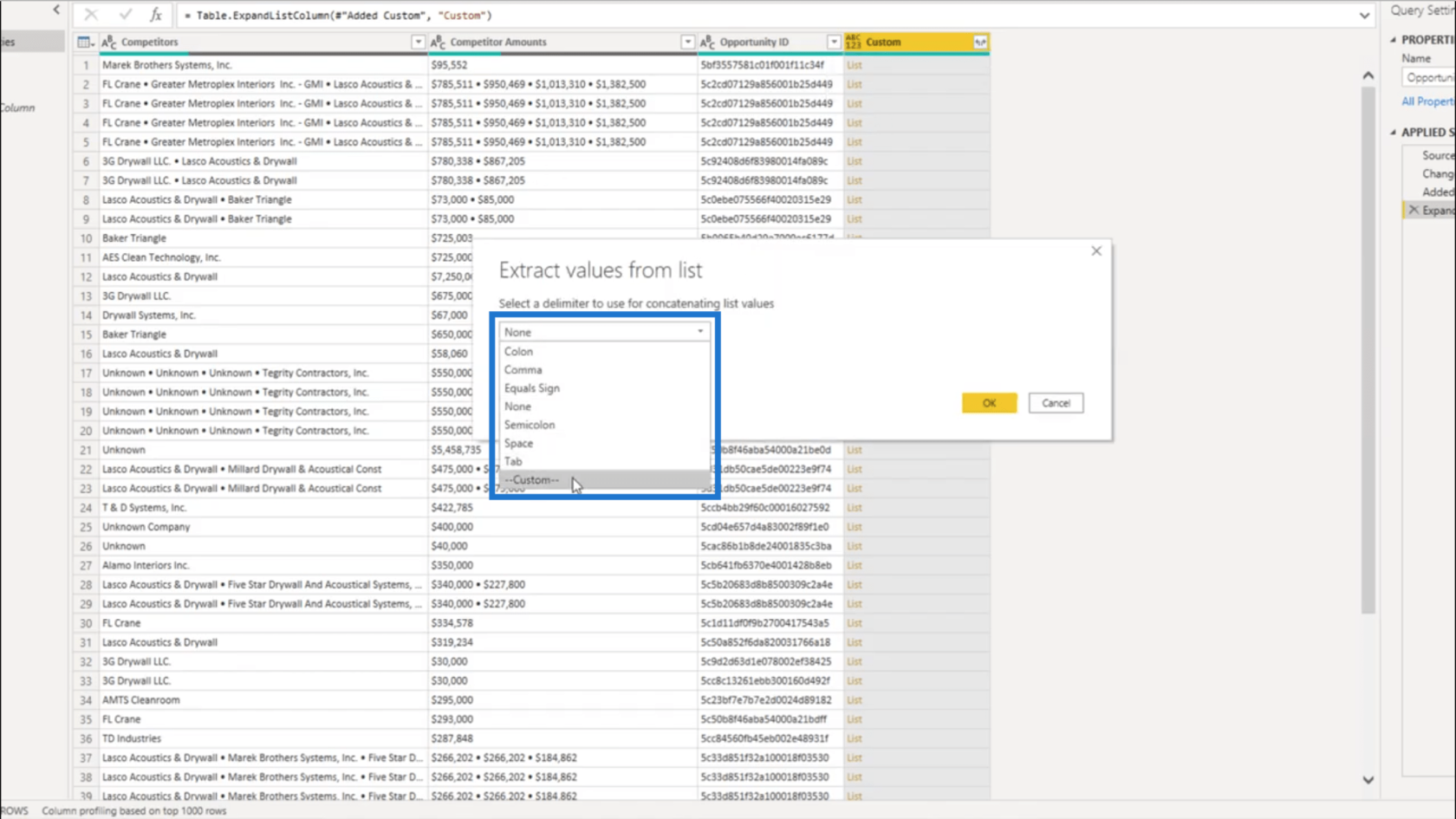
J'utiliserai le double tuyau comme délimiteur. Cela devrait rendre plus claire la distinction entre les valeurs dans les données délimitées.
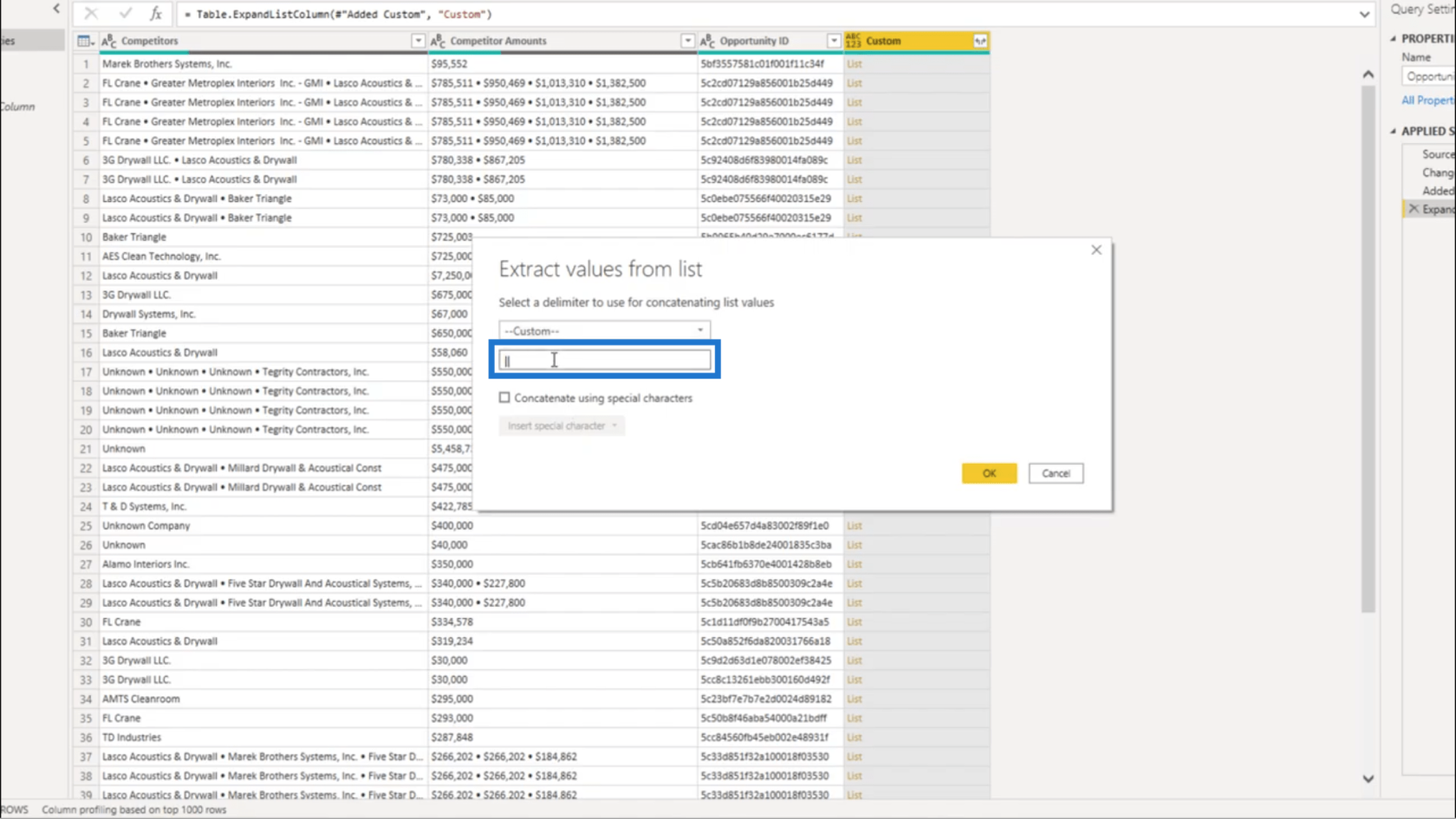
Une fois que j'appuie sur OK, les valeurs sont concaténées directement dans la colonne Personnalisé.
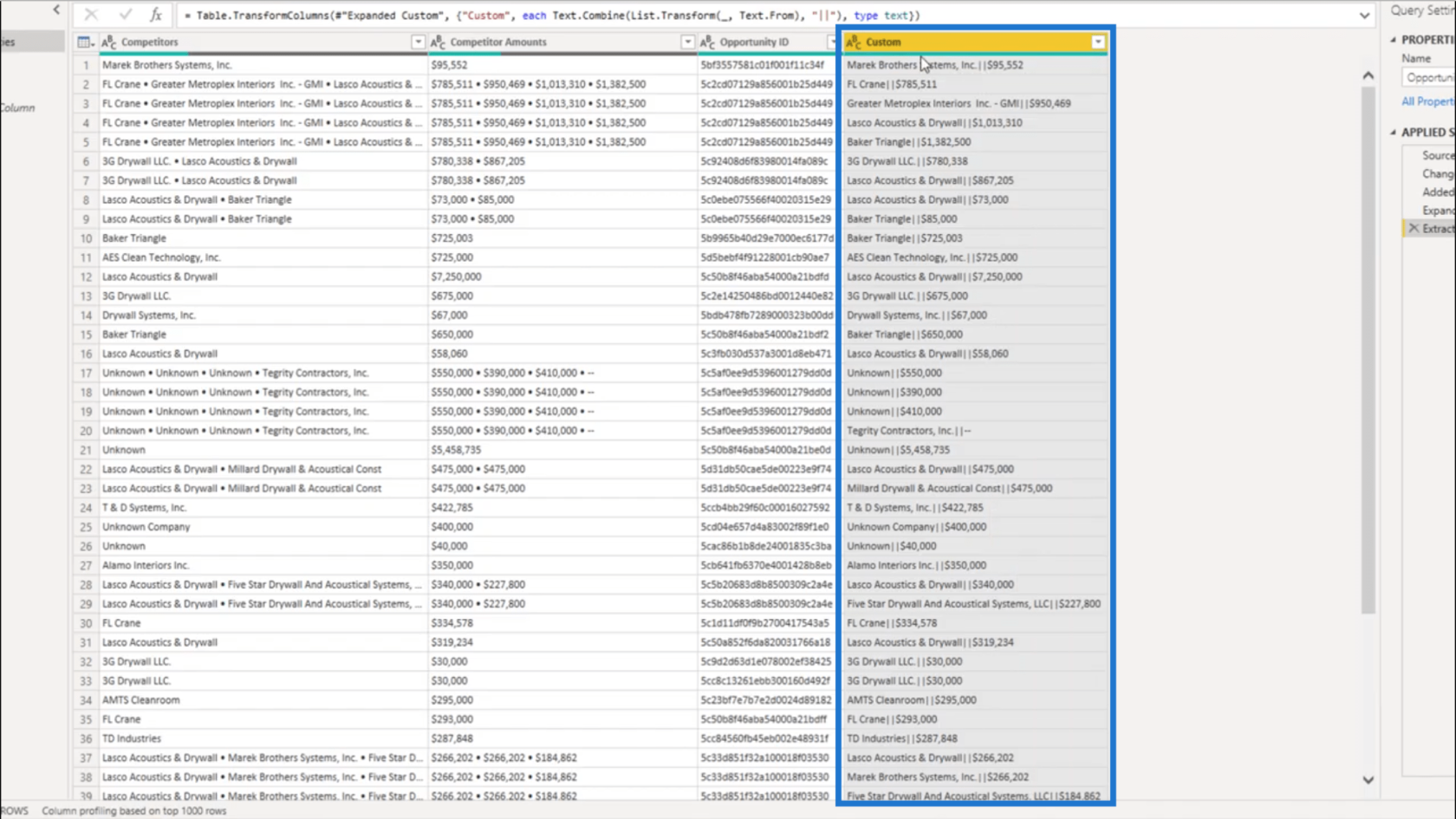
Nettoyer les données
Je n'ai plus besoin des colonnes Concurrent et Concurrent Amounts, je vais donc supprimer ces colonnes.
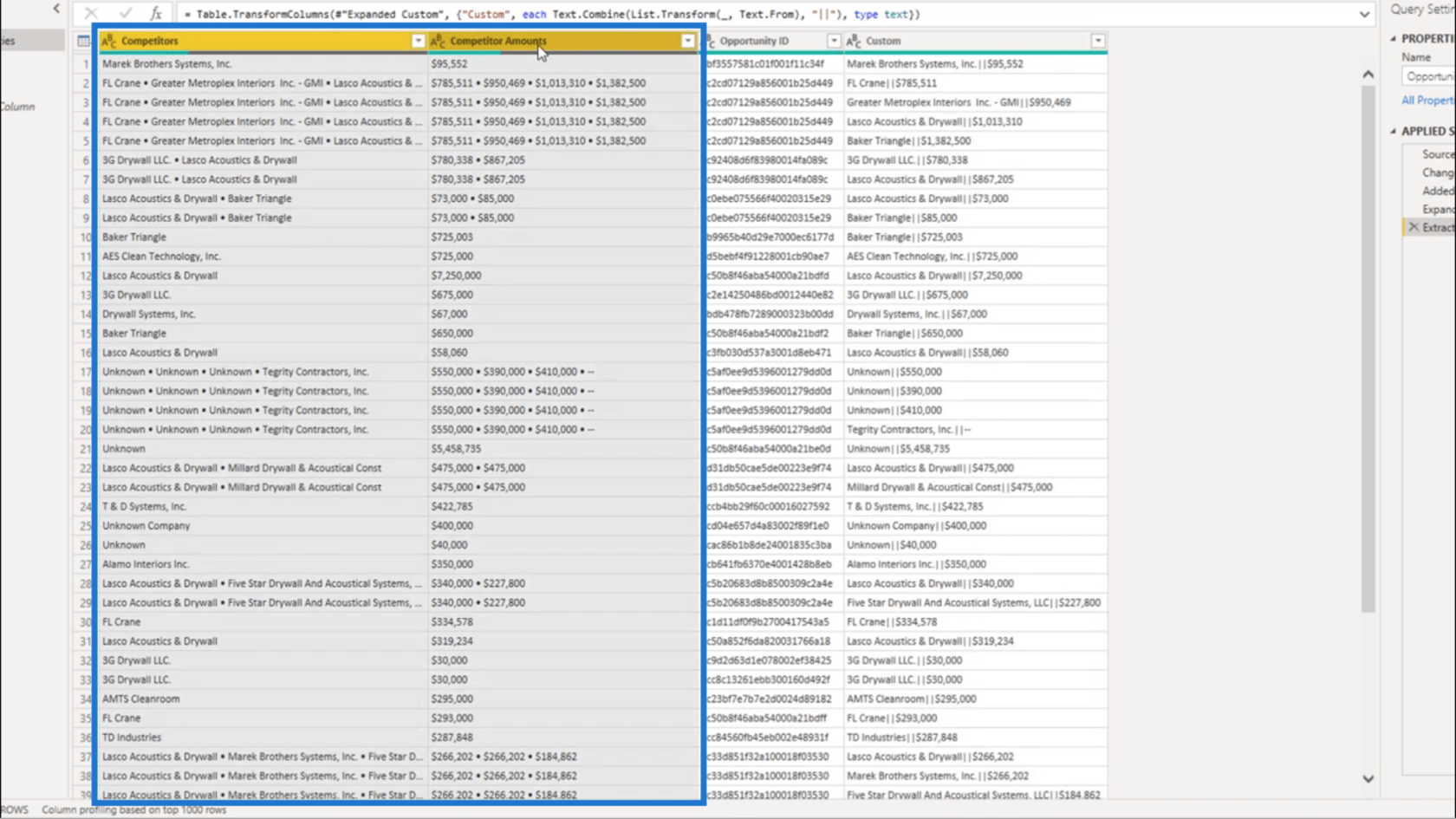
Quant à la colonne personnalisée, je vais la diviser.
Dans l'onglet transformation, je vais sélectionner Fractionner la colonne. Je vais le diviser par le délimiteur.
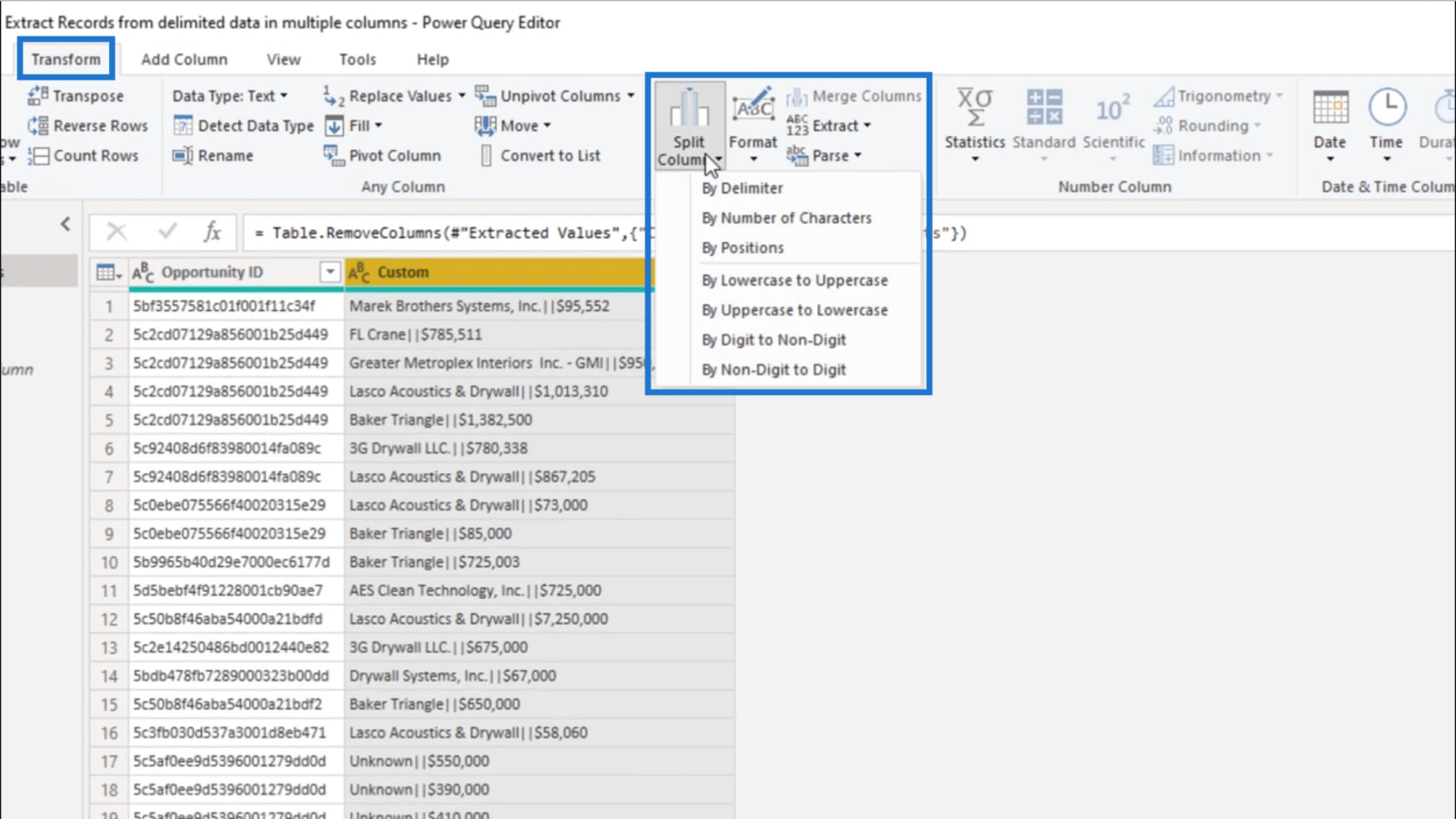
Dans la fenêtre, je vais donner comme base le double tuyau.
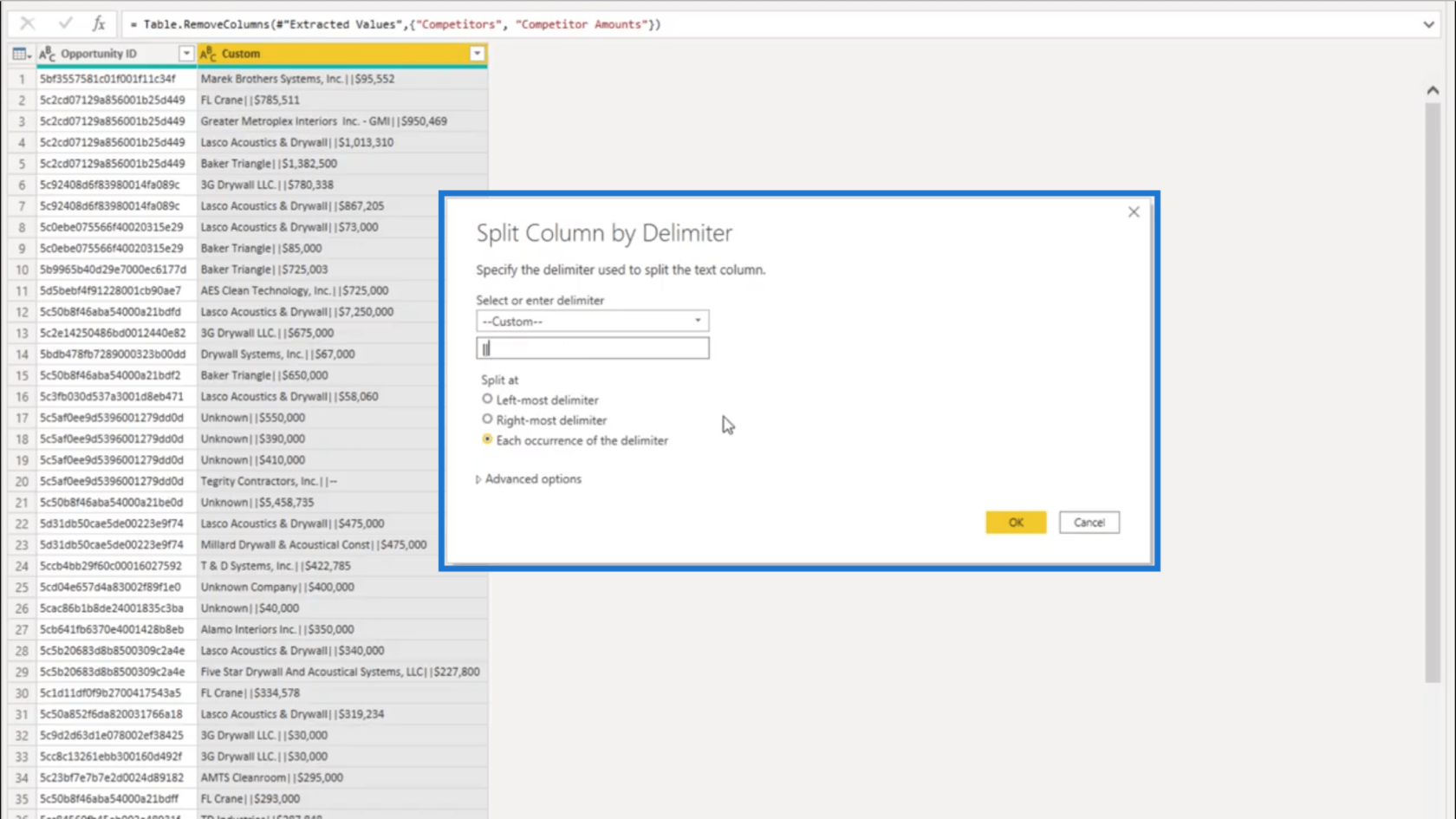
Une fois que j'appuie sur OK, les données seront désormais divisées en colonnes séparées.
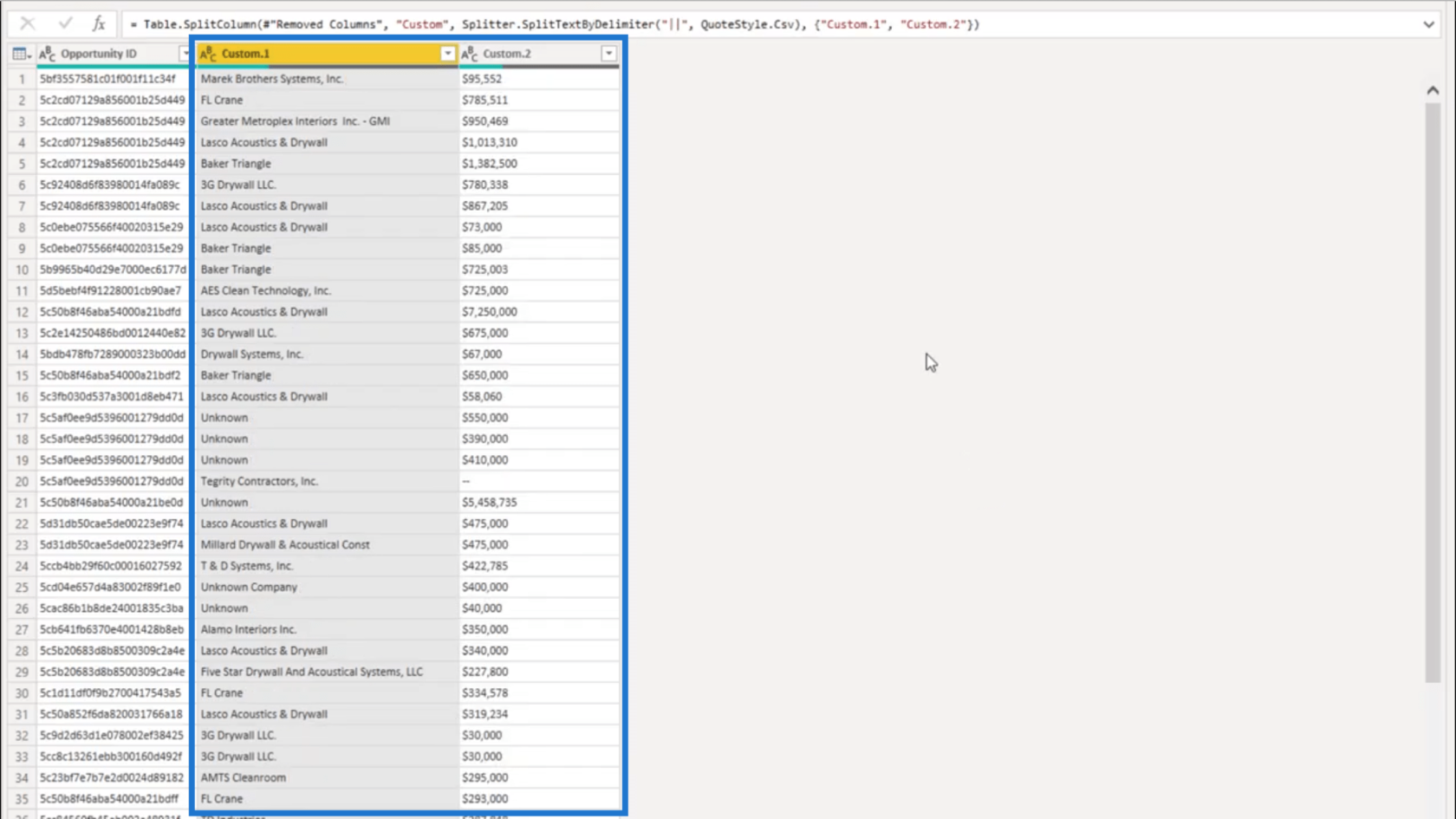
Je vais simplement renommer ces nouvelles colonnes pour faciliter la compréhension des données. Je l'appellerai à nouveau la colonne Concurrent.
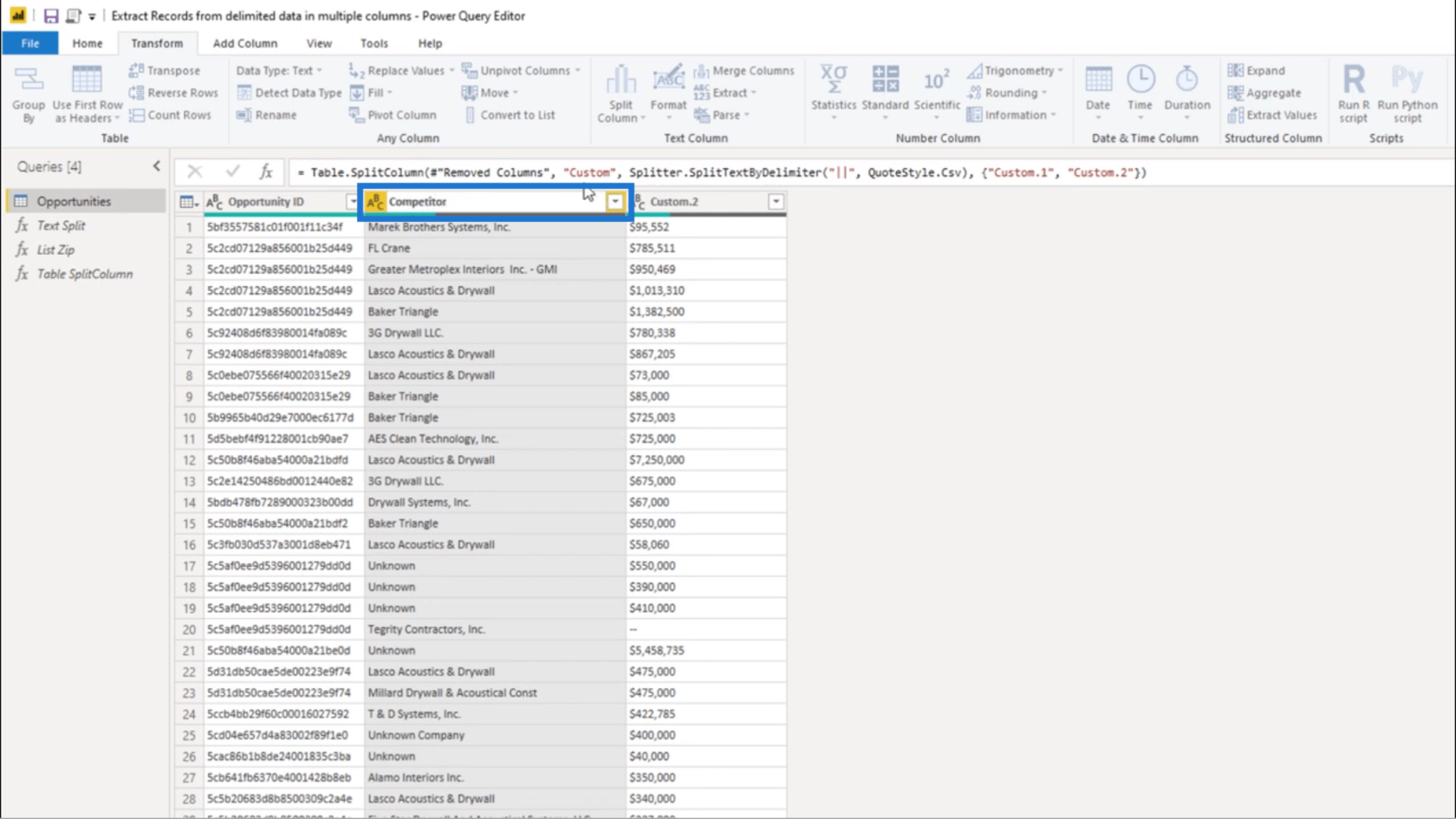
Ensuite, j'appellerai l'autre colonne la colonne Montant.
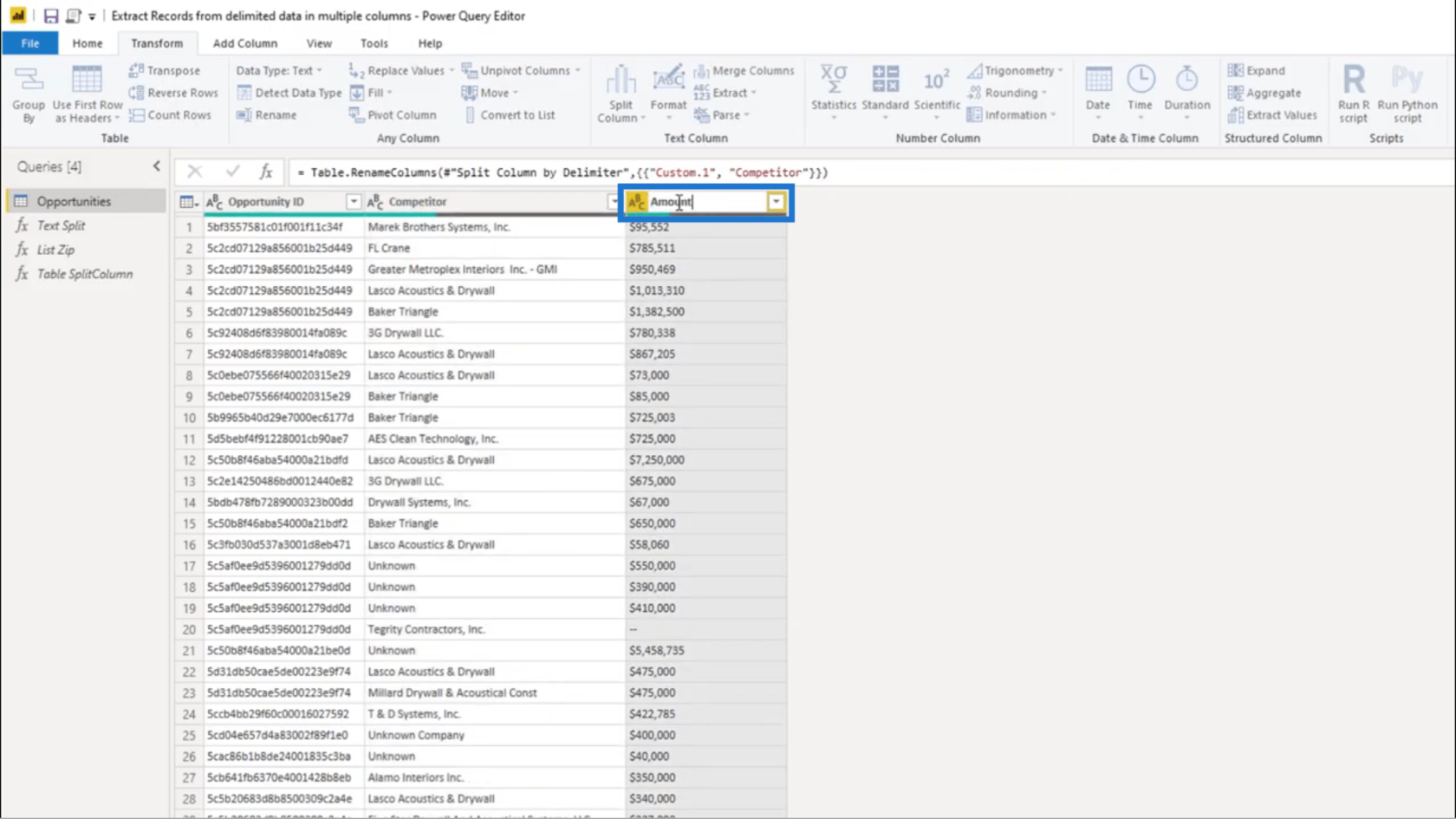
De toute évidence, la colonne Montant contient des nombres. Mais si vous regardez l'icône représentant le type de données, cela montre que j'ai du texte au lieu de chiffres. Je vais donc commencer à réparer ça.
Je suis basé en Europe, nous utilisons donc un point comme séparateur de milliers au lieu d'une virgule. Je vais utiliser Remplacer les valeurs pour nettoyer cela.
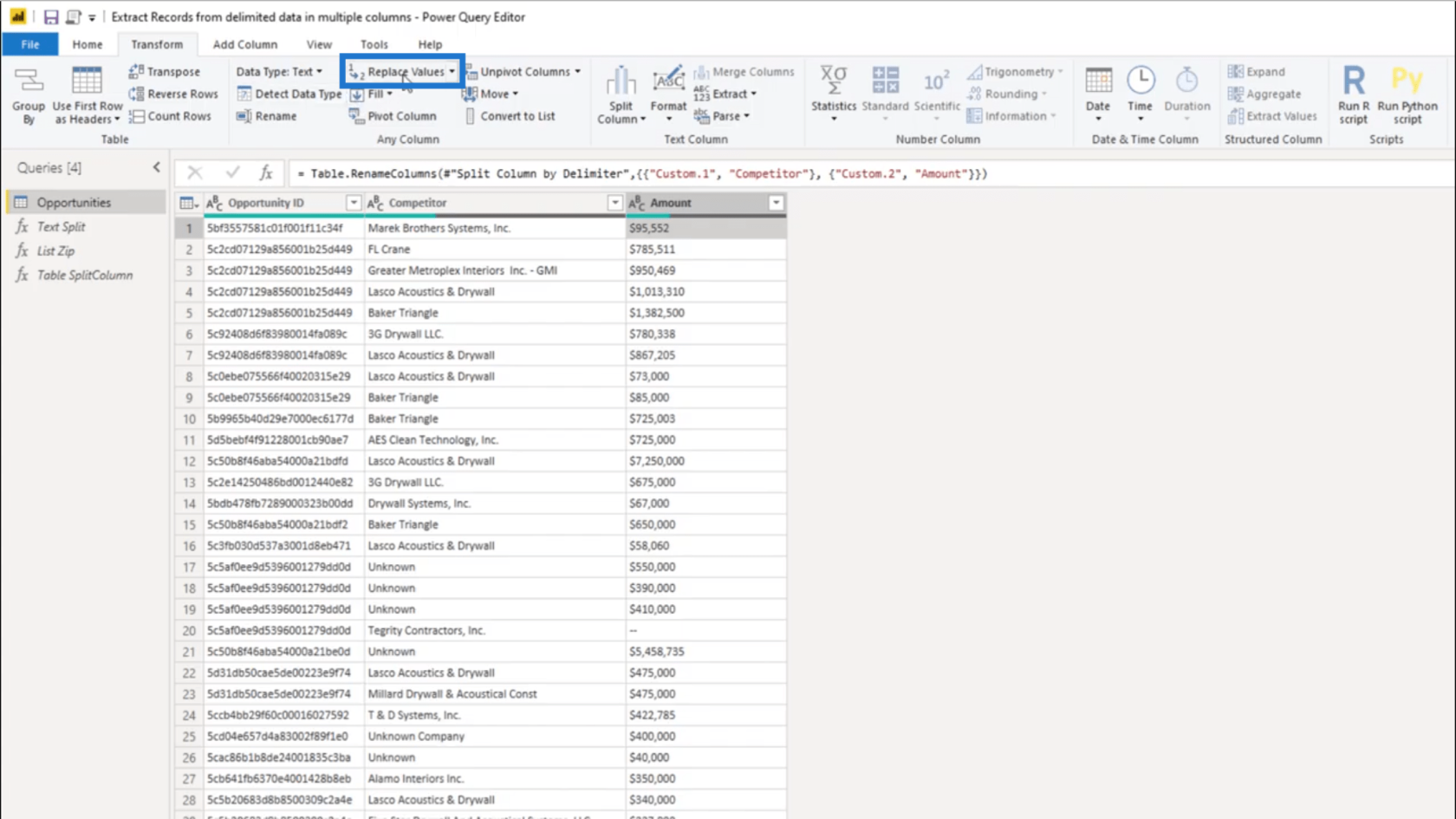
Dans la fenêtre, j'ai juste besoin de mettre une virgule sous Value To Find, et un point sous Replace With.
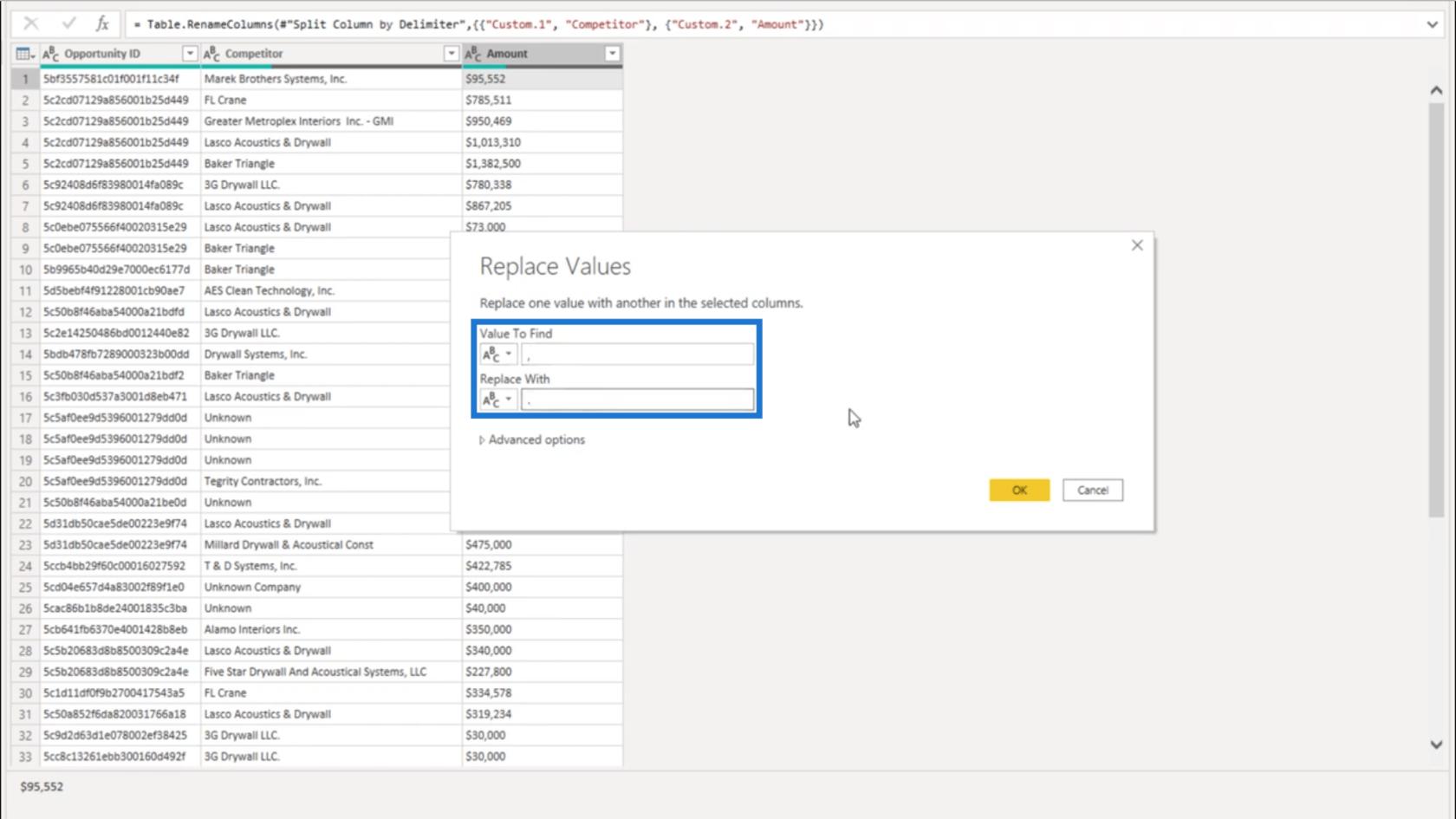
Une fois que j'appuie sur OK, toutes les virgules afficheront désormais des points à la place.
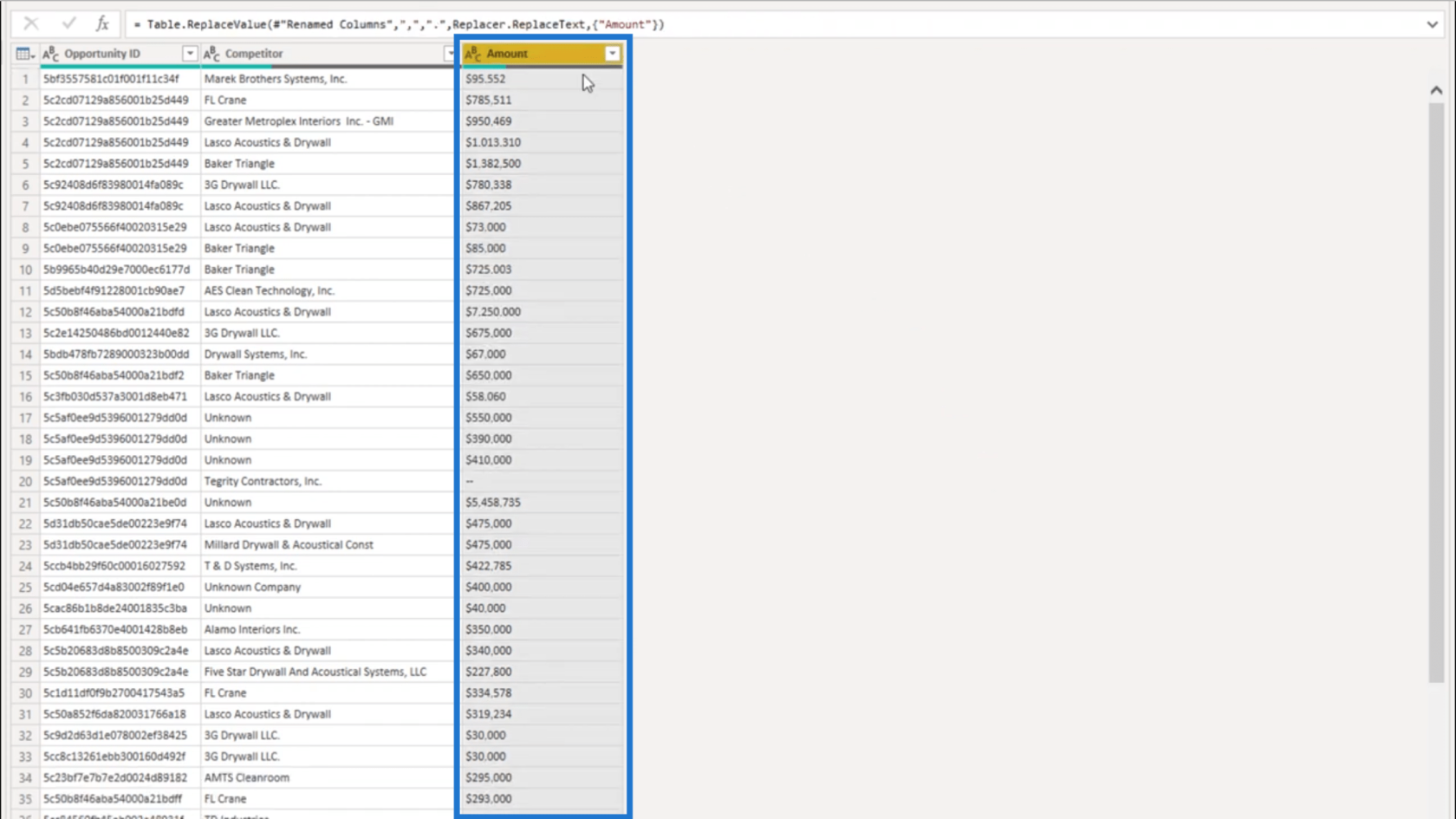
La prochaine chose que je vais faire est de supprimer le signe dollar devant les valeurs. Encore une fois, j'utiliserai l'outil Remplacer les valeurs. Cette fois, je vais laisser l'espace pour Remplacer par avec un blanc.
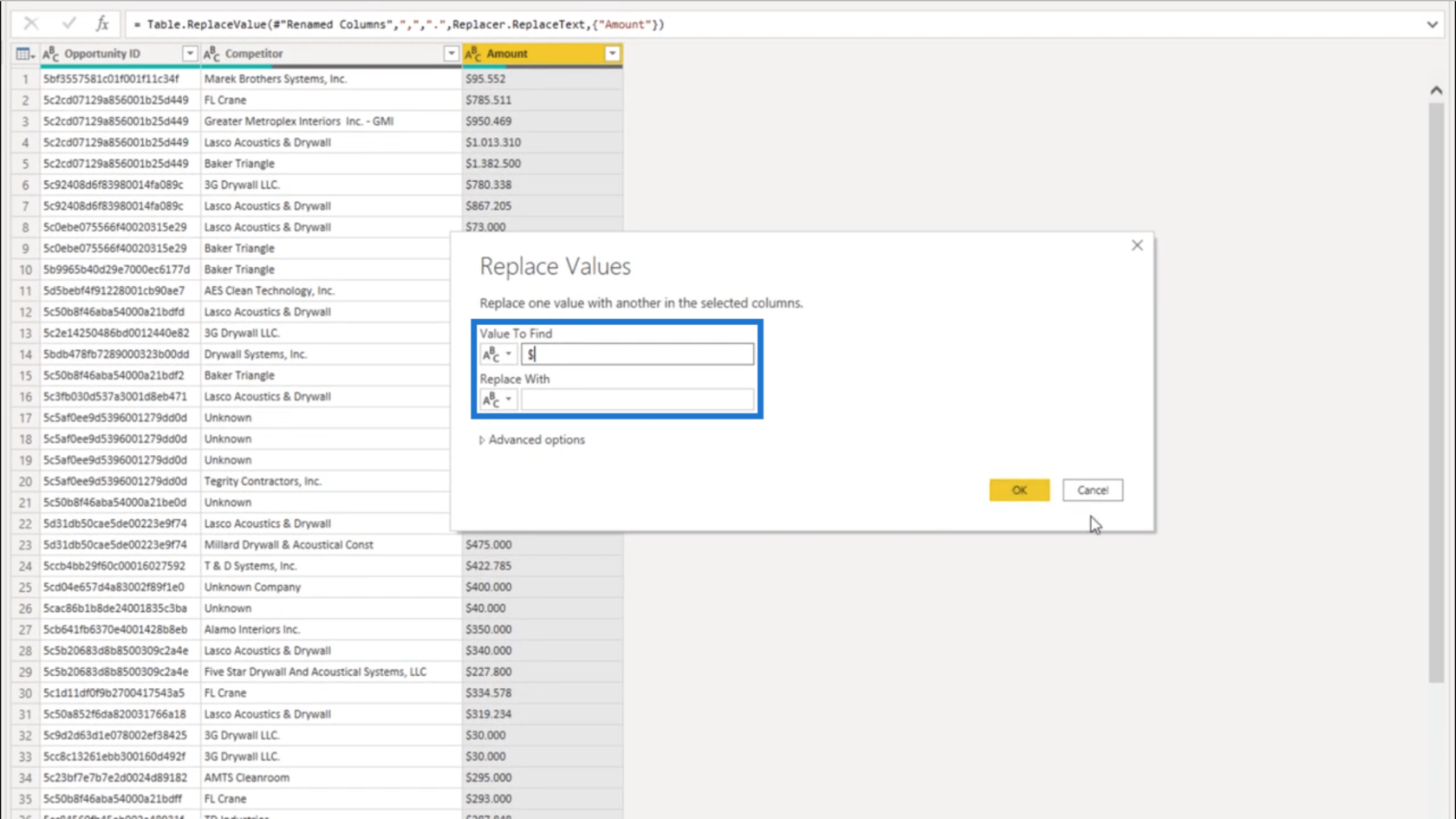
Une fois que j'appuie sur OK, les valeurs n'afficheront que les chiffres sans aucune devise.
En regardant ma colonne, il montre également une entrée ici avec un double tiret. Comme cela pourrait renvoyer une erreur possible, je vais me débarrasser de ce double tiret.
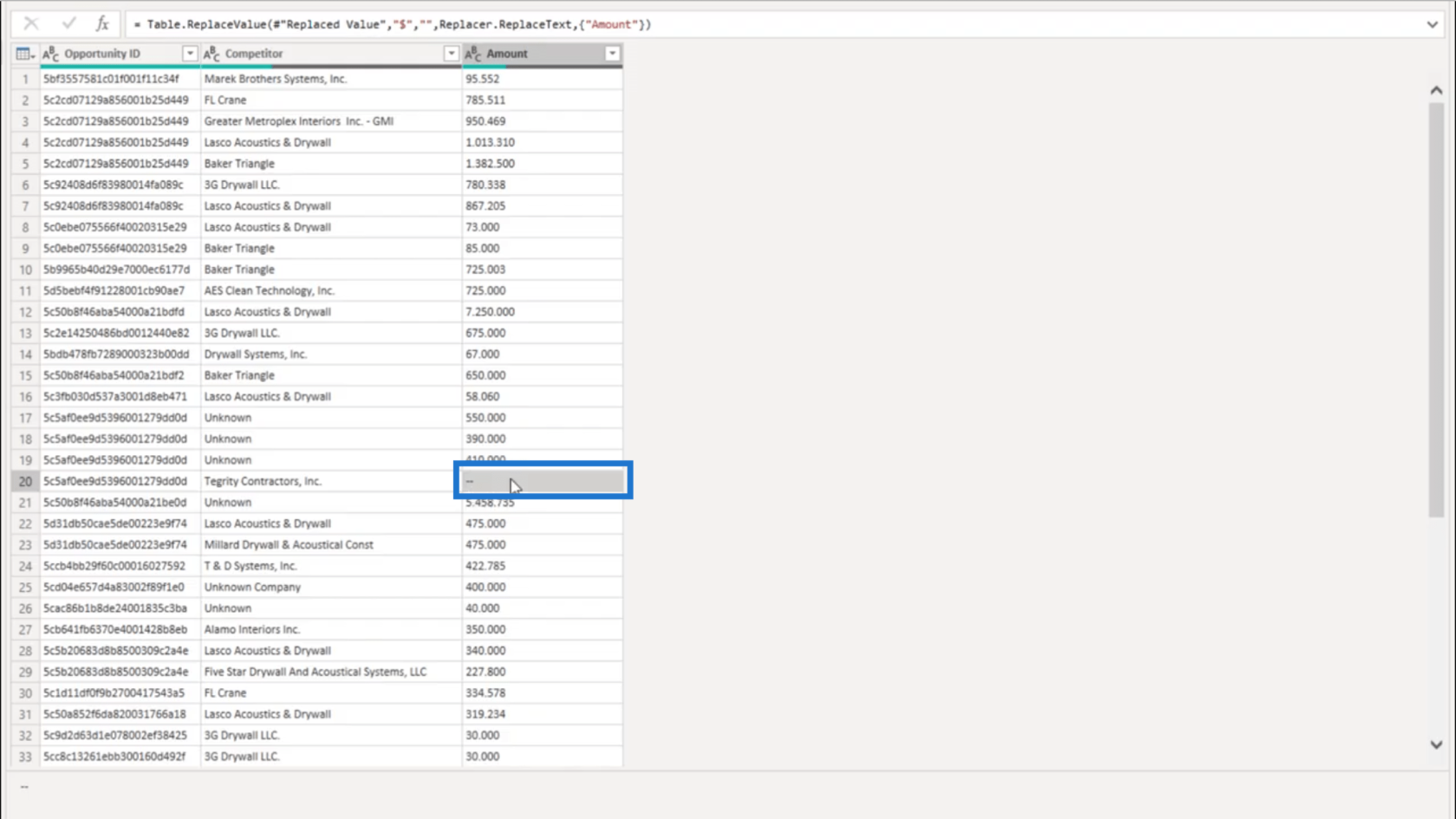
Je vais remplacer le double tiret par un blanc.
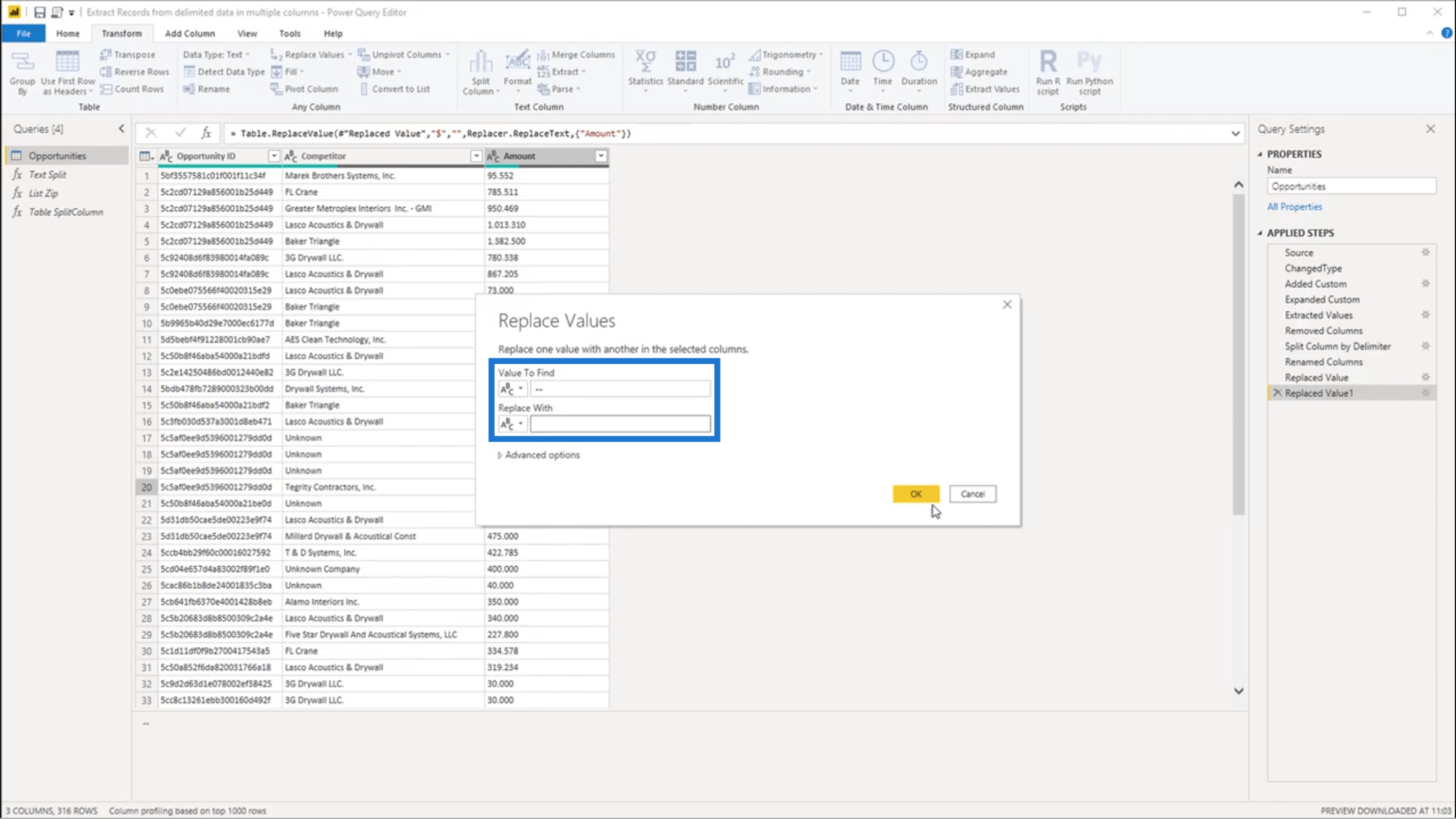
Et une fois que j'appuie sur OK, j'ai le bon format pour toutes les entrées sous la colonne Montant.
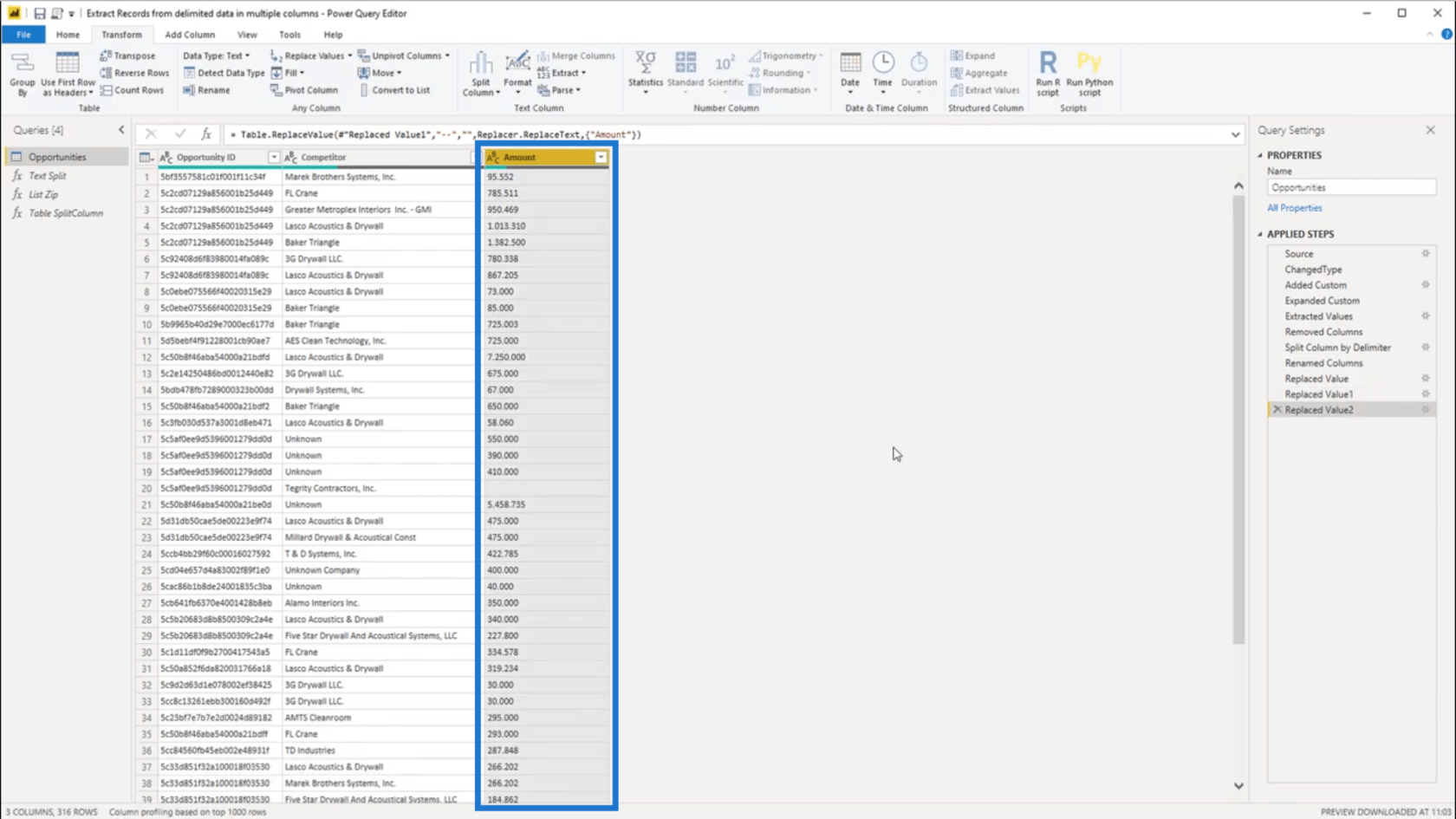
Je peux maintenant cliquer sur l'icône du type de données et choisir Nombre entier.
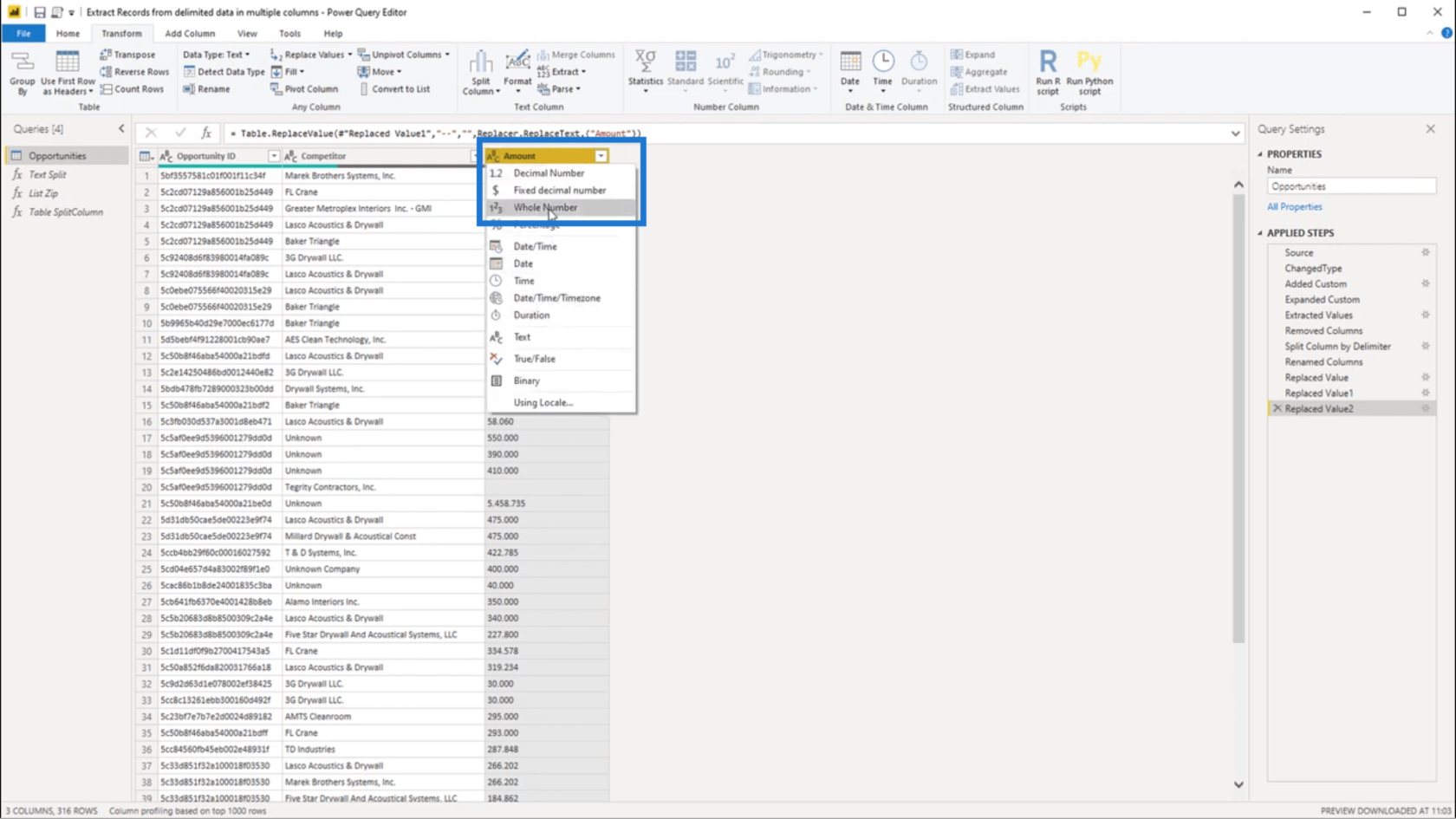
Modifier les formats de date à l'aide de l'éditeur Power Query
3 façons de combiner des valeurs à l'aide de DAX Inside LuckyTemplates
Transformations avancées dans LuckyTemplates
Conclusion
Comme je l'ai mentionné précédemment, vous pouvez extraire des valeurs de données délimitées de différentes manières. Mais pour moi, cette approche est l'un des moyens les plus simples et les plus rapides de le faire.
Depuis que j'ai eu l'idée de cette solution par l'un des membres de la communauté , cela montre également à quel point le est important. Vous pouvez vraiment voir chaque problème sous de nombreux angles différents. À partir de là, vous pouvez simplement choisir une solution qui, selon vous, vous conviendrait le mieux.
Tous mes vœux,
Mélisse
***** Apprendre LuckyTemplates ? *****
Découvrez l
Découvrez comment comparer facilement des tables dans Power Query pour signaler les différences et optimiser vos analyses de données.
Dans ce blog, vous découvrirez comment diviser les colonnes dans LuckyTemplates par délimiteurs à l'aide de DAX, une méthode efficace pour gérer des modèles de données complexes.
Découvrez comment récolter une valeur avec SELECTEDVALUE DAX pour des calculs dynamiques dans LuckyTemplates.
Calculez la marge en pourcentage à l
Dans ce didacticiel, nous allons explorer une méthode rapide pour convertir du texte en formats de date à l
Dans ce blog, vous apprendrez à enregistrer automatiquement la pièce jointe d
Découvrez comment adapter les cellules Excel au texte avec ces 4 solutions simples pour améliorer la présentation de vos données.
Dans ce didacticiel SSRS Report Builder, découvrez comment utiliser le générateur d
Découvrez les outils pour créer un thème de couleur efficace pour vos rapports LuckyTemplates et améliorer leur apparence.








