Gestion des erreurs dans Power Automate via le branchement parallèle

Découvrez l
Dans ce didacticiel, nous aborderons les transformations essentielles dans l'éditeur de requête LuckyTemplates qui peuvent être utilisées pour optimiser vos lignes et vos colonnes. Lors du développement d'un modèle LuckyTemplates intuitif, il est préférable de simplifier vos lignes et vos colonnes dans votre tableau.
L'optimisation de votre tableau est essentielle dans la création de visualisations, afin que vous puissiez facilement reconnaître vos données.
De nombreuses transformations de lignes et de colonnes peuvent être effectuées dans l' éditeur de requête . Tout d'abord, nous allons en apprendre davantage sur les transformations de colonne .
Le moyen le plus rapide d'accéder aux transformations d'une colonne est de faire un clic droit dessus. Ensuite, toutes les principales transformations que nous pouvons appliquer pour cette colonne seront affichées.

Table des matières
Création d'une colonne de code de canal
Nous allons maintenant commencer à faire quelques transformations de colonne en ajoutant un code ou une colonne abrégée pour la colonne Canal . Conformément à cela, nous devons modifier le format de cette colonne car nous ne voulons que les quatre premières lettres de ses valeurs.
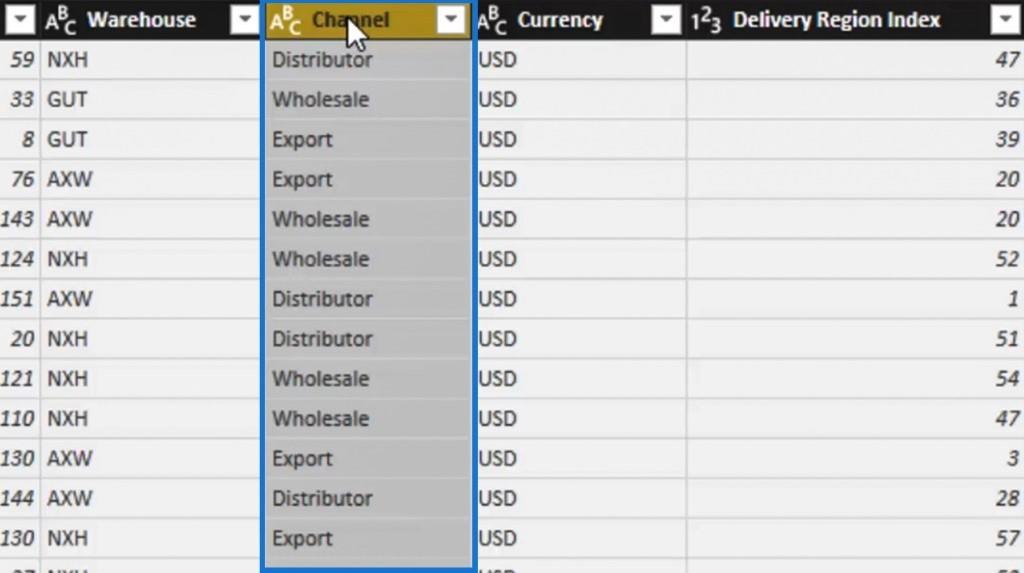
Tout d'abord, nous allons dupliquer cette colonne afin de conserver la colonne Canal d'origine . Faites un clic droit sur cette colonne, puis sélectionnez Dupliquer la colonne.
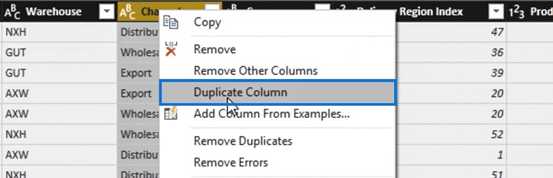
Après cela, faites un clic droit sur notre canal dupliqué - Copier la colonne et sélectionnez l' option Diviser la colonne . Dans la colonne Fractionner , sélectionnez Par nombre de caractères .
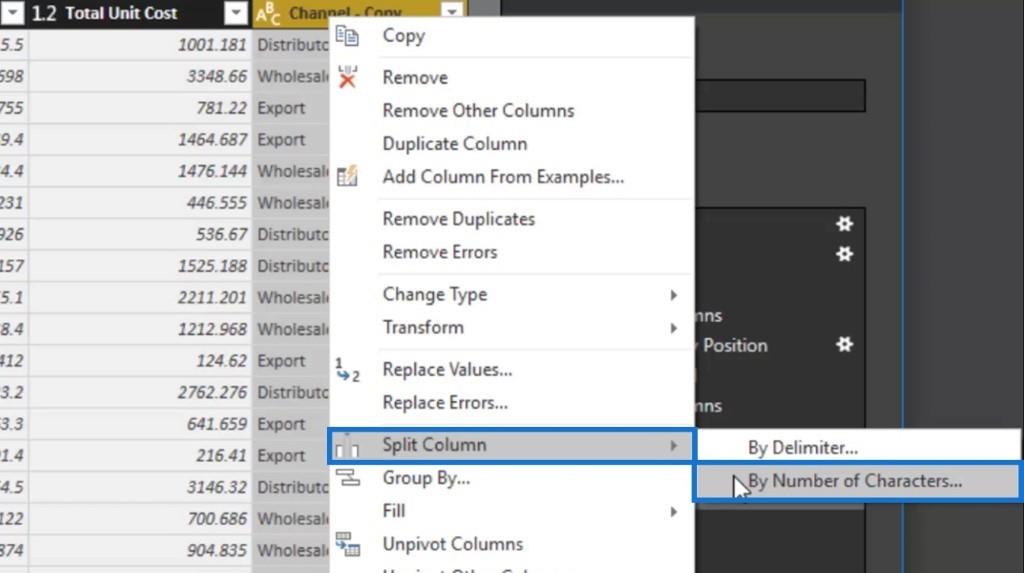
Une fenêtre contextuelle apparaîtra alors. Puisque nous ne voulons conserver que les quatre lettres de cette colonne, nous allons définir la valeur de l' entrée Nombre de caractères sur 4 . Ensuite, réglez les paramètres de fractionnement sur « Une fois, le plus à gauche possible ». Pour finaliser les mises à jour, cliquez sur le bouton OK .

Maintenant, il est déjà séparé en deux colonnes. Nous allons supprimer l'autre colonne qui a été créée car nous n'en aurons plus besoin. Cliquez simplement avec le bouton droit de la souris sur la colonne Channel - Copy.2 , puis cliquez sur l' option Supprimer .
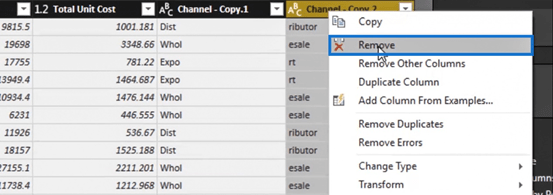
Faisons une autre transformation ici en cliquant à nouveau avec le bouton droit de la souris sur cette colonne, puis sélectionnez l' option Transformer . Nous verrons que nous avons plus d'options dans Transform telles que minuscules , MAJUSCULES , etc. Dans ce scénario, nous utiliserons l' option Trim .
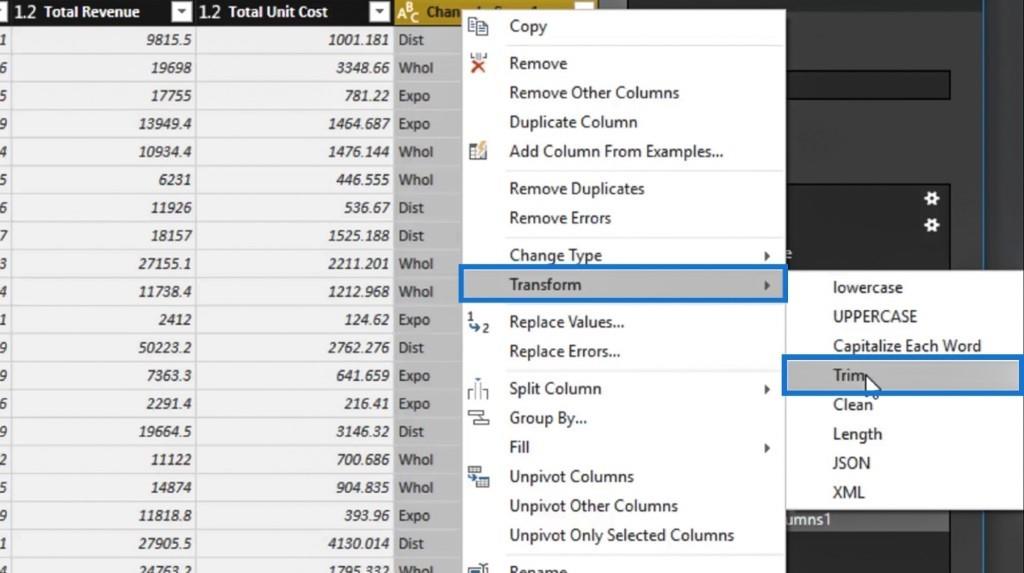
L' option Trim supprime tous les espaces de part et d'autre d'un mot particulier. Alors, cliquons sur l' option Trim pour effacer les espaces inutiles dans cette colonne.
Après avoir coupé cette colonne, transformons le contenu et changeons-le en majuscule. Cliquez à nouveau avec le bouton droit sur cette colonne, puis cliquez sur MAJUSCULES dans l' option Transformer .
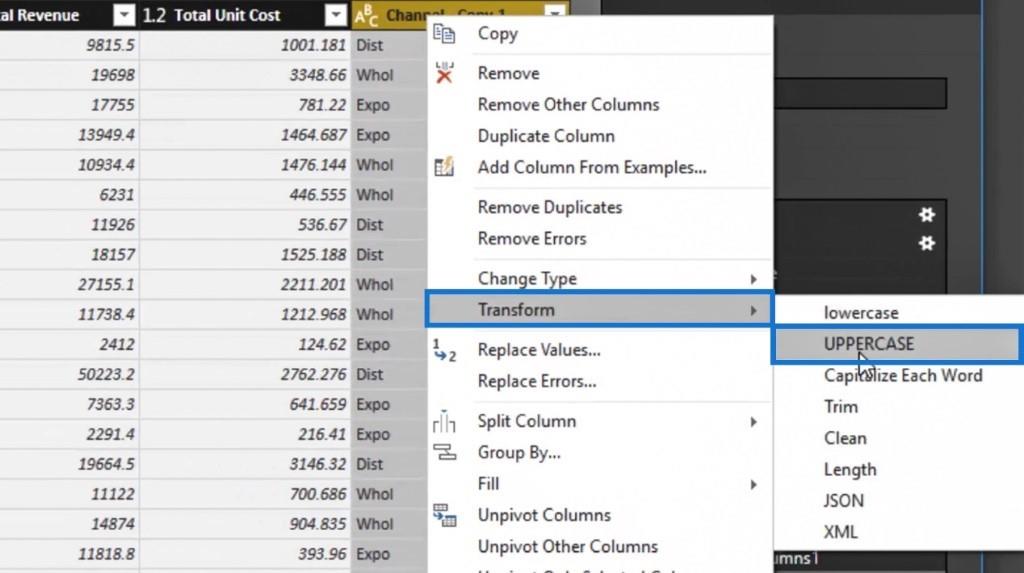
Renommez maintenant cette colonne en « Code de chaîne ». Ce sera un meilleur nom si tout le monde dans notre organisation est plus habitué aux abréviations ou aux noms de code.
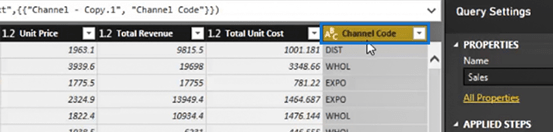
Enfin, déplaçons notre colonne Channel Code vers la droite de la colonne Channel . Nous avons maintenant créé une colonne Channel Code en utilisant une autre transformation de colonne.
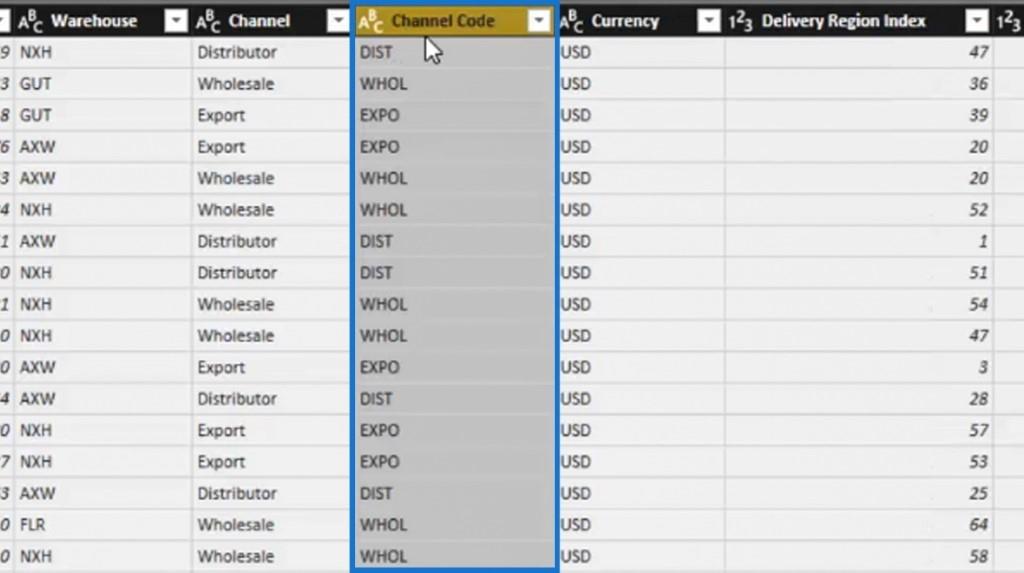
Utilisation de l'option Remplacer les valeurs
Il existe également une autre transformation puissante que nous pouvons utiliser dans nos colonnes, à savoir l' option Remplacer les valeurs . Prenons un exemple pour mieux comprendre cette transformation.
Dans notre colonne Canal , si nous n'aimons pas le mot Exporter dans notre ensemble de valeurs, nous pourrions l'appeler International à la place. Alors, faisons un clic droit sur cette colonne, puis cliquez sur l' option Remplacer les valeurs .
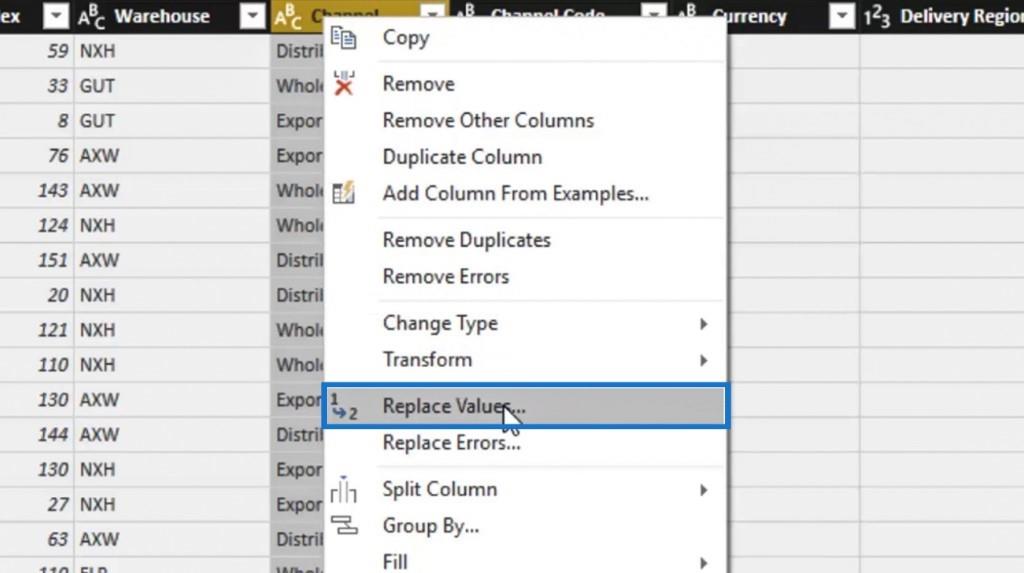
Une fenêtre contextuelle apparaîtra alors. Tapons le mot ' Exporter ' dans l' entrée Valeur à rechercher , puis tapons ' International ' dans l' entrée Remplacer par . Cliquez sur le bouton OK pour appliquer les paramètres.
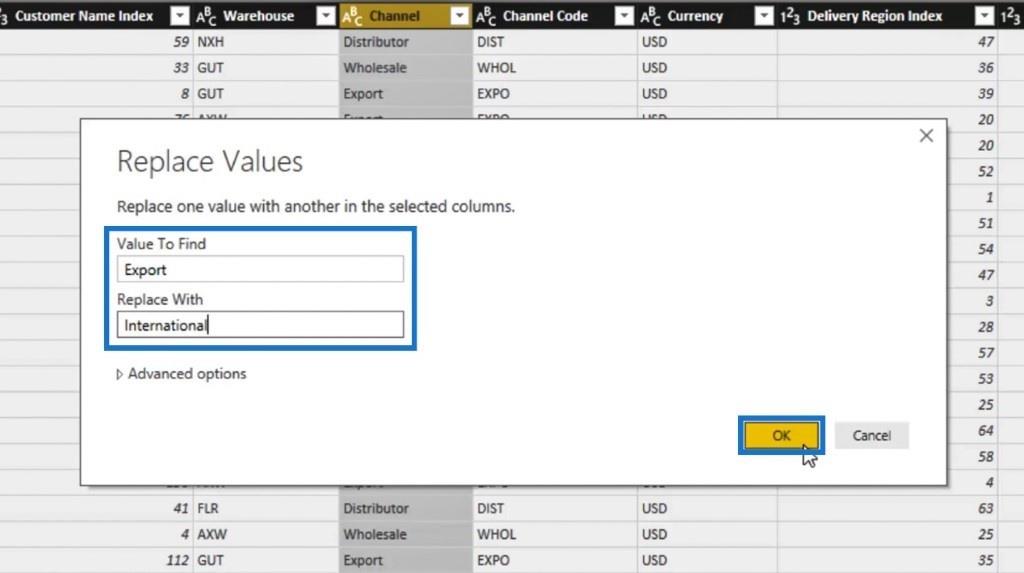
Après cela, toutes nos valeurs d'exportation seront changées en International .
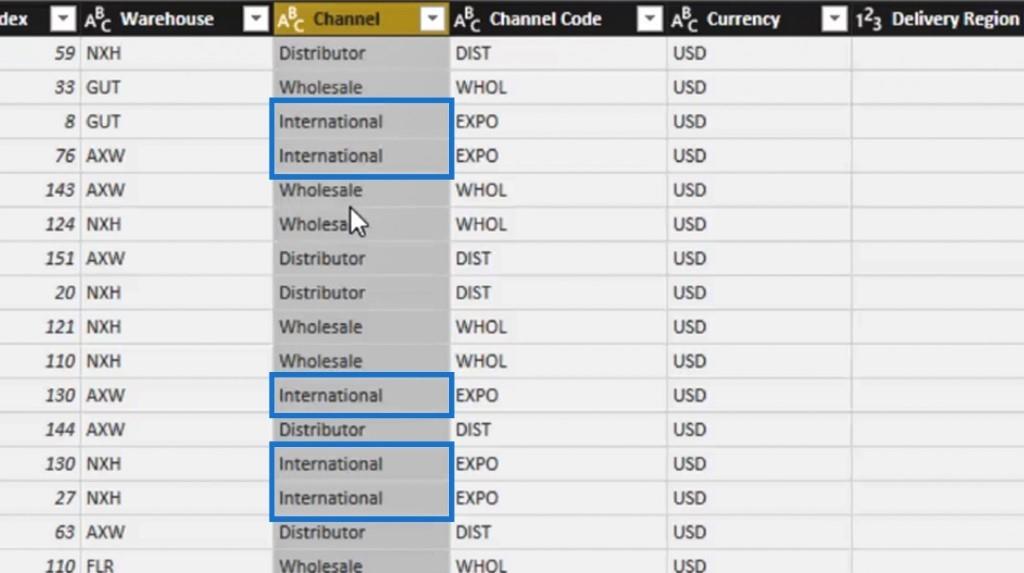
Notez que cela n'affecte pas notre colonne Code de canal .
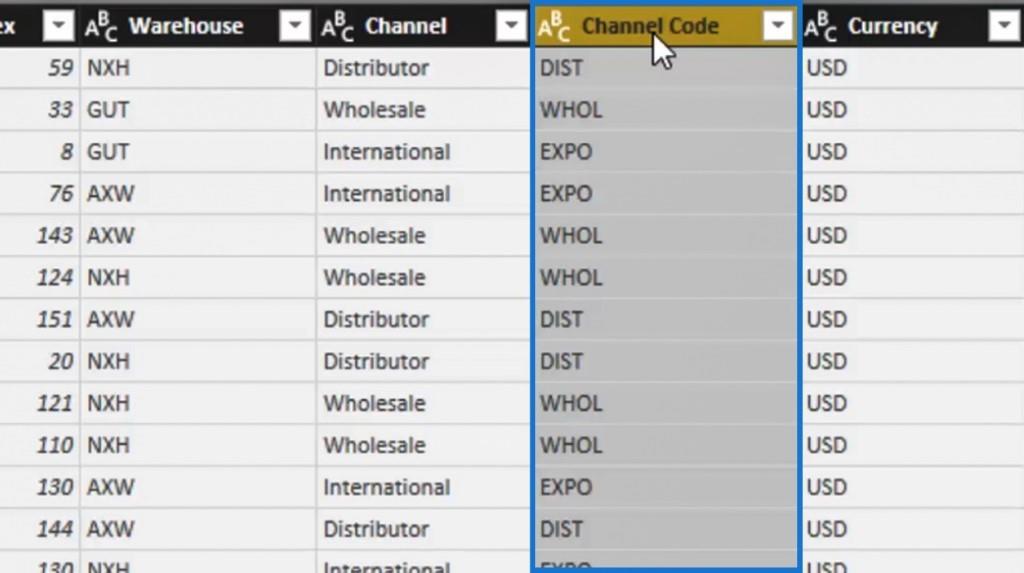
C'est le véritable pouvoir des transformations séquentielles dans le volet APPLIED STEPS . Revenons aux étapes précédentes en sélectionnant Colonnes renommées1 . Comme nous pouvons le voir, la colonne Canal a conservé sa première valeur initiale.
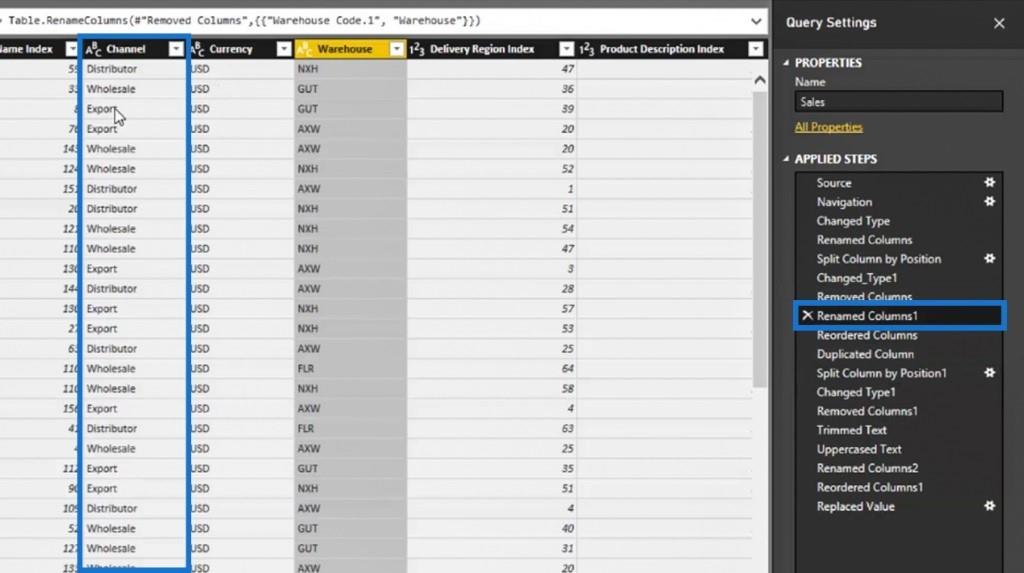
Ensuite, cliquons sur la dernière étape Reordered Columns1 et nous verrons que nous l'avons changée en une valeur abrégée dans une autre colonne.
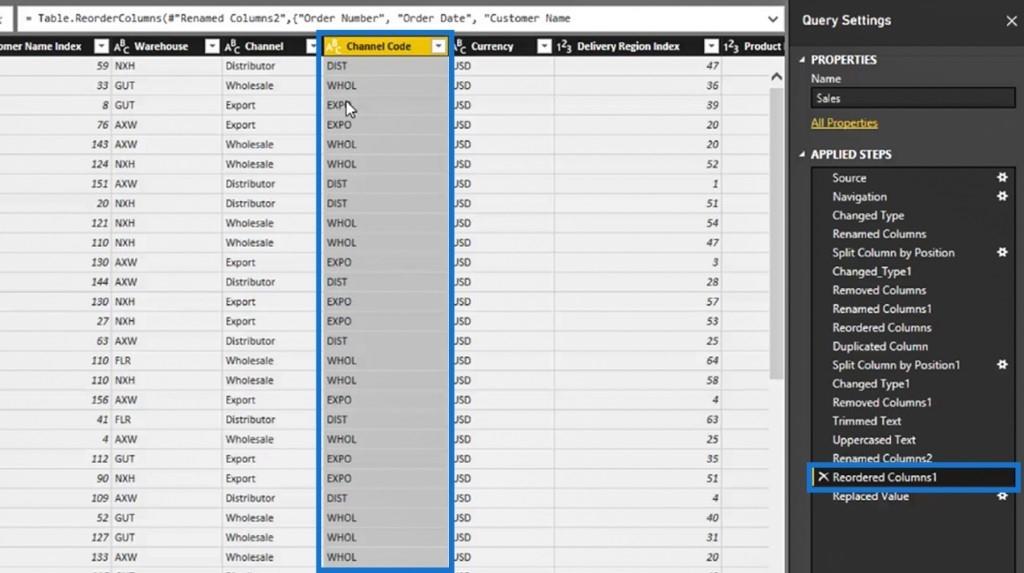
Maintenant, cliquons sur notre dernière étape, qui est Remplacer la valeur . Nous verrons que nous pouvons faire une autre transformation après cela, mais cela n'affecte rien avant. Cela est dû au fait que la requête change une étape à la fois. Par conséquent, nous pouvons changer beaucoup de choses à l'intérieur de n'importe quelle table.
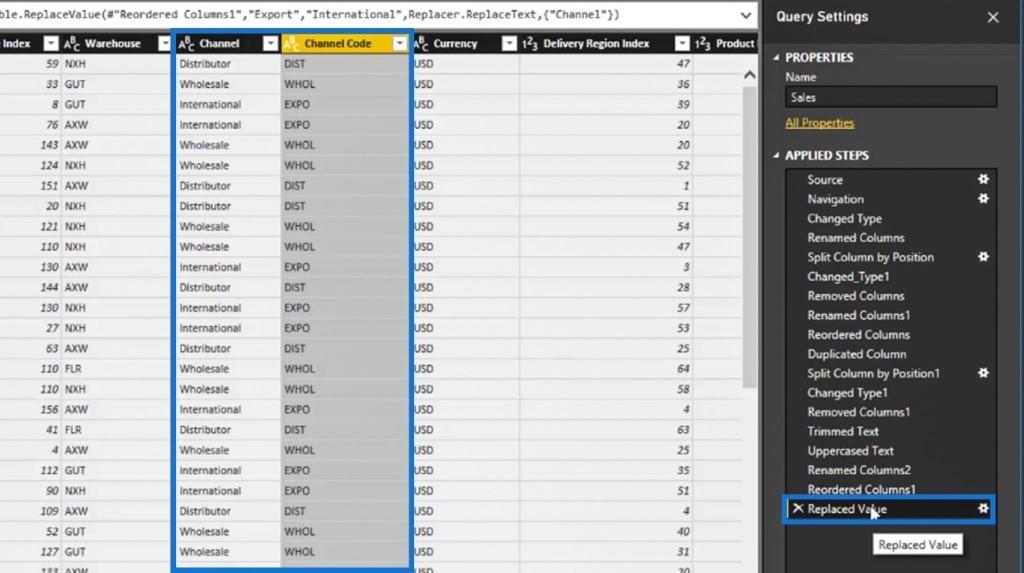
Fixation du type de données des colonnes numériques
Prenons un autre exemple de transformation dans l'éditeur de requêtes. Si nous jetons un coup d'œil à notre colonne Prix unitaire , c'est là que nous voudrons peut-être effectuer une transformation de changement de type . Dans ce cas, nous allons corriger son type de données car, en fonction de son icône de type de données, il est affiché sous forme de nombre décimal.
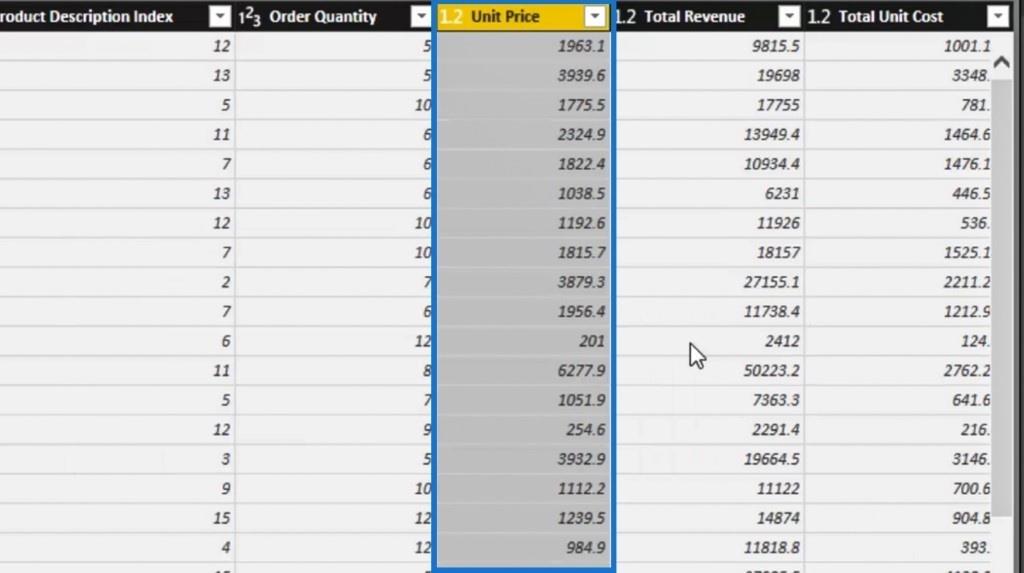
Fixons le type de données de cette colonne en faisant un clic droit dessus. Ensuite, cliquez sur Changer de type et sélectionnez l' option Nombre décimal fixe .
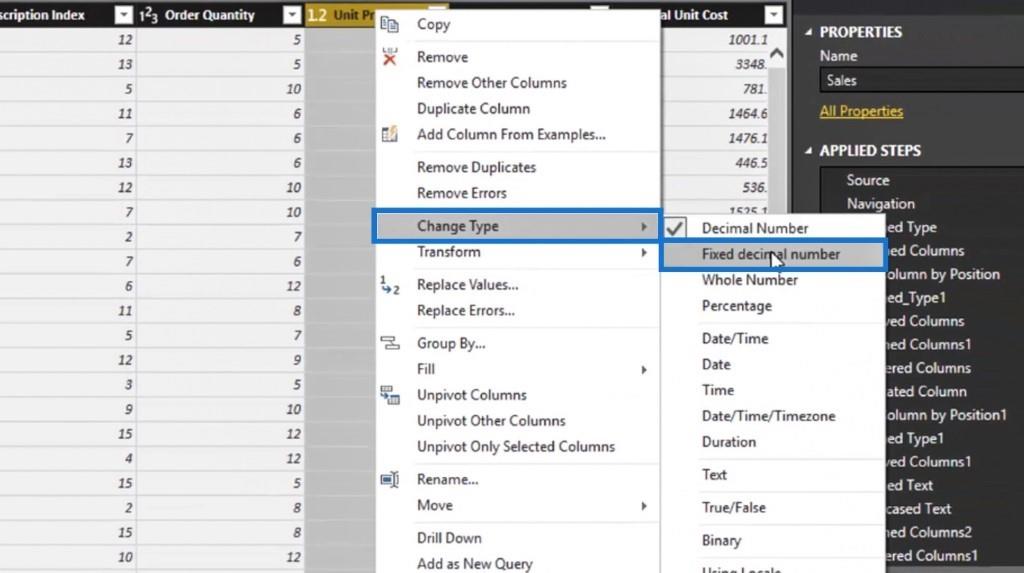
Au lieu d'une décimale, l'icône du type de données est maintenant un signe dollar. C'est beaucoup mieux car cela représente le prix unitaire .
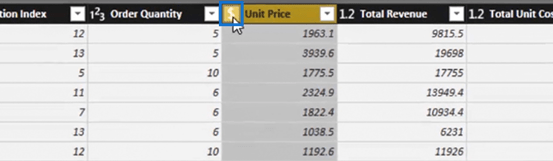
Corrigeons également le type de données de la colonne Revenu total et Coût unitaire total en procédant de la même manière que pour la colonne Prix unitaire .
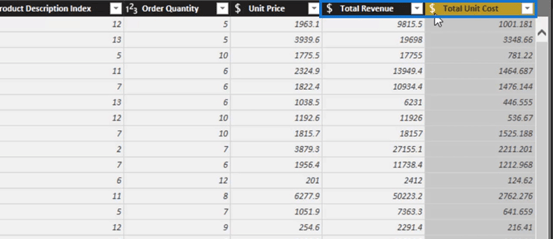
Une autre option que nous pouvons faire pour effectuer une transformation de colonne consiste à cliquer avec le bouton droit sur les icônes de type de données des colonnes.
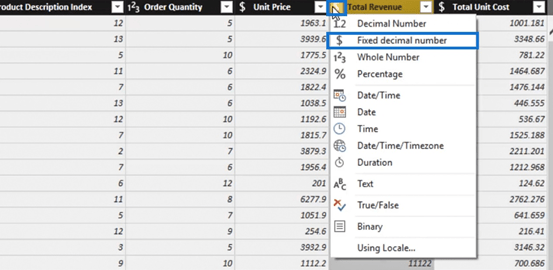
La bonne chose à propos de cette transformation est qu'elle sera reportée sur notre table. Une fois que nous avons engagé ces données alors qu'elles sont encore sous leur autre forme, nous devons transformer notre revenu total en un dollar réel, et nous devons le faire dans notre modèle.
Nous pouvons effectuer diverses transformations en utilisant Group By , Unpivot Columns , Rename et bien d'autres. Vous pouvez également accéder à certaines de ces transformations ici dans le ruban Transformer . Cependant, je préfère faire un clic droit sur les colonnes pour accéder facilement à toutes les transformations.
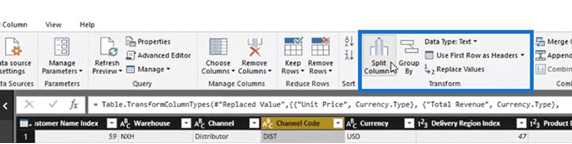
C'est une bonne occasion pour nous de nous familiariser avec toutes les différentes choses que nous pouvons faire dans LuckyTemplates.
Utiliser Excel ou d'autres outils pour nettoyer nos données prend beaucoup de temps. Lorsque vous utilisez LuckyTemplates, nous pouvons effectuer de nombreux nettoyages de jeux de données en combinant toutes les différentes techniques de transformation de colonne que nous utiliserons. Nous n'avons pas besoin d'écrire de formule complexe pour cela.
Cliquez sur l' option Actualiser l'aperçu pour actualiser toutes les transformations que nous avons créées.
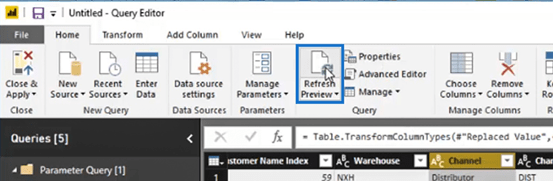
Nous pouvons maintenant publier notre requête en cliquant sur l' option Fermer et appliquer dans l' onglet Accueil .
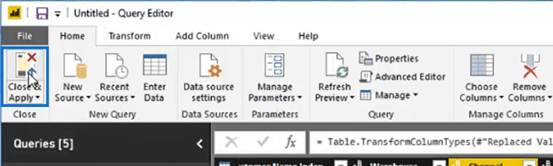
Il publiera ensuite des tables physiques qui sont dans un état propre et optimisé. Et c'est tout pour les transformations de colonne. La prochaine chose dont nous allons discuter concerne les transformations de lignes.
Transformations de ligne dans l'éditeur de requête LuckyTemplates
La transformation de ligne ne nous donne pas autant d'options que la transformation de colonne. Cependant, il existe des objectifs spécifiques ou des occurrences uniques où une transformation de ligne pourrait être utile.
L'endroit où nous accéderons à la plupart des transformations de lignes ne se trouve pas dans chaque ligne individuelle. En effet, un clic droit sur une ligne particulière ne nous donnera pas d'options de transformation.
Ce que nous pouvons faire, c'est aller dans la partie supérieure gauche de cette requête particulière. Ensuite, cliquez sur l'icône déroulante qui nous donnera des options. C'est là que nous pouvons faire la plupart de nos transformations de lignes.
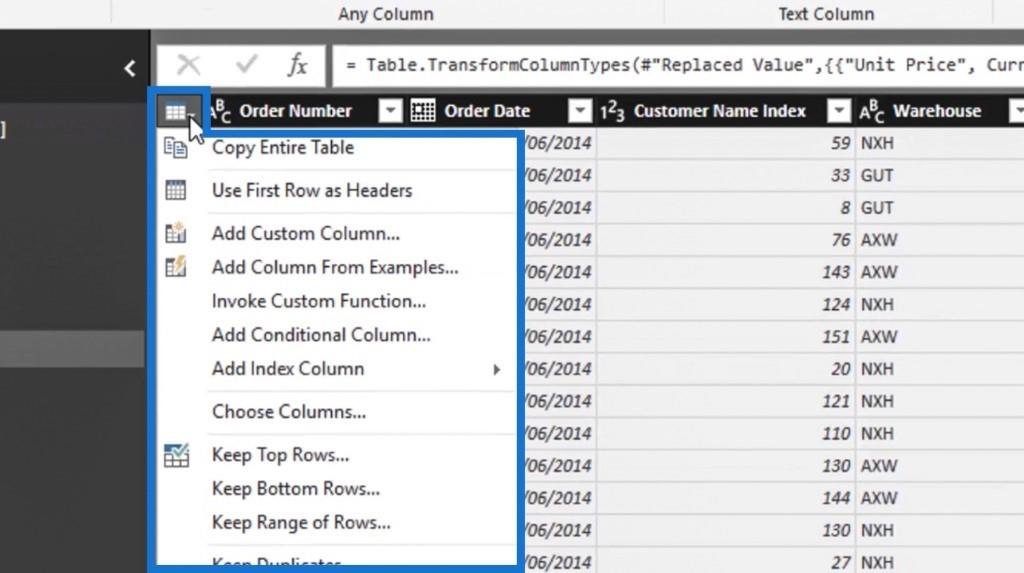
Nous pouvons également accéder à certaines de ces transformations dans l' onglet Transformer .

Essayons maintenant quelques exemples utilisant la transformation de ligne. Habituellement, lorsque nous interrogeons une feuille de calcul, nos en-têtes sont très probablement dans la première ligne. Par exemple, définissons temporairement nos en-têtes comme première ligne.
Cliquez sur l' option Utiliser la première ligne comme en-têtes , puis sélectionnez Utiliser les en-têtes comme première ligne .

Parfois, nous pouvons obtenir un type de requête qui ressemble à l'emplacement de nos en-têtes de colonne dans la première ligne.

Nous pouvons modifier ou corriger cela en cliquant sur l' option Utiliser la première ligne comme en-tête . Il définira ensuite ces en-têtes de la première ligne comme nos en-têtes de colonne réels. Et c'est l'une des différentes transformations de lignes que nous pouvons faire.
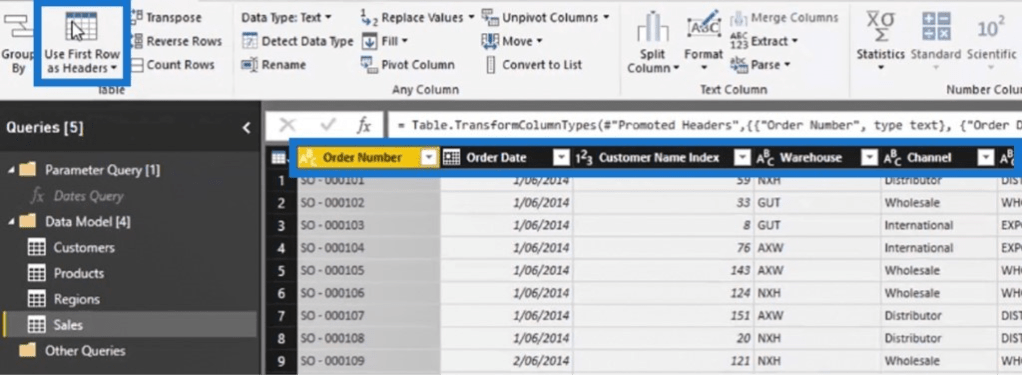
Il existe également d'autres éléments tels que les options Transposer , Inverser les lignes et Compter les lignes que nous pouvons utiliser dans les cas où elles sont applicables.
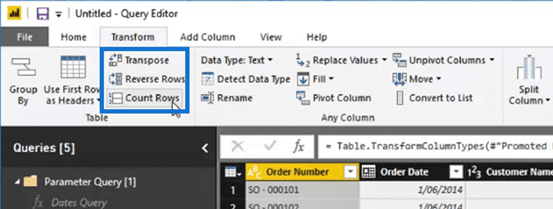
Utilisation de l'option de transposition dans l'éditeur de requête LuckyTemplates
Passons à une table plus petite comme la table Produits afin que nous puissions essayer l'option Transposer.

Ensuite, cliquez sur l' option Transposer . Cette option bascule la ligne et les colonnes d'un tableau comme indiqué sur l'image.
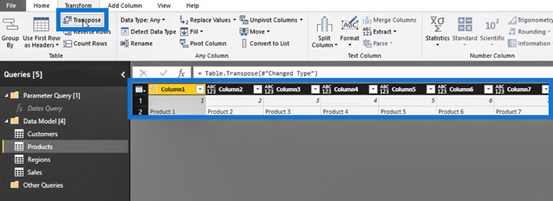
Utilisons l' option Utiliser la première ligne comme en-têtes pour définir la première ligne comme en-têtes de colonne.
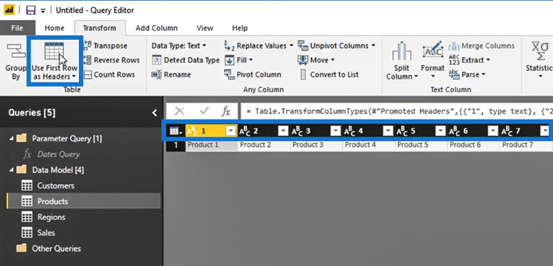
Cet exemple n'est pas applicable ici, mais connaître l' option Transposer peut être utile, surtout si nous rencontrons un scénario opposé à l'avenir où nous devons changer la colonne et les lignes d'un certain tableau.
Supprimons maintenant les transformations que nous avons effectuées dans ce tableau puisque nous n'avons fait que celles-ci à titre d'exemple. Dans les ÉTAPES APPLIQUÉES du volet Paramètres de la requête , supprimez les transformations Modifier le type1 , En-têtes promus et Transposer le tableau en cliquant sur l'icône x à côté d'eux.
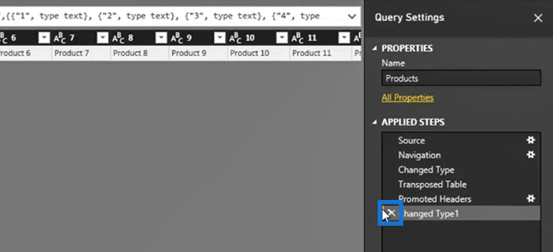
Notre table Produits devrait maintenant revenir à son état d'origine. Nous pouvons facilement supprimer les transformations que nous essayons à des fins expérimentales. Pour cette raison, nous pouvons faire et essayer autant de transformations que nous le voulons.
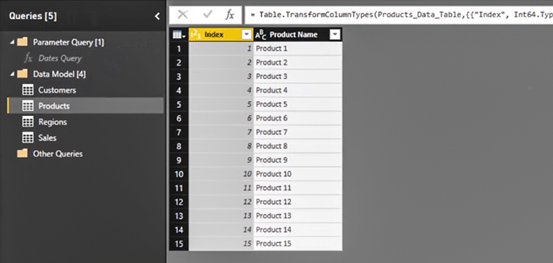
Utilisation de l'option Inverser les lignes et compter les lignes
Nous pouvons également utiliser l' option Inverser les lignes . Cela peut être utile lorsque nous voulons faire un tri dans le sens ou si nos données sont structurées dans le sens inverse.

Cliquons sur Inverser les lignes et nous verrons que les valeurs de nos lignes sont maintenant inversées. Il pourrait y avoir certaines raisons pour lesquelles nous pourrions vouloir ou devoir utiliser cette transformation.
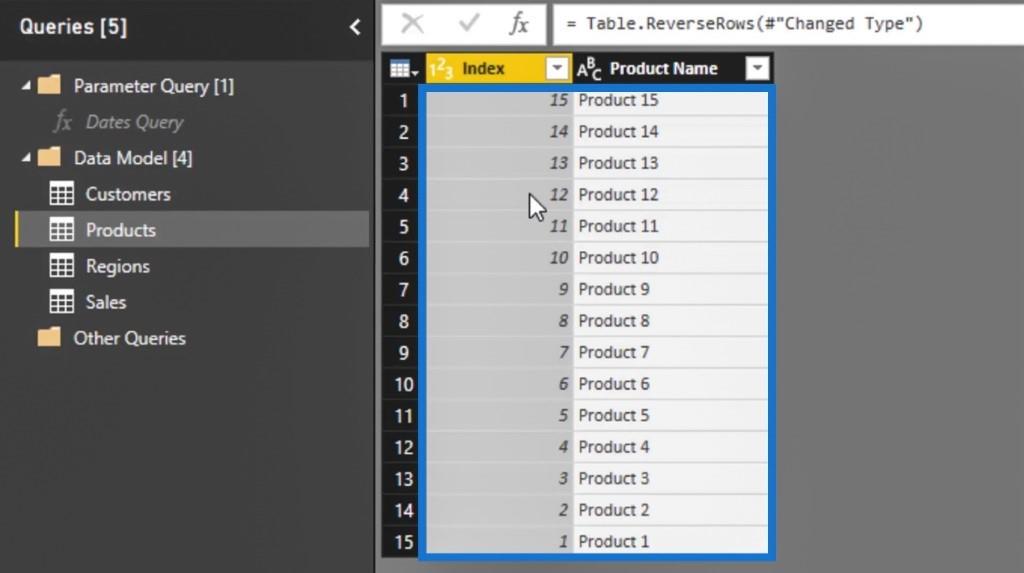
Ramenons notre table à son état d'origine. Supprimez simplement la transformation des lignes inversées dans les ÉTAPES APPLIQUÉES en cliquant sur l' icône x à côté.
L'autre option que nous pouvons utiliser est l' option Count Rows . Allons à notre table Sales pour essayer l' option Count Rows . Nous pouvons utiliser cette option si, par exemple, nous voulons afficher le nombre de transactions que nous avons.
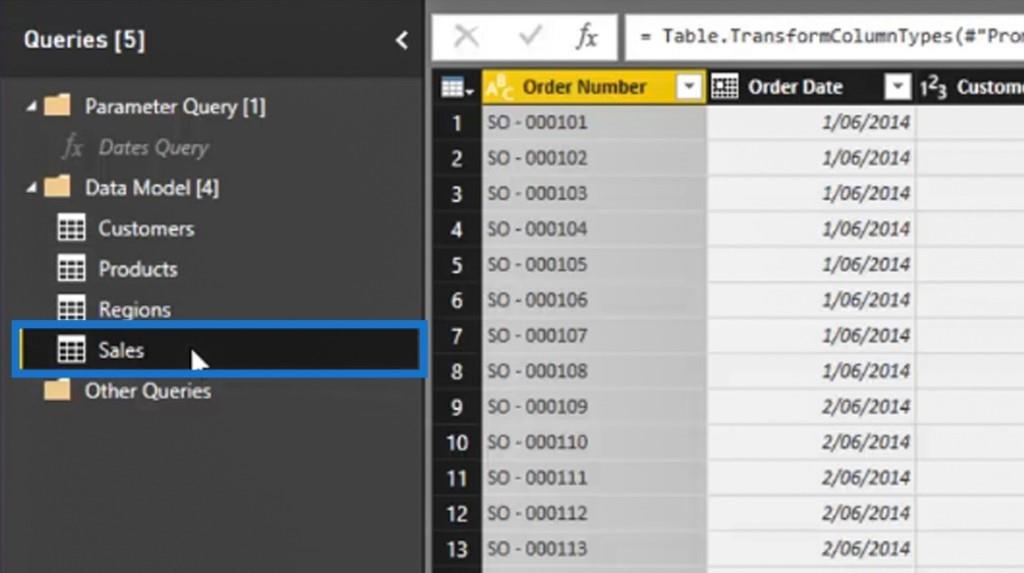
Cliquons maintenant sur l' option Compter les lignes .
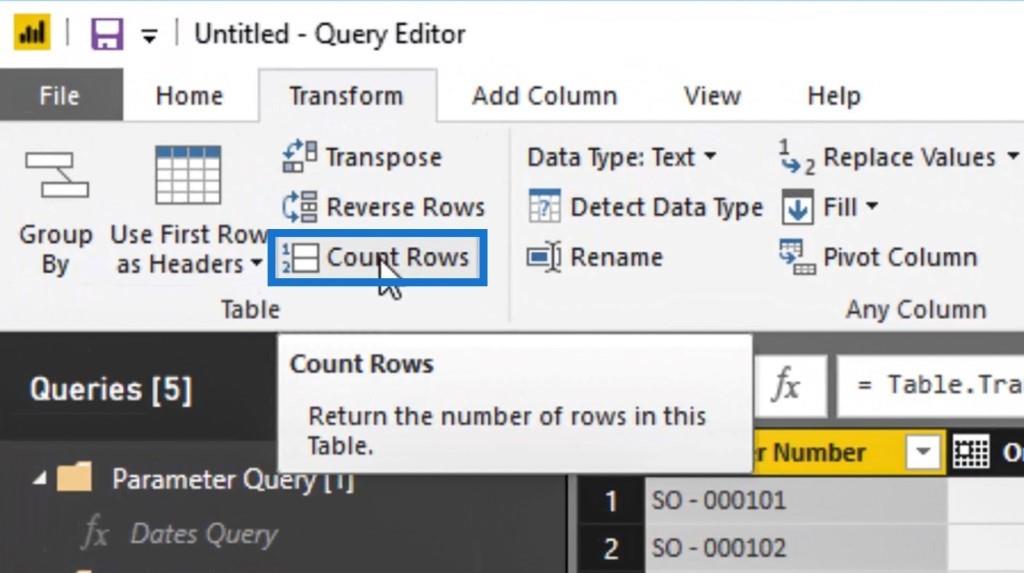
Ensuite, il nous montrera que nous avons 8 000 lignes ou transactions.
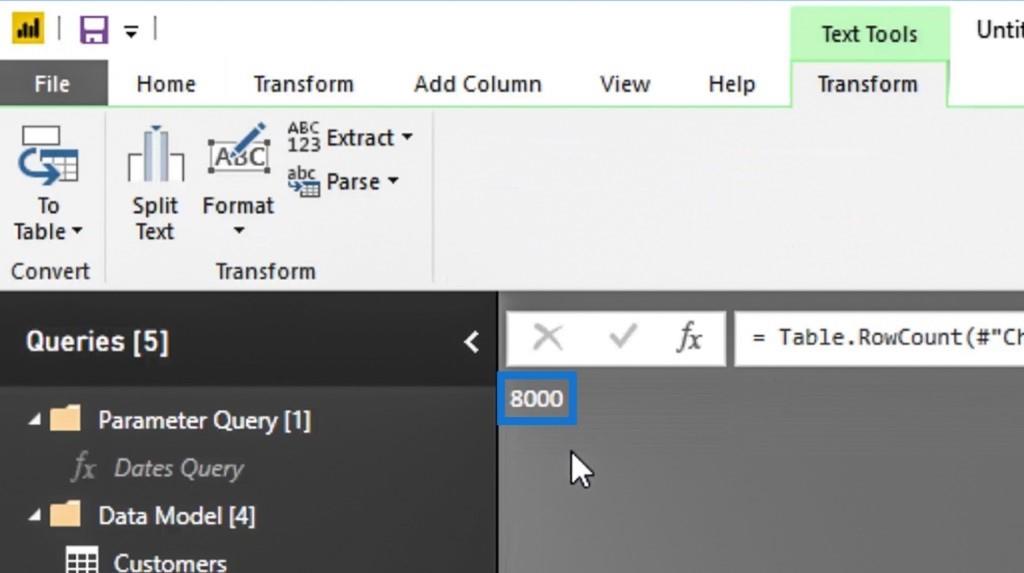
Supprimons à nouveau cette transformation car nous ne voulons pas que notre table ressemble à ceci en permanence. Allez simplement aux ÉTAPES APPLIQUÉES , puis supprimez la transformation Counter Rows .
Utilisation de l'option Supprimer les premières lignes et ajouter une colonne d'index
Essayons maintenant les autres transformations de lignes disponibles dont nous disposons. Si nous savons qu'il existe des lignes redondantes en haut de notre tableau de données, nous pouvons facilement les supprimer en cliquant sur l' icône Transformation de ligne . Sélectionnez ensuite l' option Supprimer les lignes supérieures… .
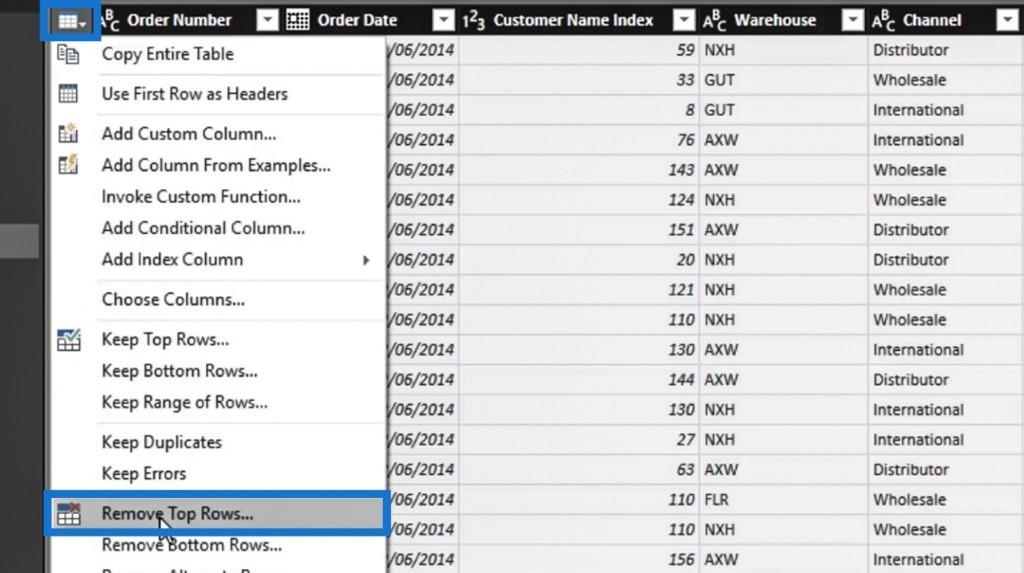
Une fenêtre contextuelle apparaîtra alors. Nous pouvons maintenant supprimer les 50 premières lignes de notre tableau de données en saisissant 50 dans l' entrée Nombre de lignes , puis cliquez sur le bouton OK . Et c'est une autre bonne transformation de ligne que nous pouvons utiliser.
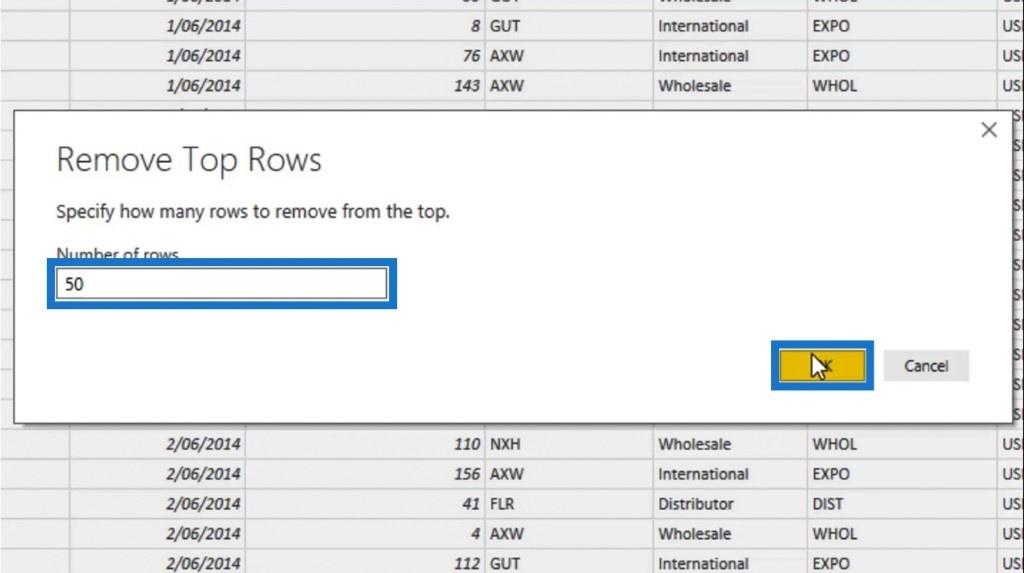
Avant d'essayer la transformation suivante, n'oublions pas de supprimer l'exemple de transformation Supprimer les lignes supérieures que nous avons effectuée.
Une autre bonne transformation que nous pouvons utiliser est la colonne Add Index Column . Nous avons déjà des colonnes d'index dans nos tables. Mais, juste pour l'essayer à titre d'exemple, allons dans notre table Clients et utilisons l' option Ajouter une colonne d'index .
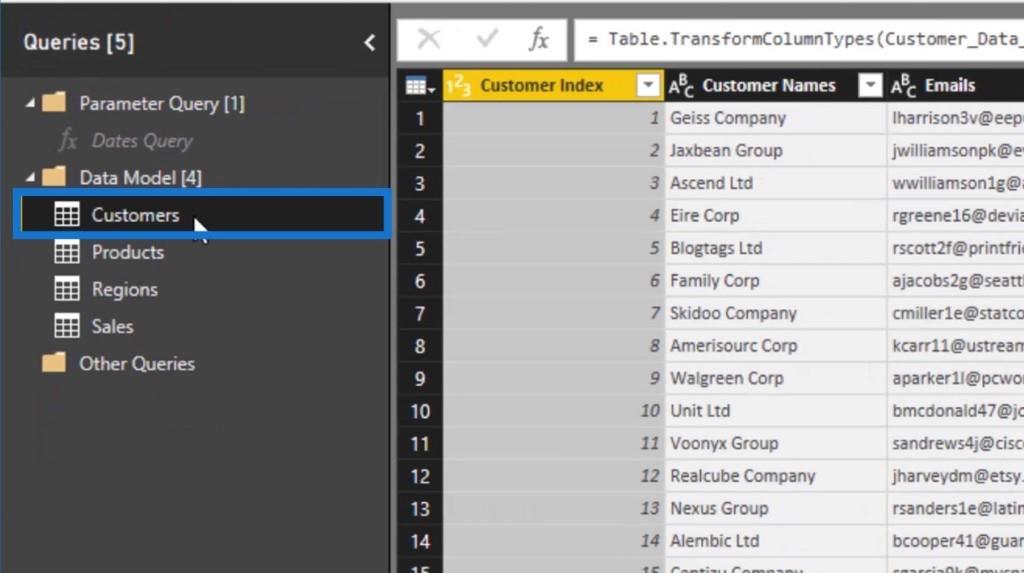
Après avoir pénétré dans la table Customers , cliquez sur l' icône Row Transformation , sélectionnez l' option Add Index Column , puis sélectionnez l' option From 1 .
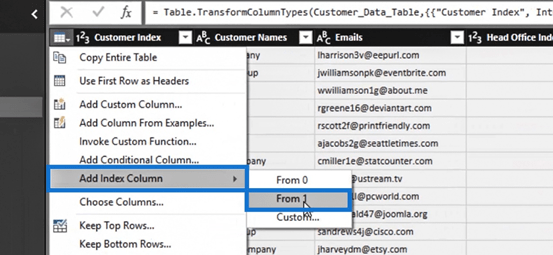
Nous verrons ensuite qu'une colonne Index a été ajoutée. N'oublions pas de supprimer à nouveau cette transformation car nous n'en avons pas vraiment besoin dans notre table Clients . Nous venons de l'essayer à titre d'exemple.
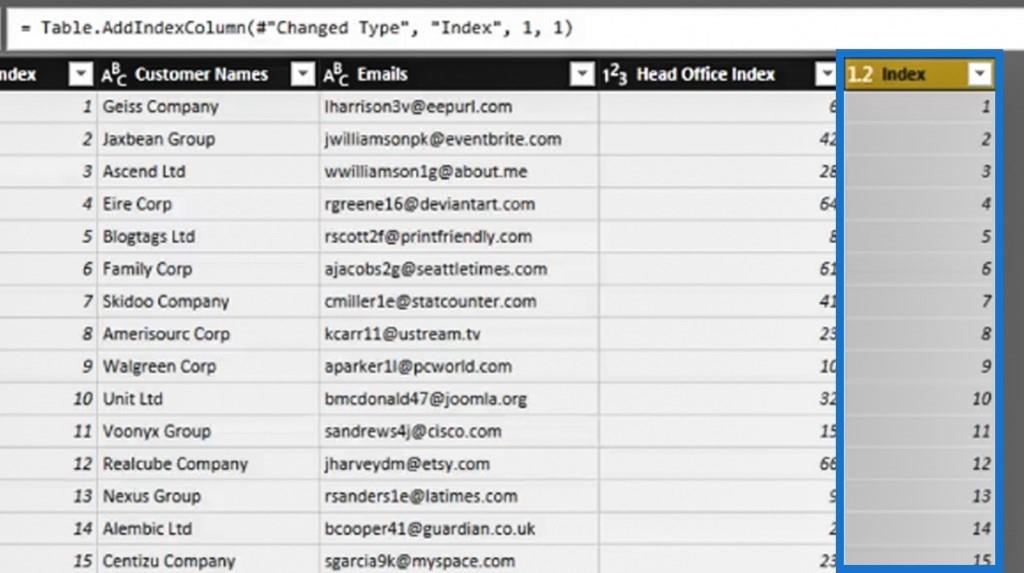
Nous avons également d'autres options de transformation de ligne que nous pouvons utiliser comme Keep Bottom Rows , Keep Duplicates , Keep Errors , etc.
Comme je l'ai dit, les transformations de lignes ne sont pas aussi développées que les transformations de colonnes . Cependant, il existe des cas uniques où ceux-ci peuvent être vraiment utiles.
Conclusion
Une autre chose intéressante à propos de LuckyTemplates est que nous ne pouvons rien modifier individuellement dans une cellule ou une ligne particulière. En effet, LuckyTemplates concerne uniquement les colonnes et les tables. C'est aussi la raison pour laquelle les transformations de colonne sont plus détaillées que n'importe quelle transformation de ligne.
Vous verrez probablement certaines de ces transformations dans certains de nos articles. Il est essentiel de les utiliser correctement en combinaison avec toutes les autres transformations différentes. J'espère que ce didacticiel vous a aidé à réfléchir à l'importance de la transformation des données dans LuckyTemplates.
Tous mes vœux,
Découvrez l
Découvrez comment comparer facilement des tables dans Power Query pour signaler les différences et optimiser vos analyses de données.
Dans ce blog, vous découvrirez comment diviser les colonnes dans LuckyTemplates par délimiteurs à l'aide de DAX, une méthode efficace pour gérer des modèles de données complexes.
Découvrez comment récolter une valeur avec SELECTEDVALUE DAX pour des calculs dynamiques dans LuckyTemplates.
Calculez la marge en pourcentage à l
Dans ce didacticiel, nous allons explorer une méthode rapide pour convertir du texte en formats de date à l
Dans ce blog, vous apprendrez à enregistrer automatiquement la pièce jointe d
Découvrez comment adapter les cellules Excel au texte avec ces 4 solutions simples pour améliorer la présentation de vos données.
Dans ce didacticiel SSRS Report Builder, découvrez comment utiliser le générateur d
Découvrez les outils pour créer un thème de couleur efficace pour vos rapports LuckyTemplates et améliorer leur apparence.








