Gestion des erreurs dans Power Automate via le branchement parallèle

Découvrez l
Dans ce blog, nous allons apprendre à modifier les éléments de liste SharePoint. Nous discuterons de la façon dont nous pourrons modifier certaines informations sans télécharger une nouvelle liste.
L'un des principaux avantages d'apprendre à modifier un élément de liste SharePoint est que vous pourrez modifier les informations que vous avez obtenues à partir de l'entrée de données sans avoir à télécharger à nouveau l'ensemble des données, car vous pouvez le faire directement à partir de la liste SharePoint. .
Apprenons maintenant les différentes façons de modifier les éléments que vous souhaitez. Tout d'abord, naviguons vers notre liste de contenu en cliquant sur l' icône d'engrenage en haut à droite.
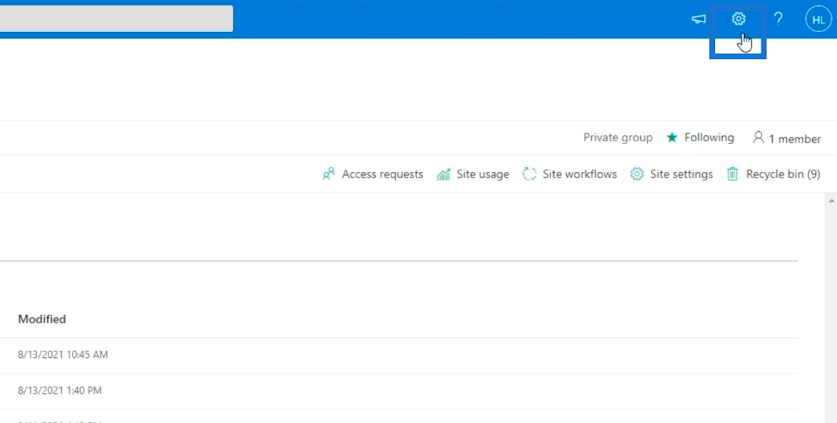
Ensuite, choisissez Contenu du site .
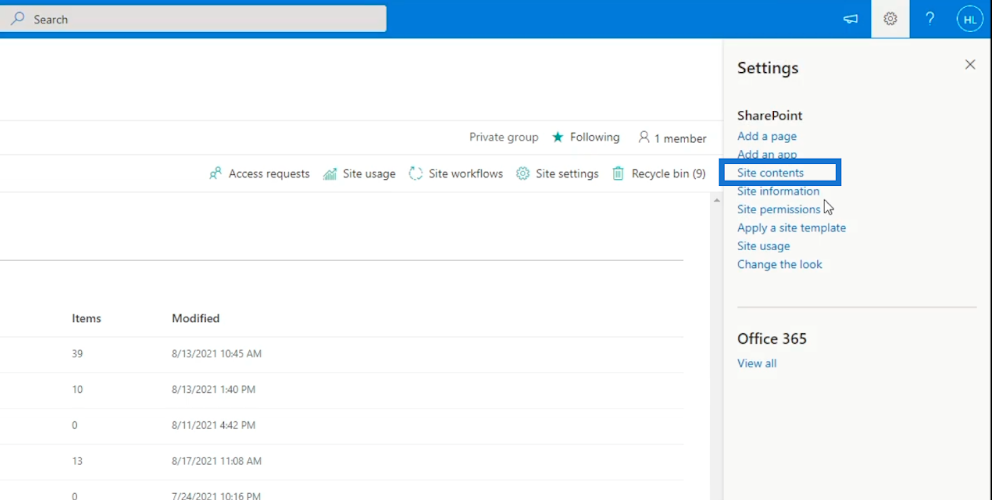
Vous serez redirigé vers une nouvelle page, puis nous sélectionnerons et cliquerons sur la liste des clients .
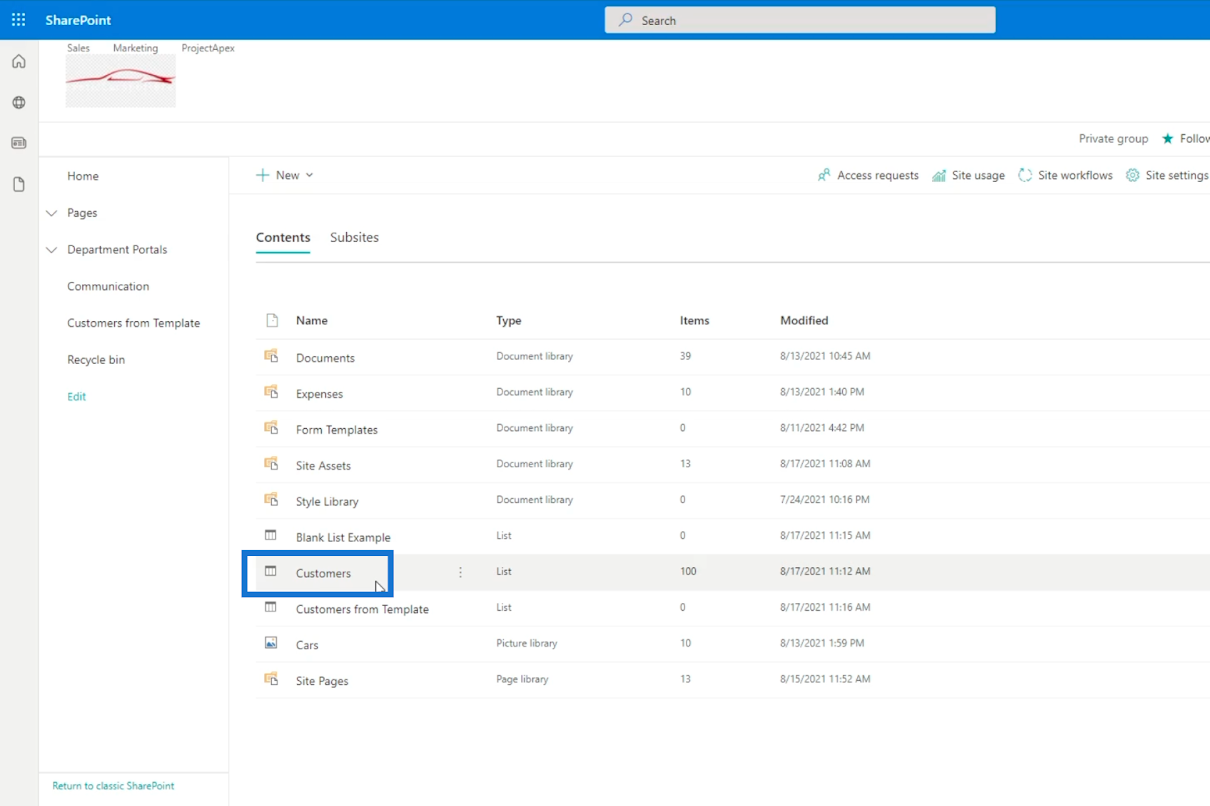
Cela ouvrira le contenu de la liste.
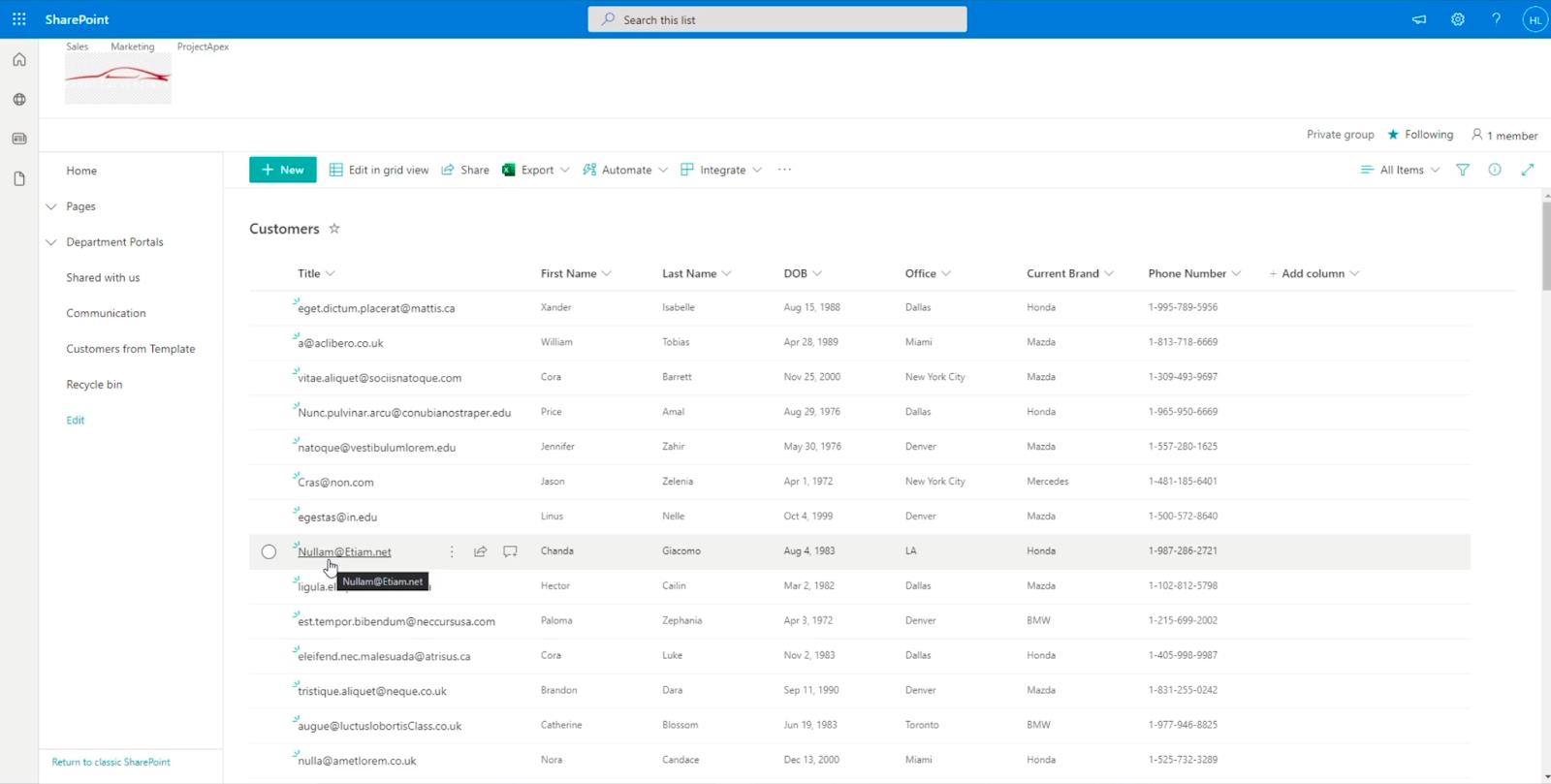
Table des matières
Trois façons de modifier un élément de liste SharePoint
Il existe 3 façons différentes de modifier un élément de votre liste. Tout d'abord, sélectionnez un élément dans la liste.

Ensuite, cliquez sur Modifier en haut.
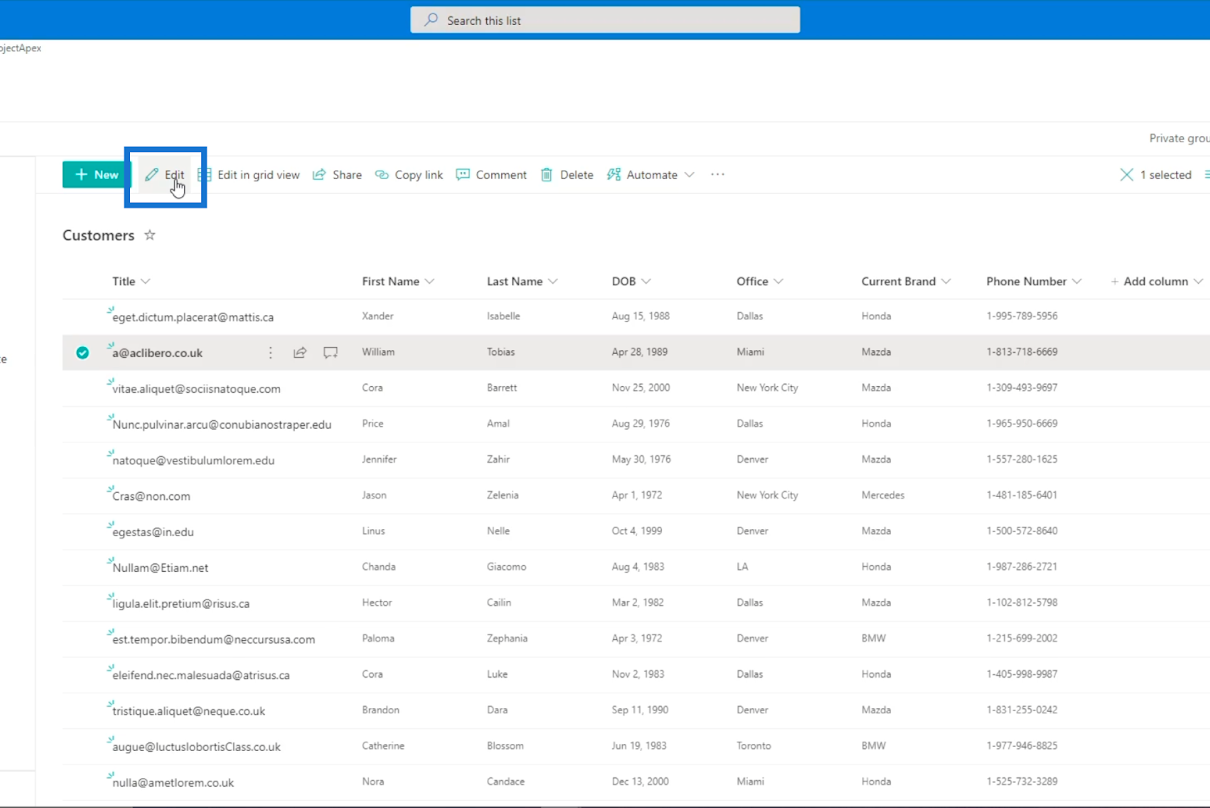
La deuxième façon consiste à cliquer sur les 3 points à côté du titre.
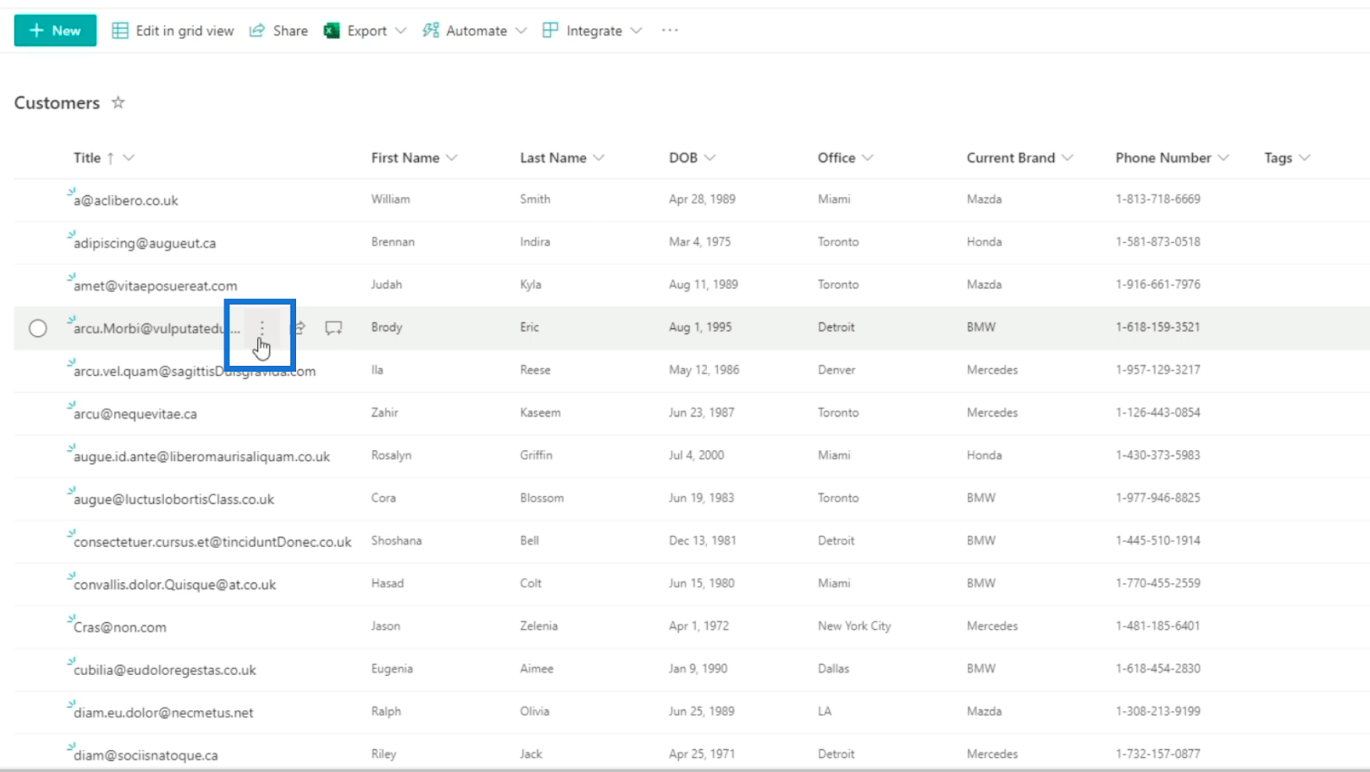
Ensuite, cliquez sur modifier à partir de là.
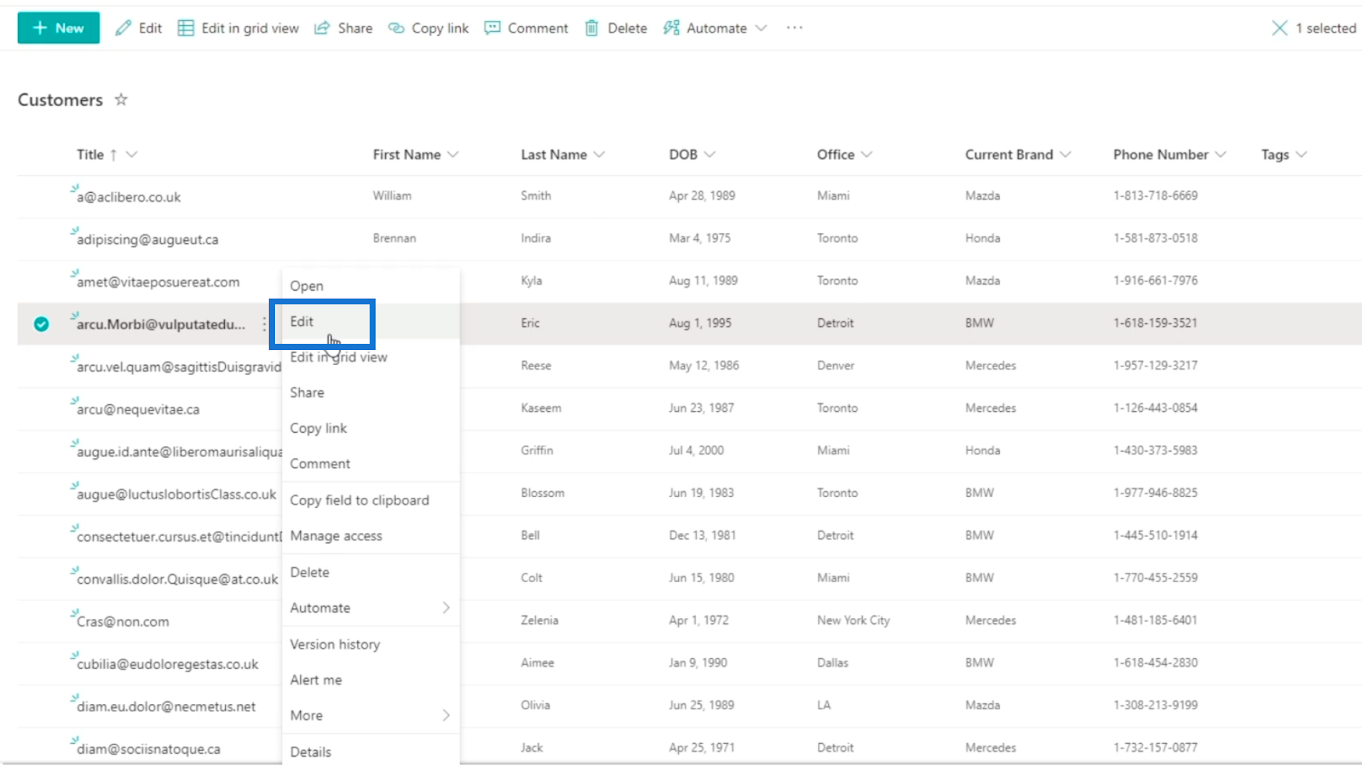
Le troisième consiste à éditer des éléments à sélection multiple en même temps. Tout d'abord, sélectionnez un élément dans la liste.
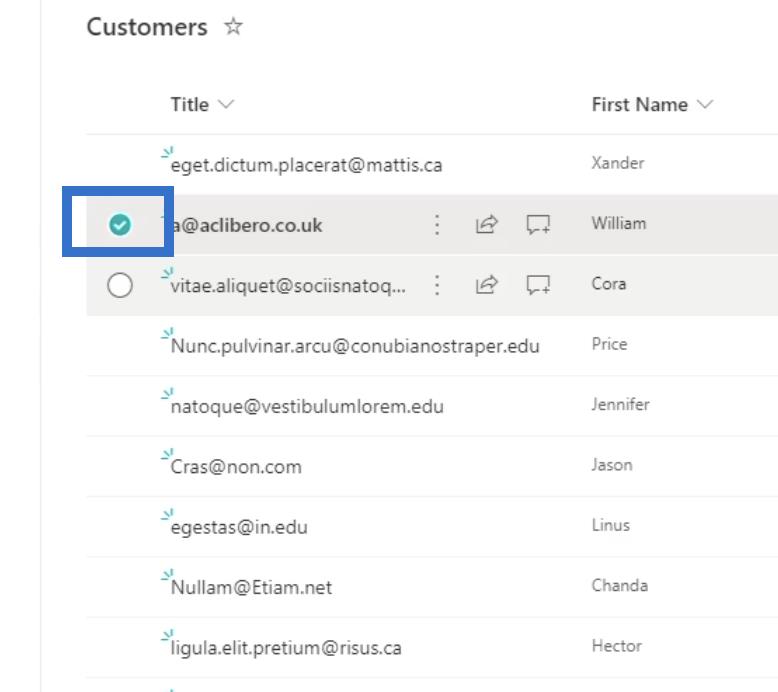
Ensuite, vous verrez la coche devant l'élément. Sélectionnez ensuite les éléments que vous souhaitez modifier.
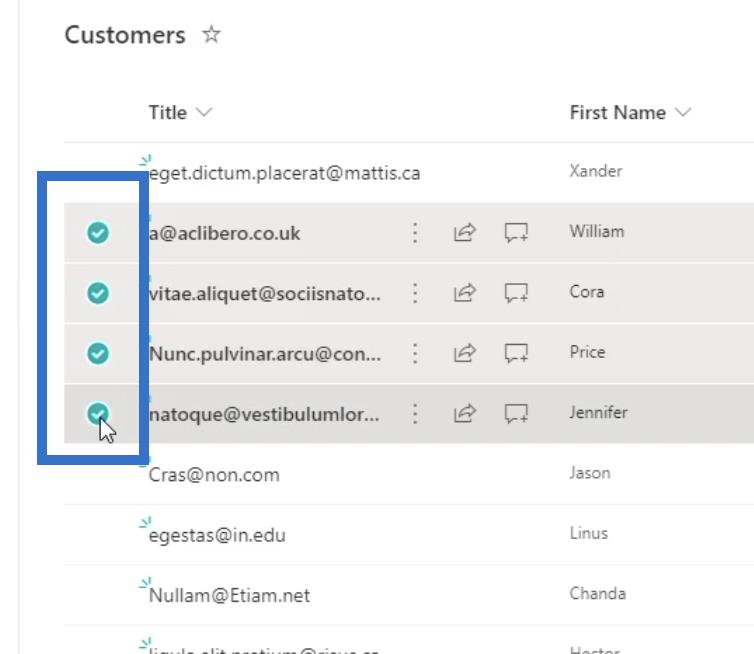
Rendre toutes vos colonnes d'éléments de liste SharePoint modifiables
Après avoir cliqué sur Modifier , vous verrez un panneau sur le côté droit. C'est ici que vous pouvez modifier les éléments de vos éléments de liste. Vous verrez le titre, le prénom et les pièces jointes.
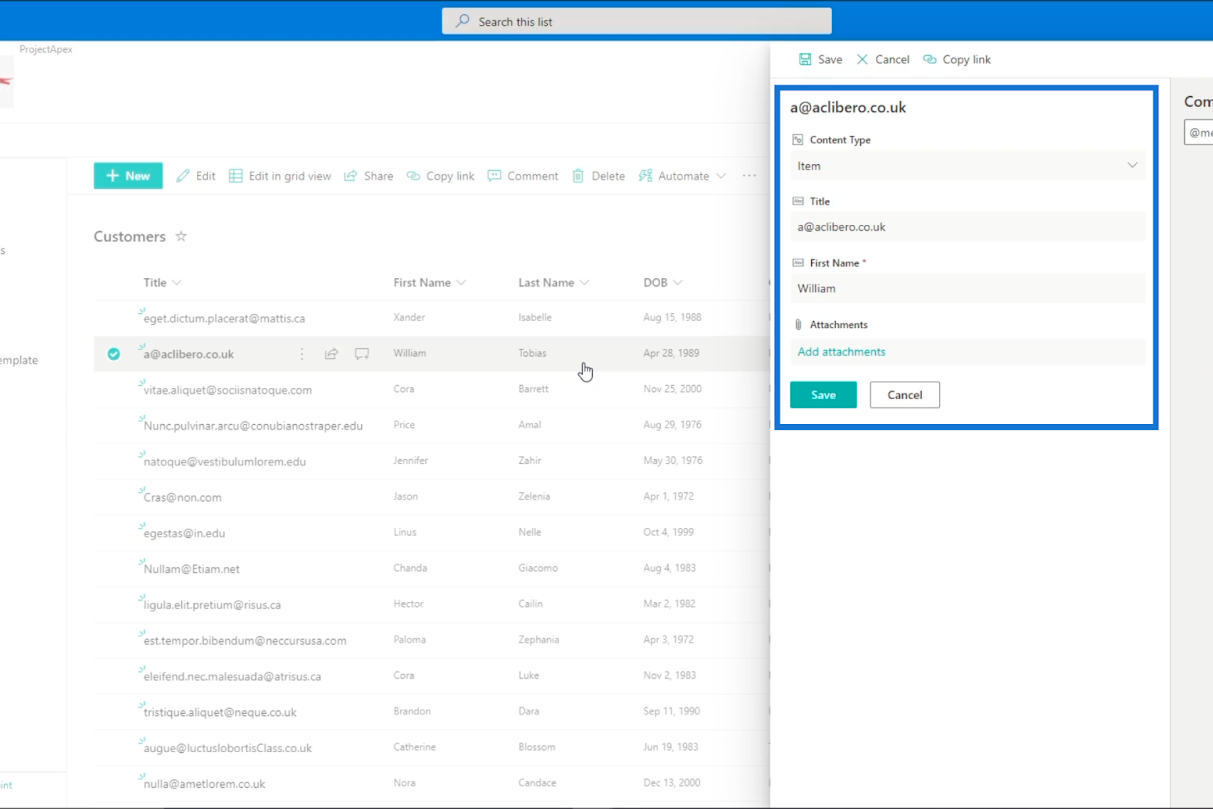
Les pièces jointes sont utilisées pour des choses ajoutées pour le client. Par exemple, nous pouvons joindre des reçus ou des pièces d'identité avec photo.
Vous trouverez également une barre de commentaires pour suivre les problèmes avec les clients. Si votre client vous contacte pour un certain problème, vous pouvez le mettre là-bas afin que la prochaine fois qu'il contacte l'entreprise, la prochaine personne à traiter avec lui ait déjà une idée de ce dont il pourrait s'agir.
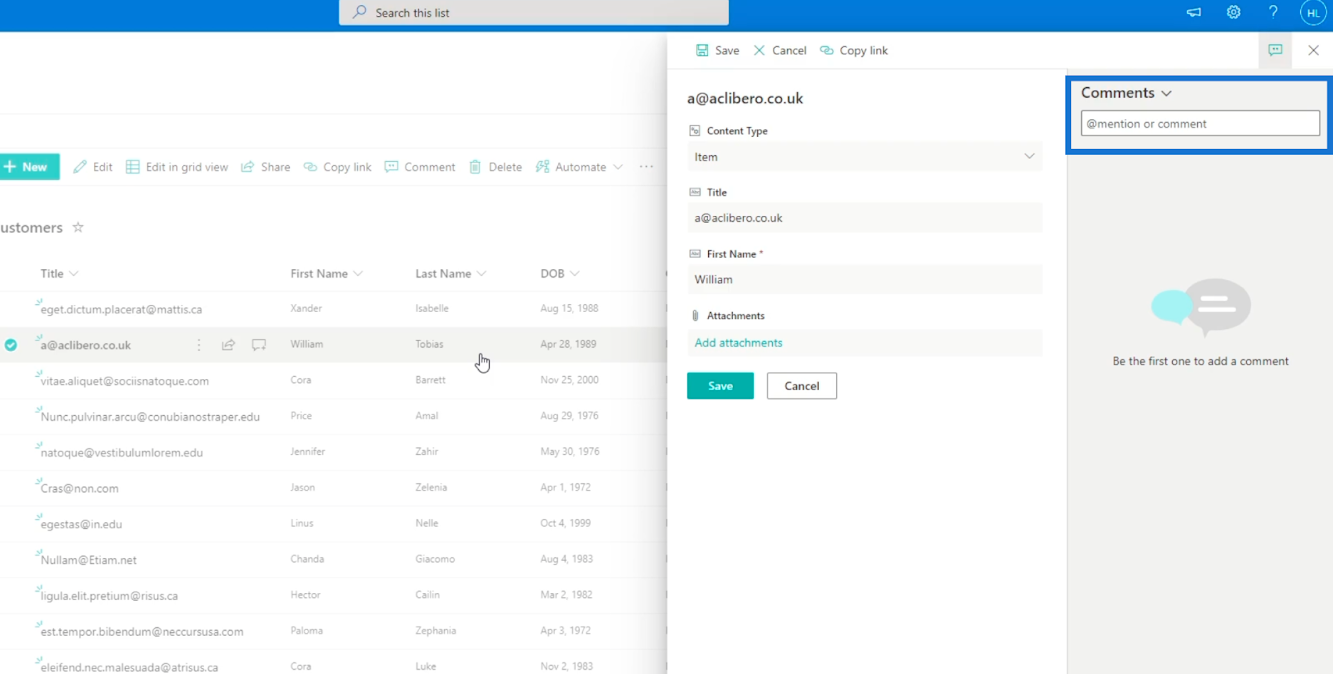
Cependant, vous remarquerez peut-être que toutes les colonnes ne sont pas présentes comme le prénom et le nom de famille. En effet, lors de l'importation d'une liste à partir d'un fichier Excel, SharePoint pense que la plupart des colonnes sont immuables. Cela signifie que vous ne voulez pas les modifier. Par conséquent, nous le rendrons accessible.
Afficher toutes les colonnes d'une liste
Tout d'abord, cliquez sur l' icône d'engrenage en haut à droite.
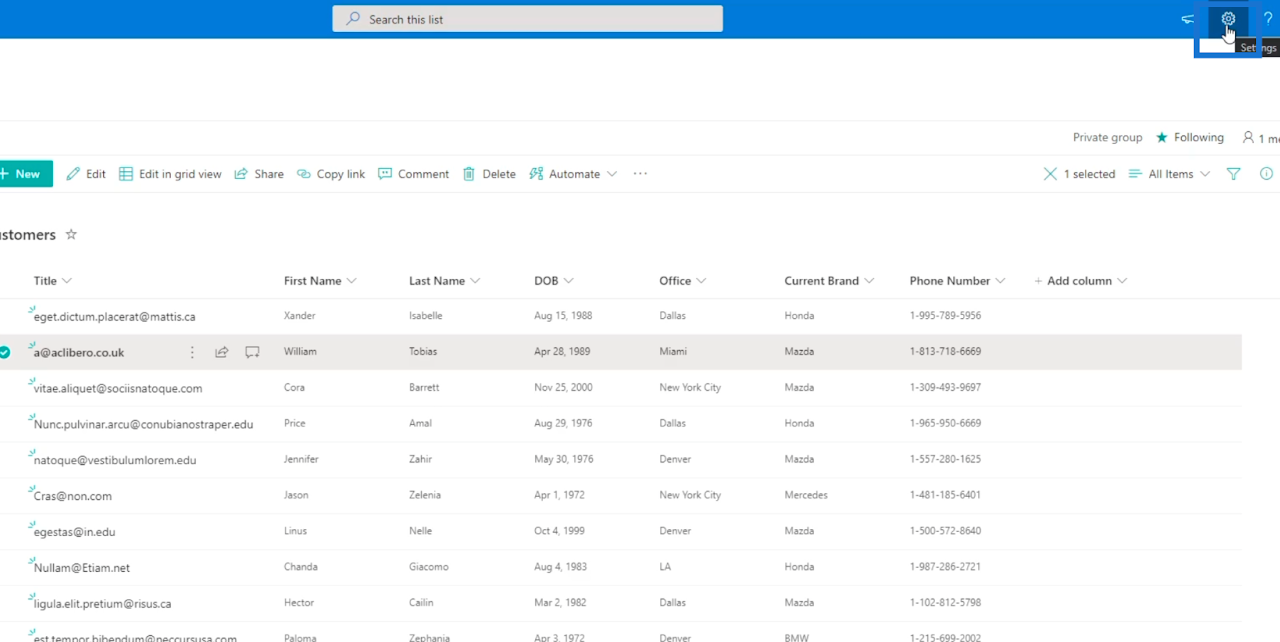
Ensuite, choisissez Paramètres de la liste .
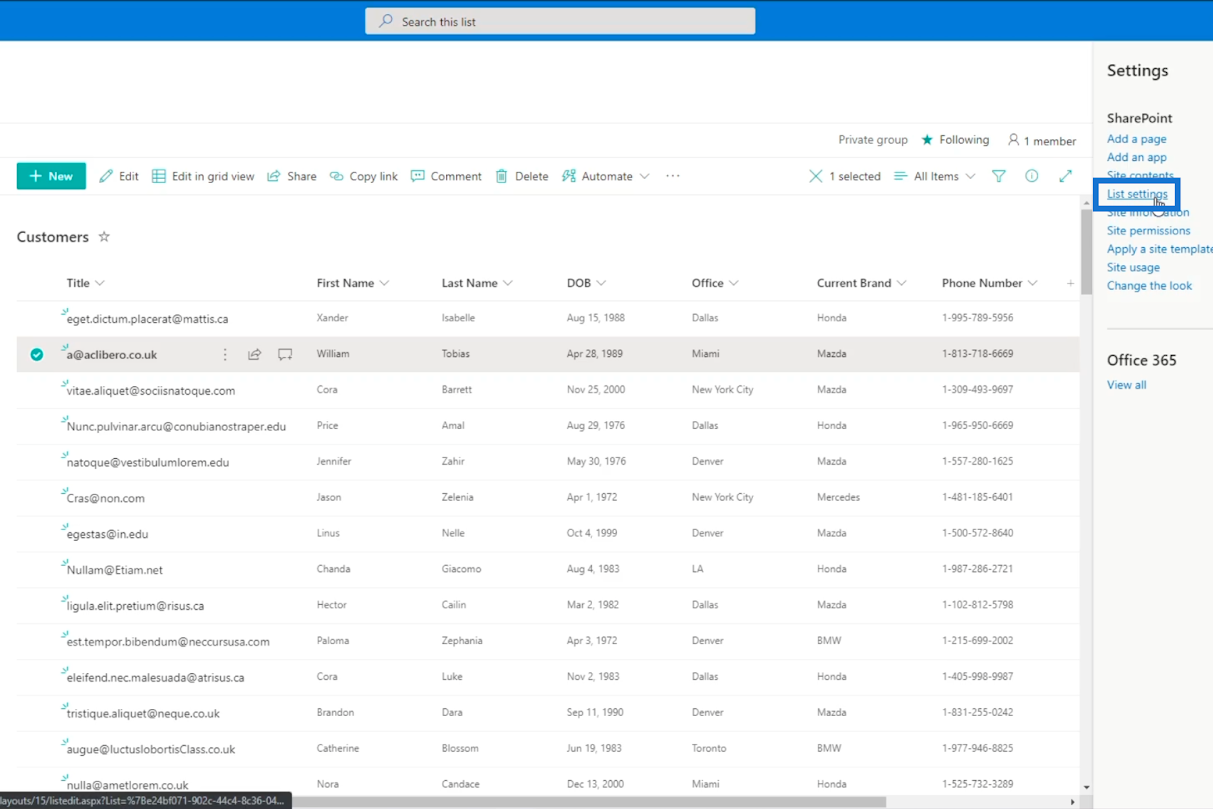
Ensuite, vous serez redirigé vers une nouvelle fenêtre.

À partir de là, choisissez Paramètres avancés.
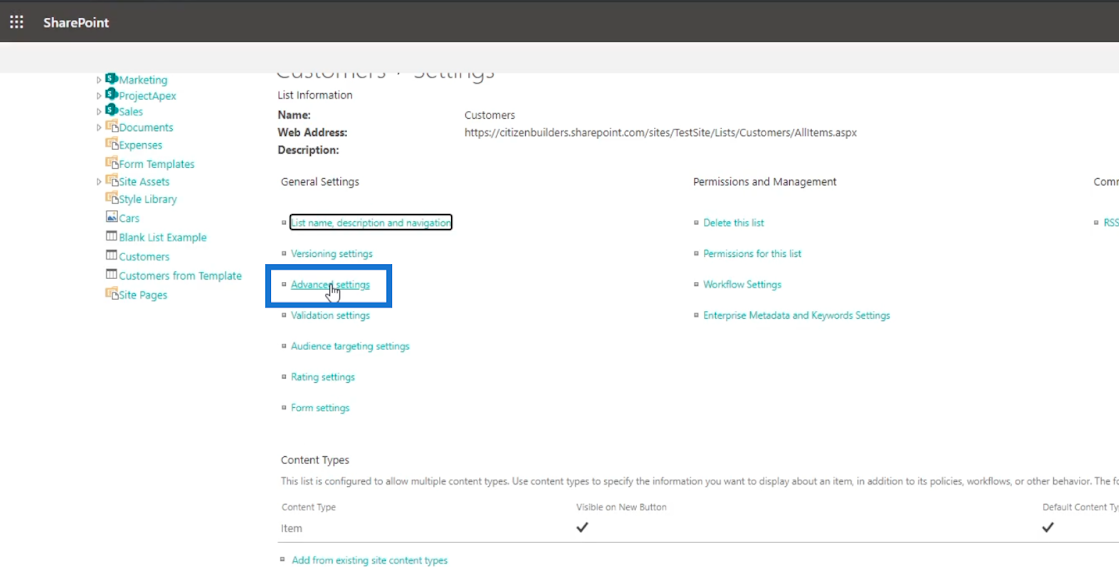
Et vous serez sur la page Paramètres avancés .
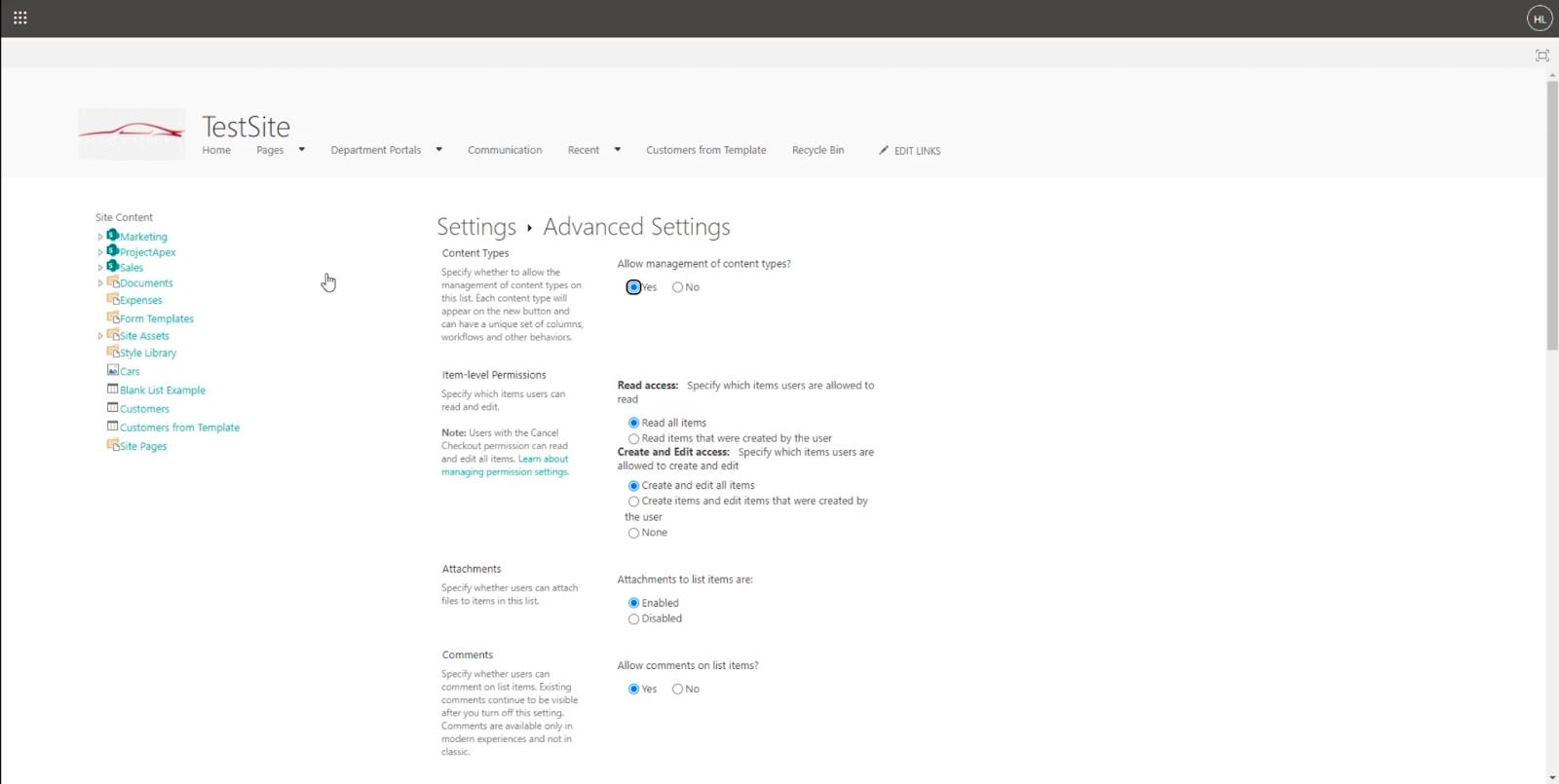
Choisissez Oui sur Autoriser la gestion des types de contenu . Cela indiquera à SharePoint que nous voulons gérer les types de contenu disponibles sur nos listes SharePoint.
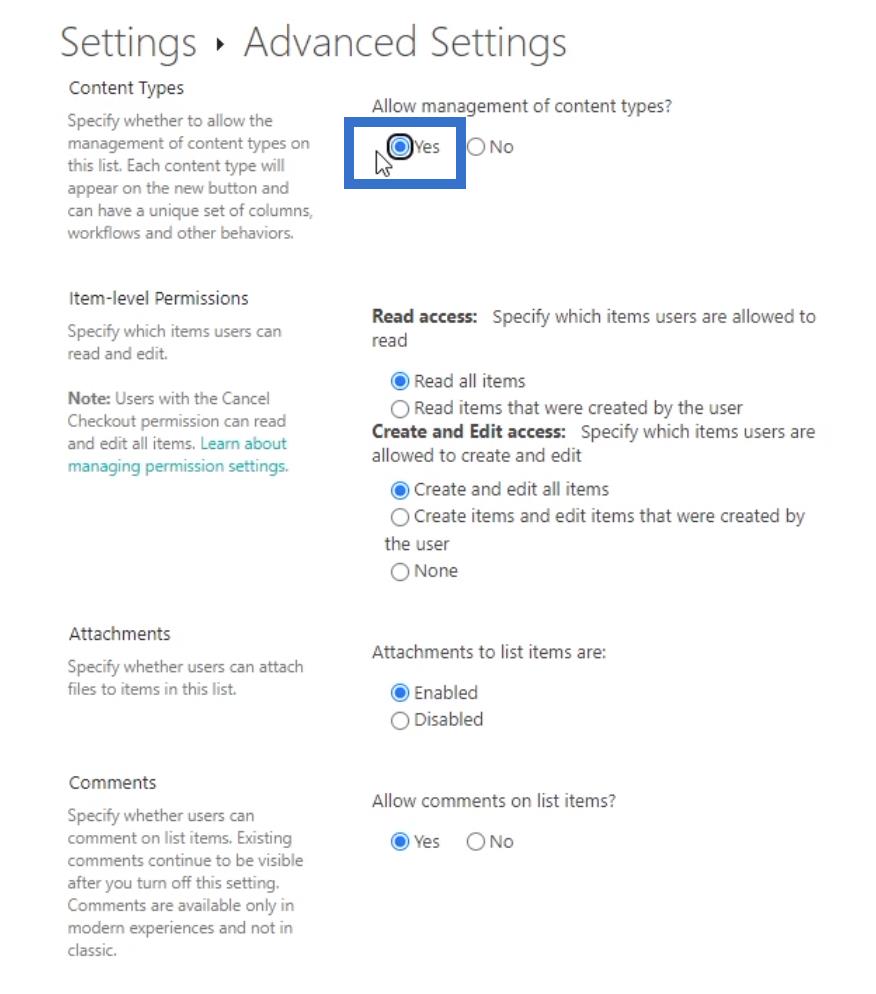
Ensuite, allez au bas de la page et cliquez sur OK.
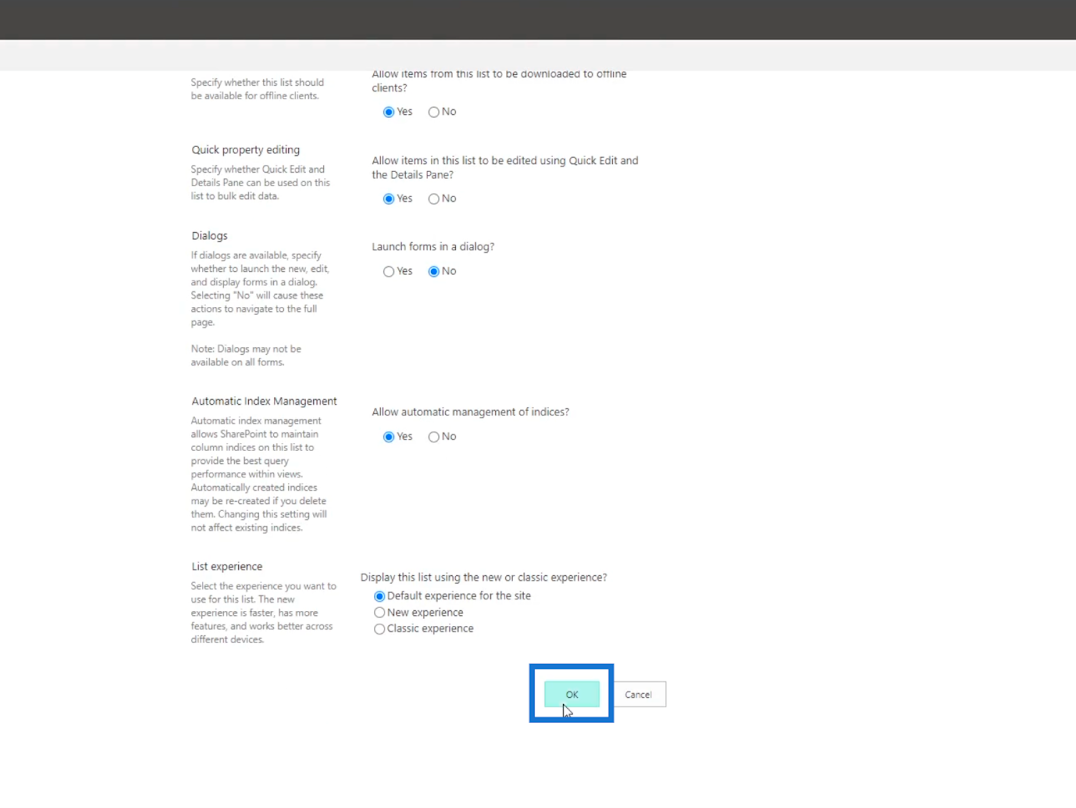
Vous serez alors de retour à la page Paramètres de la liste .

Ensuite, cliquez sur Élément dans la section Types de contenu .
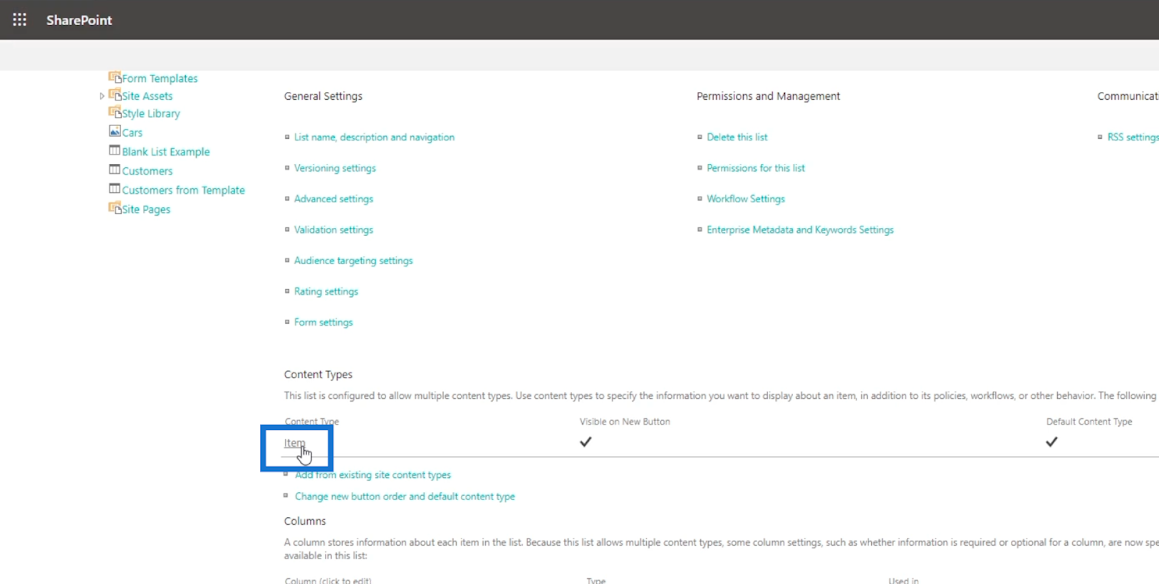
Il vous redirigera ensuite vers une autre page.
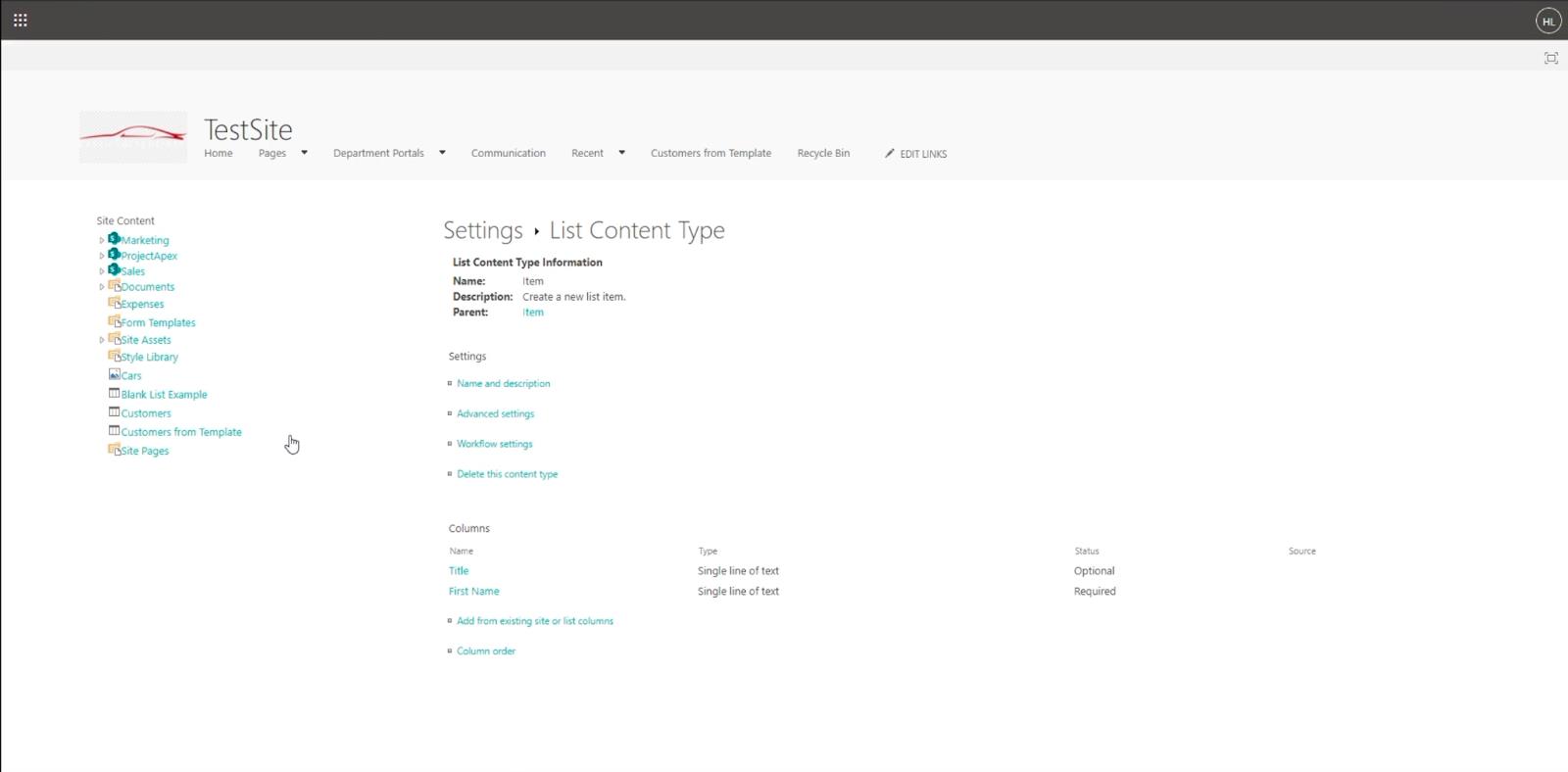
Cliquez sur Ajouter à partir d'un site existant ou de colonnes de liste .
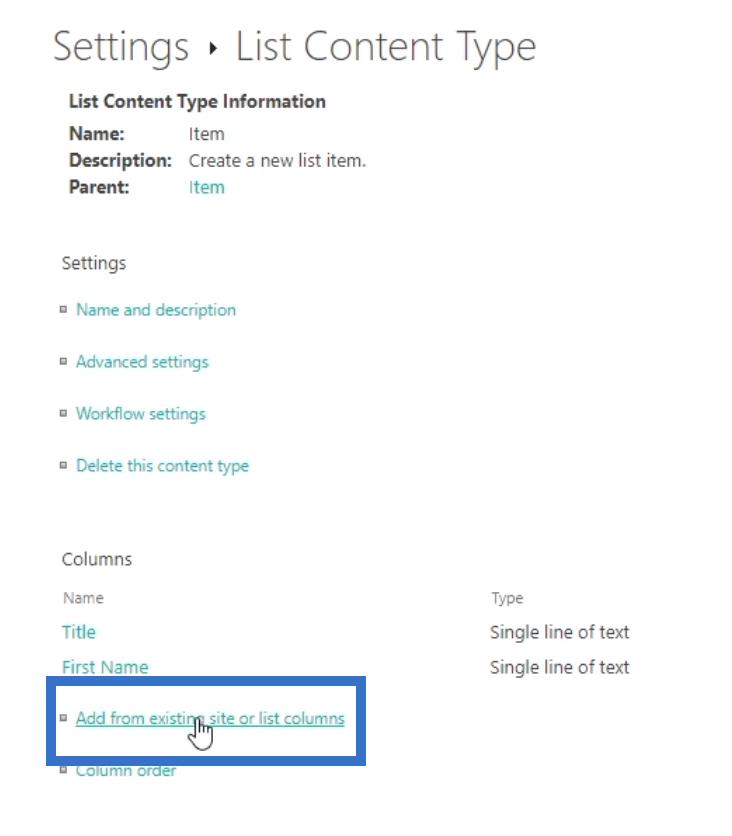
Vous serez sur une nouvelle page où vous pourrez choisir les colonnes auxquelles vous souhaitez accéder et modifier.
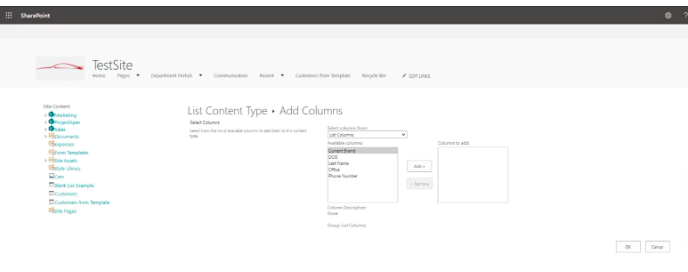
Choisissez le nom de la colonne dans la zone Colonnes disponibles .
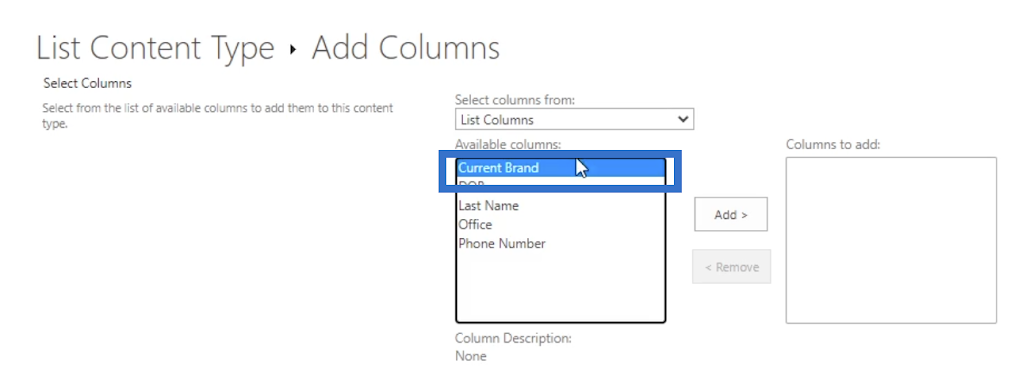
Ensuite, cliquez sur Ajouter .
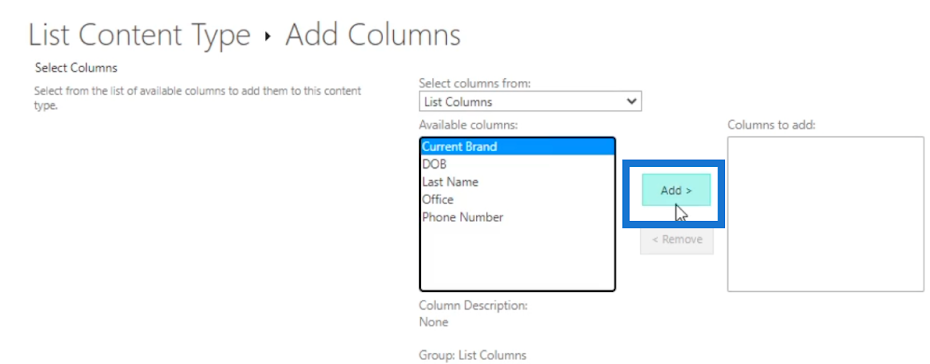
Vous verrez que la colonne que vous avez ajoutée sera déplacée vers la zone Colonnes à ajouter à droite.
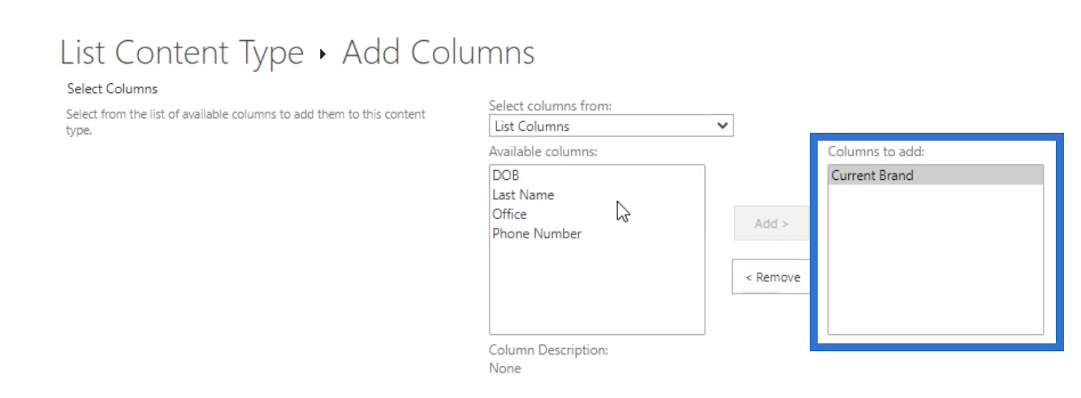
Et puisque nous voulons que les utilisateurs aient accès à toutes les colonnes, nous allons toutes les ajouter.
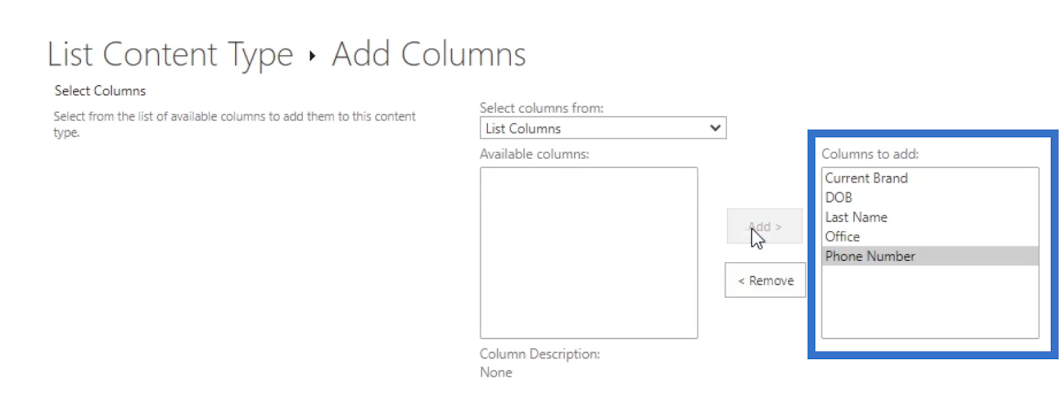
Cliquez ensuite sur OK .
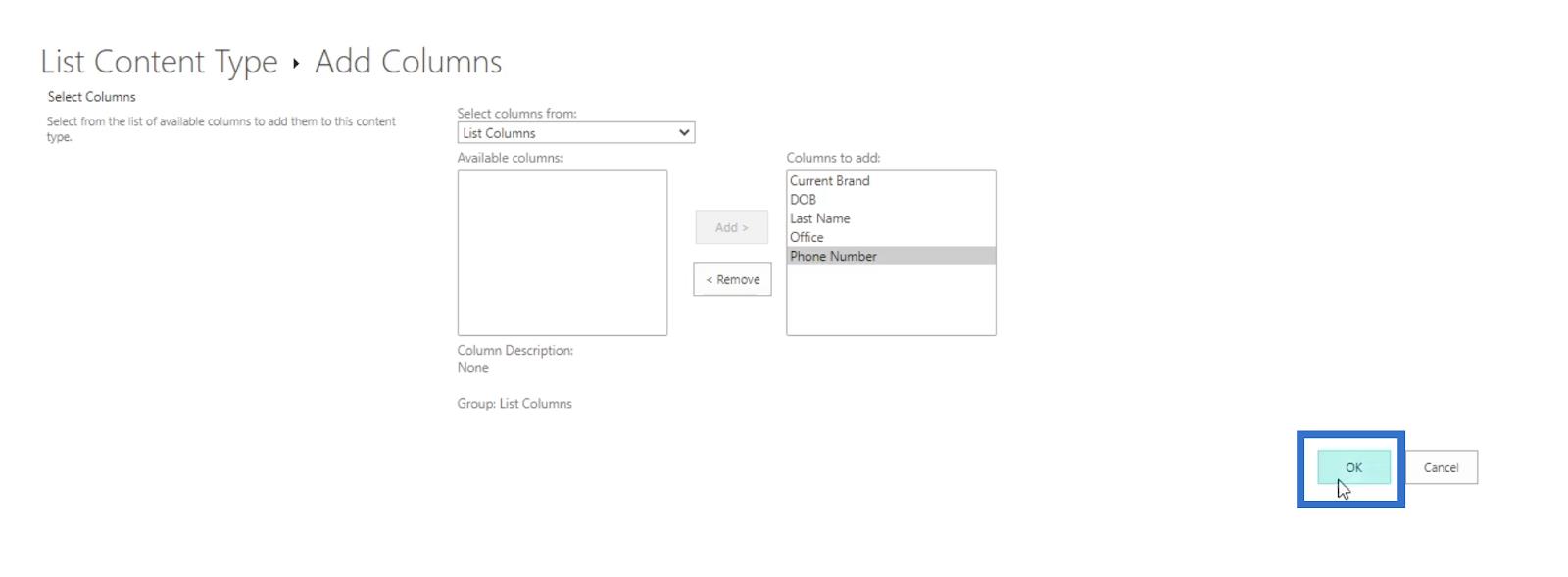
Vous serez redirigé vers la page précédente et, en bas, vous verrez les colonnes que vous avez ajoutées.
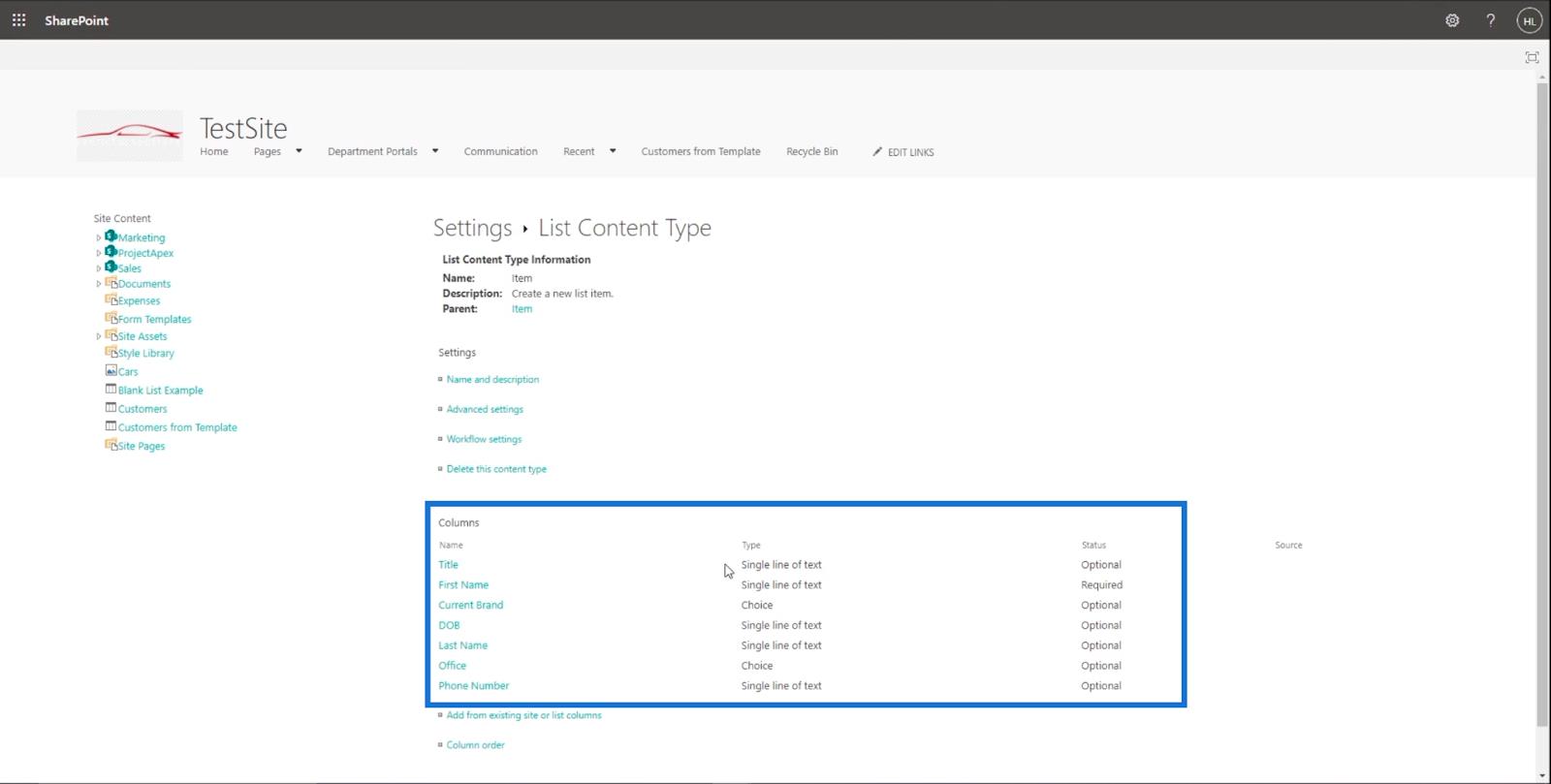
Revenons maintenant à notre liste SharePoint. Tout d'abord, cliquez sur Paramètres .
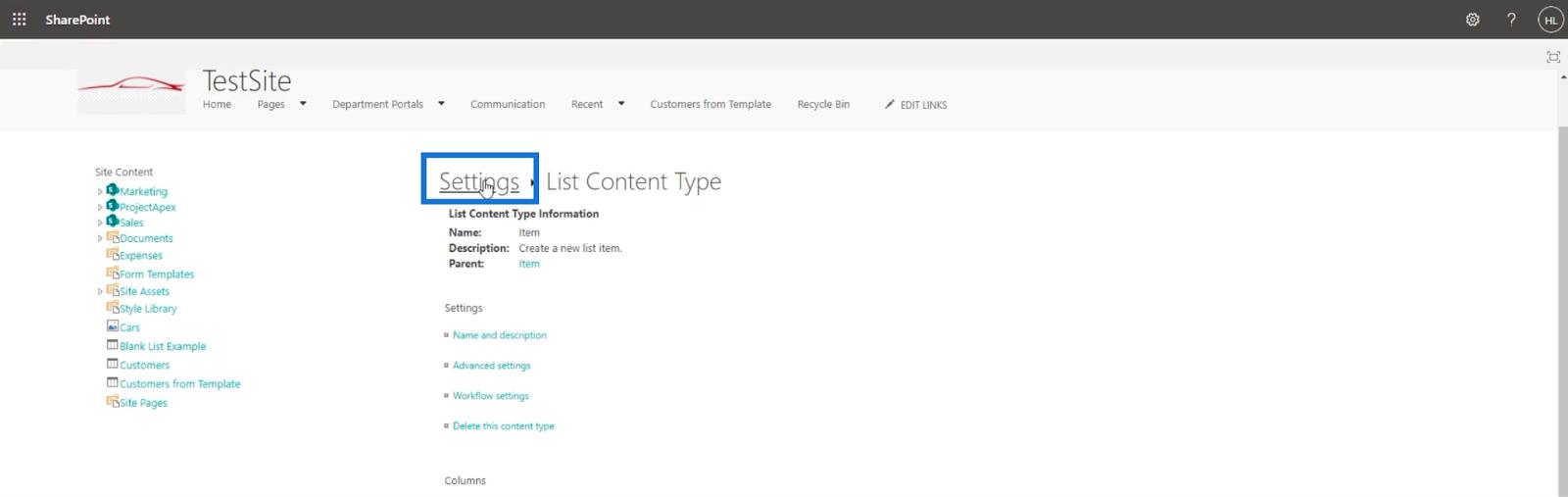
Cliquez ensuite sur Clients .
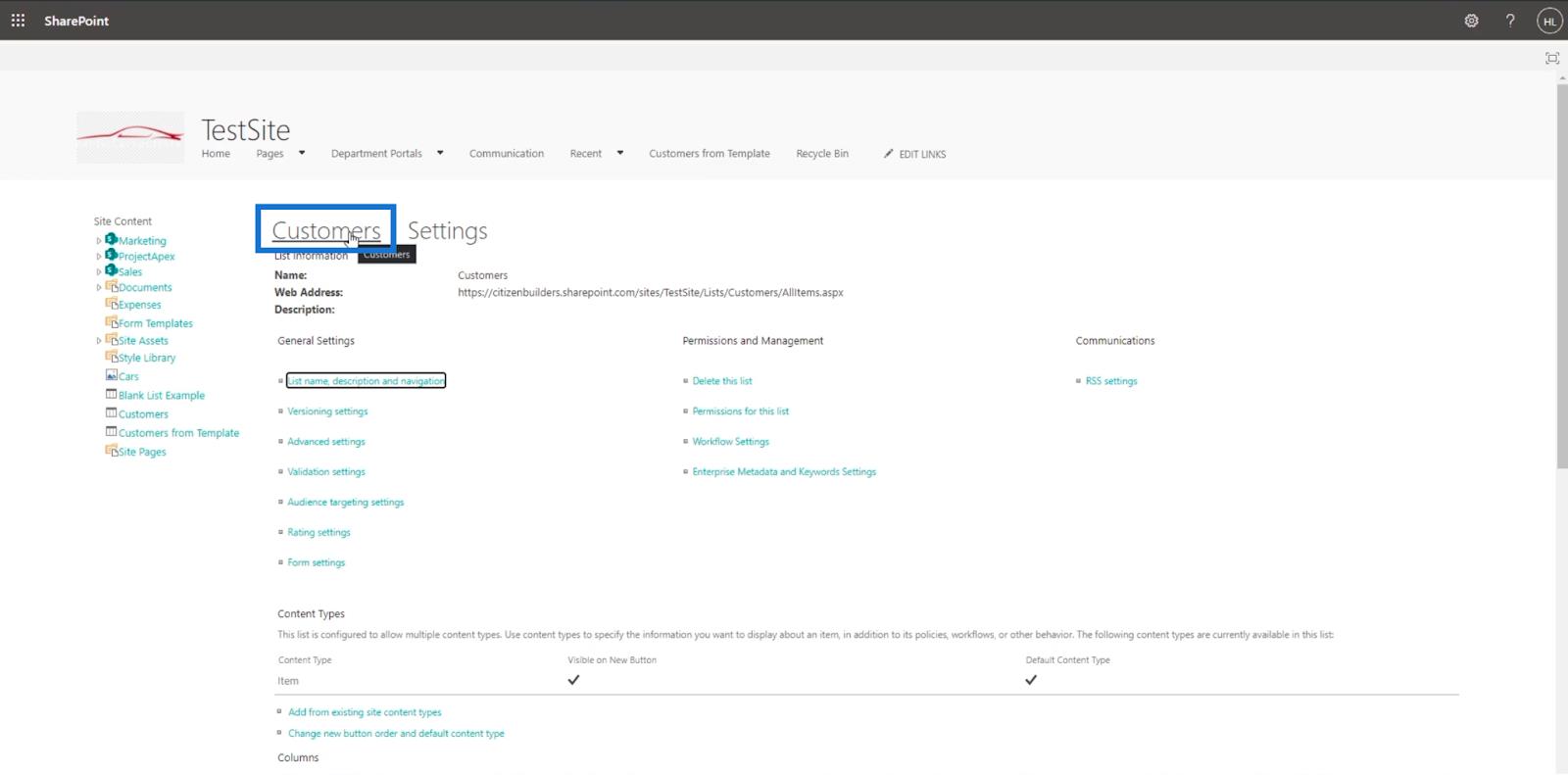
Modification d'un élément de liste SharePoint
Maintenant, une fois que vous avez choisi un élément et cliqué sur Modifier , vous verrez que toutes les colonnes sont désormais modifiables. Dans notre exemple, nous allons modifier le second de la liste.

Cliquez ensuite sur modifier.
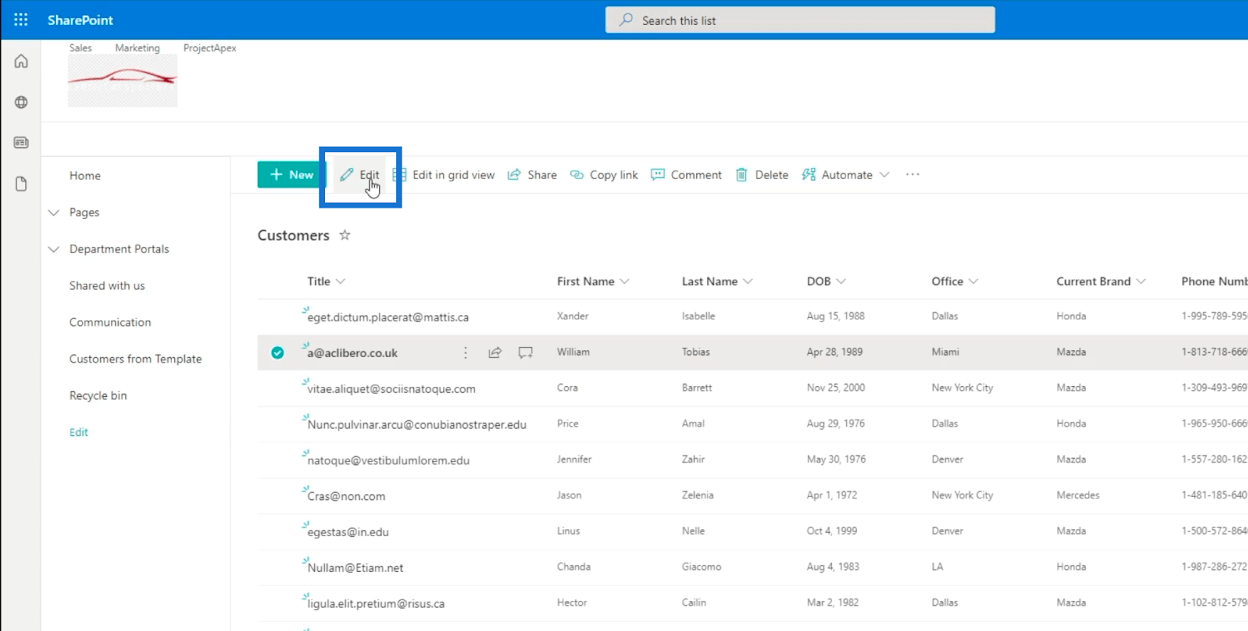
Vous verrez que le panneau de droite contient toutes les colonnes que vous avez ajoutées.
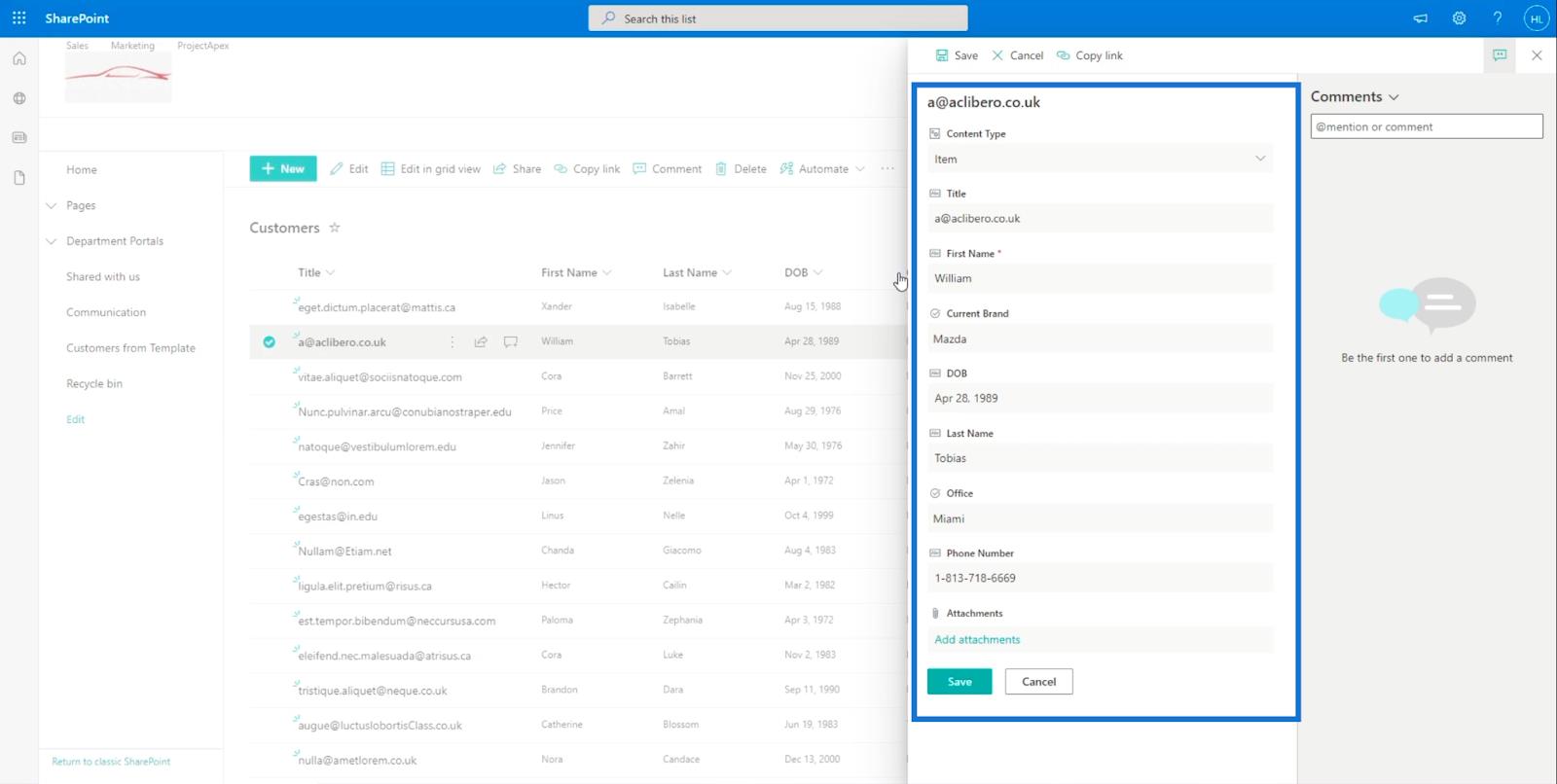
Maintenant, changeons le nom de famille en " Mary ".
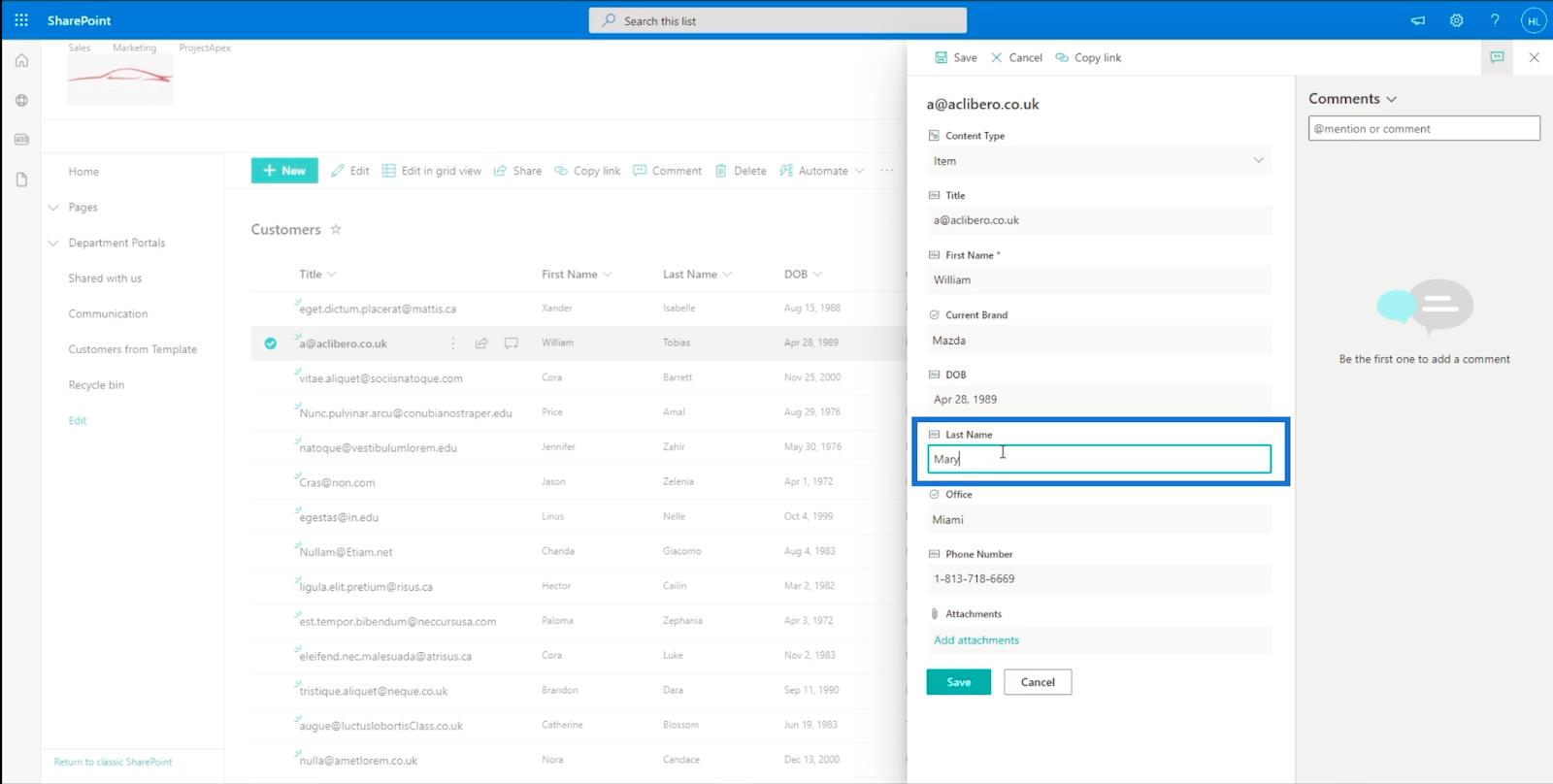
Ensuite, cliquons sur Enregistrer .
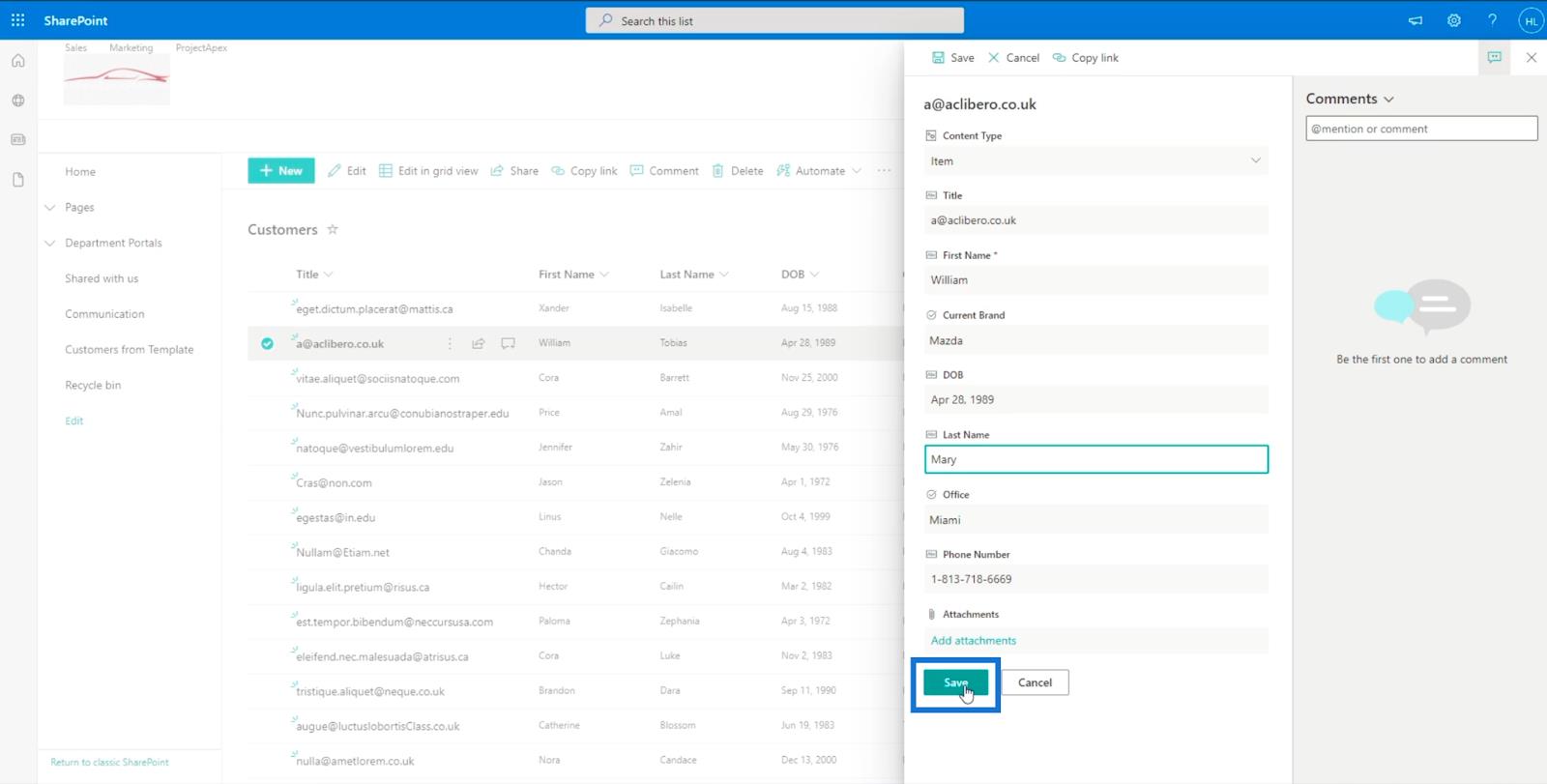
En conséquence, il mettra automatiquement à jour l'élément de la liste.
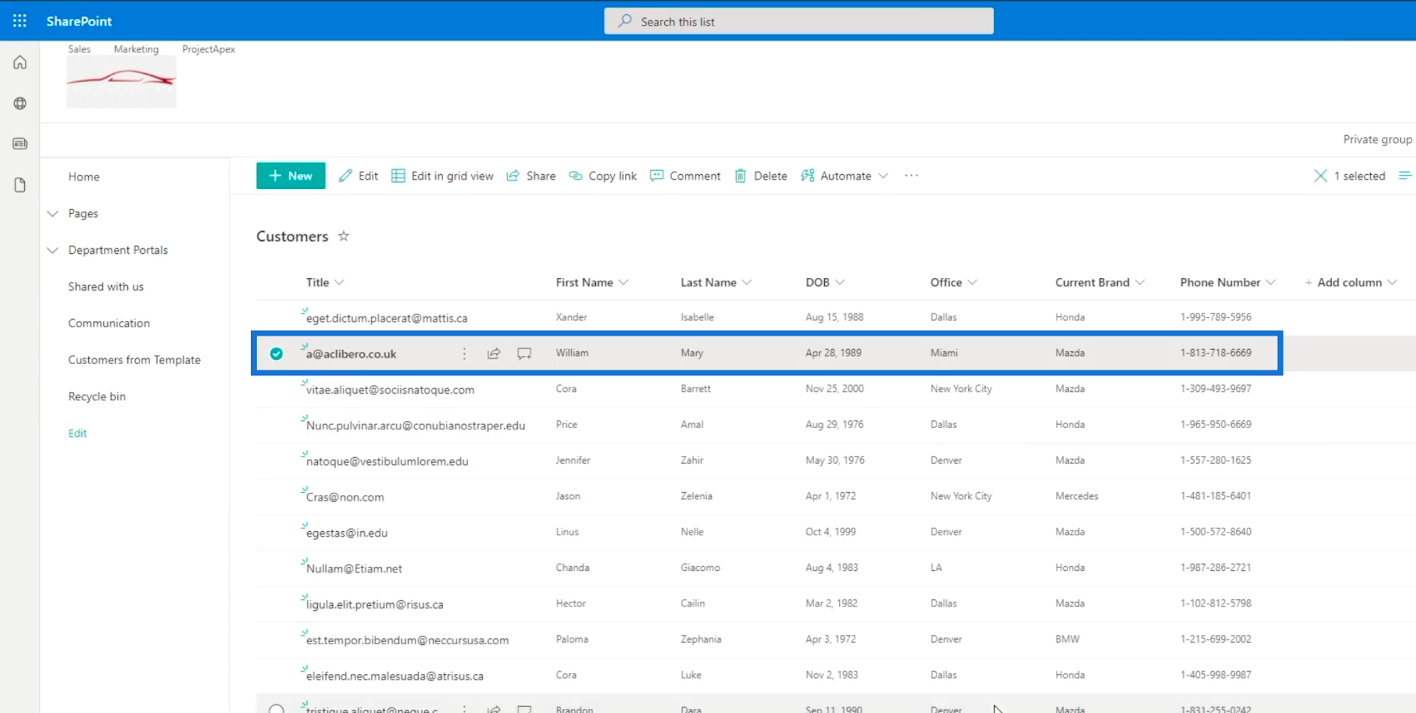
Maintenant, éditons les éléments multi-sélectionnés. Choisissez quatre éléments dans la liste.
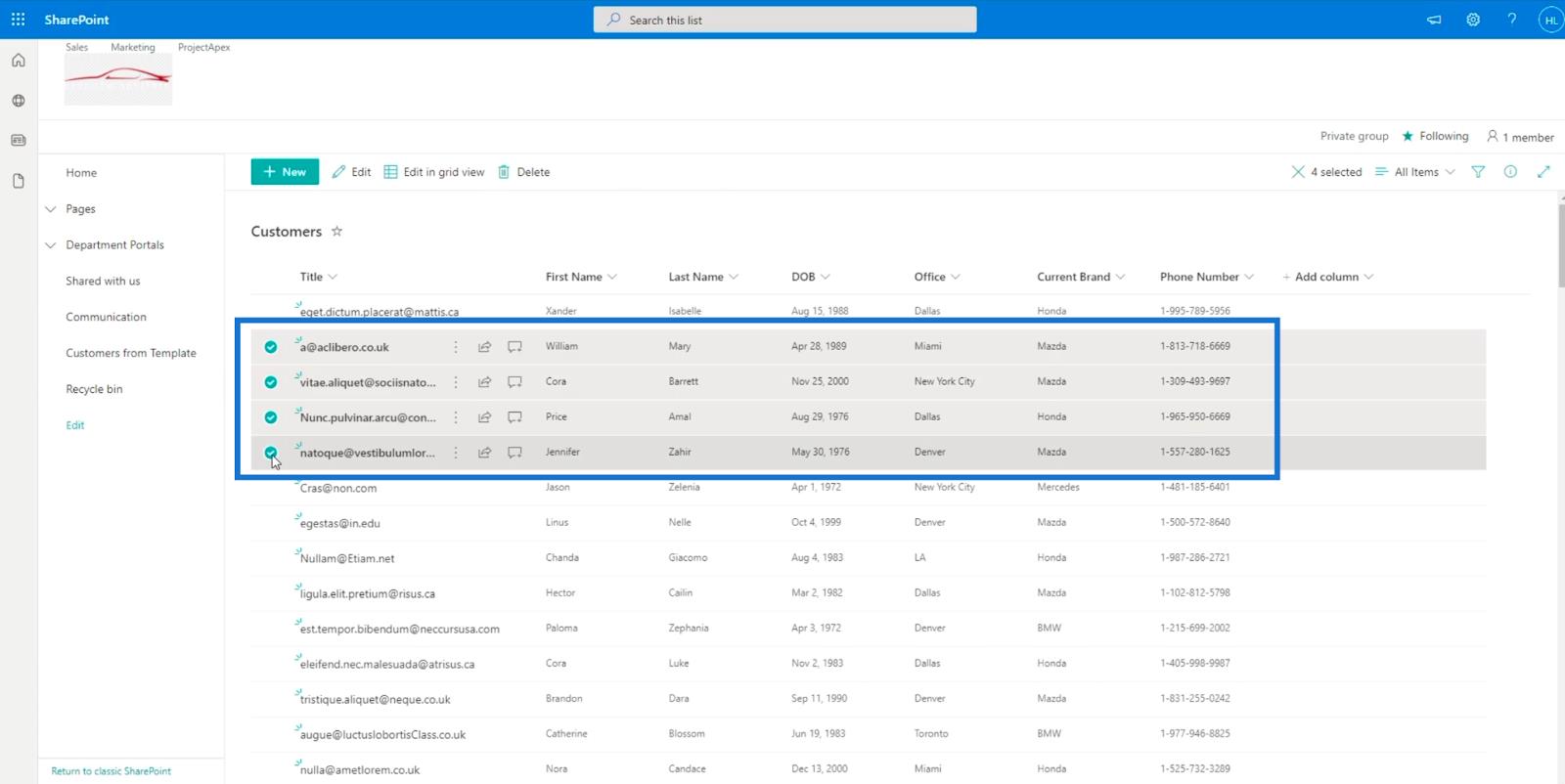
Cliquez ensuite sur Modifier .
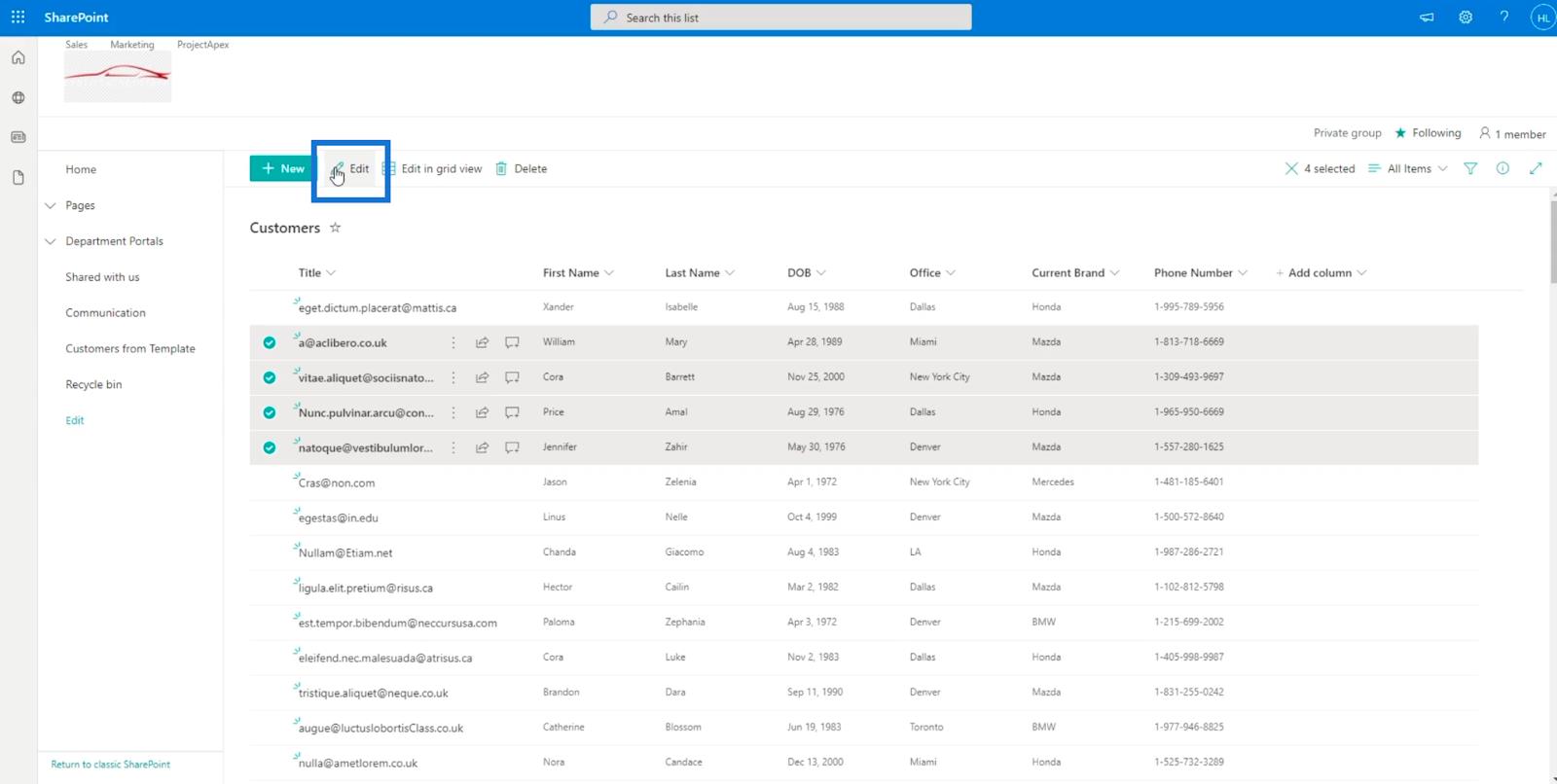
Vous verrez que les colonnes modifiables sur le panneau de droite sont là.
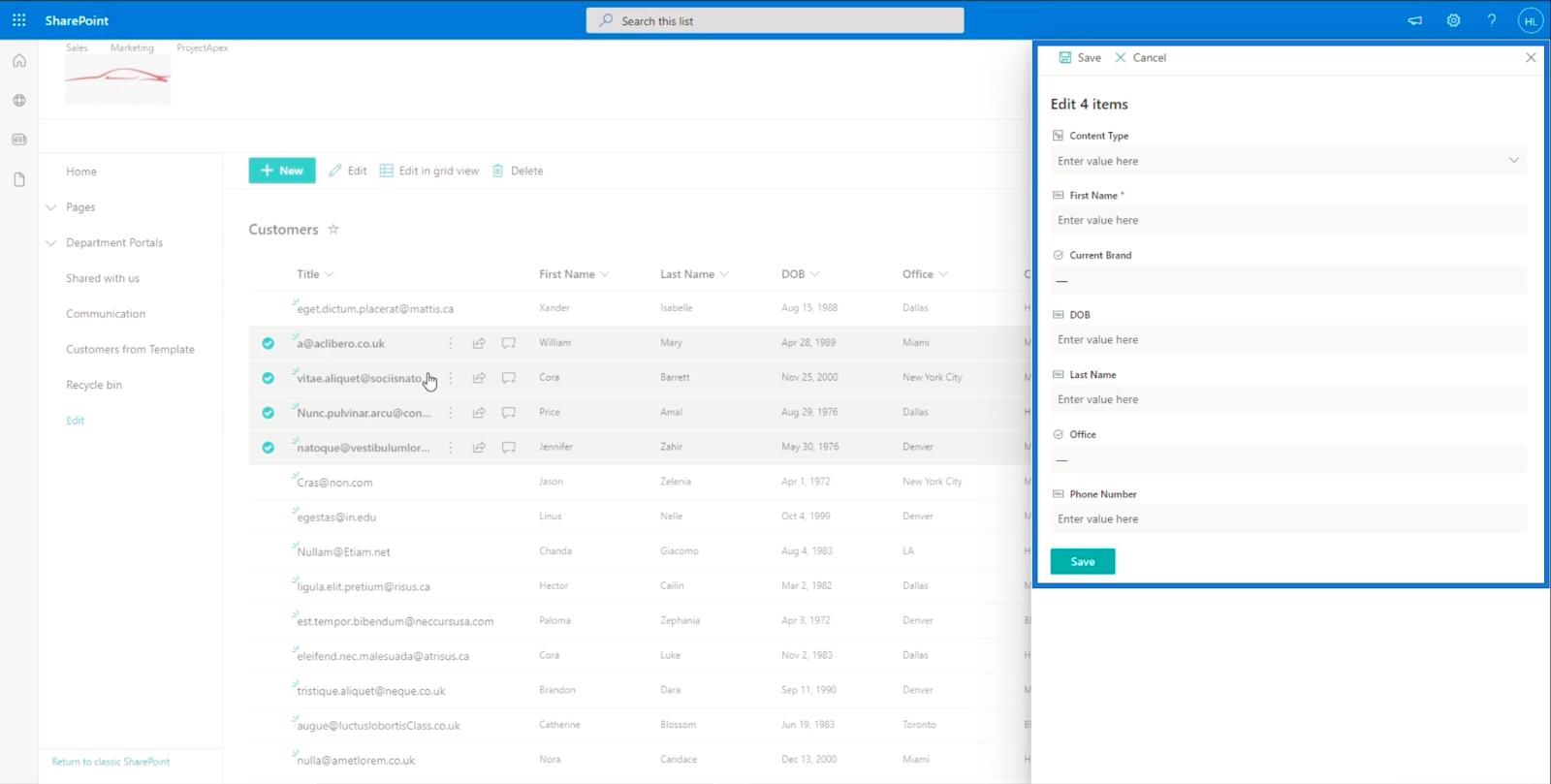
Si nous voulons que ces quatre éléments aient le même nom de famille , tout ce que nous devons faire est de le changer à partir d'ici. Dans notre exemple, nous utiliserons « Smith ».
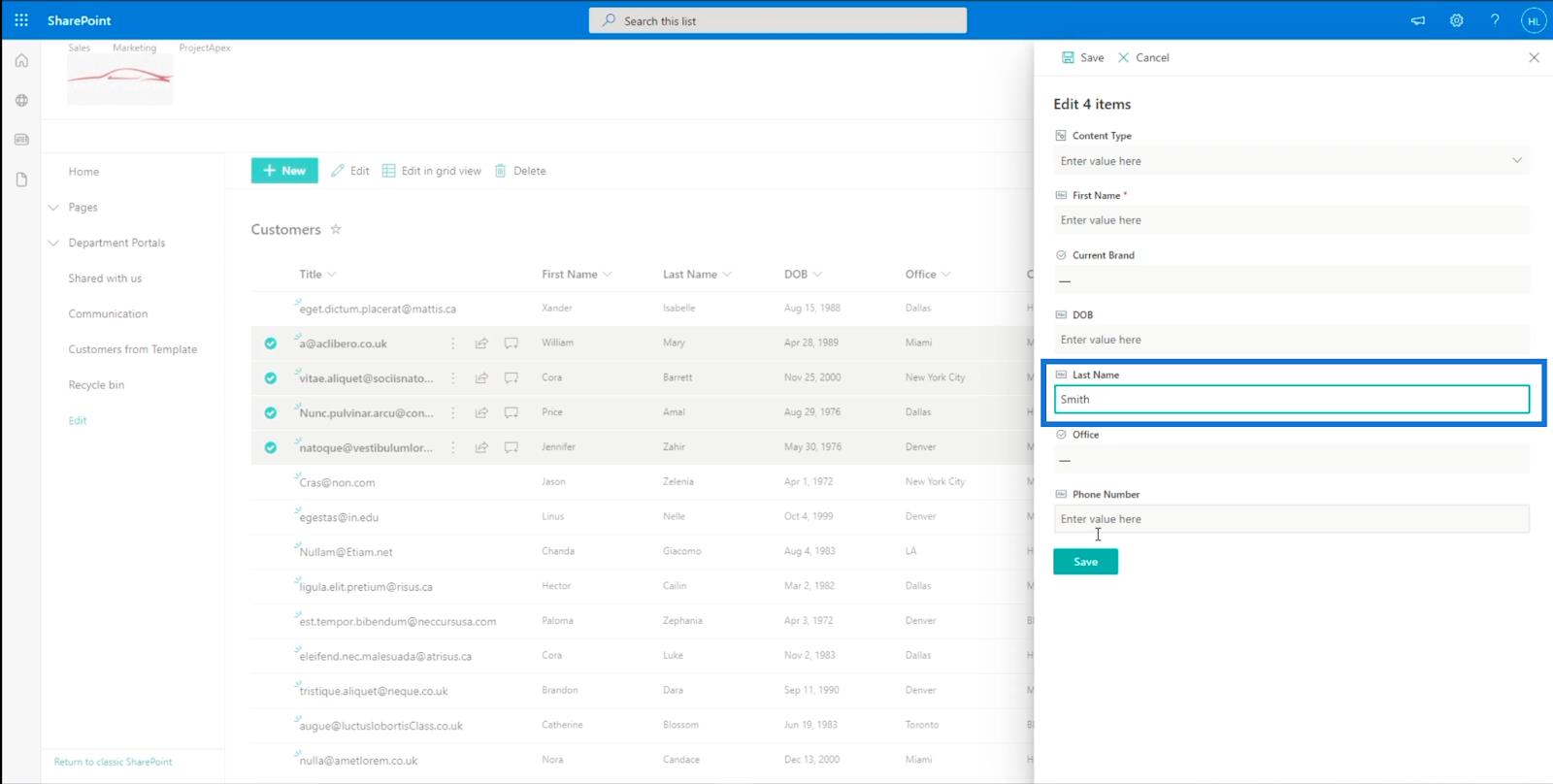
Enfin, cliquez sur Enregistrer .
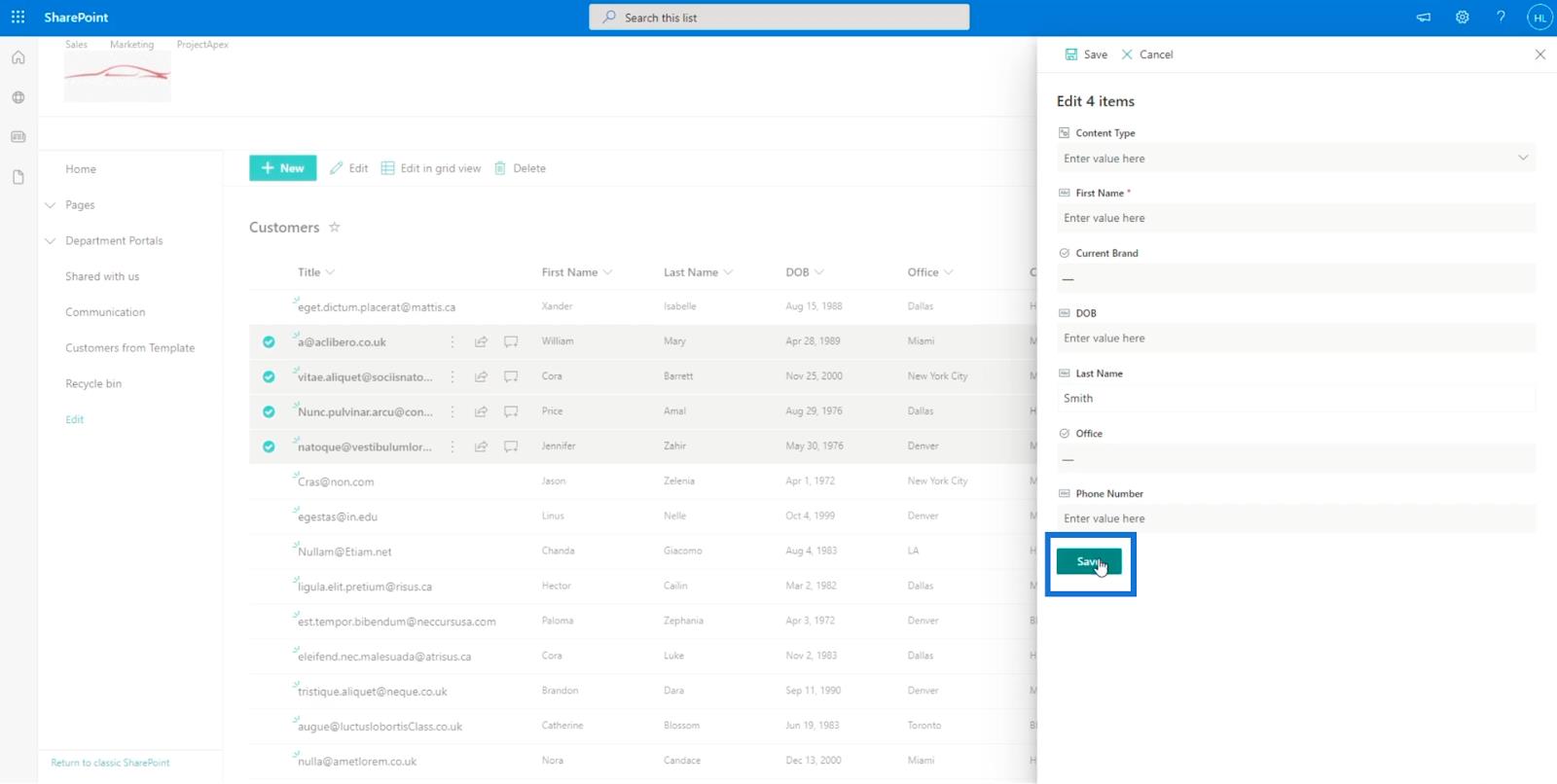
Et vous verrez que tous leurs noms de famille ont été changés en " Smith ".
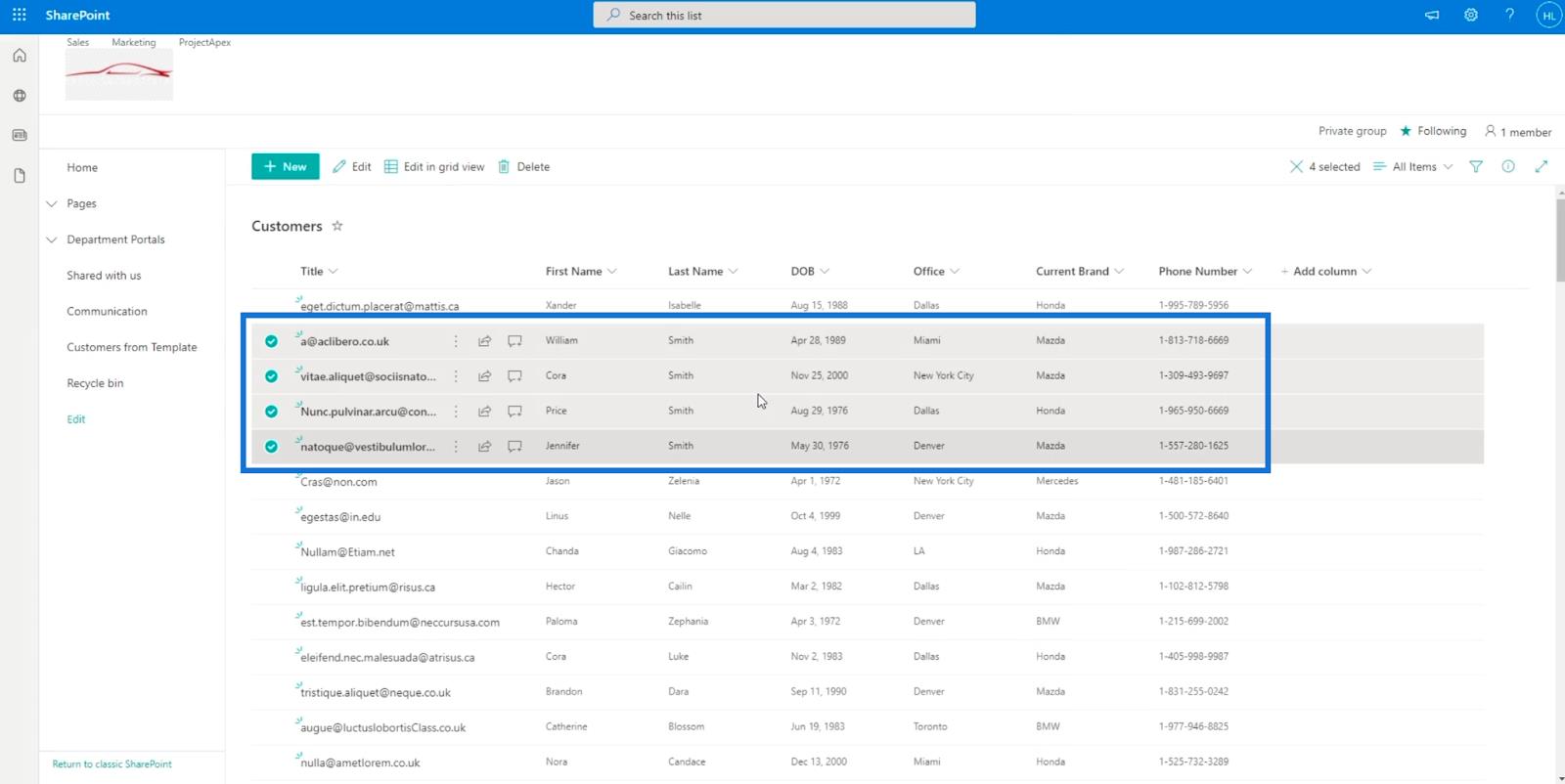
Modification de la vue de liste SharePoint en vue de grille
L'édition en mode grille est une fonctionnalité étonnante. Cela vous donne plus d'accessibilité lors de l'édition d'un élément.
Pour entrer en mode grille, cliquez sur Modifier en mode grille .
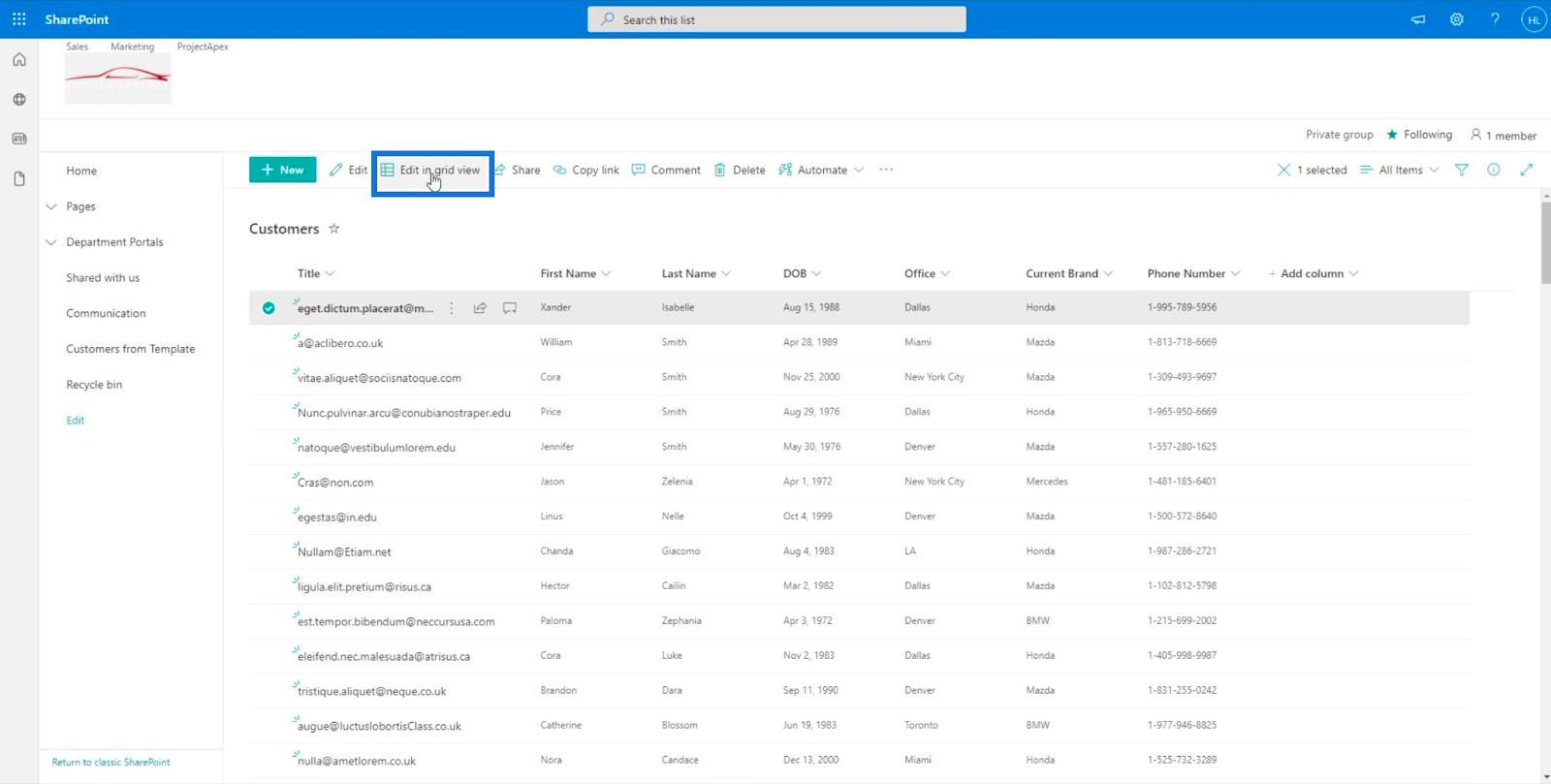
Il transformera votre liste en un mini-fichier Excel.
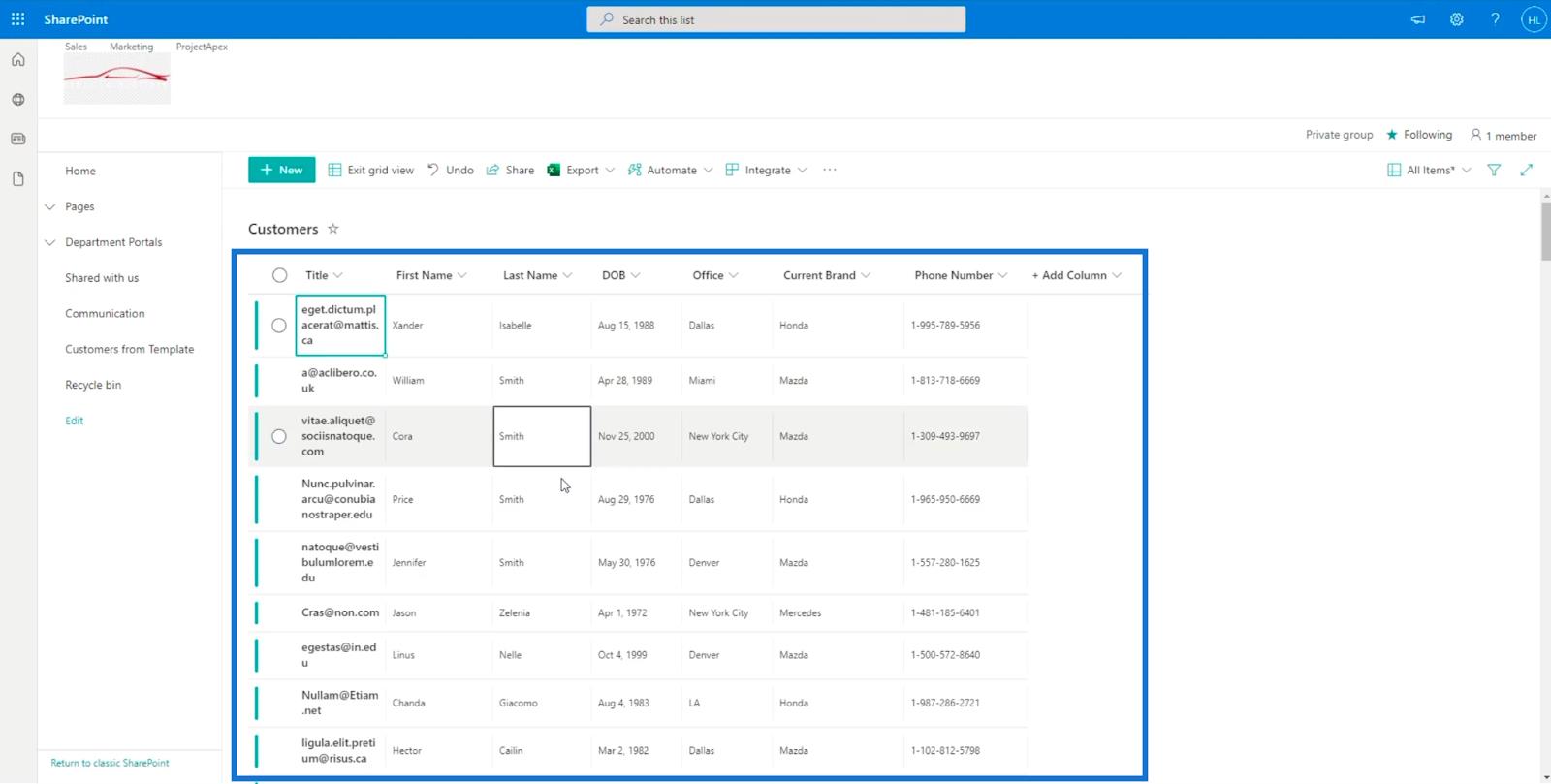
Et tout comme un fichier Excel, vous pouvez utiliser des fonctions de base, telles que maintenir la touche Ctrl + C sur votre clavier pour copier une certaine cellule et la touche Ctrl + V pour la coller. Vous pouvez également effectuer plusieurs sélections en maintenant la touche Ctrl enfoncée et en cliquant sur les éléments que vous souhaitez choisir.
De plus, vous pouvez copier des cellules de votre fichier Excel et les coller directement sur votre liste SharePoint tant qu'elle est en mode grille. Pour enregistrer, cliquez sur Quitter la vue grille .
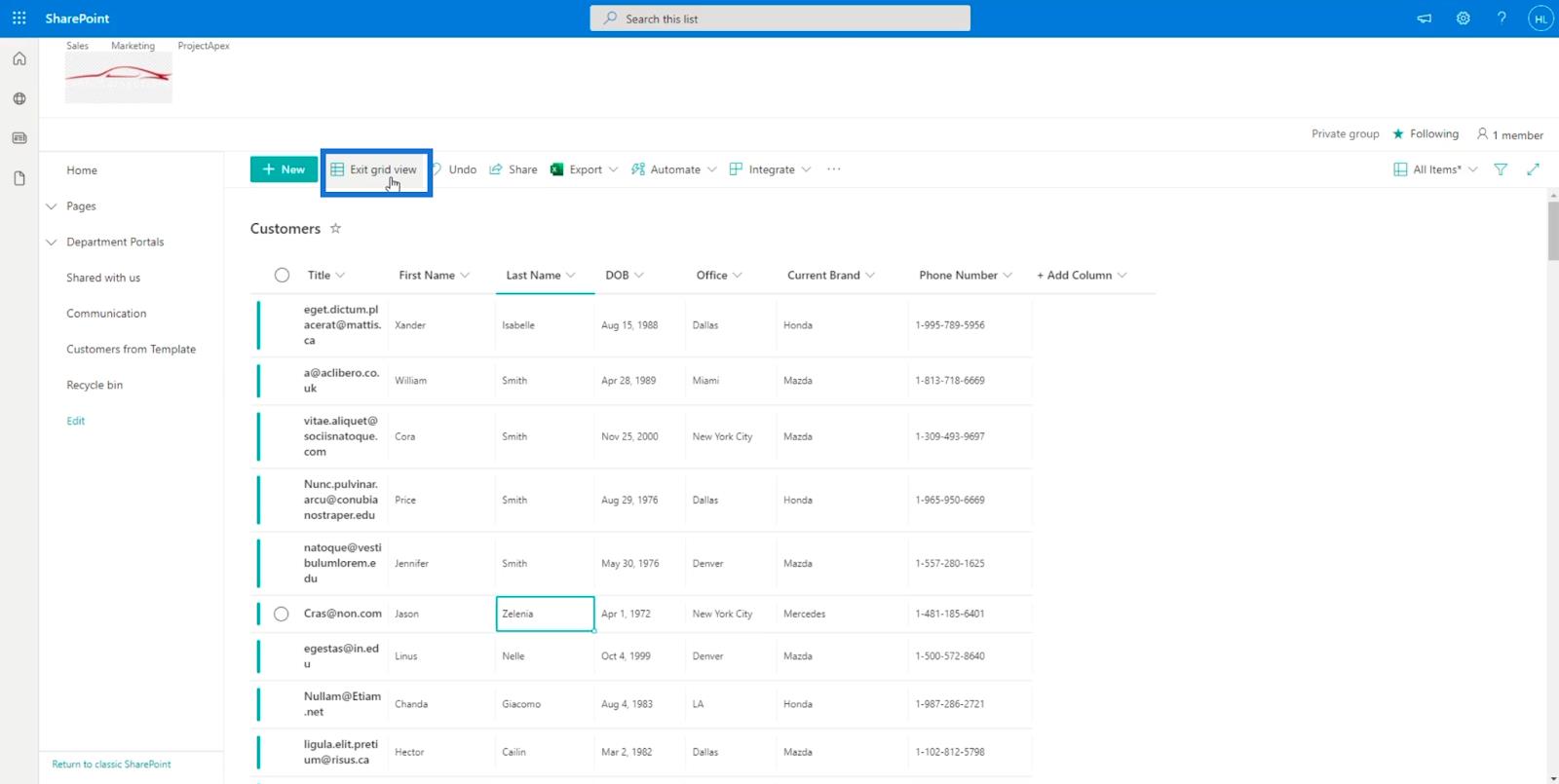
Listes SharePoint : un aperçu
Vues MS SharePoint | Création et enregistrement
Comment analyser les e-mails et remplir les listes SharePoint dans Power Automate
Conclusion
Pour résumer, nous avons appris à modifier des éléments uniques et plusieurs en utilisant différentes méthodes. Nous avons également discuté de la façon de rendre certaines colonnes disponibles en les ajoutant à notre liste.
En suivant les étapes ci-dessus, vous pourrez modifier des colonnes ou des éléments spécifiques que vous souhaitez par élément ou par sélections multiples. La plupart des gens préfèrent utiliser la vue en grille car elle offre plus d'accessibilité. Cependant, cela dépendra toujours de vous.
Tous mes vœux,
Henri
Découvrez l
Découvrez comment comparer facilement des tables dans Power Query pour signaler les différences et optimiser vos analyses de données.
Dans ce blog, vous découvrirez comment diviser les colonnes dans LuckyTemplates par délimiteurs à l'aide de DAX, une méthode efficace pour gérer des modèles de données complexes.
Découvrez comment récolter une valeur avec SELECTEDVALUE DAX pour des calculs dynamiques dans LuckyTemplates.
Calculez la marge en pourcentage à l
Dans ce didacticiel, nous allons explorer une méthode rapide pour convertir du texte en formats de date à l
Dans ce blog, vous apprendrez à enregistrer automatiquement la pièce jointe d
Découvrez comment adapter les cellules Excel au texte avec ces 4 solutions simples pour améliorer la présentation de vos données.
Dans ce didacticiel SSRS Report Builder, découvrez comment utiliser le générateur d
Découvrez les outils pour créer un thème de couleur efficace pour vos rapports LuckyTemplates et améliorer leur apparence.








