Gestion des erreurs dans Power Automate via le branchement parallèle

Découvrez l
Dans ce didacticiel, nous allons expliquer comment ajouter différents types de champs lorsque vous travaillez avec des entités PowerApps.
Nous avons parlé des entités PowerApps dans un tutoriel précédent et nous avons mentionné comment les champs contiennent des informations de base comme les noms, les adresses, etc. Mais il existe également différents types de champs que nous pouvons utiliser.
Utilisons cette entité Customer comme exemple. Comme vous pouvez le voir, il contient déjà un certain nombre de champs différents. C'est parce que PowerApps est si intuitif qu'il ajoute automatiquement les champs qui, selon lui, seraient utiles pour ce type d'entité.
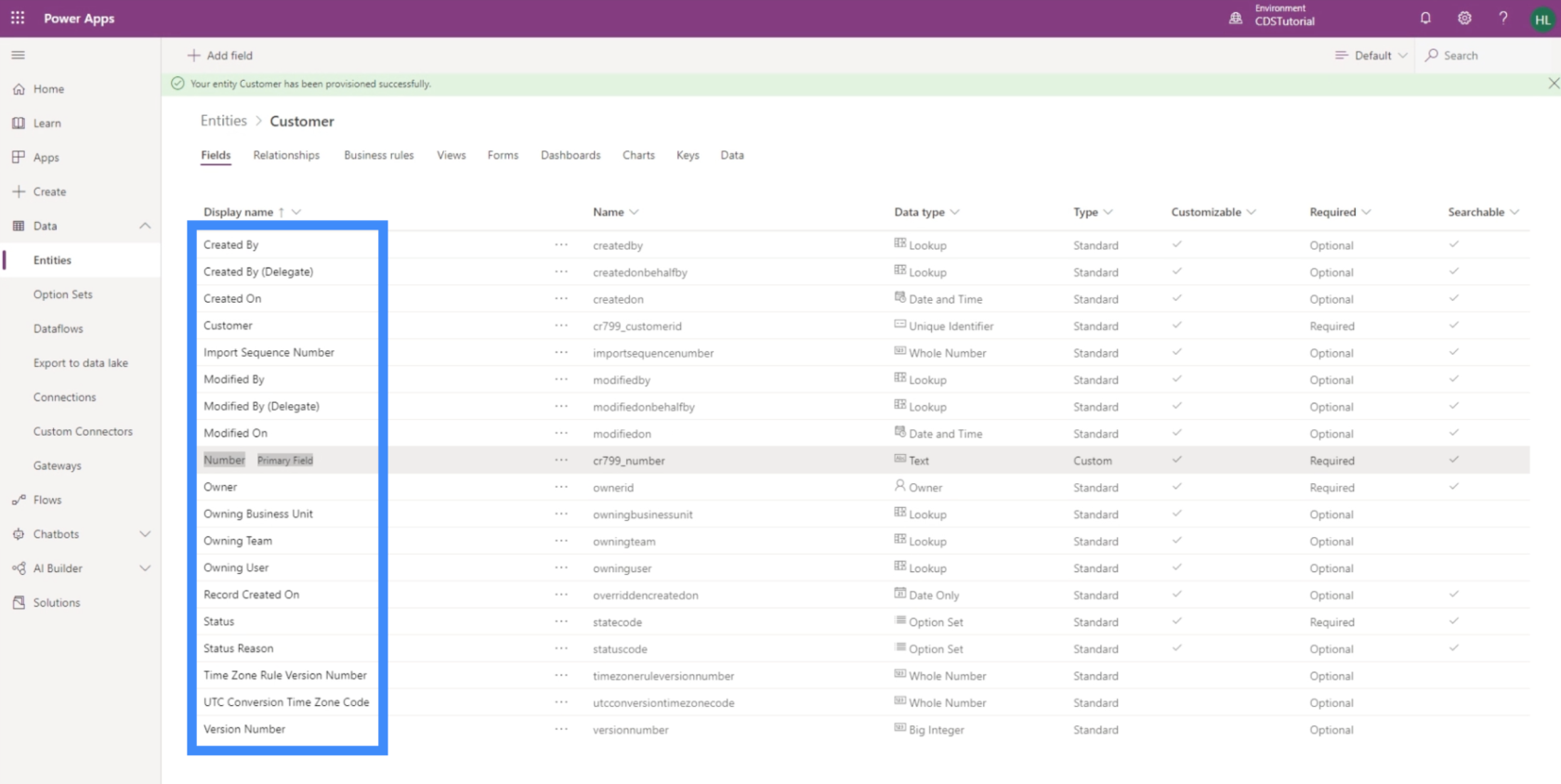
Cependant, il manque également certains champs inclus dans le tableau que nous utilisons comme source de données.
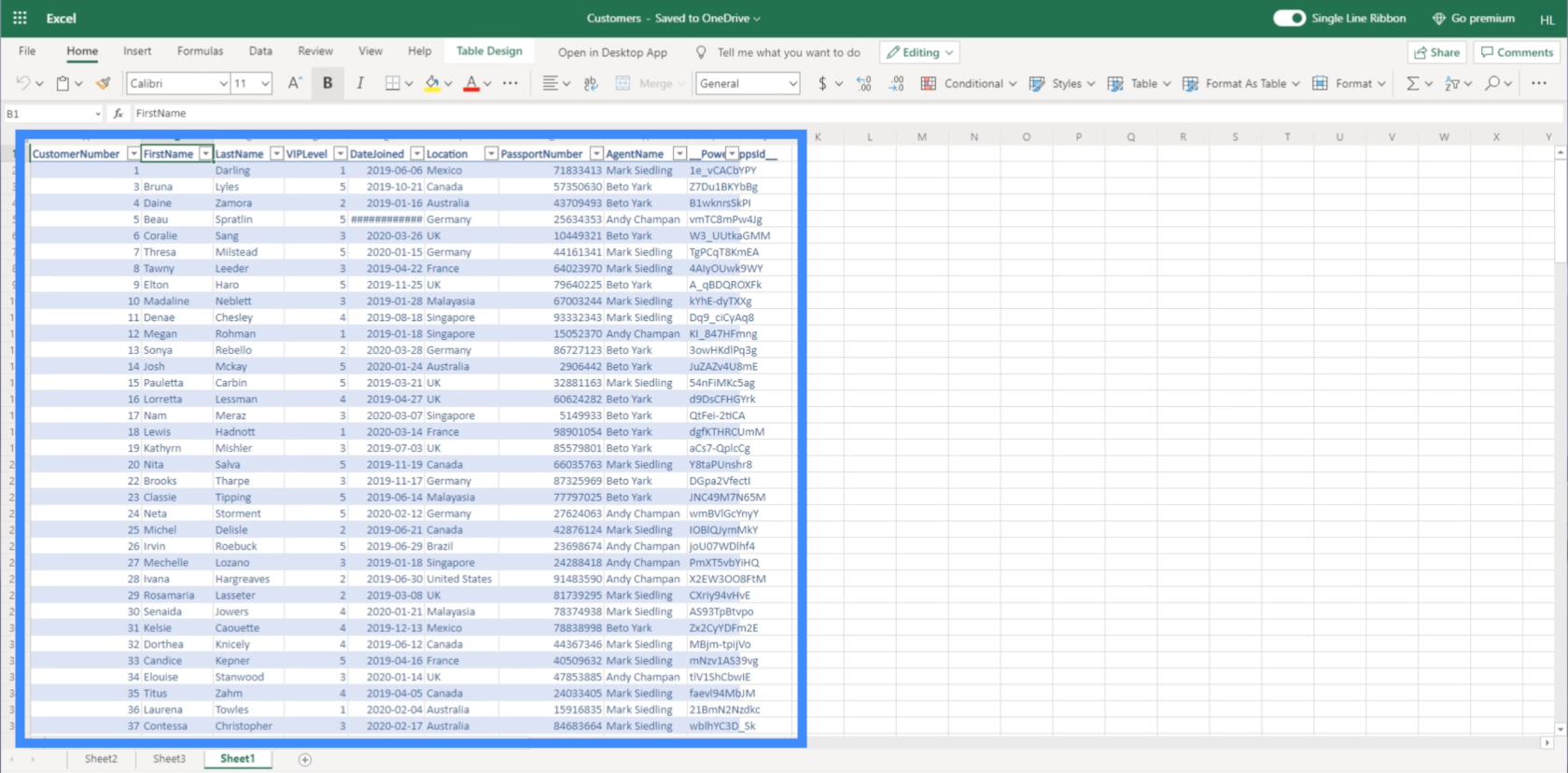
Ce sont les domaines sur lesquels nous allons travailler aujourd'hui.
Table des matières
Ajout de champs de texte aux entités PowerApps
Le prénom est un excellent exemple de champ de texte. En gros, cela signifie que vous pouvez taper n'importe quelle forme de texte.
Pour ajouter un champ de texte, cliquez simplement sur le bouton "Ajouter un champ" en haut à gauche.
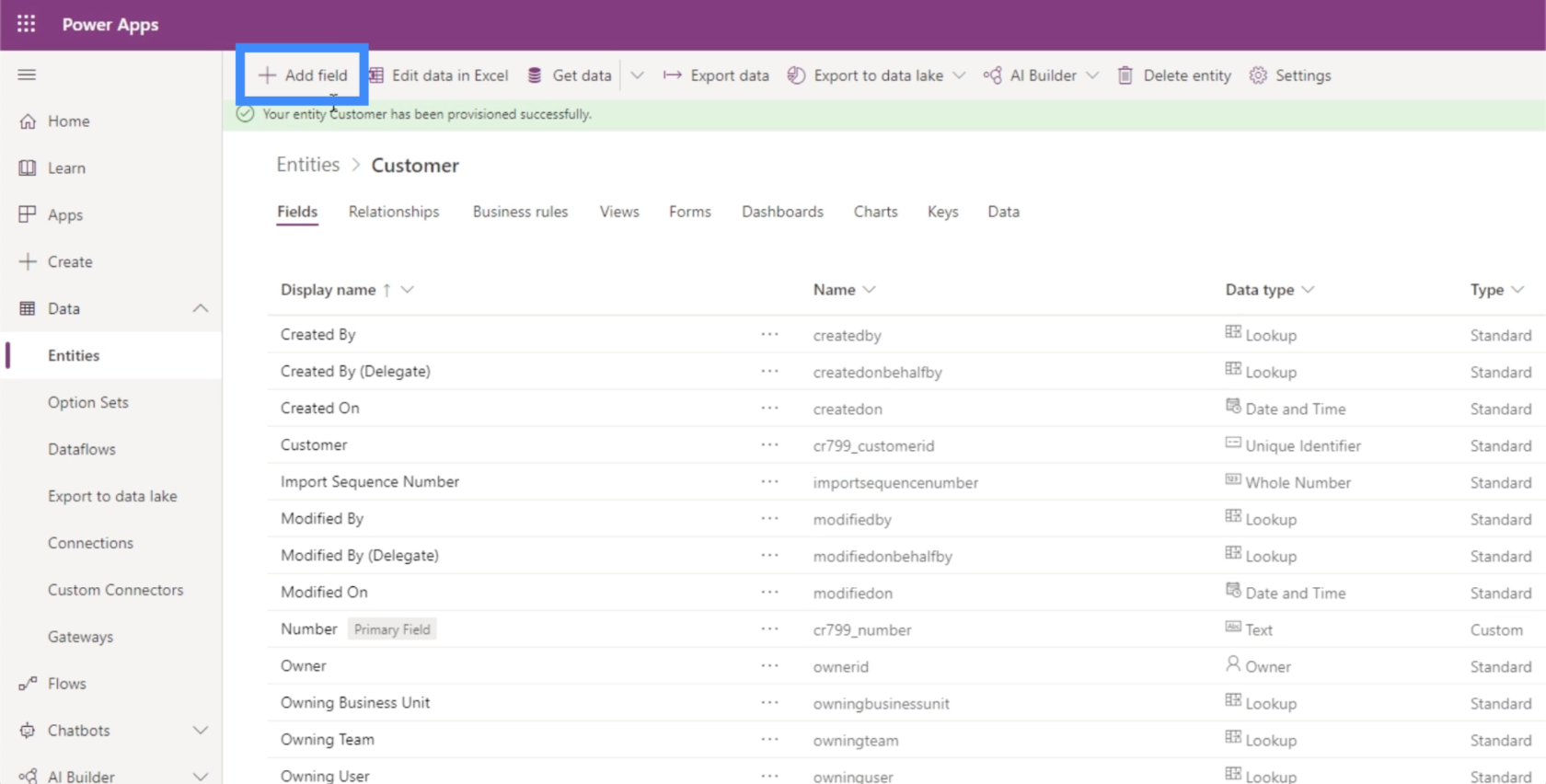
Nous appellerons ce champ Prénom.
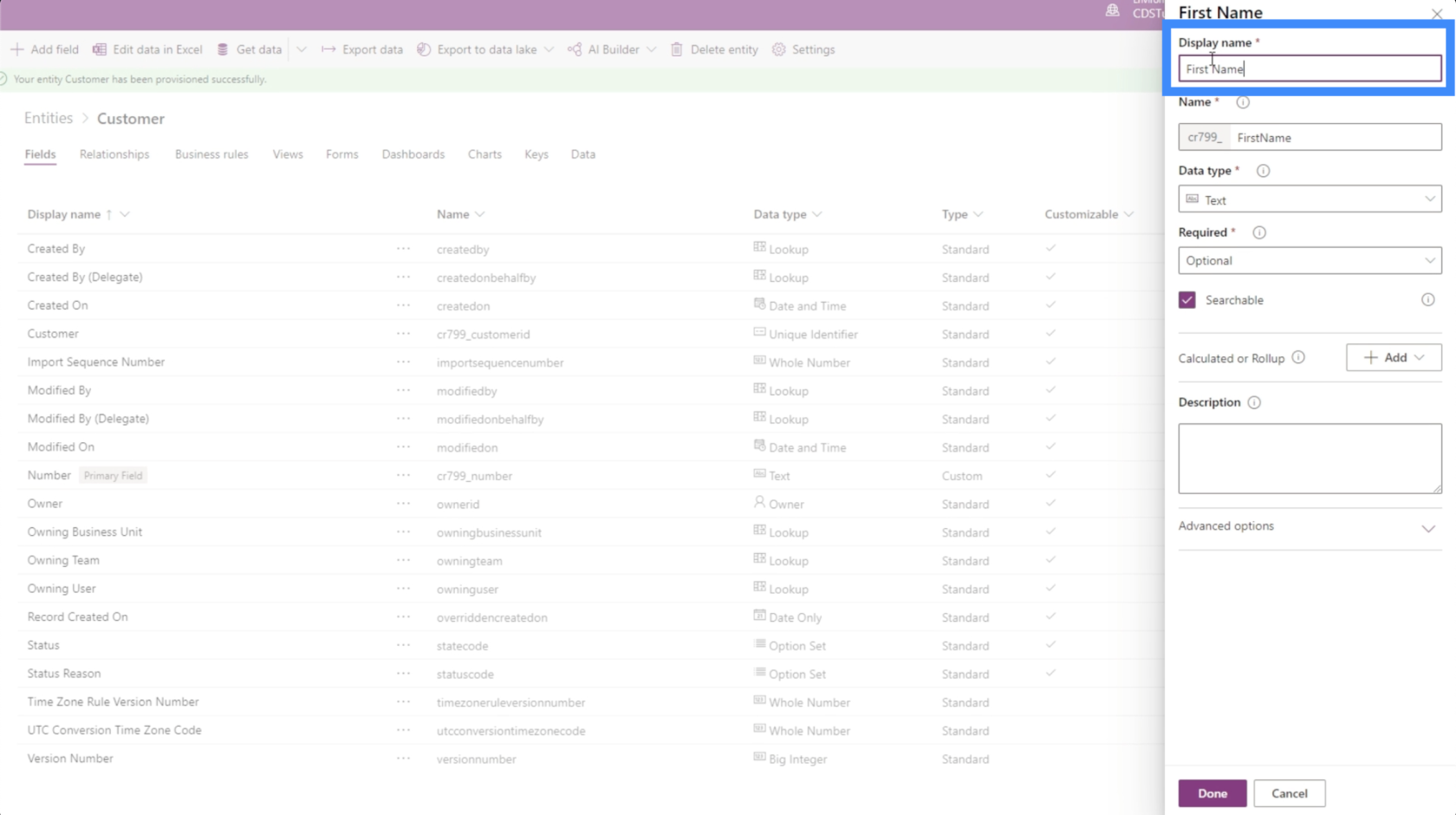
Encore une fois, PowerApps nous facilite la tâche en attribuant automatiquement un code ou un nom que le système va utiliser en arrière-plan. C'est quelque chose qui sera utile pour les administrateurs de bases de données.
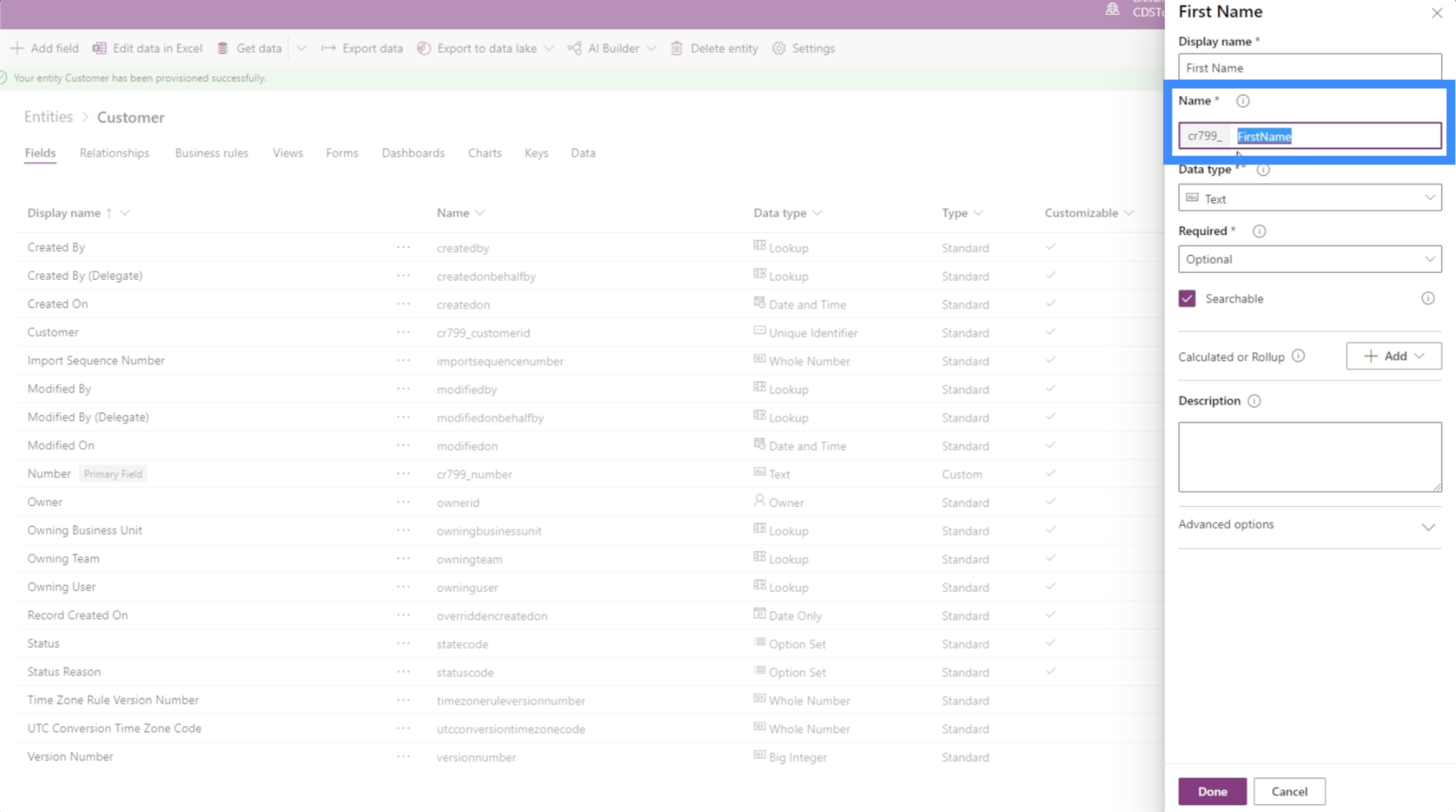
Le type de données nous donne une longue liste d'options.
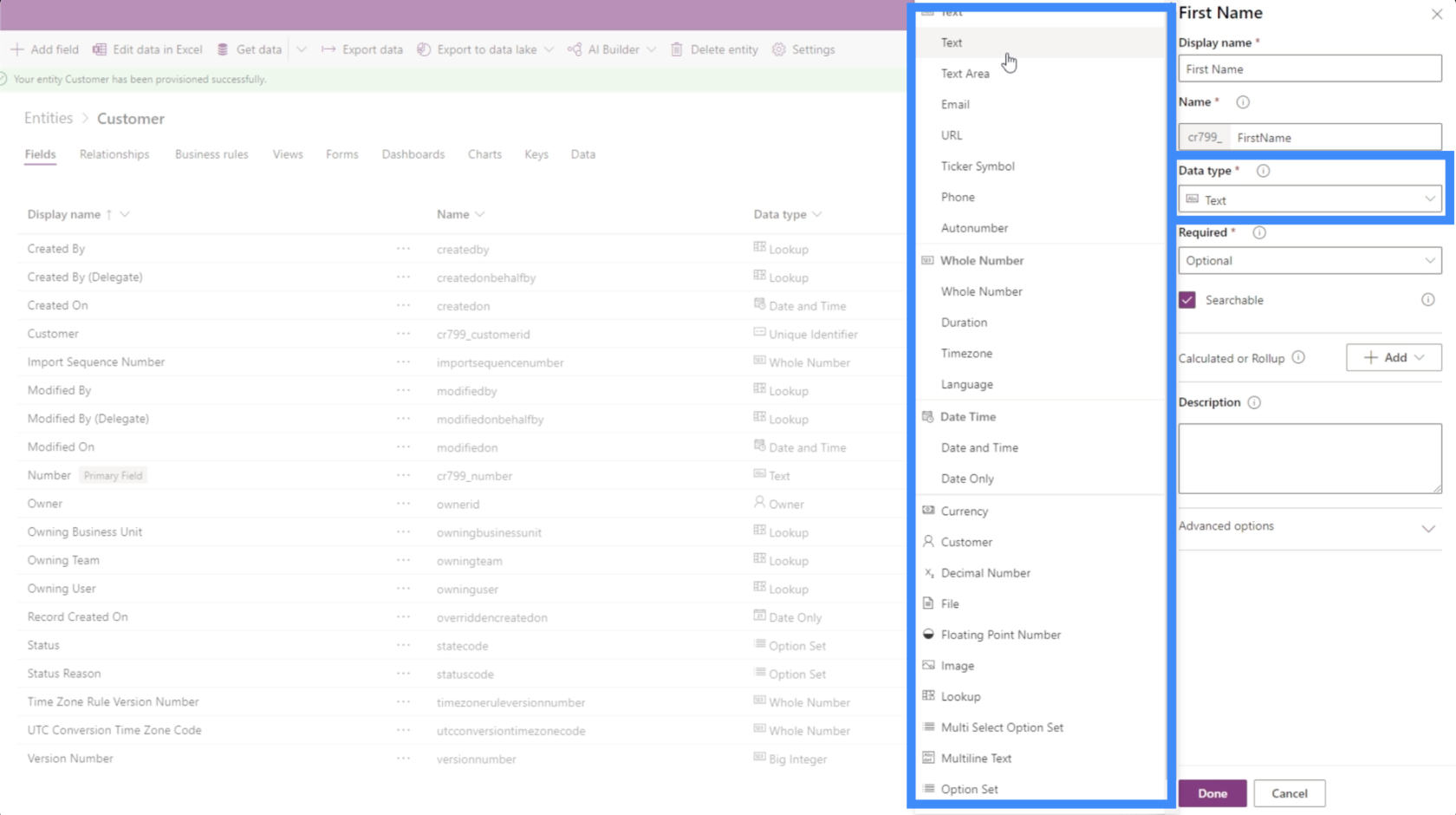
PowerApps est intuitif, il détecte donc généralement le type de données sur lesquelles vous travaillez. Dans ce cas, il a automatiquement attribué ce champ en tant que texte.
Avant d'enregistrer cela, nous devons définir l'importance de ce champ. Les trois options sont facultatives, recommandées ou obligatoires.
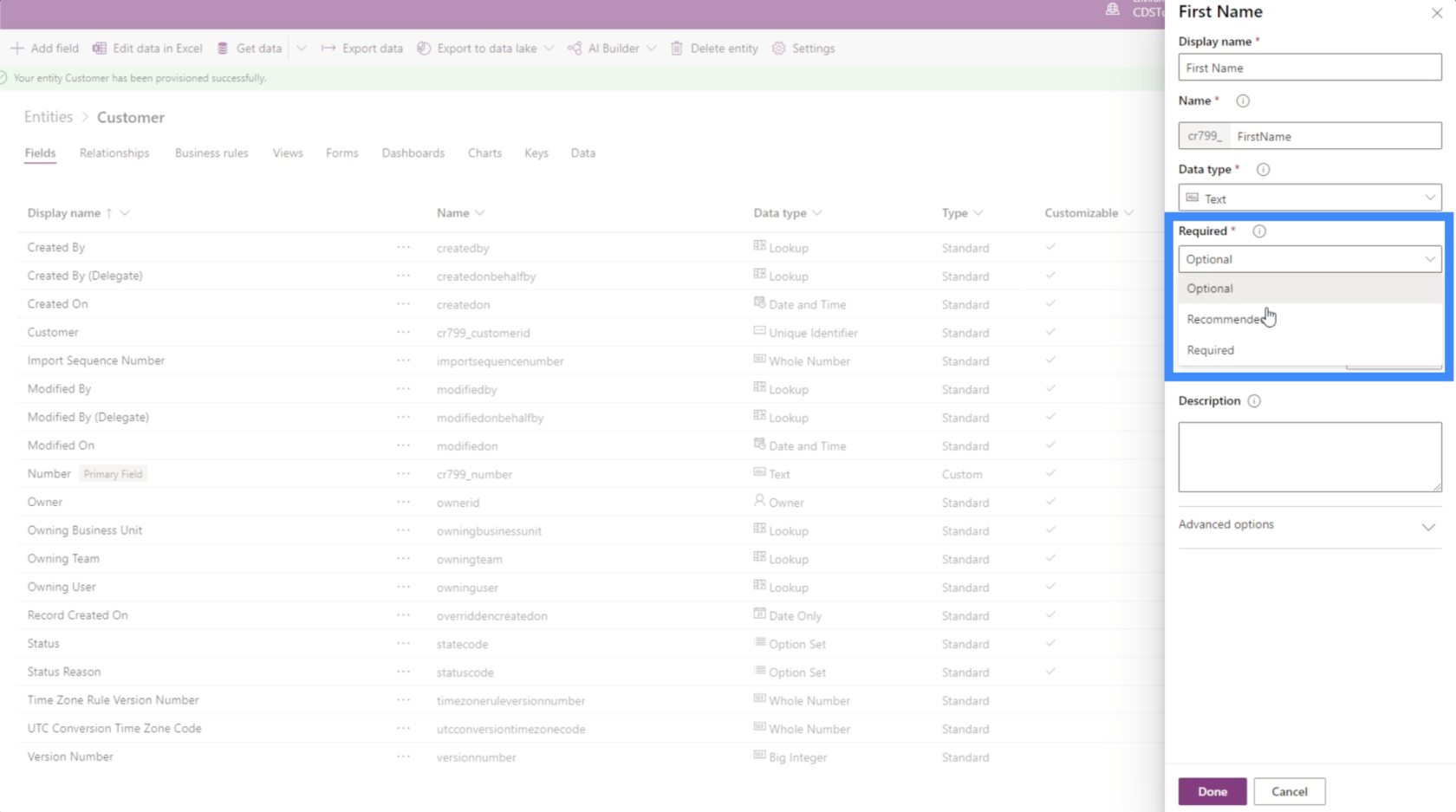
Les champs optionnels peuvent être laissés vides. Les champs recommandés sont marqués comme importants, mais ne sont pas vraiment nécessaires pour compléter l'entrée. Quant aux champs obligatoires, les utilisateurs sont tenus de les remplir. Sinon, l'entrée ne sera pas enregistrée. Pour l'instant, définissons ce champ sur Recommandé.
Nous pouvons également rendre le champ consultable ou non en cochant la case ici.
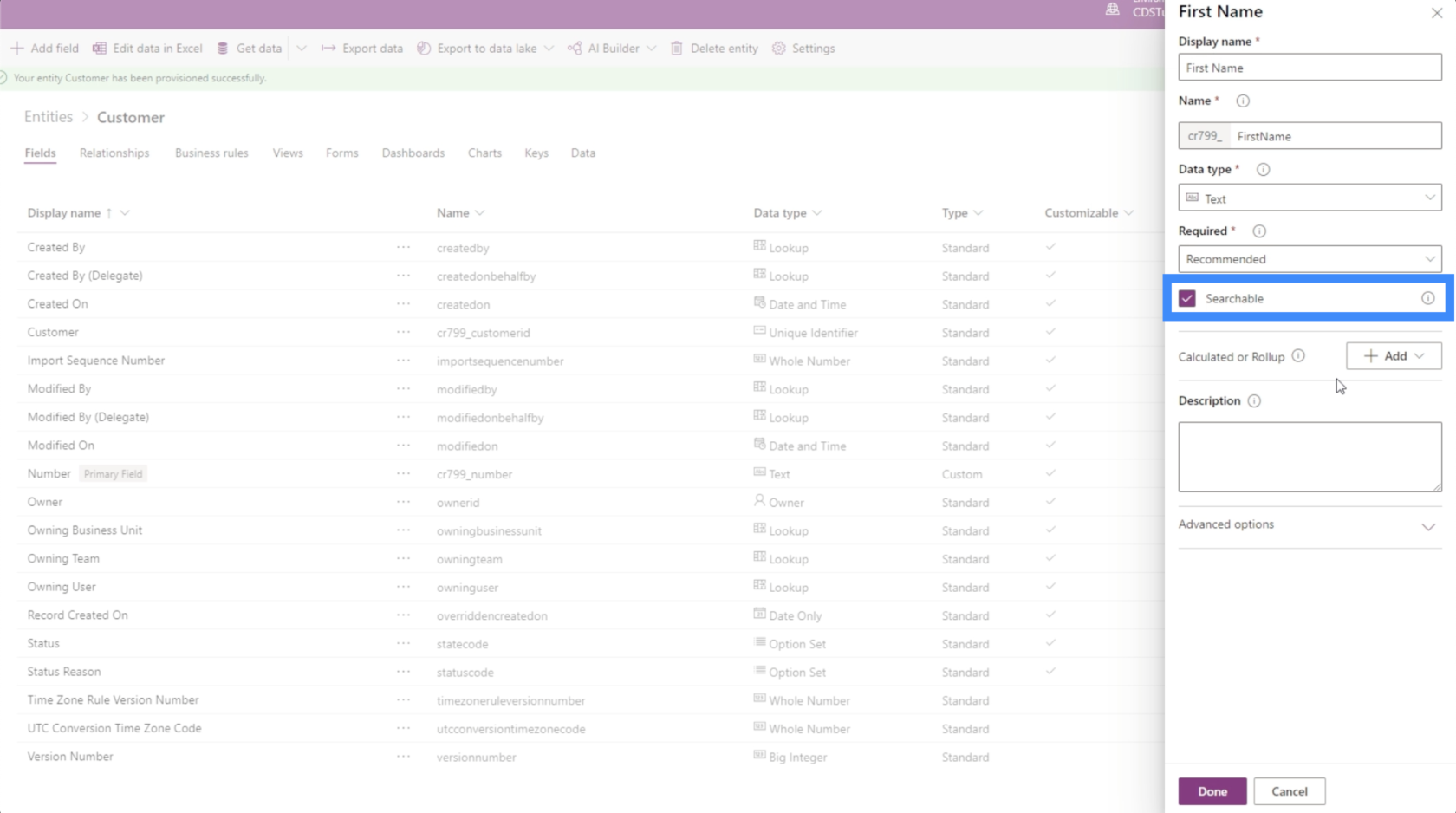
Cela vient également avec des options avancées, mais nous n'allons rien changer ici pour cet exemple.
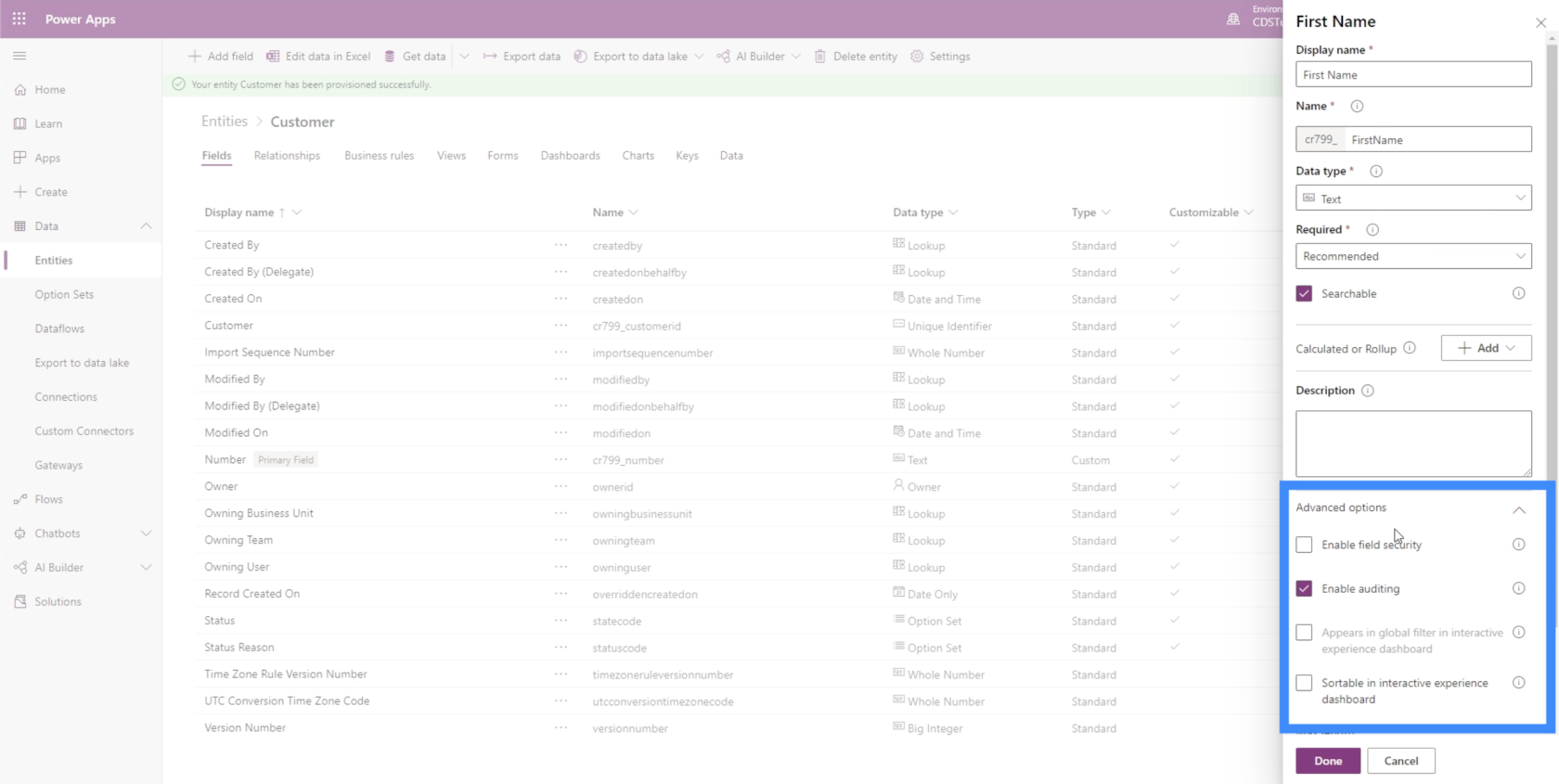
Nous pouvons cliquer sur Terminé en bas pour ajouter ce champ.
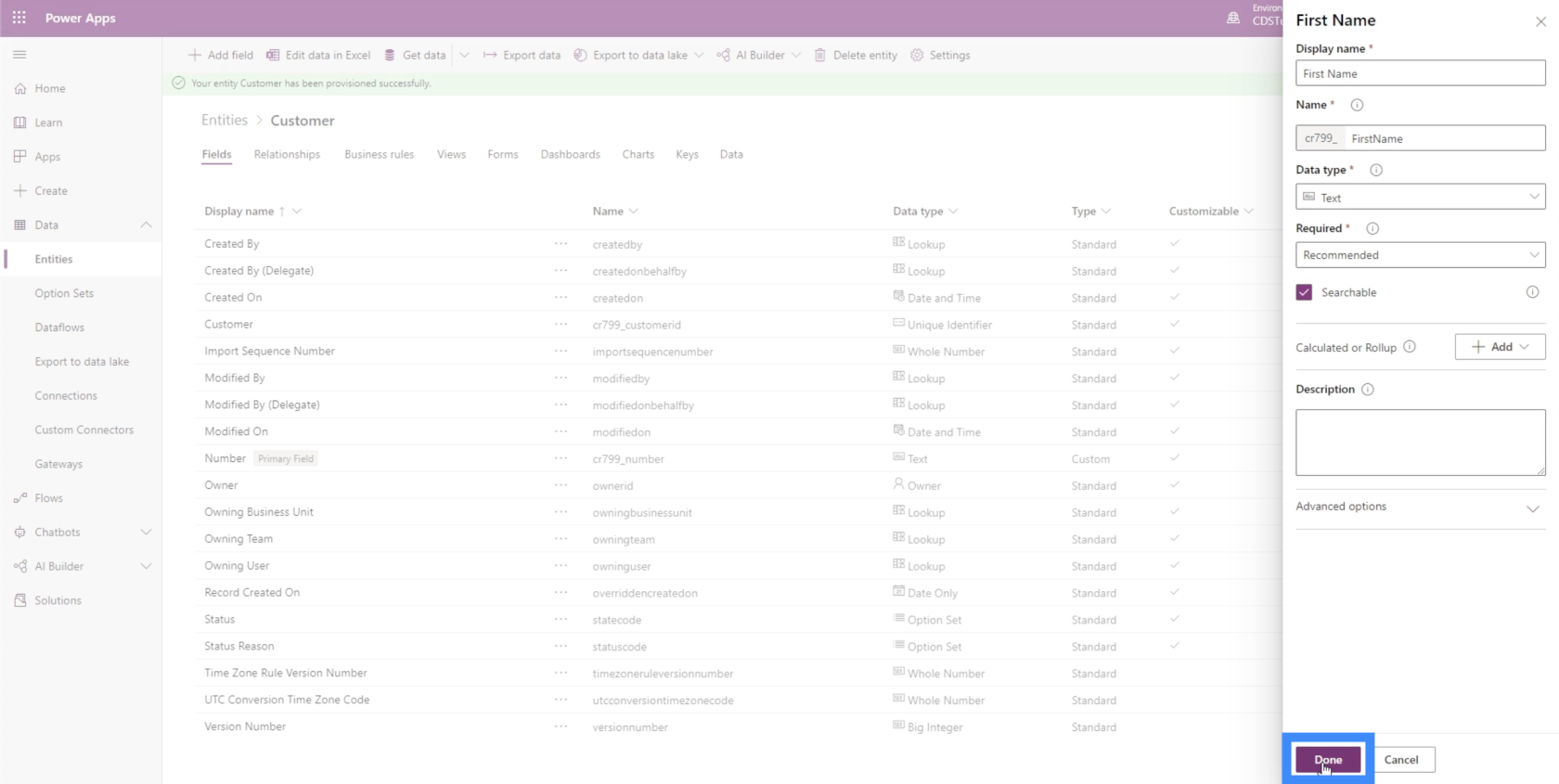
Ajout de champs calculés
Les champs calculés sont dérivés d'autres champs. Nous les utilisons pour automatiser des calculs manuels impliquant différents domaines.
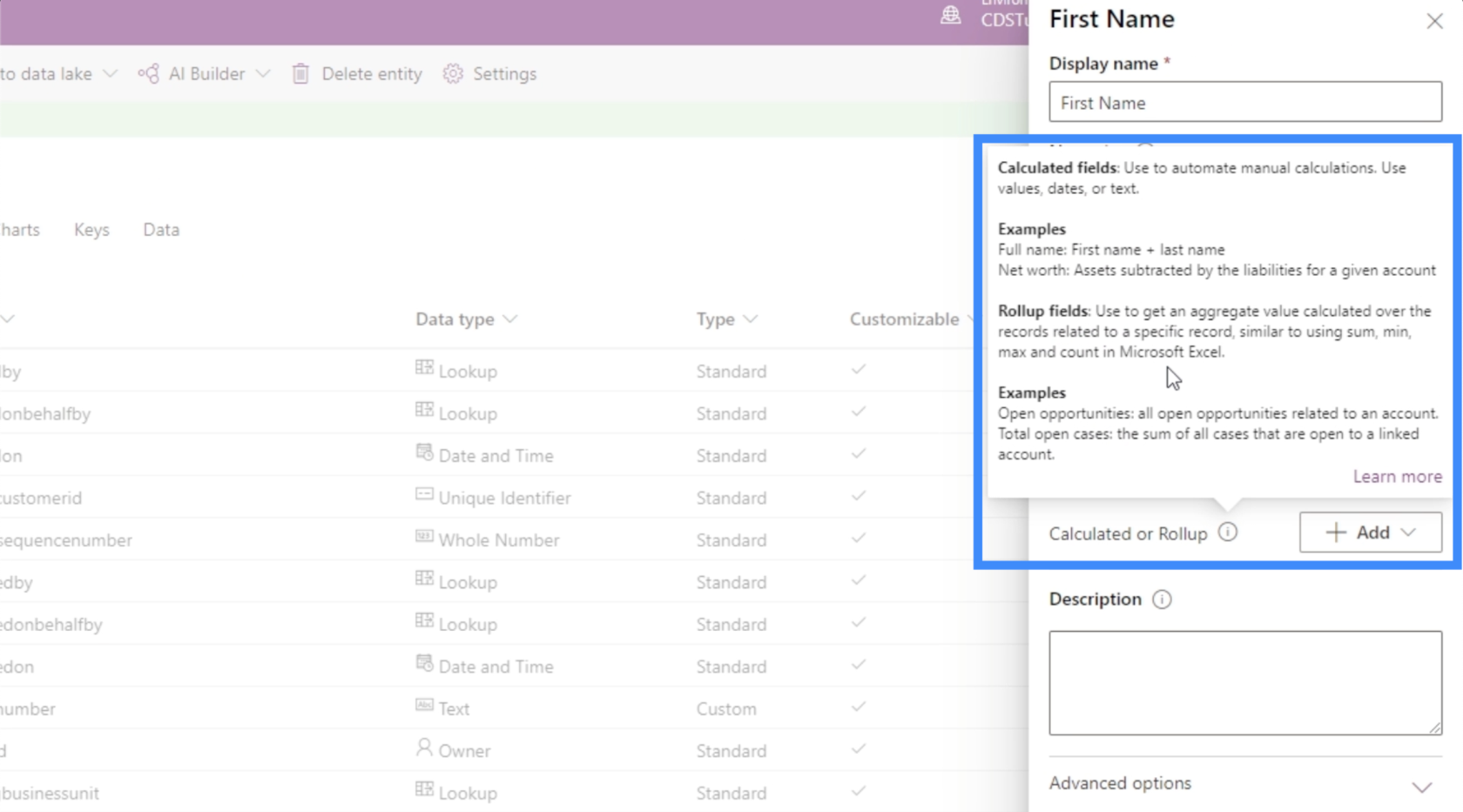
Un excellent exemple de champ calculé est un nom complet. Tout ce que nous devons faire pour obtenir le nom complet est de combiner les champs pour le prénom et le nom de famille. Si nous travaillons sur une table des ventes, un autre champ calculé possible serait le prix total, où vous pouvez multiplier le prix par la quantité.
Travaillons à obtenir le nom complet. Comme nous avons déjà un champ Prénom, ajoutons d'abord le champ Nom. Encore une fois, nous allons commencer par Ajouter un champ.
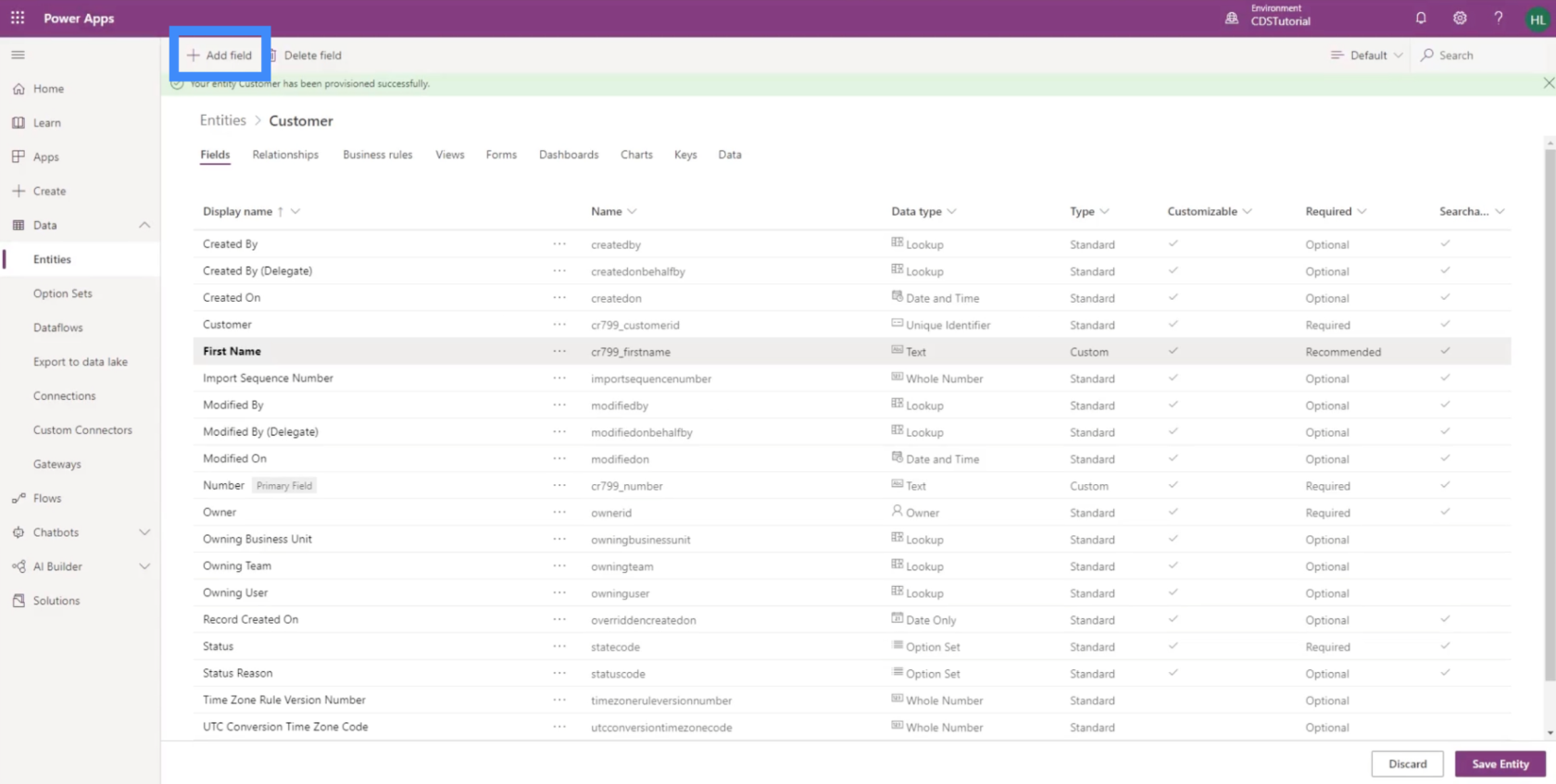
Ensuite, nous l'appellerons Nom de famille.
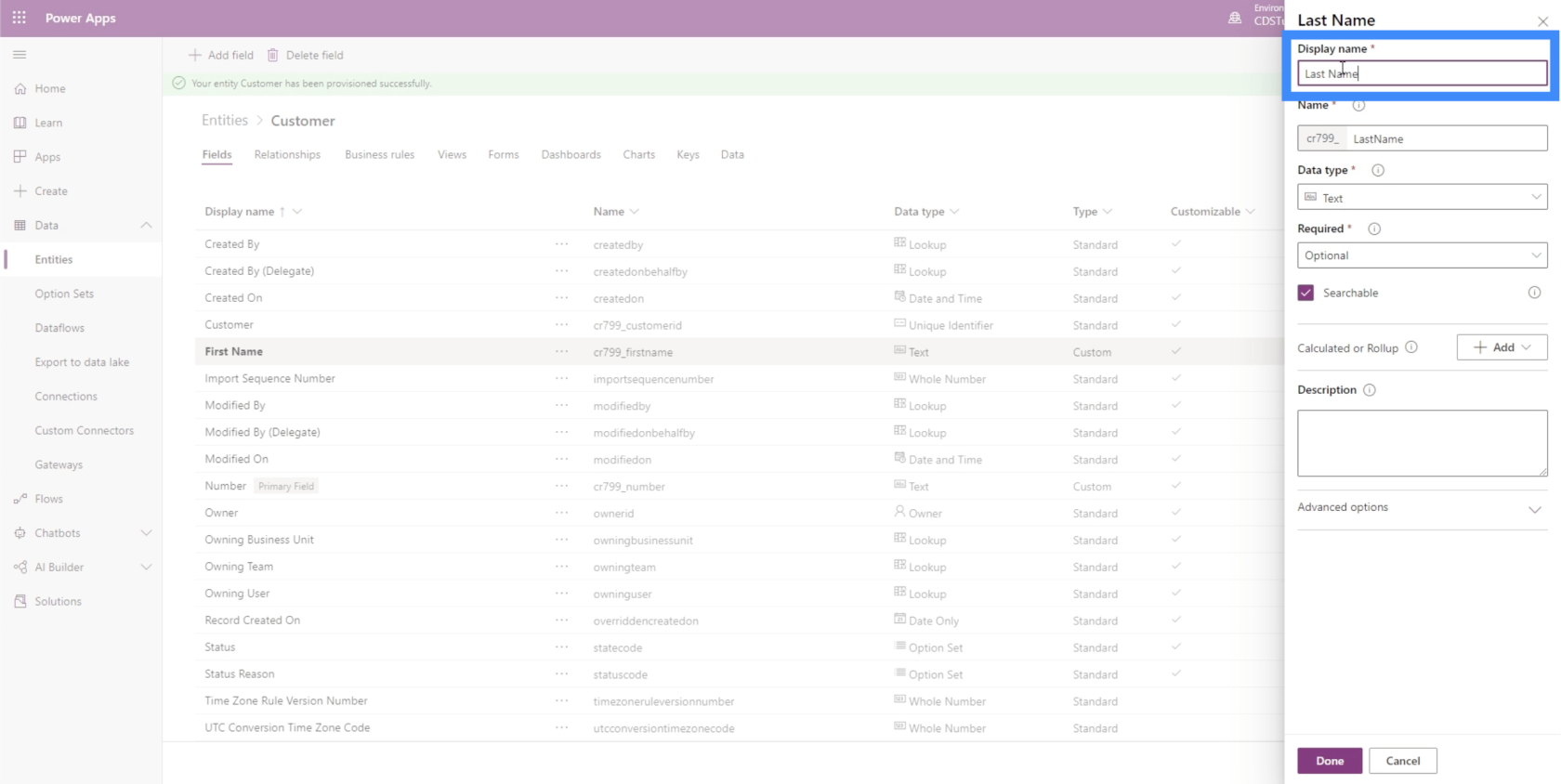
Nous allons également rendre tous les autres paramètres identiques au prénom. Ensuite, nous cliquerons sur Terminé après cela pour l'ajouter sous l'entité Client.
Maintenant, ajoutons notre champ calculé appelé Nom complet.
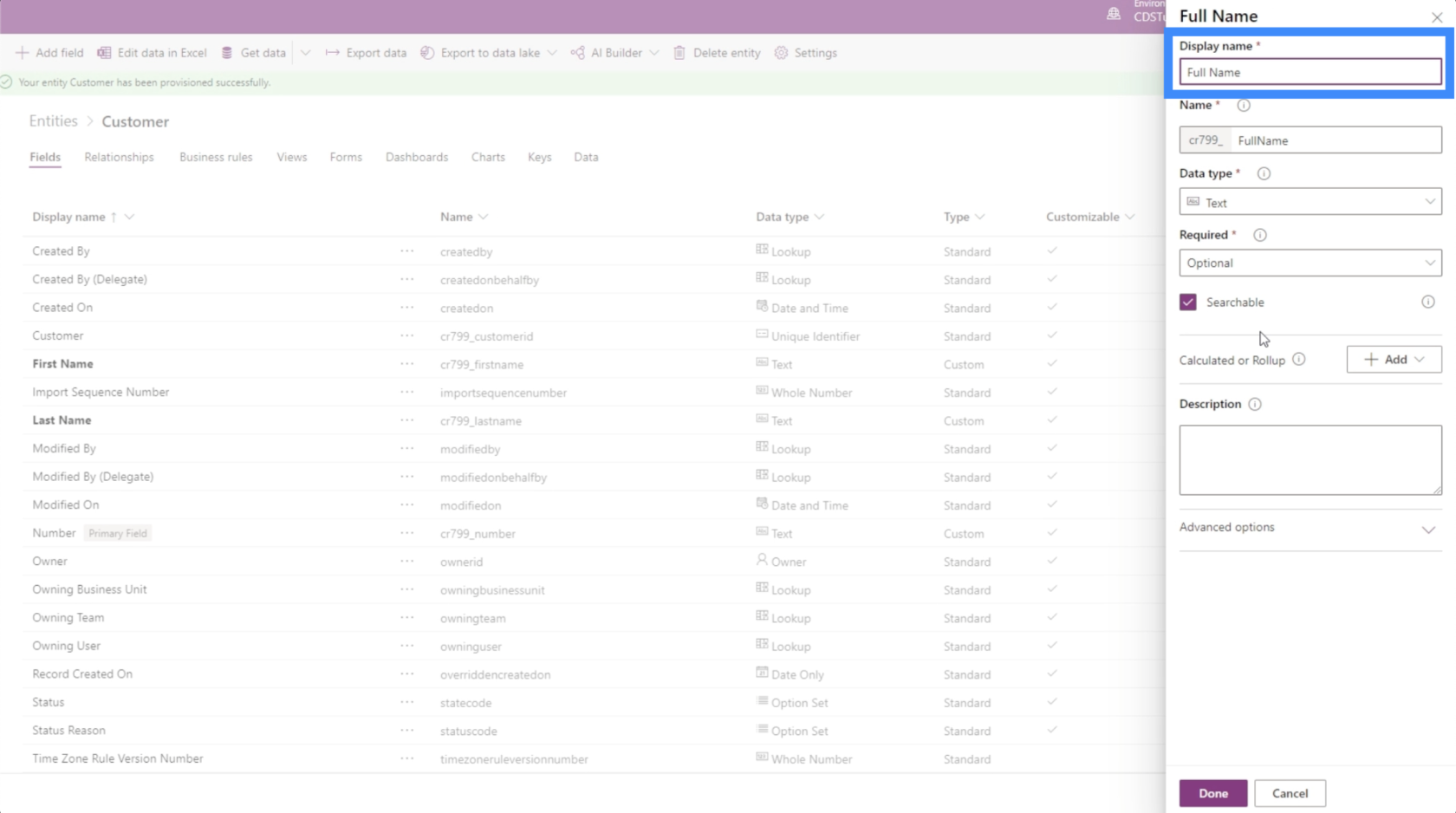
Pour en faire un champ calculé, il suffit de cliquer sur le bouton Ajouter ici à côté de Calculé ou Cumul, puis de choisir Calcul.
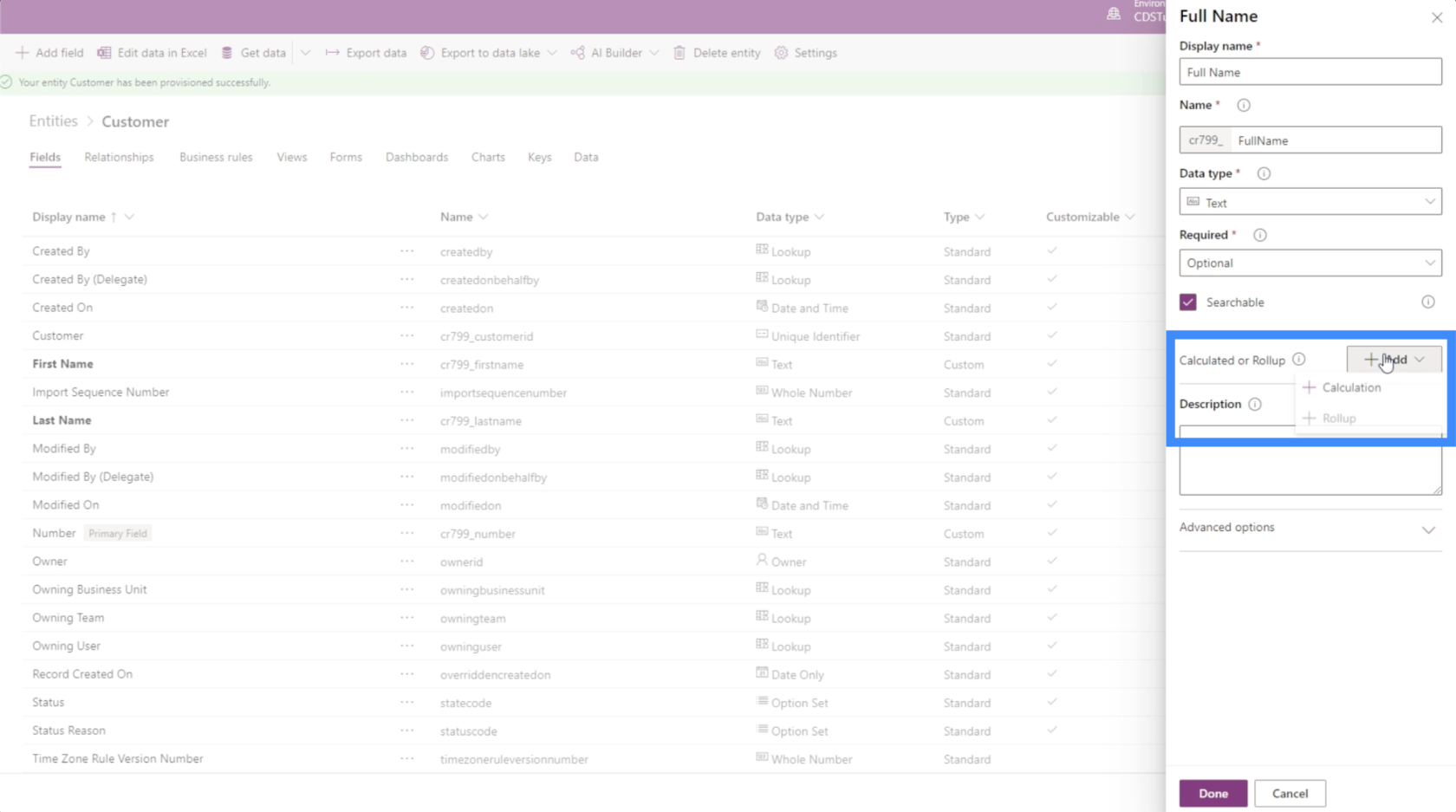
Avant de pouvoir ajouter un calcul, PowerApps va d'abord nous demander d'enregistrer l'entité actuelle. Nous allons donc simplement cliquer sur Enregistrer.
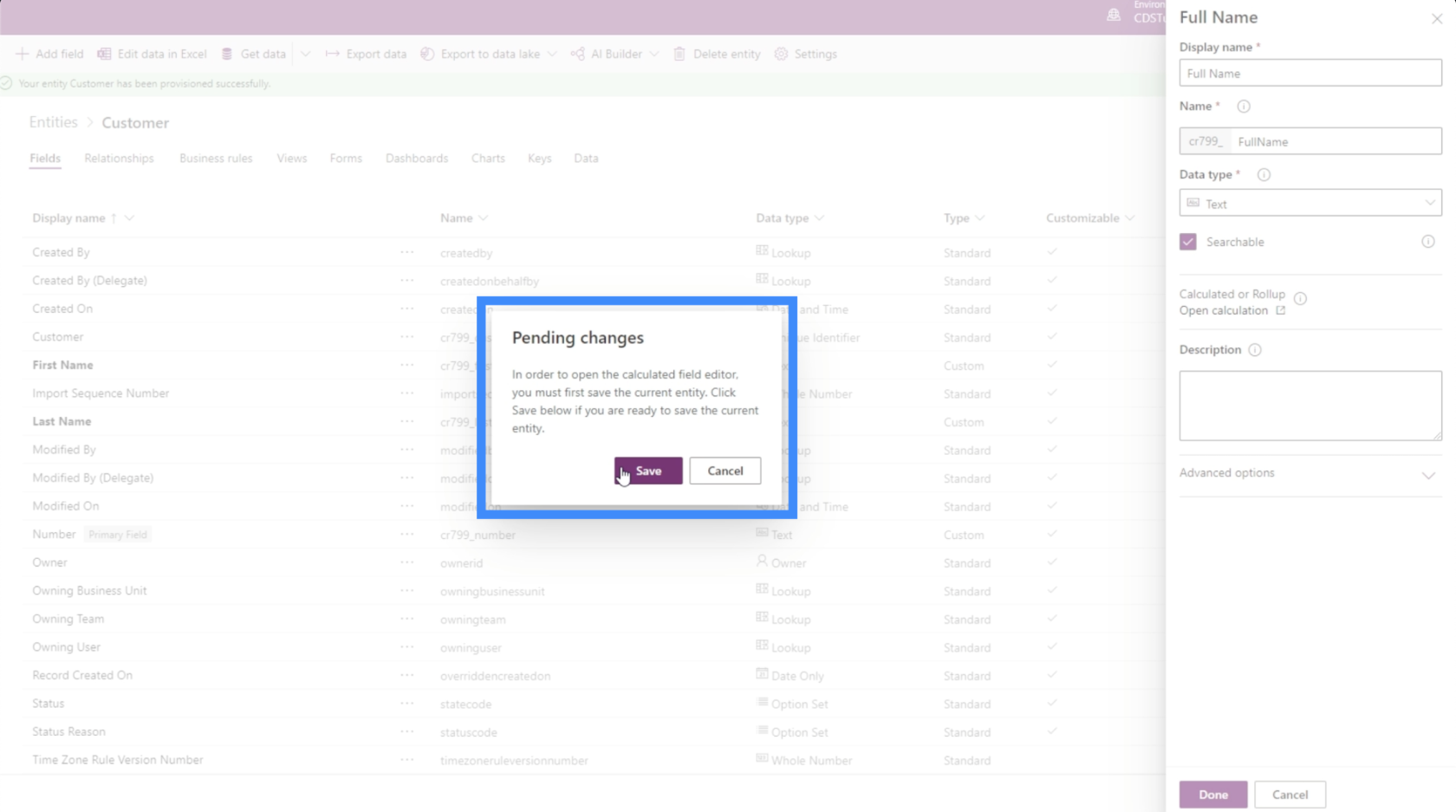
Une fois l'entité enregistrée, elle va nous rappeler que nous sommes en train de travailler sur un champ calculé. Alors cliquons sur Terminé pour se débarrasser de cette fenêtre contextuelle.
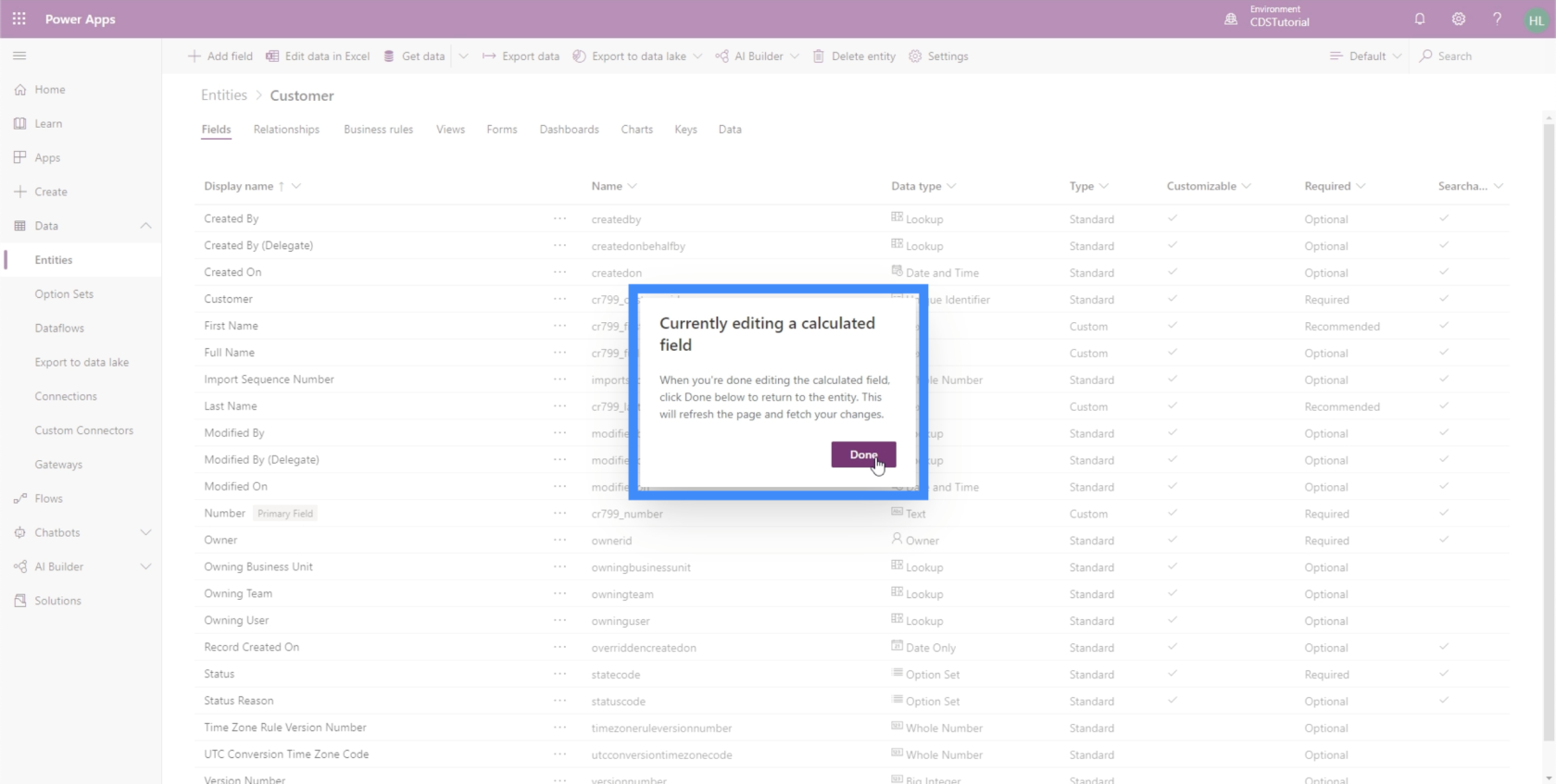
Avant de continuer, assurez-vous que votre bloqueur de popup autorise les popups pour cette page. Sinon, nous ne pourrons pas travailler sur nos calculs.
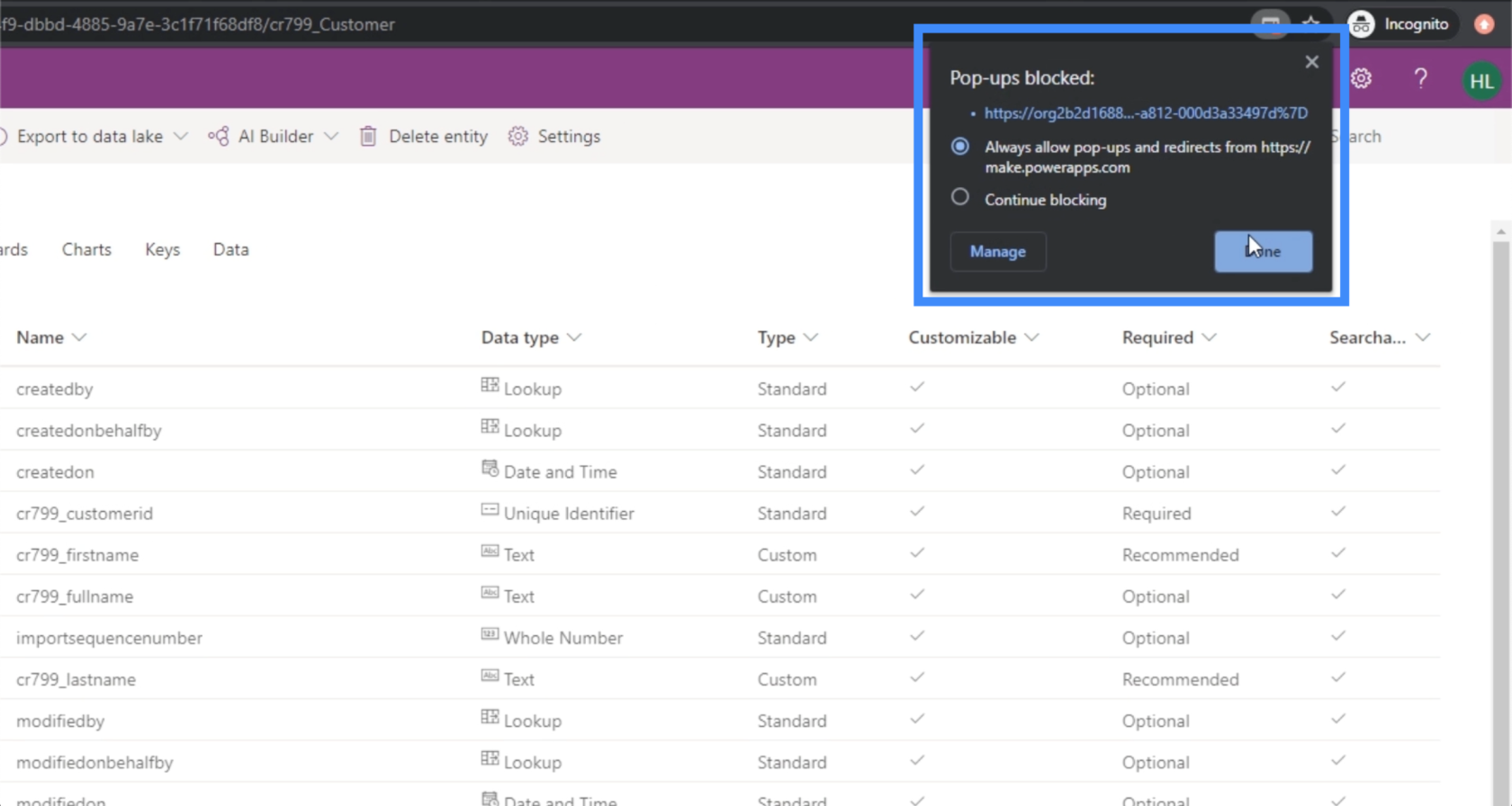
Revenons maintenant au champ sur lequel nous travaillons, qui est le nom complet.
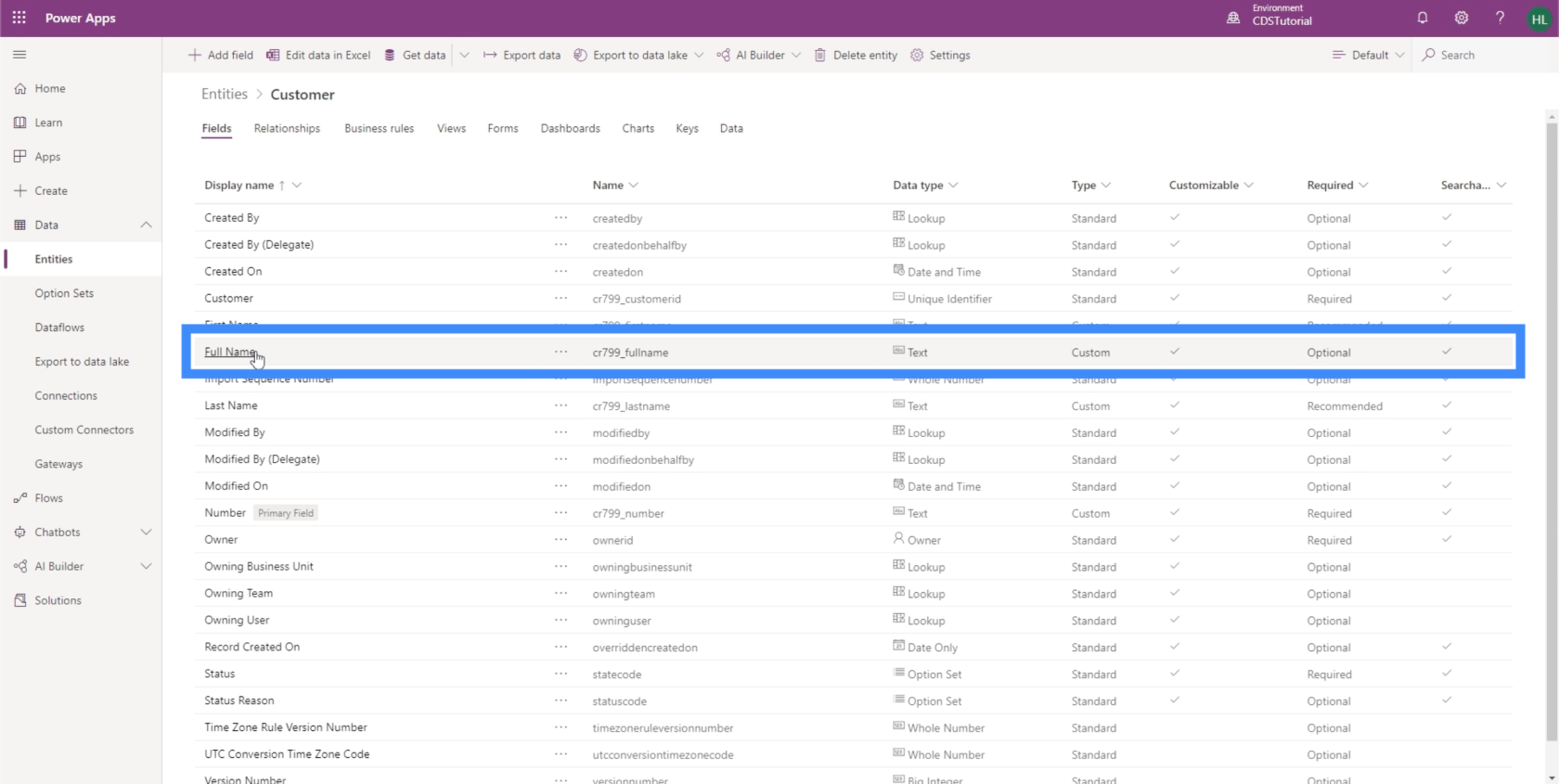
Une fois que nous aurons cliqué dessus, cela nous permettra de continuer ce sur quoi nous travaillions plus tôt. Cette fois, il ne nous demande plus d'ajouter un calcul. Au lieu de cela, cela nous donne la possibilité d'ouvrir notre calcul.
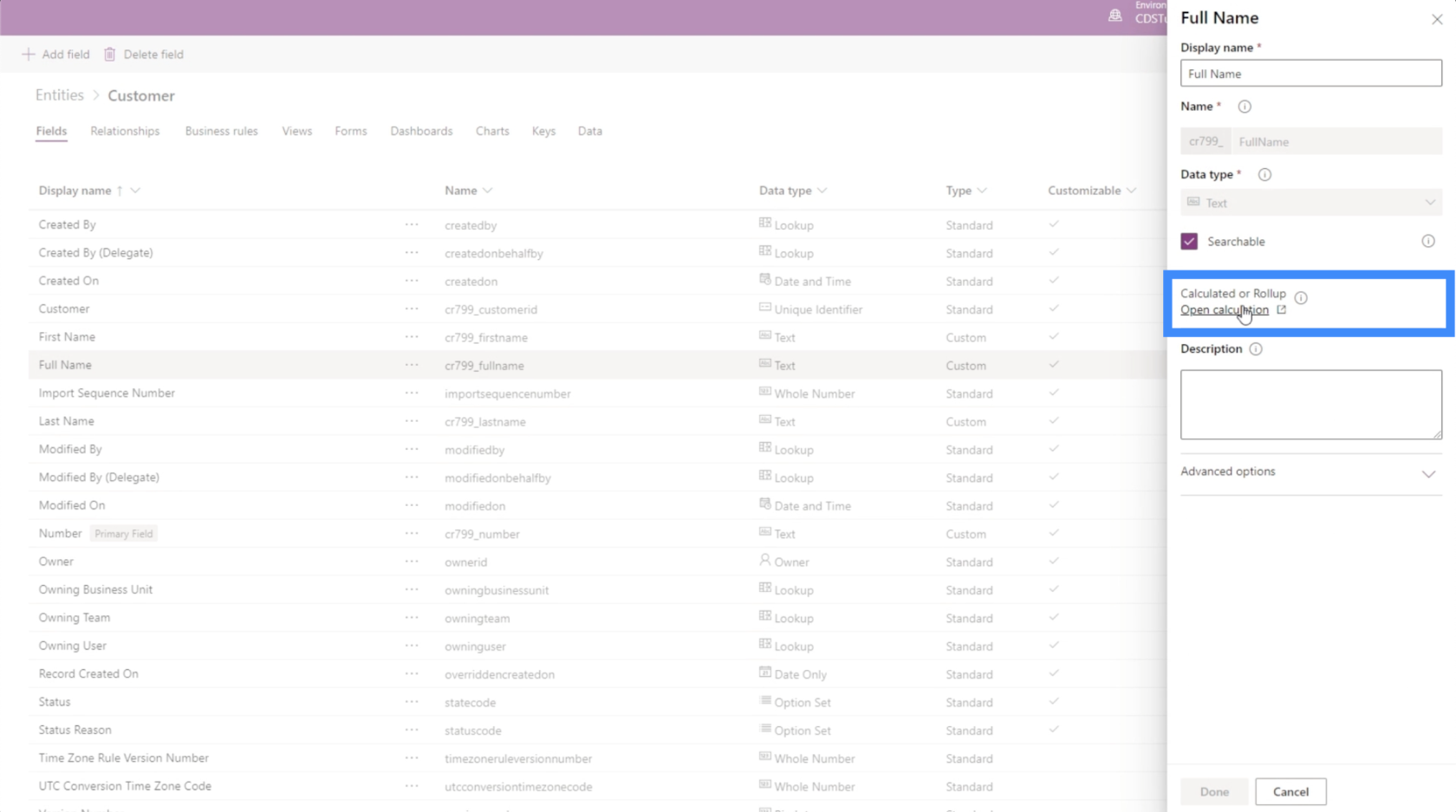
Une fois que la fenêtre contextuelle du champ calculé apparaît, cela montre que nous pouvons réellement créer une instruction IF ici. Il a des champs pour une condition et une action.
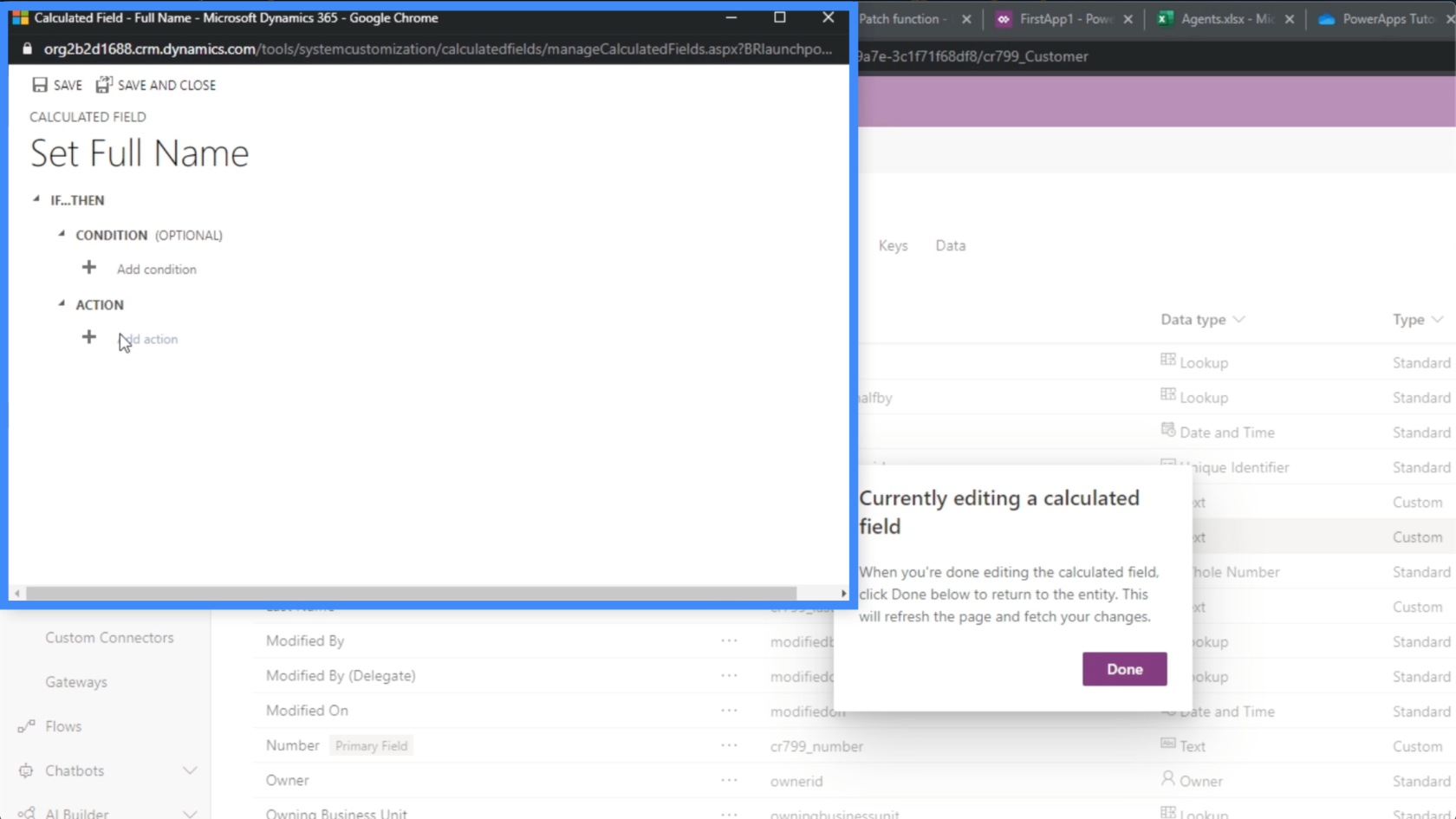
Mais pour le nom complet, nous n'aurons pas vraiment besoin d'une condition. Il suffit d'une action qui nous permette de combiner deux domaines. C'est une bonne chose que la condition soit facultative. Il nous suffit donc de cliquer sur Ajouter une action.
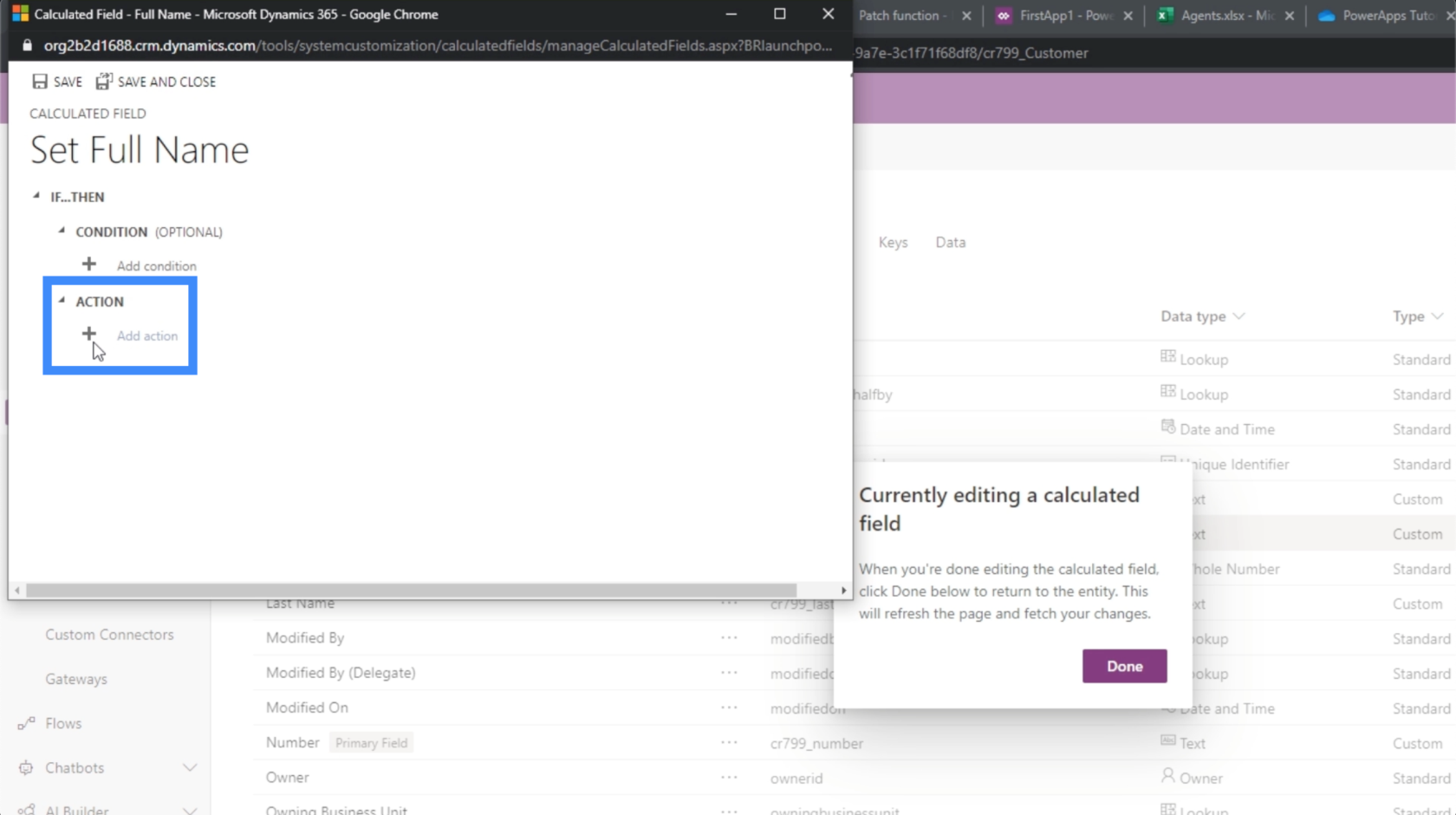
Naturellement, nous supposerions que nous avons juste besoin de calculer pour le prénom + nom de famille. Mais dans ce cas, cela montre que nous ne pouvons pas ajouter deux chaînes ensemble.
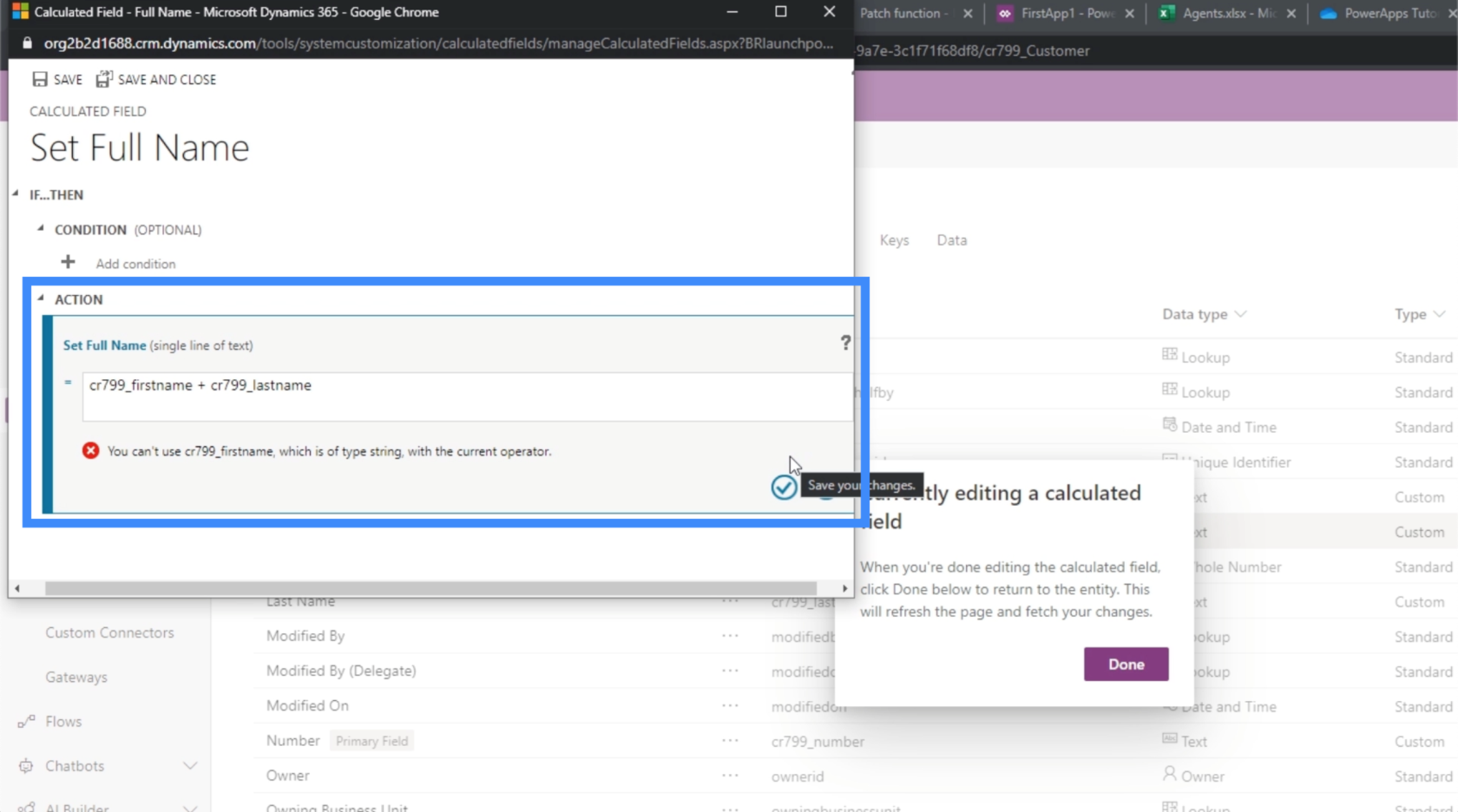
Dans ce cas, nous aurions besoin de concaténer les deux champs. Utilisons donc la fonction CONCAT.
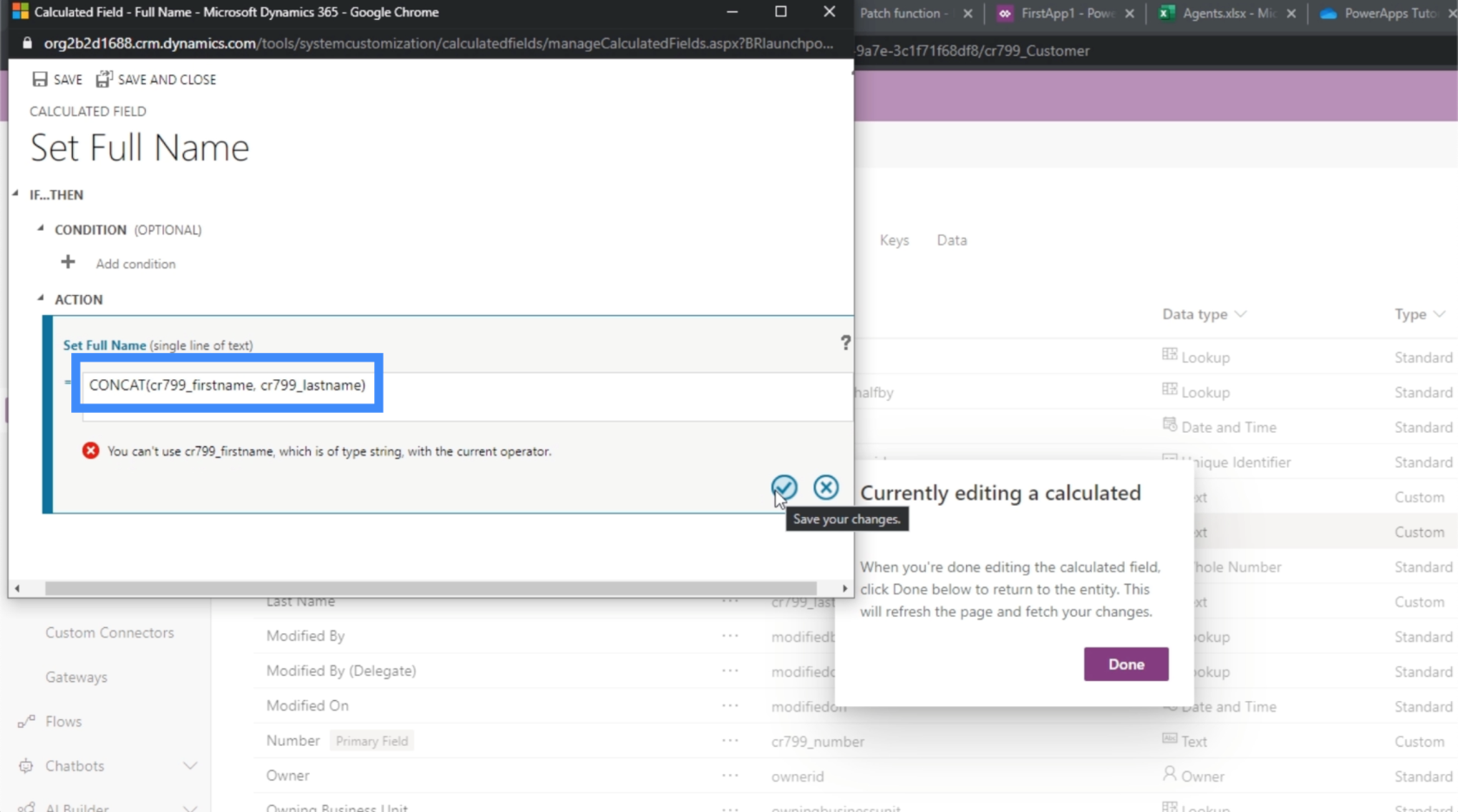
Une fois que nous avons enregistré cette action, elle va maintenant afficher le calcul sous Action.
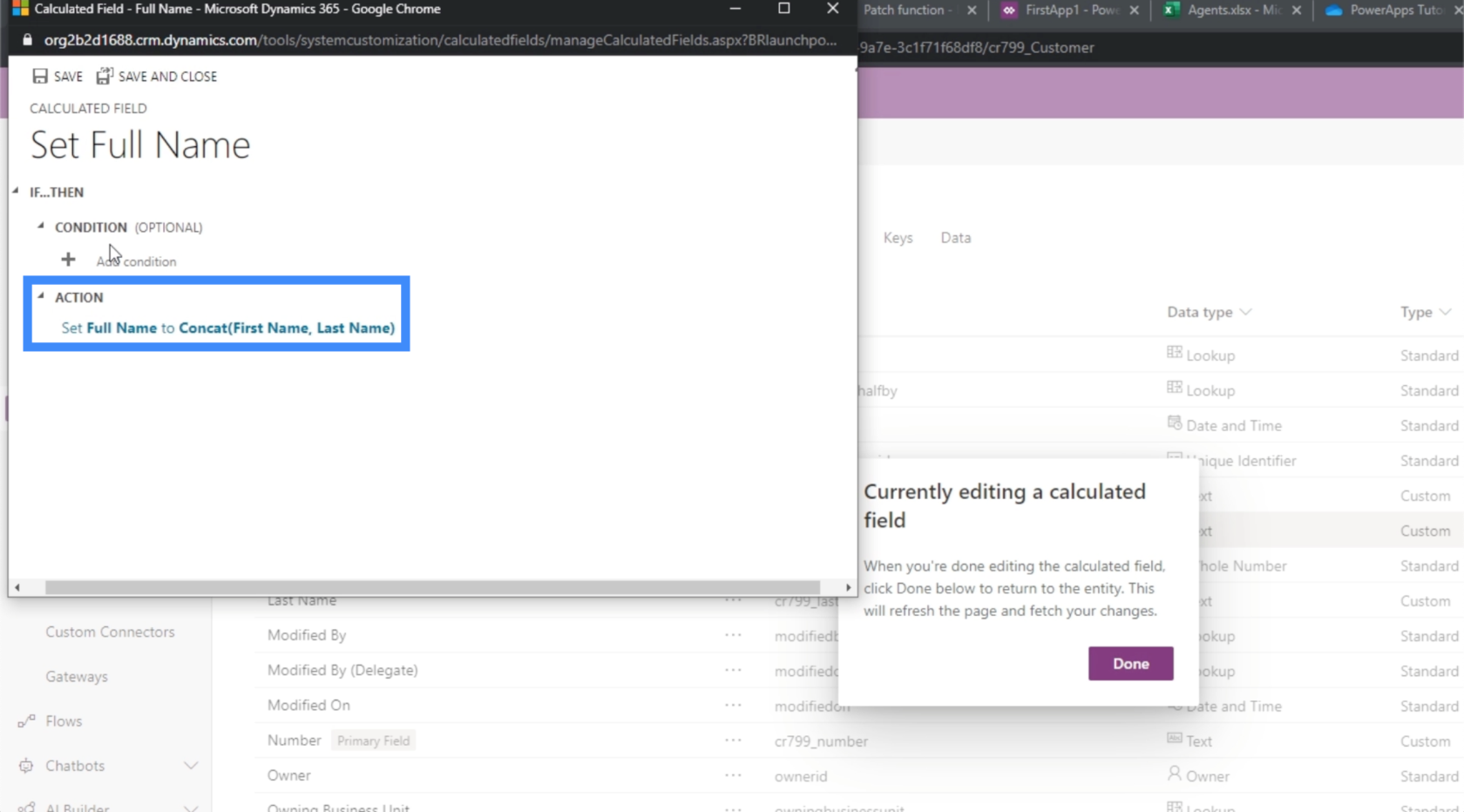
Encore une fois, nous n'avons pas vraiment besoin de définir une condition ici, nous allons donc laisser ce champ vide.
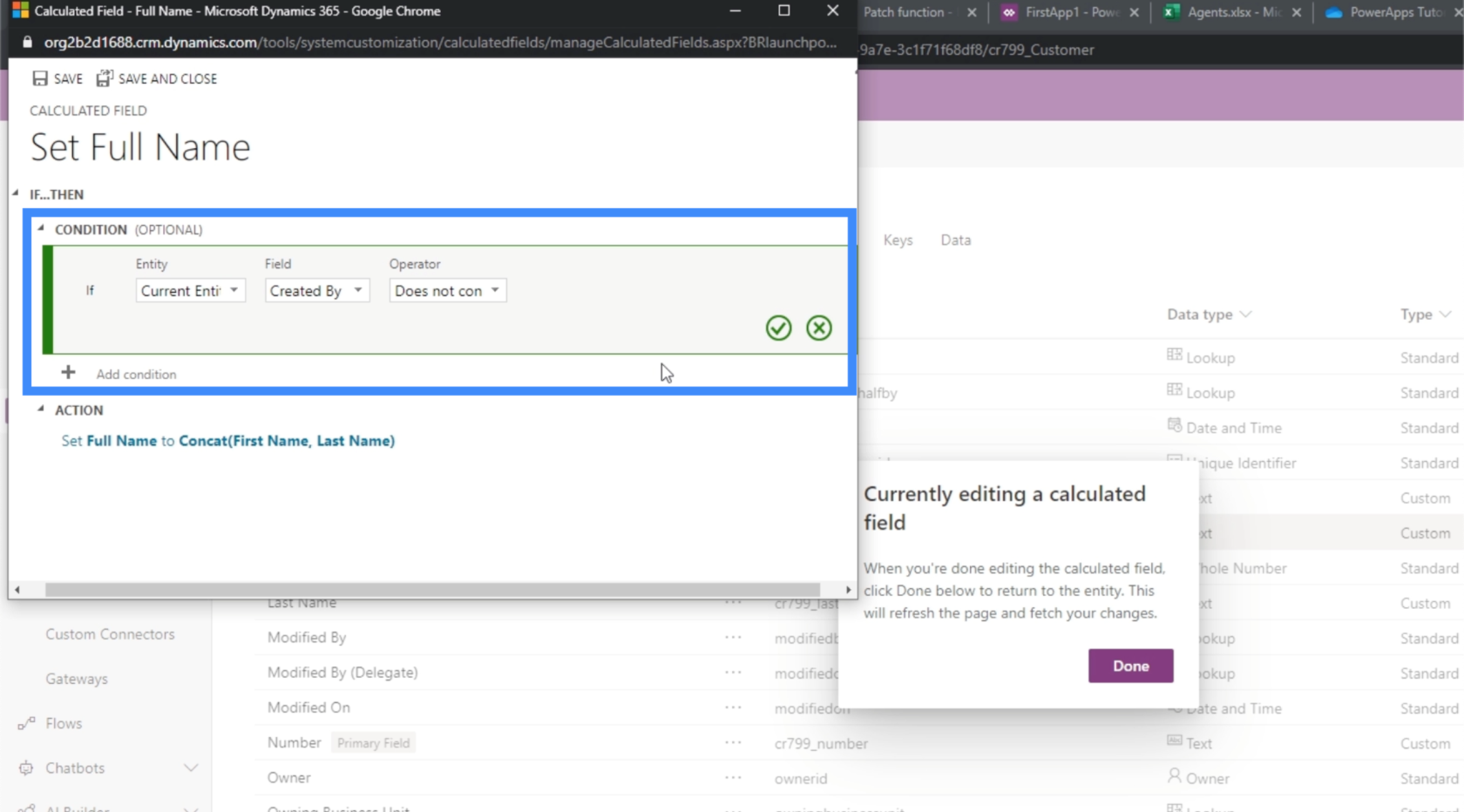
Nous pouvons utiliser la condition au cas où nous voudrions définir des règles différentes pour ce champ spécifique. Par exemple, nous pouvons définir une condition qui autorise uniquement la formation d'un nom complet s'il existe à la fois un prénom et un nom de famille. Ou nous pouvons définir la condition pour définir le nom complet comme M. Nom de famille en fonction du sexe, si un champ de sexe existe.
Une fois que nous sommes satisfaits du calcul, nous pouvons cliquer sur Enregistrer ici en haut à droite.
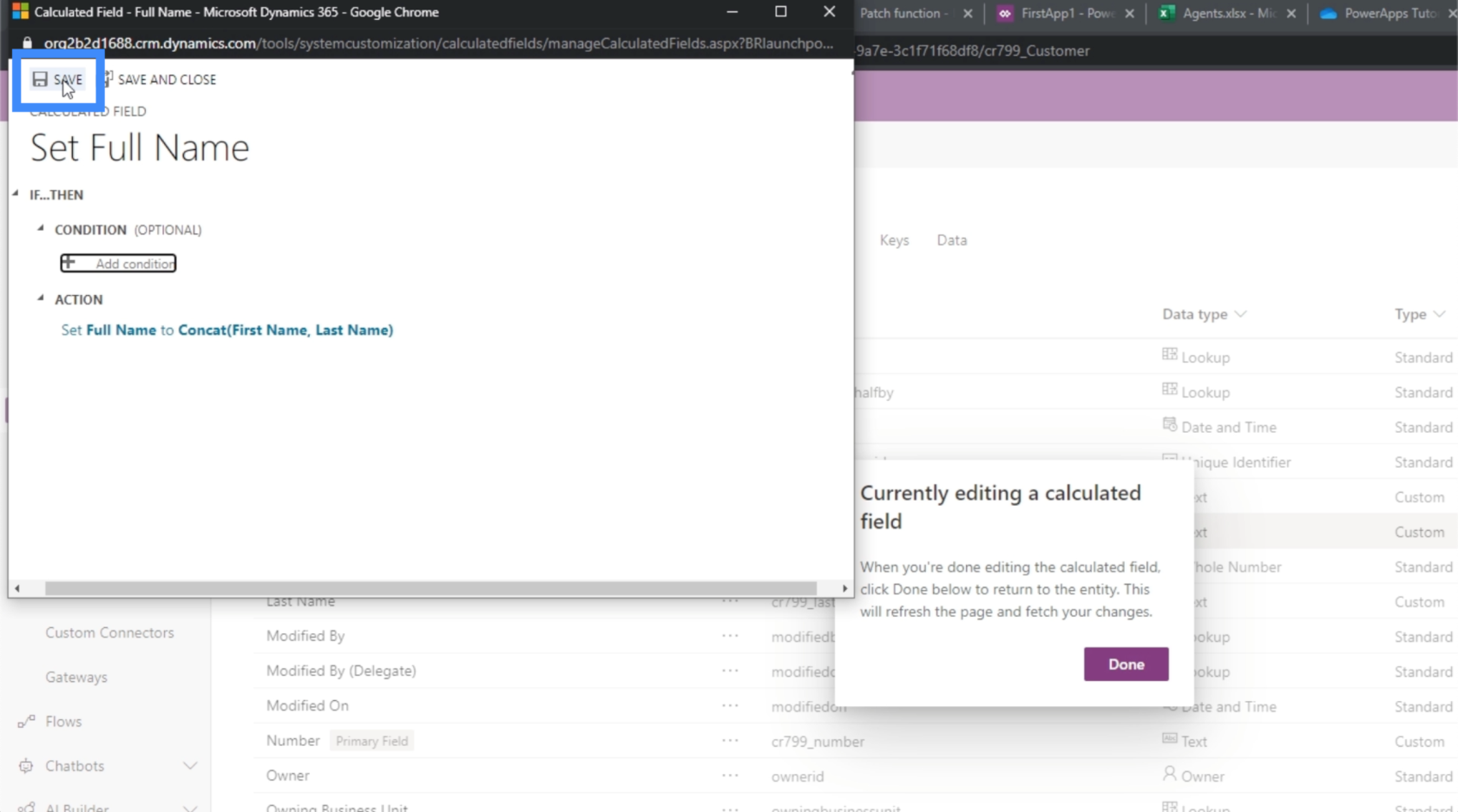
Si nous n'avons vraiment plus rien à faire ici, nous pouvons également cliquer sur Enregistrer et fermer.
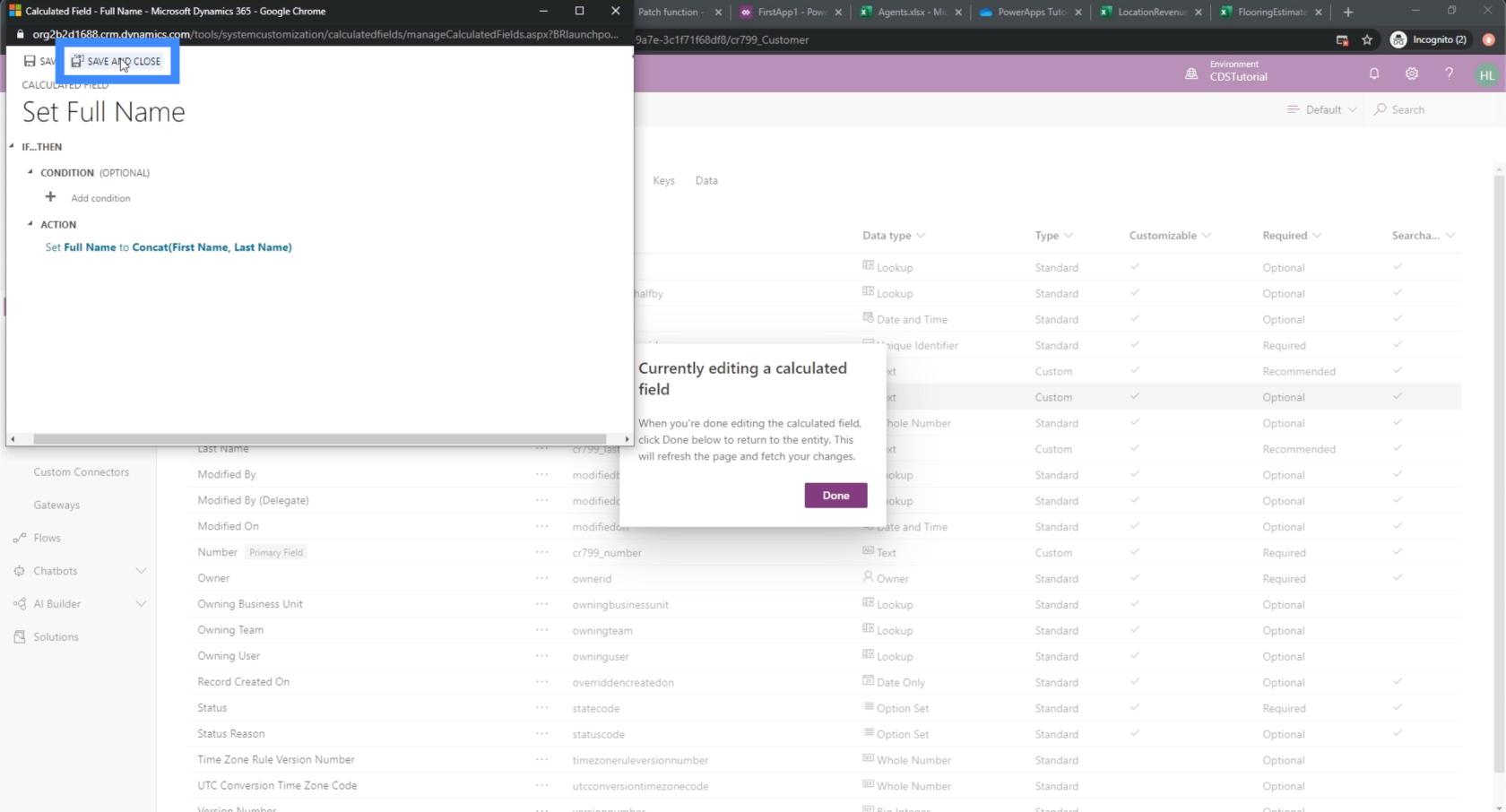
Ajout de nombres entiers et de données de jeu d'options
Ensuite, ajoutons le champ pour notre niveau VIP. Gardons le nom court et appelons-le simplement VIP.
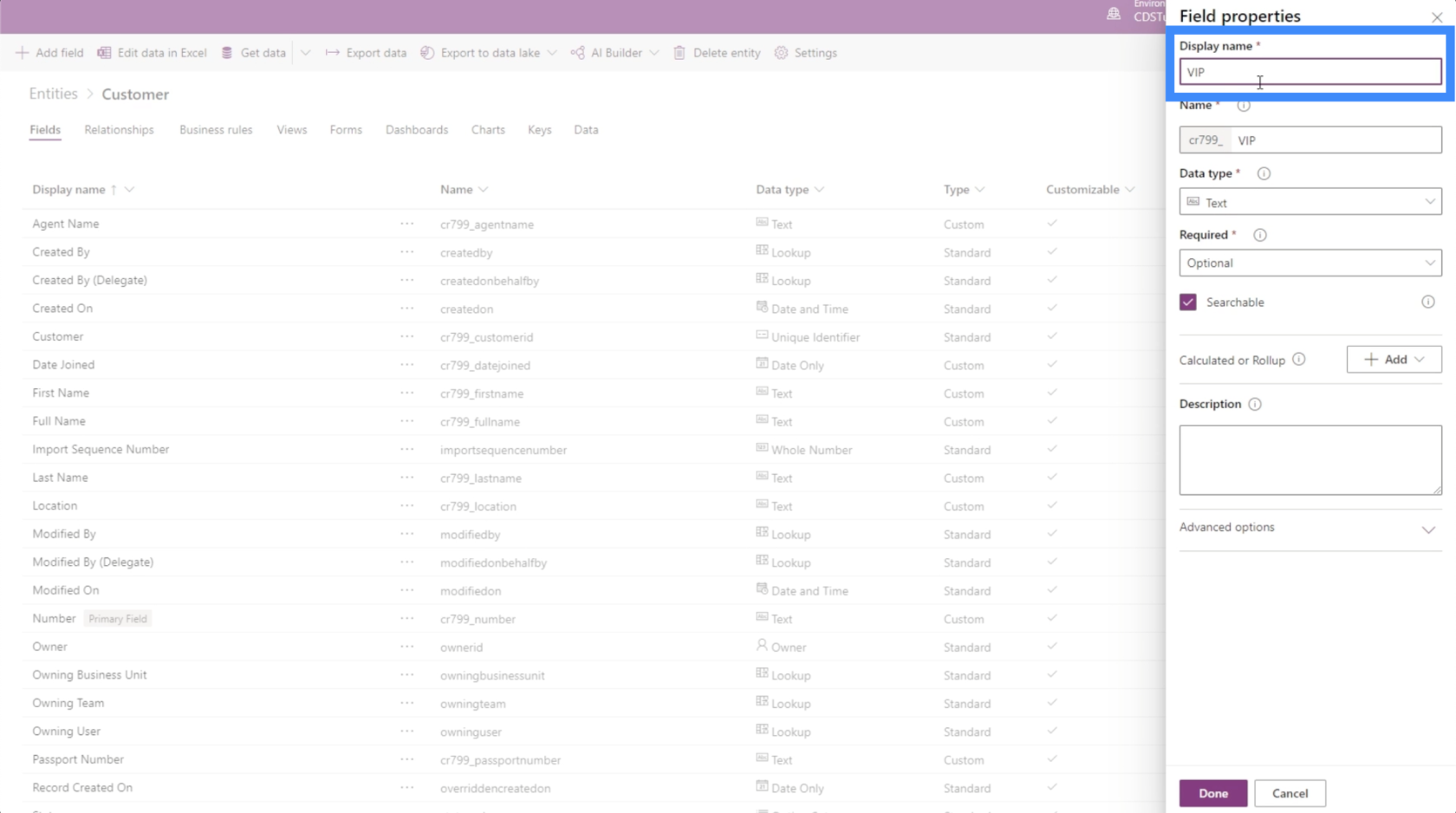
Puisque notre niveau VIP va de 1 à 5, choisissons Nombre entier sous le type de données.
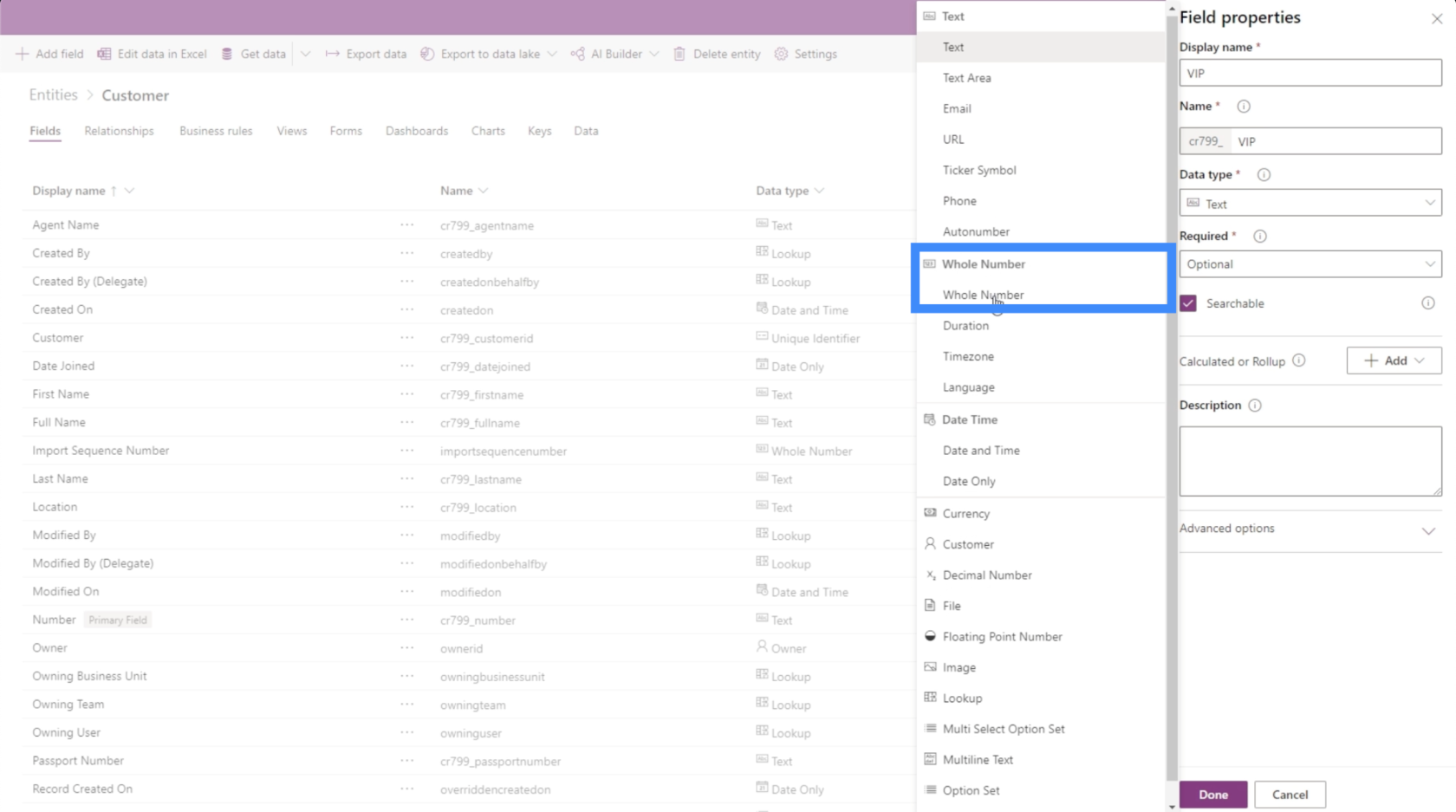
Pour ce champ, nous pouvons également le définir comme un ensemble d'options.
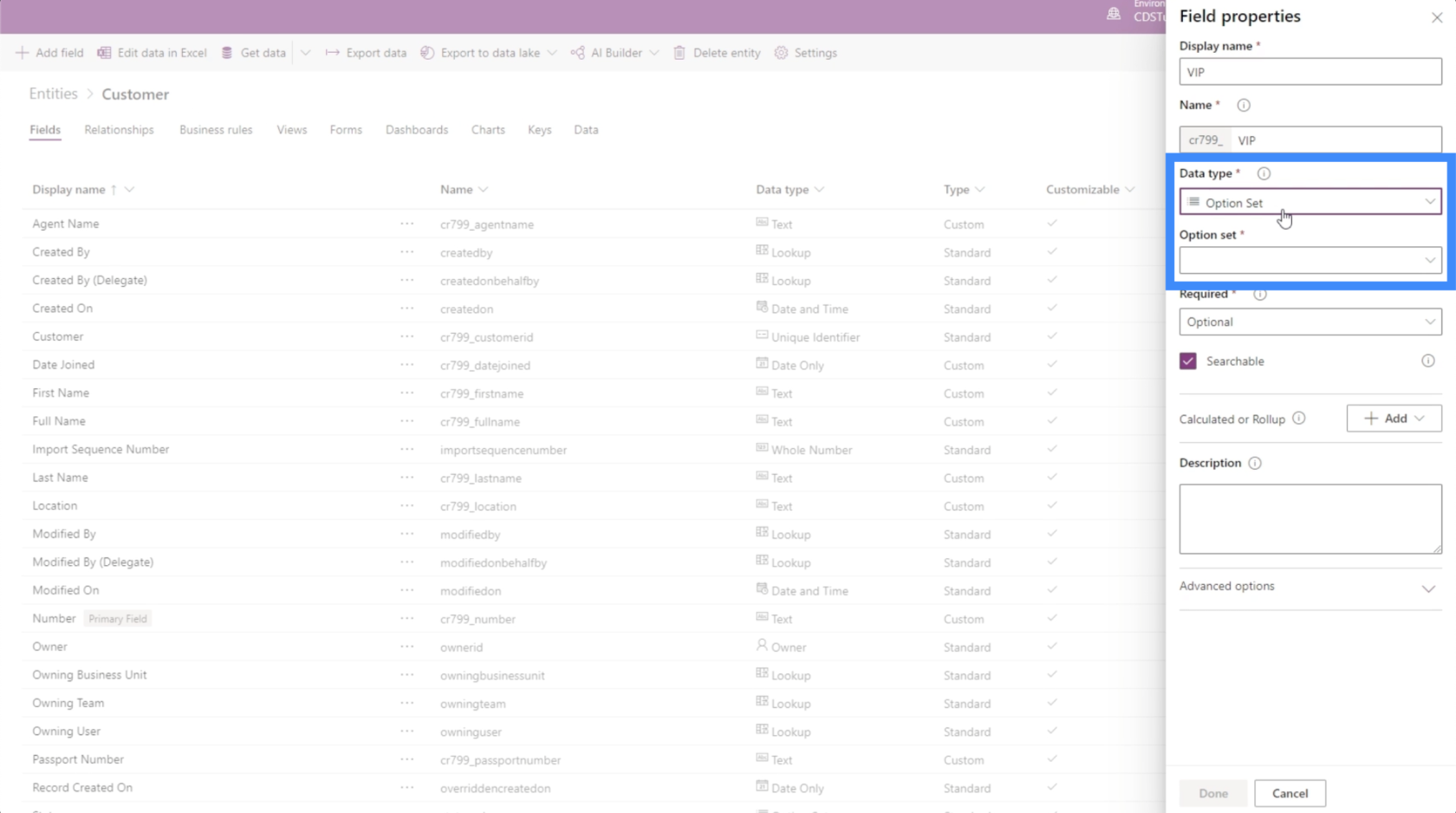
Les ensembles d'options permettent aux utilisateurs de choisir parmi différentes options que nous pouvons définir au lieu de simplement se contenter d'un nombre entier normal.
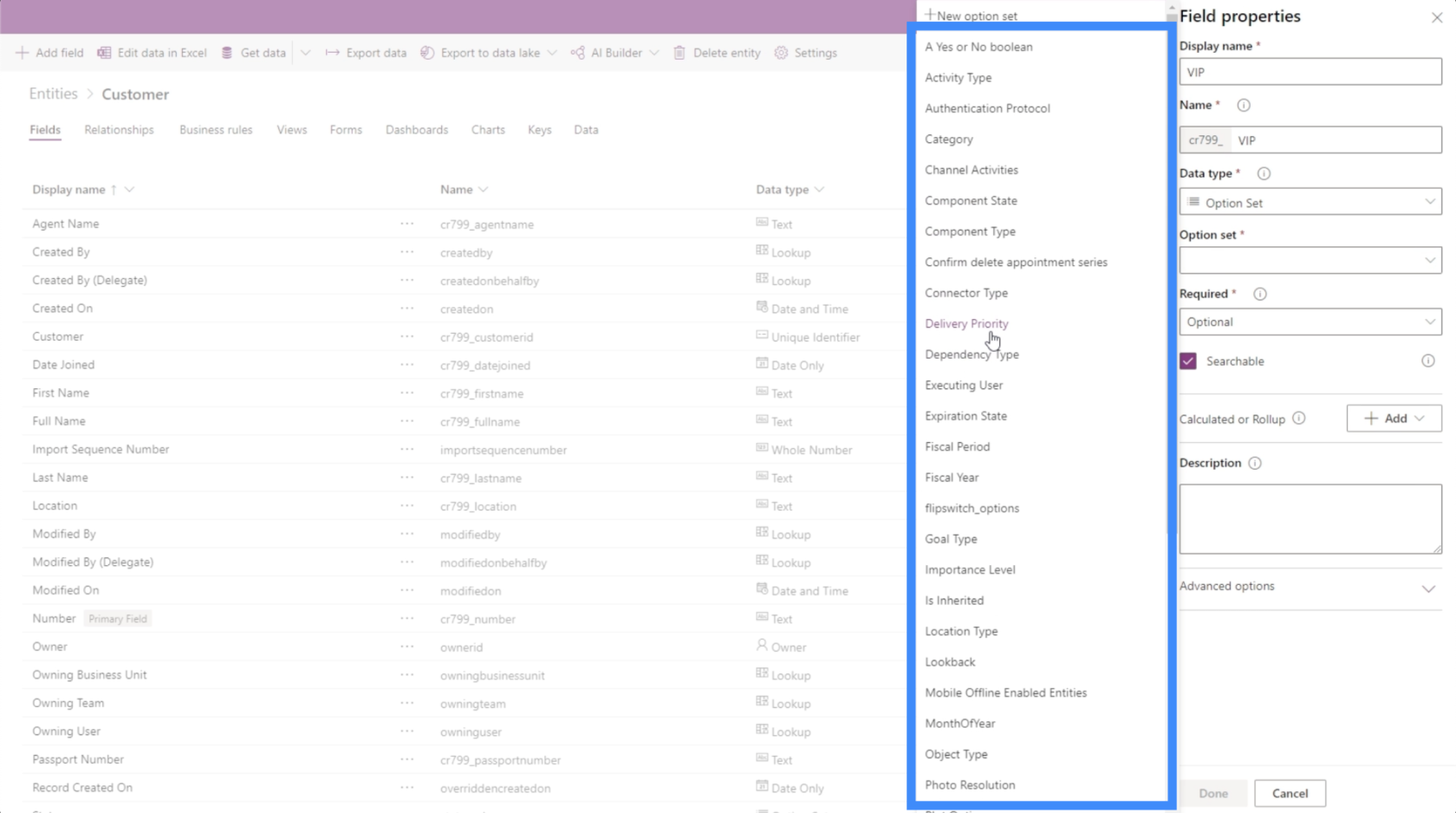
Le niveau d'importance, par exemple, pourrait être appliqué à ce champ.
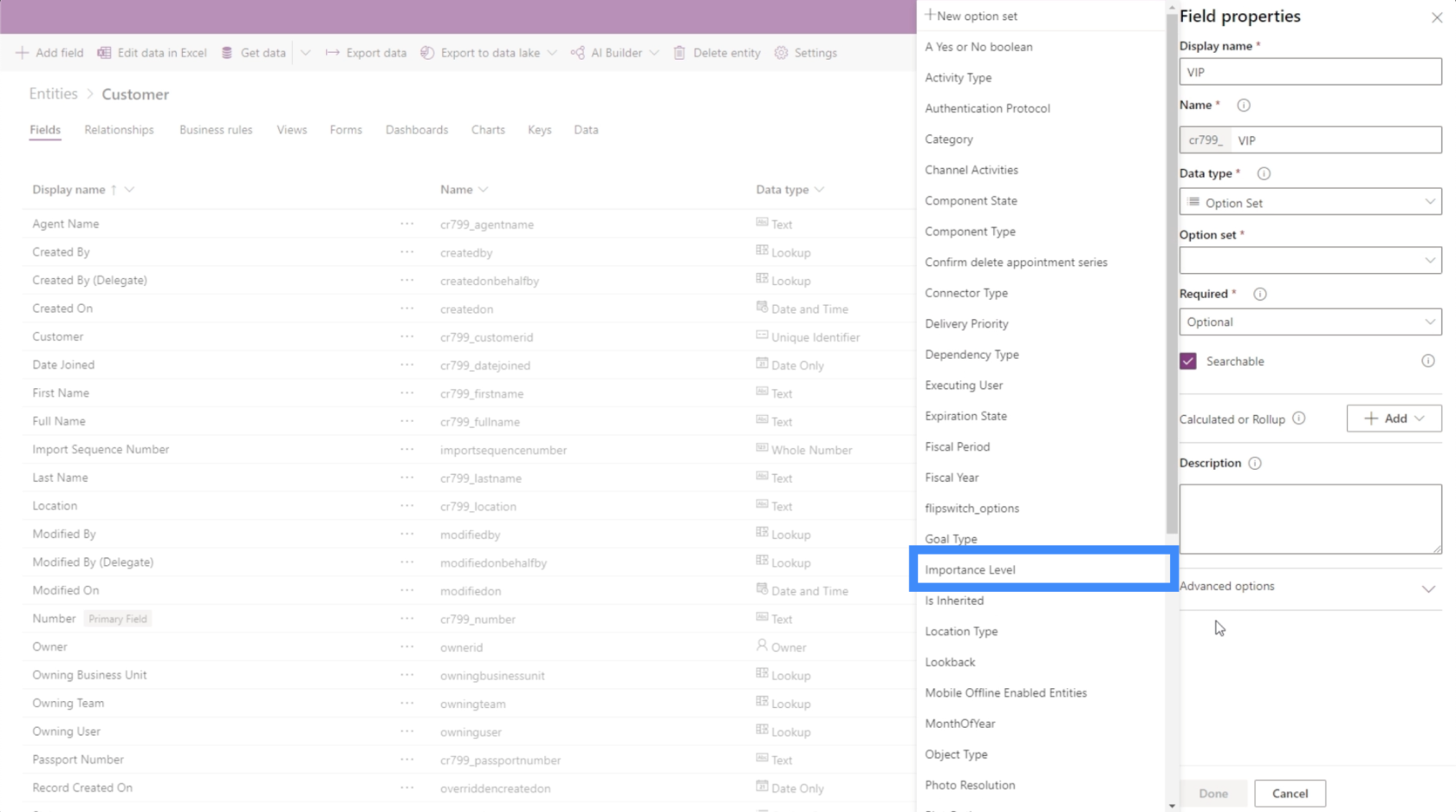
Comme nous pouvons le voir, il peut y avoir différents types applicables à un domaine donné. Tout dépend des besoins spécifiques de l'utilisateur.
Ajout de champs de date
Voyons comment nous pouvons ajouter un champ de date ensuite. Maintenant que nous avons un prénom, un nom et un niveau VIP, ajoutons un champ pour la date d'adhésion.
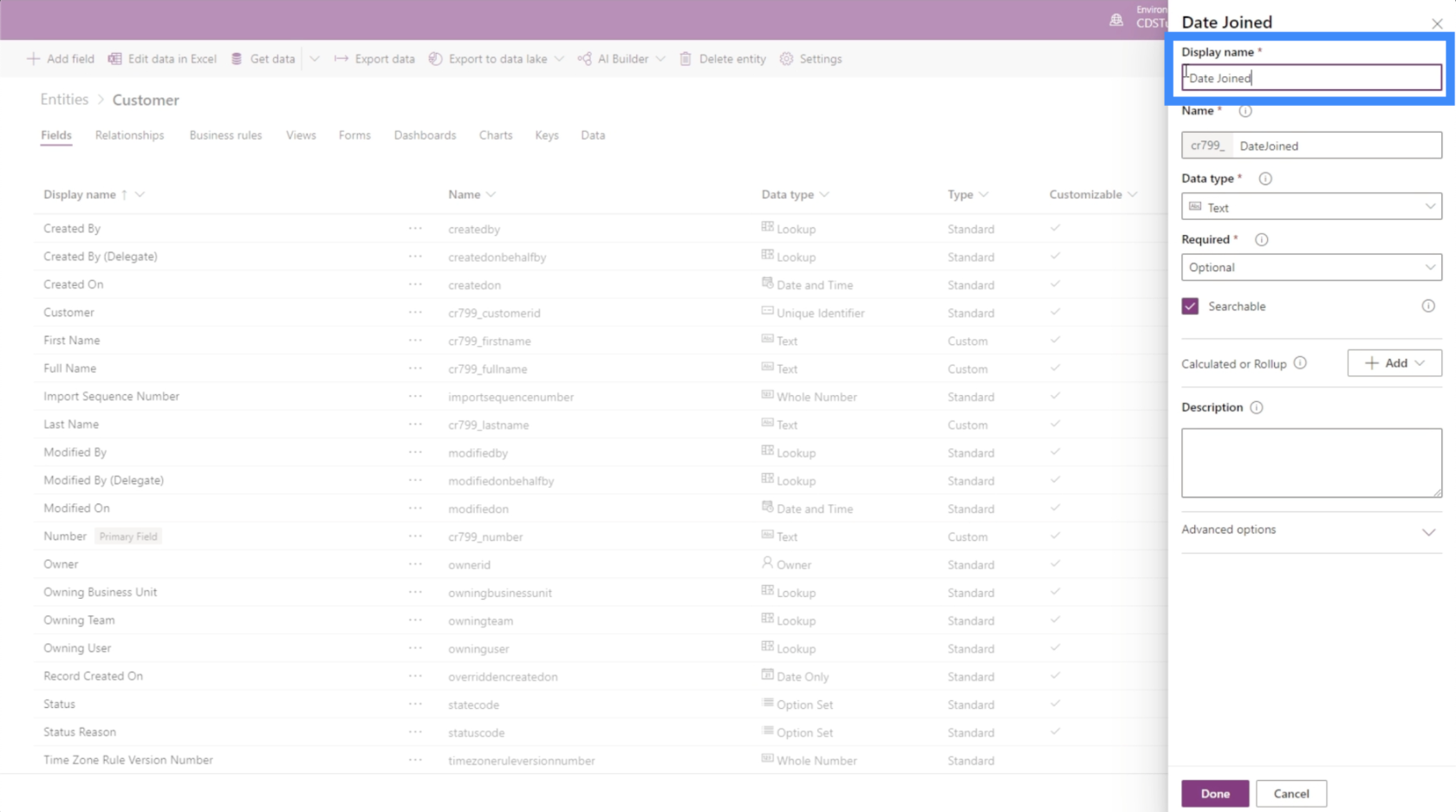
Encore une fois, la clé ici est de savoir quel type de données spécifique choisir. Dans ce cas, nous avons différentes options que nous pouvons appliquer pour la date.
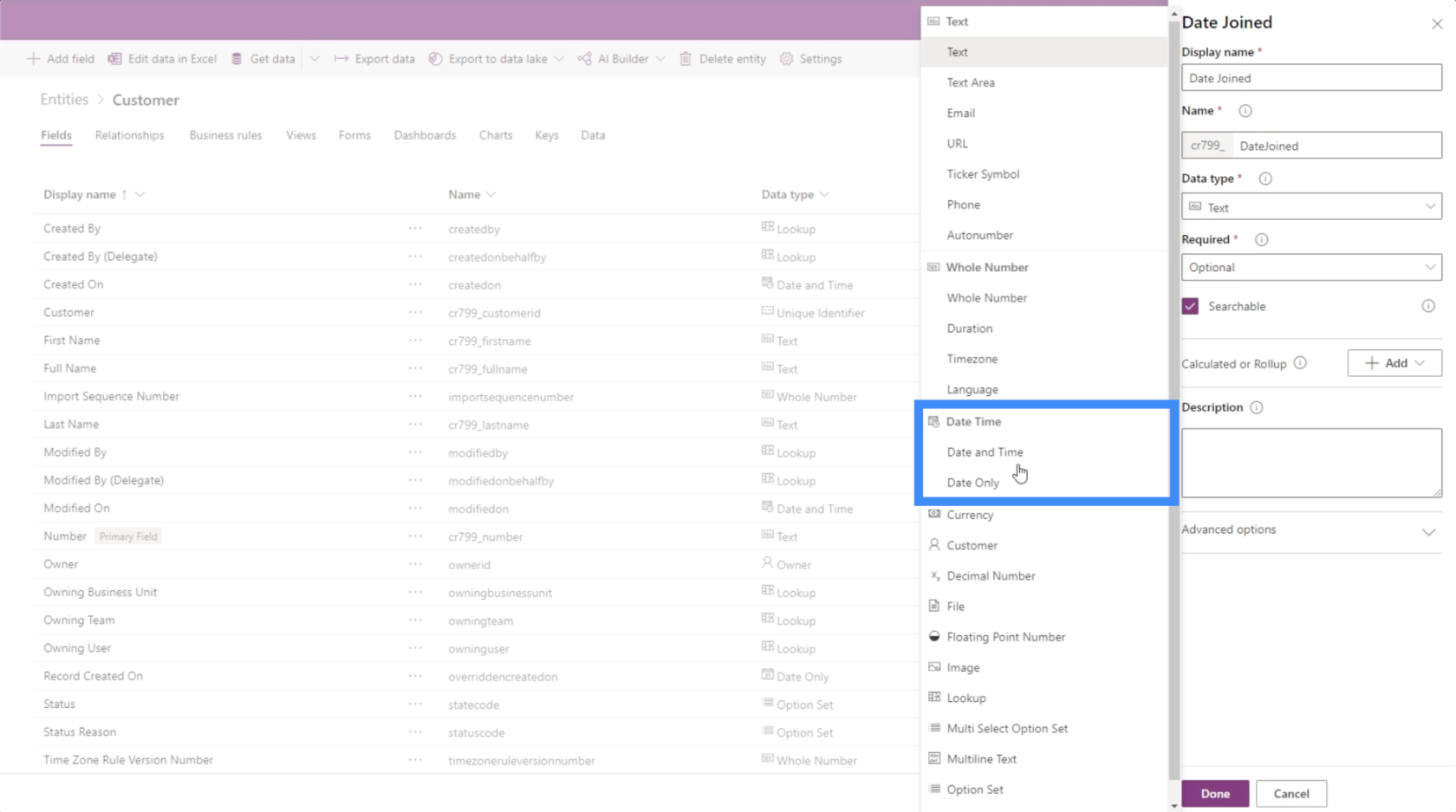
Comme nous n'avons pas vraiment besoin de temps, nous allons nous en tenir à Date Only.
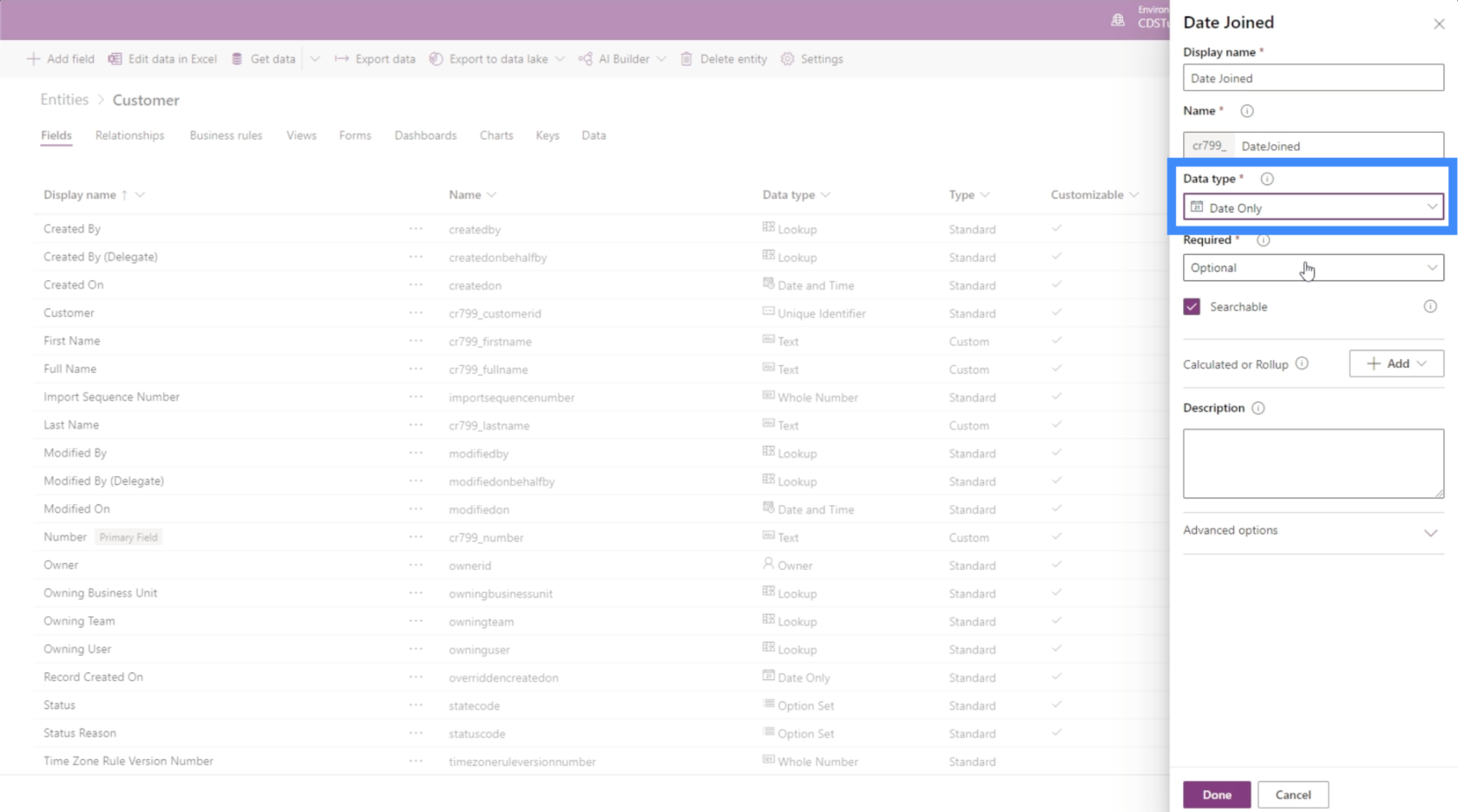
Juste comme ça, nous avons ajouté un nouveau champ, cette fois sous la forme d'une Date. Comme vous pouvez le voir, le processus devient plus rapide et plus facile, surtout une fois que vous avez déterminé les types de données à appliquer.
Autres champs pour les entités PowerApps
En regardant dans notre source de données, nous pouvons voir que nous n'avons que quelques autres champs à ajouter. Il nous manque juste les champs pour l'emplacement, le numéro de passeport et le nom de l'agent.
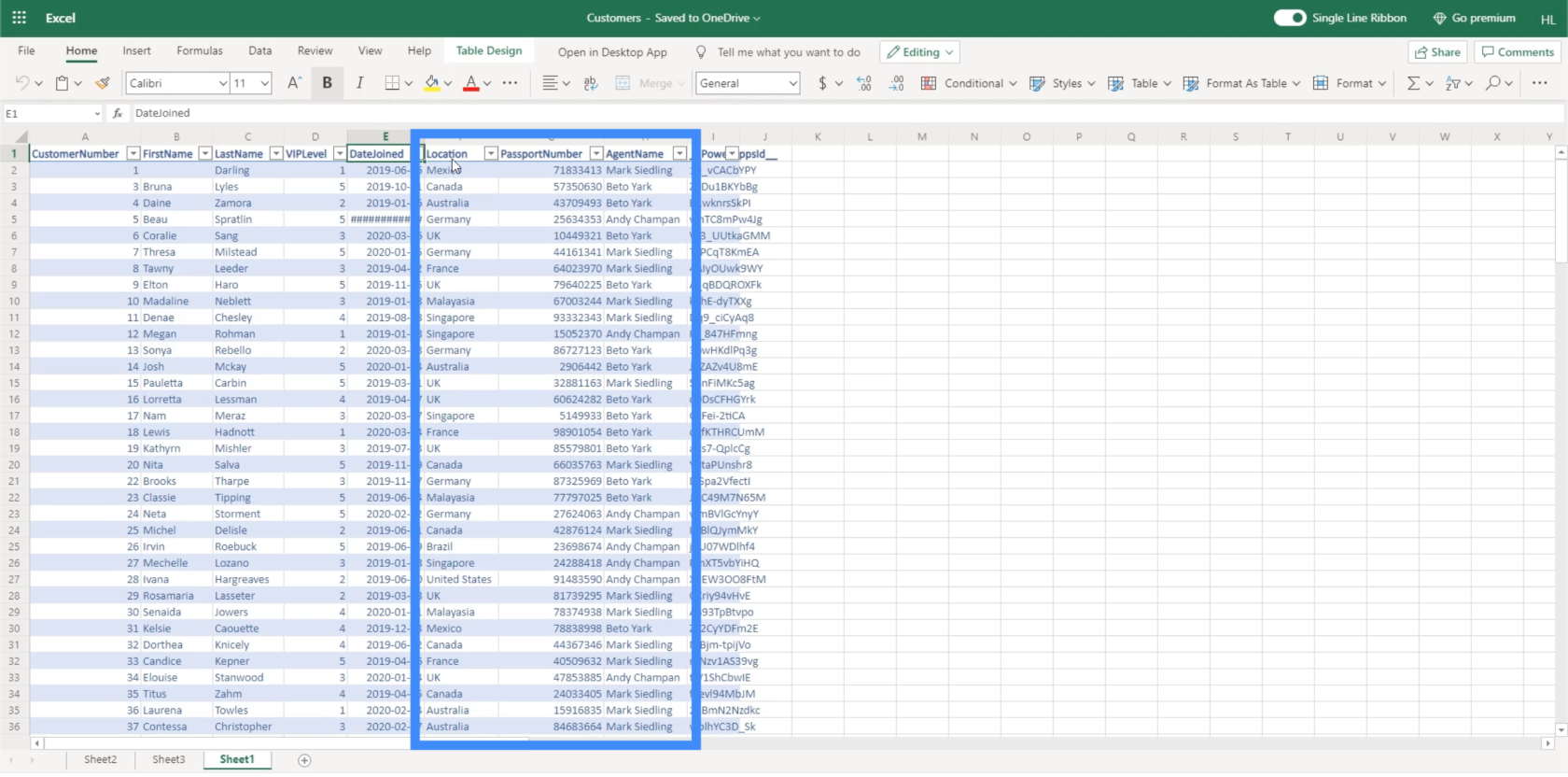
La meilleure façon de faire Emplacement serait d'ajouter les emplacements spécifiques et de demander à l'utilisateur de les choisir dans une liste. Mais si nous voulons faciliter les choses de notre côté, nous pouvons également le définir sur du texte et demander simplement à l'utilisateur final de saisir les informations.
En ce qui concerne le numéro de passeport, nous pouvons également définir le type de données comme un nombre entier, bien que les numéros de passeport aient souvent plusieurs chiffres, nous nous attendons donc à des nombres énormes ici. Étant donné que le numéro de passeport ne sera pas vraiment utilisé dans les calculs, nous pouvons également le définir comme un champ de texte.
Quant au nom de l'agent, nous le définirons comme un champ de texte, tout comme notre prénom et notre nom de famille.
Les autres types de champs que nous pouvons utiliser incluent les devises, les images, les fichiers et bien plus encore.
Présentation de Power Apps : définition, fonctionnalités, fonctions et importance
Environnements Power Apps : configuration correcte des éléments de l'application
Fonctions et formules PowerApps | Une introduction
Conclusion
Les champs sont vraiment faciles à ajouter lorsque vous travaillez avec des entités PowerApps. Tant que vous savez quel type de données spécifique choisir, vous pouvez créer tous les champs dont vous avez besoin pour prendre en charge l'entité sur laquelle vous travaillez.
Comme vous l'avez vu dans l'exemple avec lequel nous avons travaillé aujourd'hui, le choix des types de données laisse également beaucoup de flexibilité, surtout si le champ que vous ajoutez n'est pas particulier avec le format. Cela facilite le remplissage des champs dont vous avez besoin.
Si vous souhaitez explorer d'autres éléments que vous pouvez ajouter à vos entités PowerApps en dehors des champs, vous pouvez consulter les différentes entités avec lesquelles vous pouvez travailler ici .
Tous mes vœux,
Henri
Découvrez l
Découvrez comment comparer facilement des tables dans Power Query pour signaler les différences et optimiser vos analyses de données.
Dans ce blog, vous découvrirez comment diviser les colonnes dans LuckyTemplates par délimiteurs à l'aide de DAX, une méthode efficace pour gérer des modèles de données complexes.
Découvrez comment récolter une valeur avec SELECTEDVALUE DAX pour des calculs dynamiques dans LuckyTemplates.
Calculez la marge en pourcentage à l
Dans ce didacticiel, nous allons explorer une méthode rapide pour convertir du texte en formats de date à l
Dans ce blog, vous apprendrez à enregistrer automatiquement la pièce jointe d
Découvrez comment adapter les cellules Excel au texte avec ces 4 solutions simples pour améliorer la présentation de vos données.
Dans ce didacticiel SSRS Report Builder, découvrez comment utiliser le générateur d
Découvrez les outils pour créer un thème de couleur efficace pour vos rapports LuckyTemplates et améliorer leur apparence.








