Gestion des erreurs dans Power Automate via le branchement parallèle

Découvrez l
Les entrées sont très courantes dans Microsoft Power Automate. Dans ce didacticiel, nous allons apprendre à configurer les entrées de flux d'interface utilisateur pour les actions que nous devons enregistrer.
Les entrées de flux d'interface utilisateur sont utilisées pour transmettre des informations d'une source externe ou de tout connecteur pris en charge aux actions enregistrées que nous automatisons.
Nous allons utiliser cet exemple de flux d'interface utilisateur que j'ai créé précédemment. Ce flux affiche du texte statique sur un bloc-notes.

Disons, par exemple, que nous voulons afficher « Hey, my name is », puis un utilisateur peut entrer n'importe quel nom et notre flux le mettrait dans un fichier bloc-notes. C'est ce que nous allons faire dans les prochaines étapes.
Table des matières
Configuration du flux d'exemple d'interface utilisateur
Tout d'abord, nous devons nous débarrasser de l' action de script Exécuter sans titre - Bloc-notes car nous voulons enregistrer un autre flux d'interface utilisateur ou une autre action d'enregistrement d'interface utilisateur. Cliquez simplement sur les points de suspension et cliquez sur Supprimer .
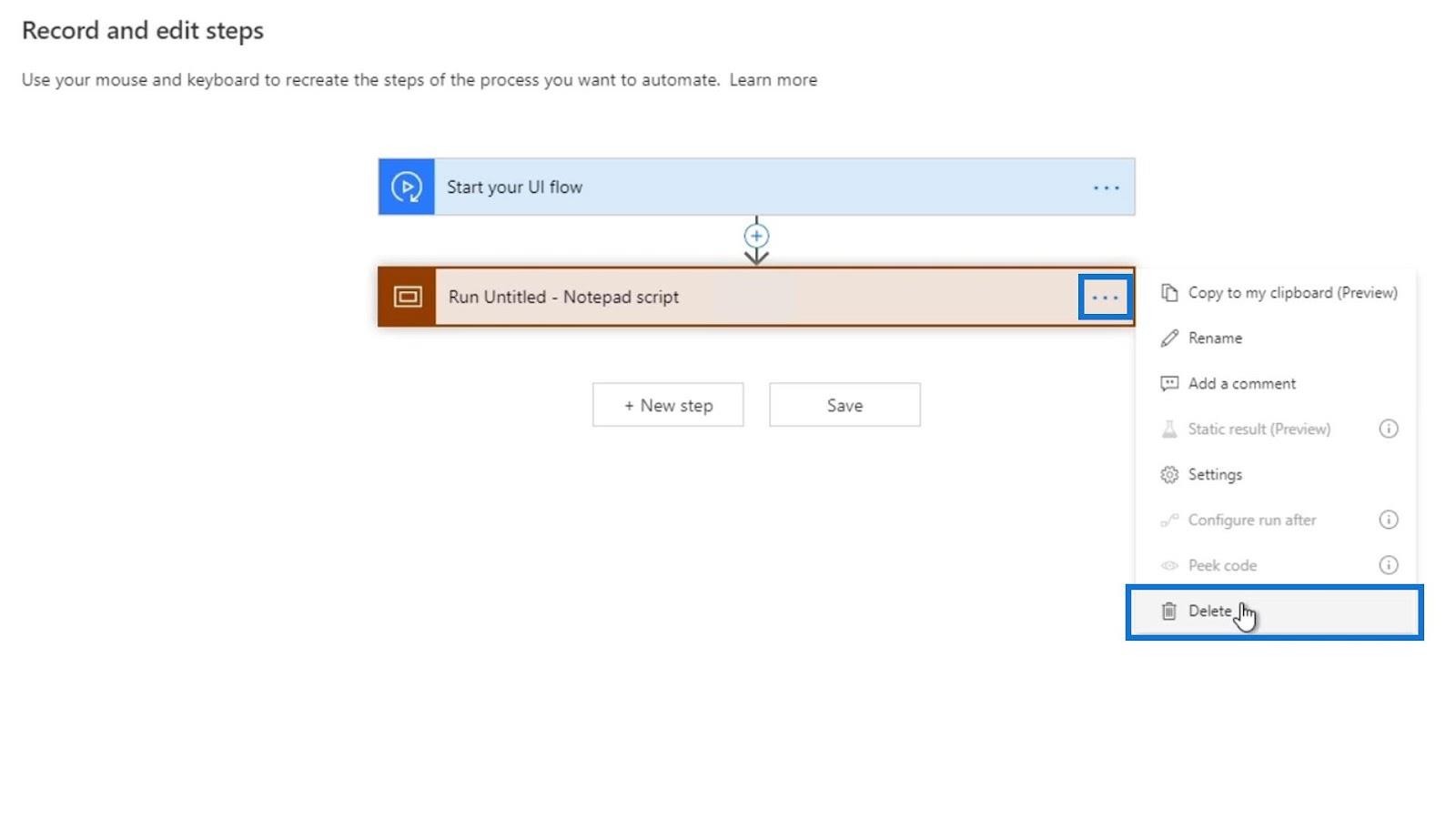
Cliquez ensuite sur OK .
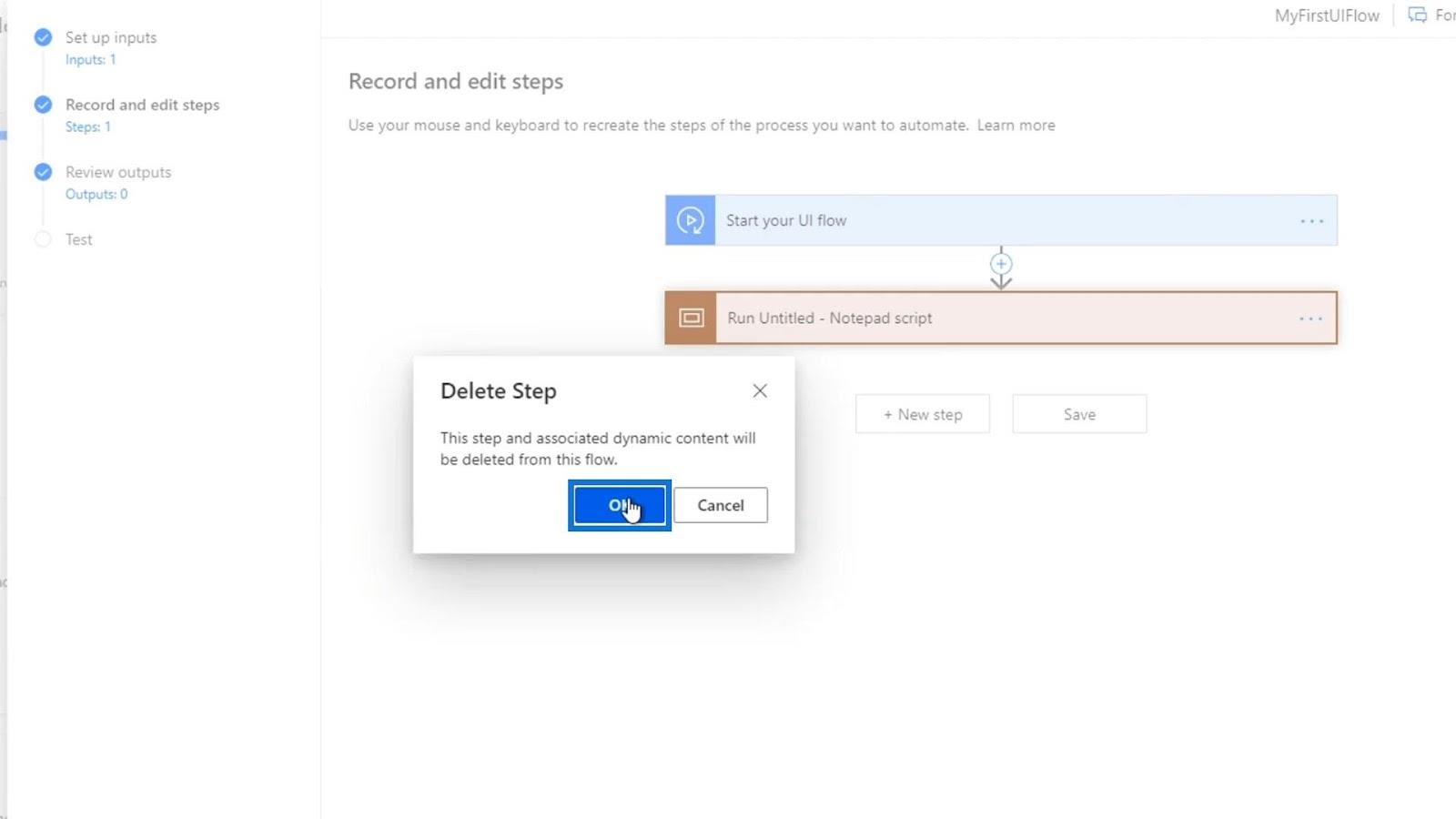
Après cela, créons une nouvelle action.
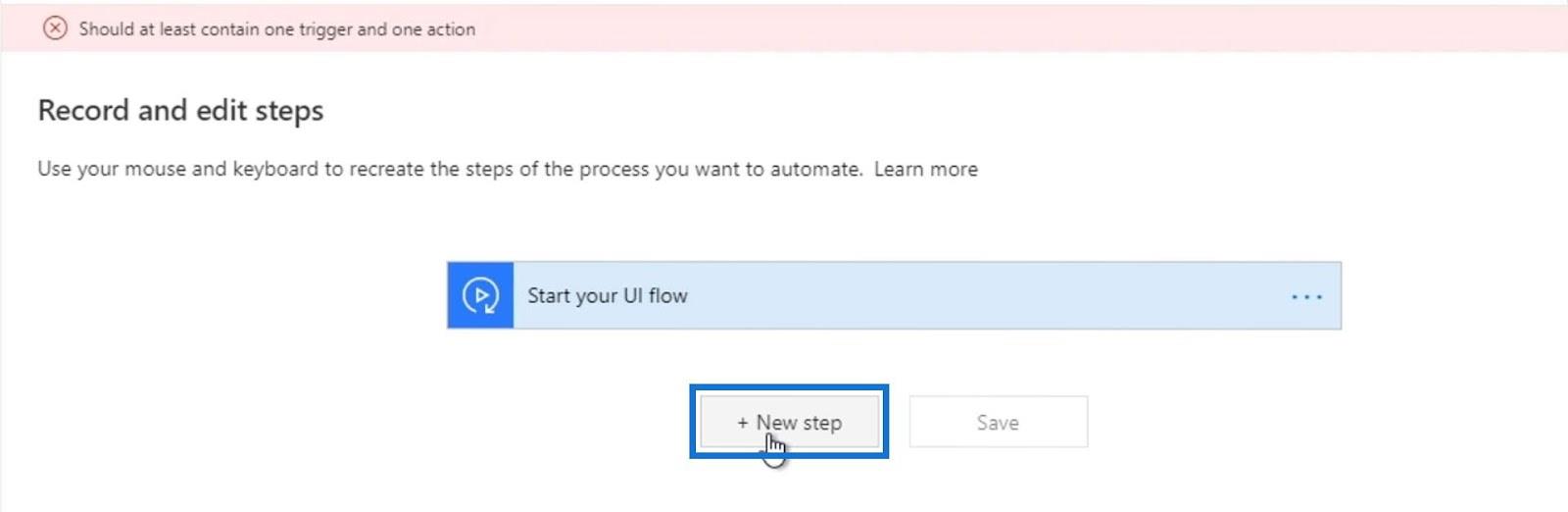
Nous allons créer une nouvelle variable en cliquant sur Variable .
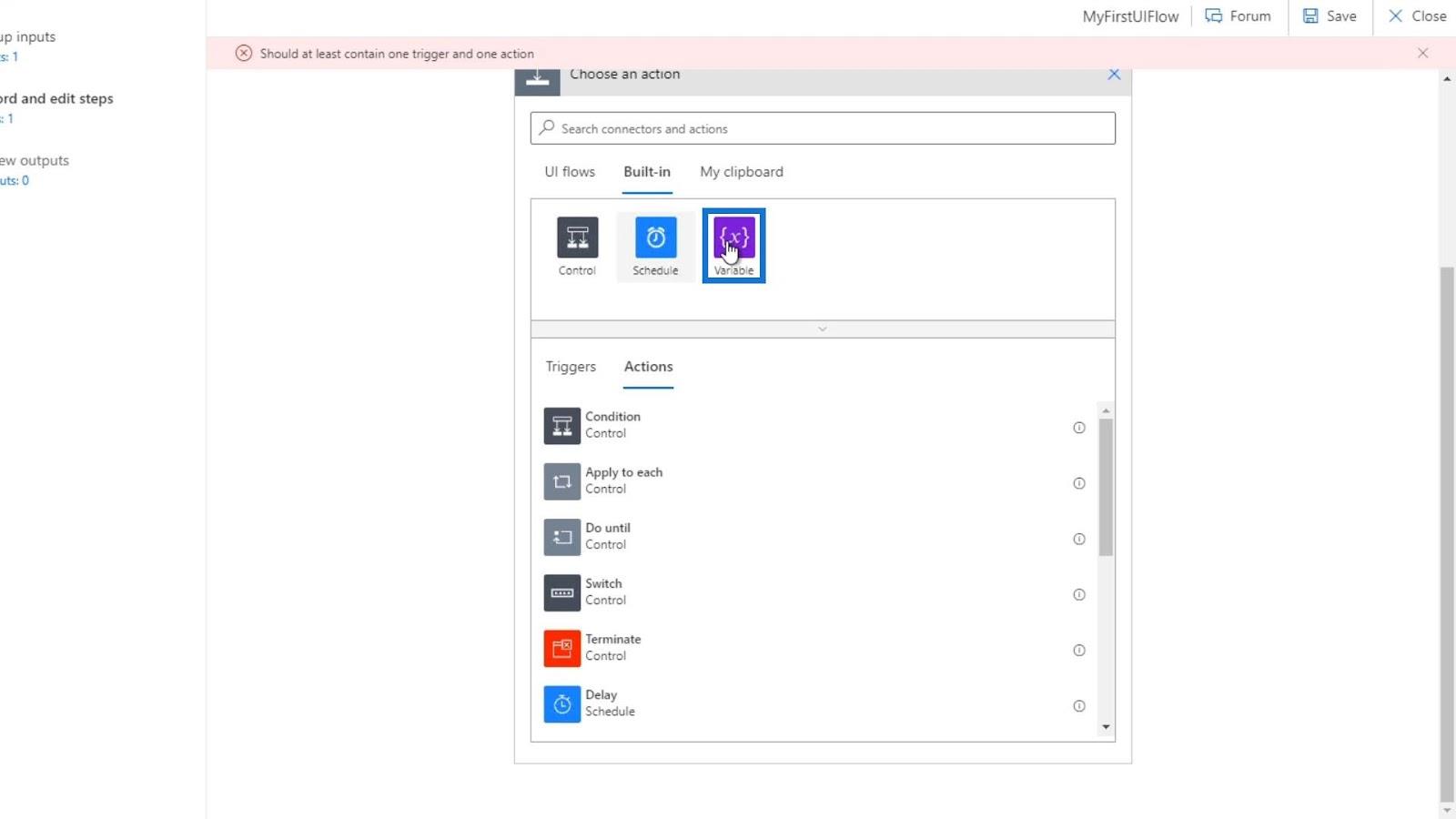
Cliquez sur Initialiser la variable .
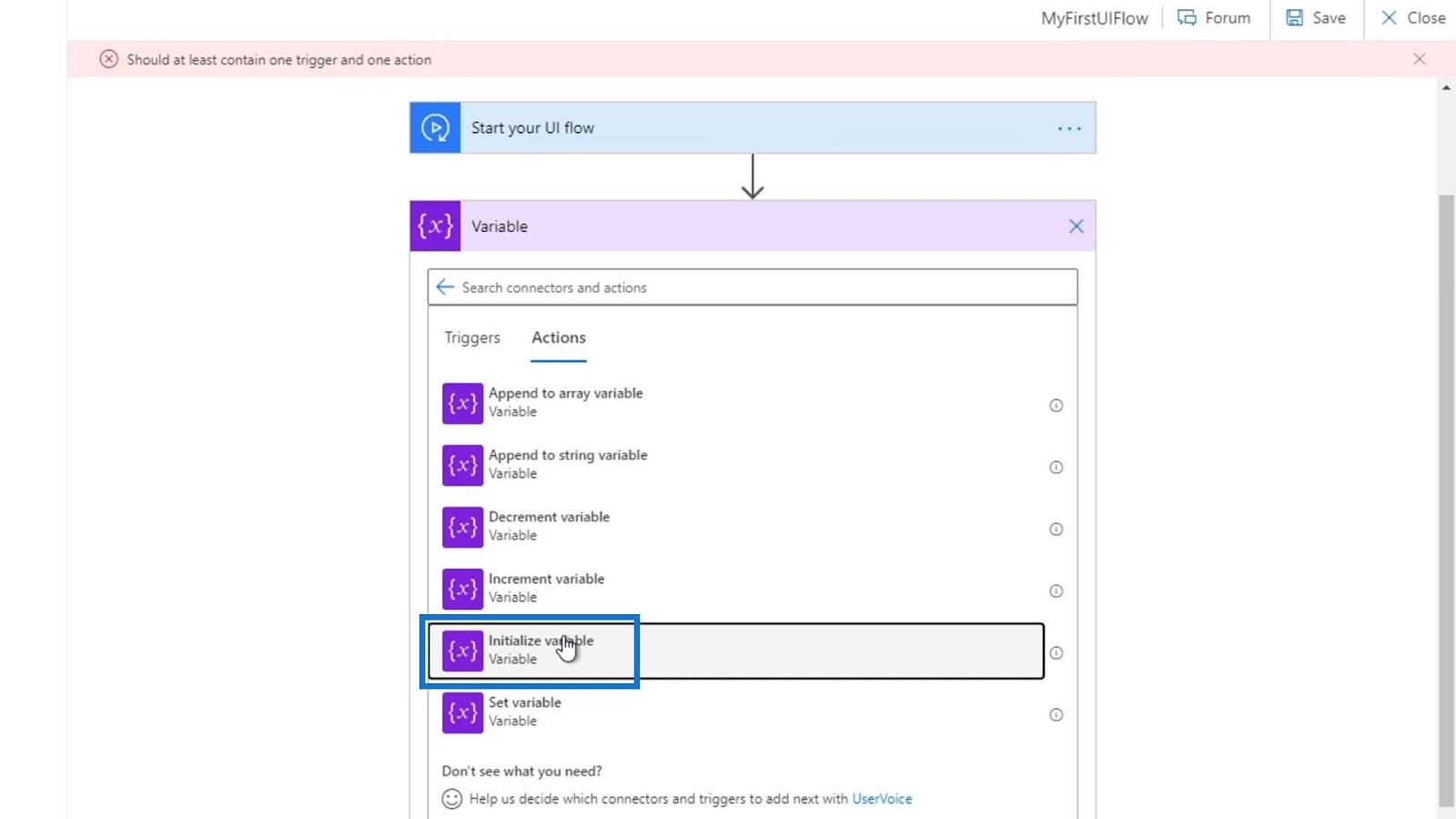
Définissez le nom de la variable sur bool , choisissez Boolean comme type et définissez la valeur sur true .
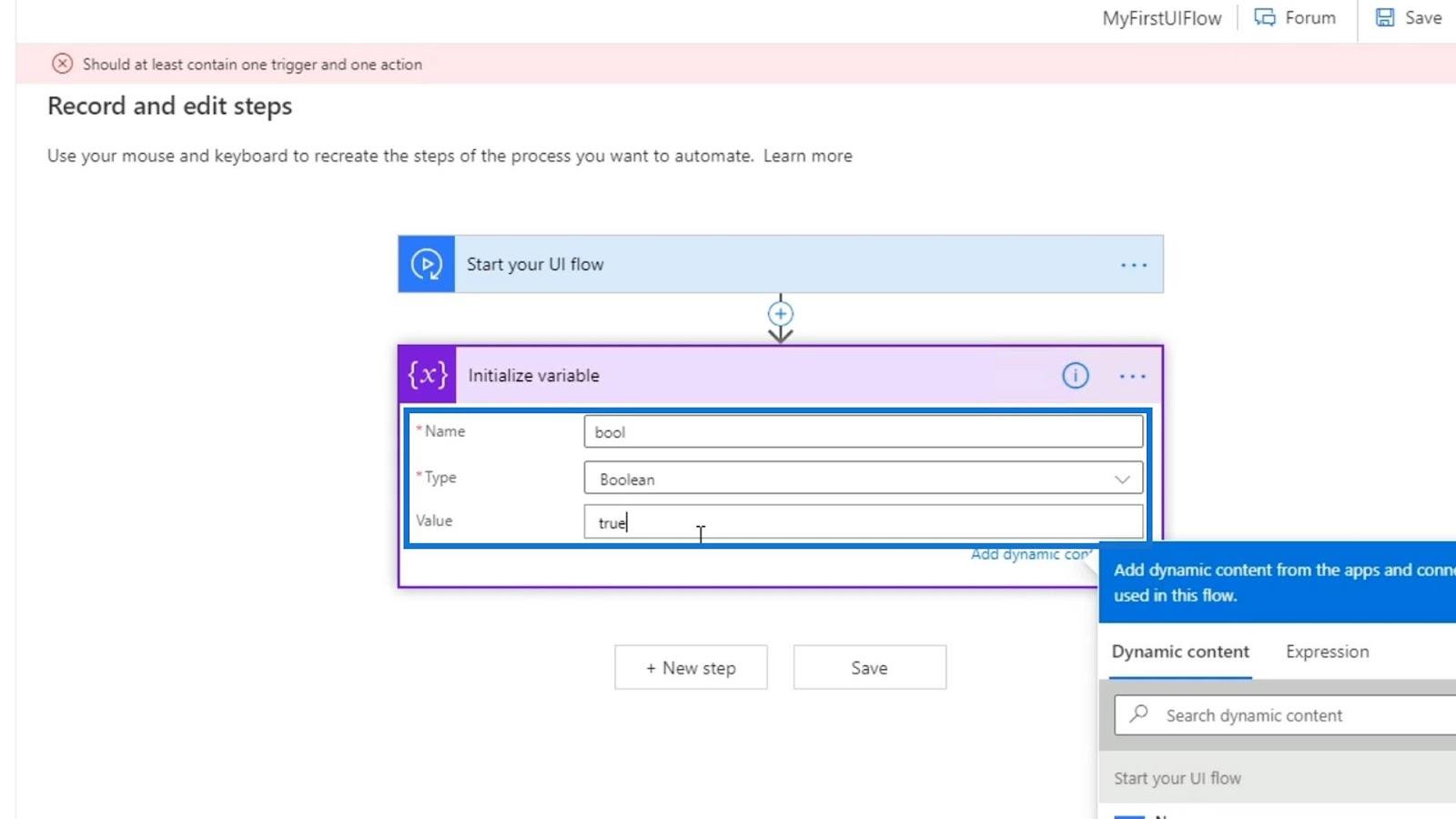
Nous nous débarrasserons de cela plus tard. La raison pour laquelle nous configurons cette action est que nous voulons pouvoir revenir à l'étape précédente de notre processus de flux d'interface utilisateur. Sans définir d'action, nous ne pourrons pas revenir aux étapes précédentes. Alors, cliquons sur le bouton Retour maintenant.
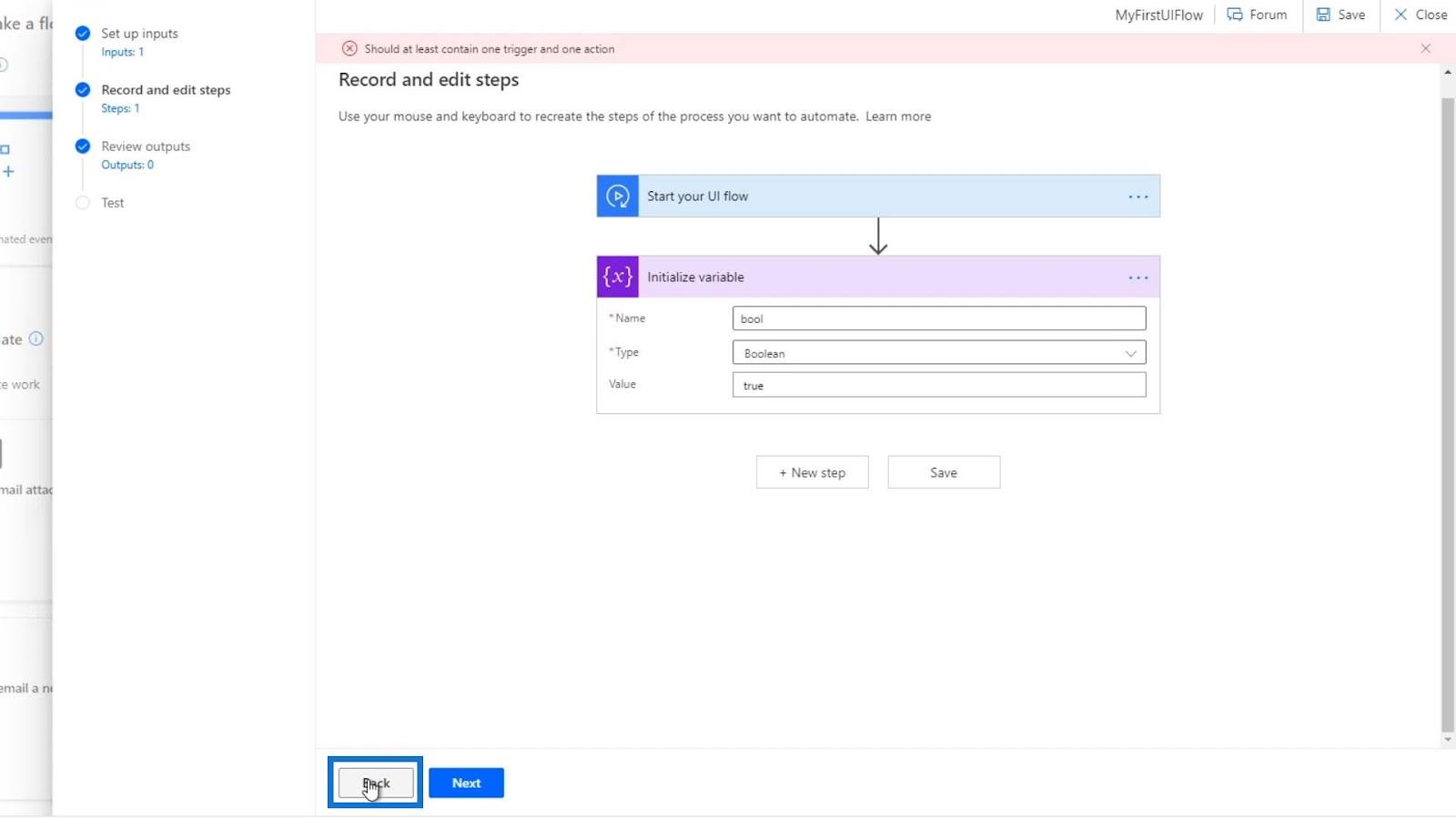
Avant ce didacticiel, j'ai configuré une nouvelle entrée appelée Name . Je lui ai donné la valeur par défaut de « Henry » et la description de « Veuillez entrer votre prénom ». Donc, avant de commencer ce flux, nous devons entrer un nom.
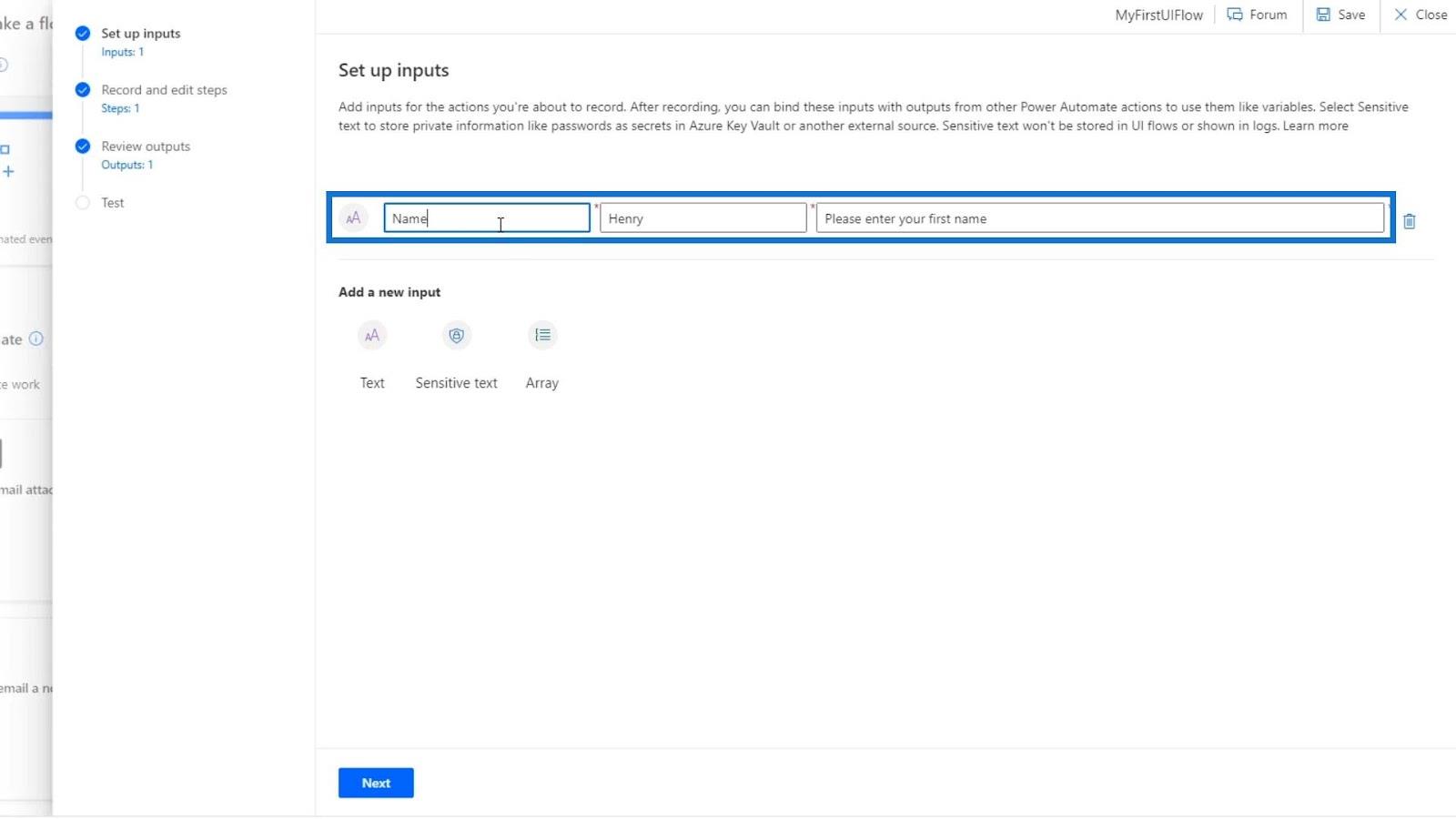
Cliquons sur Suivant .
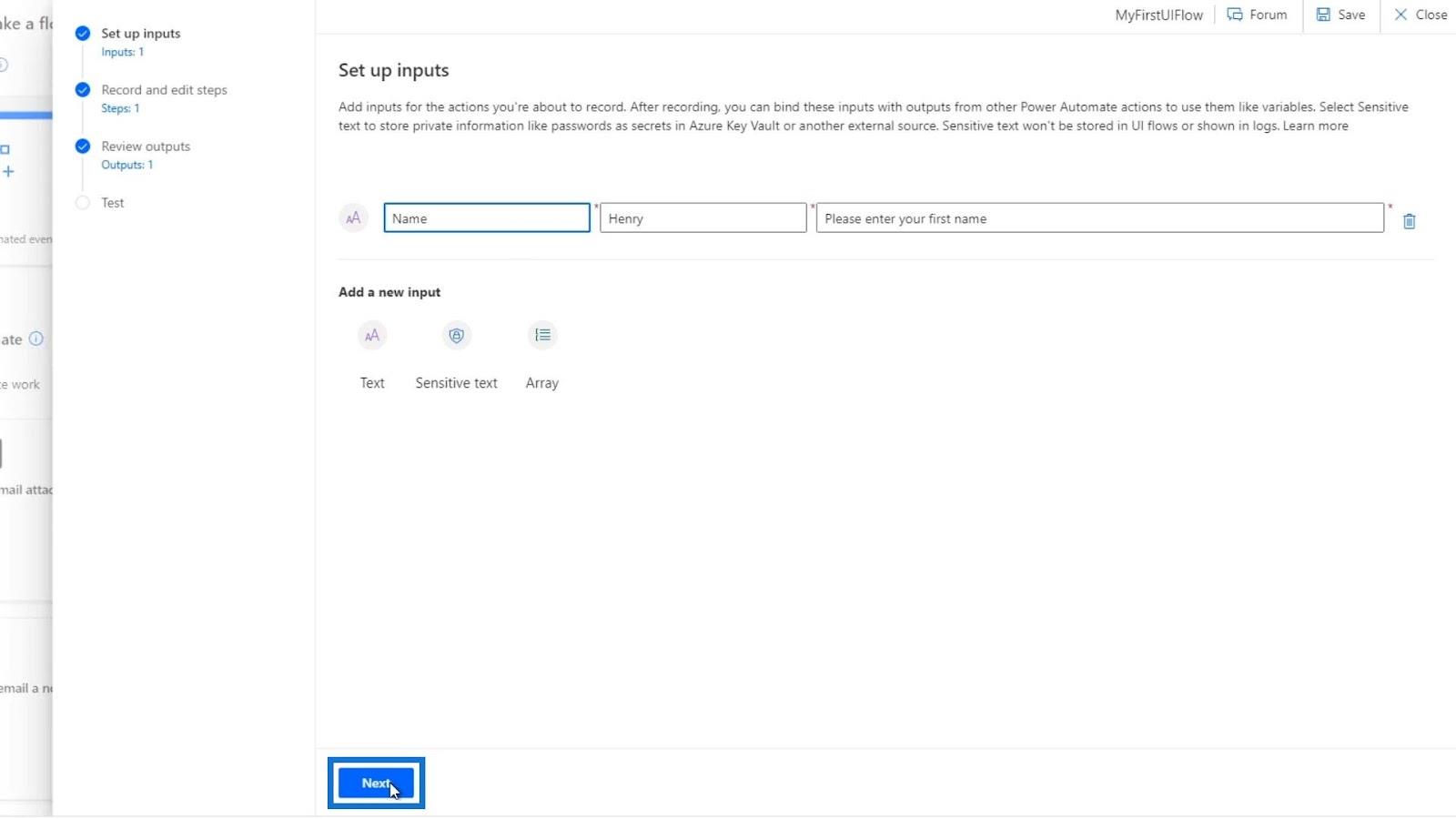
Ensuite, nous nous débarrasserons de l' action Initialize variable que nous avons créée précédemment.
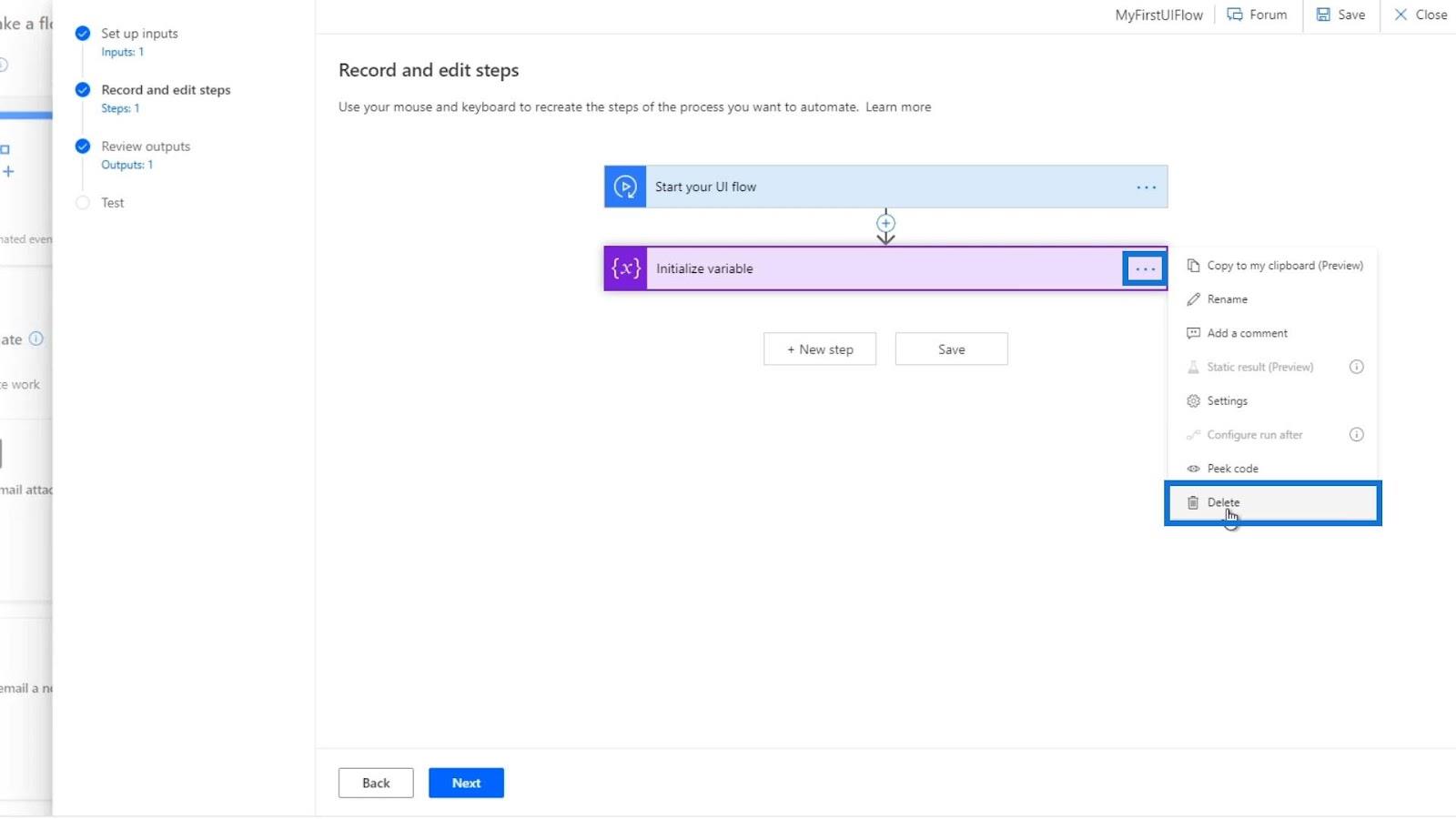
Cliquez sur OK.
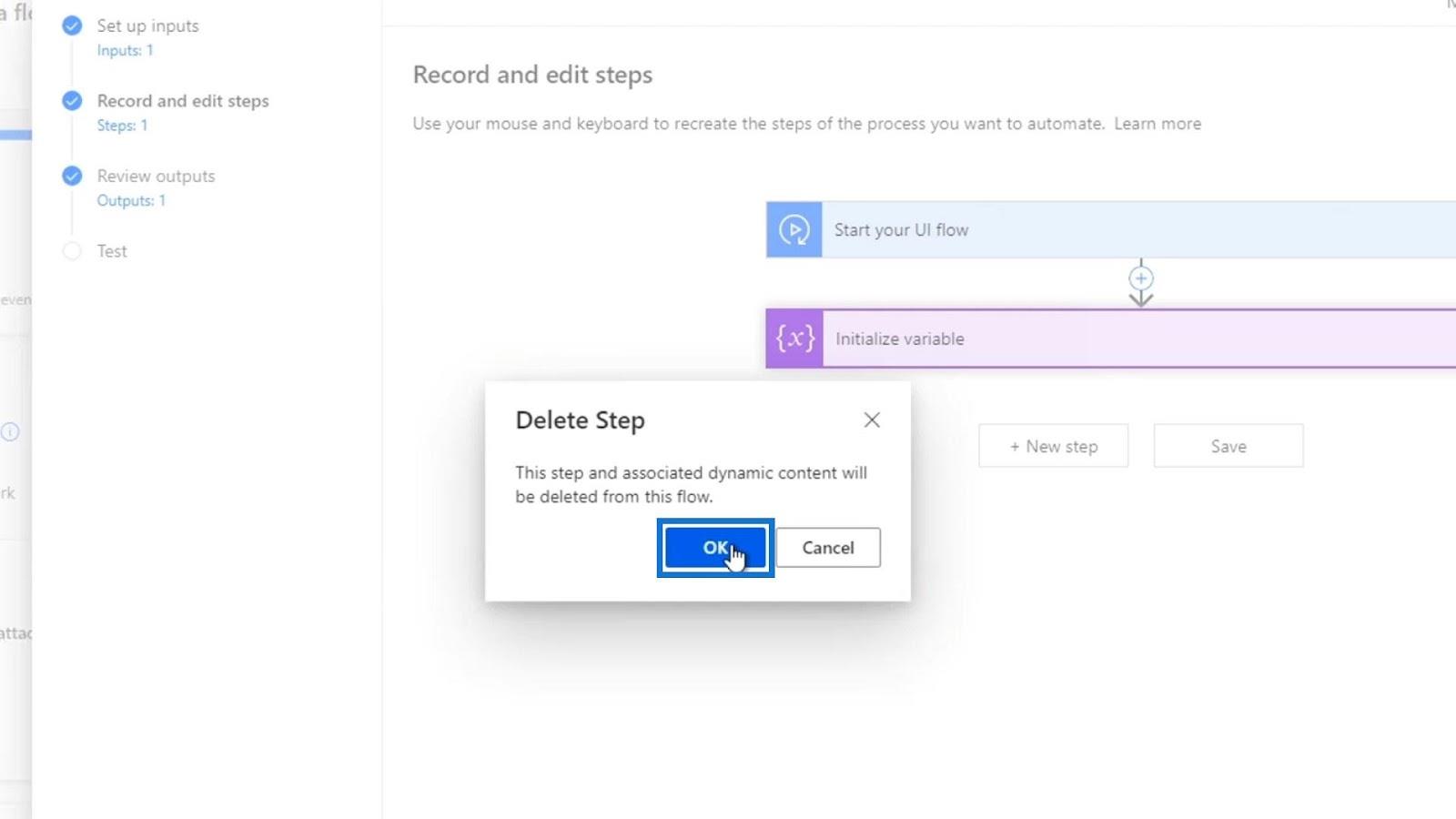
Après cela, nous allons créer une nouvelle action d'enregistrement de flux d'interface utilisateur. Alors, cliquons sur Nouvelle étape .
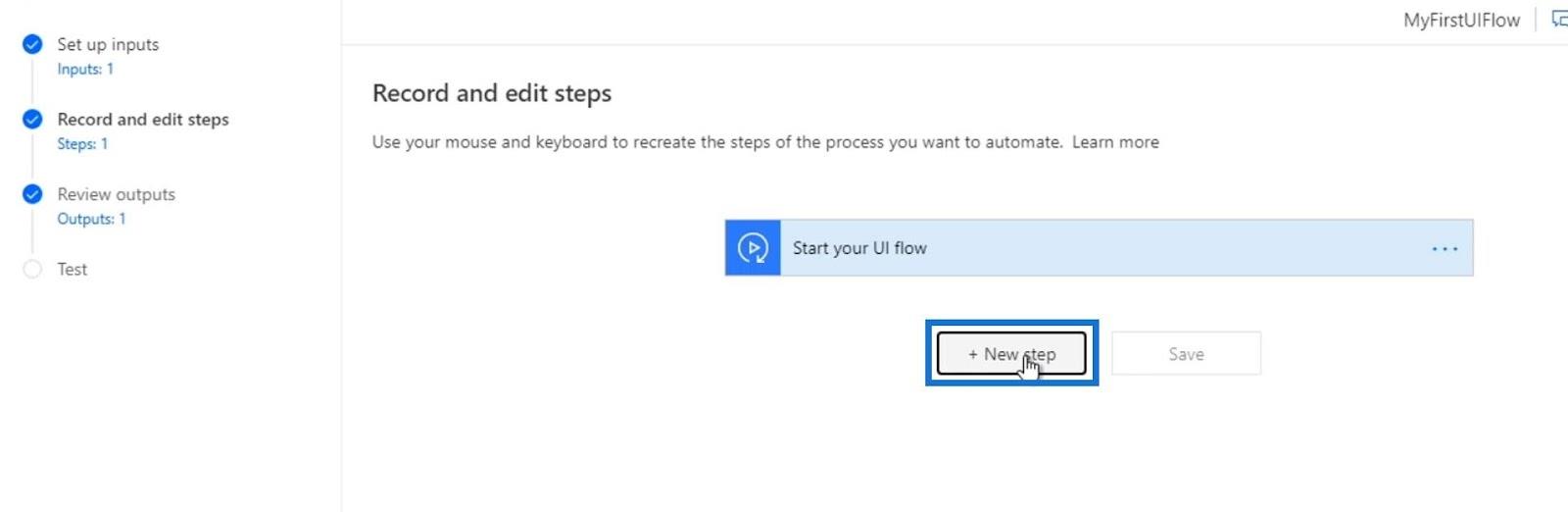
Cliquez ensuite sur Enregistreur .
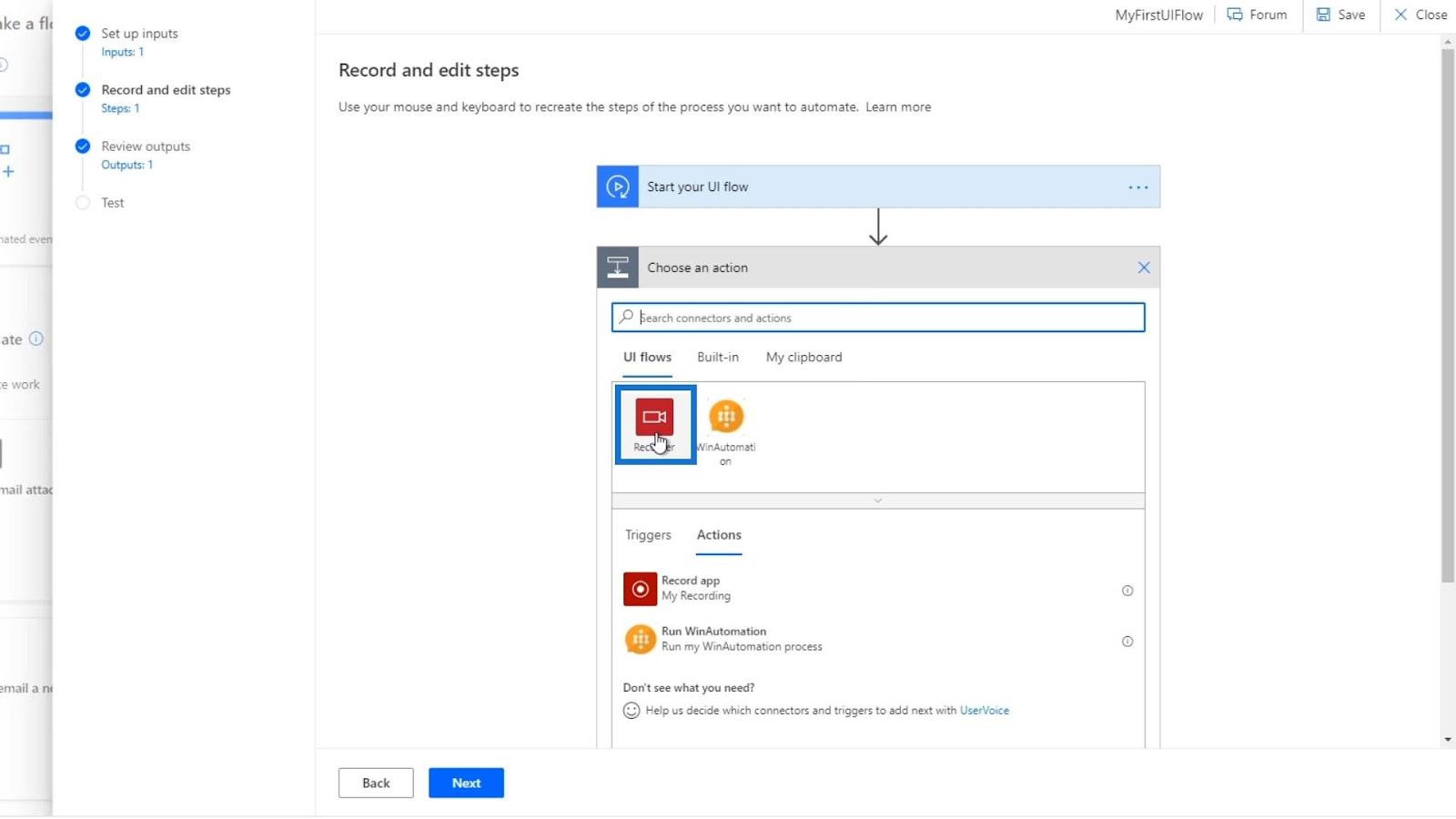
Cliquez sur Enregistrer l'application .
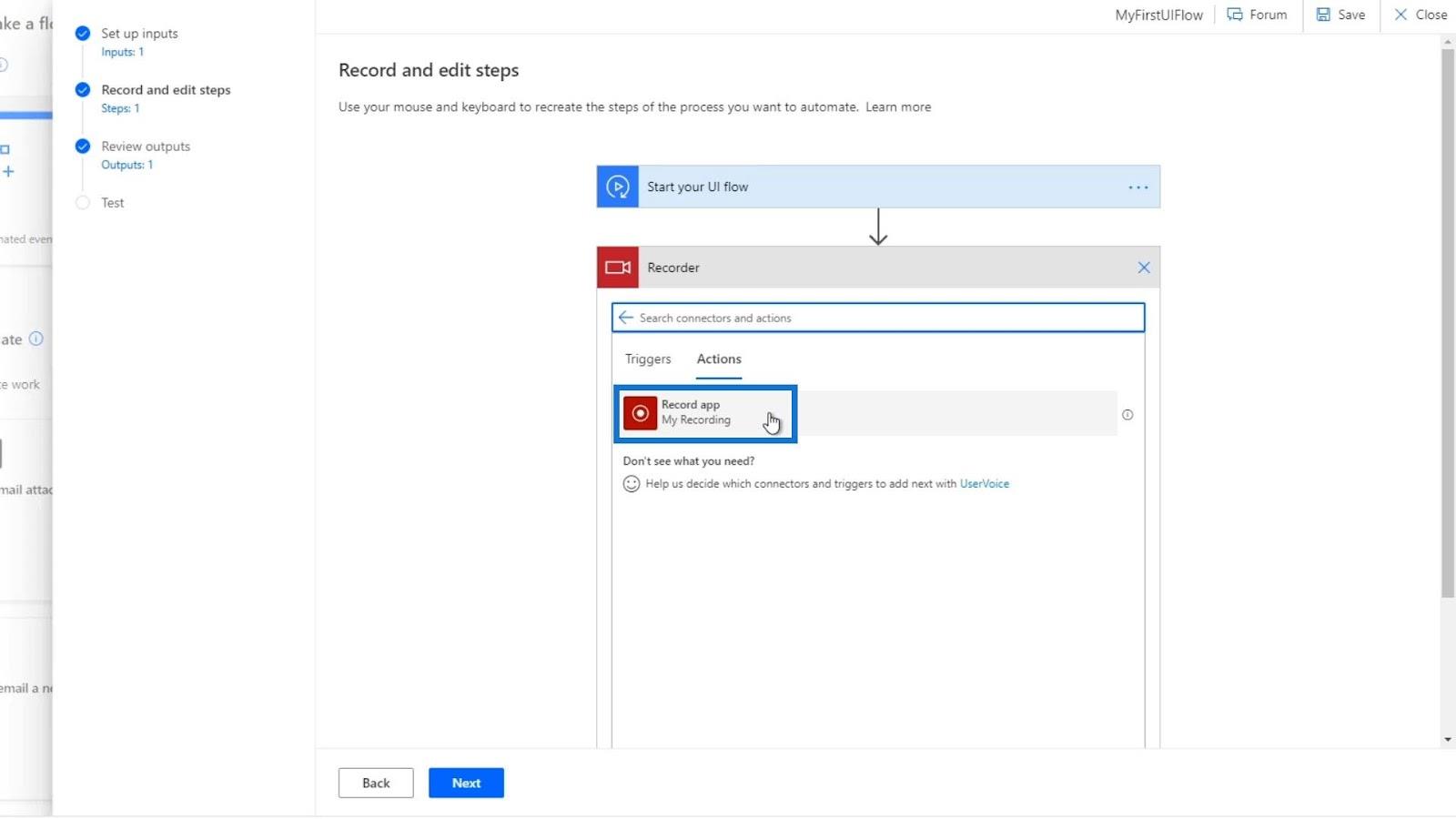
Après cela, cliquez sur Lancer l'enregistreur .
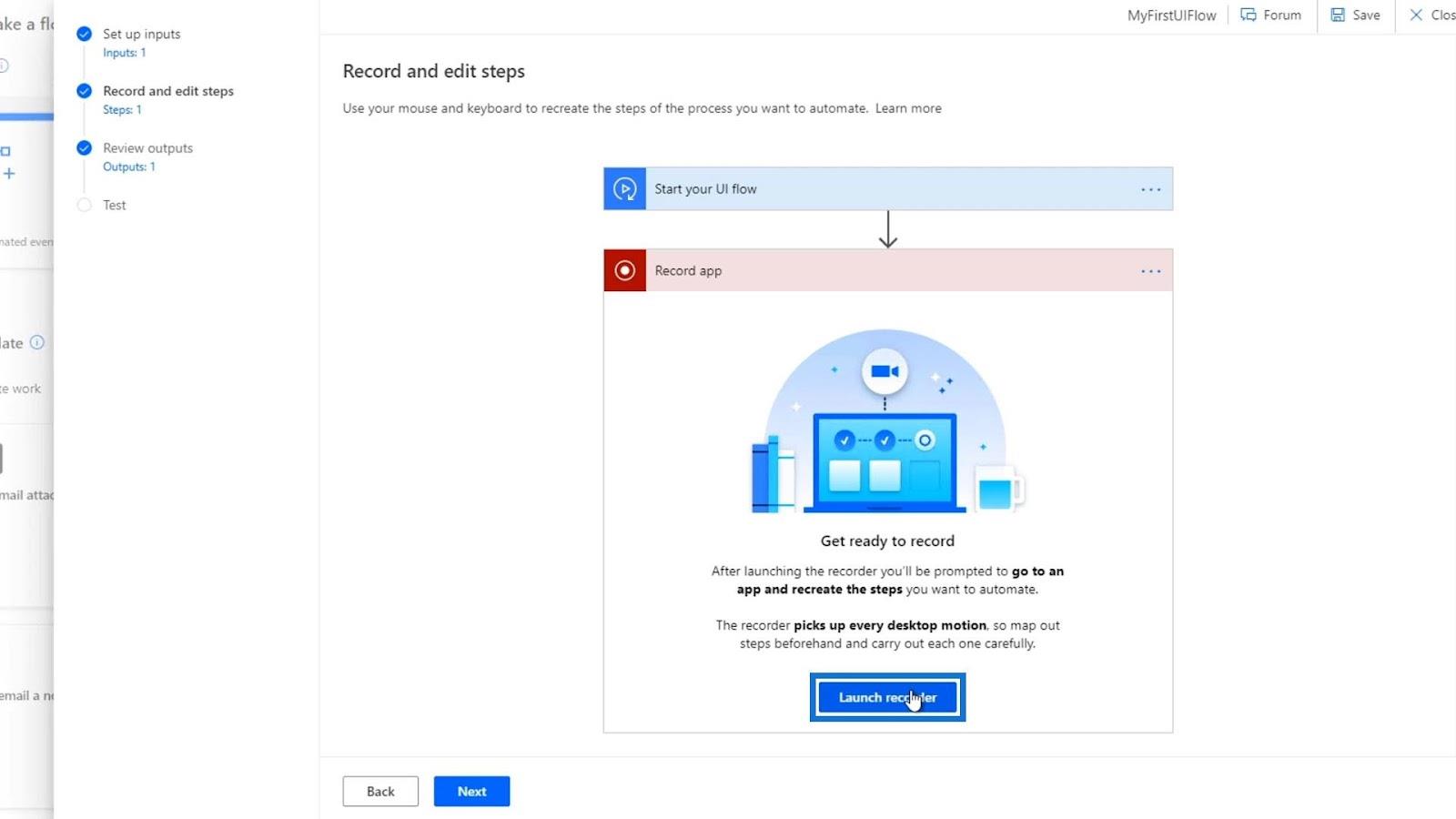
Enregistrement des entrées de flux de l'interface utilisateur
Tout d'abord, cliquez sur Enregistrer .
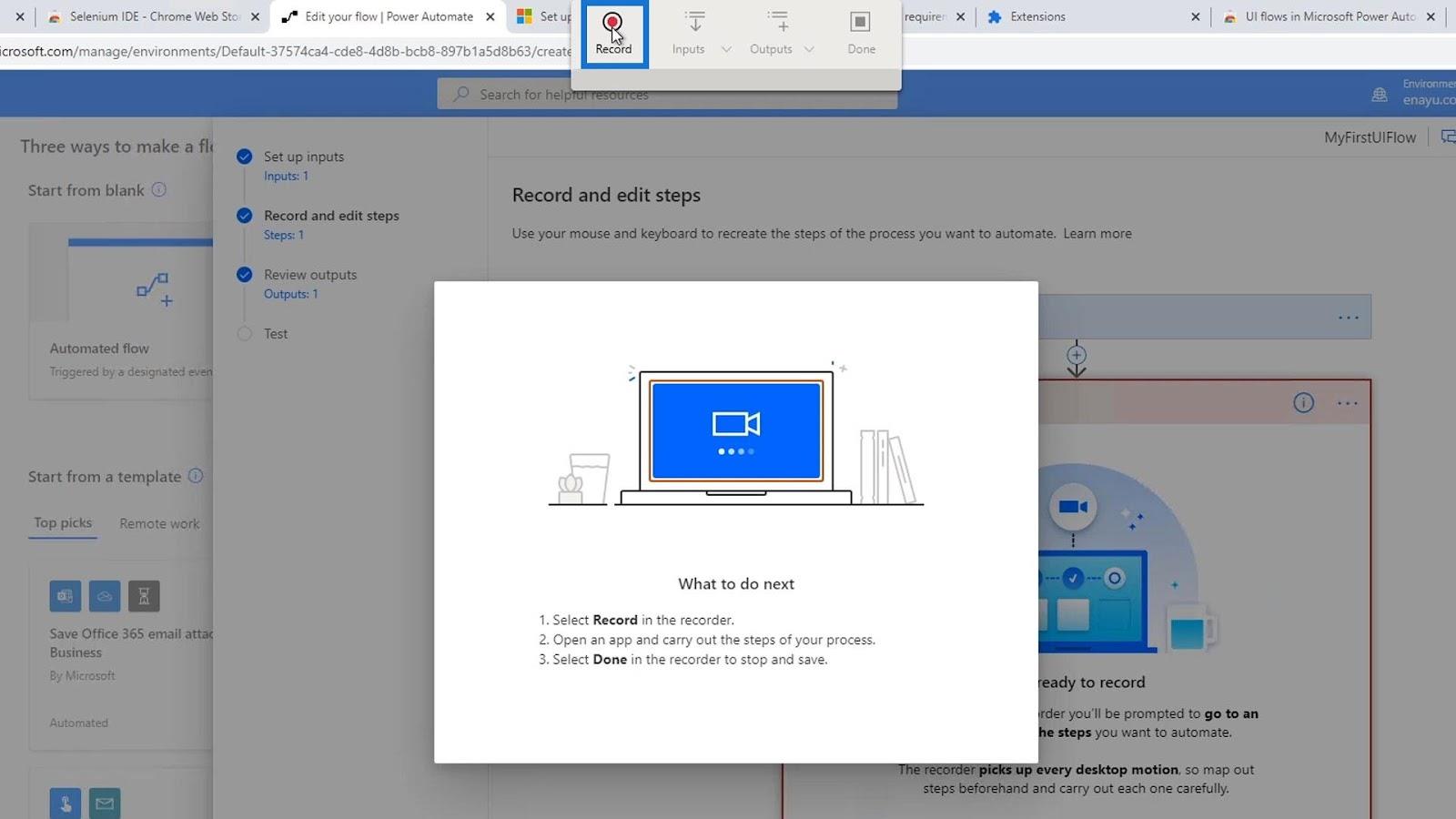
Alors ouvrons Notepad .
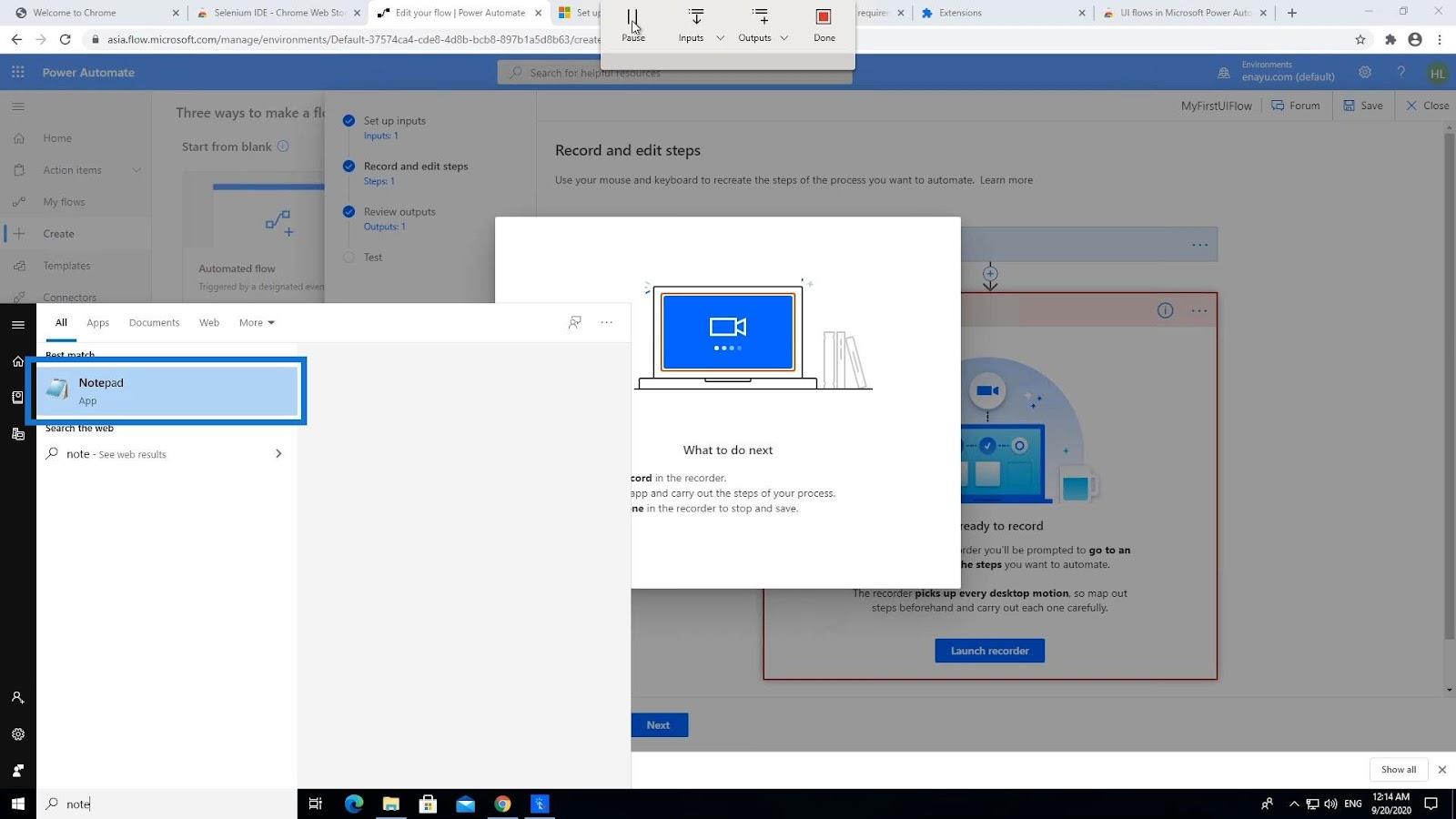
Tapons « Hey, my name is » et au lieu de fournir une valeur fixe, utilisons les entrées de notre flux Power Automate. Par conséquent, cliquons sur Entrées dans la barre de menu supérieure. Cliquez ensuite sur l' entrée Nom .
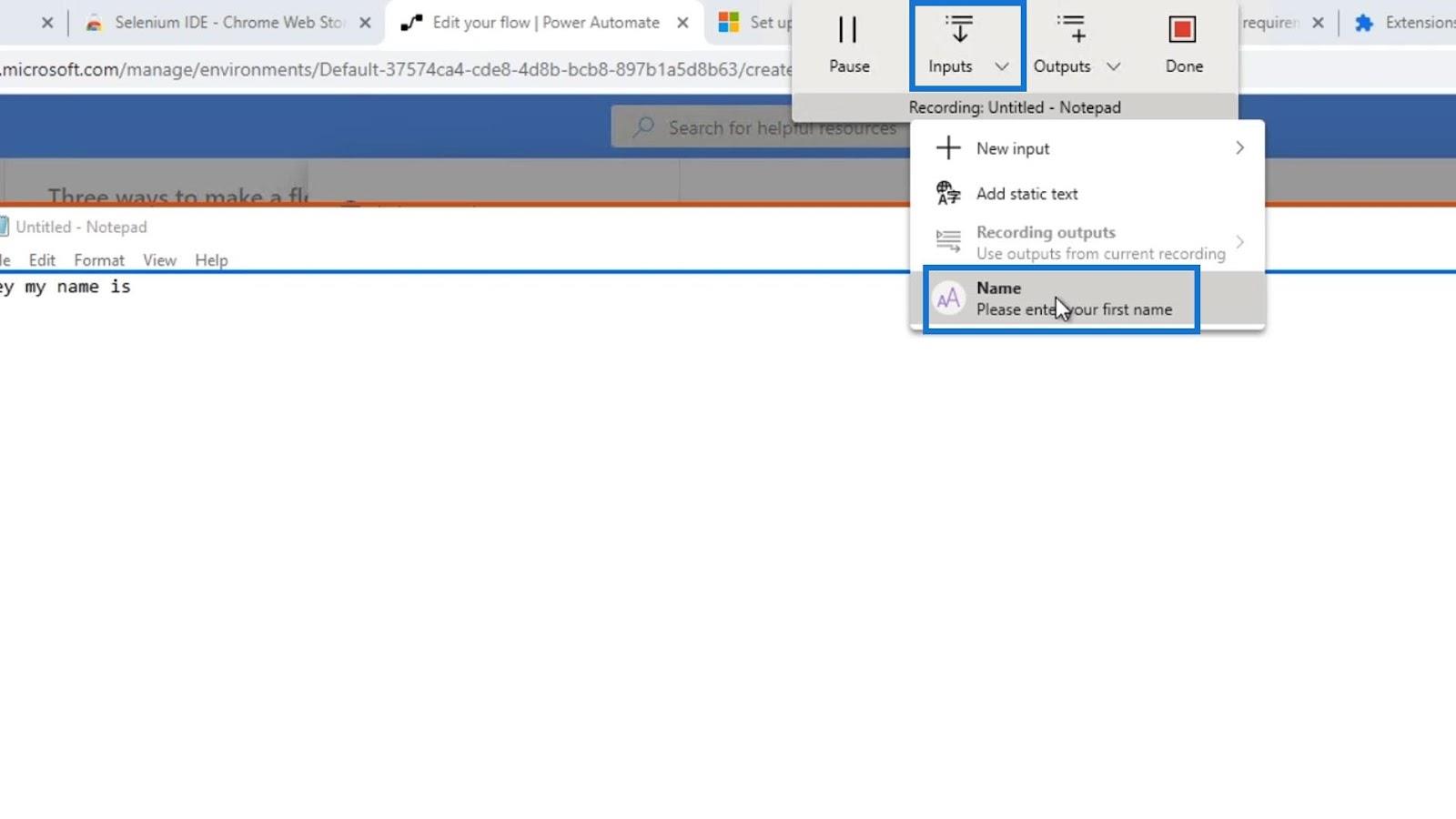
En faisant cela, il saisira la valeur par défaut que nous avons définie pour l' entrée Nom , qui est " Henry ".
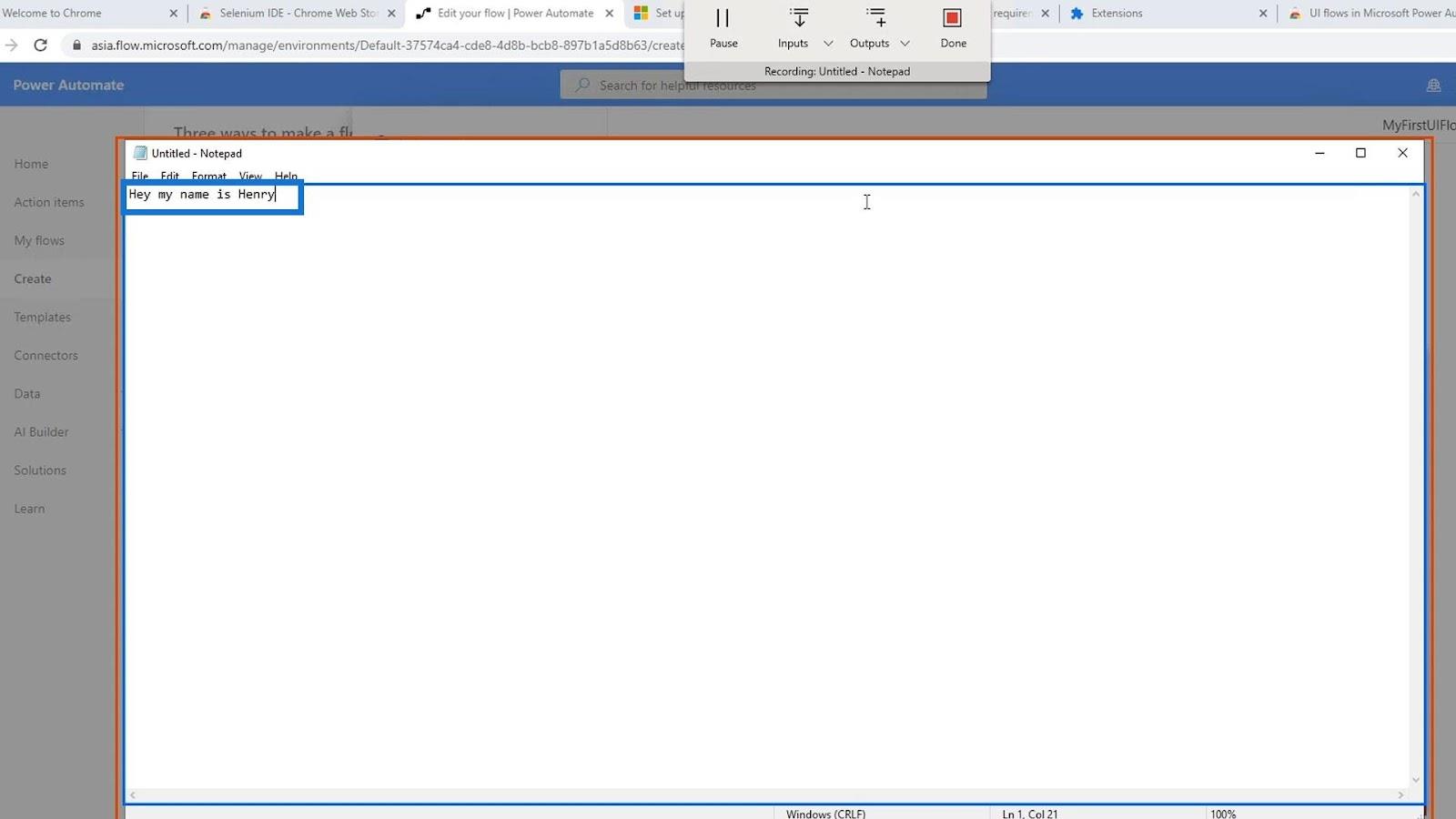
Enfin, cliquez sur Terminé .
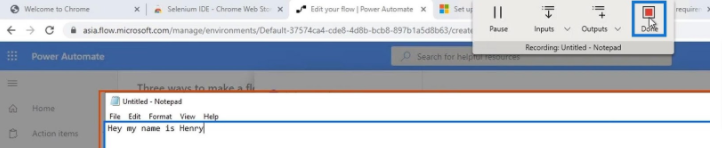
Nous avons maintenant créé un flux avec une variable d'entrée. Voyons-le alors fonctionner en action.
Test des entrées de flux de l'interface utilisateur
Tout d'abord, cliquez sur le bouton Suivant .
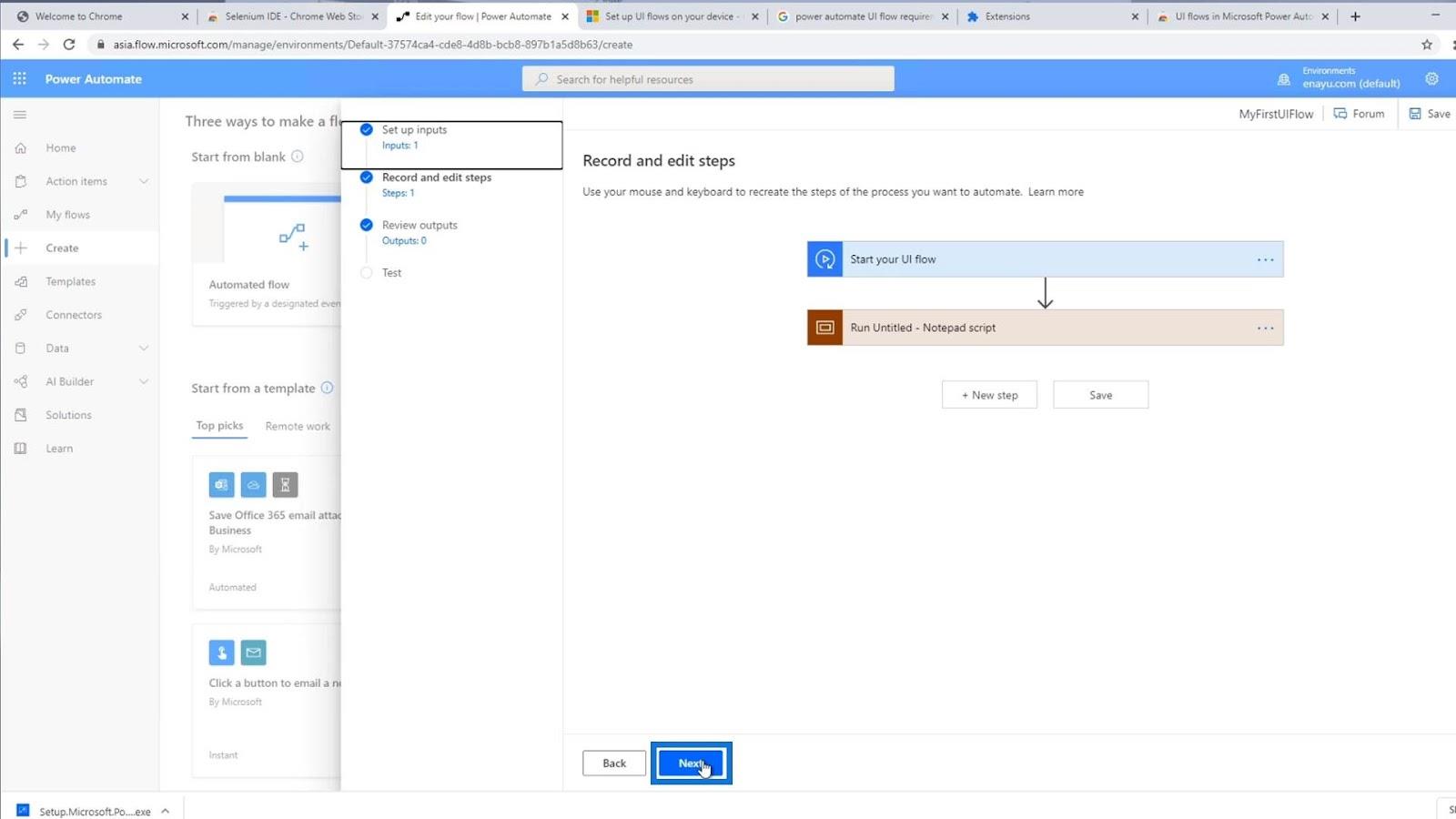
Nous n'avons pas encore les résultats, nous n'avons donc pas à nous en soucier. Cliquez simplement sur Suivant .
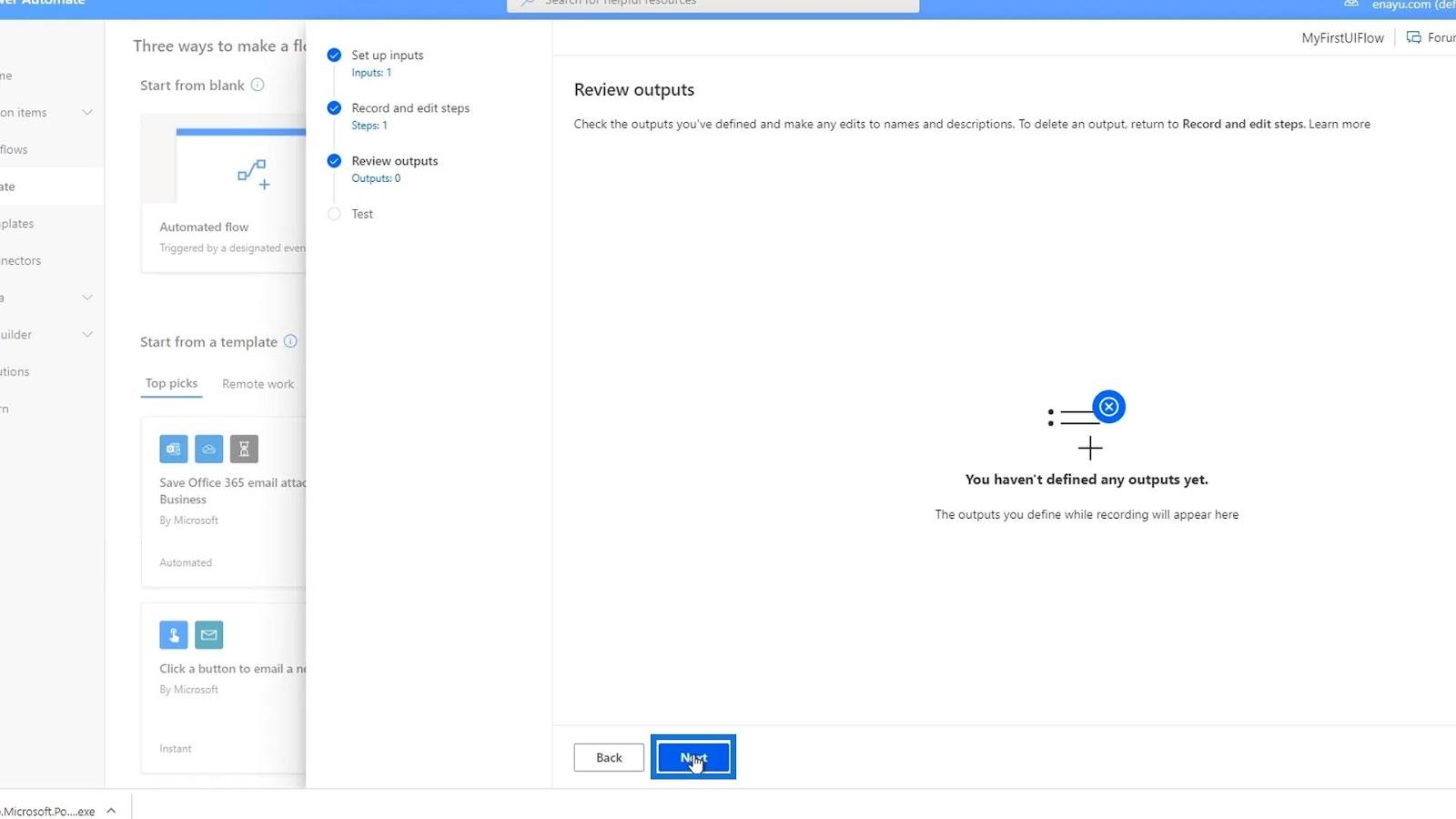
Encore une fois, commençons par entrer un nom ici. Par exemple, tapons « David Copperfield ». Après cela, cliquez sur Tester maintenant .
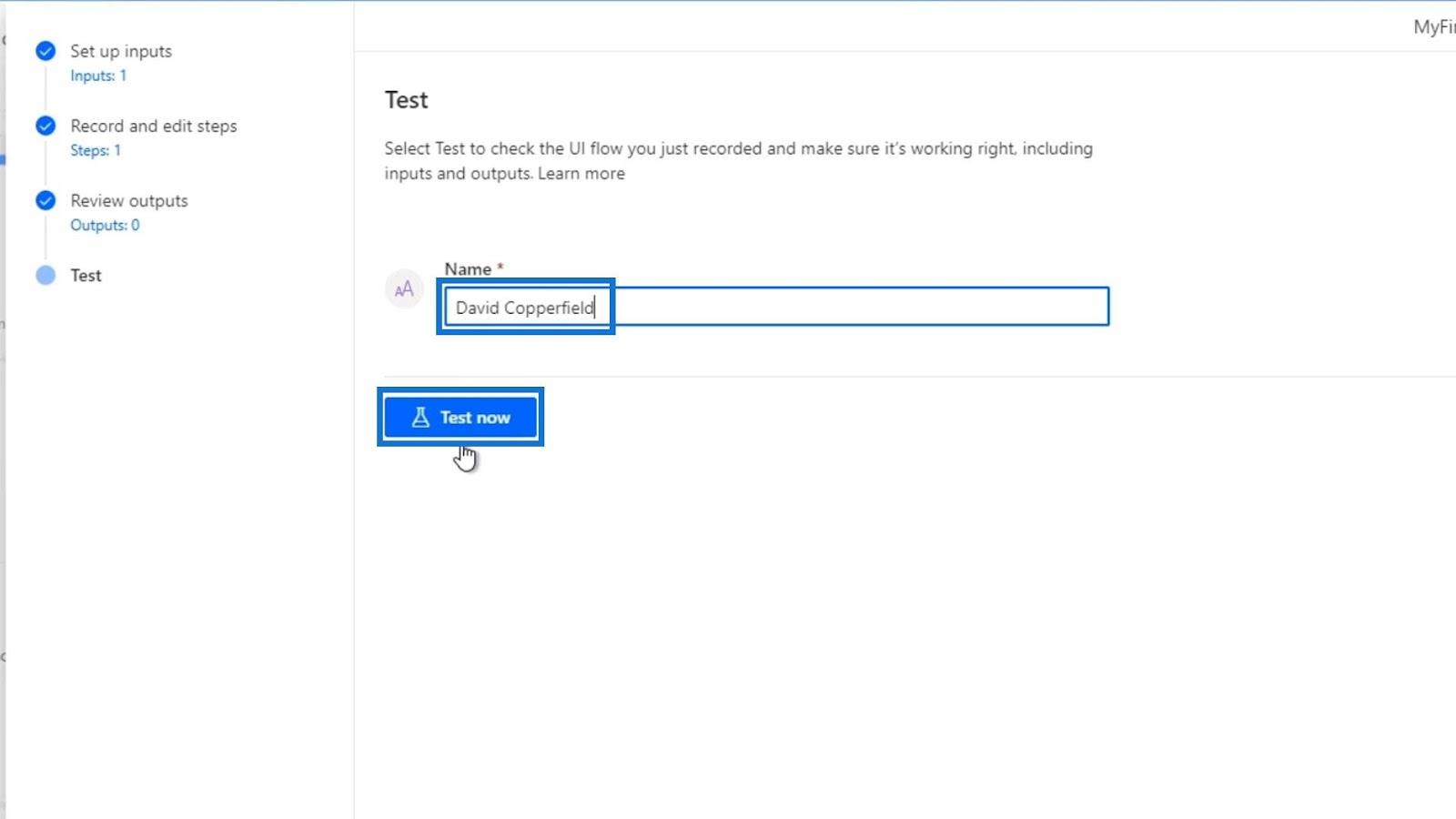
Cliquez sur Tester .
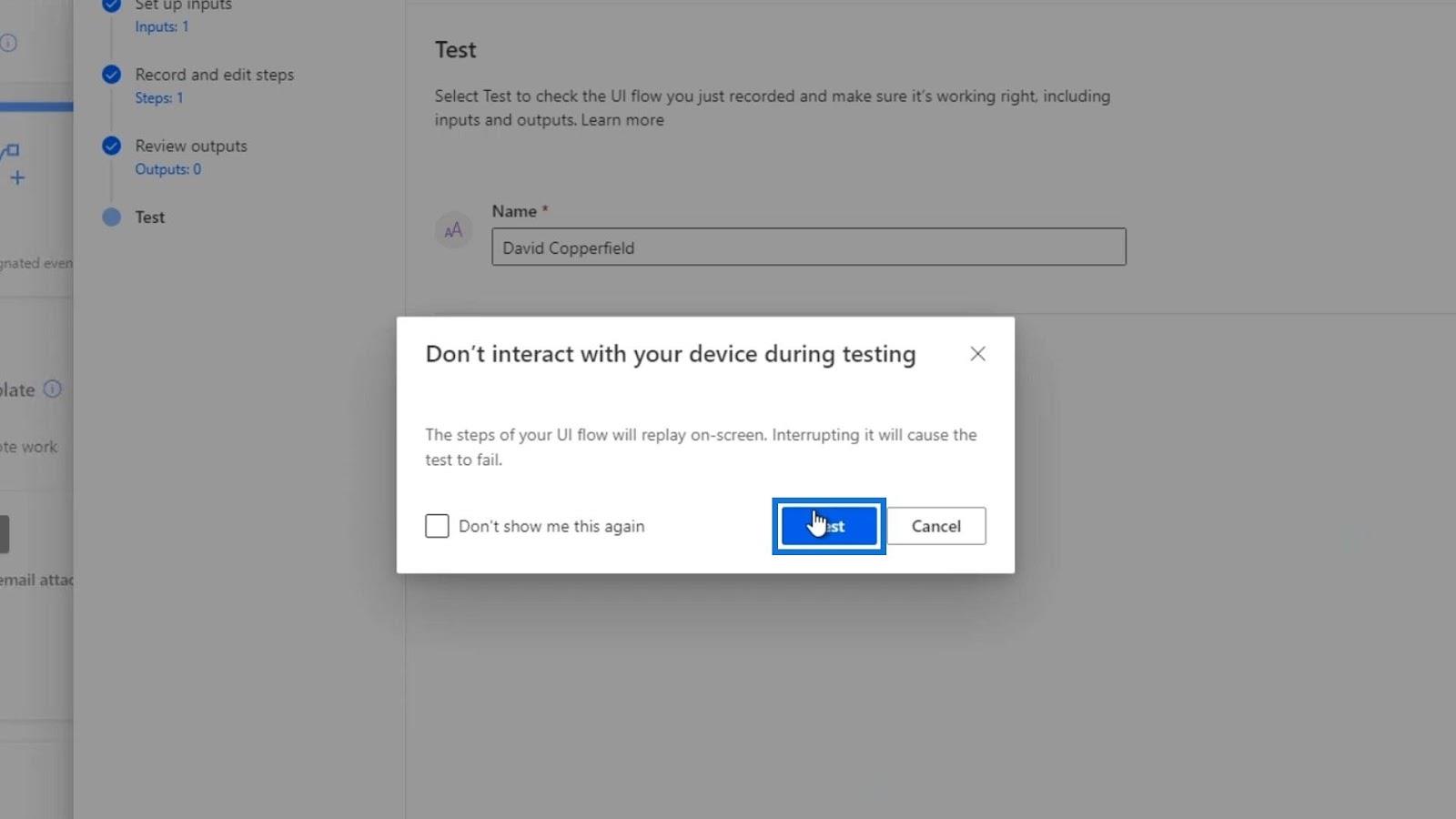
Assurez-vous de ne pas déplacer votre souris pendant tout le processus. Comme nous pouvons le voir, il ouvre un nouveau fichier de bloc-notes et il tape automatiquement " Hey my name is " avec la valeur d'entrée que nous avons entrée qui est " David Copperfield ".
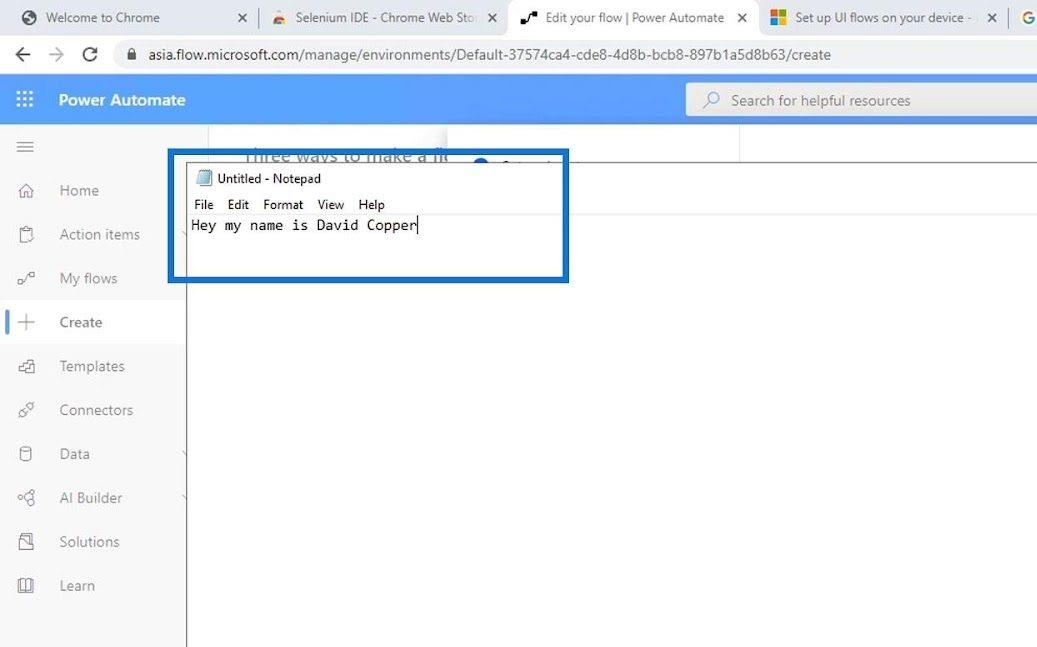
Cela signifie que notre flux d'interface utilisateur a fonctionné avec succès. Si nous revenons aux étapes d'enregistrement et de modification , nous pouvons également le voir dans le code. Cliquez simplement sur l' action de script Exécuter sans titre - Bloc-notes .
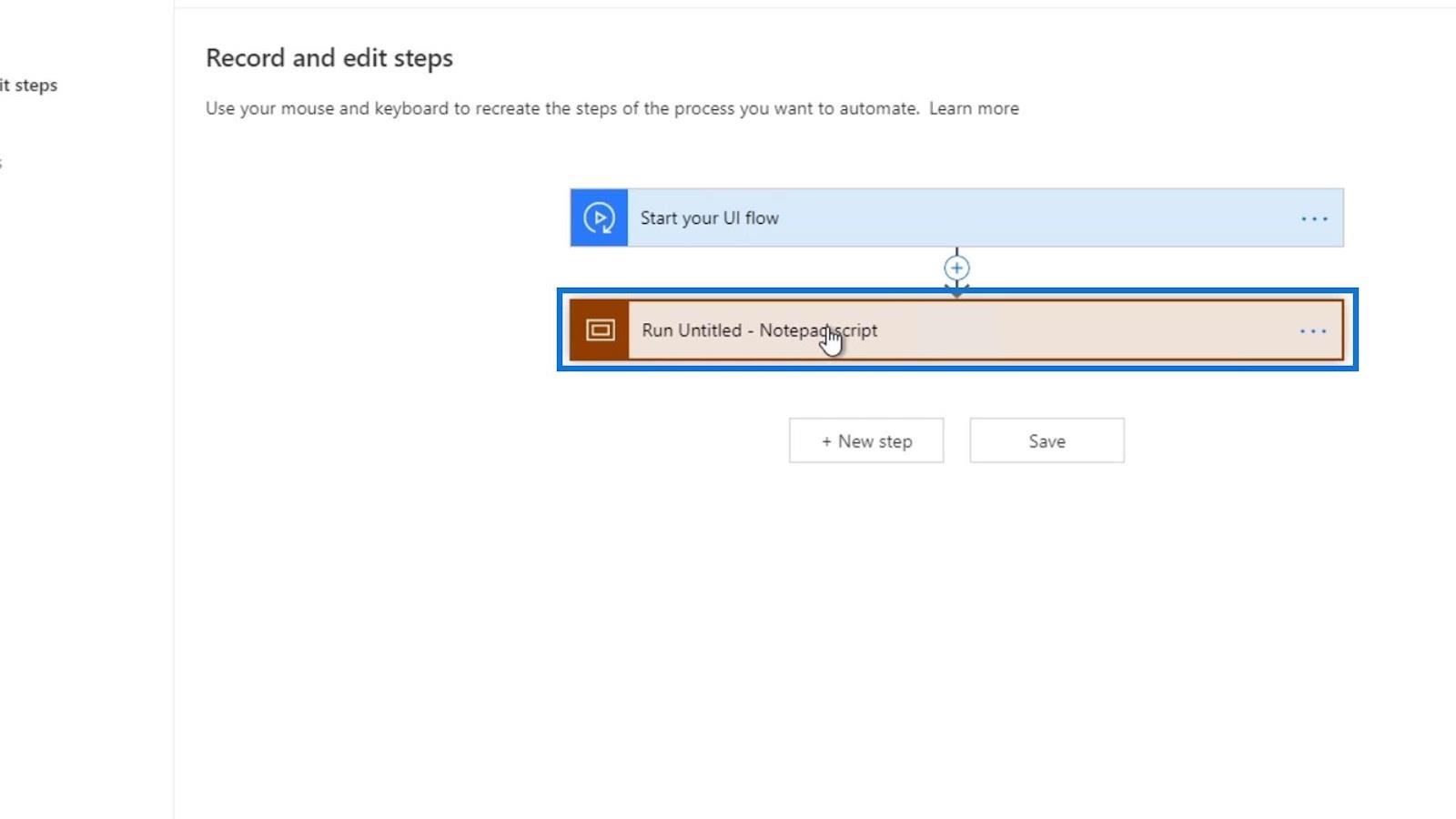
Comme nous pouvons le voir, il a d'abord lancé le Bloc-notes.
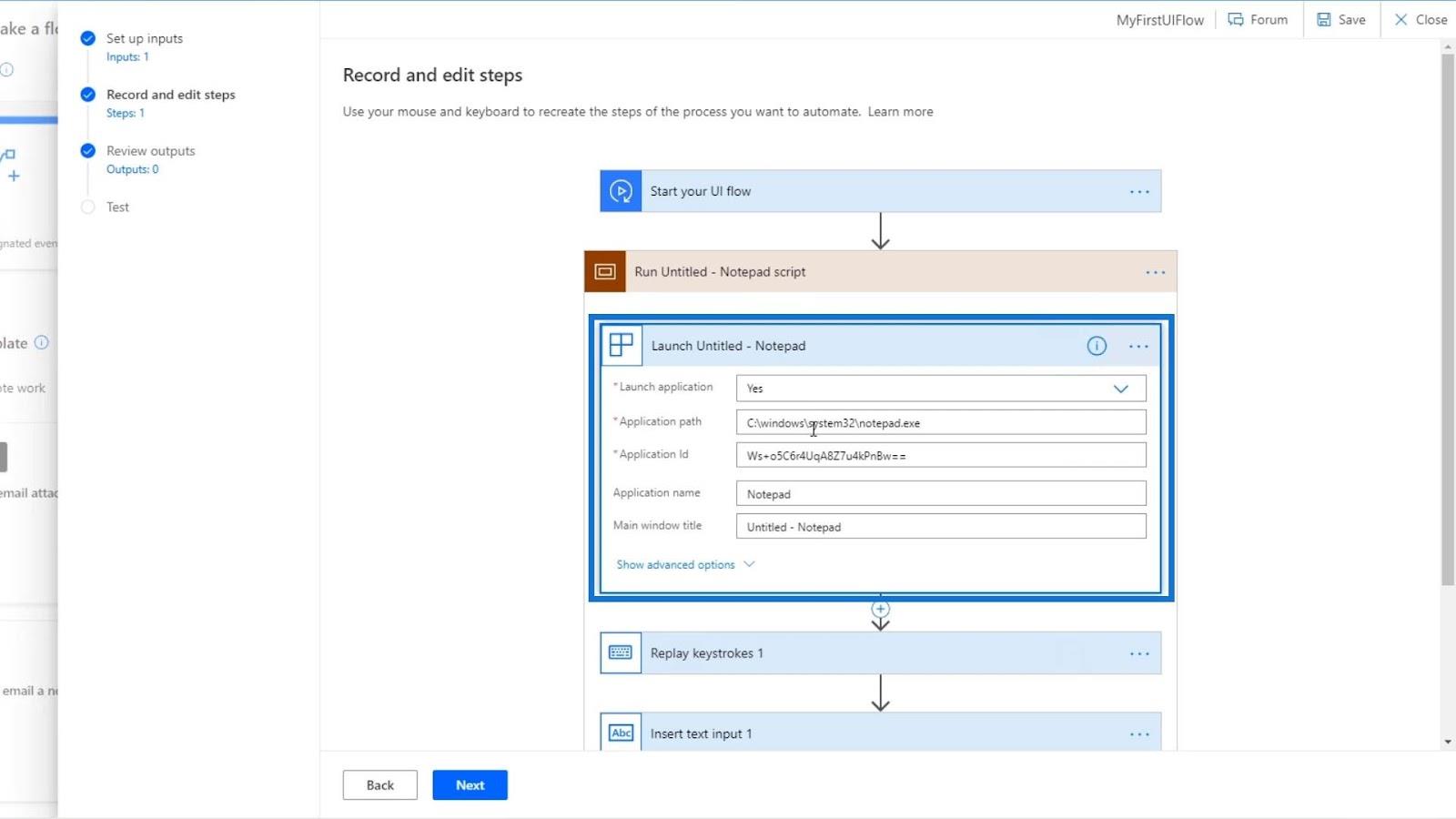
Il rejoue ensuite les frappes. C'est alors que nous avons tap�� « Hey, my name is ».
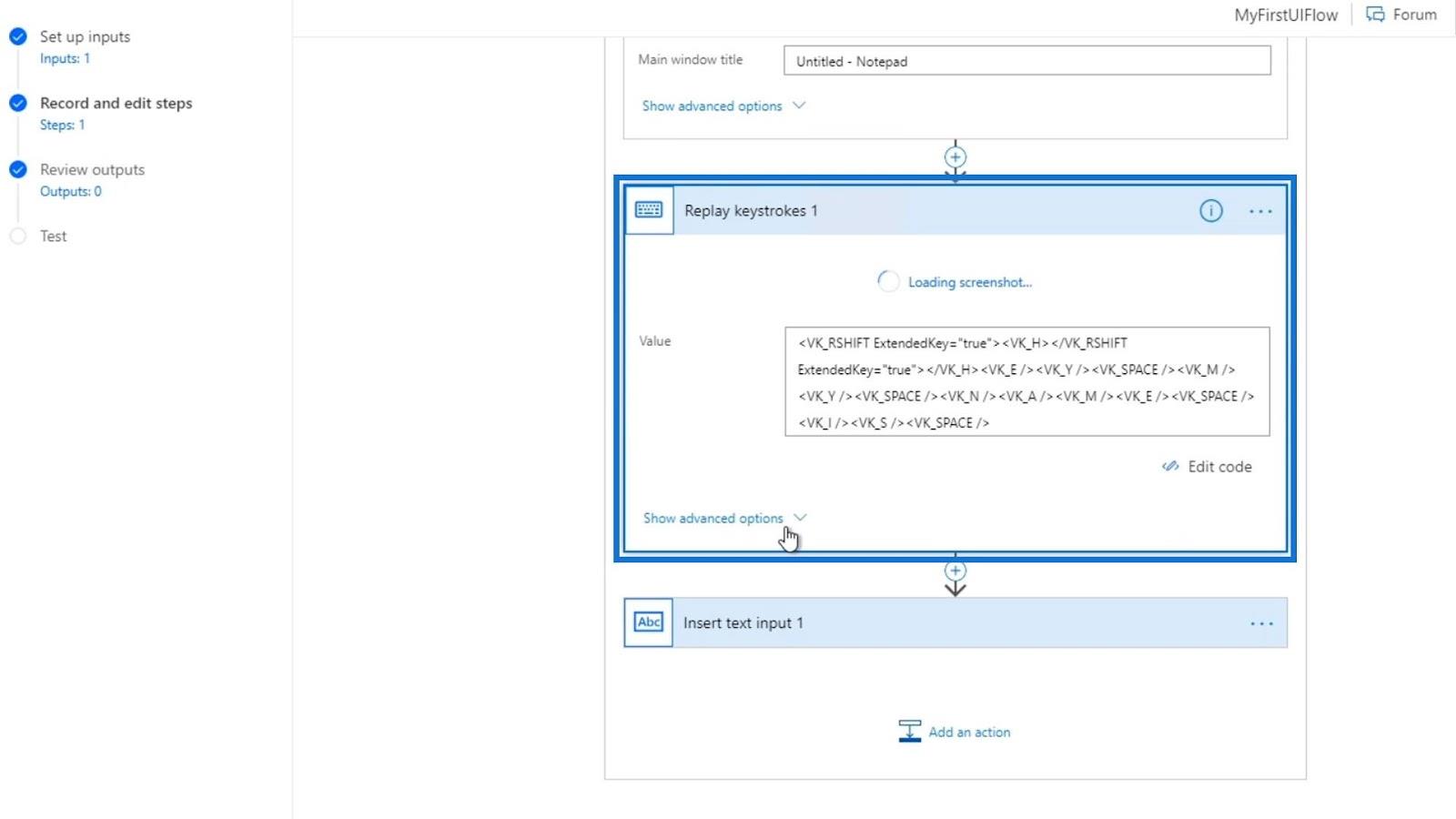
Enfin, il a inséré une entrée de texte avec la valeur de la variable Name que nous avons précédemment configurée.
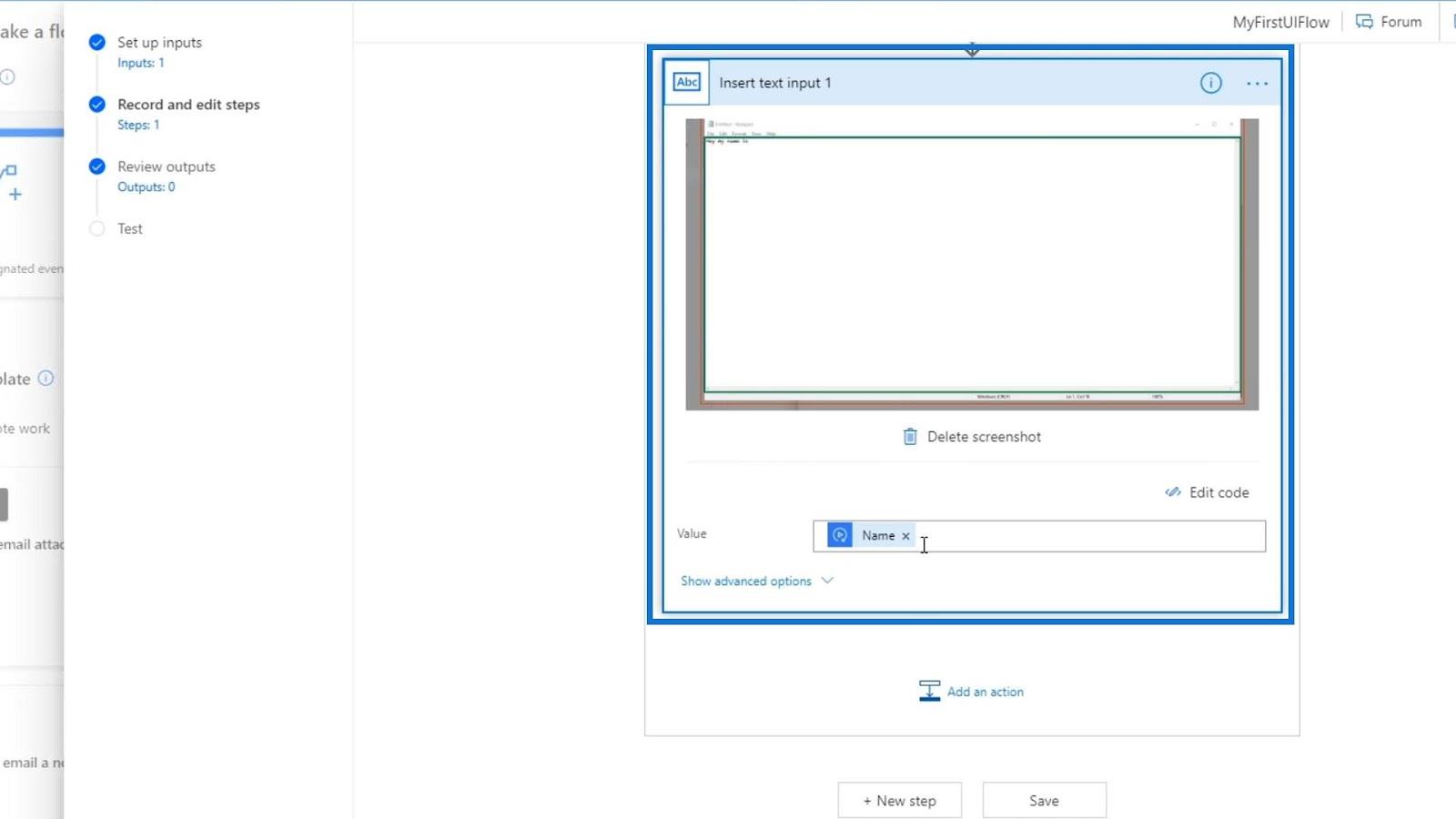
Flux Power Automate : Utilisation et types expliqués
Flux de travail planifiés dans Microsoft Power Automate
Flux d'interface utilisateur Power Automate | Une introduction
Conclusion
À l'aide d'entrées, nous pouvons personnaliser nos actions de flux d'interface utilisateur pour en faire ce que nous voulons qu'il soit. Nous n'avons pas besoin d'enregistrer techniquement nos flux d'interface utilisateur. Nous pouvons simplement ajouter une action et choisir les actions que nous souhaitons, telles que Clic gauche , Clic droit ou même Obtenir du texte .
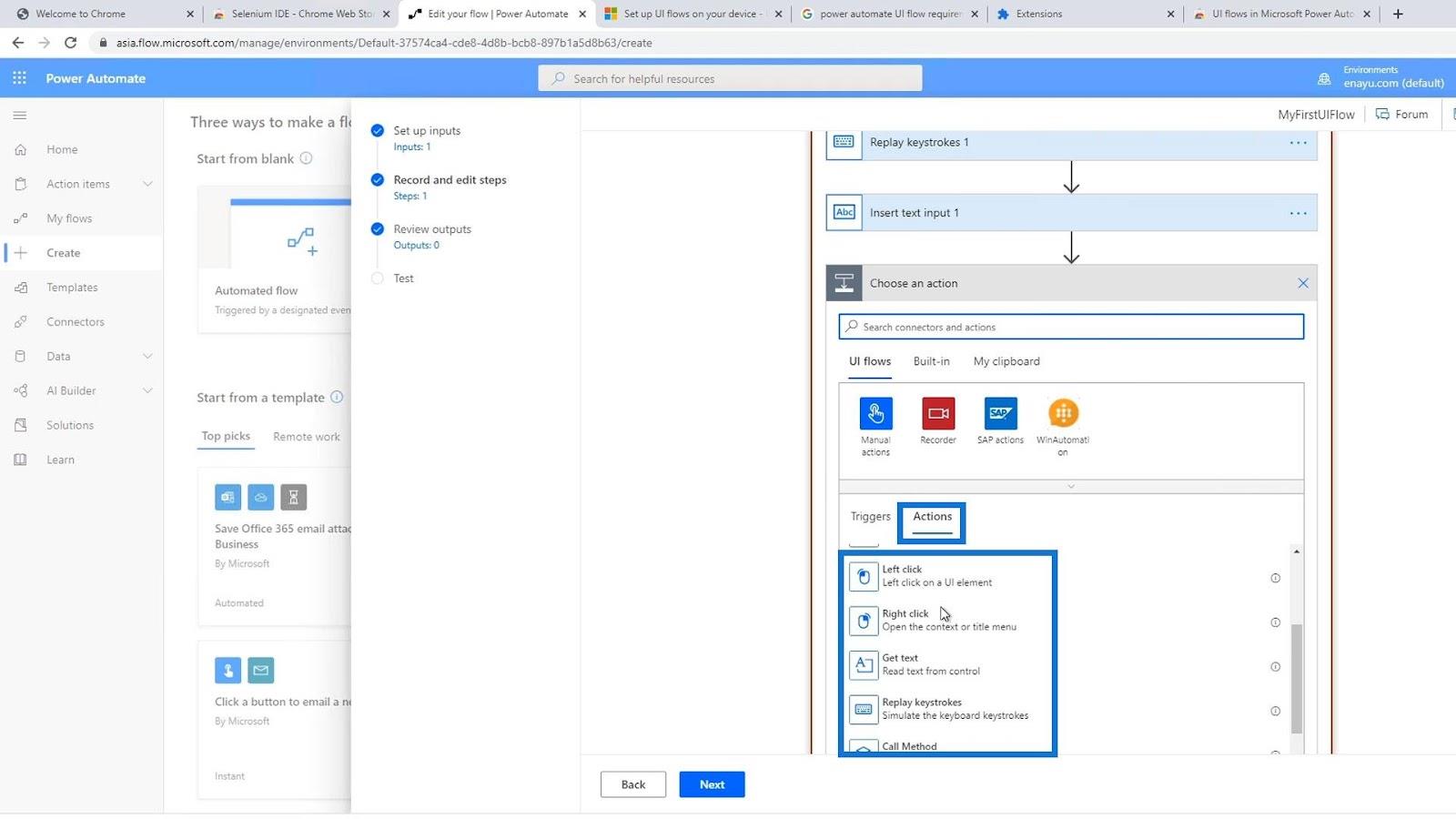
C'est ainsi que nous pouvons utiliser des flux d'interface utilisateur avec des entrées. C'est tellement plus facile de faire d'abord la fonction d'enregistrement, puis de modifier le code si nécessaire.
Tous mes vœux,
Henri
Découvrez l
Découvrez comment comparer facilement des tables dans Power Query pour signaler les différences et optimiser vos analyses de données.
Dans ce blog, vous découvrirez comment diviser les colonnes dans LuckyTemplates par délimiteurs à l'aide de DAX, une méthode efficace pour gérer des modèles de données complexes.
Découvrez comment récolter une valeur avec SELECTEDVALUE DAX pour des calculs dynamiques dans LuckyTemplates.
Calculez la marge en pourcentage à l
Dans ce didacticiel, nous allons explorer une méthode rapide pour convertir du texte en formats de date à l
Dans ce blog, vous apprendrez à enregistrer automatiquement la pièce jointe d
Découvrez comment adapter les cellules Excel au texte avec ces 4 solutions simples pour améliorer la présentation de vos données.
Dans ce didacticiel SSRS Report Builder, découvrez comment utiliser le générateur d
Découvrez les outils pour créer un thème de couleur efficace pour vos rapports LuckyTemplates et améliorer leur apparence.








