Gestion des erreurs dans Power Automate via le branchement parallèle

Découvrez l
Aujourd'hui, nous allons vous montrer comment connecter la plateforme LuckyTemplates et Power Automate. Un cas d'utilisation simple pour cela est si vous avez un rapport LuckyTemplates qui répertorie les clients, les clients et les membres de votre propre équipe dans une liste, et que vous souhaitez pouvoir parcourir chacun d'eux et faire quelque chose pour chaque client, client ou membre de l'équipe.
Par exemple, vous voulez leur envoyer un e-mail. Vous pouvez connecter LuckyTemplates à Power Automate et mettre en surbrillance les enregistrements pour lesquels vous souhaitez que cette action se produise. Lorsque vous cliquez sur un bouton, un script Power Automate est essentiellement déclenché et envoie un e-mail ou crée un fichier pour chaque client, client ou membre de l'équipe.
Lorsque Tim et moi nous sommes attaqués à cela pour la première fois, c'était assez facile à faire. Mais l'erreur que nous avons rencontrée se produit lorsque des utilisateurs cliquent sur le bouton avant de filtrer réellement deux enregistrements spécifiques.
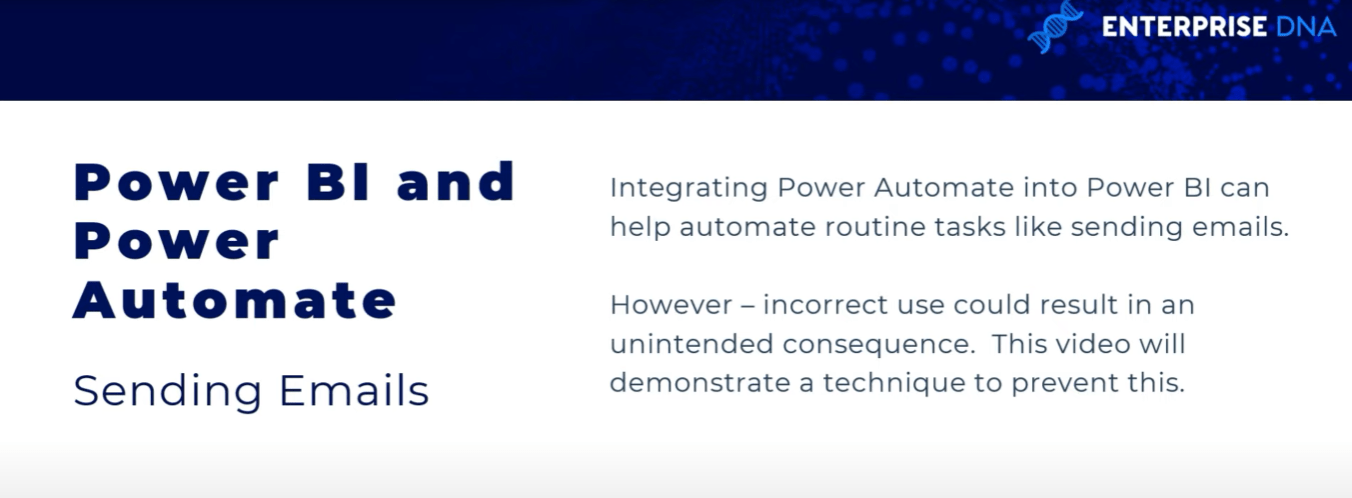
Disons que vous faites partie d'une entreprise de 10 000 employés et que vous avez une liste de tous les membres de votre équipe dans votre organisation. Vous ne voulez pas envoyer des e-mails à 10 000 personnes. Vous devez avoir un seuil ou un filtre dans votre script Power Automate ; sinon, vous finirez par envoyer des milliers d'e-mails inutiles, ce qui bloquera votre système Outlook.
Voici un bon exemple d'un tableau très simple. Dans mon exemple, je ne montre que six noms, mais dans votre rapport, vous pourriez avoir des centaines ou des milliers d'enregistrements dans ce tableau.

L'avantage de Power Automate est d'utiliser la fonctionnalité pour envoyer des e-mails automatiquement plutôt que de les envoyer manuellement.
Cependant, vous pourriez rencontrer des problèmes potentiels. Disons que nous devons envoyer un e-mail à nos commerciaux dans l'est : Melissa et Sam. Nous avons un bouton Power Automate qui est connecté à notre rapport.
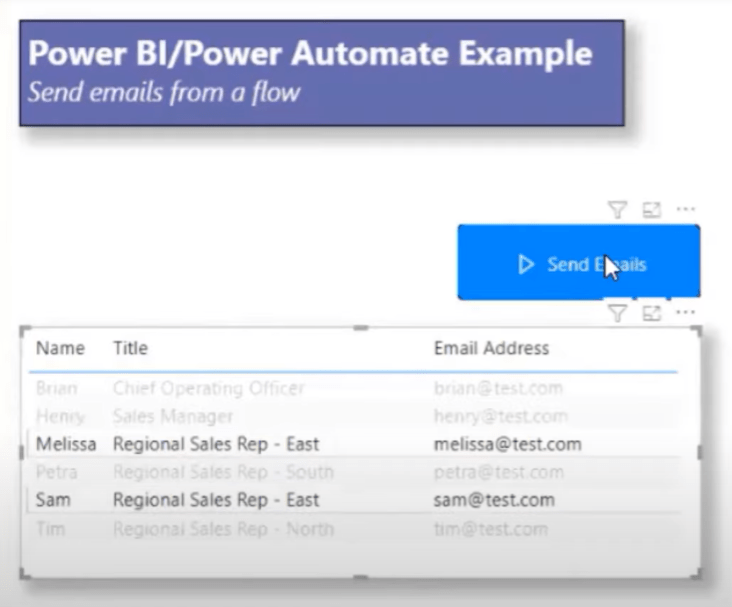
Nous allons simplement le déclencher pour envoyer l'e-mail. Dans cette situation, on m'a envoyé l'e-mail juste pour que je puisse le montrer. Dans ma boîte de réception, voici les deux e-mails qui ont été déclenchés à partir du rapport Power Automate et LuckyTemplates. Évidemment, ceux-ci seraient également allés à l'utilisateur.
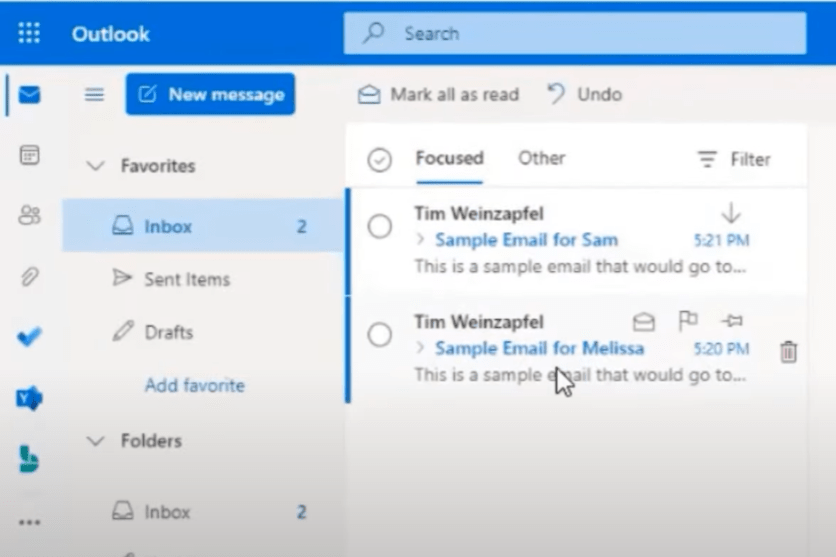
Table des matières
Quelques problèmes potentiels dans la plate-forme Power Automate
Avant de vous expliquer comment configurer le processus d'e-mail et mettre en place la mesure d'interruption conditionnelle, je souhaite souligner quelques problèmes que j'ai rencontrés .
Le premier est lorsque vous avez une table qui contient des centaines ou des milliers d'enregistrements, cela peut encombrer votre système de messagerie.
La deuxième chose dont les gens ne sont peut-être pas conscients est que si votre tableau a un filtre caché qui n'est pas le même filtre que celui de votre bouton de plate-forme Power Automate, vous pouvez avoir des résultats imprévus.
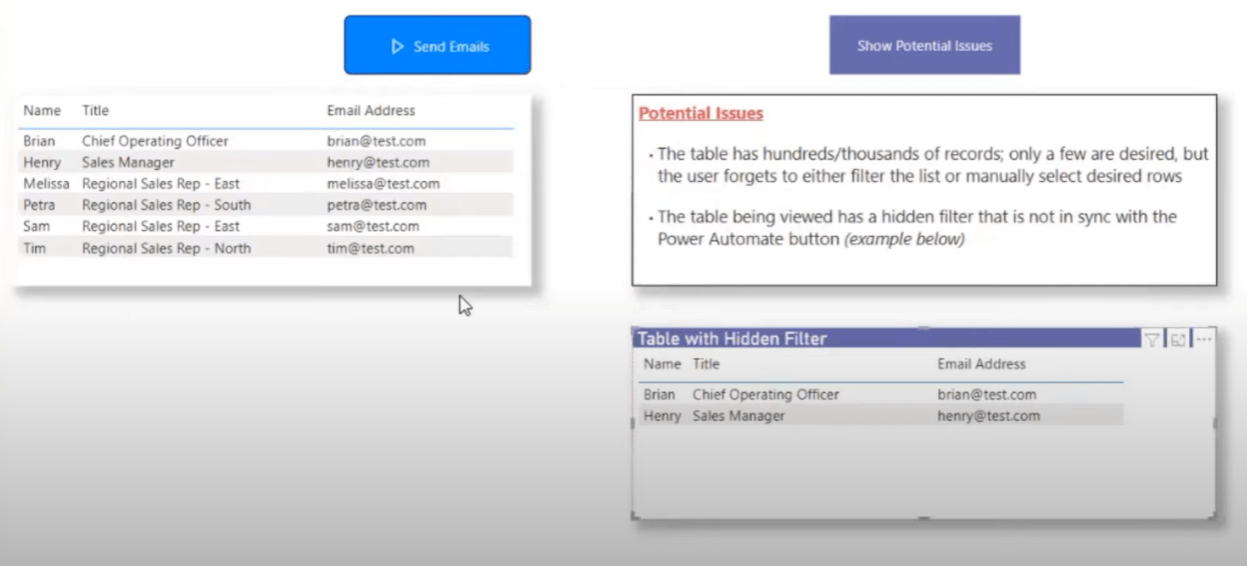
Envoi d'un e-mail à l'aide de la plateforme Power Automate
Tout d'abord, j'expliquerai comment configurer et envoyer l'e-mail, puis j'expliquerai la technique que j'utilise pour empêcher le passage de nombreux e-mails.
Voici ma table dans Power Automate, qui devrait être un visuel standard qui apparaît dans le volet visuel.

Chaque fois que vous tirez sur Power Automate, la première chose qu'il vous demandera, ce sont des champs . Maintenant, il n'est pas nécessaire que ce soit tous les champs que vous avez dans vos visuels, mais uniquement les données dont vous avez besoin pour votre flux. Dans mon cas, j'ai besoin de l'adresse e-mail , du nom et du titre .
J'ajouterai mon nom et mon titre dans mon visuel. Je clique sur les points de suspension, puis sur Modifier . Cette action m'enverra à Power Automate.
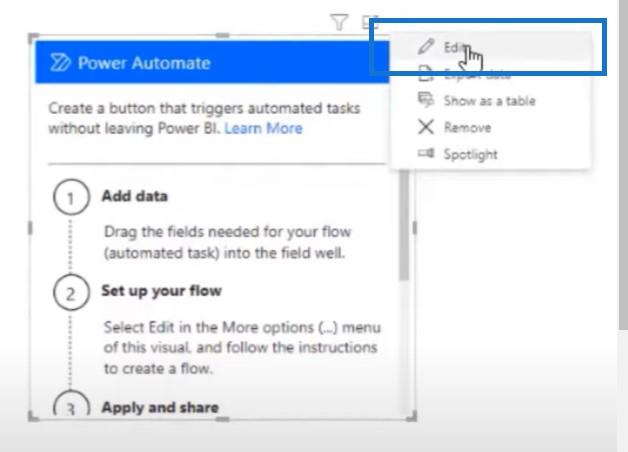
Une chose à savoir également est que pour accéder aux champs ici, vous devez accéder au flux une fois que je l'ai enregistré dans l'application Power Automate elle-même. Il est plus difficile d'accéder aux champs dynamiques dans LuckyTemplates, c'est pourquoi j'ai tendance à faire une grande partie de mon développement ici. Mais juste pour que vous sachiez, vous pouvez faire les deux.
Il s'agit d'un shell Power Automate dans LuckyTemplates et il est beaucoup plus facile de développer le flux ici plutôt que d'ouvrir un navigateur Web Power Automate et de le faire là.

J'ai déjà quelques flux déjà configurés, mais allons-y et créons-en un nouveau. Cliquez sur Nouveau , puis sur Démarrer à partir d'un modèle , puis sur Flux cloud instantané .
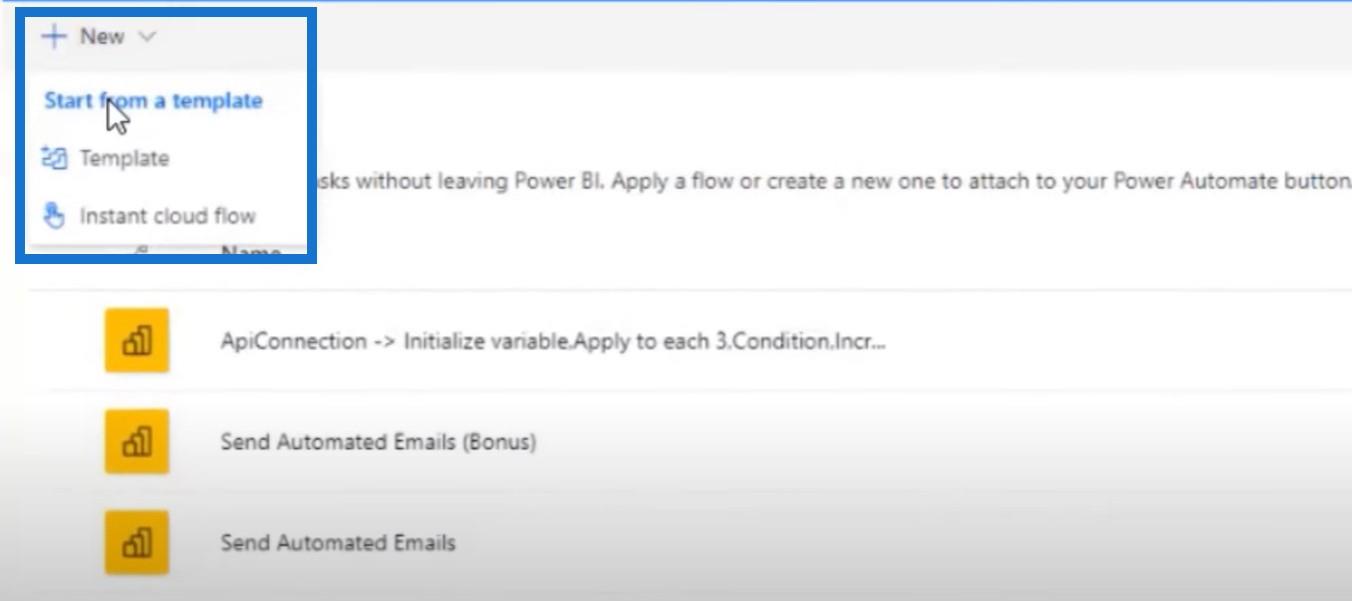
Il ajoutera automatiquement le bouton LuckyTemplates cliqué . Ensuite, je vais aller dans mon connecteur et choisir un opérateur. Lorsque je tape envoyer un e-mail , il affichera les V2 et V3.
Ma compréhension et mon expérience avec la V3 est que cela sera envoyé par le service Power Automate lui-même, tandis que la V2 proviendra en fait de l'utilisateur qui a créé le flux. Il viendra de leur boîte de réception.
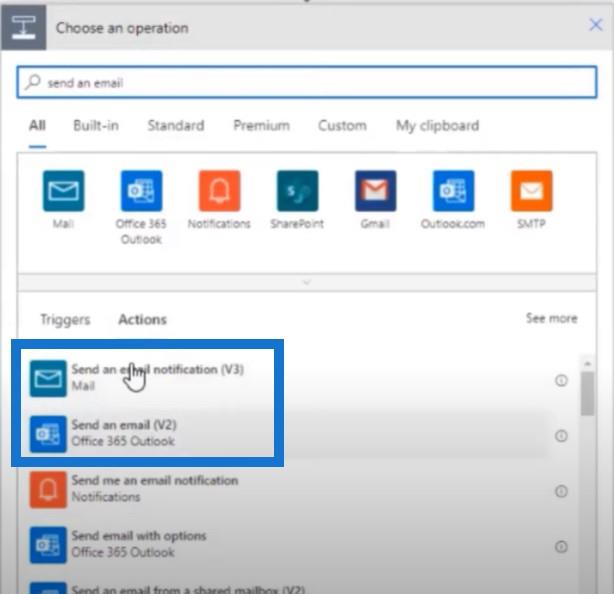
Une chose à savoir est que lorsque vous envoyez une notification par e-mail via Power Automate, vous êtes limité à 100 e-mails par jour. Cependant, si vous vouliez que l'e-mail vienne de vous, vous devez évidemment utiliser l'approche d'envoi d'un e-mail (V2).
Il me demande le nom, qui viendra de mon contenu dynamique . Il n'y a que deux adresses e-mail dont j'ai besoin : l' e-mail de l'utilisateur (celui par défaut auquel j'accéderai plus tard) et le champ de données que j'ai ajouté.

Donc, juste pour clarifier, la première donnée dynamique est l'adresse e-mail de l'utilisateur, ou la personne qui clique réellement sur le bouton, tandis que la seconde est l'e-mail de données LuckyTemplates, qui est l'e-mail dans le tableau et celui que nous allons utiliser .
Et comme les données provenant du rapport LuckyTemplates comportent plusieurs enregistrements, il les convertit automatiquement en Appliquer à chaque contrôle .

J'ai ajouté mon sujet qui est Ceci est un e-mail pour et dans le corps j'ai tapé Cher . Ensuite, je clique sur Enregistrer et appliquer .

Voici le principe de base et tout ce que vous devez savoir pour configurer un e-mail. Donc, si nous sauvegardons et appliquons cela, lorsque nous revenons en arrière et exécutons ces tests, il enverra l'e-mail. Mais si vous avez un millier de lignes, il parcourra la fonction Appliquer à chaque millier de fois.
Je veux pouvoir dire au flux que s'il est au-dessus d'un seuil de trois, il n'arrêtera pas le flux et n'enverra pas d'e-mail à l'utilisateur. Pour ce faire, nous allons créer une variable.

Initialisation de la variable
La première étape consiste à initialiser la variable. Permettez-moi d'appeler ce RecordCount , choisissez le type Integer et commencez par 0.
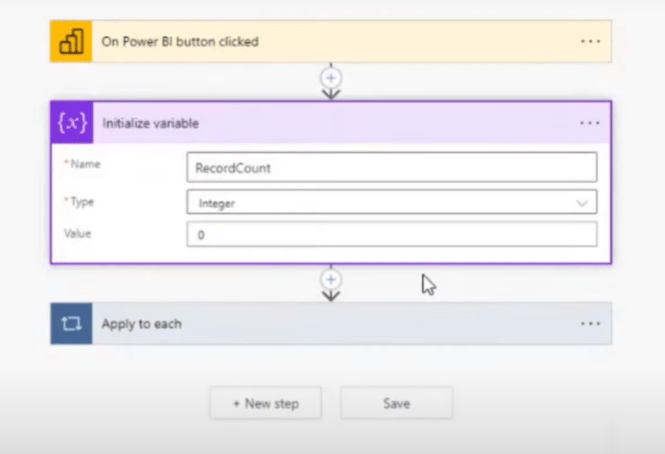
Maintenant que ma variable est initialisée, l'étape suivante consiste à incrémenter la variable. Cela m'aidera à déterminer combien d'enregistrements ont été sélectionnés lorsque j'ai cliqué sur le bouton LuckyTemplates. Le moyen le plus simple de le faire est d' ajouter une action .

Et parce que je veux parcourir chacun d'eux, j'utiliserai Appliquer à chaque contrôle.

Ajoutez ensuite une action et incrémentez ma variable.

Pour ma variable, je sélectionnerai RecordCount , que j'ai initialisé précédemment, et je souhaite l'incrémenter d'une valeur de un.

Cela parcourra chaque enregistrement de mon ensemble de données et l'incrémentera de 1. À la fin, j'aurai le nombre total d'enregistrements, ce que je peux utiliser dans mon instruction conditionnelle .
Ajout d'une instruction conditionnelle
L'étape suivante consiste à ajouter une condition. Je vais extraire ma variable RecordCount , choisir la valeur inférieure ou égale à trois car je n'ai que six enregistrements.
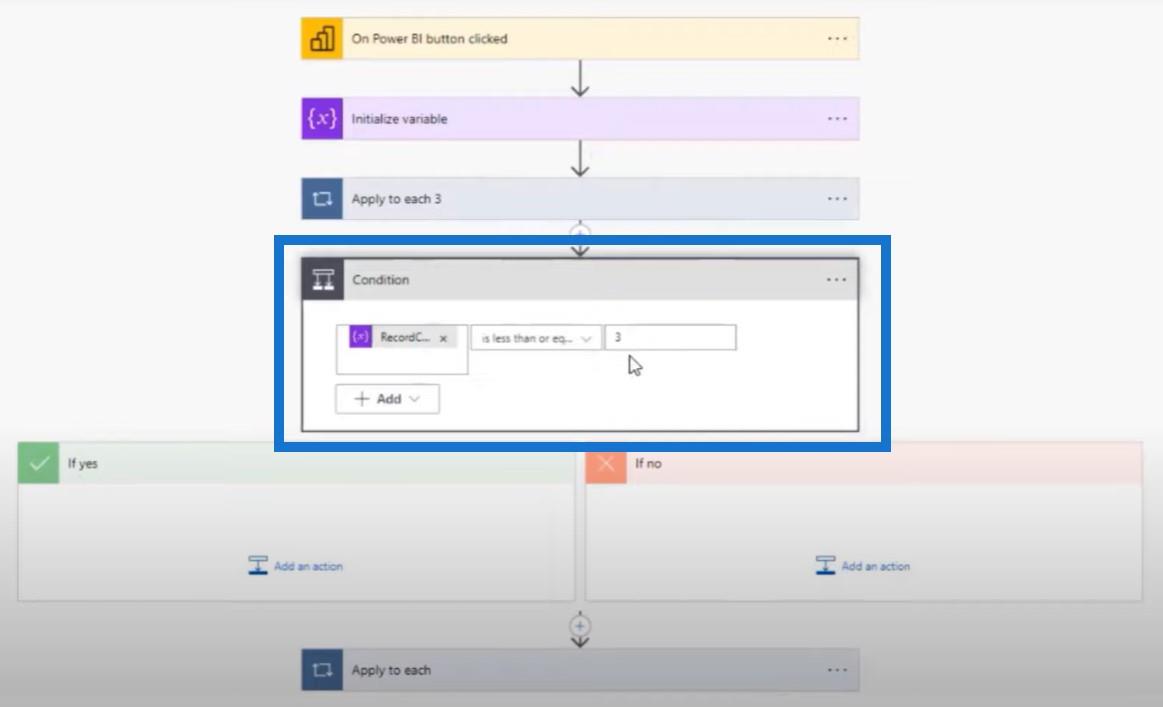
S'il est inférieur ou égal à trois, le flux suivra le chemin oui . Il enverra l'e-mail et tout ira bien.
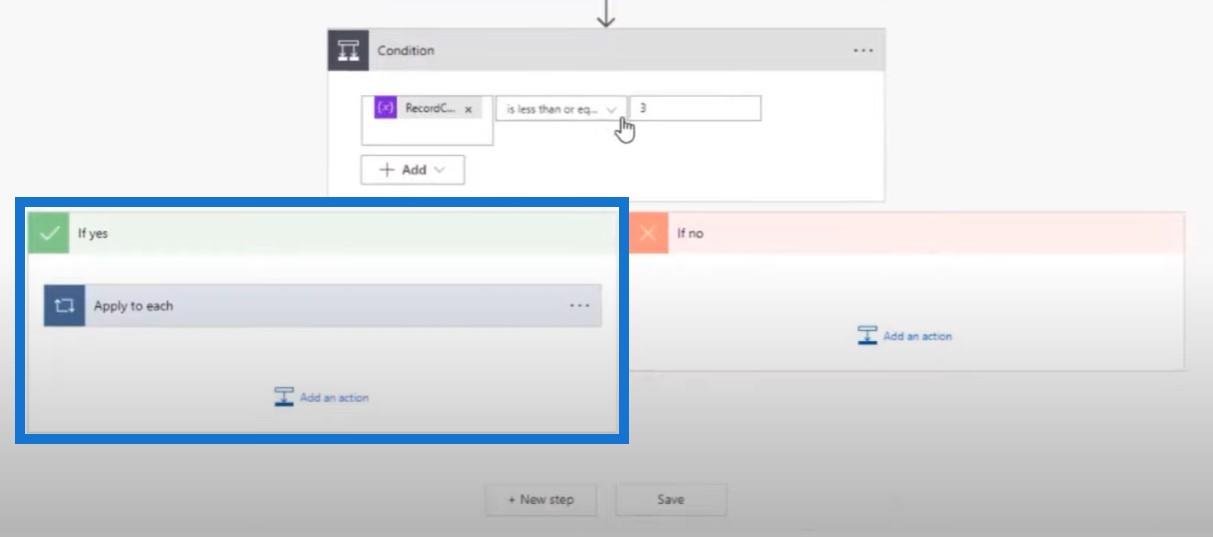
Si ce n'est pas le cas, il empruntera le chemin sans issue où j'annulerai le flux. Si cette variable est supérieure à trois, elle fera deux choses. Tout d'abord, le flux alertera l'utilisateur via un e-mail. Je choisirai à nouveau le V2.

Maintenant, c'est le champ qui est utile car c'est lui qui a déclenché le flux.
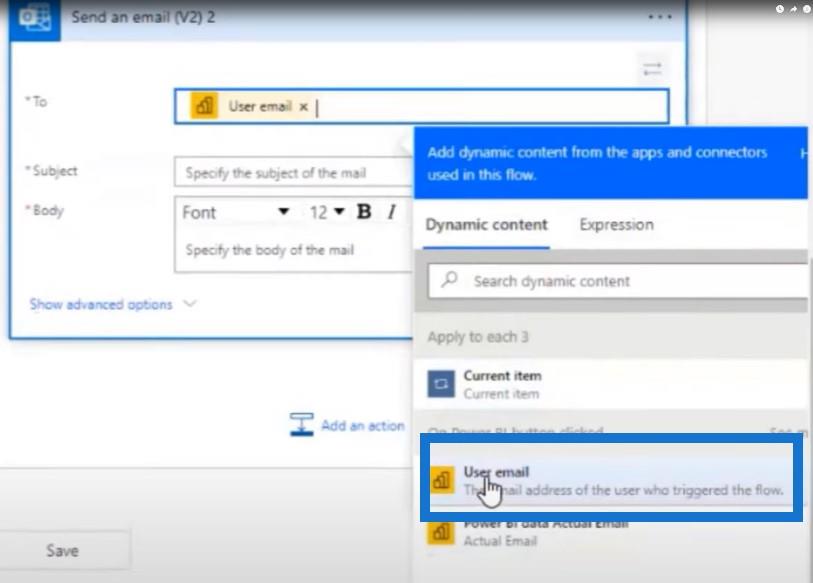
Je vais écrire ici que le flux a été annulé et remonter ma variable. Ensuite, je clique sur Enregistrer et appliquer .
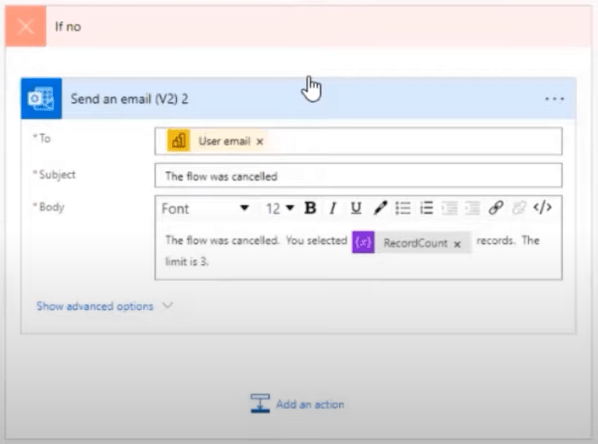
Test du flux dans la plate-forme Power Automate
Assurons-nous que ce flux s'exécute, nous allons donc revenir au rapport, sélectionner deux enregistrements ici et exécuter le flux.

Puisqu'il indique que le flux a été déclenché, passons à ma boîte de réception. On peut voir les deux emails envoyés par le flux.
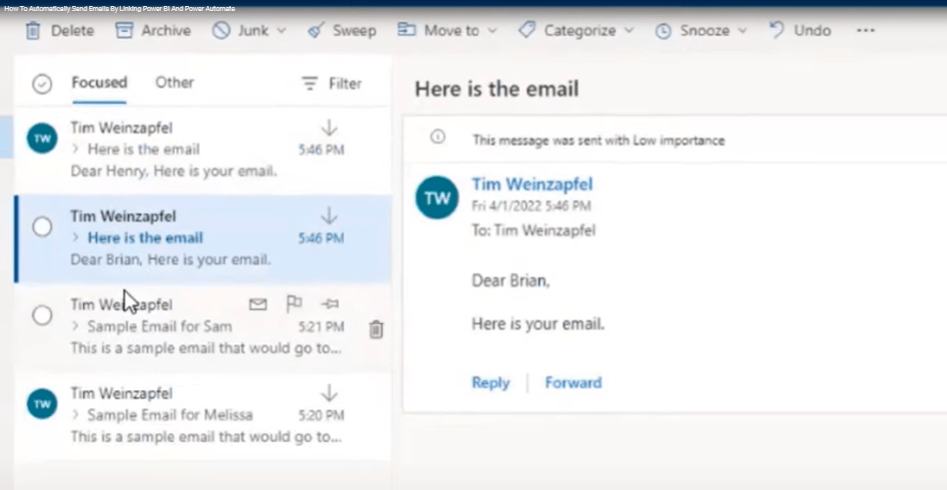
Maintenant, lorsque nous sélectionnons tout, cela déclenchera la condition qui annulera mon flux. Comme vous pouvez le voir, il y a un e-mail m'informant que le flux a été annulé.

Ajouter une limite d'enregistrement avec un segment
Supposons que vos utilisateurs n'aient pas accès au flux, mais que vous souhaitiez leur donner la possibilité de choisir la limite d'enregistrement. Dans cet exemple, nous avons un slicer.
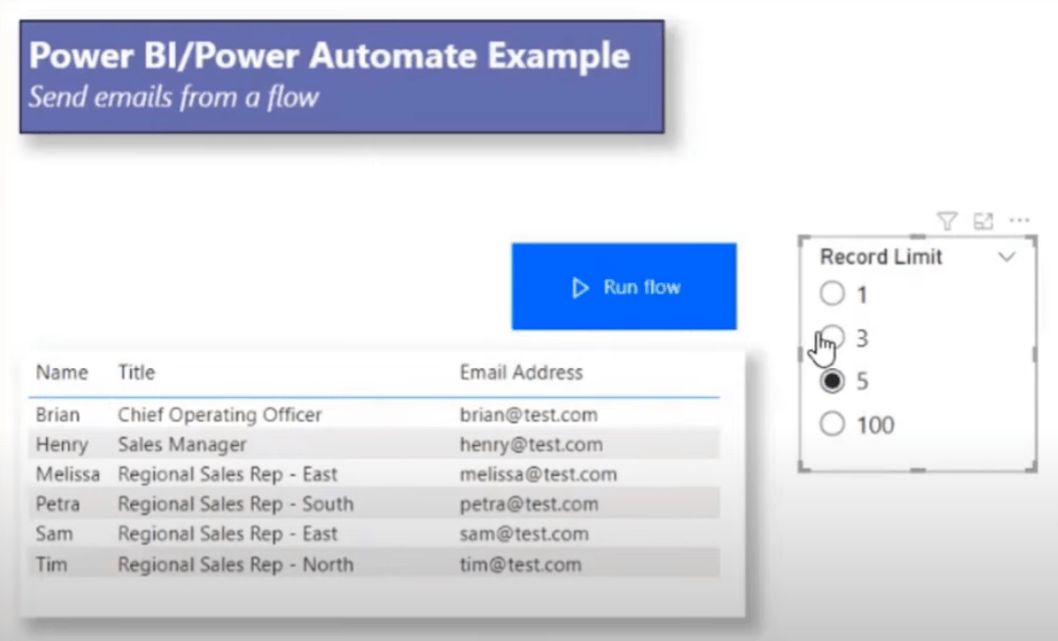
Je vais vous montrer comment j'ai intégré cela dans le flux et créé une autre variable pour créer ce segment. J'ai créé cette table simple et l'ai appelée Max Selection Count, c'est ce que j'utilise pour mon slicer.

Ensuite, j'ai créé une mesure, appelée Selected Max Records et utilisé la . Vous devez juste vous assurer qu'il est converti en un bouton radio afin qu'un utilisateur puisse en sélectionner un. L'étape suivante consiste à ajouter cette mesure dans le flux.
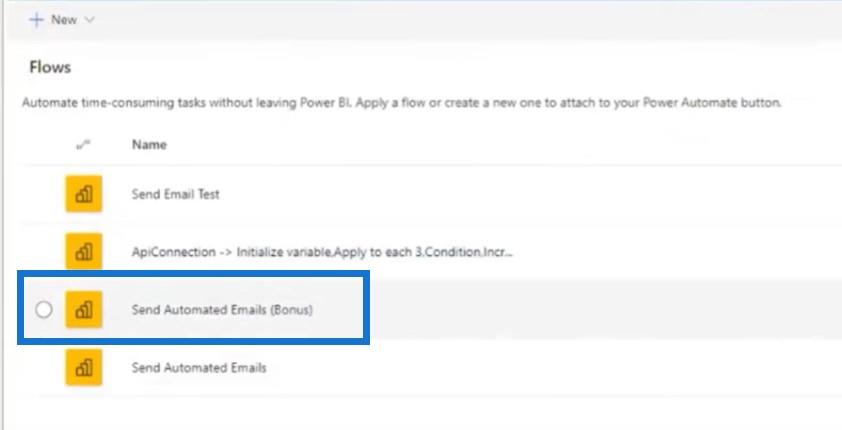
Voici la première variable que j'ai initialisée et la deuxième variable que j'ai transformée en entier.
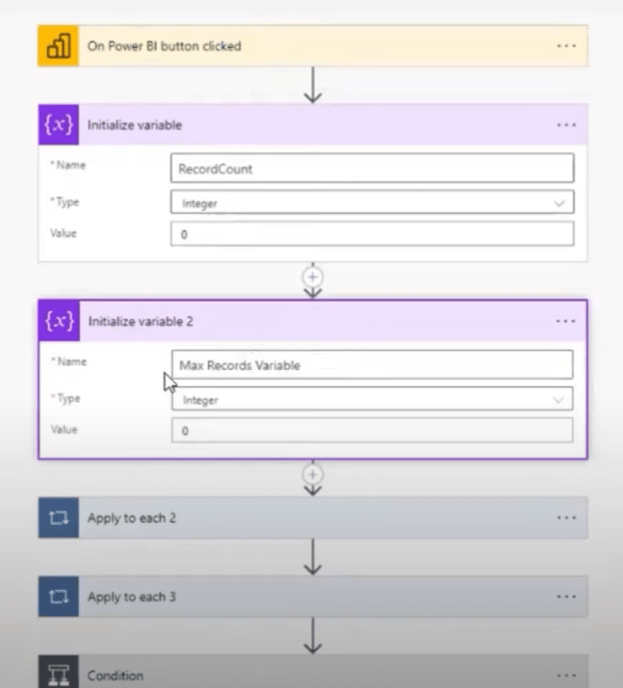
Et maintenant je fais une autre boucle mais au lieu d'incrémenter, je fais juste la set variable . Tout ce que je fais, c'est définir cette variable et elle boucle simplement la même chose à chaque fois. Maintenant, ma variable Max Records est définie avec la mesure que je viens de créer.
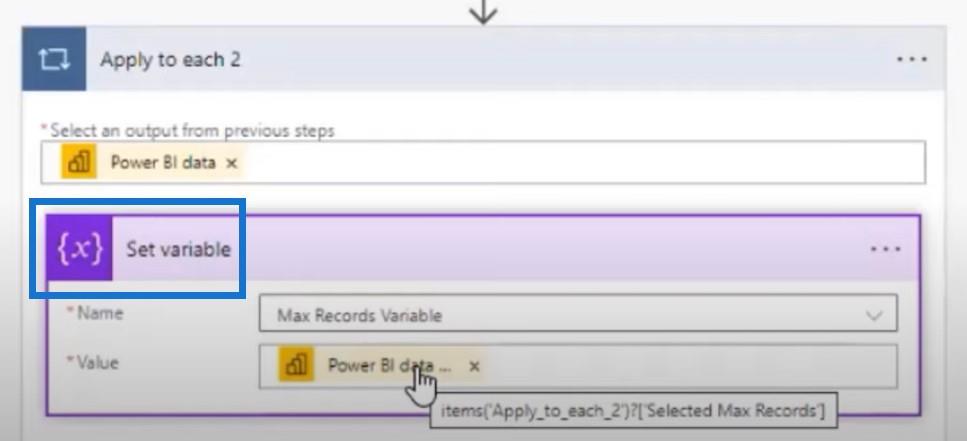
Quant à la condition, au lieu de l'avoir codée en dur, je branche simplement ma variable Max Records pour la rendre dynamique, puis l'ajoute dans mon e-mail.
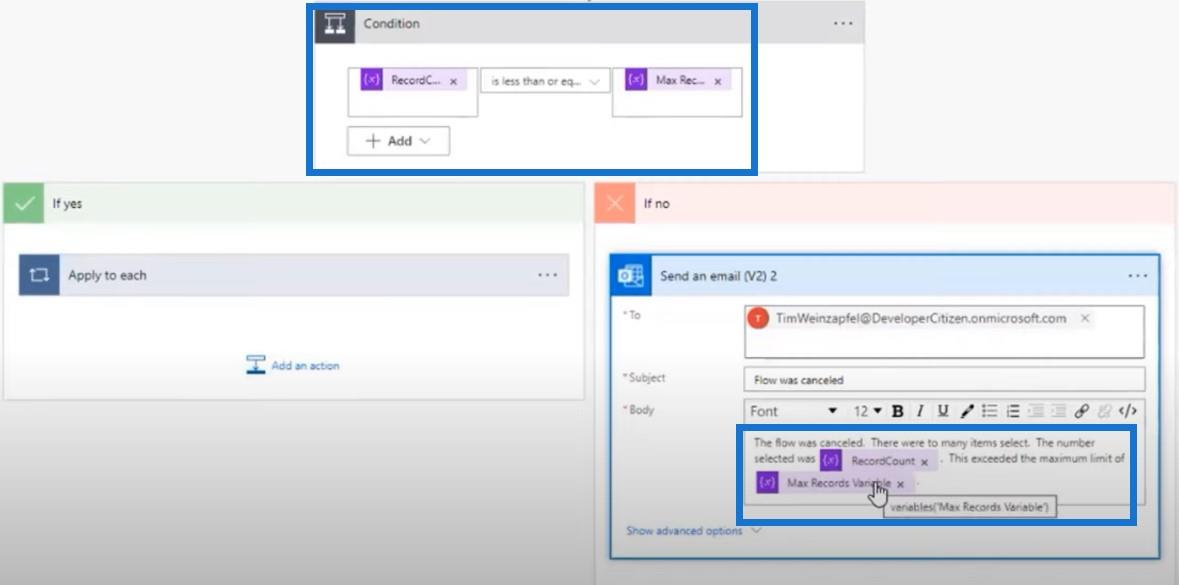
Conclusion
Pour aujourd'hui, nous avons appris à faire passer nos rapports LuckyTemplates au niveau supérieur à l'aide de la plateforme Power Automate. Plus précisément, vous pouvez avoir une table et cliquer sur un bouton qui exécute essentiellement un processus qui, dans cet exemple, envoie un courrier électronique à chaque enregistrement. Il s'agit d'une nouvelle technique que nous pouvons commencer à utiliser, et nous espérons que les utilisateurs la trouveront utile lors de la création de leurs propres rapports.
Henri
Découvrez l
Découvrez comment comparer facilement des tables dans Power Query pour signaler les différences et optimiser vos analyses de données.
Dans ce blog, vous découvrirez comment diviser les colonnes dans LuckyTemplates par délimiteurs à l'aide de DAX, une méthode efficace pour gérer des modèles de données complexes.
Découvrez comment récolter une valeur avec SELECTEDVALUE DAX pour des calculs dynamiques dans LuckyTemplates.
Calculez la marge en pourcentage à l
Dans ce didacticiel, nous allons explorer une méthode rapide pour convertir du texte en formats de date à l
Dans ce blog, vous apprendrez à enregistrer automatiquement la pièce jointe d
Découvrez comment adapter les cellules Excel au texte avec ces 4 solutions simples pour améliorer la présentation de vos données.
Dans ce didacticiel SSRS Report Builder, découvrez comment utiliser le générateur d
Découvrez les outils pour créer un thème de couleur efficace pour vos rapports LuckyTemplates et améliorer leur apparence.








