Gestion des erreurs dans Power Automate via le branchement parallèle

Découvrez l
Dans ce didacticiel, nous verrons comment le contrôle de boucle Do Until fonctionne dans les flux Power Automate . Nous nous familiariserons également avec les variables nécessaires tout au long du processus.
Le contrôle Do Until dans Power Automate est une boucle qui force à plusieurs reprises une action jusqu'à ce qu'une certaine condition devienne vraie.
Table des matières
Création d'un flux instantané
Commençons par créer un flux déclenché manuellement. Cliquez sur Instantané – à partir d'un espace vide sous Nouveau .

Ensuite, définissez le nom sur " Do Until Example " . Choisissez Déclencher manuellement un flux et cliquez sur le bouton Créer .

Ajoutons une entrée Text dans le flux .

Ajoutez ensuite une entrée numérique .

Après cela, modifiez la valeur des entrées comme suit.
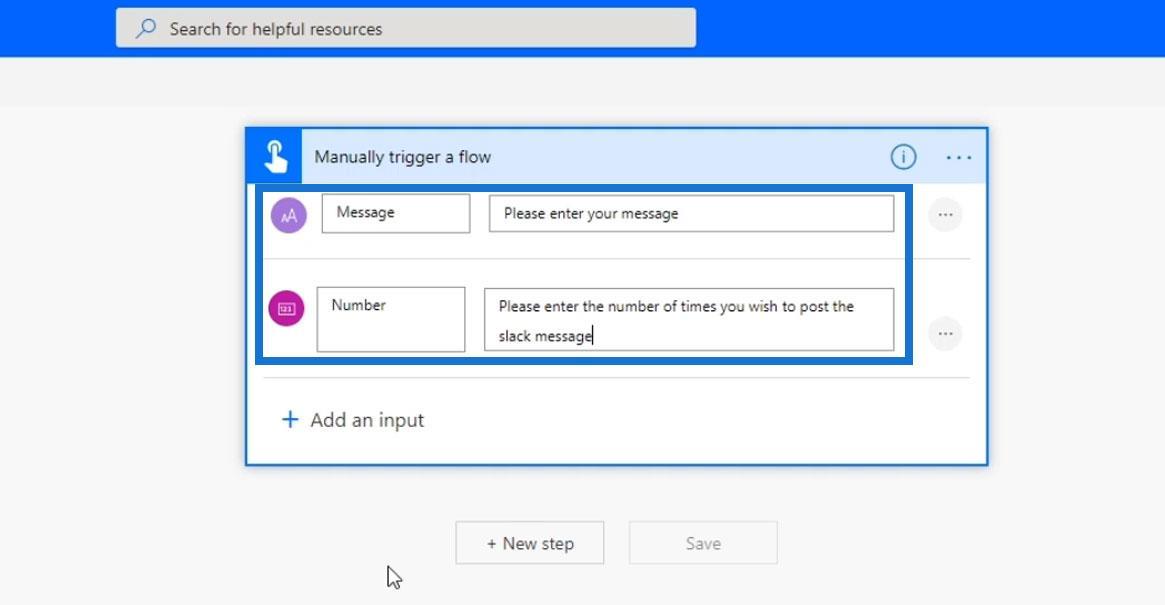
Ajout d'une boucle Do Until dans Power Automate
Ajoutons maintenant une action. Cliquez sur Nouvelle étape.

Cliquez ensuite sur Contrôle .
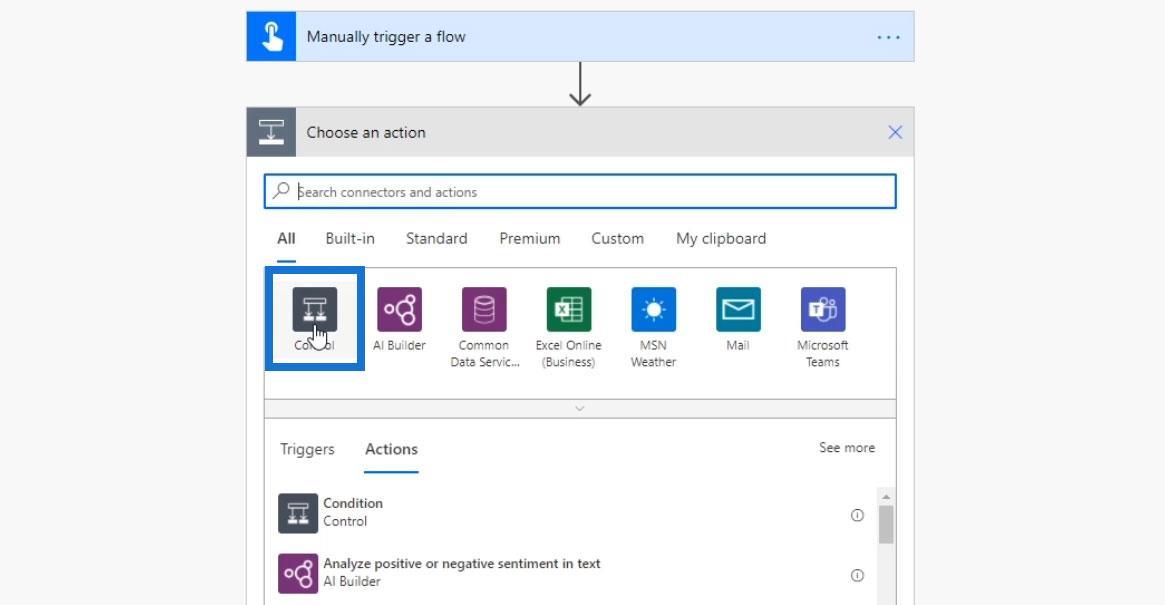
Choisissez le contrôle Faire jusqu'à .

Avant d'exécuter la fonction Do until, créons une variable.
Une variable est simplement un espace de stockage pour des valeurs spécifiées.
Cliquez sur l' icône plus sous le flux instantané et cliquez sur Ajouter une action .

Ensuite, choisissez Variable sous les connecteurs intégrés .
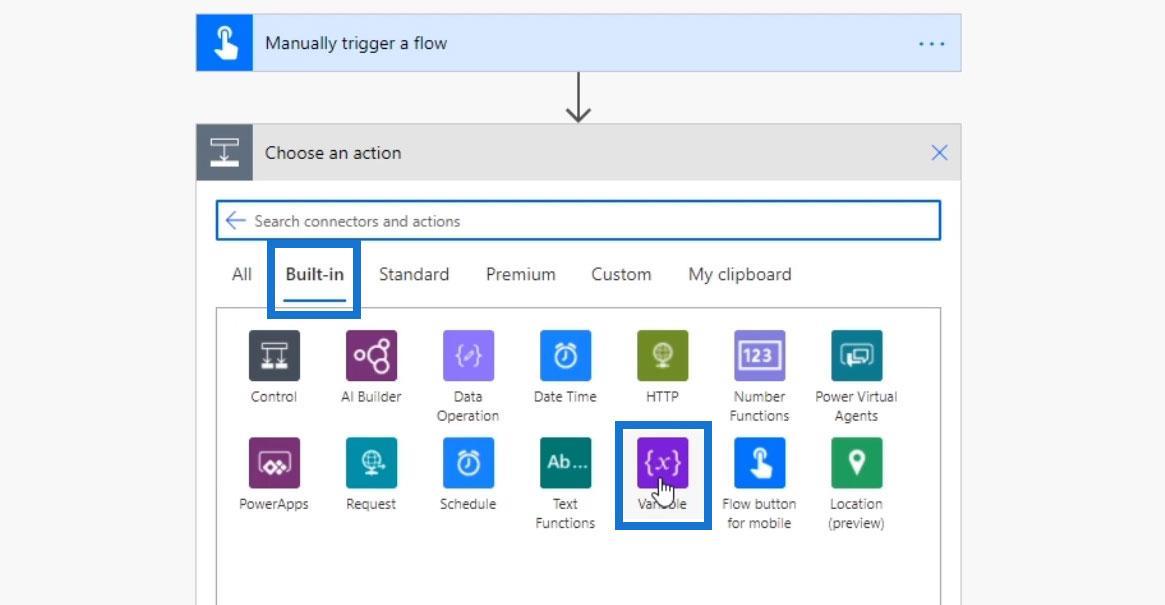
Cliquez sur l' action Initialiser la variable .

Initialisons une variable appelée Counter et définissons son type sur Integer. La valeur initiale de la variable Counter doit être zéro.

Configuration de l'action de boucle Faire jusqu'à
Pour la boucle Do Until , nous allons continuer à publier le message dans Slack jusqu'à ce que la variable Counter devienne égale au nombre saisi par l'utilisateur. Ajoutons donc maintenant l'action.
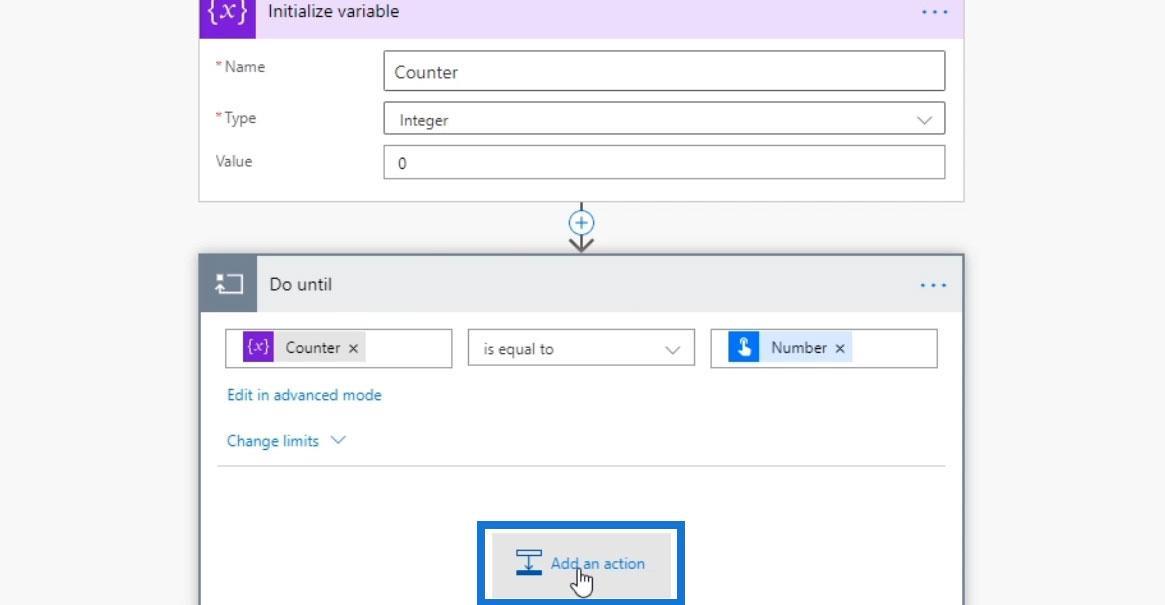
Recherchez et sélectionnez le connecteur Slack .
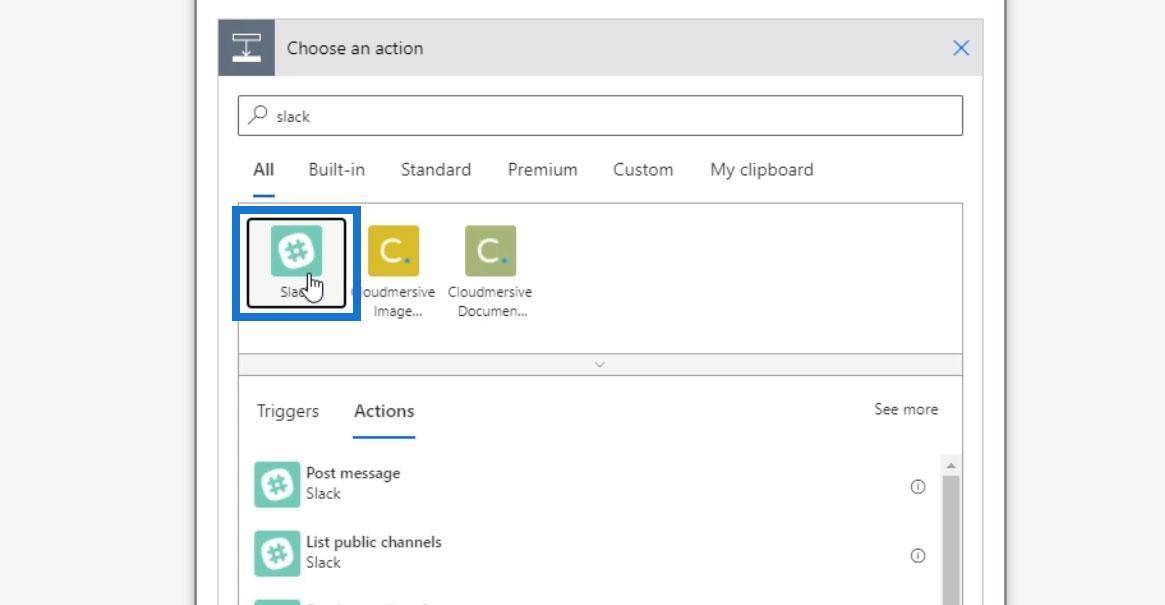
Choisissez Publier un message .
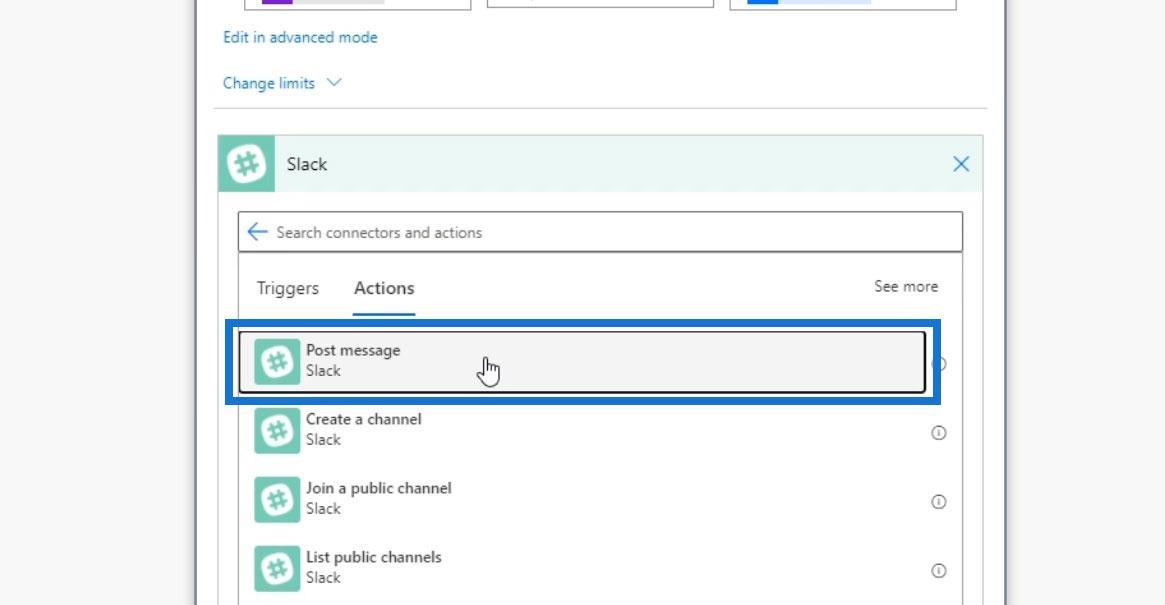
Sélectionnez budget comme canal auquel envoyer le message.
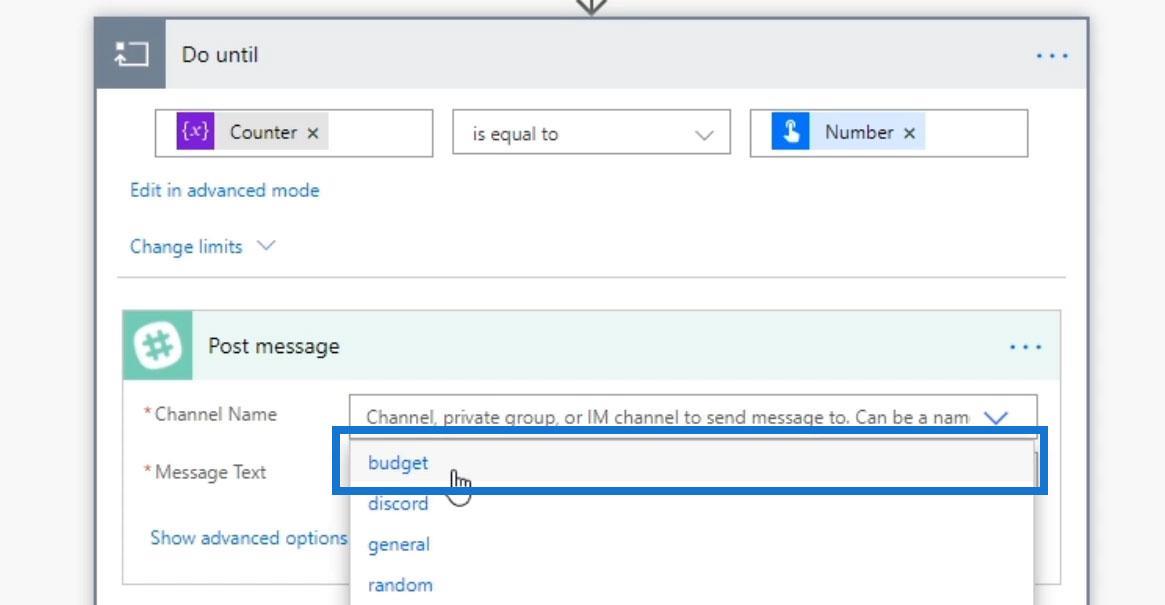
Pour le texte du message , choisissez la fonction concat .
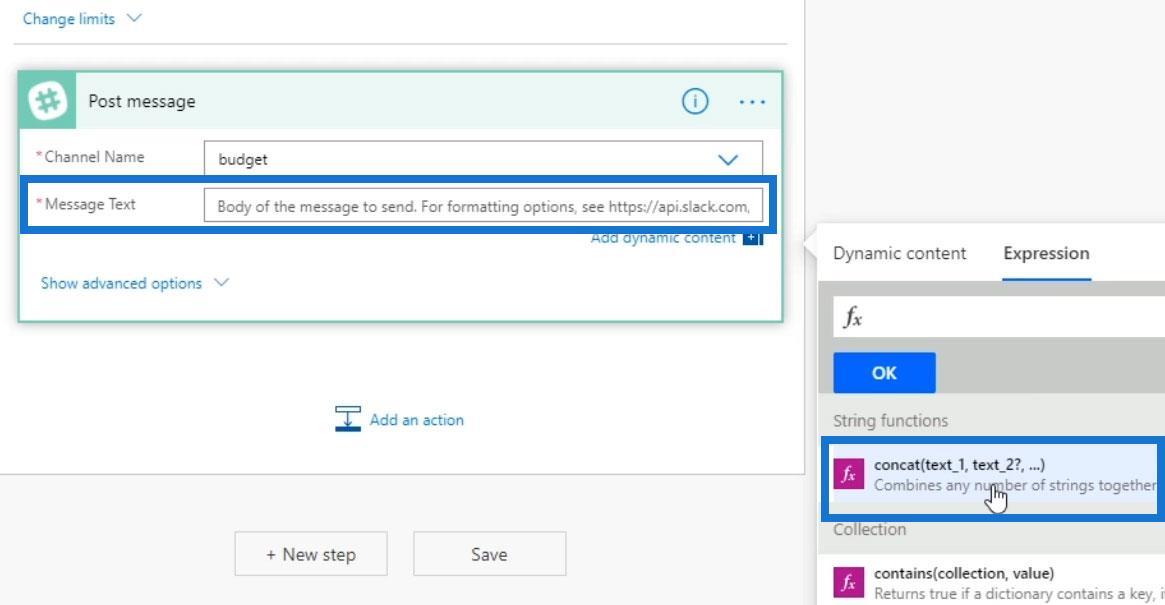
Ensuite, concaténons le message lui-même avec le compteur. Sous l' onglet Contenu dynamique , choisissez Message .
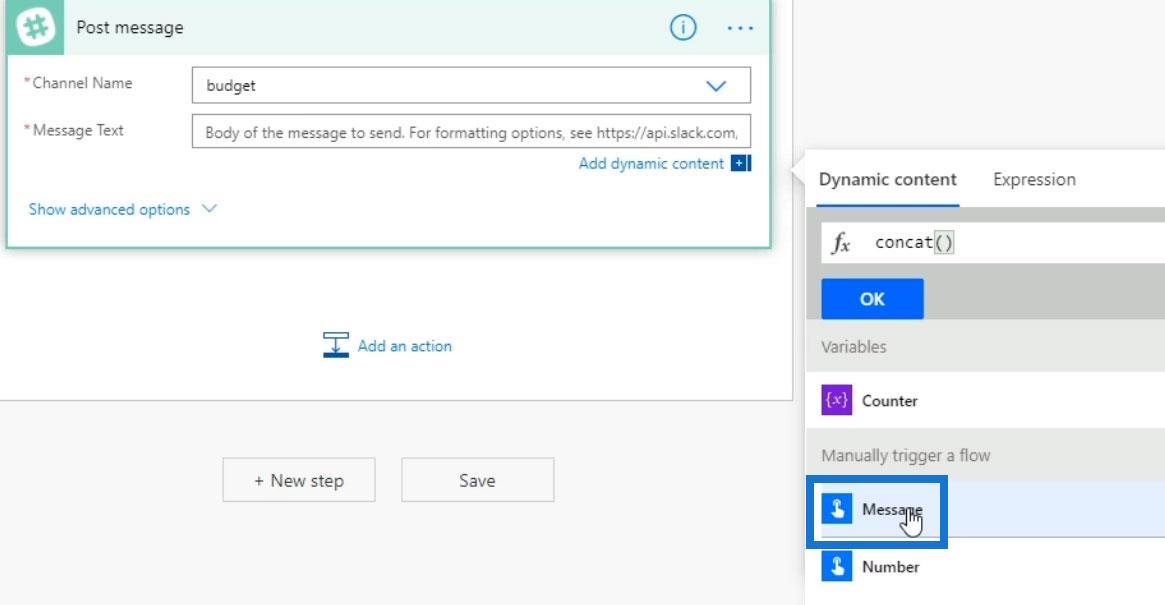
Ajoutez un espace et sélectionnez Compteur .
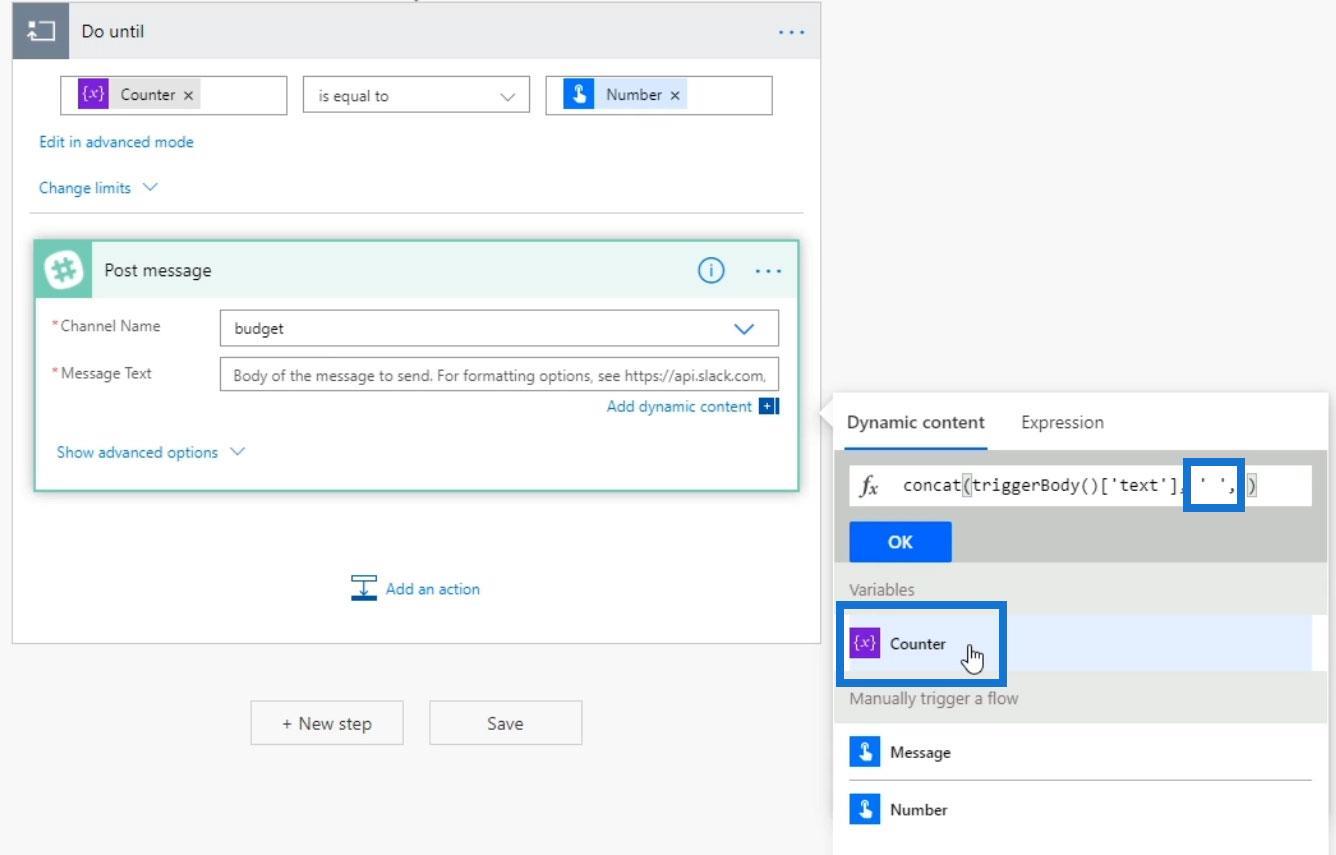
Enfin, cliquez sur le bouton OK .
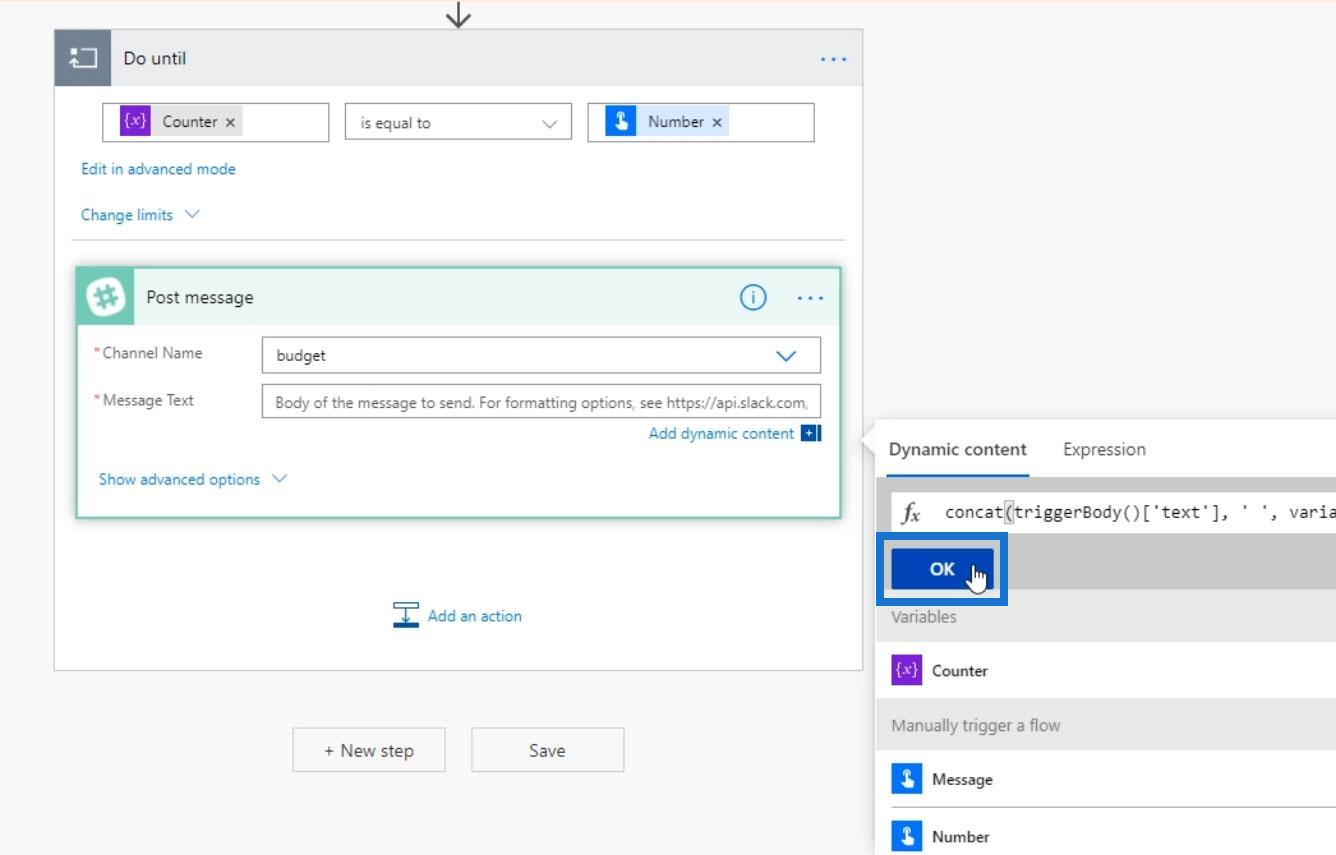
Incrémenter la variable
Nous devons incrémenter cette boucle car si nous ne le faisons pas, elle ne se terminera jamais. Alors, ajoutons une autre action.
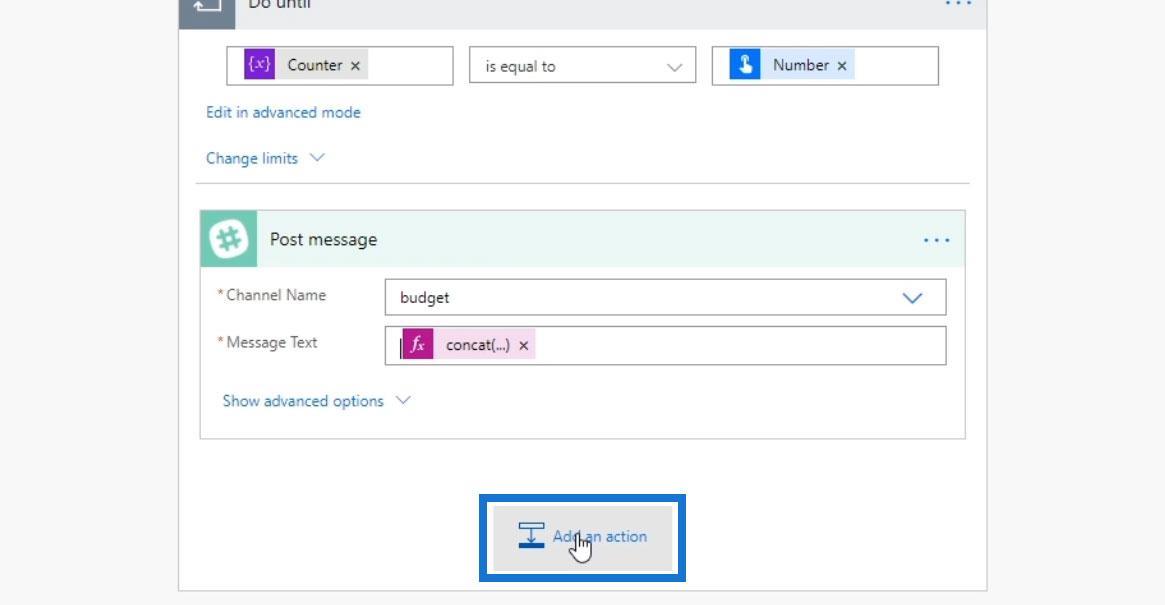
Sélectionnez le connecteur Variable .

Choisissez ensuite l' action Incrémenter la variable .

Il faudra le nom de la variable, qui est Counter .

Et nous l'incrémenterons de un.
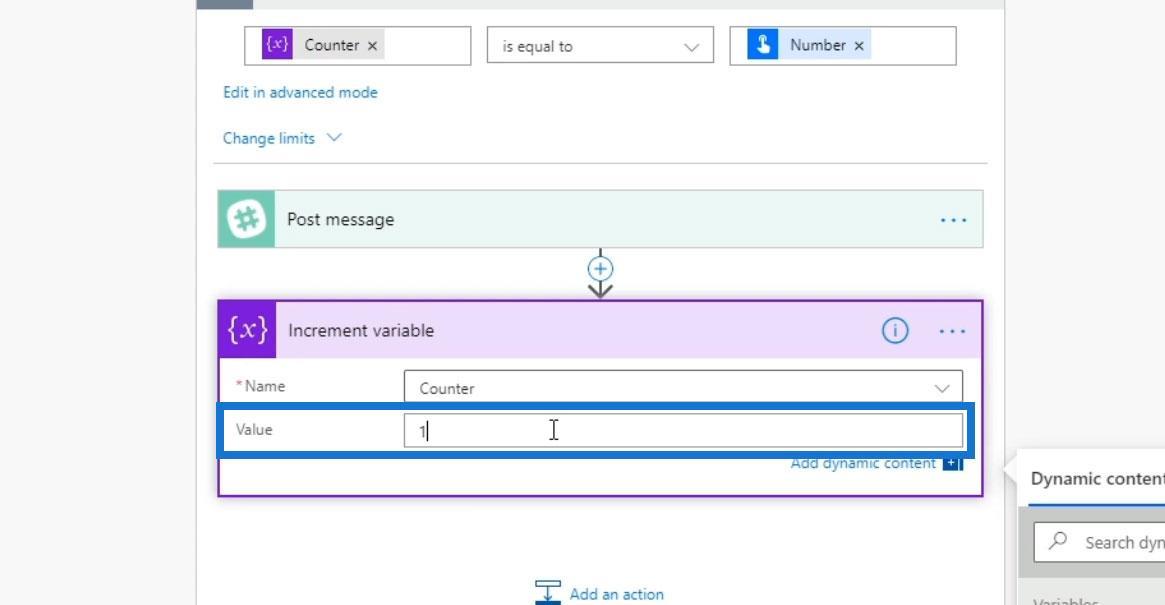
Maintenant, nous avons tout en place. Nous avons un élément déclencheur pour initialiser une variable. Il publiera alors un message et incrémentera la variable à un. Il continuera le cycle jusqu'à ce que la variable Compteur devienne égale au nombre que l'utilisateur a entré.
Tester la boucle Faire jusqu'à
Testons-le pour voir s'il fonctionne correctement. Cliquez sur Enregistrer .

Cliquez ensuite sur Tester .

Sélectionnez l' action Je vais exécuter le déclencheur et cliquez sur Tester .
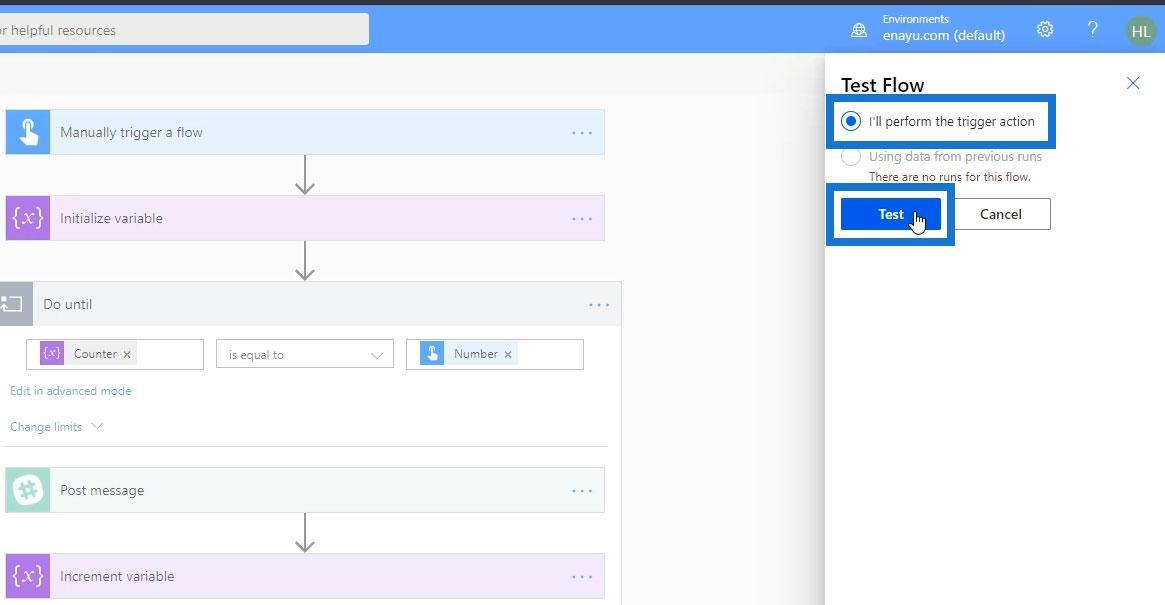
Cliquez sur Continuer .
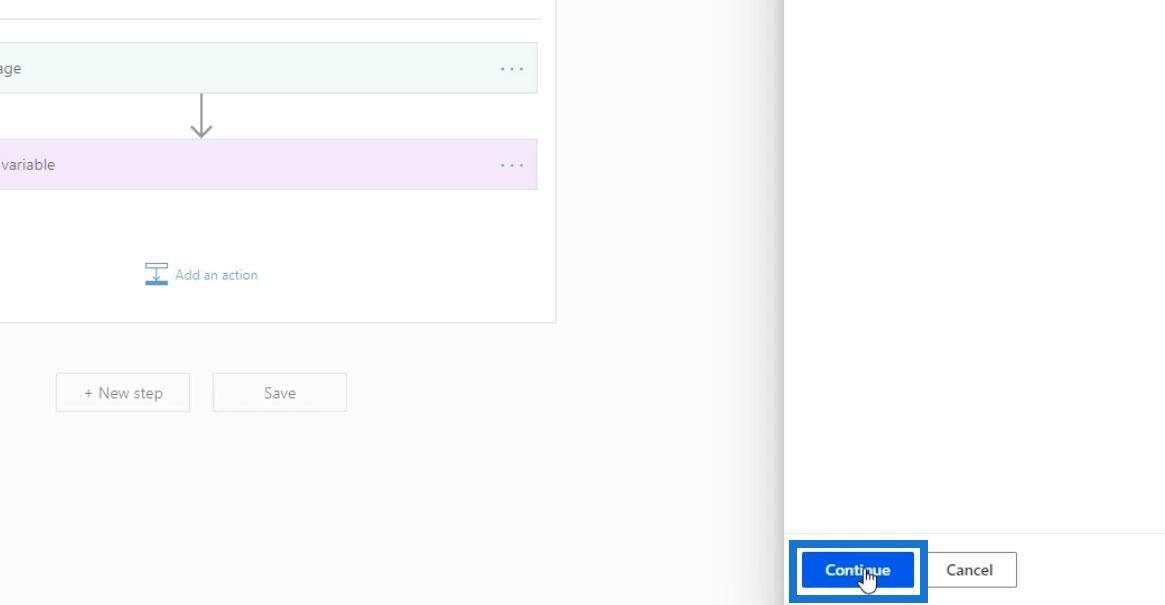
Saisissez votre message et le nombre de fois que vous souhaitez qu'il soit publié. Cliquez ensuite sur le bouton Exécuter le flux .

Cliquez sur Terminé.
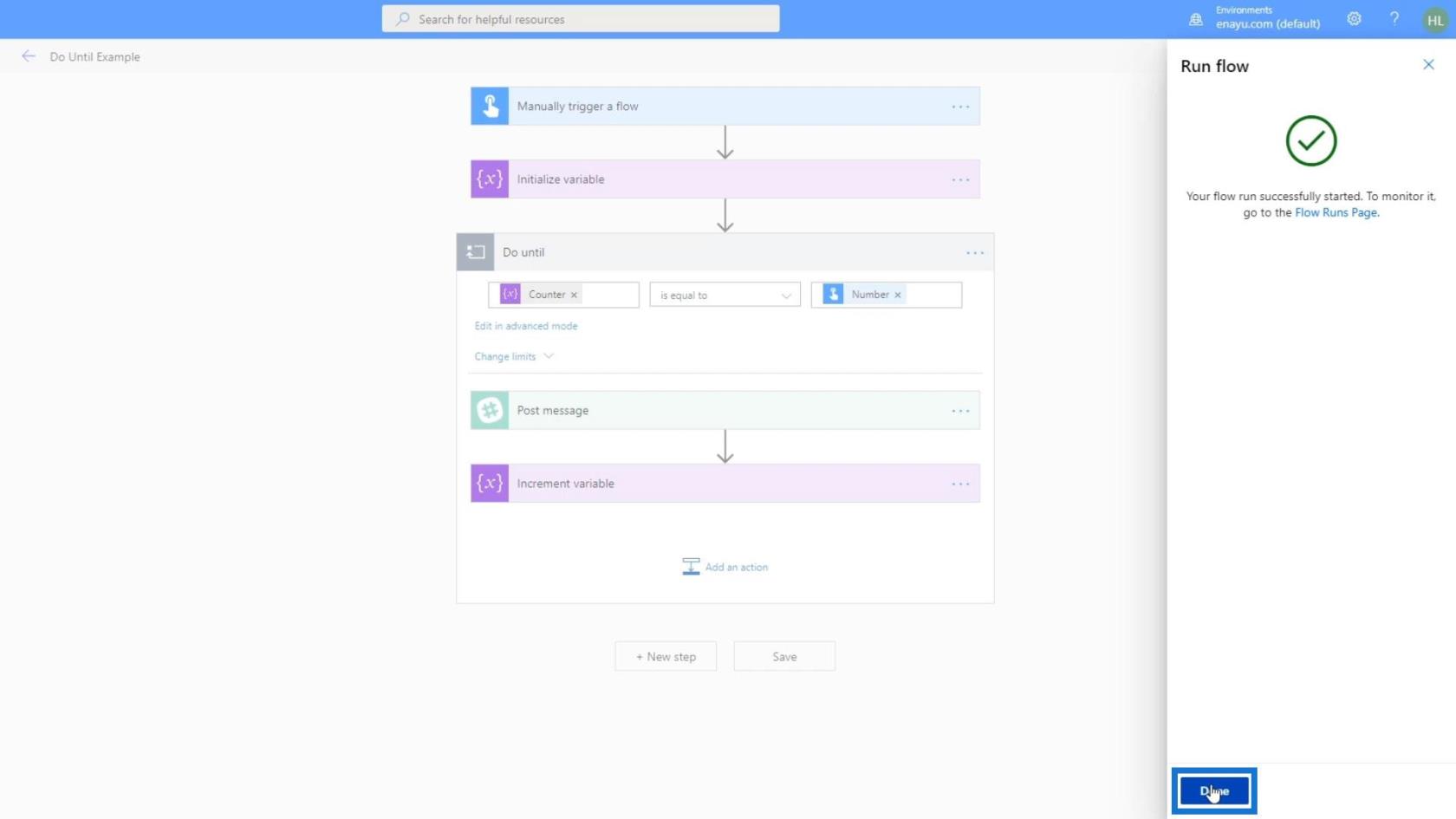
En voyant les coches vertes, il est certain que tout a bien fonctionné.
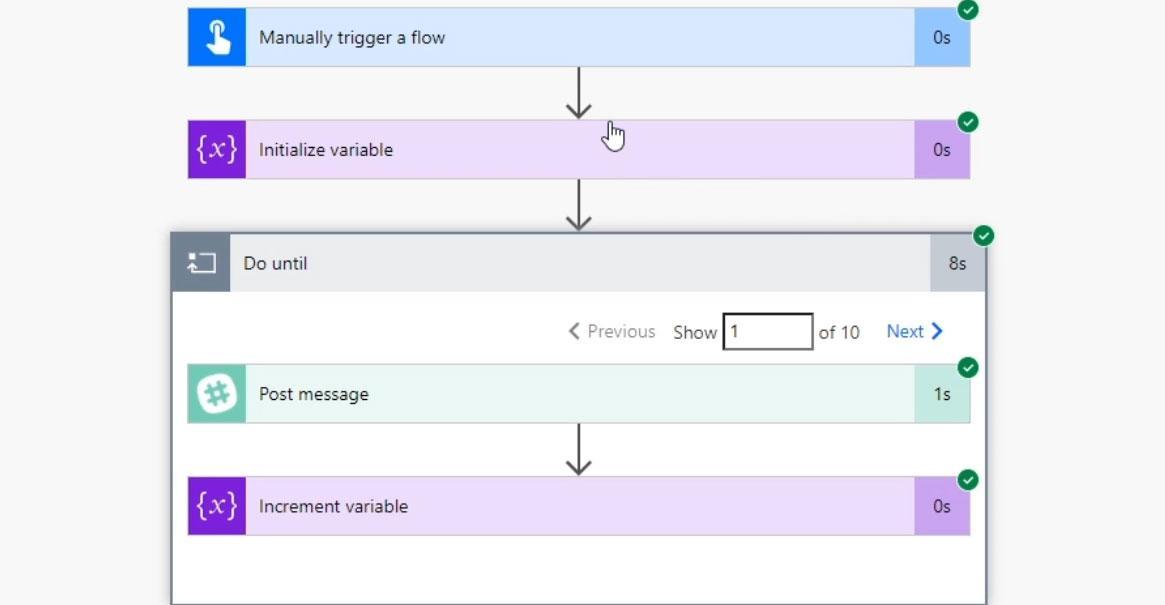
Comme nous pouvons le voir, la boucle a itéré 10 fois. Pour la première boucle, nous verrons que la valeur de compteur concaténée dans le texte du message est 0 . C'est parce que la valeur initiale que nous avons définie pour la variable est 0 . Nous pouvons alors vérifier la boucle suivante en cliquant sur Suivant .
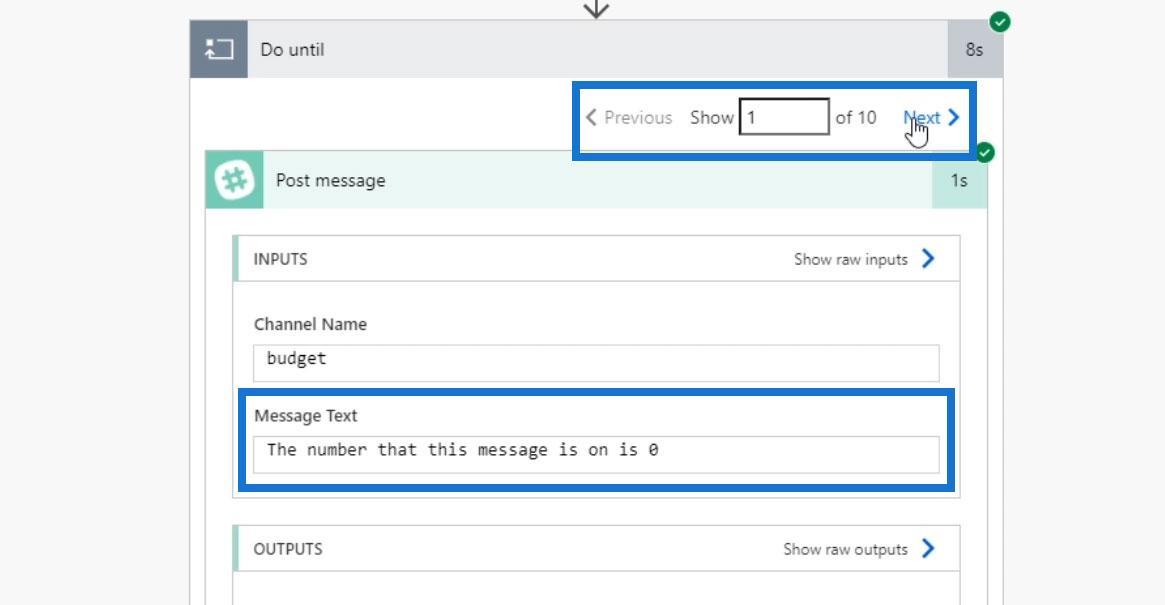
Pour la boucle suivante, nous verrons que la valeur du compteur dans le texte du message est 1 . C'est parce que nous avons ajouté un incrément après la première boucle.
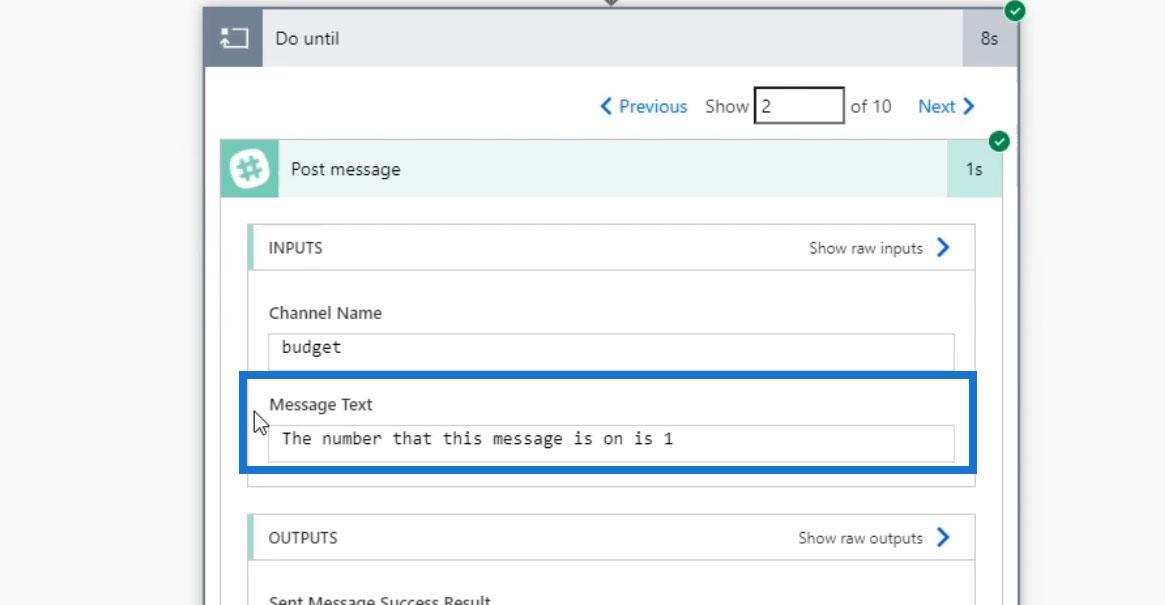
Ensuite, nous avons à nouveau incrémenté la deuxième boucle.
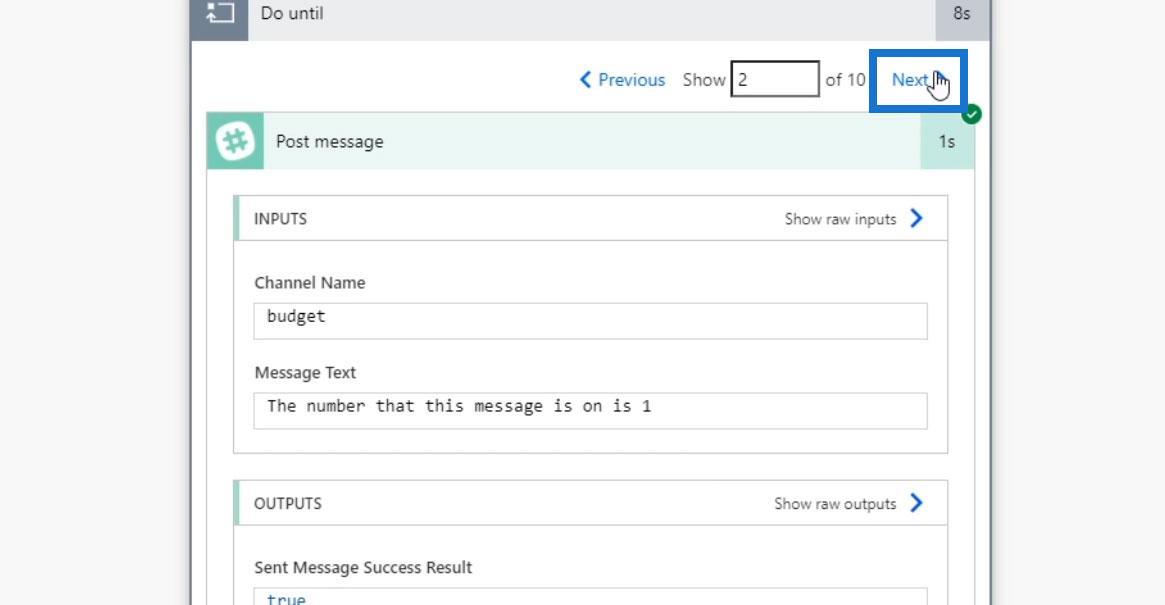
Par conséquent, le compteur de la troisième boucle devient 2 .
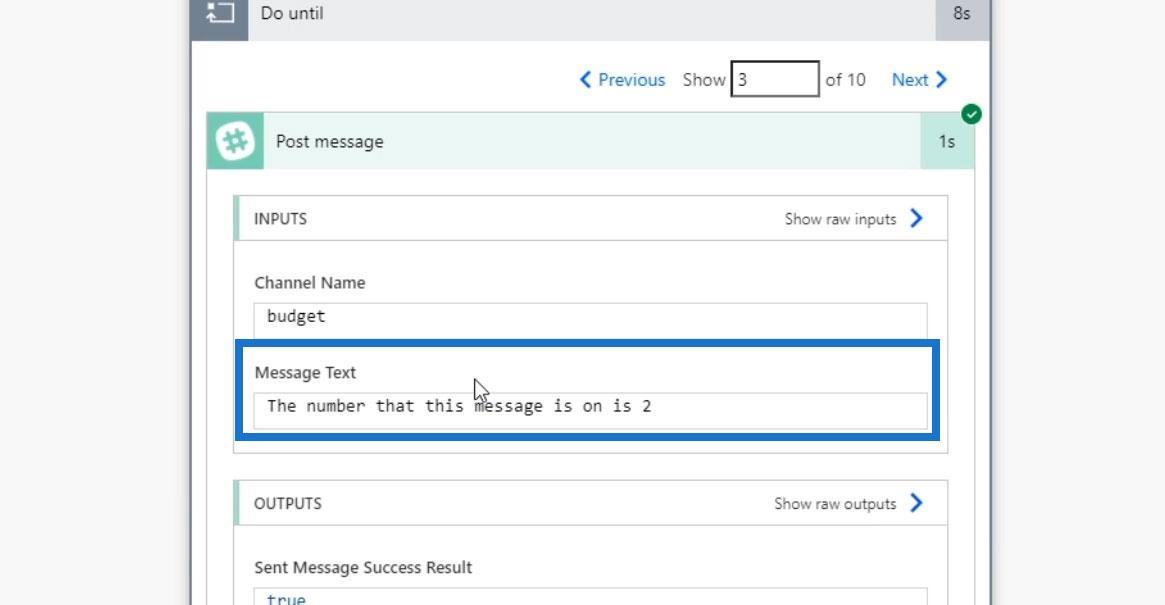
Le cycle se poursuivra jusqu'à ce que la condition devienne vraie. Dans ce cas, il continuera jusqu'à ce que le compteur soit égal à 10. Et c'est ainsi que fonctionne la boucle Do Until .
Si nous allons sur Slack, nous devrions voir les dix messages dans le canal #budget .
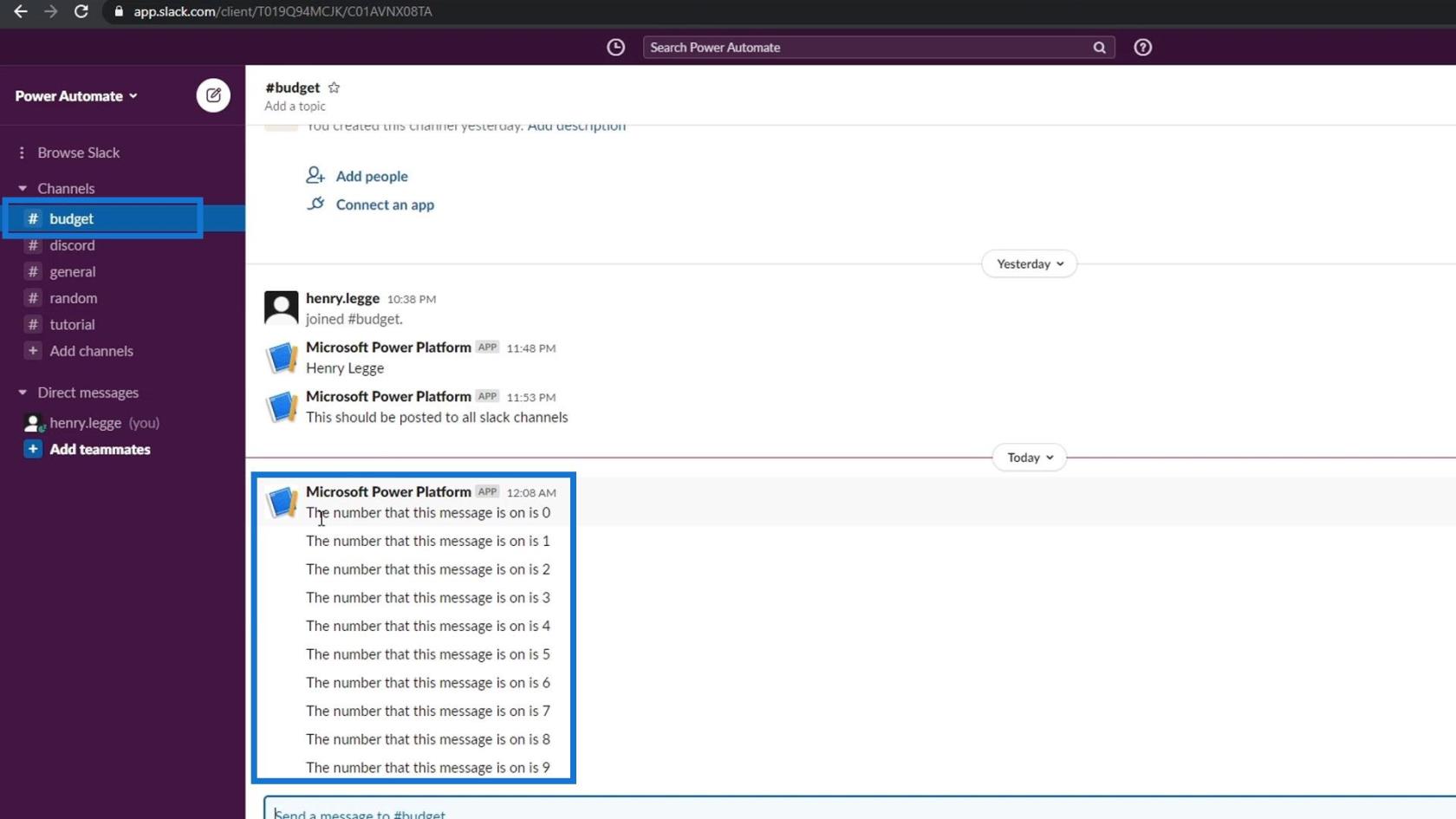
L'essentiel à noter ici est que nous devons nous assurer que nous avons un moyen de terminer notre boucle. Si, par exemple, nous oublions d'ajouter l'incrémentation de la variable, alors le flux échouerait totalement et nous serions à plusieurs reprises spammés sur Slack. La sortie ressemblerait à ceci.
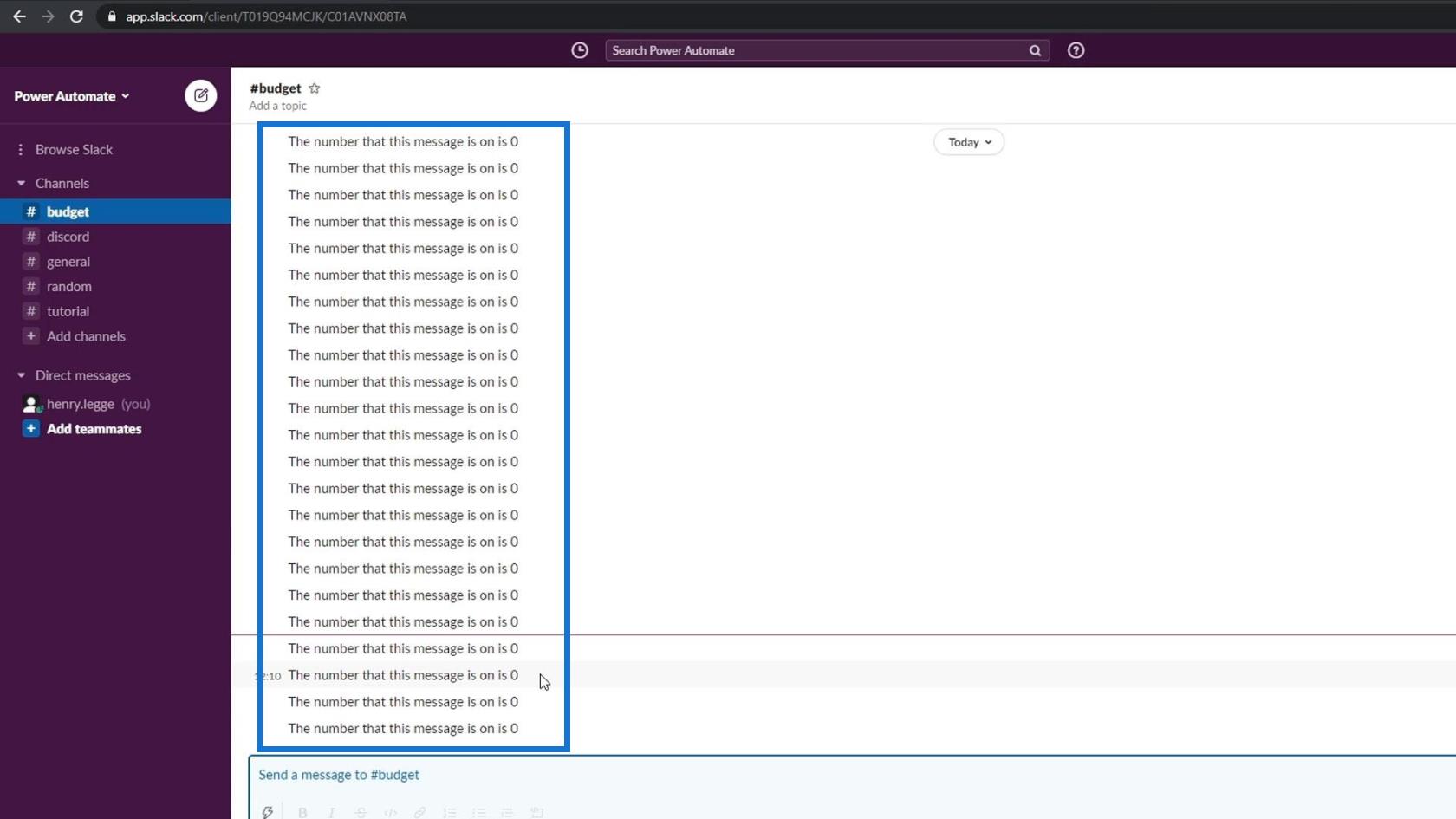
Pour des cas comme celui-ci, nous devrons revenir à notre flux réel et sélectionner l'exécution du flux actuel.
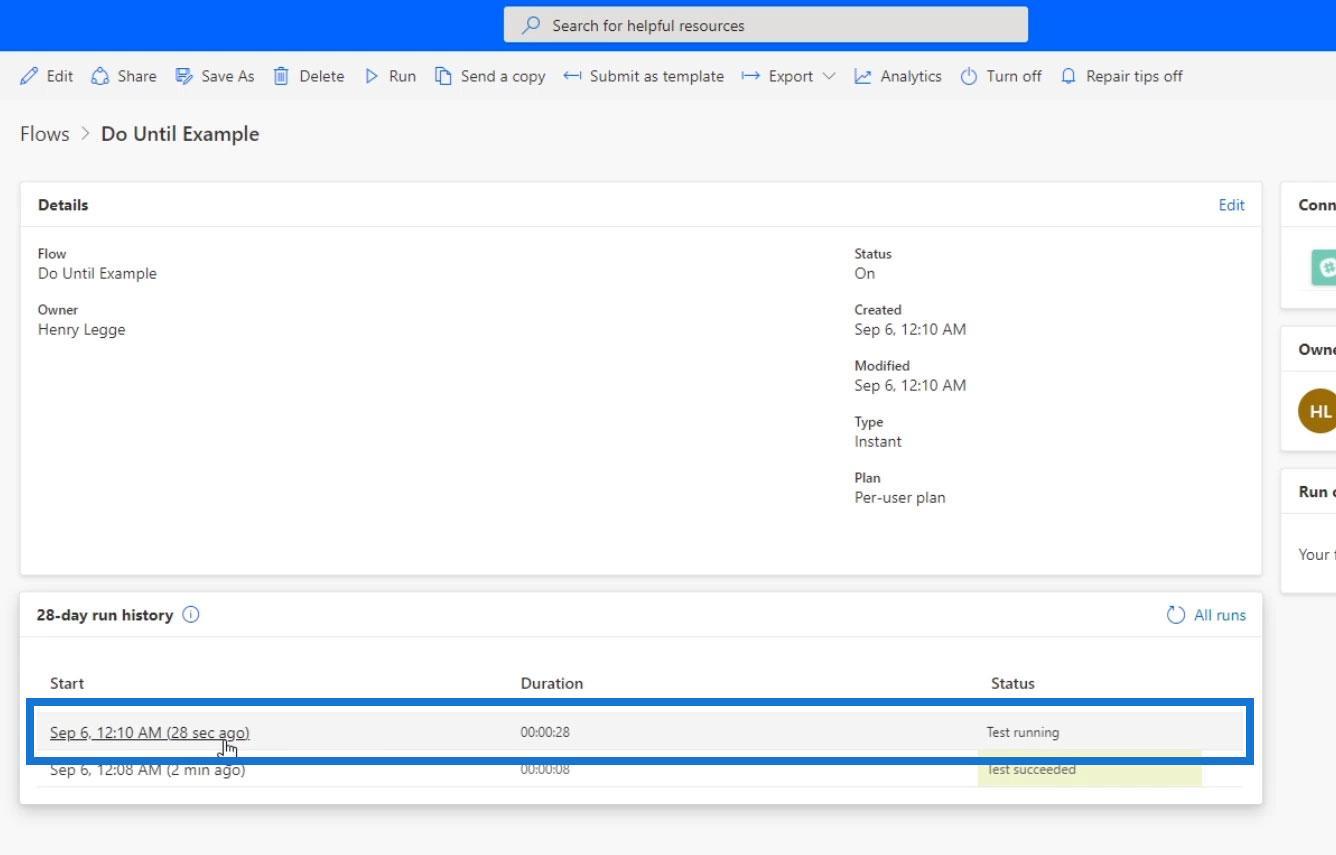
Ensuite, annulez-le manuellement.
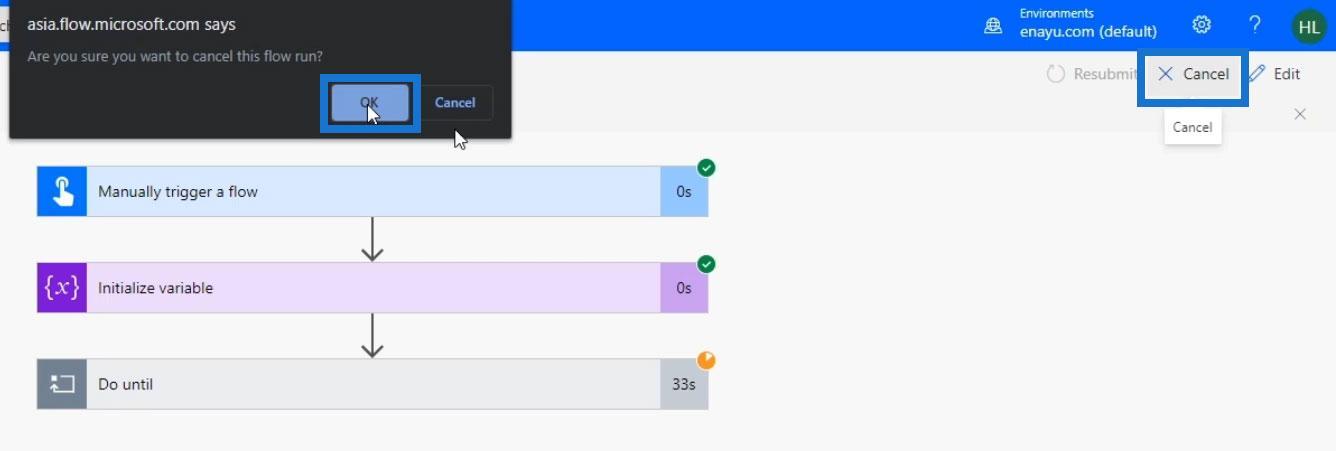
Cela arrêtera le spam dans notre chaîne Slack.
Power Automate Appliquer à chaque action dans les workflows
Tutoriel Microsoft Flow - Instant Vs. Automated Flow
Power Automatiser l'action de contrôle du commutateur dans les flux de travail
Conclusion
Pour conclure, le contrôle de boucle Do Until nous permet de créer des itérations dans Power Automate une fois qu'une certaine condition de notre flux devient vraie. Il existe de nombreux autres scénarios dans lesquels nous pouvons utiliser ce contrôle. Nous pouvons l'utiliser pour rappeler à quelqu'un toutes les 10 minutes d'approuver quelque chose. Nous pouvons également continuer à boucler jusqu'à ce que les gens arrêtent de soumettre des notes de frais.
Si nous suivons l'approche logique, nous pouvons faire des merveilles et automatiser beaucoup de choses en utilisant ce contrôle. J'espère que vous avez pu comprendre clairement comment ce puissant contrôle fonctionne dans les flux de travail Microsoft.
Tous mes vœux,
Henri
Découvrez l
Découvrez comment comparer facilement des tables dans Power Query pour signaler les différences et optimiser vos analyses de données.
Dans ce blog, vous découvrirez comment diviser les colonnes dans LuckyTemplates par délimiteurs à l'aide de DAX, une méthode efficace pour gérer des modèles de données complexes.
Découvrez comment récolter une valeur avec SELECTEDVALUE DAX pour des calculs dynamiques dans LuckyTemplates.
Calculez la marge en pourcentage à l
Dans ce didacticiel, nous allons explorer une méthode rapide pour convertir du texte en formats de date à l
Dans ce blog, vous apprendrez à enregistrer automatiquement la pièce jointe d
Découvrez comment adapter les cellules Excel au texte avec ces 4 solutions simples pour améliorer la présentation de vos données.
Dans ce didacticiel SSRS Report Builder, découvrez comment utiliser le générateur d
Découvrez les outils pour créer un thème de couleur efficace pour vos rapports LuckyTemplates et améliorer leur apparence.








