Gestion des erreurs dans Power Automate via le branchement parallèle

Découvrez l
Excel est un outil puissant qui vous aide à stocker des données, à effectuer des calculs et à organiser des informations. Pour tirer le meilleur parti de l'outil, vous avez besoin d'une référence rapide pour vous guider à travers les différentes fonctions, commandes et raccourcis.
Cet article est une feuille de triche Excel complète spécialement conçue pour les débutants. Il commence par les bases et passe aux fonctions, formules et outils d'analyse de données.
Assurez-vous de mettre cette page en signet afin de pouvoir la trouver facilement en un rien de temps ou si vous souhaitez télécharger et imprimer la feuille de triche, vous pouvez le faire ci-dessous.
Excel-cheat-sheet-beginners-1 Télécharger
Commençons!
Table des matières
Aide-mémoire pour naviguer dans l'interface Excel
On commence par un aide-mémoire pour naviguer dans l' interface d'Excel, qui peut sembler un peu intimidant à première vue, mais ne vous inquiétez pas !
Cette section vous donnera un aperçu des fonctionnalités essentielles, des raccourcis et des astuces, y compris le ruban , les classeurs et les feuilles de calcul , ainsi que les lignes, les colonnes et les cellules .
1. Ruban
Le ruban est en haut de votre écran. Chaque onglet comprend un ensemble de commandes pour vous aider à effectuer des tâches rapidement
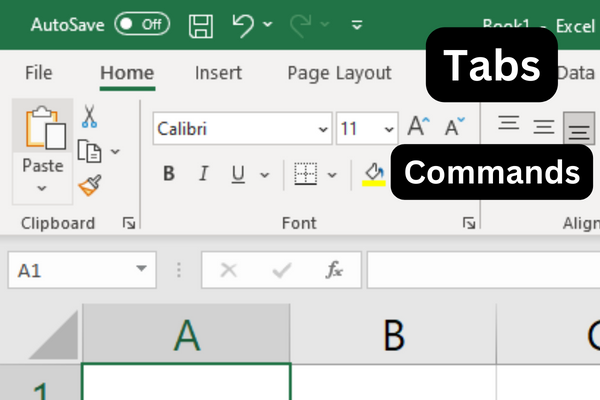
Pour afficher ou masquer les commandes du ruban, appuyez sur Ctrl-F1.
Si vous ne vous souvenez pas de l'emplacement d'une commande, vous pouvez toujours utiliser la barre de recherche du ruban pour la trouver.
2. Cahier et feuilles de travail
Un classeur est un fichier Excel qui contient une ou plusieurs feuilles de calcul. Les feuilles de calcul vous permettent d'organiser et de traiter vos données.
Vous pouvez parcourir vos feuilles de calcul à l'aide de raccourcis clavier :
Appuyez sur Ctrl + Page Up pour passer à la feuille suivante.
Appuyez sur Ctrl + Page suivante pour passer à la feuille précédente.
3. Lignes, colonnes et cellules
Les feuilles de calcul sont composées de lignes, de colonnes et de cellules.
Les lignes sont étiquetées avec des nombres et les colonnes sont étiquetées avec des lettres. Les cellules sont l'intersection des lignes et des colonnes et sont référencées par leurs étiquettes de colonne et de ligne, comme A1 ou B2.
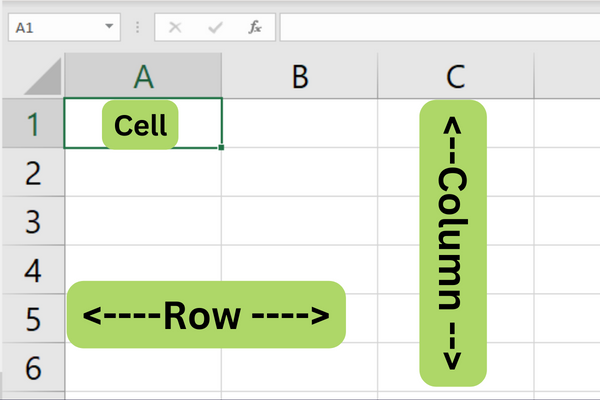
Pour naviguer dans une feuille de calcul, utilisez les touches fléchées pour vous déplacer vers le haut, le bas, la gauche ou la droite.
Vous pouvez également utiliser les raccourcis suivants :
Ctrl + flèche vers le haut
Ctrl + flèche vers le bas
Ctrl + flèche gauche
Ctrl + flèche droite
Pour sélectionner une plage de cellules, cliquez et faites glisser avec votre souris ou maintenez la touche Maj enfoncée tout en utilisant les touches fléchées.
Pour sélectionner rapidement la ligne ou la colonne entière, cliquez sur le numéro de la ligne ou la lettre de la colonne.
Maintenant que vous savez comment naviguer dans l'interface Excel, passons en revue certaines des bases du programme dans la section suivante de notre aide-mémoire.
Aide-mémoire pour les bases d'Excel
Cette section de l'aide-mémoire présente les bases dont vous avez besoin pour travailler avec des données dans vos feuilles de calcul, telles que la saisie , la modification , le déplacement et la recherche de données.
1. Saisie des données
Pour saisir des données dans Excel, cliquez simplement sur une cellule et commencez à taper. Appuyez sur "Entrée" ou "Tabulation" pour passer à la cellule suivante dans la ligne ou la colonne, respectivement.
Vous pouvez également utiliser les touches fléchées pour naviguer entre les cellules.
2. Modification des données
Pour modifier les données d'une cellule, double-cliquez sur la cellule ou appuyez sur 'F2' pour modifier directement le contenu de la cellule.
Vous pouvez également cliquer sur la cellule et modifier le contenu dans la barre de formule située en haut de la fenêtre Excel.
Appuyez sur "Entrée" pour appliquer vos modifications.
Pour annuler, appuyez sur 'Ctrl' + 'Z', ou utilisez le bouton 'Annuler' dans la barre d'outils d'accès rapide.
Pour rétablir, appuyez sur 'Ctrl' + 'Y', ou utilisez le bouton 'Rétablir' dans la barre d'outils d'accès rapide.
3. Déplacer et sélectionner des données
Pour déplacer une seule cellule ou une plage de cellules, procédez comme suit :
Cliquez sur la ou les cellules que vous souhaitez déplacer.
Passez votre curseur sur le bord des cellules jusqu'à ce qu'il devienne une flèche à quatre côtés.
Cliquez et faites glisser les cellules vers leur nouvel emplacement.
Pour sélectionner une plage de cellules, cliquez sur le coin supérieur gauche de la plage et faites glisser votre curseur vers le coin inférieur droit.
Alternativement, vous pouvez utiliser les touches "Maj" + flèches pour sélectionner les cellules.
Pour sélectionner des cellules non adjacentes, maintenez la touche "Ctrl" enfoncée tout en cliquant sur les cellules souhaitées.
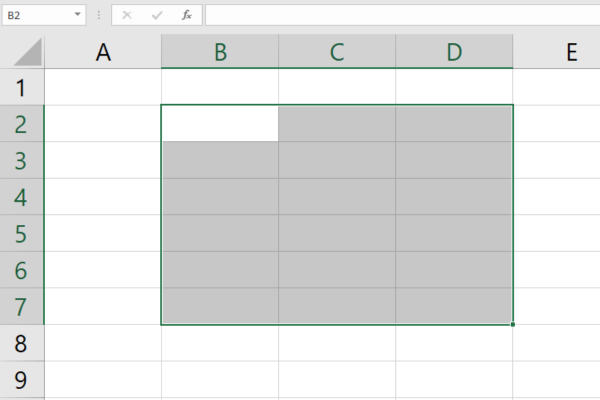
4. Rechercher et remplacer
Pour rechercher une valeur ou un texte spécifique dans votre feuille de calcul :
Appuyez sur 'Ctrl' + 'F' pour ouvrir la boîte de dialogue 'Rechercher'.
Saisissez votre requête de recherche.
Cliquez sur « Rechercher suivant » ou « Rechercher tout » pour localiser les instances de votre terme de recherche.
Pour remplacer une valeur ou un texte :
Appuyez sur 'Ctrl' + 'H' pour ouvrir la boîte de dialogue 'Remplacer'.
Entrez la valeur que vous souhaitez rechercher dans le champ "Rechercher".
Entrez la valeur que vous souhaitez remplacer dans le champ "Remplacer par".
Vous pouvez maintenant cliquer sur "Remplacer" pour remplacer une seule instance ou sur "Remplacer tout" pour remplacer toutes les instances de la plage sélectionnée ou de la feuille de calcul entière.
Une fois les bases terminées, examinons ce dont vous devez vous souvenir lors du formatage des cellules dans la section suivante.
Aide-mémoire pour le formatage des cellules
Lorsque vous saisissez des dates ou des heures, formatez les cellules en conséquence avant de saisir les données.
Pour formater une cellule :
Faites un clic droit sur la cellule.
Choisissez "Formater les cellules".
Sélectionnez le format souhaité.
1. Formats de nombre
Vous pouvez choisir le format numérique approprié pour simplifier la présentation des données. Voici comment vous pouvez appliquer différents formats de nombre :
Sélectionnez les cellules que vous souhaitez formater.
Faites un clic droit et choisissez "Formater les cellules" ou utilisez le raccourci Ctrl+1.
Cliquez sur l'onglet 'Nombre' et sélectionnez le format souhaité dans la liste.

Les formats de nombre courants incluent :
Général : Format par défaut sans styles spécifiques.
Nombre : Affiche les nombres avec décimales et virgules.
Devise : Ajoute des symboles monétaires aux nombres.
Pourcentage : Représente la valeur sous forme de pourcentage.
Date : formate la valeur de la cellule en tant que date.
2. Formats de texte
Améliorez la lisibilité de votre texte en appliquant diverses options de formatage .
Lorsque vous sélectionnez les cellules contenant le texte que vous souhaitez mettre en forme, vous pouvez utiliser des raccourcis clavier pour une mise en forme rapide :
Ctrl+B pour le gras.
Ctrl+I pour l'italique.
Ctrl+U pour souligner.
Vous pouvez également utiliser les options de la barre d'outils dans l'onglet "Accueil", comme "Police" et "Alignement".
3. Bordures et ombrage
Appliquez des bordures et des ombres pour souligner ou différencier les données des cellules. Suivez ces étapes:
Sélectionnez les cellules que vous souhaitez formater.
Faites un clic droit et sélectionnez "Formater les cellules", ou utilisez le raccourci Ctrl+1.
Cliquez sur l'onglet "Bordure" pour personnaliser les bordures des cellules ou sur l'onglet "Remplir" pour l'ombrage.
4. Formatage conditionnel
La mise en forme conditionnelle vous permet d'appliquer des formats en fonction de conditions spécifiques. Voici comment l'implémenter :
Sélectionnez les cellules auxquelles vous souhaitez appliquer une mise en forme conditionnelle.
Cliquez sur l'onglet "Accueil" et choisissez "Mise en forme conditionnelle" dans le ruban.
Sélectionnez dans la liste des conditions disponibles ou créez une nouvelle règle.
Attribuez le format approprié à la condition sélectionnée.
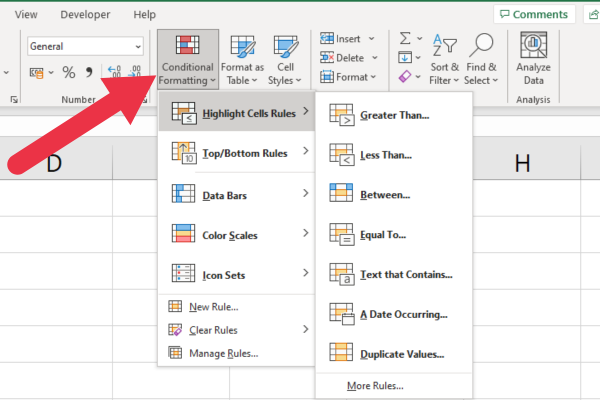
Cet outil puissant peut vous aider à identifier facilement des tendances, des incohérences ou des valeurs spécifiques dans votre feuille de calcul.
Dans la section suivante de notre guide de référence, nous fournissons une feuille de triche pour les formules Excel populaires. Allons-y!
Aide-mémoire sur les formules Excel
Avant de vous donner les formules et fonctions Excel les plus couramment utilisées, voici une introduction rapide à leur utilisation.
Les formules dans Excel sont utilisées pour effectuer des calculs et manipuler des données avec des fonctions intégrées.
Pour créer une formule, commencez par un signe égal (=) suivi d'une combinaison de nombres, de références de cellules et d'opérateurs mathématiques.
Voici un exemple qui additionne les valeurs dans la plage A1 à A5
=SOMME(A1:A5)
Dans cet esprit, examinons quelques formules et fonctions de base d'Excel.
1. Fonctions de texte Excel
Parfois, vous devez couper des chaînes dans une cellule. Par exemple, extraire les parties d'une adresse est une tâche courante. Ces fonctions de texte sont très utiles :
GAUCHE : cette fonction renvoie le premier ou plusieurs caractères d'une chaîne.
RIGHT : obtient le dernier ou plusieurs caractères d'une chaîne.
MID : obtient les caractères au milieu de la chaîne.
CONCAT : assemble des chaînes.
Cet exemple montre l'utilisation de la fonction LEFT pour extraire les quatre premiers caractères :
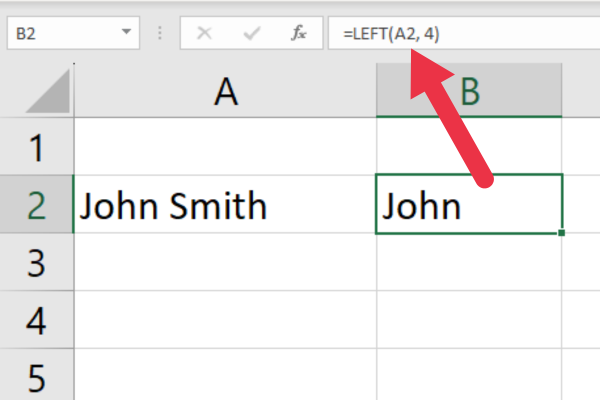
Les fonctions de recherche fournissent des fonctionnalités puissantes pour travailler avec du texte :
TROUVER : localise une chaîne spécifique dans une autre chaîne de texte
RECHERCHE : similaire à TROUVER mais fonctionne avec des caractères génériques
Dans la section suivante, nous examinons certaines fonctions mathématiques Excel populaires.
2. Fonctions mathématiques Excel
Il existe une longue liste de fonctions Excel qui incluent des calculs très complexes. Voici ceux que vous utiliserez le plus couramment :
SOMME : Additionne une plage de nombres.
MOYENNE : Calcule la moyenne (moyenne arithmétique) d'une plage de nombres.
MIN : renvoie la plus petite valeur d'un ensemble de données.
MAX : renvoie la plus grande valeur d'un ensemble de données.
COUNT : compte le nombre de cellules contenant des nombres dans une plage.
PRODUIT : Multiplie une série de nombres ensemble.
Voici un exemple de la fonction SUM :

3. Fonctions de temps Excel
Les fonctions de temps vous aident à gérer, convertir et manipuler les données de temps.
MAINTENANT : Renvoie la date et l'heure actuelles.
: Renvoie la date actuelle sans l'heure.
HEURE : Extrait l'heure d'une heure donnée.
MINUTE : Extrait les minutes d'une heure donnée.
SECONDE : Extrait les secondes d'un temps donné.
TIME : construit une valeur de temps à partir de valeurs séparées d'heure, de minute et de seconde.
4. Fonctions de recherche Excel
Une fonction de recherche recherche des valeurs spécifiques dans une plage ou un tableau et renvoie les données correspondantes d'une autre colonne ou ligne. Ce sont les plus courants pour les utilisateurs d'Excel :
VLOOKUP: Searches for a value in the first column of a table and returns a value in the same row from a specified column.
HLOOKUP: Searches for a value in the first row of a table and returns a value from a specified row in the same column.
INDEX: Returns a value from a specified row and column within a given range or table.
MATCH: Searches for a specified item in a range or array and returns the relative position of the item within that range.
If you’ve got the latest version of MS Excel, there are some new features like XLOOKUP, which is faster than the older functions.
Here’s an example of using the VLOOKUP function:

Cell Referencing with Excel Formulas
Cell referencing is a way to point to a specific cell or range of cells in a formula. There are two types of cell references: absolute and relative.
Absolute refers to a specific cell or range and keeps the same reference even when the formula is copied. It uses a dollar sign ($) to denote absolute referencing, like $A$1.
A relative reference changes when the formula is copied to another cell or range, adjusting the reference based on the new location.
Formula Error Troubleshooting
Formulas can sometimes result in errors due to incorrect syntax, invalid references, or other issues with calculation. Some common error messages are:
#DIV/0!: Division by zero
#NAME?: Occurs when Excel doesn’t recognize text in the formula
#REF!: Invalid cell reference
#VALUE!: Occurs when the wrong data type is used in a formula
Pour corriger les erreurs, vérifiez la syntaxe de la formule, les références de cellule et les types de données pour vous assurer qu'ils sont corrects et compatibles.
Une fois les formules terminées, la section suivante de notre référence concerne les outils d'analyse de données Excel.
Aide-mémoire pour les outils d'analyse de données Excel
Excel fournit une large gamme d'outils pour vous aider à analyser et à organiser efficacement vos données. Discutons des différents outils et de leur importance.
1. Tri et filtrage
Le tri et le filtrage dans Microsoft Excel vous permettent d'organiser vos données de manière plus organisée. Pour accéder à la fonctionnalité :
Accédez à l'onglet Accueil.
Cliquez sur "Trier et filtrer" dans la section Édition.
Choisissez l'une des options dans la liste déroulante.
Voici vos options :
Trier de A à Z : ordonne les données textuelles par ordre alphabétique ou les données numériques de la valeur la plus faible à la plus élevée.
Trier de Z à A : ordonne les données textuelles dans l'ordre alphabétique inverse ou les données numériques de la valeur la plus élevée à la plus faible.
Tri personnalisé : appliquez plusieurs conditions de tri à vos données.
Filtre : affiche uniquement les lignes qui répondent à des critères spécifiques.
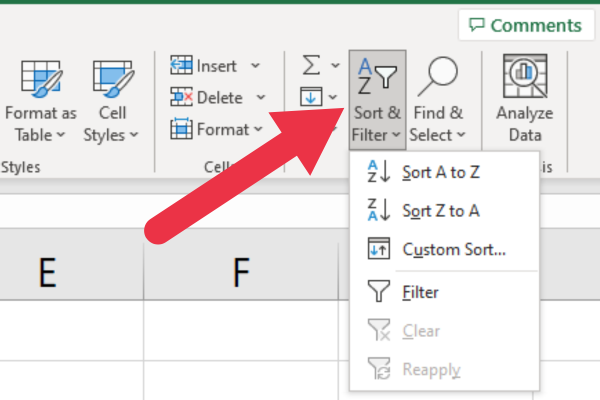
2. Tableaux croisés dynamiques
Les tableaux croisés dynamiques sont utilisés pour résumer et consolider efficacement vos données. Ils vous permettent d'effectuer une analyse rapide des données en faisant glisser et en déposant différents champs dans des lignes ou des colonnes et en appliquant des calculs tels que la somme, la moyenne et l'écart type.
Pour créer un tableau croisé dynamique :
Sélectionnez votre plage de données.
Cliquez sur l'onglet "Insérer" dans la barre d'outils Excel.
Choisissez "Tableau croisé dynamique" dans le menu déroulant et configurez les paramètres de votre tableau croisé dynamique.
Faites glisser et déposez des champs dans des lignes, des colonnes et des zones de valeurs pour analyser vos données.
3. Tableaux et graphiques
Représentations visuelles de vos données à l'aide de graphiques
et les graphiques peuvent vous aider à mieux comprendre et à prendre des décisions éclairées. Excel est livré avec une variété pratique de tableaux et de graphiques parmi lesquels choisir, notamment :
Graphiques à colonnes : comparez différents ensembles de données dans des catégories distinctes.
Graphiques à barres : affichez horizontalement les comparaisons entre les catégories discrètes.
Graphiques linéaires : affichez les tendances et les modèles au fil du temps.
Graphiques circulaires : Illustrez les données proportionnelles et les pourcentages.
Pour créer un graphique dans Excel :
Sélectionnez votre plage de données.
Cliquez sur l'onglet "Insérer" dans la barre d'outils Excel et choisissez le type de graphique souhaité.
Personnalisez la conception, la mise en page et la mise en forme de votre graphique en fonction de vos besoins.
Les tableaux et les graphiques sont des outils puissants. Si vous voulez en voir en action, regardez cette vidéo :
Nous avons parcouru beaucoup de chemin jusqu'à présent ! La prochaine étape est une référence pour les raccourcis clavier Excel populaires.
Aide-mémoire pour les raccourcis clavier Excel
Il existe quatre catégories de raccourcis clavier dans Excel :
Raccourcis généraux
Raccourcis de navigation
Raccourcis de mise en forme
Raccourcis d'analyse de données
1. Raccourcis généraux
Voici quelques raccourcis couramment utilisés pour les tâches de routine et les commandes Excel :
Ctrl + N : Créer un nouveau classeur
Ctrl + O : Ouvrir un classeur existant
Ctrl + S : Enregistrer le classeur en cours
Ctrl + Z : Annuler la dernière action
Ctrl + Y : Refaire la dernière action
Ctrl + C : Copier les cellules sélectionnées
Ctrl + X : Couper les cellules sélectionnées
Ctrl + V : Coller les cellules copiées ou coupées
2. Raccourcis de navigation
Pour naviguer dans un classeur, essayez les raccourcis suivants :
Ctrl + touches fléchées : se déplacer vers le bord de la région de données actuelle
Ctrl + G : Ouvre la boîte de dialogue Aller à
Ctrl + Page Up : Aller à la feuille précédente dans le classeur
Ctrl + Page Down : Passer à la feuille suivante dans le classeur
Accueil : Aller au début d'une ligne
Ctrl + Accueil : Aller à la première cellule de la feuille de calcul (A1)
3. Raccourcis de formatage
Utilisez ces raccourcis pour le formatage dans Excel :
Ctrl + 1 : Ouvre la boîte de dialogue Format de cellule
Ctrl + B : Appliquer ou supprimer la mise en forme en gras
Ctrl + I : Appliquer ou supprimer la mise en forme italique
Ctrl + U : Appliquer ou supprimer le formatage de soulignement
Ctrl + 5 : Appliquer ou supprimer le formatage barré
Alt + H + H : Accéder aux options de couleur de remplissage
Alt + H + B : Accéder aux options de bordure
4. Raccourcis d'analyse de données
Lorsque vous travaillez avec des données, ces raccourcis peuvent être utiles :
Alt + A + S + S : Trier les données sélectionnées par ordre alphabétique
Alt + A + T : Ajouter ou supprimer un filtre à la plage sélectionnée
Ctrl + Maj + L : Activer ou désactiver le filtre automatique
Alt + = : Insérer une formule AutoSum
F2 : Modifier une cellule active
Ctrl + Maj + Entrée : Saisir une formule sous forme de formule matricielle
En maîtrisant ces raccourcis clavier, vous pouvez naviguer, formater et analyser vos données de manière plus efficace et efficiente.
Dernières pensées
Et là, nous l'avons. Nous avons couvert beaucoup de terrain dans cette feuille de triche, plongeant dans l'essentiel de la navigation dans l'interface Excel.
Ce guide est là pour simplifier votre voyage avec Excel, vous offrant les outils, raccourcis et techniques clés à portée de main, alors assurez-vous de le conserver pour référence future !
Bien qu'il y ait encore beaucoup plus dans Excel, la maîtrise de ces bases vous mettra sur la voie rapide pour devenir un professionnel d'Excel. Alors, continuez à pratiquer, continuez à explorer et vous continuerez à découvrir les immenses capacités qu'Excel a à offrir. Bon tableur !
Découvrez l
Découvrez comment comparer facilement des tables dans Power Query pour signaler les différences et optimiser vos analyses de données.
Dans ce blog, vous découvrirez comment diviser les colonnes dans LuckyTemplates par délimiteurs à l'aide de DAX, une méthode efficace pour gérer des modèles de données complexes.
Découvrez comment récolter une valeur avec SELECTEDVALUE DAX pour des calculs dynamiques dans LuckyTemplates.
Calculez la marge en pourcentage à l
Dans ce didacticiel, nous allons explorer une méthode rapide pour convertir du texte en formats de date à l
Dans ce blog, vous apprendrez à enregistrer automatiquement la pièce jointe d
Découvrez comment adapter les cellules Excel au texte avec ces 4 solutions simples pour améliorer la présentation de vos données.
Dans ce didacticiel SSRS Report Builder, découvrez comment utiliser le générateur d
Découvrez les outils pour créer un thème de couleur efficace pour vos rapports LuckyTemplates et améliorer leur apparence.








