Gestion des erreurs dans Power Automate via le branchement parallèle

Découvrez l
Il peut arriver que vos tables de dates n'aient pas les exercices et trimestres fiscaux personnalisés dont vous avez besoin comme filtres pour votre analyse. Dans ce didacticiel, nous allons expliquer comment vous pouvez filtrer vos données par exercices et trimestres financiers ou fiscaux à l'aide de colonnes calculées dans LuckyTemplates . Vous pouvez regarder la vidéo complète de ce tutoriel au bas de ce blog.
J'ai déjà vu plusieurs fois des demandes concernant ce sujet dans le .
Table des matières
Année fiscale dans LuckyTemplates
Un exercice financier , également appelé exercice financier, est une période d'un an choisie par une entreprise pour rendre compte de ses informations financières ou de ses finances. Ces finances peuvent être appelées les revenus, les coûts et même la marge bénéficiaire de l'année écoulée.
Lorsque la période d'une année commence le 1er janvier et se termine le 31 décembre , la société utilise l' année civile comme exercice comptable . Toute autre date de début que le 1er janvier indique une année fiscale qui n'est pas une année civile .
Le filtrage de vos données par exercice fiscal permet de voir plus facilement comment votre entreprise s'est comportée pour l'ensemble de l'année . Il existe plusieurs façons de faire le filtrage. Cependant, dans ce didacticiel, nous nous concentrerons sur la manière la plus simple de l'implémenter rapidement dans vos tables de dates chaque fois que vous en aurez besoin.
Tout ce que nous avons à faire est d' utiliser une table de dates actuelles que nous avons peut-être déjà dans notre modèle.
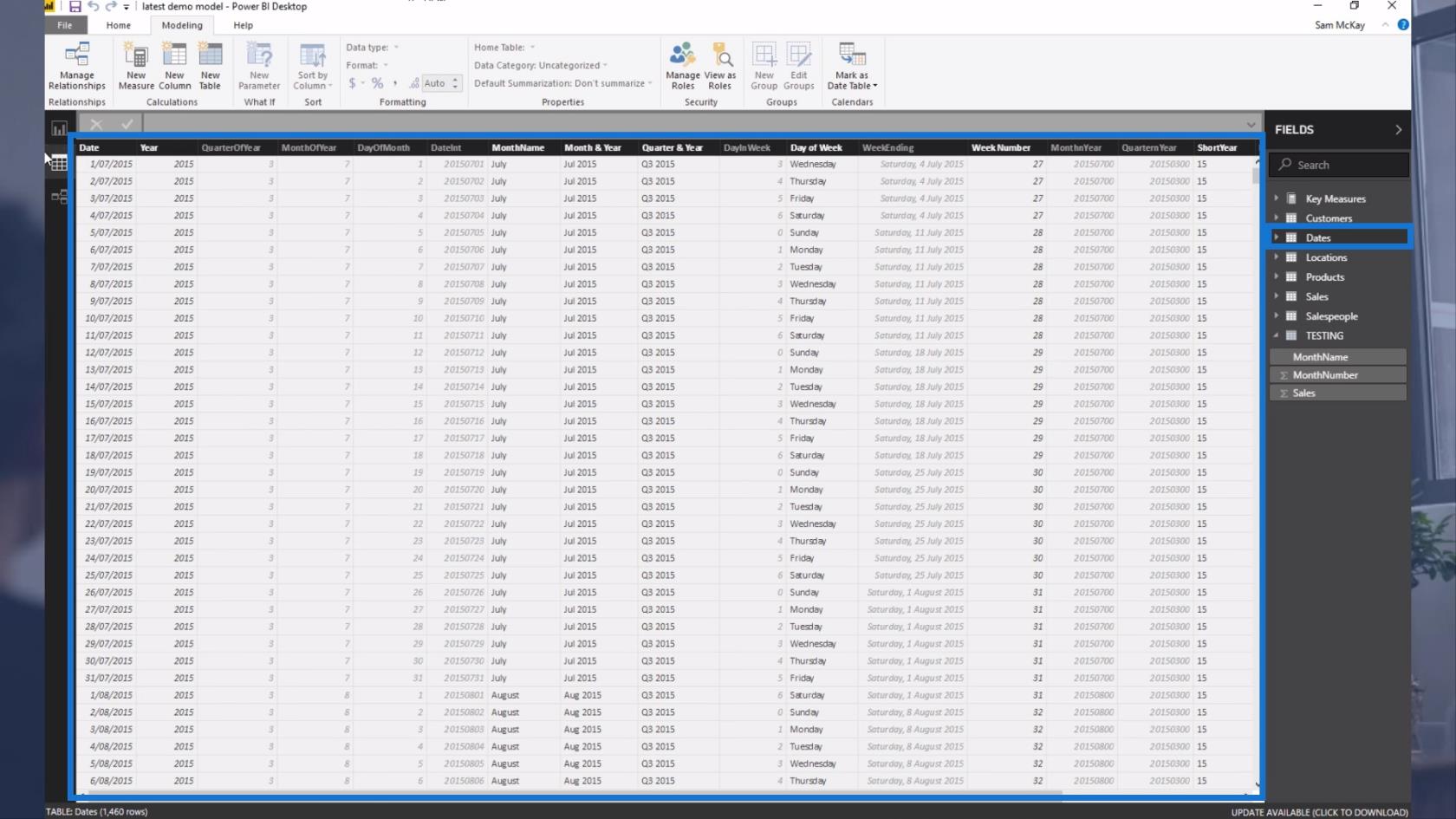
Si vous voulez apprendre à créer un tableau de dates, consultez le lien ci-dessous.
Créer rapidement un tableau de dates détaillé
Discuter du problème principal
Initialement, la colonne MonthName est organisée en fonction de l' année civile .
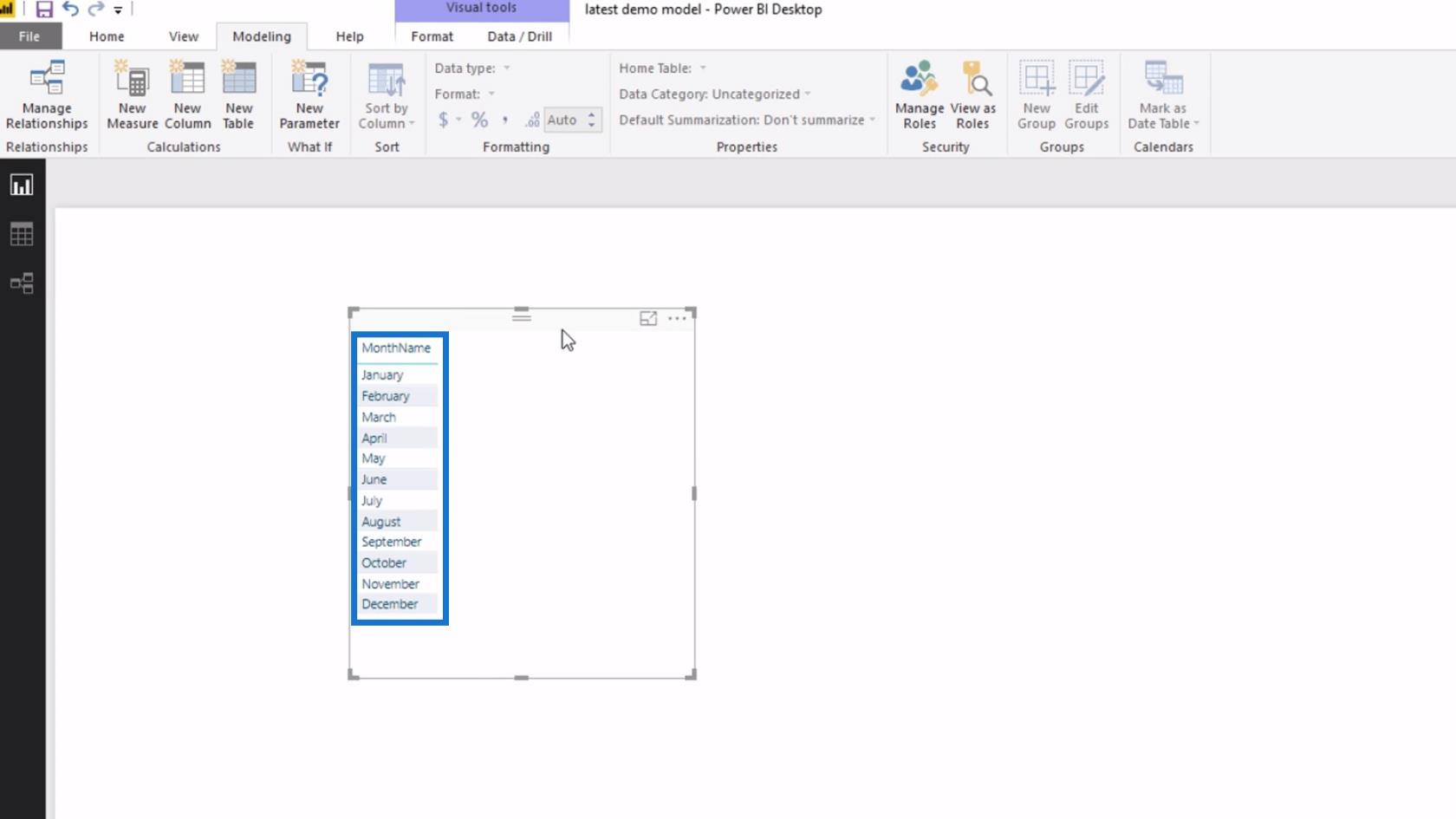
Maintenant, j'aimerais trier cela par exercice fiscal personnalisé , puis faire de juillet le premier mois et juin le dernier mois de l'exercice financier/fiscal.
Dans ce cas, ce que nous devons principalement faire est de créer une nouvelle colonne calculée qui servira de colonne de tri des mois.
Création de colonnes calculées dans LuckyTemplates
Une colonne calculée est une extension d'une table à l'aide d'une formule DAX qui est évaluée pour chaque ligne. Ces colonnes calculées sont calculées en fonction des données qui ont déjà été chargées dans votre modèle de données .
Lorsque vous écrivez une formule de colonne calculée, elle est automatiquement appliquée à l'ensemble du tableau et évalue individuellement chaque ligne .
Dans ce problème actuel que nous devons résoudre, nous n'avons pas besoin de créer une nouvelle table de dates car nous pouvons simplement utiliser la table actuelle. Un exemple de colonne calculée que nous avons créée dans notre table de date actuelle est la colonne YearWeekSort .
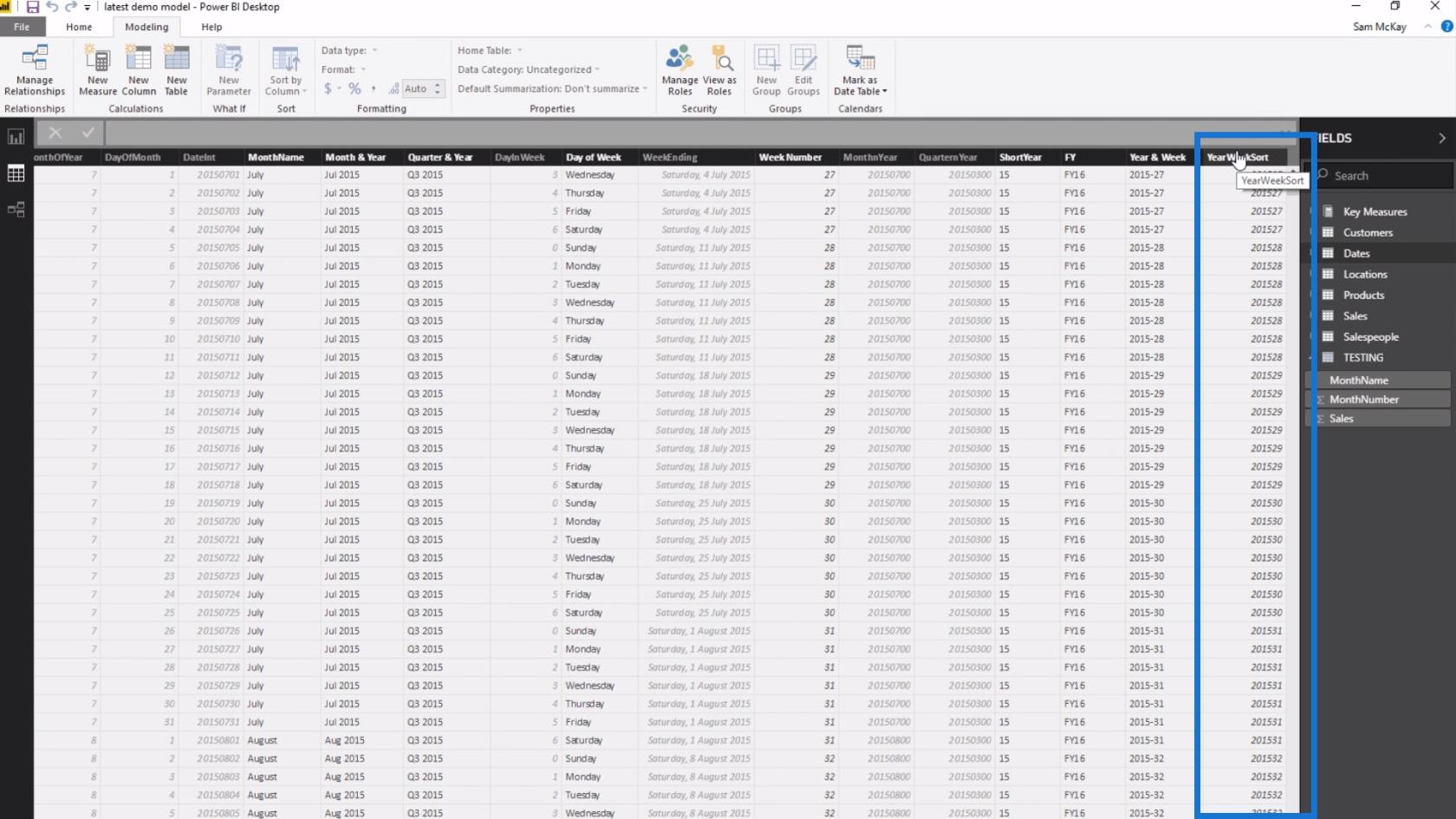
Pour créer une colonne calculée, cliquez simplement sur l' option Nouvelle colonne sous l' onglet Modélisation .
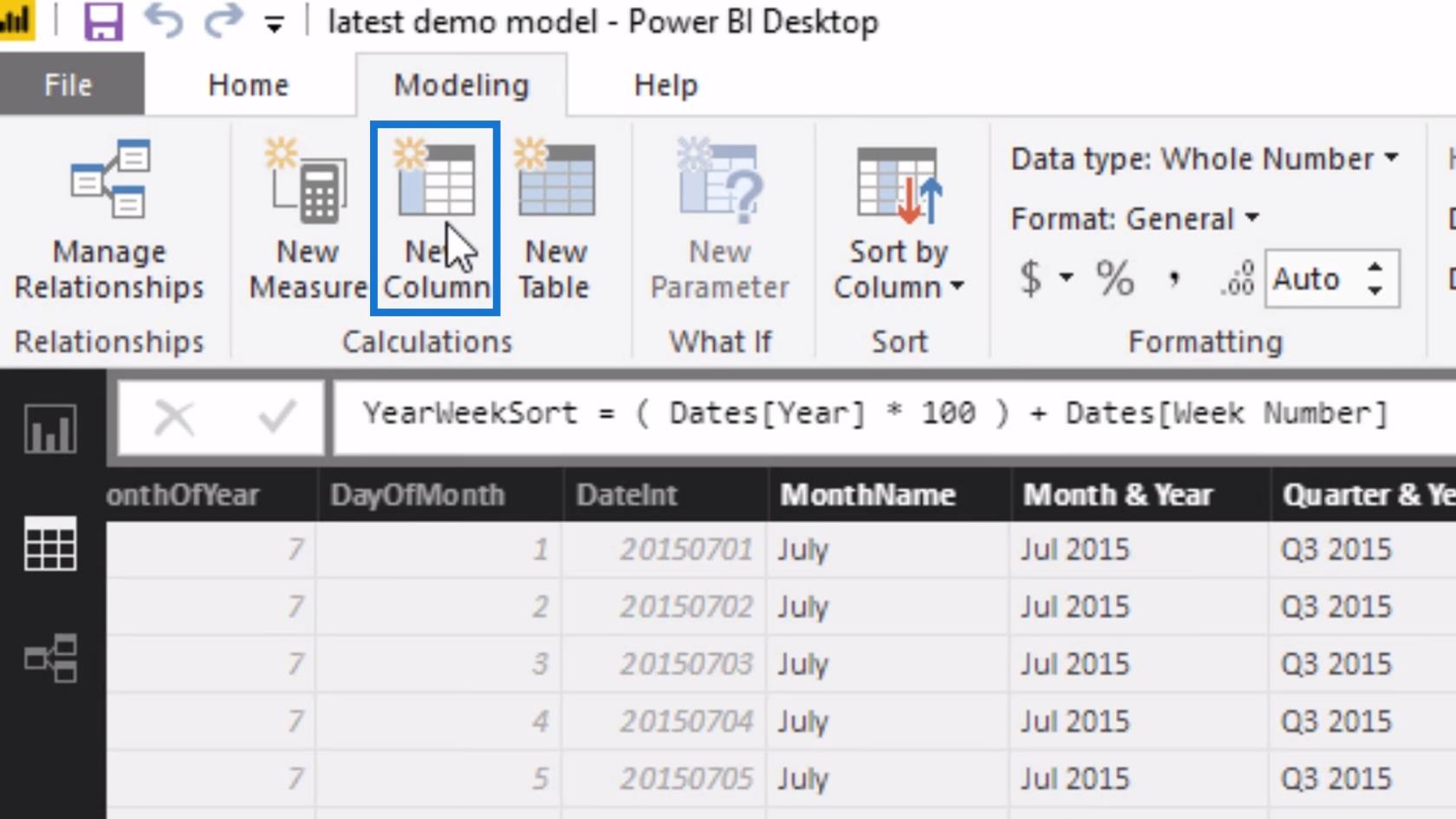
Vous pouvez également cliquer avec le bouton droit sur le tableau et sélectionner Nouvelle colonne .
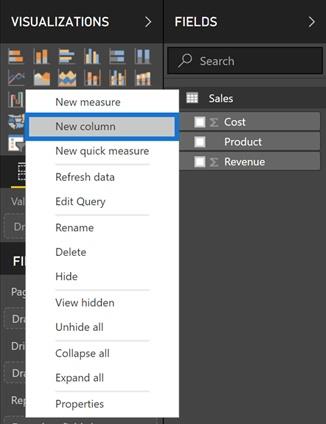
Après avoir cliqué sur l' option Nouvelle colonne , la nouvelle colonne calculée apparaîtra.
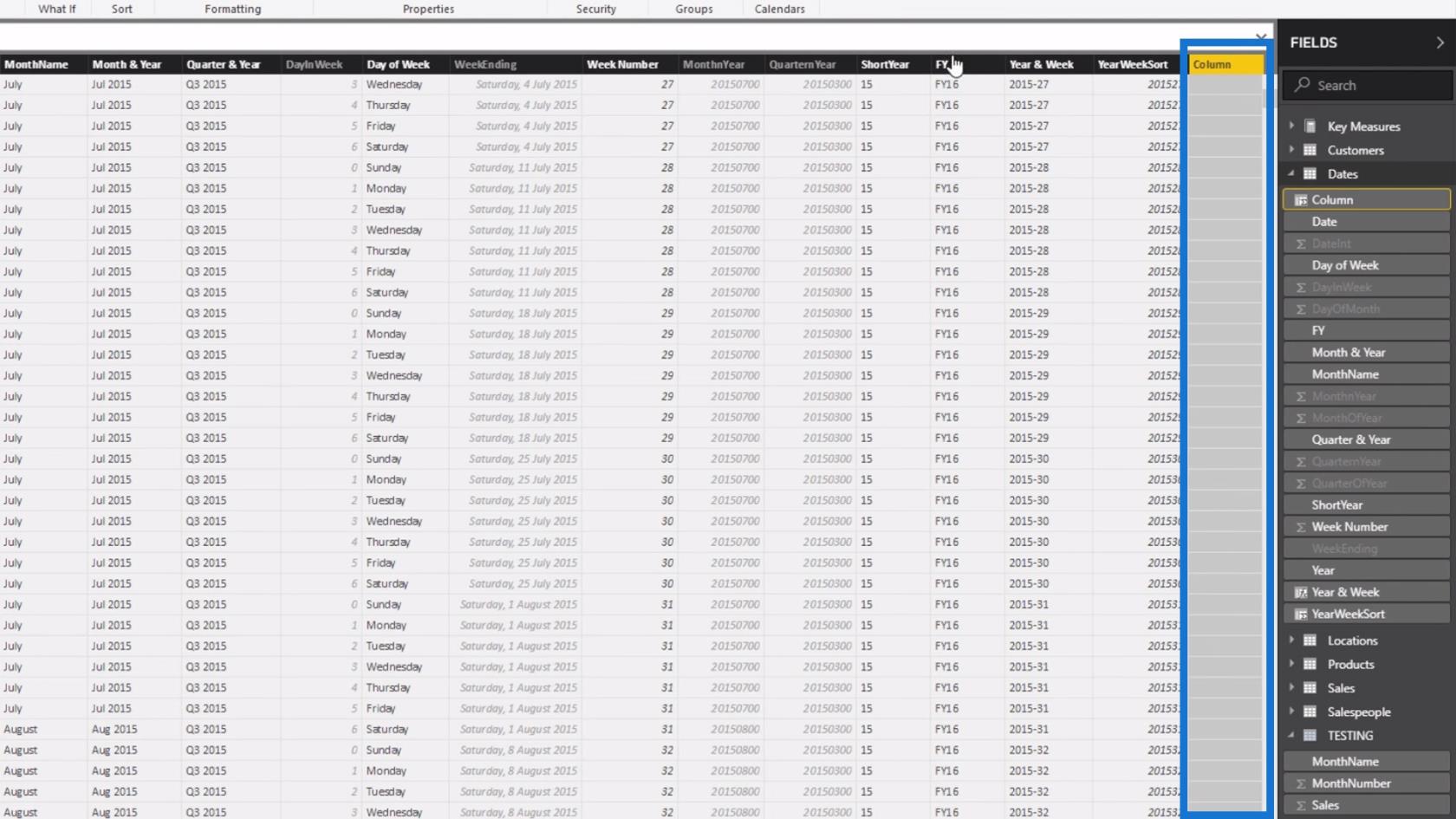
Création de la mesure du numéro de mois fiscal
Par la suite, nous pouvons créer la mesure pour cette colonne nouvellement ajoutée . Cliquez simplement sur la colonne et la barre de formule apparaîtra.
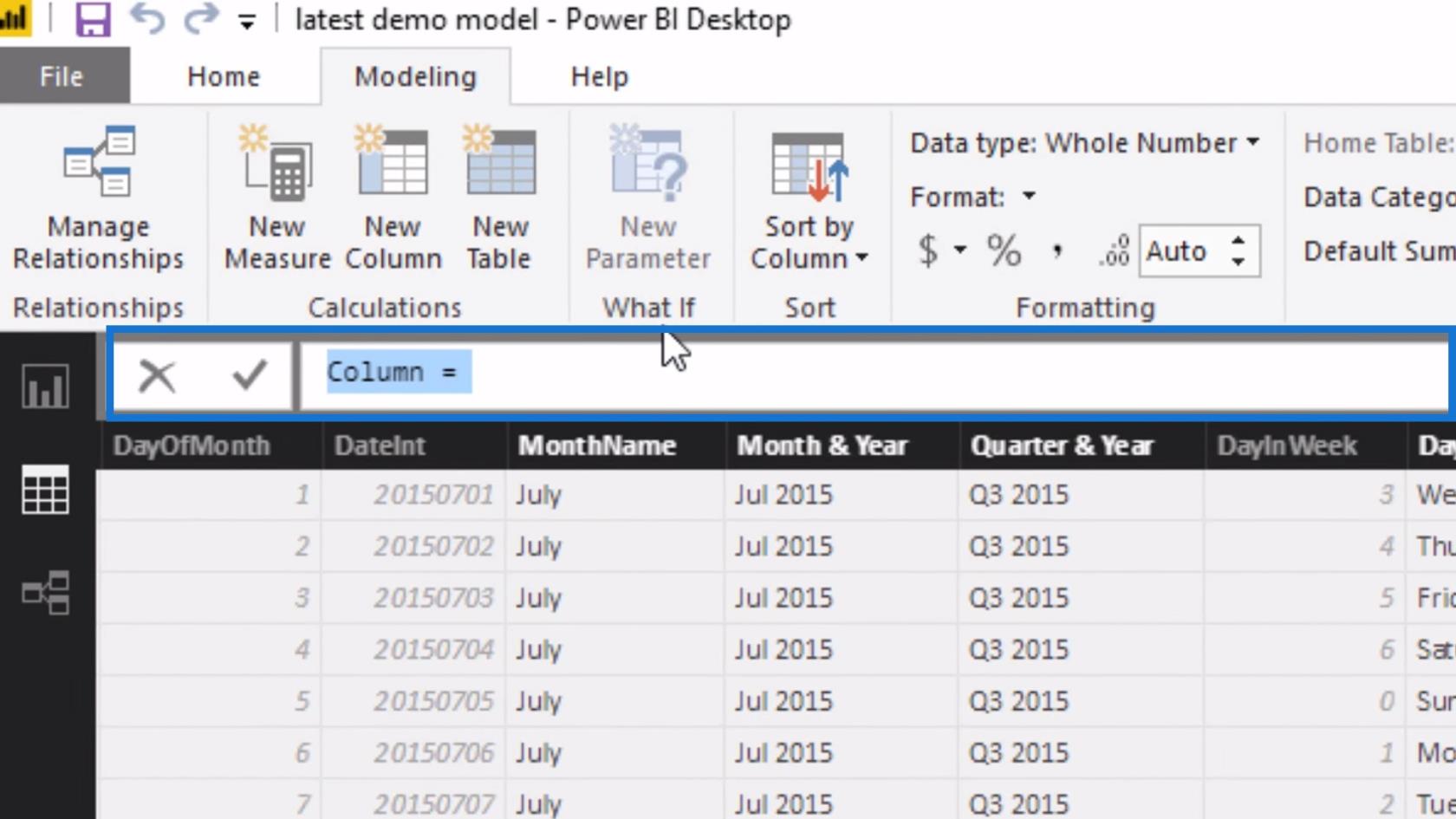
C'est ici que nous allons spécifier la formule/mesure de la colonne calculée que nous venons de créer. Nous appellerons cette mesure le numéro du mois d'exercice .
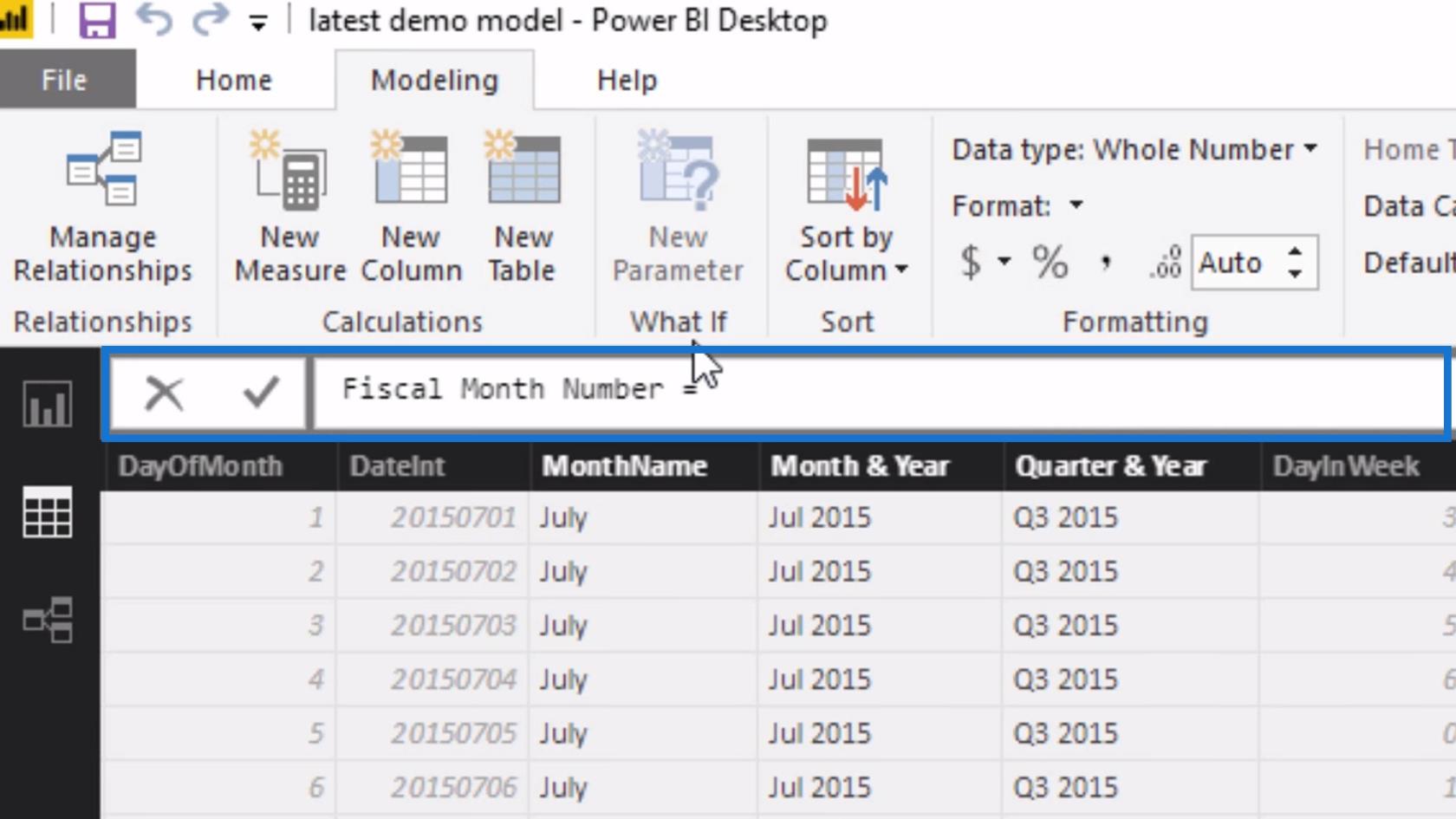
Maintenant, nous allons faire une simple logique IF pour le numéro de mois fiscal . Le champ principal que nous devons prendre en compte pour la logique IF est le Dates[MonthOfYear] .
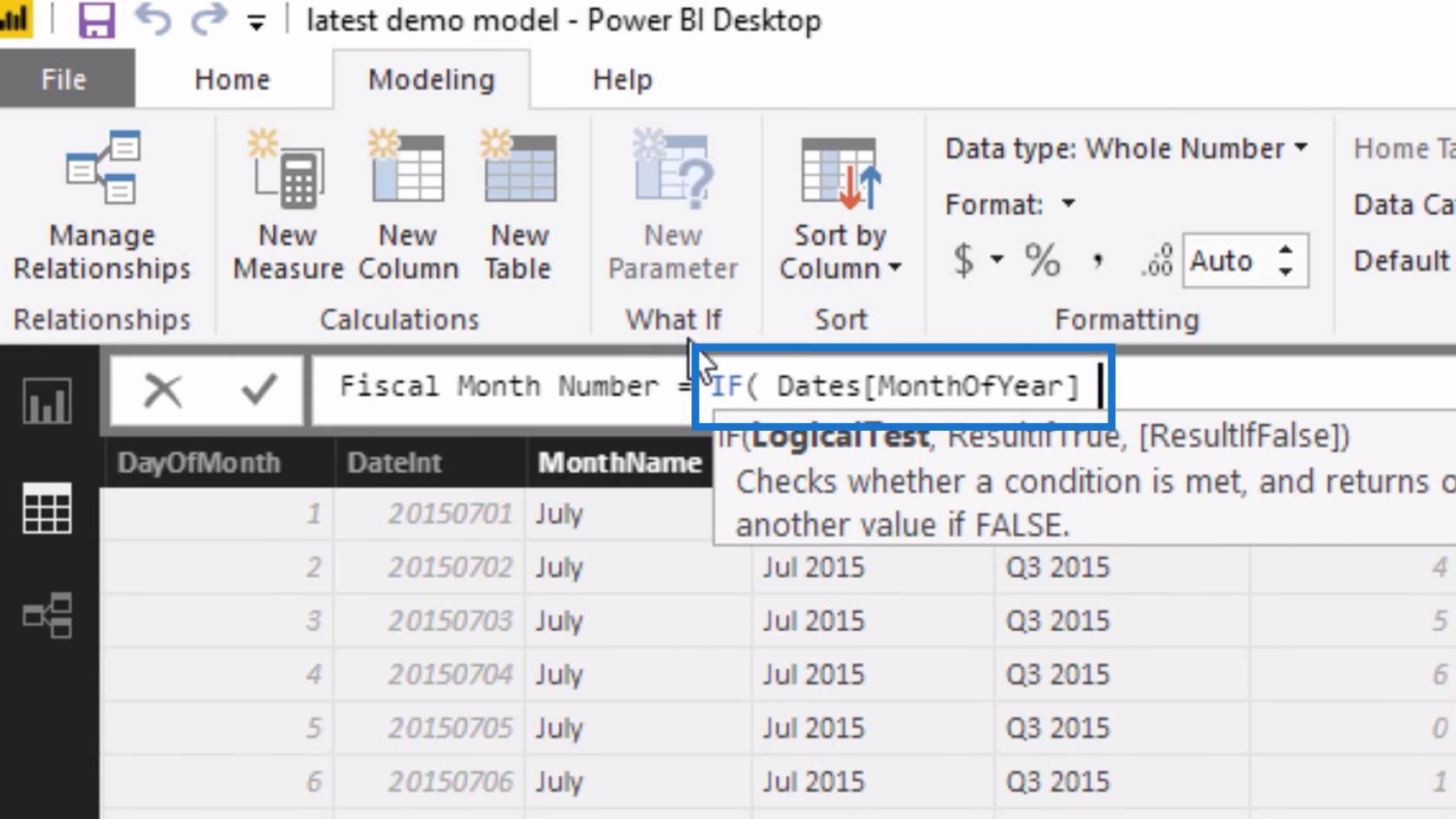
Ensuite, nous devons évaluer si la valeur de la colonne MonthOfYear est supérieure à six .
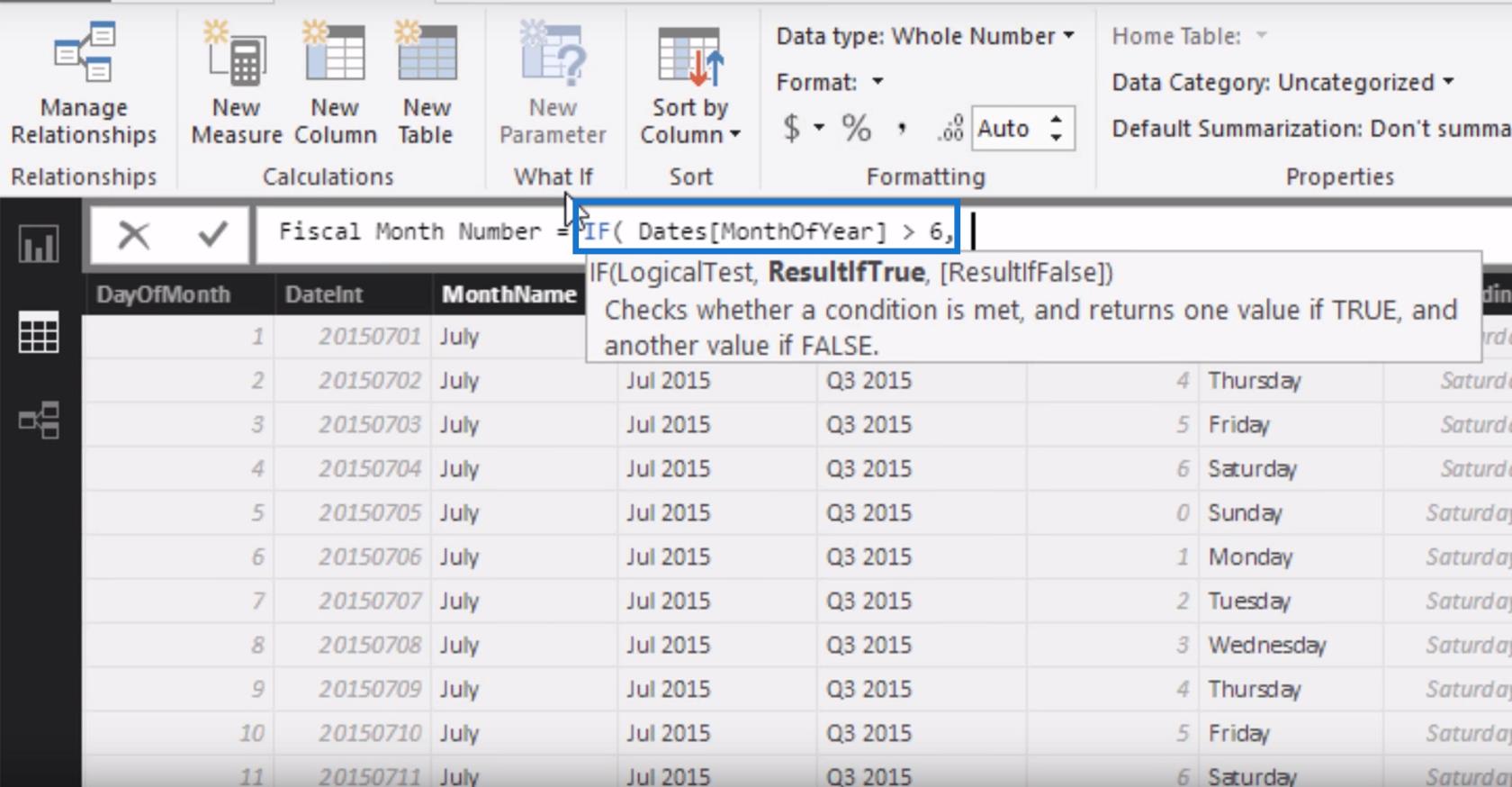
Si la condition est vraie, nous soustrayons 6 de la valeur de la colonne MonthOfYear .
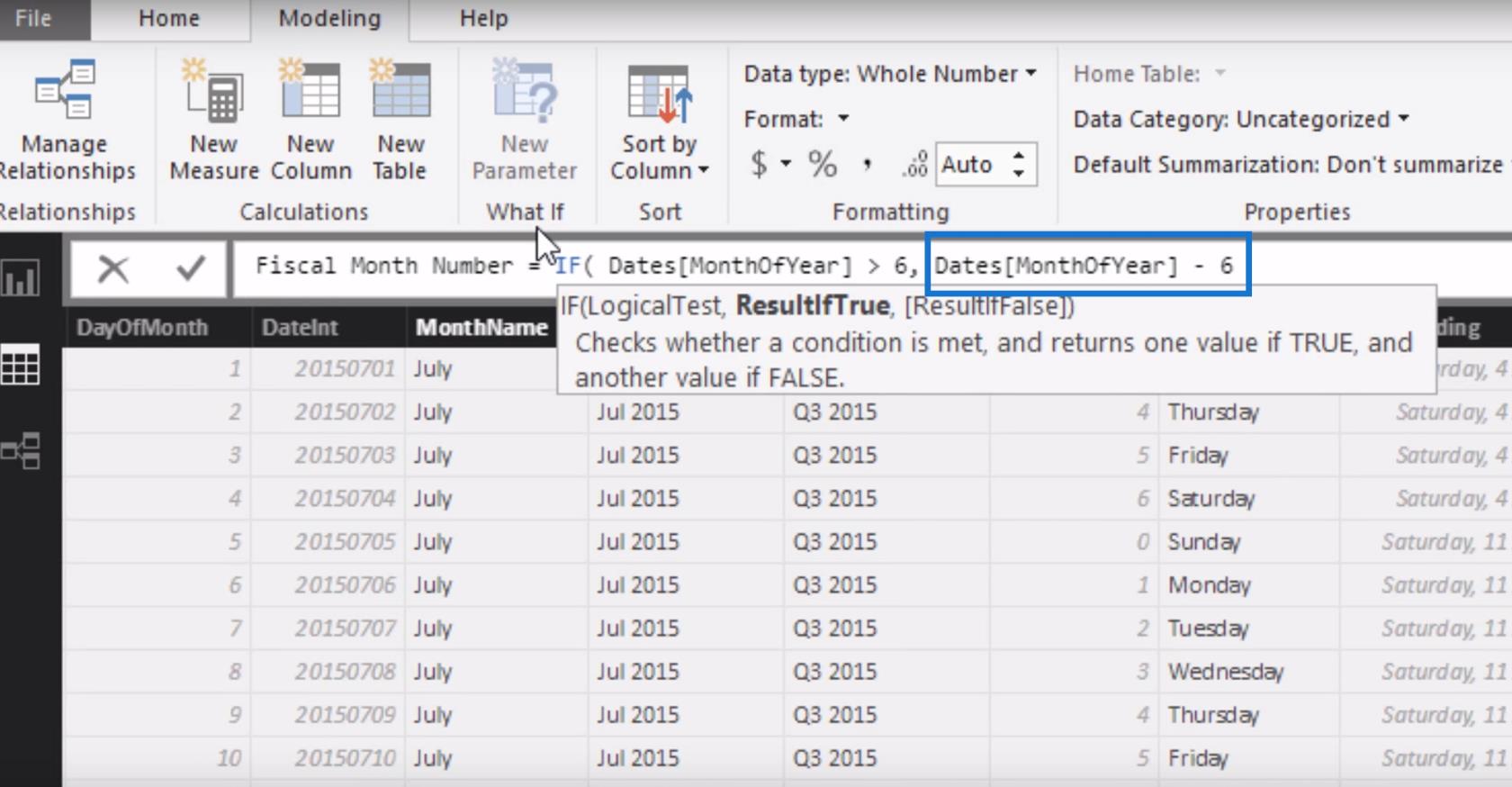
Sinon, nous ajouterons 6 à la valeur de la colonne MonthOfYear à la place.
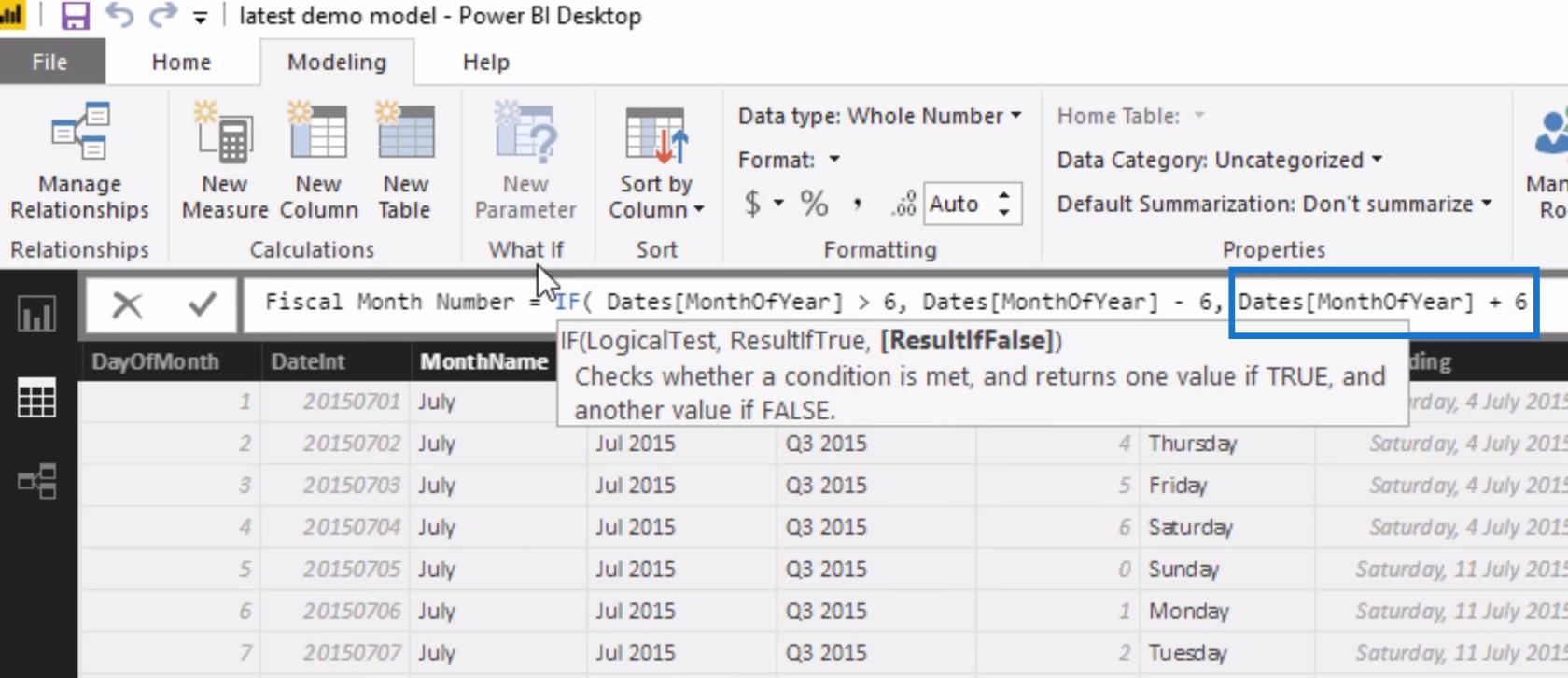
Pour analyser plus en détail les données, considérez janvier comme la valeur initiale de MonthOfYear qui est numériquement égale à 1 . Et 1 n'est certainement pas supérieur à 6. Dans ce cas, nous ajouterons 6 à la valeur de MonthOfYear qui sera égale à 7 . Et cela ferait de janvier le septième mois et de juillet le premier mois .
Après avoir défini la formule, vous pouvez accéder à la vue Données et vérifier la colonne en surbrillance. Comme vous pouvez le voir, nous avons maintenant un numéro de mois que nous pouvons utiliser pour trier les mois.
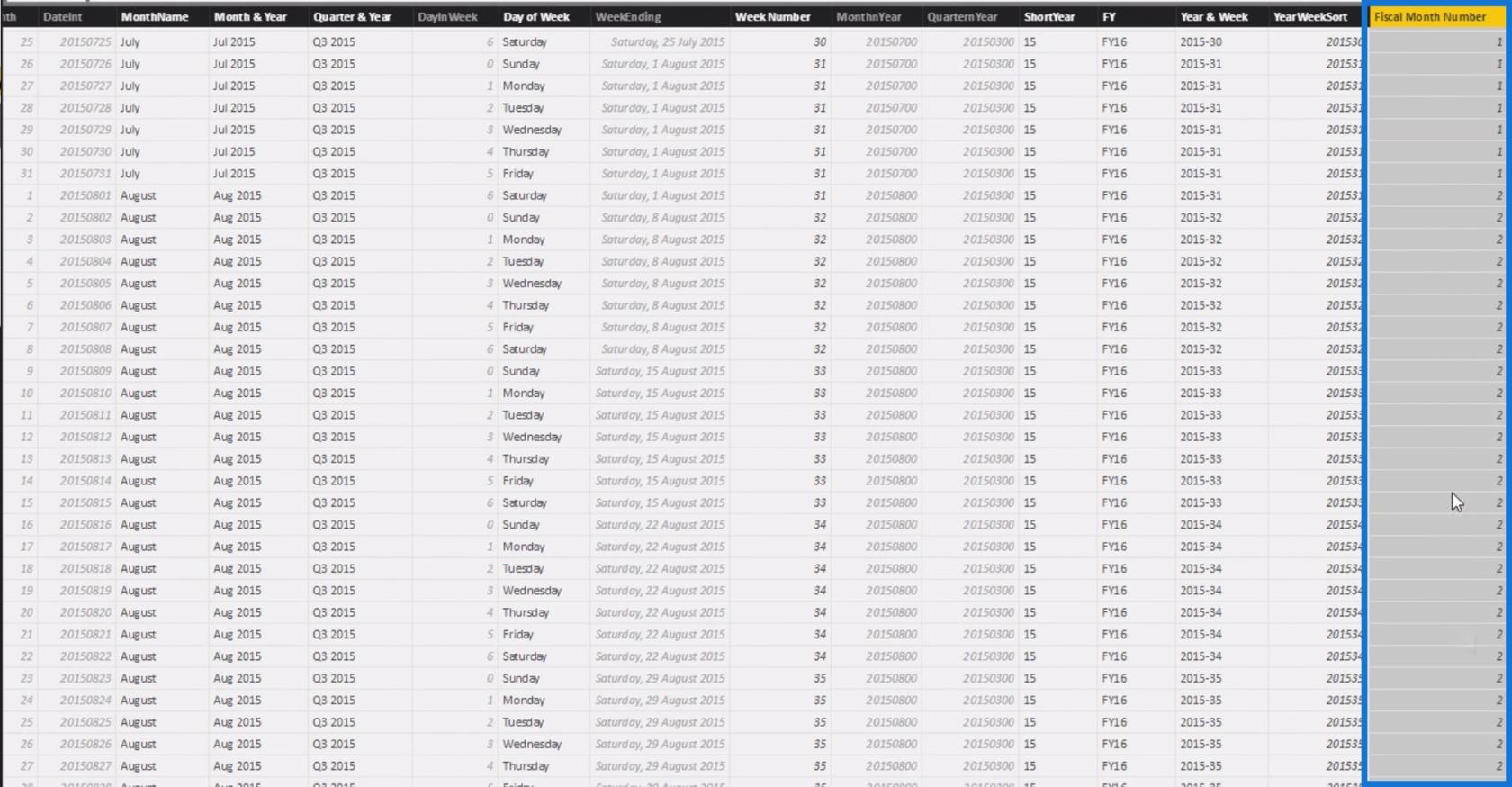
Vous pouvez également voir la nouvelle colonne dans la liste Champs .
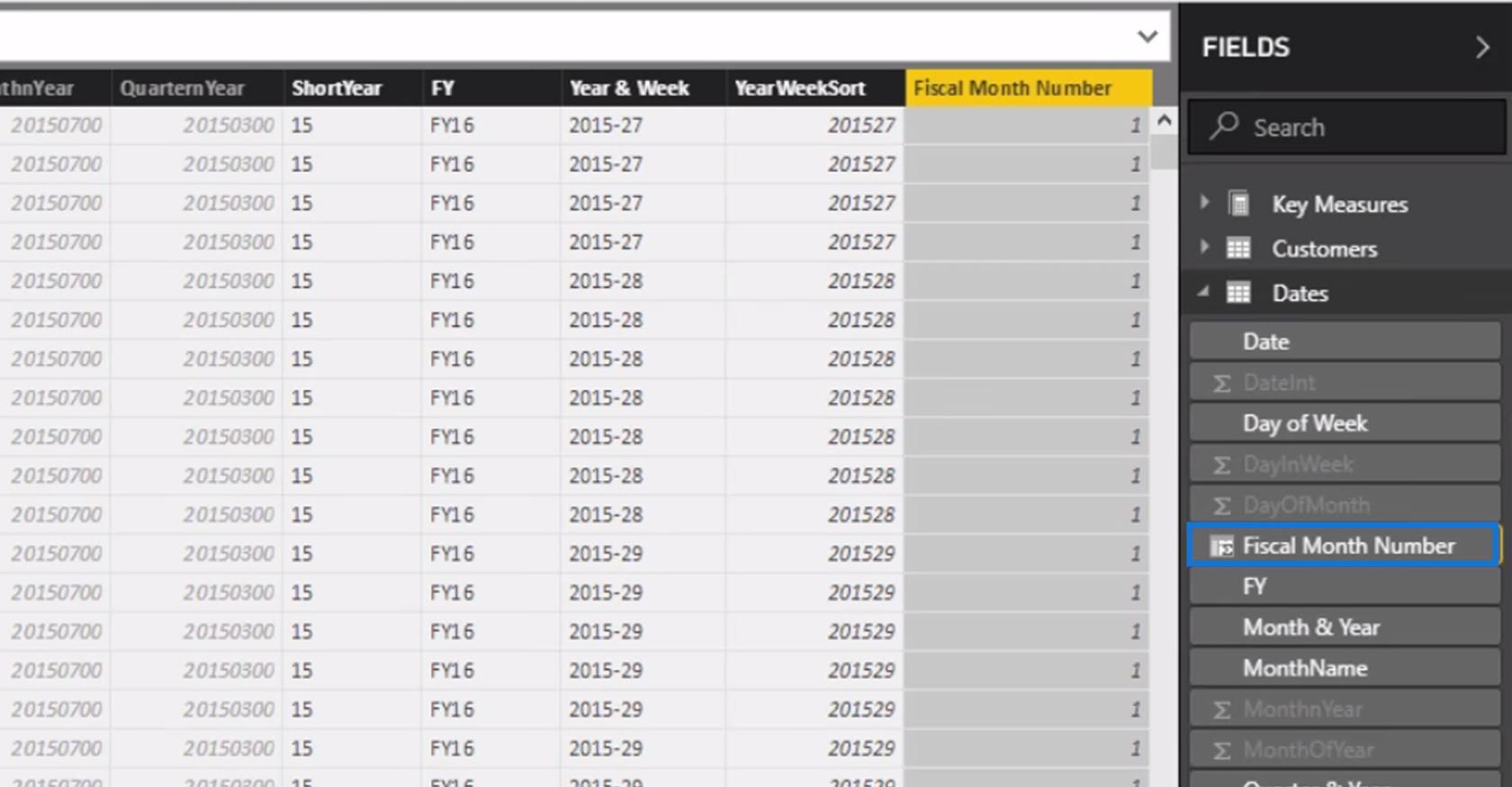
Tri de la colonne MonthName par numéro de mois fiscal
Pour vérifier si notre formule est correcte, sélectionnez la colonne MonthName dans notre table de dates .
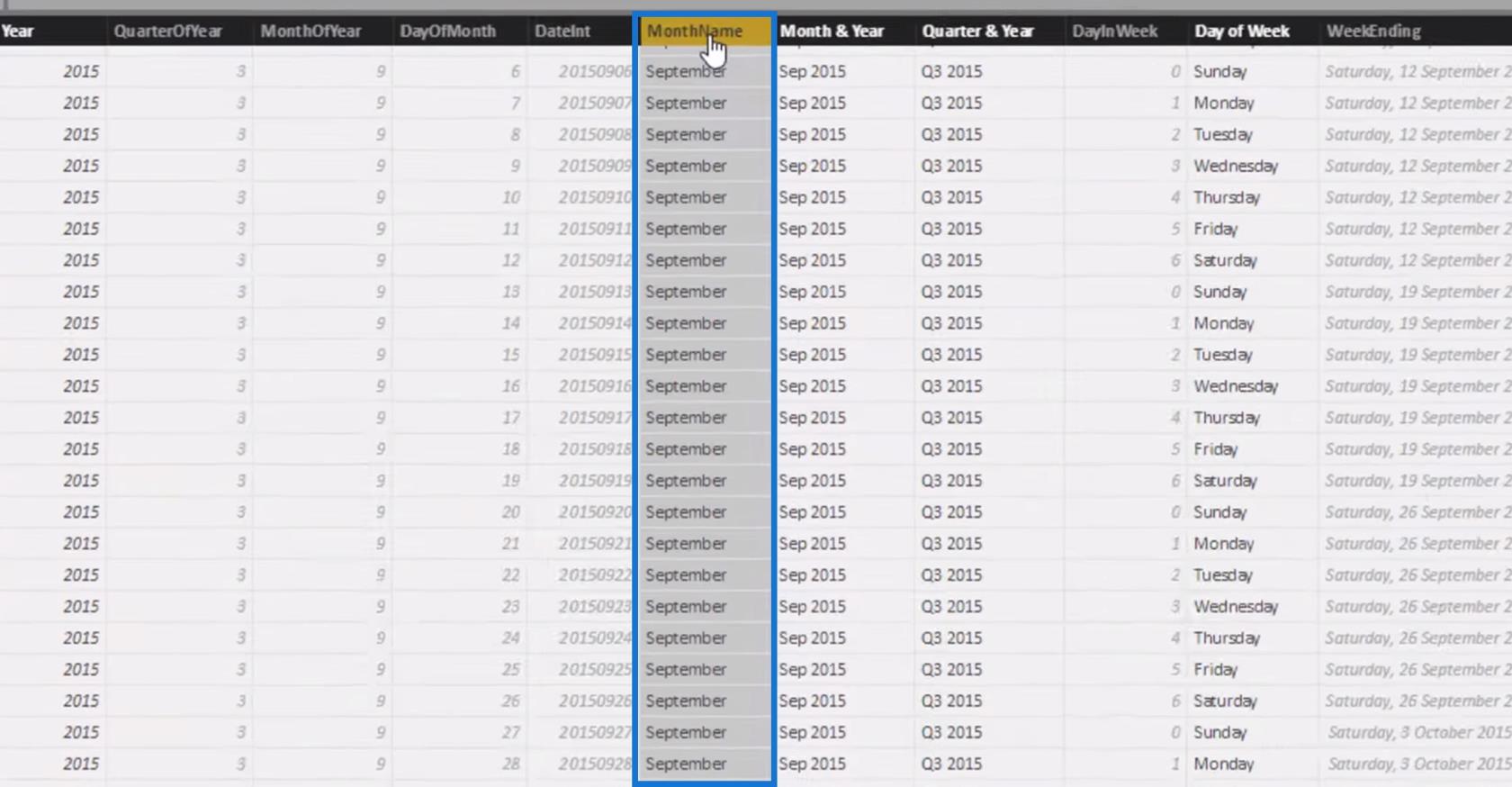
Nous allons ensuite trier cette colonne par numéro de mois fiscal . Pour ce faire, sélectionnez simplement l' option Trier par colonne dans l' onglet Modélisation , puis choisissez Numéro de mois fiscal .
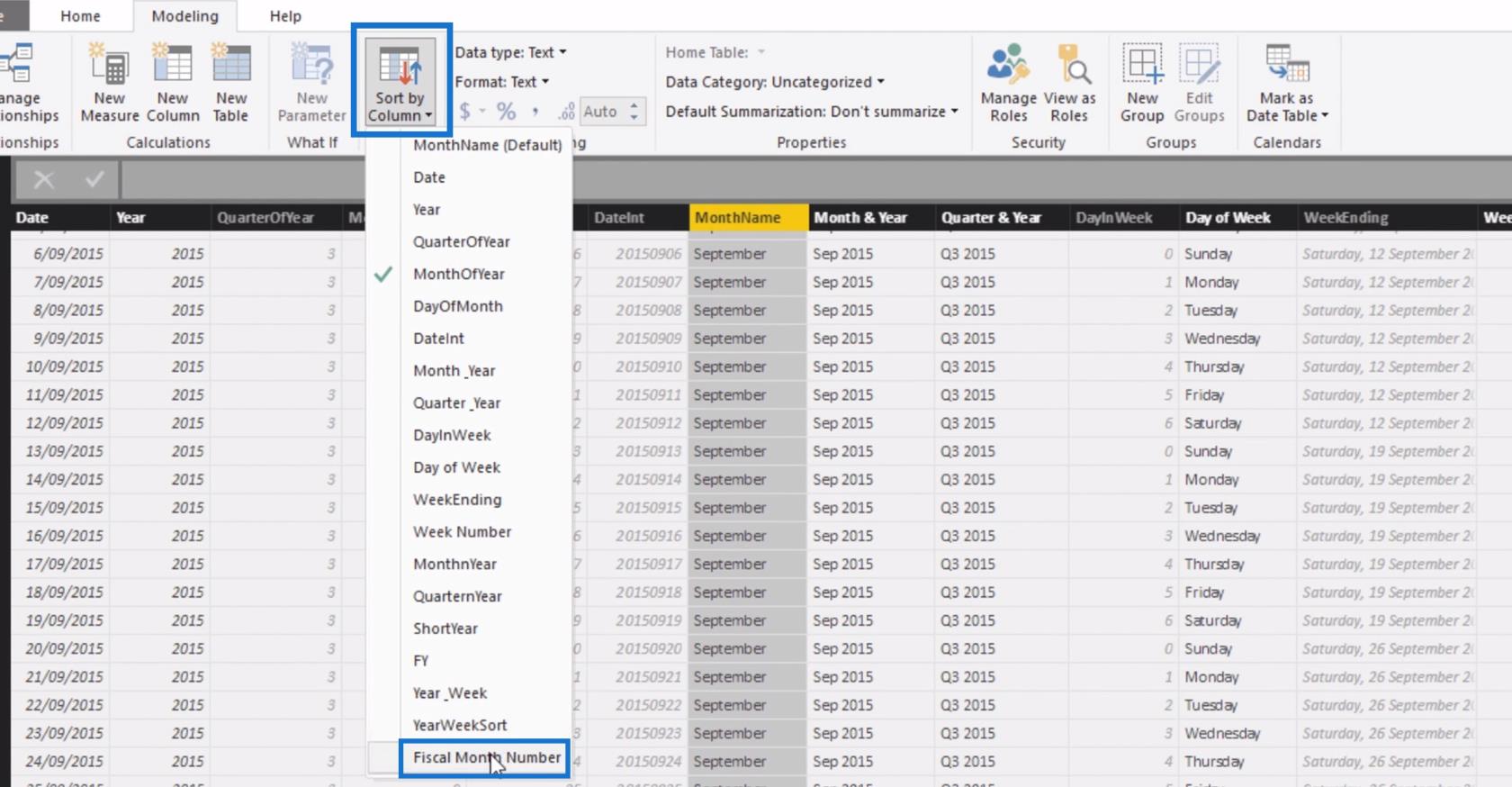
Après cela, allez dans la vue Rapport et vous verrez que nos mois vont maintenant de juillet à juin . Cela confirme que notre mesure du numéro de mois fiscal fonctionne avec précision.
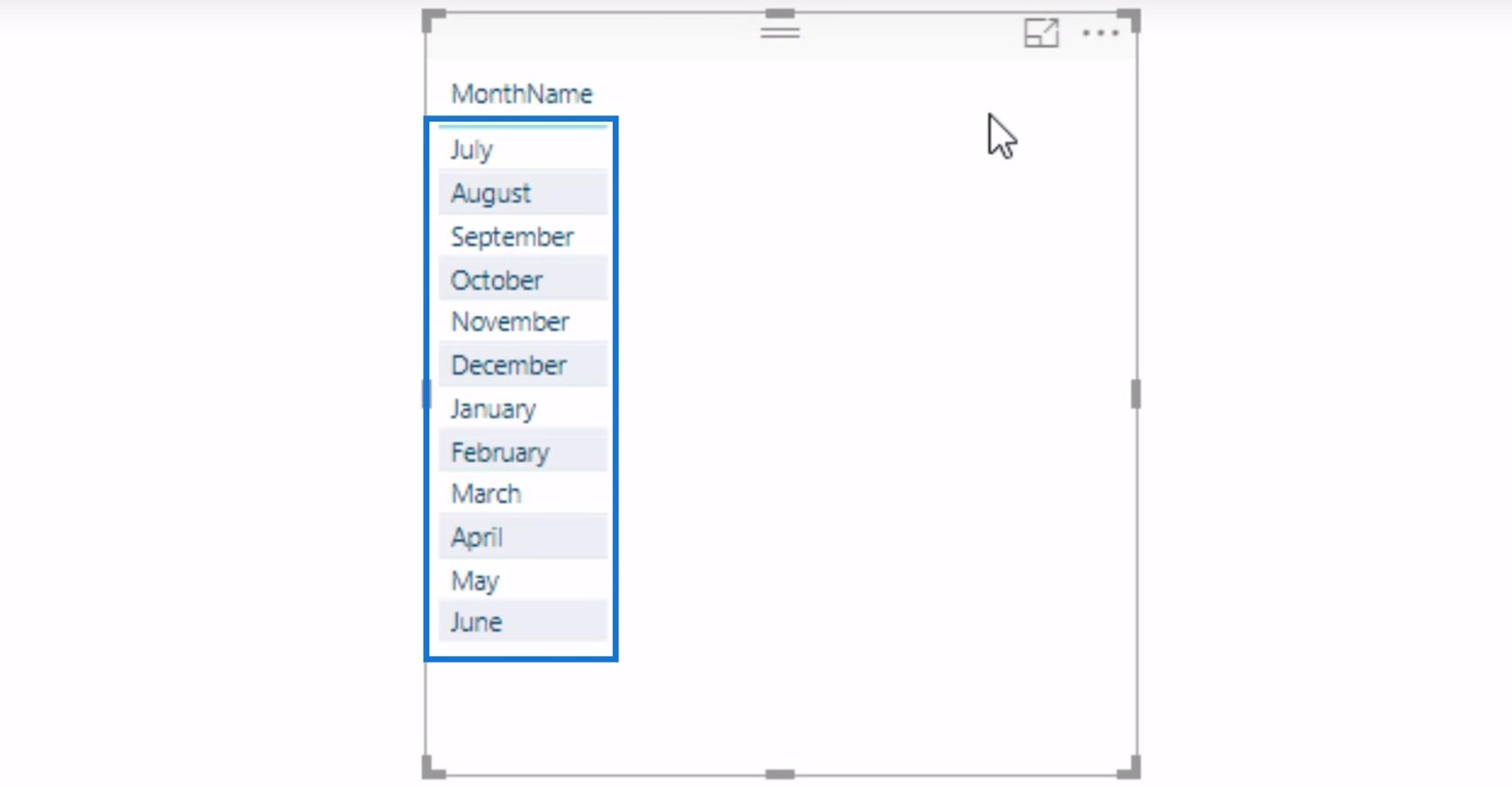
Création de la mesure du numéro de trimestre fiscal
Maintenant que nous avons appris à filtrer les données par exercice à l'aide de colonnes calculées dans LuckyTemplates, nous devons ensuite apprendre à identifier les trimestres de l'exercice . Nous devons donc implémenter une autre formule de tri.
Créons une nouvelle colonne calculée dans laquelle nous pouvons implémenter la mesure pour le trimestre fiscal ou financier . Nous l'appellerons le numéro de trimestre fiscal.
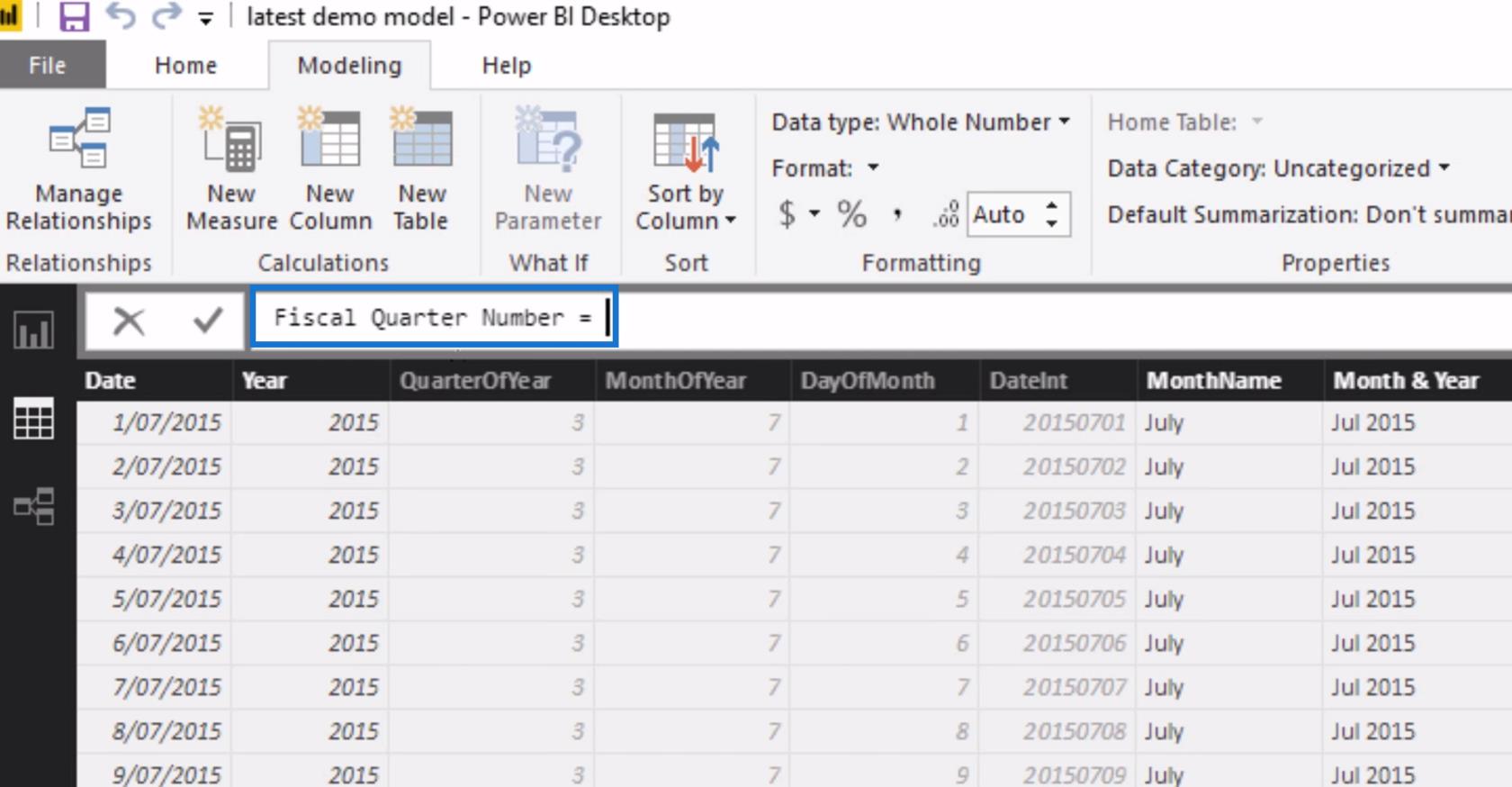
La première chose que nous devons faire est de taper une parenthèse ouvrante et fermante. À l'intérieur de la parenthèse, nous devons obtenir la somme de 2 et la valeur du numéro de mois fiscal .
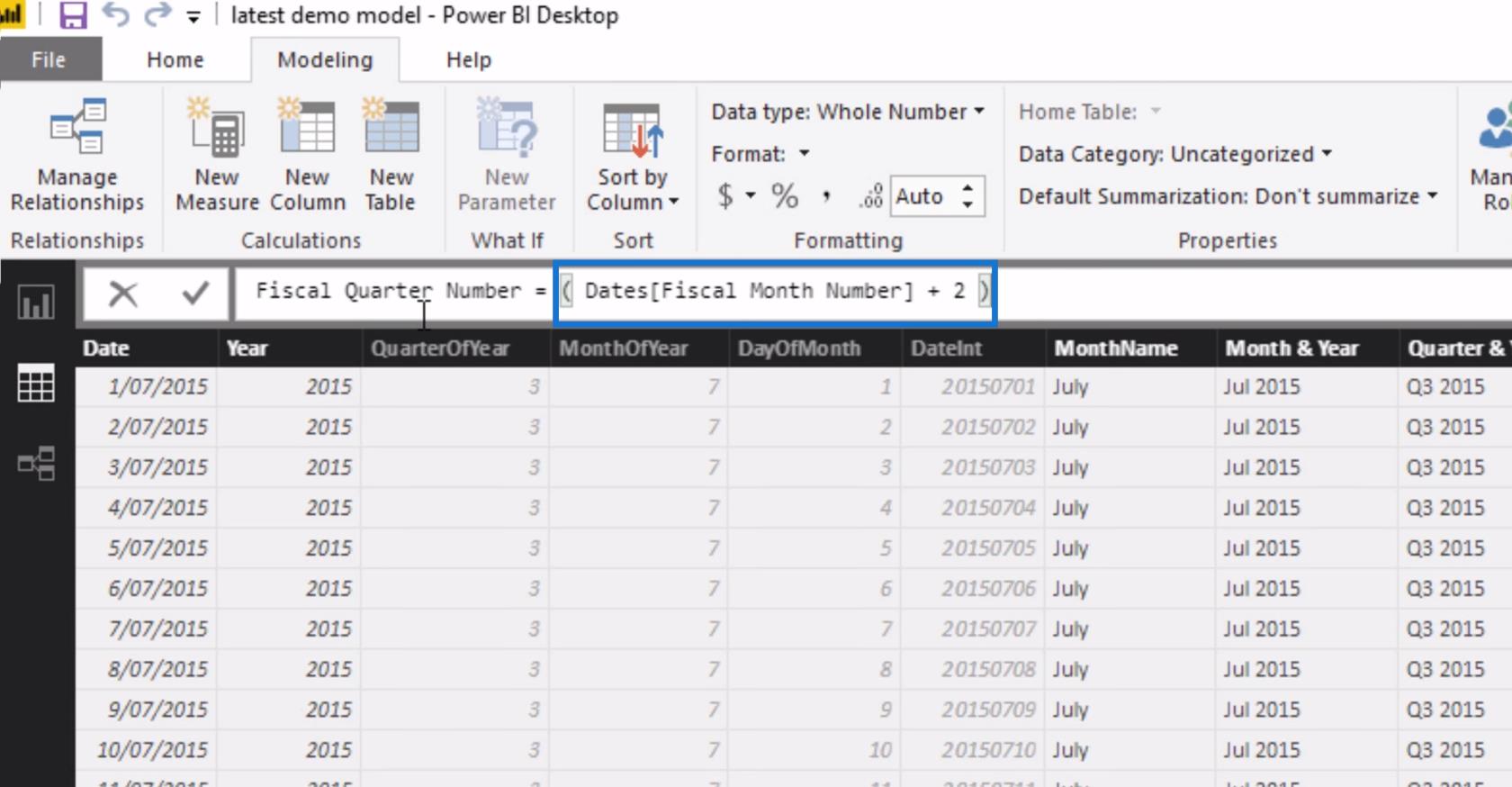
Puis divisez le résultat par 3 .
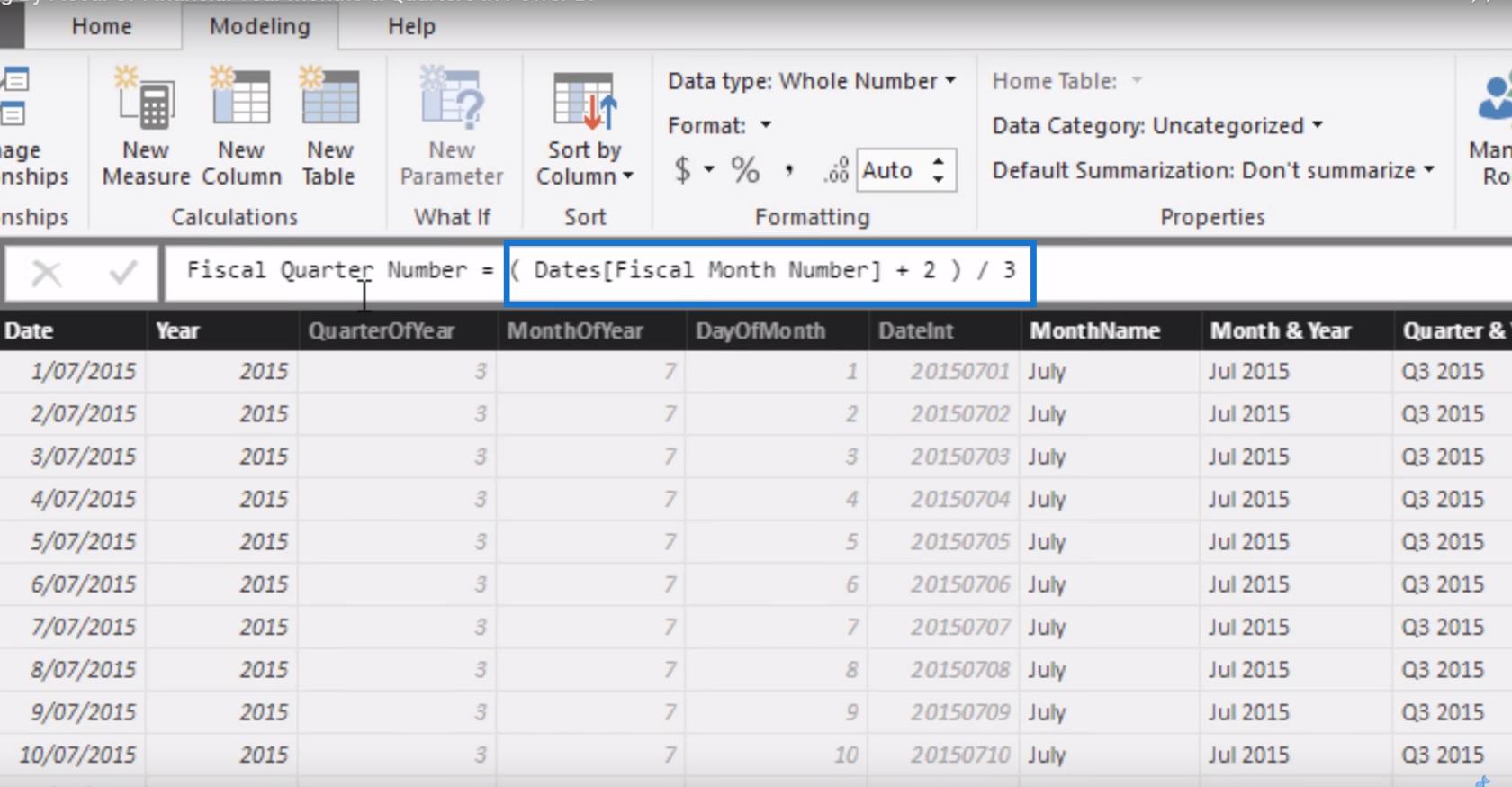
Maintenant, si vous vérifiez le tableau des dates , vous verrez qu'il a produit des décimales dans la colonne Numéro du mois fiscal .
En regardant plus en détail, 1 est la valeur initiale du numéro de mois fiscal . Si nous additionnons 2 à 1 , la somme sera 3 . Ensuite, la somme sera divisée par 3 , ce qui produira 1 comme quotient .
Par conséquent, 1 sera la valeur équivalente du trimestre fiscal du premier numéro de mois fiscal , 1,33 pour le deuxième et 1,66 pour le troisième mois .
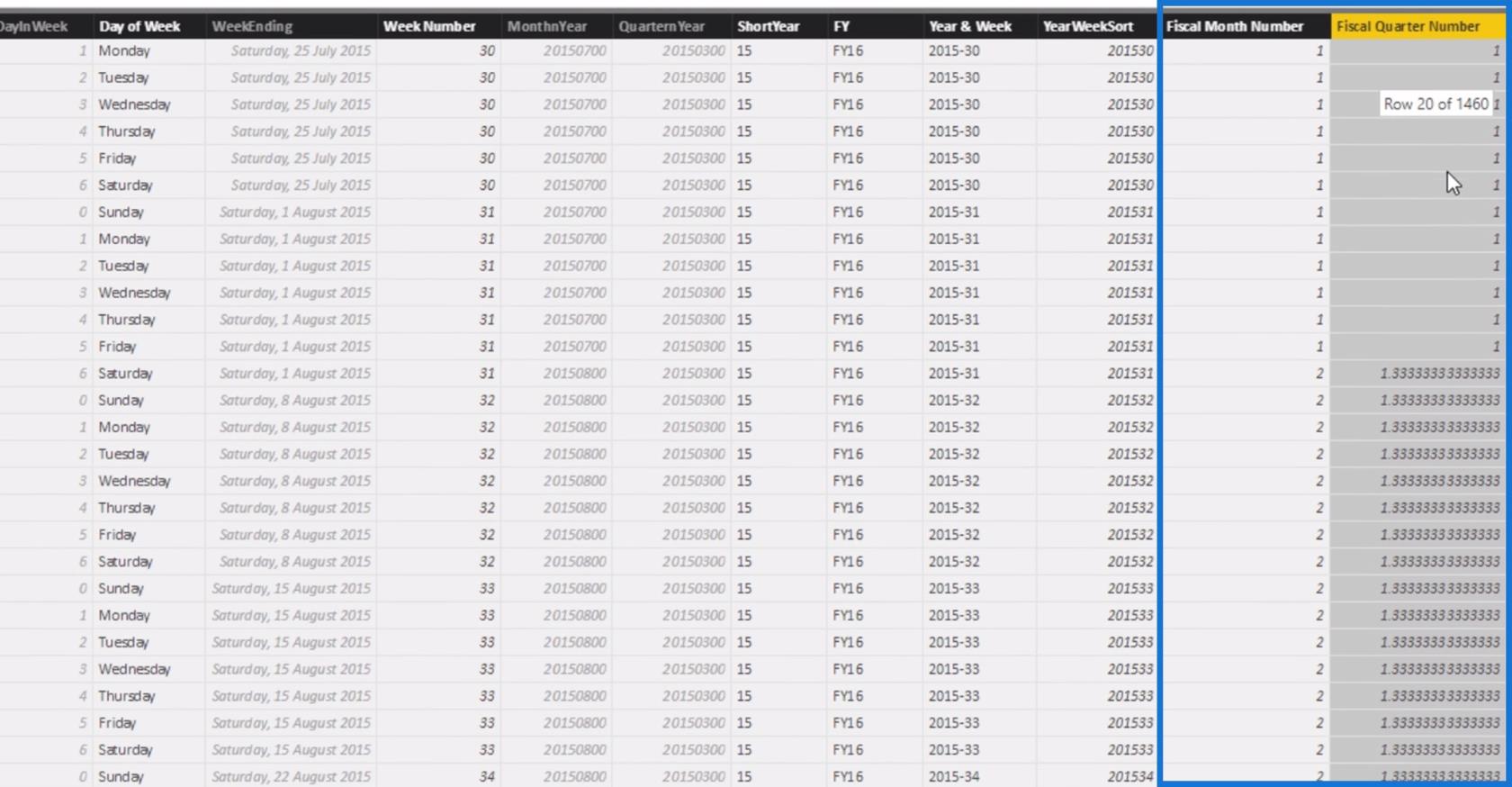
Pour arrondir la valeur à l'entier le plus proche , nous devons inclure INT , qui représente l'entier , dans notre formule. Ensuite, placez la logique entre parenthèses.
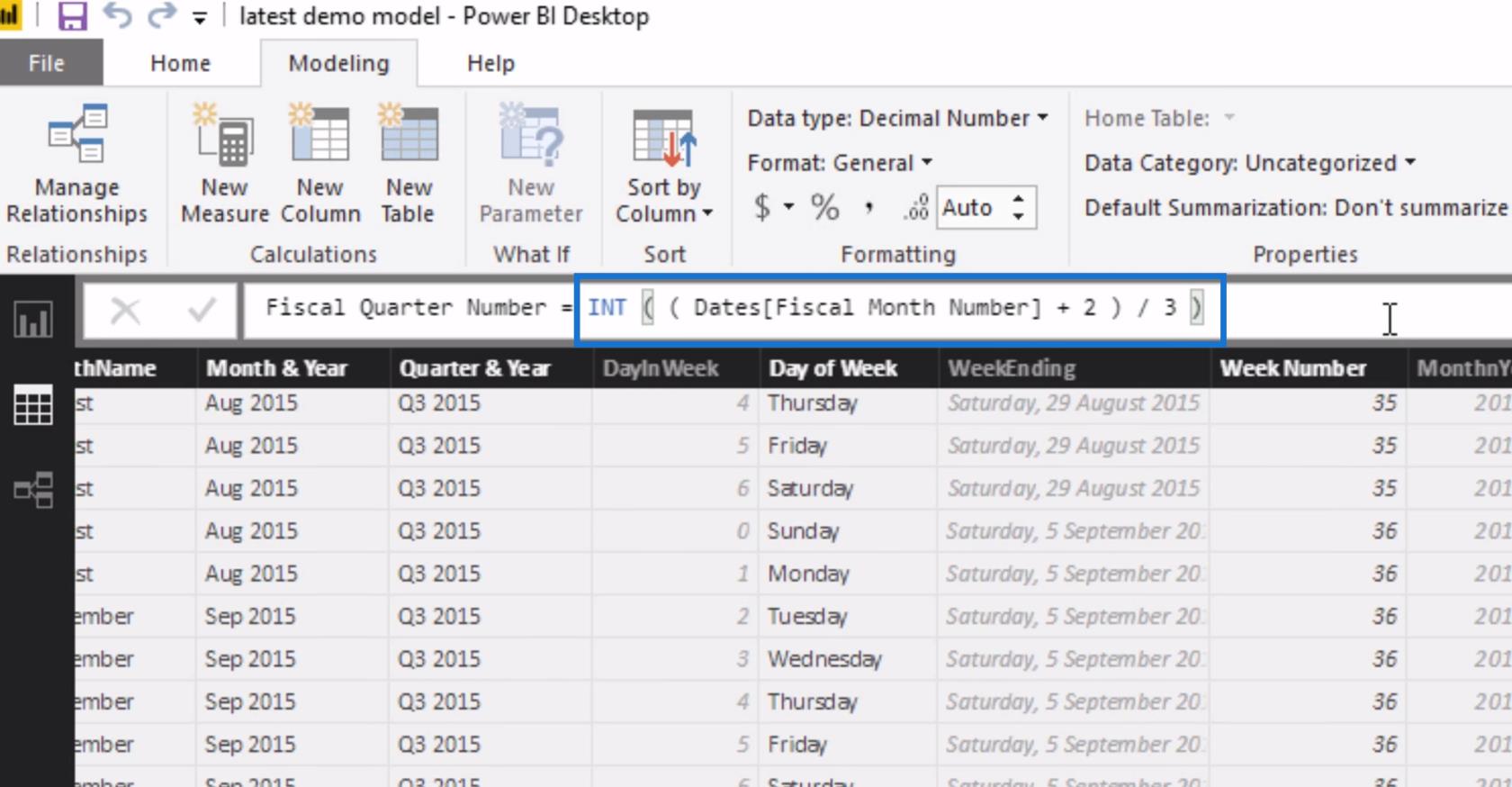
Voyons maintenant le résultat de notre nouvelle mesure. Comme vous pouvez le voir, la valeur correspondante du premier au troisième mois dans la colonne Fiscal Quarter Number est 1 . Ensuite, la valeur du numéro de trimestre fiscal du quatrième au sixième mois est 2 et ainsi de suite.
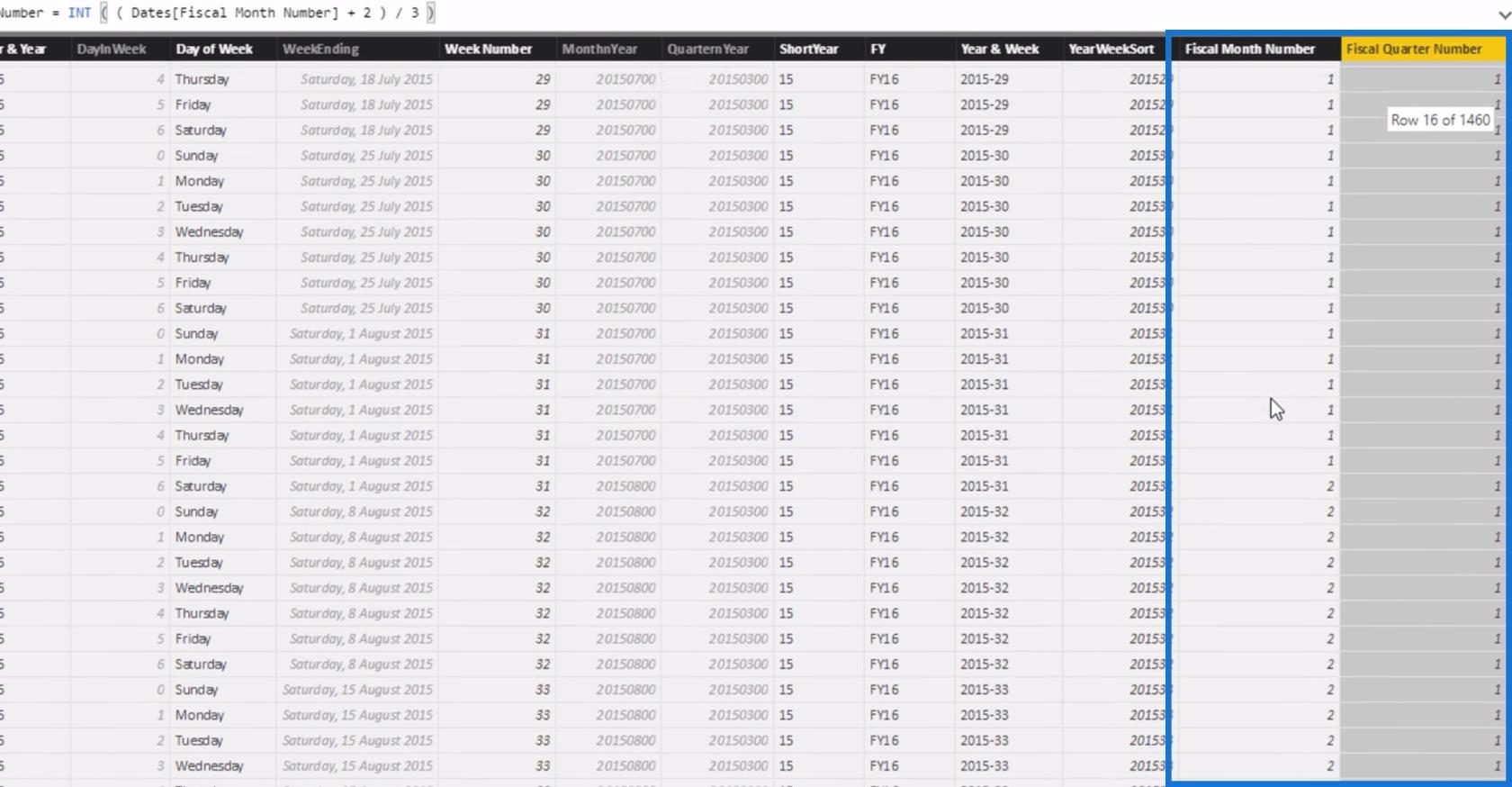
Cela valide l'exactitude de notre mesure du nombre de trimestres fiscaux en définissant 3 mois pour chaque trimestre .
Création de la colonne Trimestre fiscal
Maintenant, ajoutons une autre colonne que nous appellerons Trimestre fiscal .
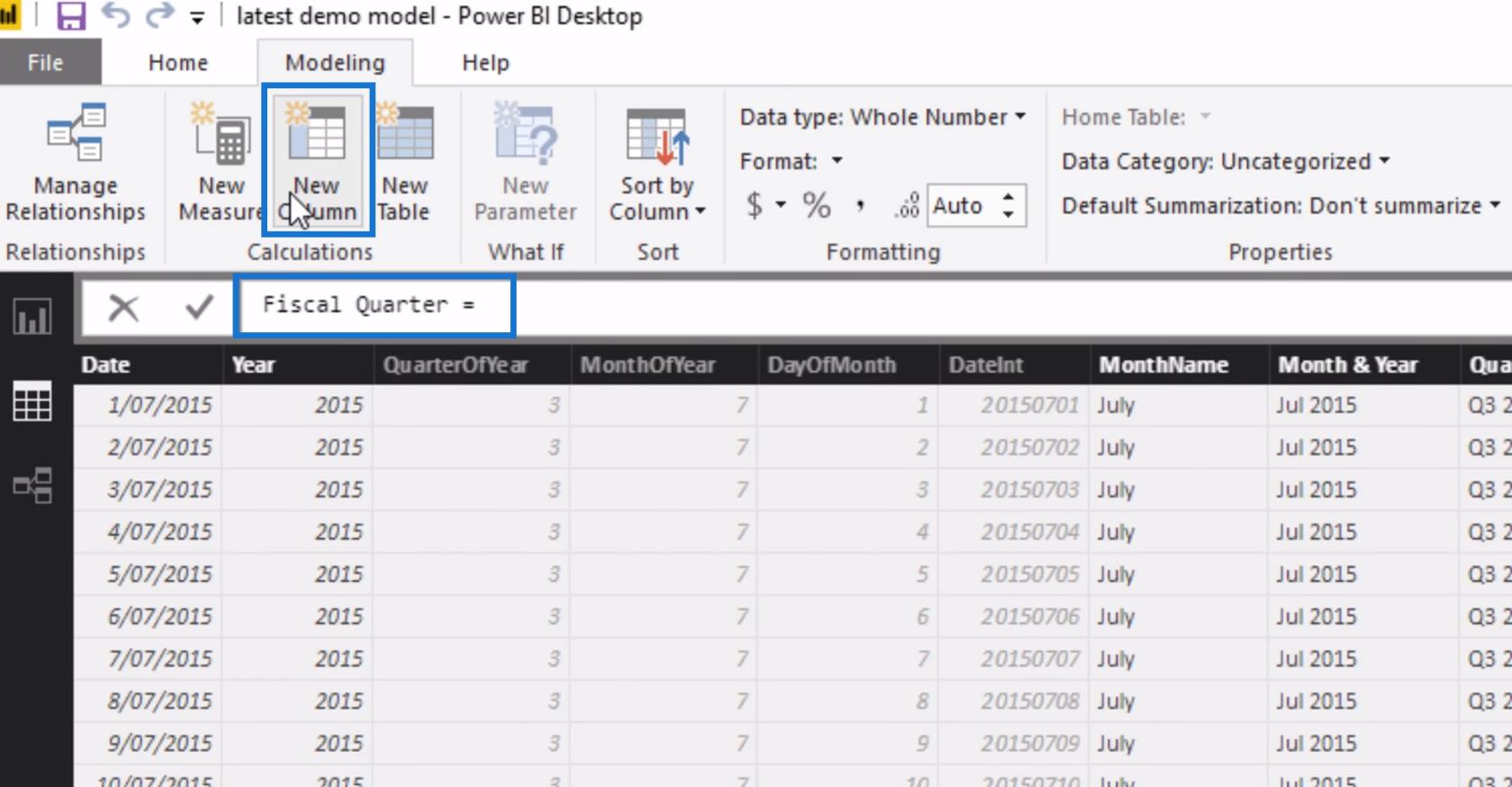
Ce que nous allons faire ici est de concaténer la lettre « Q » à chaque valeur du numéro de trimestre fiscal .
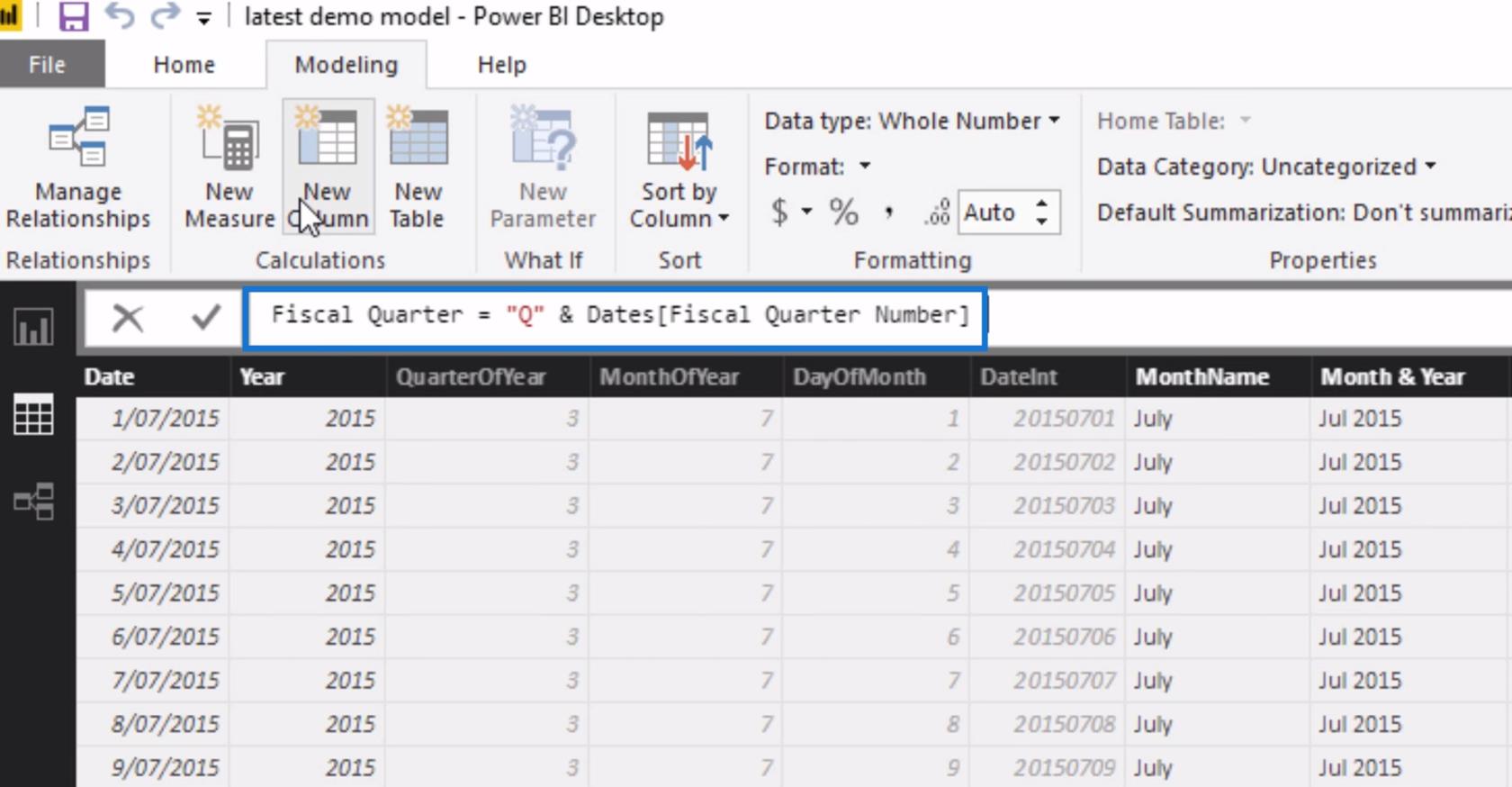
En conséquence, nous devrions avoir cette nouvelle colonne pour le trimestre fiscal .
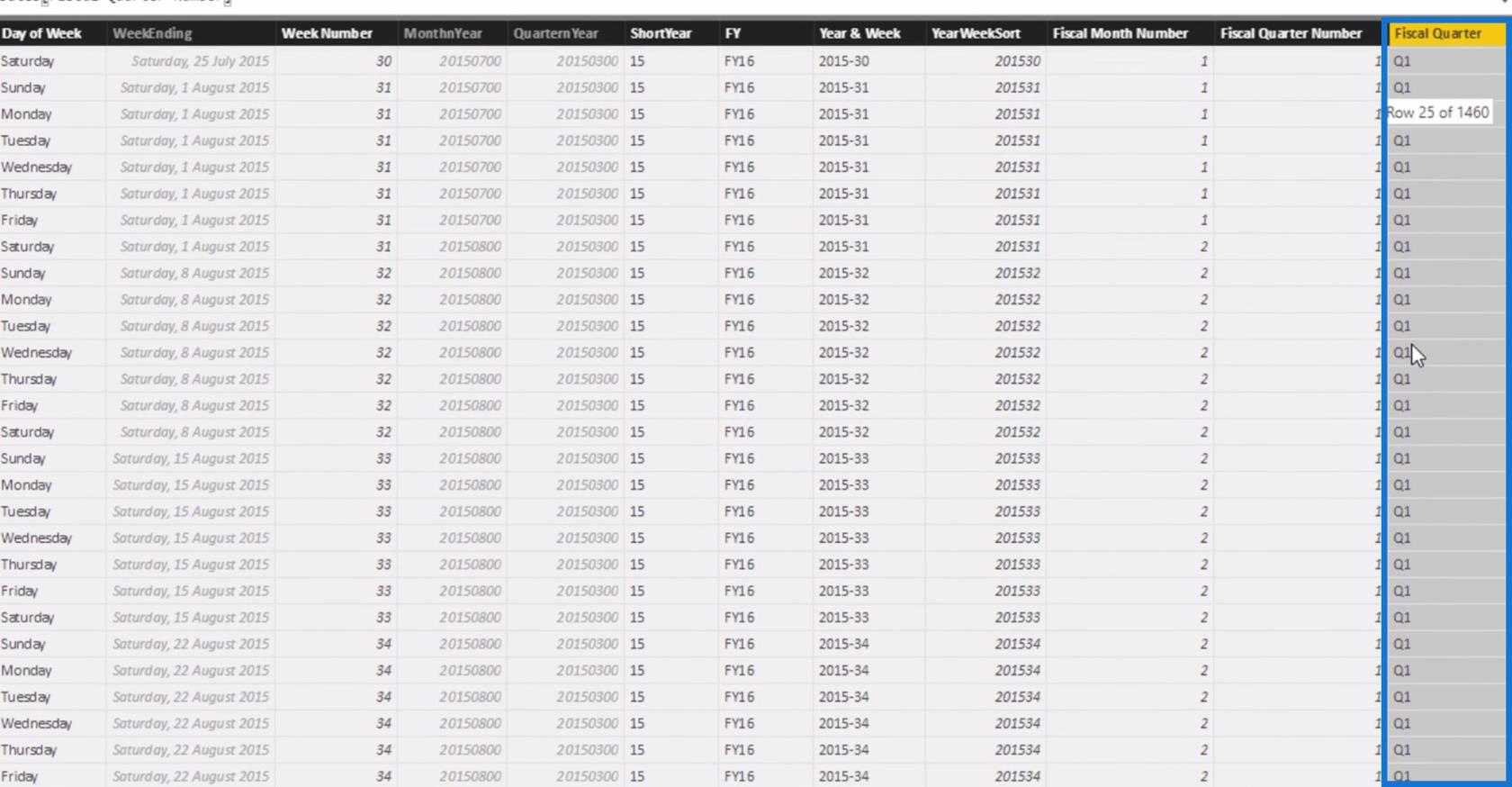
Cela peut également être utilisé comme un filtre graphique personnalisé , également connu sous le nom de trancheuse pour nos visualisations dans la vue Rapport .
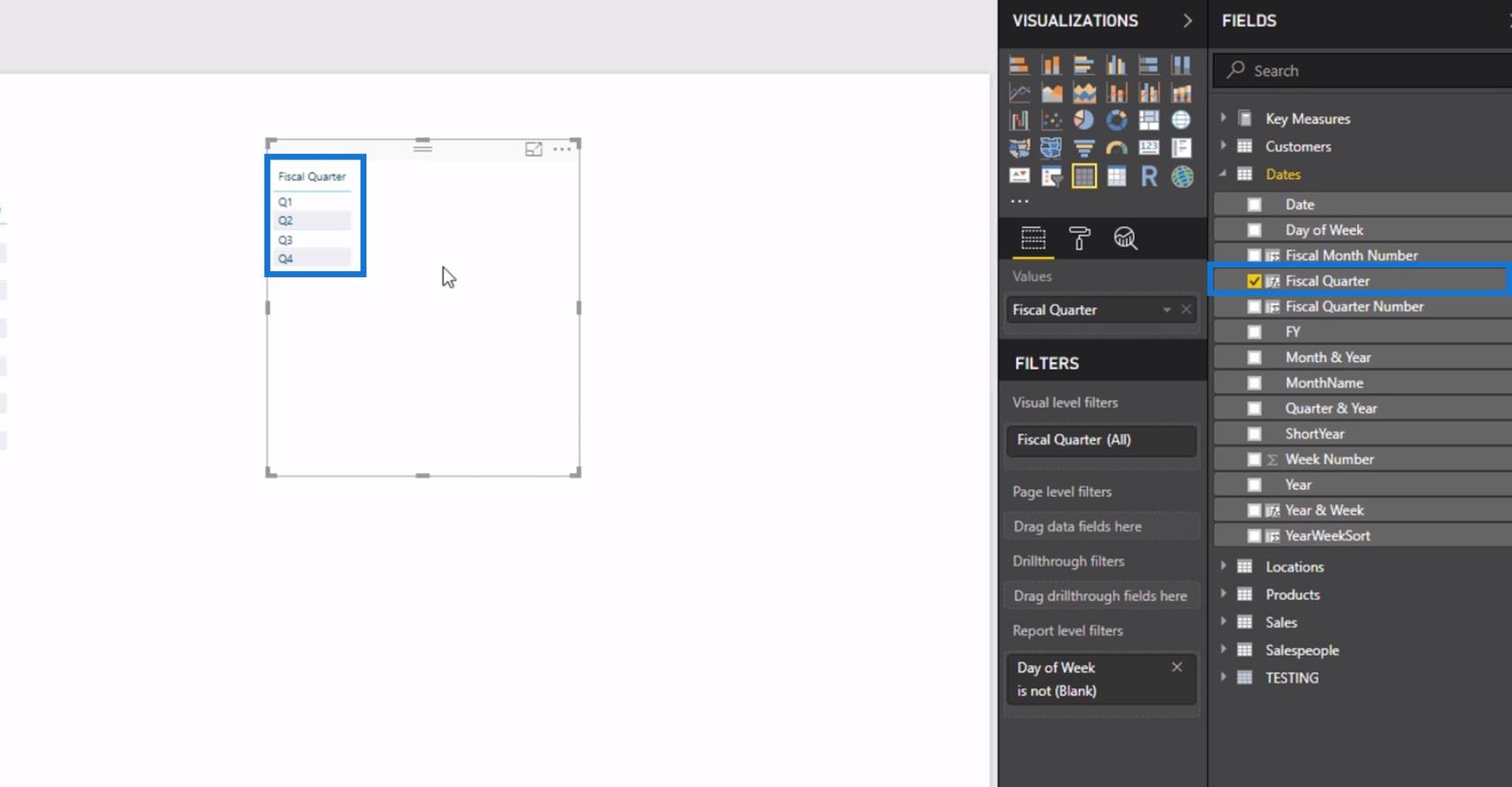
Trier les dates par exercice financier dans LuckyTemplates
Calculer les ventes de l'exercice financier à ce jour (FYTD) dans LuckyTemplates à l'aide de DAX
Comment créer des trimestres d'exercice financier personnalisés - LuckyTemplates
Conclusion
Si votre rapport porte sur autre chose qu'une année civile , la mise en œuvre de ce type de logique dans votre tableau de dates sera absolument essentielle pour obtenir les chiffres et les chiffres corrects présentés dans vos visualisations.
S'assurer que vous pouvez filtrer dynamiquement par exercice est très important lors de l'analyse de tout type de résultats financiers au sein des organisations.
Le point clé ici est de s'assurer que la logique ou la formule discutée précédemment est intégrée dans la table de dates de votre modèle de données .
En utilisant des colonnes calculées dans LuckyTemplates, vous pouvez intégrer vos propres calculs dans votre table de dates, et le filtrage devient dynamiquement transparent. De plus, enrichir votre modèle de données avec vos propres calculs rendra vos rapports infiniment plus puissants.
Bonne chance pour revoir cette technique.
Découvrez l
Découvrez comment comparer facilement des tables dans Power Query pour signaler les différences et optimiser vos analyses de données.
Dans ce blog, vous découvrirez comment diviser les colonnes dans LuckyTemplates par délimiteurs à l'aide de DAX, une méthode efficace pour gérer des modèles de données complexes.
Découvrez comment récolter une valeur avec SELECTEDVALUE DAX pour des calculs dynamiques dans LuckyTemplates.
Calculez la marge en pourcentage à l
Dans ce didacticiel, nous allons explorer une méthode rapide pour convertir du texte en formats de date à l
Dans ce blog, vous apprendrez à enregistrer automatiquement la pièce jointe d
Découvrez comment adapter les cellules Excel au texte avec ces 4 solutions simples pour améliorer la présentation de vos données.
Dans ce didacticiel SSRS Report Builder, découvrez comment utiliser le générateur d
Découvrez les outils pour créer un thème de couleur efficace pour vos rapports LuckyTemplates et améliorer leur apparence.








