Gestion des erreurs dans Power Automate via le branchement parallèle

Découvrez l
Le filtre Power Apps est de loin l'une des fonctions les plus importantes de Power Apps. La fonction de filtre joue un rôle crucial pour vous aider à travailler avec de gros volumes de données.
Il vous permet de rechercher dans des tableaux et d'identifier des enregistrements qui correspondent à des critères spécifiques, ce qui vous permet de trouver plus facilement et rapidement les informations dont vous avez besoin.
Maintenant, utiliser la fonction de filtre Microsft PowerApps est simple ; vous n'avez pas besoin d'être un MVP pour l'utiliser.
Allons-y et commençons à apprendre !

Capture d'écran de la syntaxe
La fonction de filtre fonctionne en examinant les enregistrements d'une table et en les comparant à une ou plusieurs formules que vous avez définies. Lorsque les enregistrements répondent aux critères spécifiés, ils sont inclus dans la sortie, tandis que ceux qui ne le sont pas sont supprimés. De cette façon, vous pouvez réduire efficacement vos vastes ensembles de données, en vous concentrant sur les enregistrements les plus pertinents pour vos besoins.
Avec la fonction de filtre à votre disposition, vos applications Power Apps peuvent devenir plus dynamiques et conviviales. De plus, en utilisant cet outil polyvalent, vous rationalisez la navigation dans vos données, permettant à vos utilisateurs de trouver ce dont ils ont besoin avec un minimum d'effort et de frustration.
Table des matières
Présentation de la fonction de filtrage dans Power Apps
La fonction Filtre dans Power Apps joue un rôle essentiel dans l'affinement et la réduction des données affichées dans votre application.
Il vous permet de trouver des enregistrements dans une table qui répondent à des critères spécifiques, garantissant que seules les informations pertinentes sont présentées aux utilisateurs. Cette fonction rationalise la gestion des données, vous permettant ainsi qu'à vos utilisateurs d'économiser un temps et des efforts précieux.
Lorsque vous utilisez la fonction Filtrer, vous fournissez un tableau et une formule qui définissent les conditions que chaque enregistrement doit remplir pour être affiché.
La fonction évalue ensuite chaque enregistrement de la table, y compris uniquement ceux qui satisfont aux critères donnés, tout en supprimant le reste.
Le résultat est une nouvelle table avec des données filtrées, qui peuvent être utilisées dans d'autres composants, comme des galeries ou des formulaires, au sein de votre application.
La syntaxe de la fonction Filtre est la suivante :
Filtre(Table, Formule1 [, Formule2, ...])
Dans cette syntaxe, "Table" représente la source de données, et "Formule1" à "Formule2" définissent les conditions qui doivent être remplies pour qu'un enregistrement soit inclus. Vous pouvez utiliser plusieurs formules, séparées par des virgules, pour ajouter de la complexité et de la spécificité à vos critères de filtrage.
Voici quelques exemples pratiques d'utilisation de la fonction Filtre dans Power Apps :
Pour garantir les meilleures performances et la prise en charge de la délégation, tenez compte de la taille de vos ensembles de données lorsque vous utilisez la fonction Filtrer.
La délégation est cruciale lorsque vous travaillez avec de grands ensembles de données, car elle permet d'exécuter le filtrage sur la source de données plutôt que de charger tous les enregistrements dans l'application.
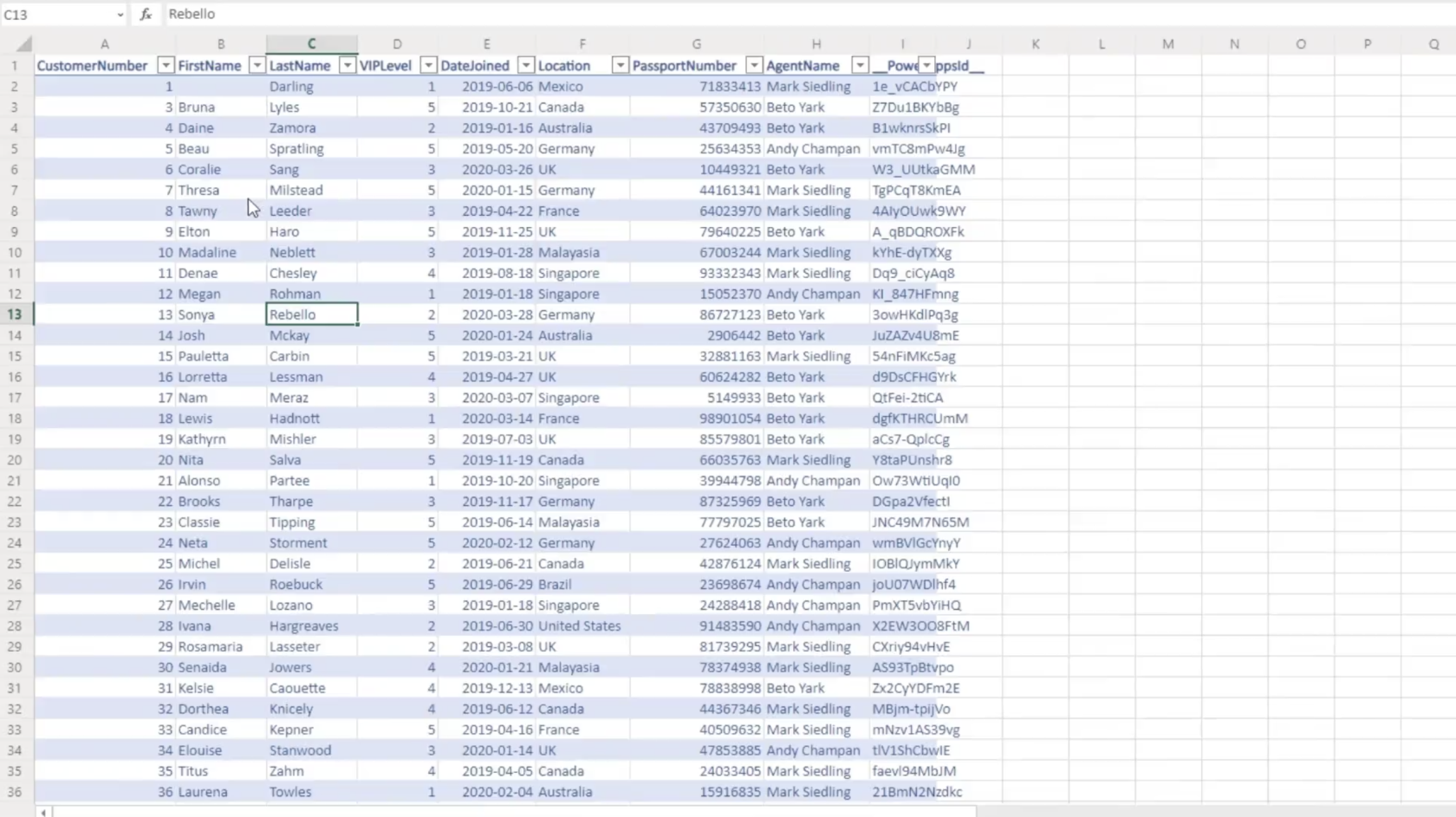
Capture d'écran d'une liste de points de partage dans laquelle Power Apps effectue une recherche.
Syntaxe et paramètres
Syntaxe
La fonction Filtrer dans Power Apps vous permet de filtrer les enregistrements dans une table en fonction d'un ou plusieurs critères spécifiés par une formule. La syntaxe générale de la fonction Filtre est :
Filter(Table, Formula1 [, Formula2, ...])
Cette fonction évalue chaque enregistrement dans la table spécifiée et ne conserve que les enregistrements qui répondent aux critères spécifiés dans la ou les formules.
Paramètres
La fonction Filtre a les paramètres suivants :
Lors de l'utilisation de la fonction Filtre, il est essentiel de comprendre comment les différents paramètres interagissent pour produire le résultat final filtré. Plus vous spécifiez de formules, plus le résultat filtré sera précis et raffiné.
Comment utiliser la fonction de filtre
Dans Power Apps, la fonction Filtre est un outil pratique pour rechercher et extraire un ensemble d'enregistrements qui correspondent à certains critères. Vous découvrirez ici comment utiliser efficacement la fonction Filtrer sur la base d'un ou plusieurs critères et avec des opérateurs logiques.
Filtrage basé sur un seul critère
Lorsque vous filtrez des données provenant de SharePoint ou d'autres sources en fonction d'un seul critère, vous fournissez simplement la table et la condition à vérifier. Par exemple, si vous avez une table d'employés et que vous souhaitez afficher ceux dont le salaire est supérieur à 10 000, vous écririez :
Filter(EmployeeTable, Salary > 10000)Cette formule renverra un ensemble d'enregistrements de EmployeeTable qui répondent à la condition donnée (Salaire > 10000).
Filtrage basé sur plusieurs critères
Souvent, vous devrez filtrer les données en fonction de plusieurs critères. Dans de tels cas, vous pouvez étendre la fonction Filtre avec des conditions supplémentaires. Par exemple, pour rechercher des employés avec un salaire compris entre 10 000 et 30 000, vous pouvez écrire :
Filter(EmployeeTable, Salary > 10000, Salary <>Cette formule renverra tous les enregistrements de EmployeeTable qui remplissent les deux conditions spécifiées.
Filtrage avec des opérateurs logiques
La fonction de filtre Power Apps vous permet également d'utiliser des opérateurs logiques tels que AND et OR. Voici comment utiliser ces opérateurs dans vos conditions de filtre :
Filter(EmployeeTable, Salary > 10000, Department = "HR")Cette formule renverra les employés avec un salaire supérieur à 10 000 et qui appartiennent au service RH.
Filter(EmployeeTable, (Salary > 10000) || (Department = "HR"))Cette formule retournera tous les employés avec un salaire supérieur à 10 000 ou ceux qui appartiennent au service RH.
Avec ces instructions, vous pouvez désormais utiliser efficacement la fonction Filtrer dans Power Apps en fonction de divers critères et opérateurs logiques.
Cas d'utilisation courants
Filtrage des enregistrements dans une galerie
Lorsque vous travaillez avec des galeries dans Power Apps, vous devez souvent afficher un sous-ensemble d'enregistrements pour les utilisateurs. Le filtrage des enregistrements dans une galerie est un cas d'utilisation courant où vous pouvez appliquer la fonction Filtre :
Filter(dataSource, searchCriteria)
Here, dataSource refers to the data source being used, and searchCriteria specifies the conditions that records must meet to be displayed in the gallery.
For example, if you want to display only the records with a status of “Active” in a gallery, you would use:
Filter(Projects, Status = "Active")
Filtering Records in a Dropdown
Similarly, you can use the Filter function to display specific records in dropdown menus:
Filter(dataSource, searchCriteria)
For instance, if you have a dropdown with a list of employees and you want to show only employees with the “Manager” title, the filter syntax would be:
Filter(EmployeeList, Title = "Manager")
Filtering Records Based on User Input
Filtering records based on user input is a powerful way to provide tailored information to your users. When users enter their criteria in a text box, you can use the Filter function to display the relevant records:
Filter(dataSource, searchCriteria = UserInput.Text)
For example, if you have a search box that allows users to search for projects based on a keyword, the Filter function would be:
Filter(Projects, TextSearchBox1.Text in Title)
This code will display only the records containing the keyword entered by the user in the project title.
Troubleshooting and Best Practices
Common Errors
When using the filter function in Power Apps, you may encounter some common errors. These errors can often be resolved by following best practices and understanding the underlying issues.
Performance Tips
To enhance the performance of your Power Apps using the filter function, consider the following tips:
Conclusion
In summary, using the Filter function in Power Apps allows you to refine and narrow down data presented to users within your applications, enhancing their experience and efficiency. By applying specific formulas and criteria, you can display only the necessary information or records relevant to your user’s needs.
Remember, this function works by comparing each row of a data source against a given condition. If a record meets the set criteria, it is included in the output, while those that don’t are discarded. The syntax for the Filter function is as follows:
Filter (Table, Formula1 [, Formula2, ... ] ) Now, let's dive into a real world example..
The filter function is one of the most useful functions in the platform, especially if you have a lot of data to deal with. It’s very similar to the search function, which we discussed in a previous tutorial. But we get the best results if we get them to work hand in hand in our app.
How The Filter Function Works – Real-World Example
To see how the filter function works, let’s go back to how the search function works first.
The search function basically takes a table, a search string, and the columns where you want to search.
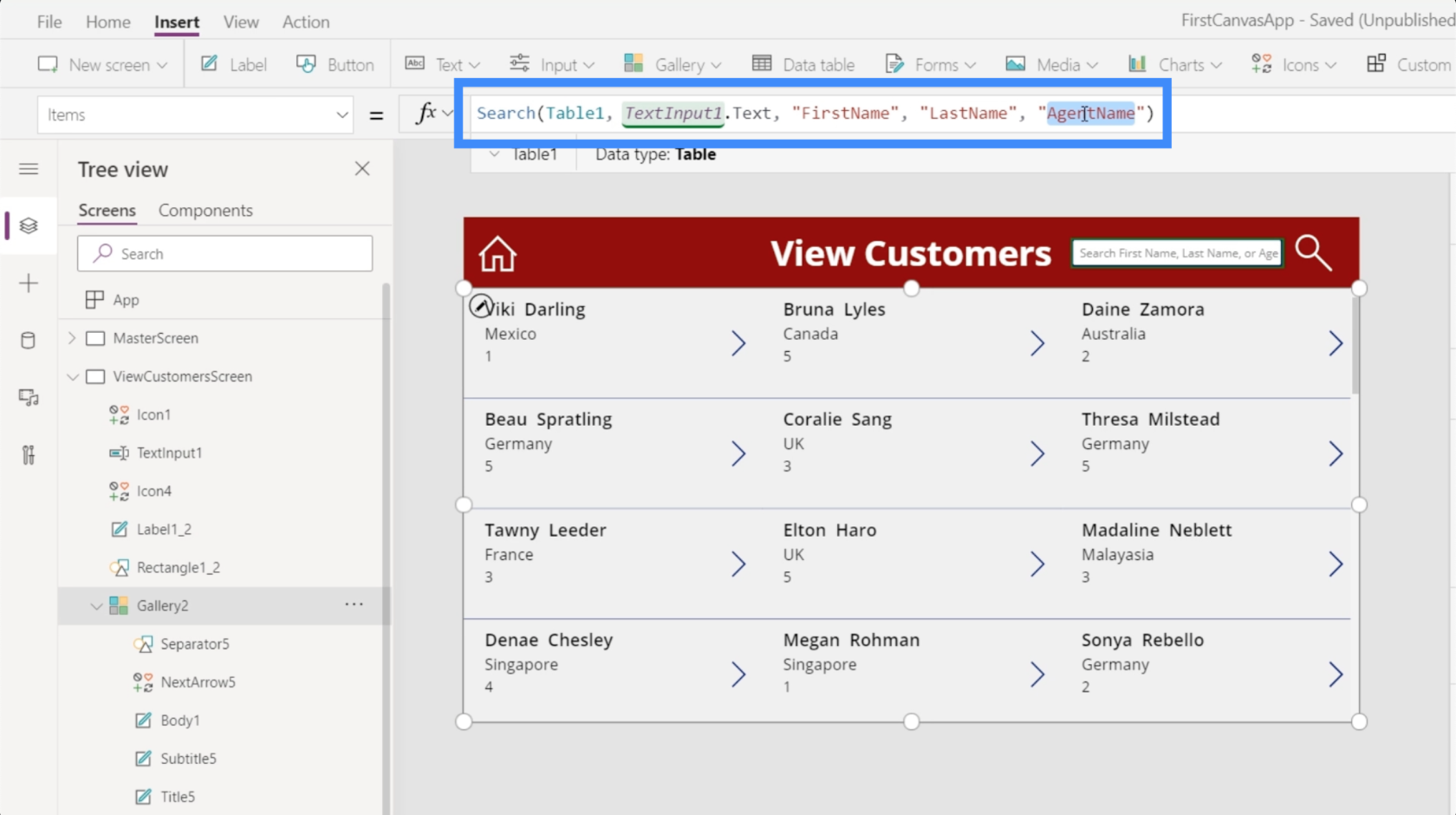
A filter function does the same thing and turns it up to the next level.
In the Microsoft document that details what the filter function is all about, it says that Filter takes a table where it will conduct a search and also takes formulas that evaluate each record within that table.
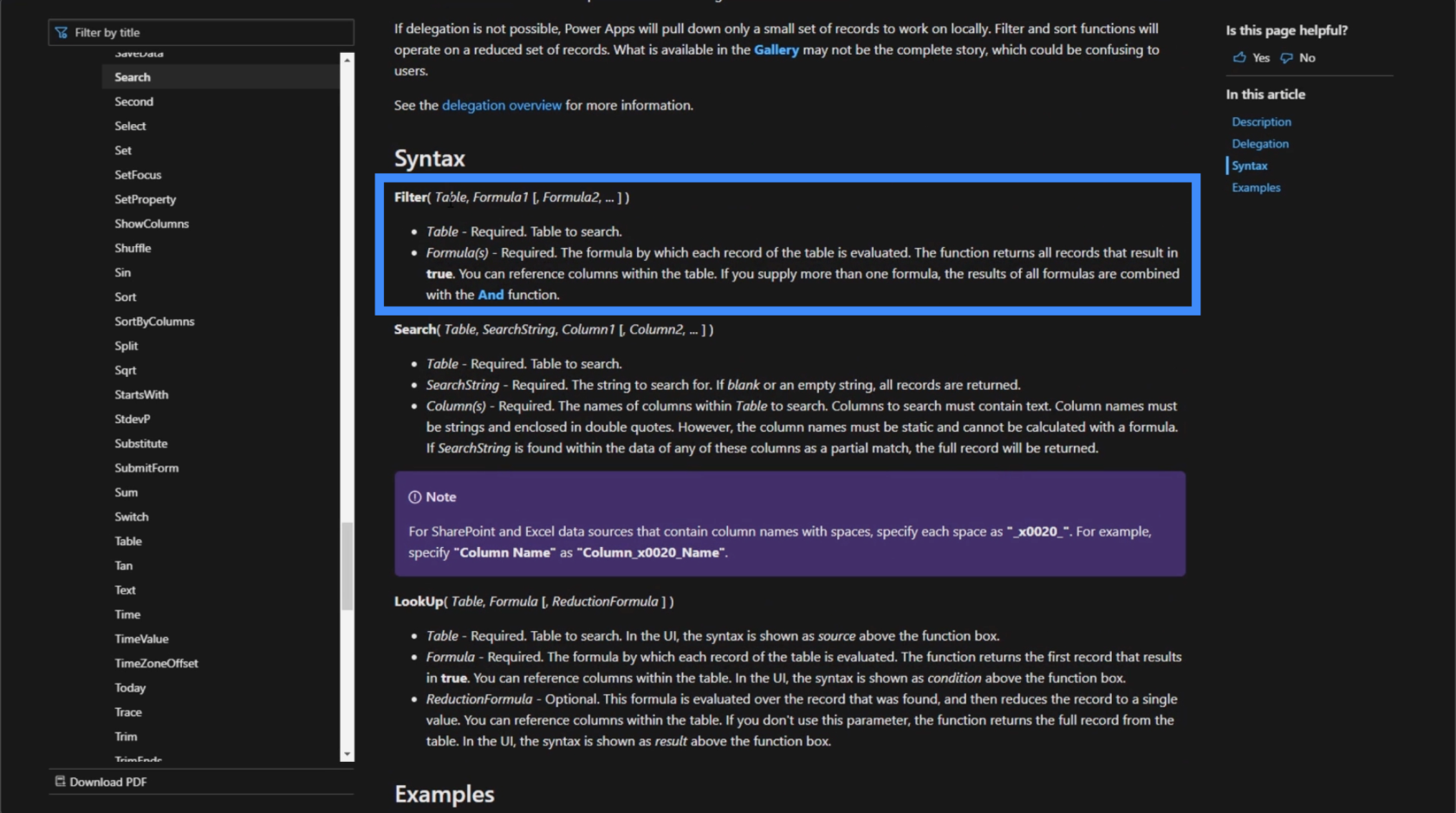
To understand what that means, let’s take a look at our data source.
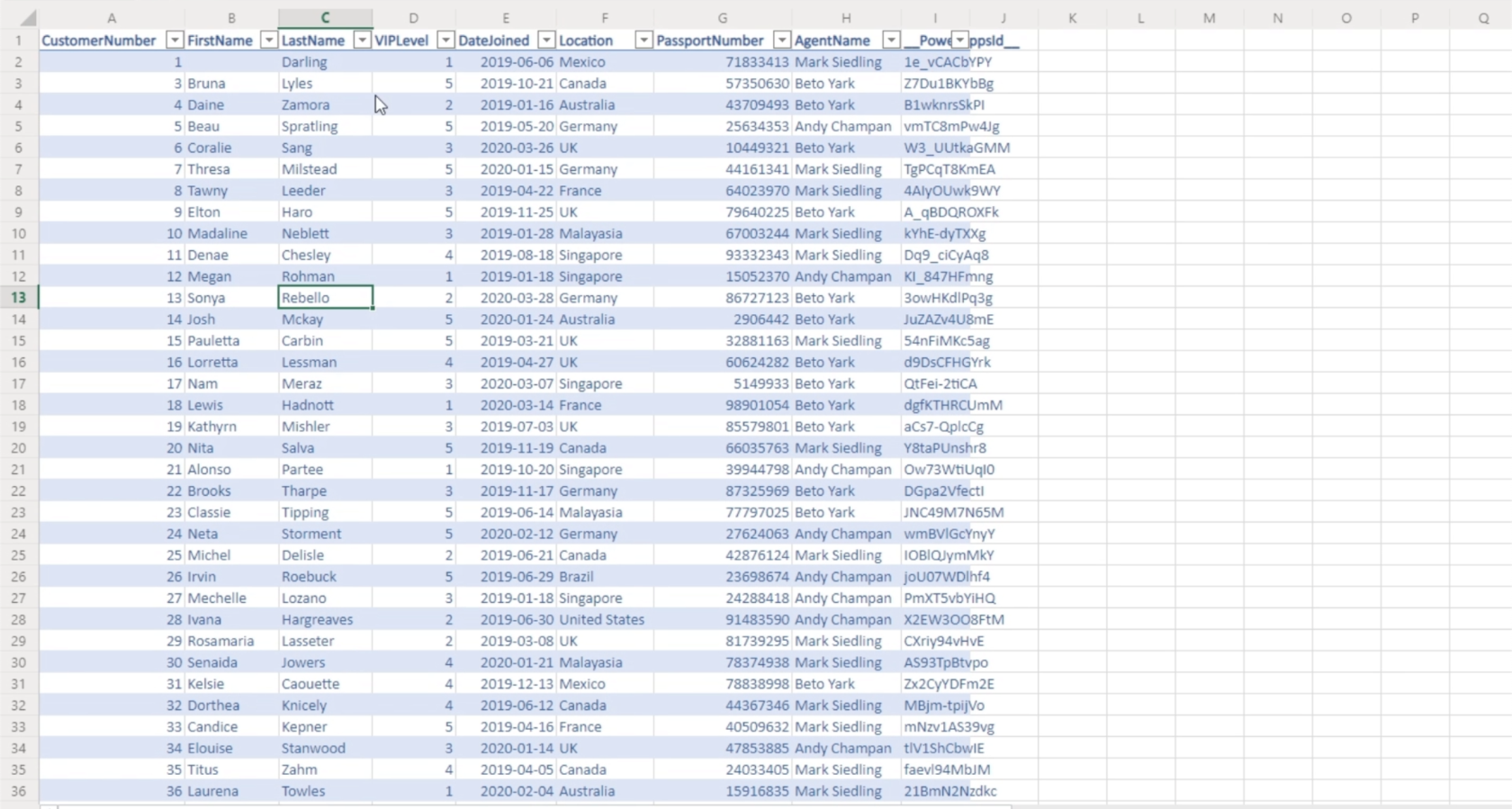
So if you use the search function, all that it does is it takes that specific search term and checks the given columns in this table if there’s a match. So if you look for Sonya, it finds an exact match and displays that in the gallery. In this case, it will return this record.
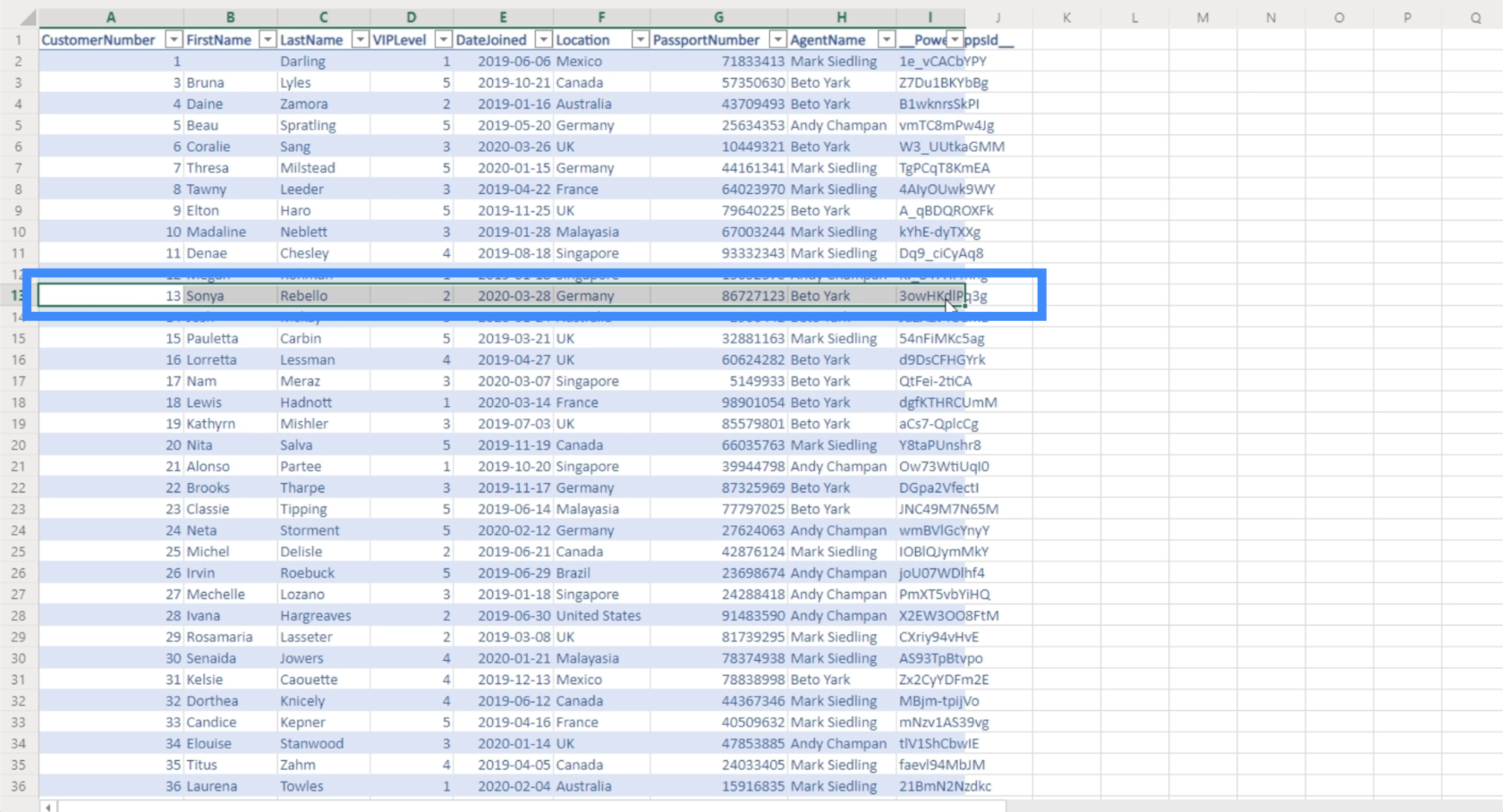
When it comes to the filter function, it takes conditional logic and checks it against each row in the table. If it finds a record that meets the conditions given, it returns that record.
One of the best ways to use the filter function is by setting conditions where it’s possible to have several matches across the data source. To do that, we have to create a dropdown (where the column name is) that allows us to do that.
Adding A Dropdown Filter
For this example, let’s allow users of the app to filter records based on the VIP level. The VIP levels we have are 1, 2, 3, 4, and 5.
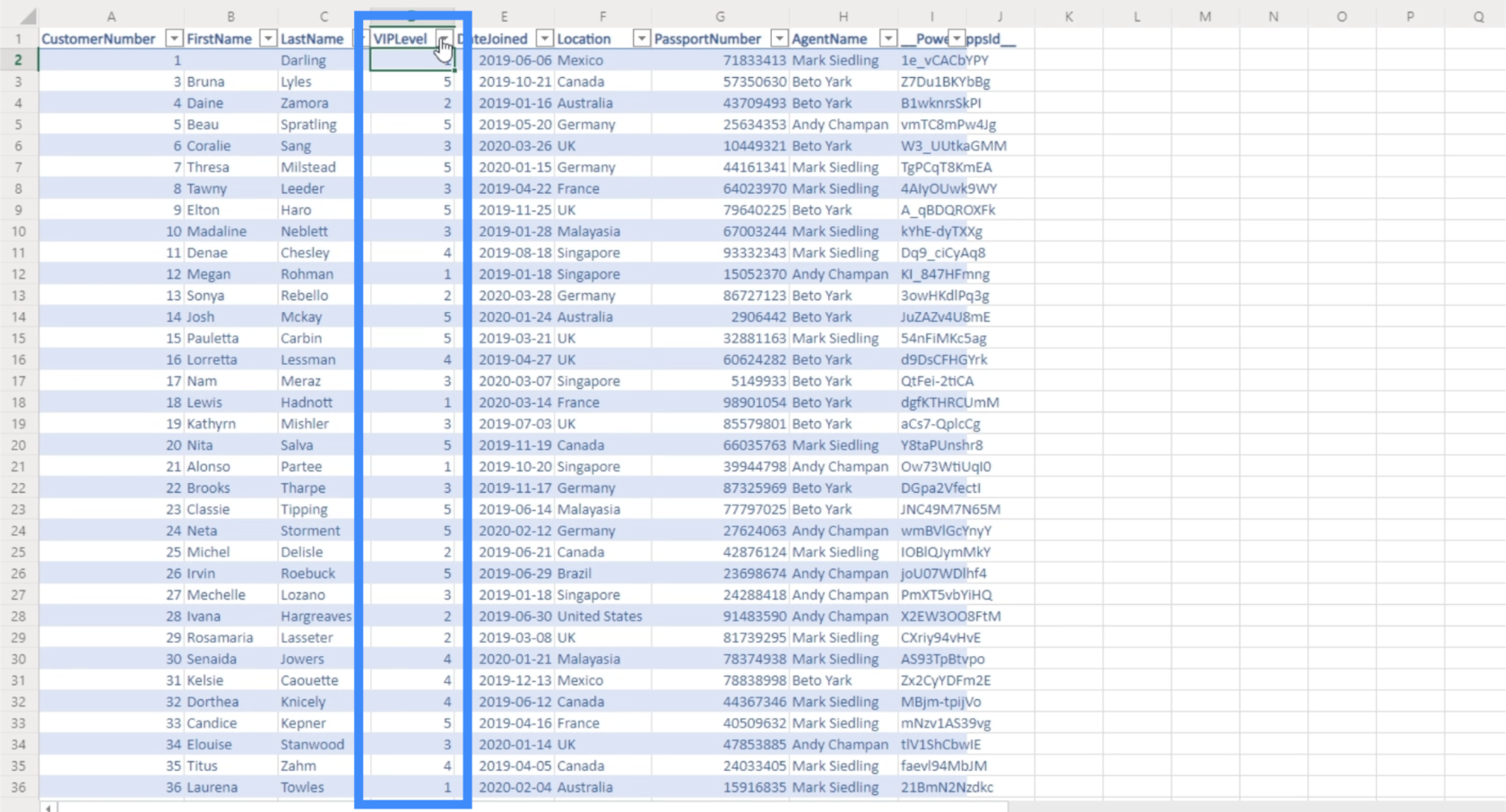
We can add a dropdown by clicking on Input under the Insert ribbon.
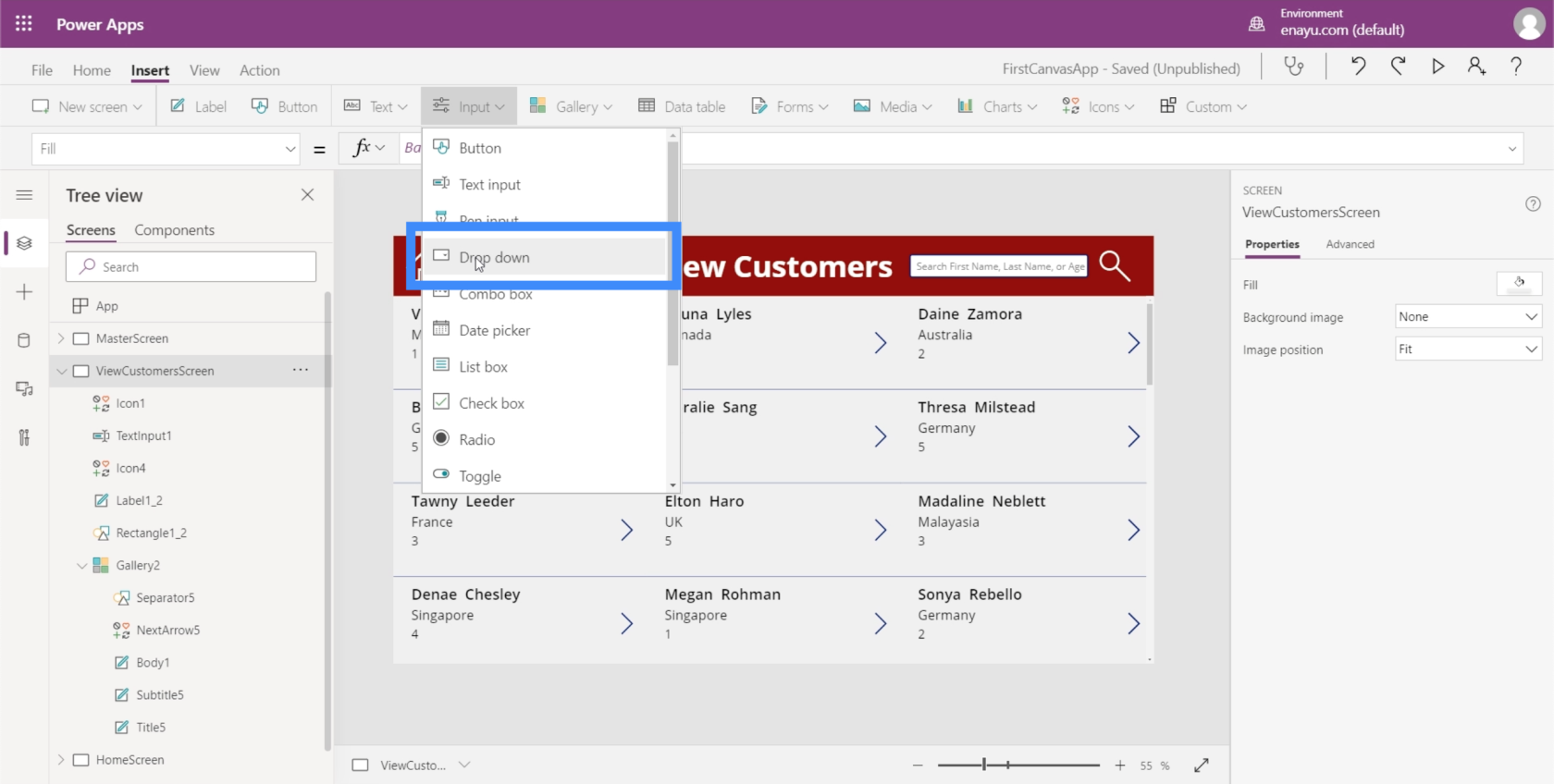
The default dropdown seems to be too big for the space we have. The good news is as with any other Microsoft platform, elements like this can be easily resized by clicking on the dots on the corners.
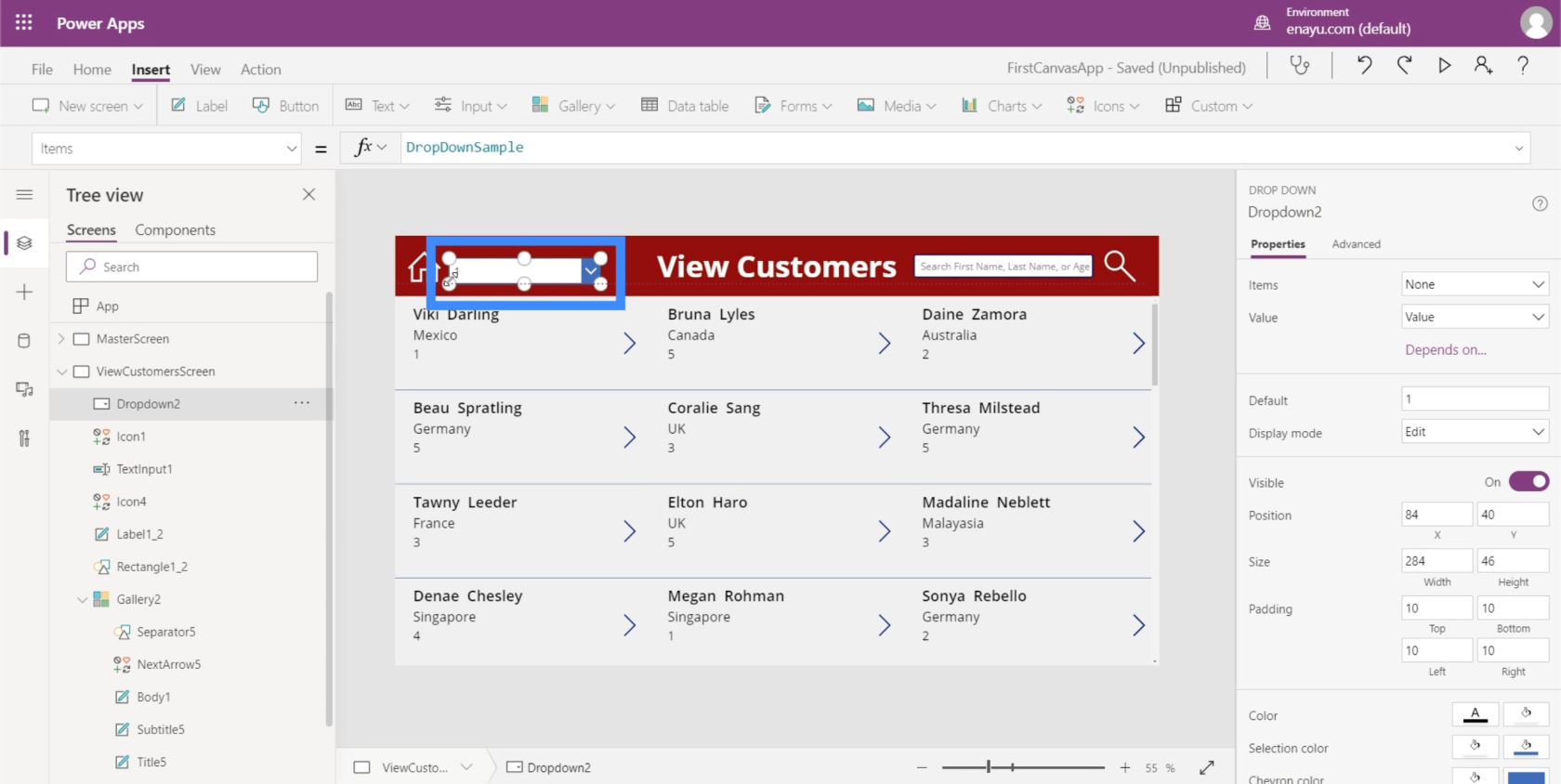
Nous pouvons également modifier les couleurs afin qu'elles correspondent au thème que nous utilisons.
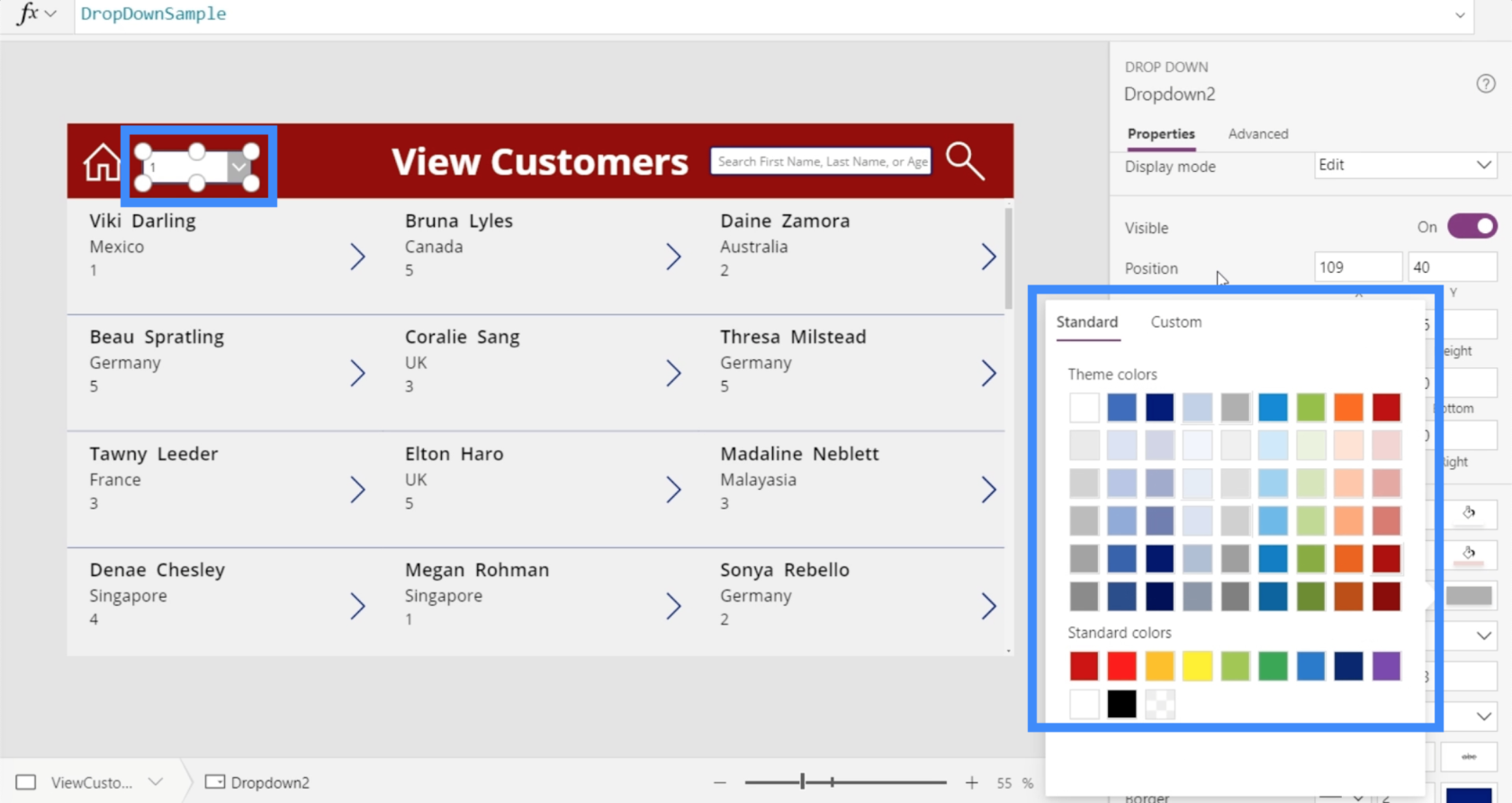
Désormais, chaque liste déroulante contient une liste d'éléments.
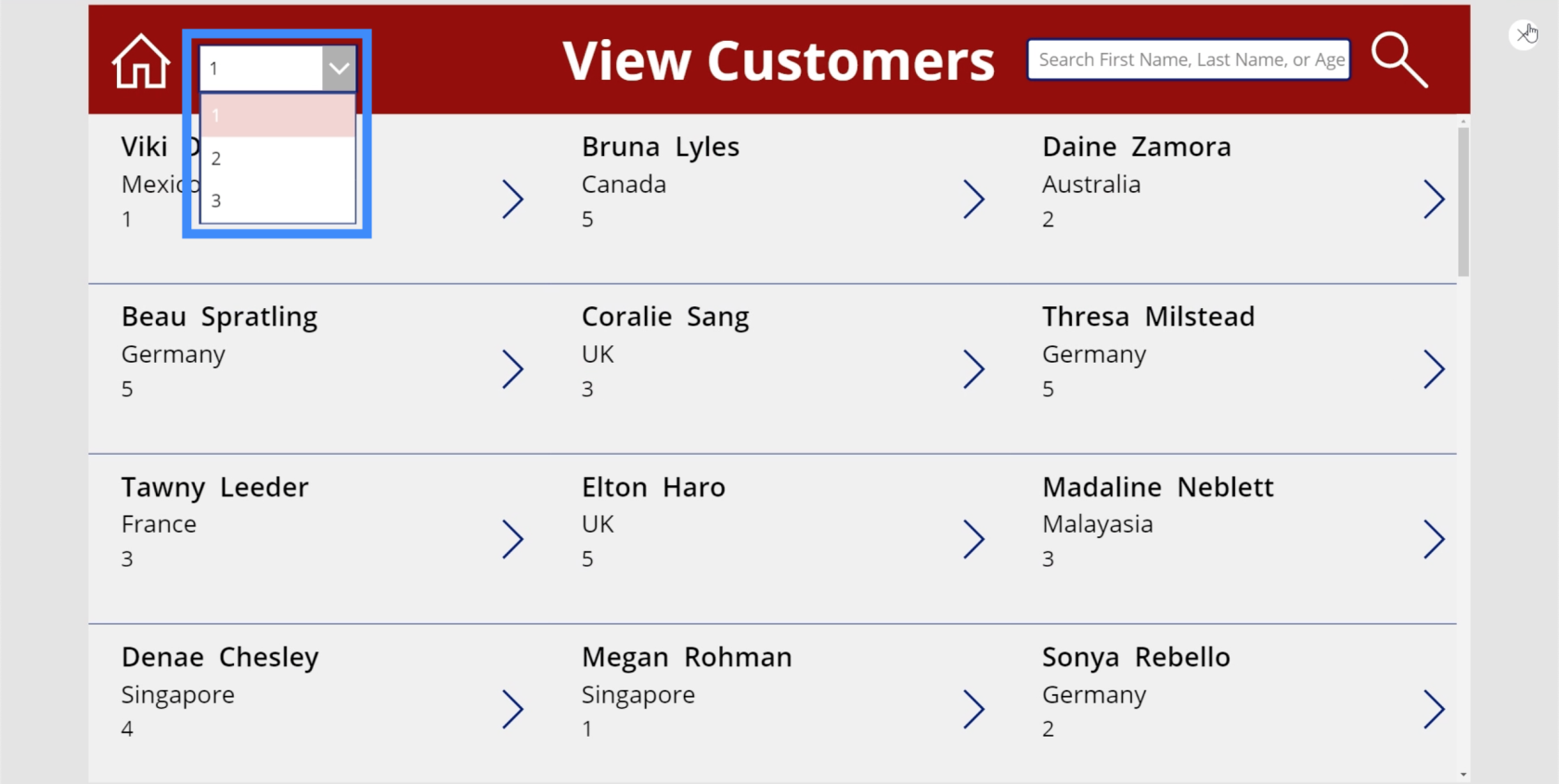
Pour modifier les éléments dans la liste déroulante, il vous suffit d'accéder à la propriété Items et de saisir tous les éléments entre crochets. Par exemple, vous pouvez utiliser les mots salut, bonjour et au revoir.
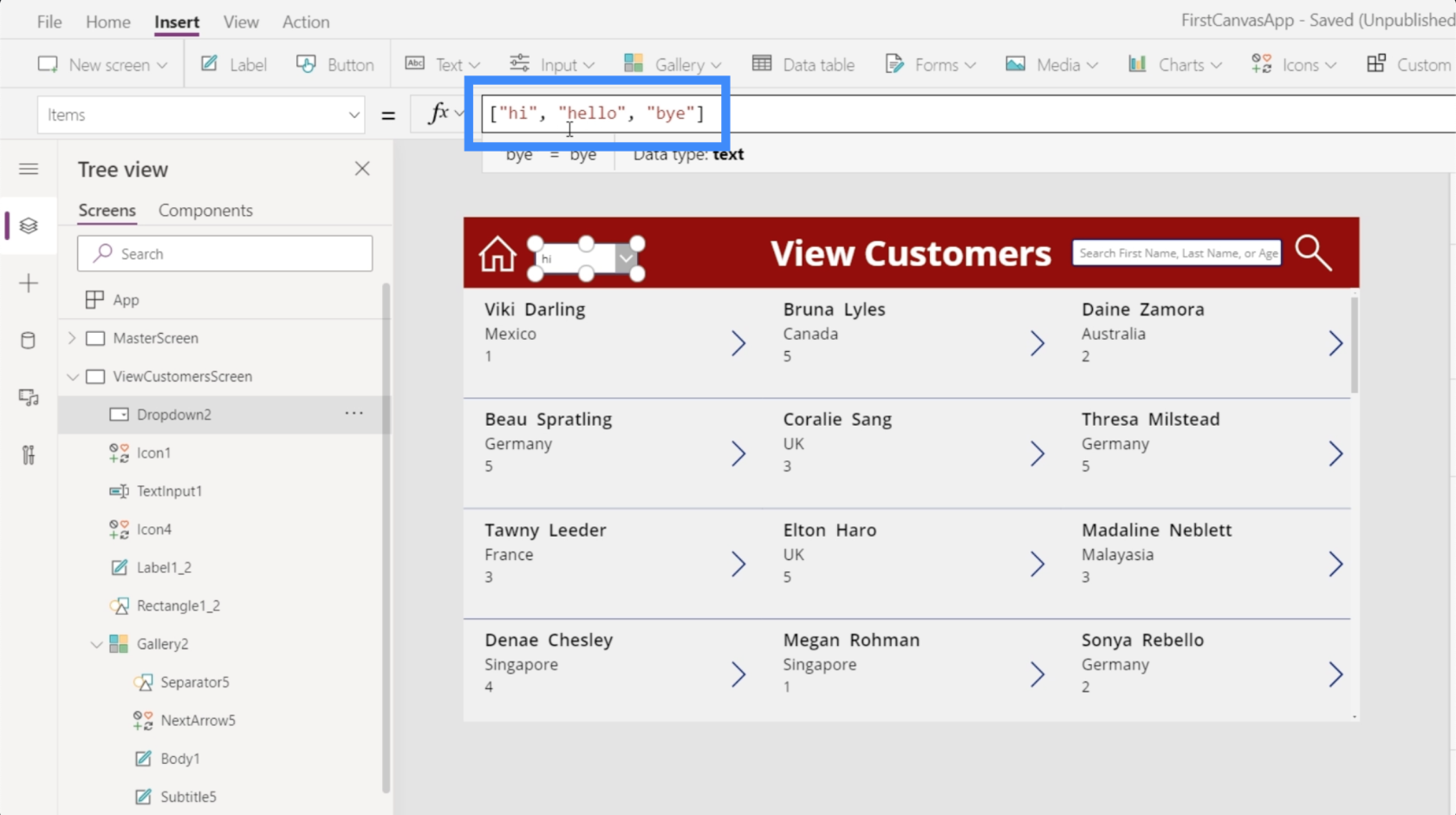
Une fois que vous avez cliqué sur Entrée, vous verrez ces mots dans la liste déroulante.
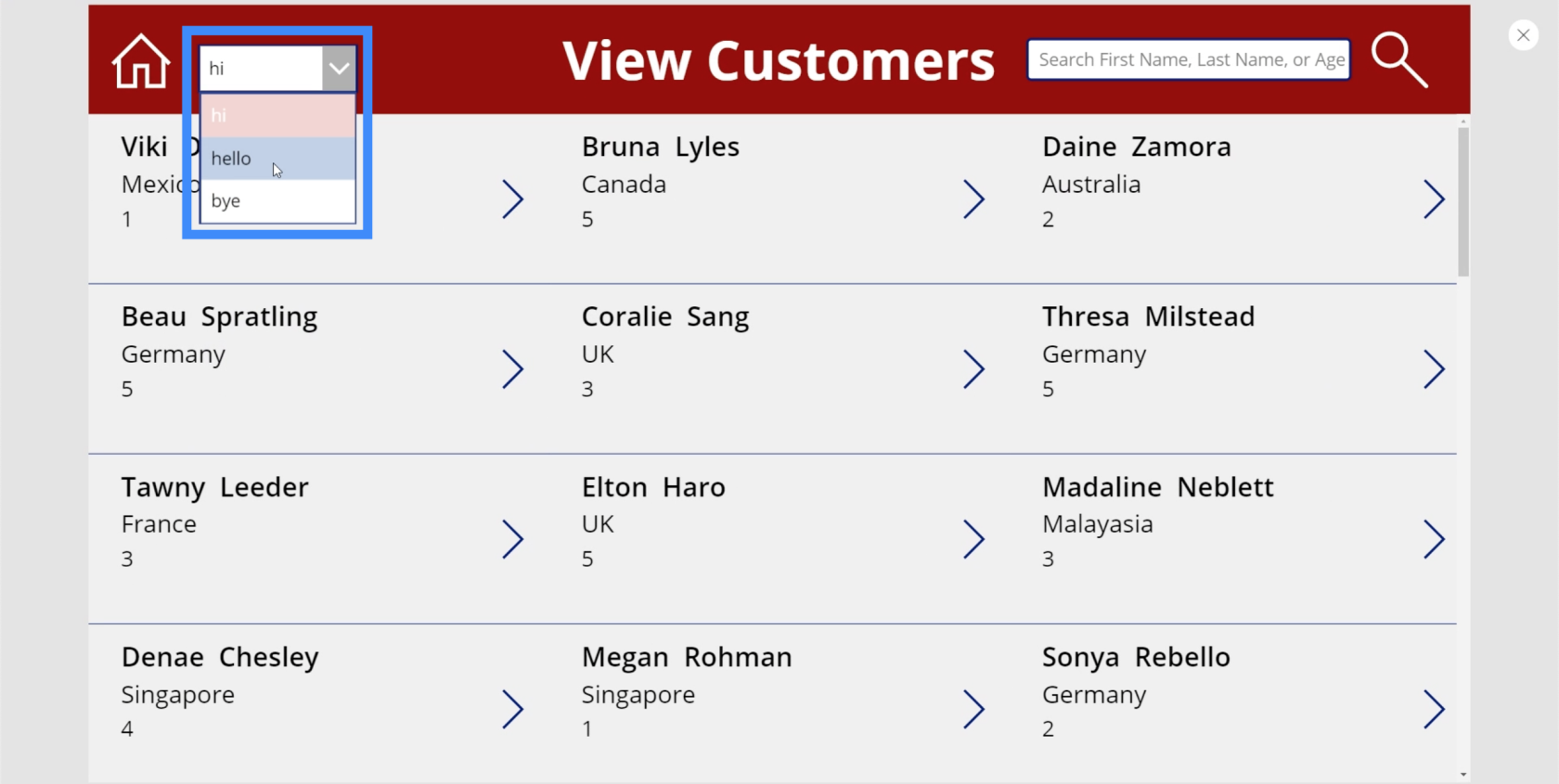
Cette fois, allons-y pour les éléments réels que nous voulons voir apparaître dans notre application. Outre les niveaux 1, 2, 3, 4 et 5, nous voulons également une option pour choisir tous les éléments. Alors commençons par All et mettons les niveaux VIP après.
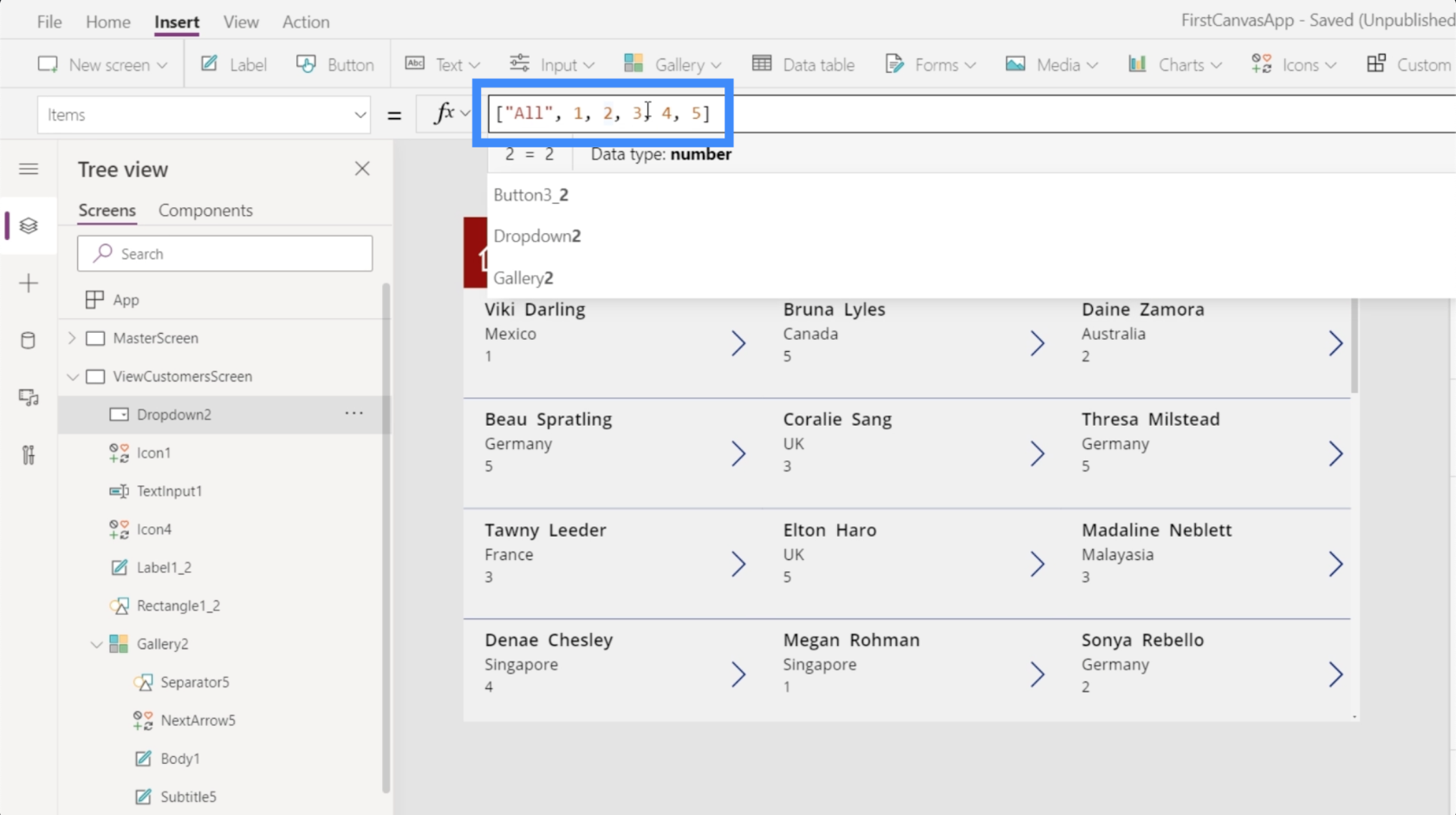
Une fois que nous avons appuyé sur Entrée, les éléments du menu déroulant afficheront désormais les éléments que nous avons ajoutés.
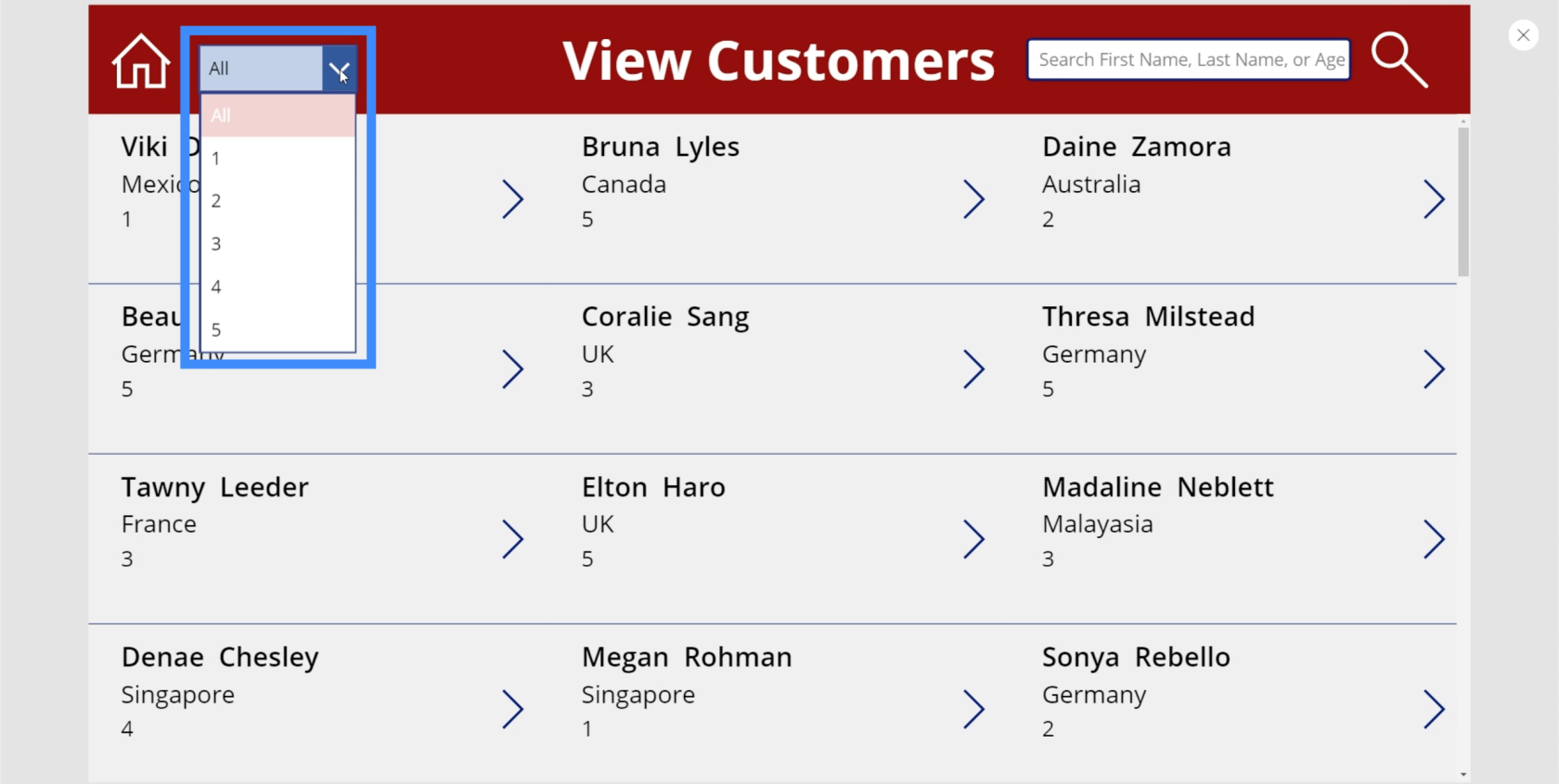
Utilisation de la fonction de filtre
Si nous choisissons une entrée dans notre liste déroulante, vous verrez qu'elle ne fait rien pour l'instant.
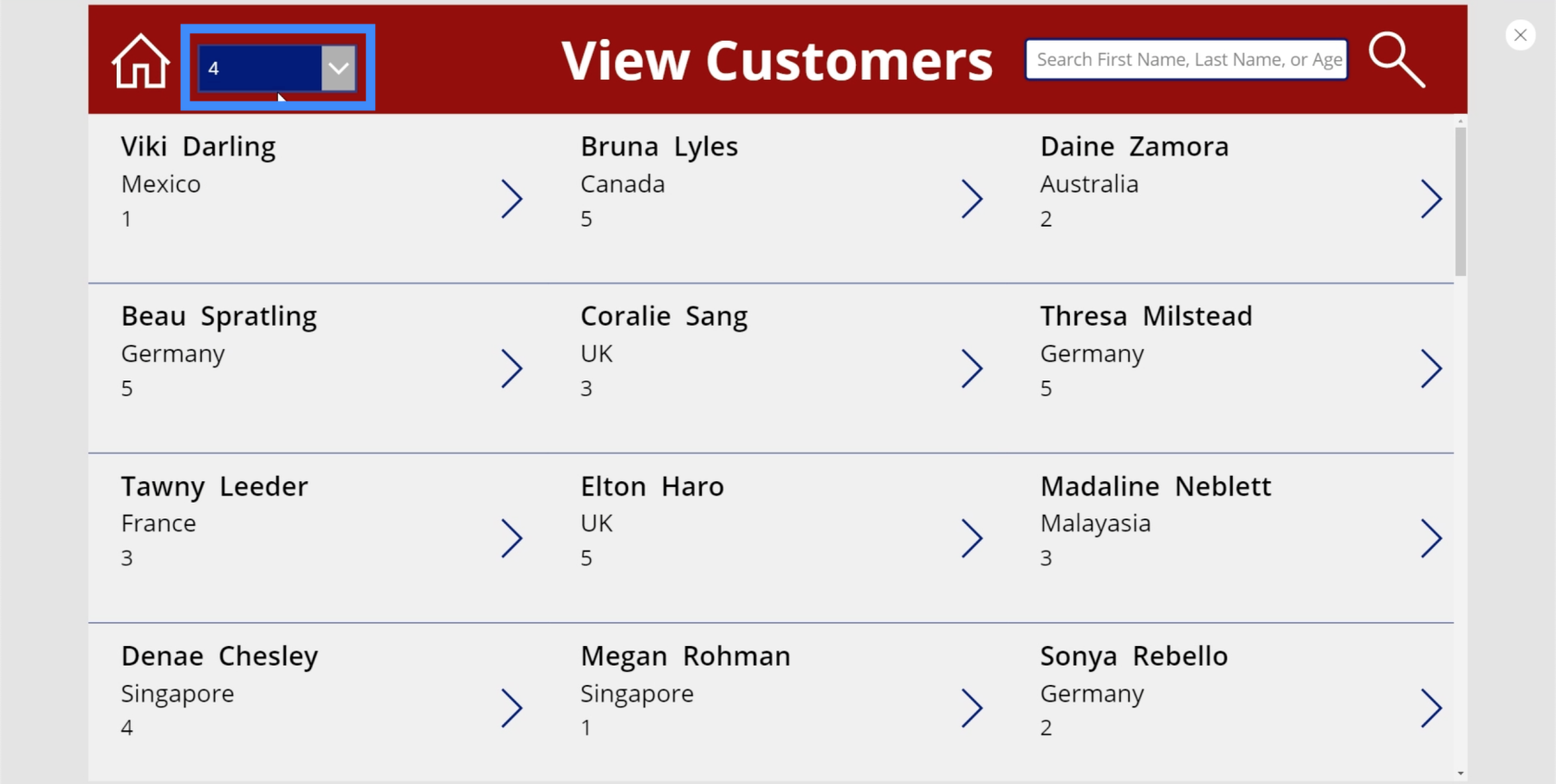
C'est parce que nous n'avons pas encore appliqué la fonction Filtrer à notre application.
Donc, si nous choisissons 1 dans la liste déroulante, nous voulons que les éléments de notre galerie n'affichent que les éléments qui sont sous le niveau VIP 1. Cela signifie que nous devons modifier cette formule pour qu'elle effectue cette action.
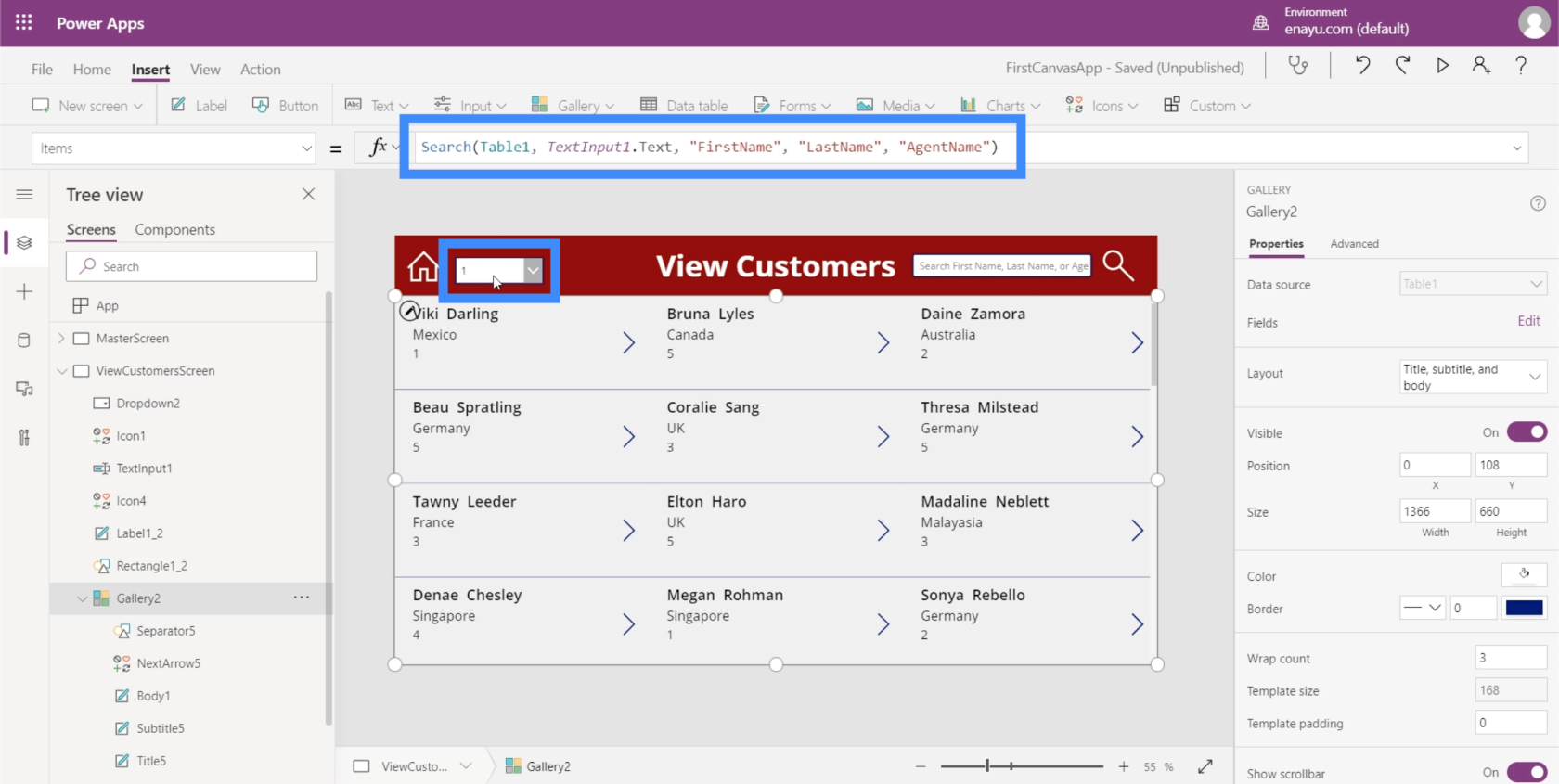
L'avantage de Microsoft Power Apps est que vous pouvez superposer des fonctions au-dessus des fonctions. Cela signifie que nous n'avons pas à nous débarrasser de la formule de recherche existante ici. Au lieu de cela, nous pouvons incorporer notre fonction de filtre à cette formule existante.
Notre fonction de recherche parcourt déjà Table1 lorsqu'elle recherche le terme de recherche saisi dans le champ de recherche. Cela est représenté par TextInput1.Text. Ensuite, il recherche ce terme de recherche dans les colonnes FirstName, LastName et AgentName.
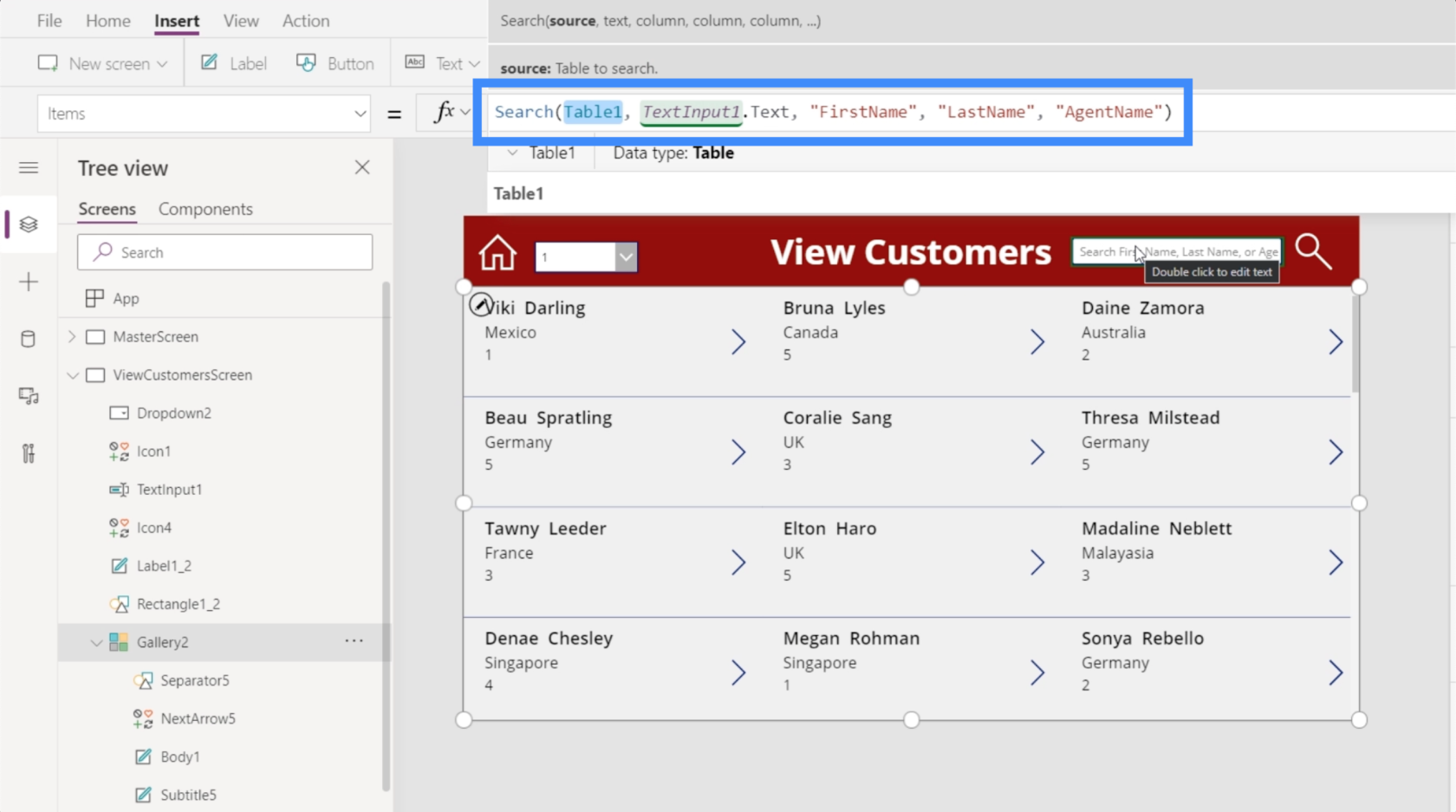
Si vous avez déjà travaillé avec Excel, vous remarquerez que l'utilisation du filtre sur Power Apps se fait de la même manière.
Nous ajoutons Filter au début de la formule, puis nous utiliserons la formule Search comme premier argument.
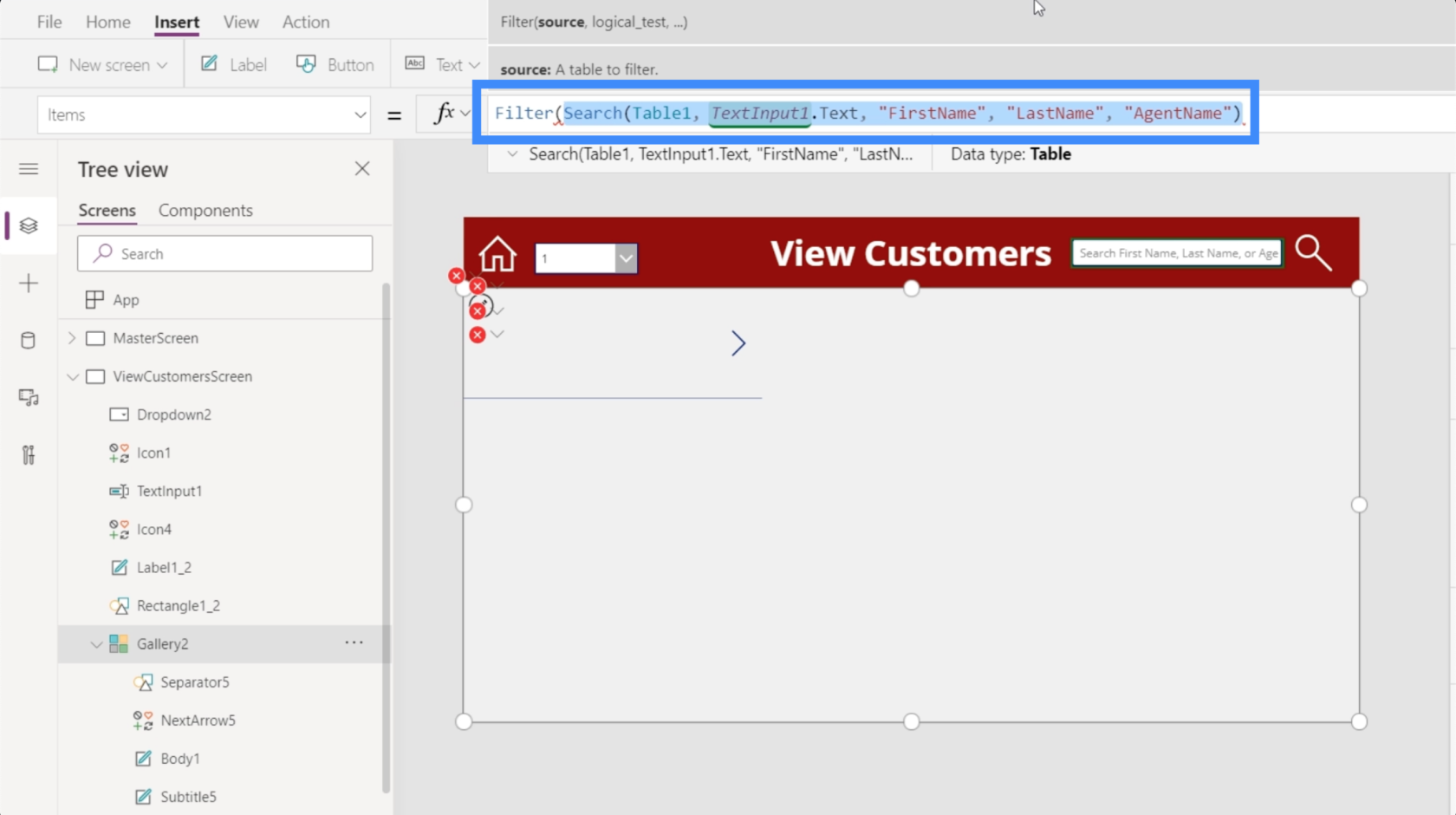
Le premier argument que Filter recherche normalement est une source ou une table, ce qui est logique dans ce cas car il filtrera la même table que celle que nous utilisons pour notre filtre de recherche après avoir recherché le terme de recherche spécifique.
Une fois que nous avons la source, il est temps d'ajouter la logique conditionnelle ou la formule. Comme condition, nous voulons le niveau VIP qui correspond à tout ce qui est sélectionné dans le menu déroulant. Si nous vérifions les éléments du volet de gauche, cela montre que nous utilisons Dropdown2.
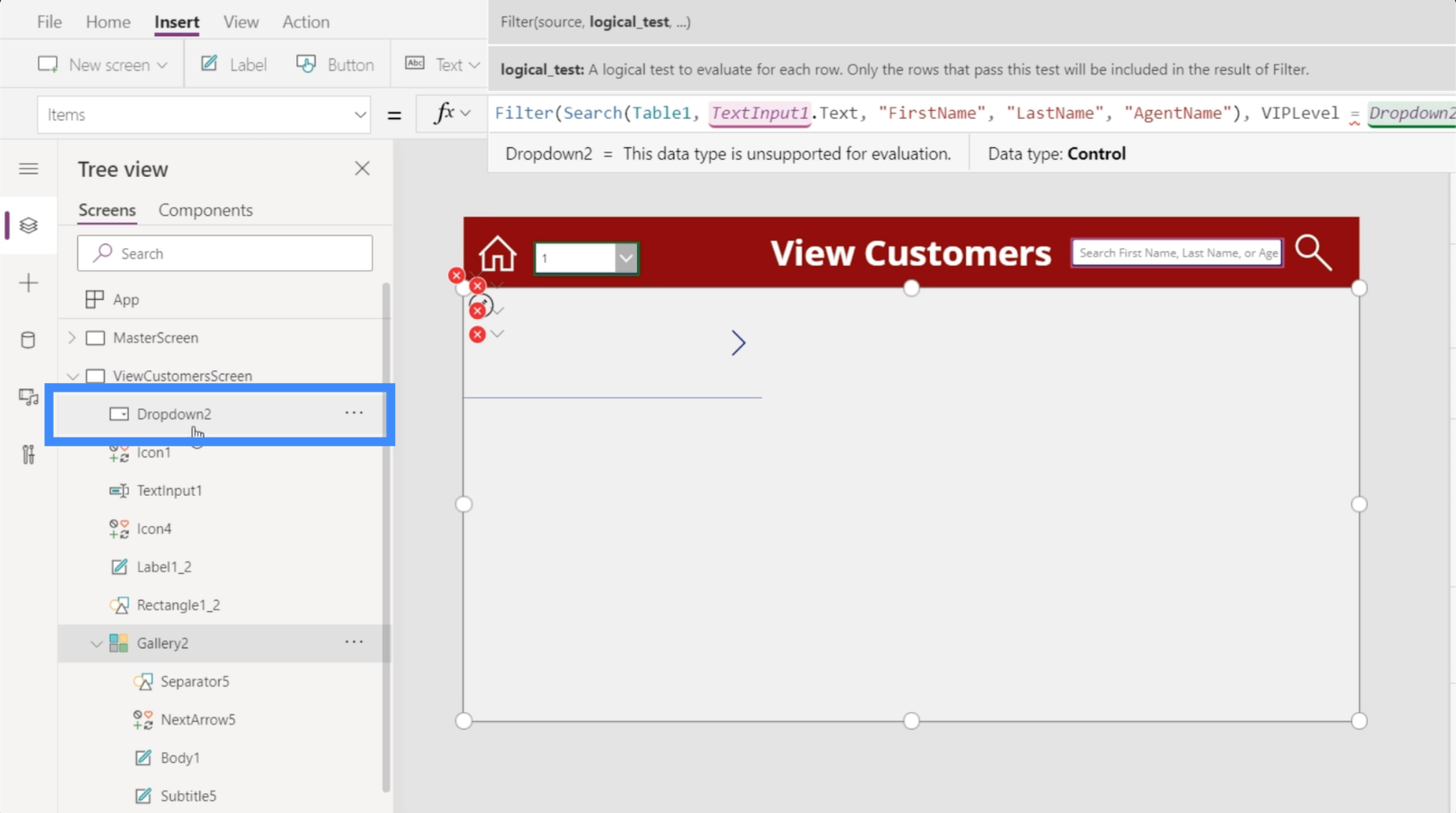
Nous utiliserons donc VIPLevel = Dropdown2.Selected.Value. Fondamentalement, cette formule examine le résultat de la recherche et le filtre en fonction de la valeur sélectionnée dans la liste déroulante Niveau VIP.
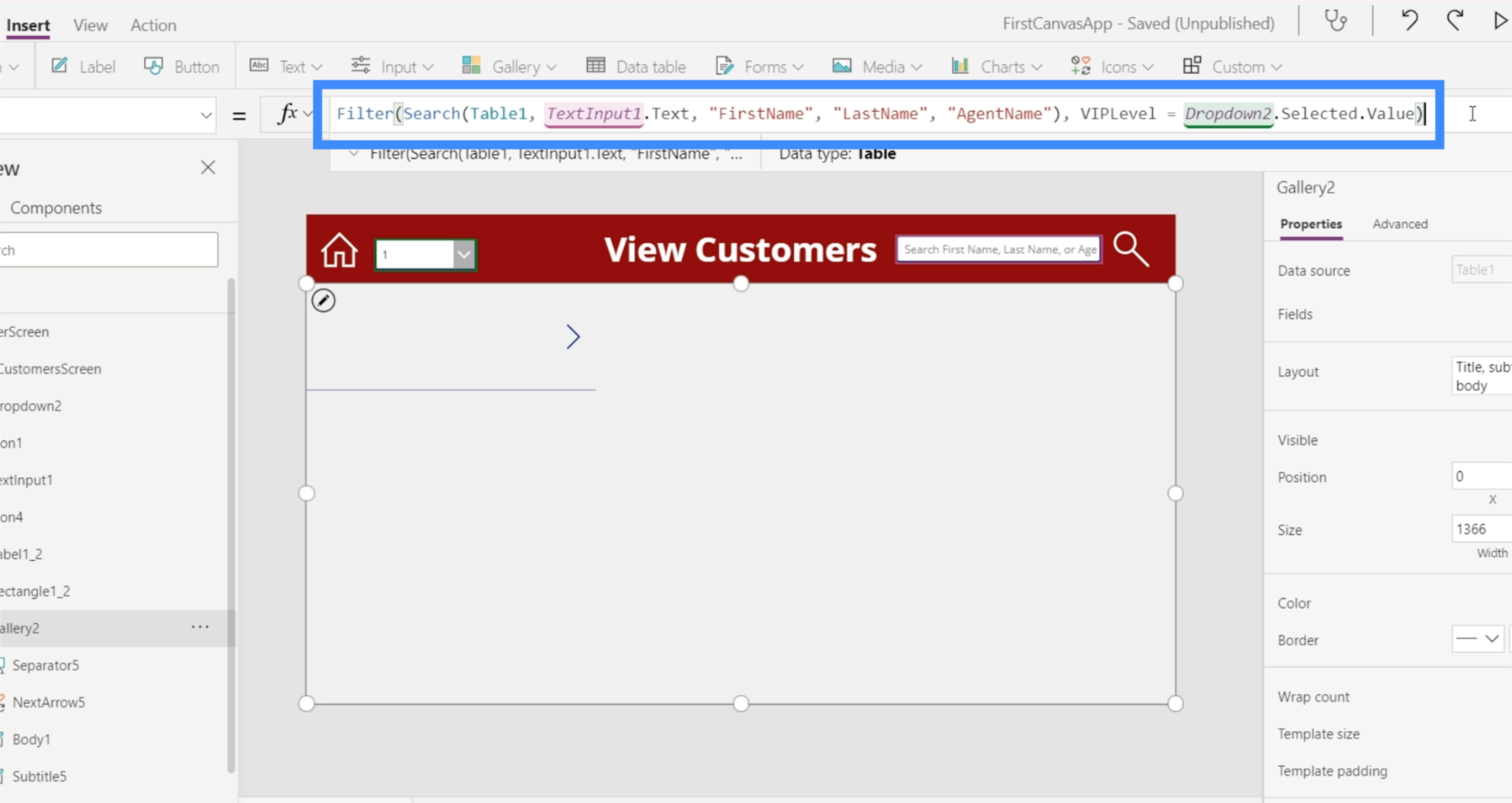
Donc, si nous choisissons 2 dans la liste déroulante, il filtre toute la galerie et n'affiche que les entrées sous le niveau VIP 2.
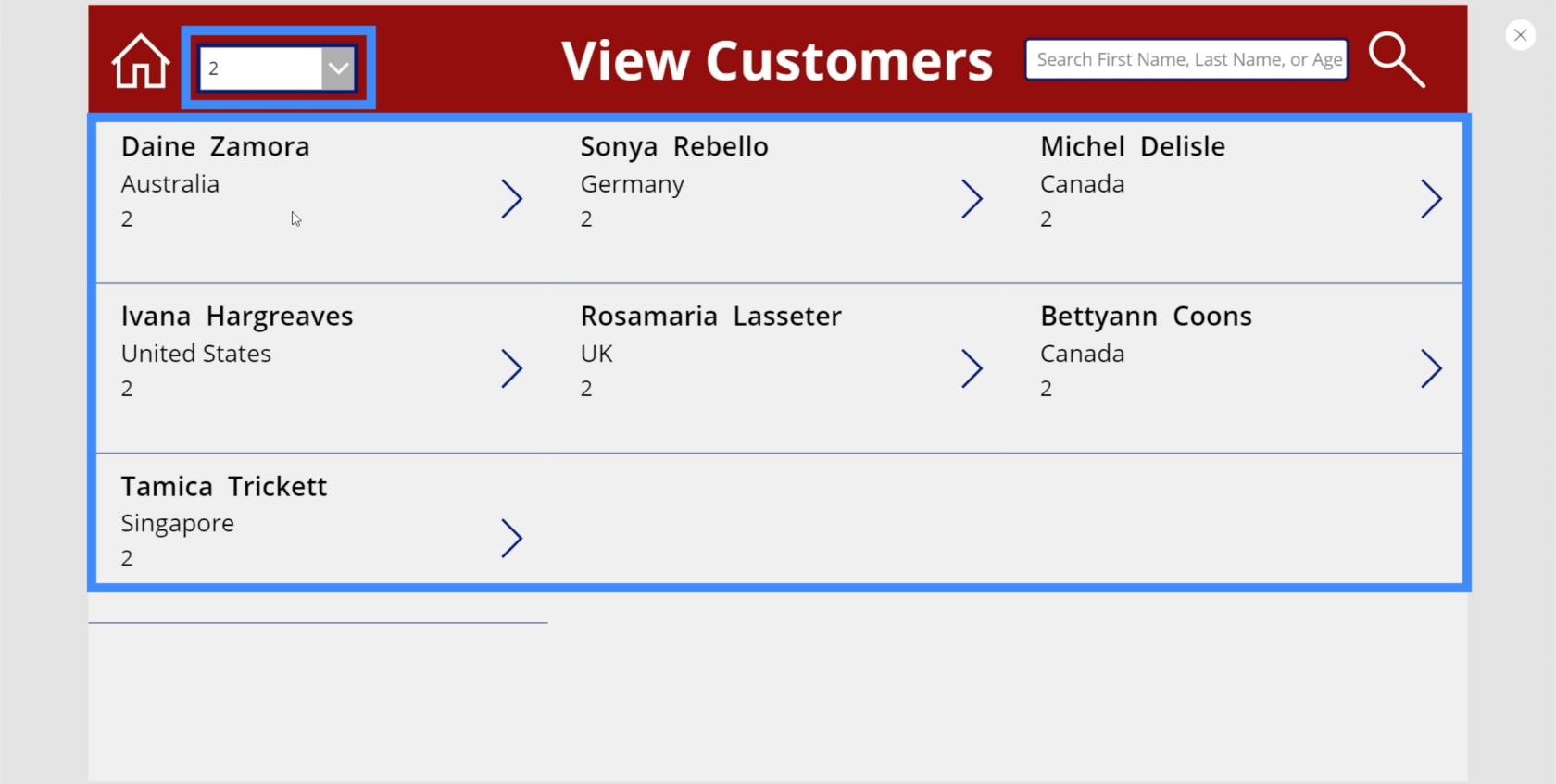
Voyons si cela fonctionne réellement en vérifiant notre source de données. Le premier nom dans notre galerie est Daine Zamora. Si nous vérifions cela par rapport au tableau, nous verrons que Daine Zamora fait vraiment partie du niveau VIP 2.
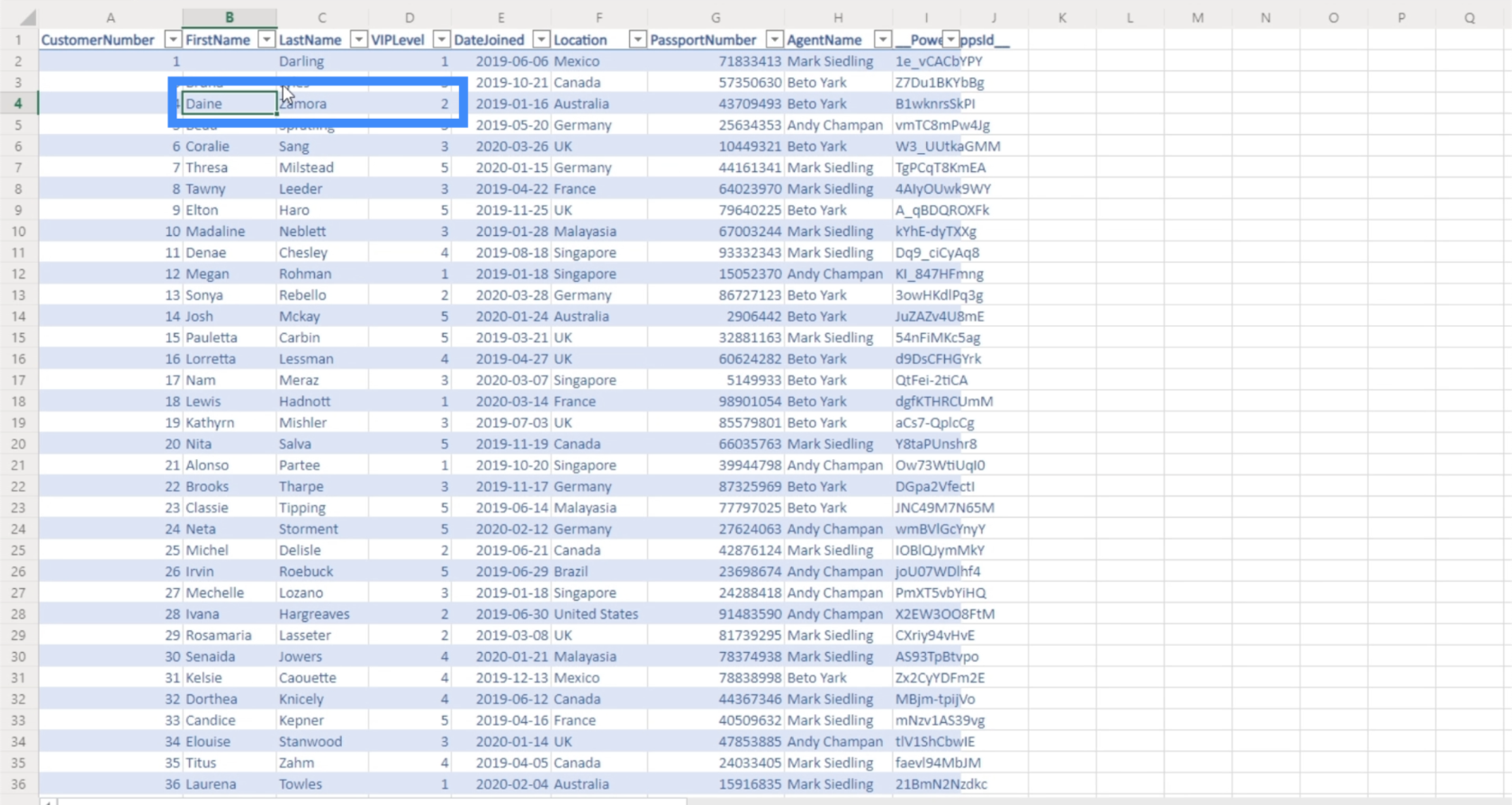
Tout ajouter à la fonction de filtre
Bien que notre menu déroulant fonctionne pour les niveaux VIP 1 à 5, si nous choisissons Tout, il ne renvoie aucun résultat.
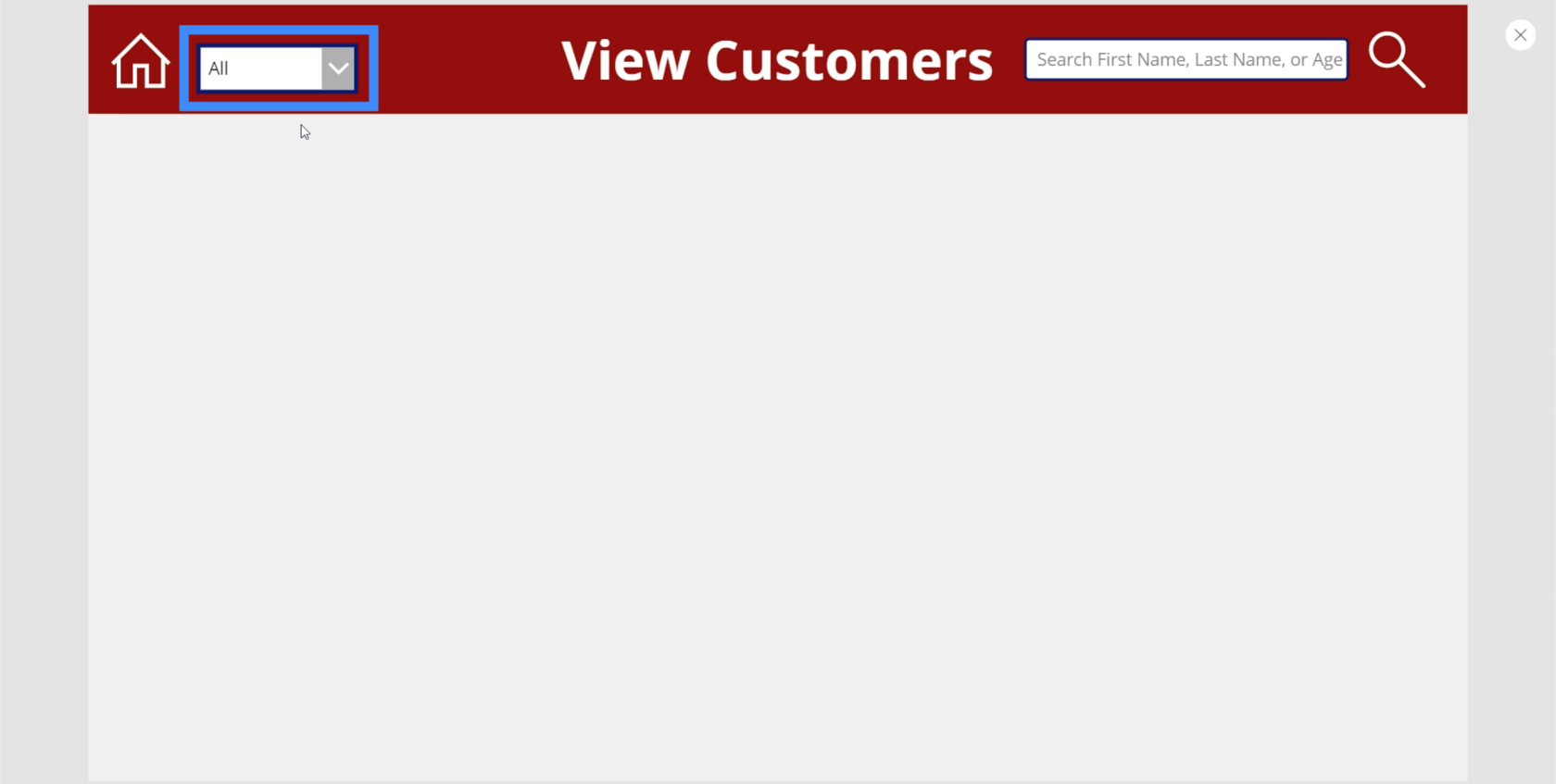
En effet, selon la logique que nous avons créée, il ne recherche que les niveaux VIP 1 à 5. Il n'y a pas de niveau VIP sous cette colonne qui indique Tous.
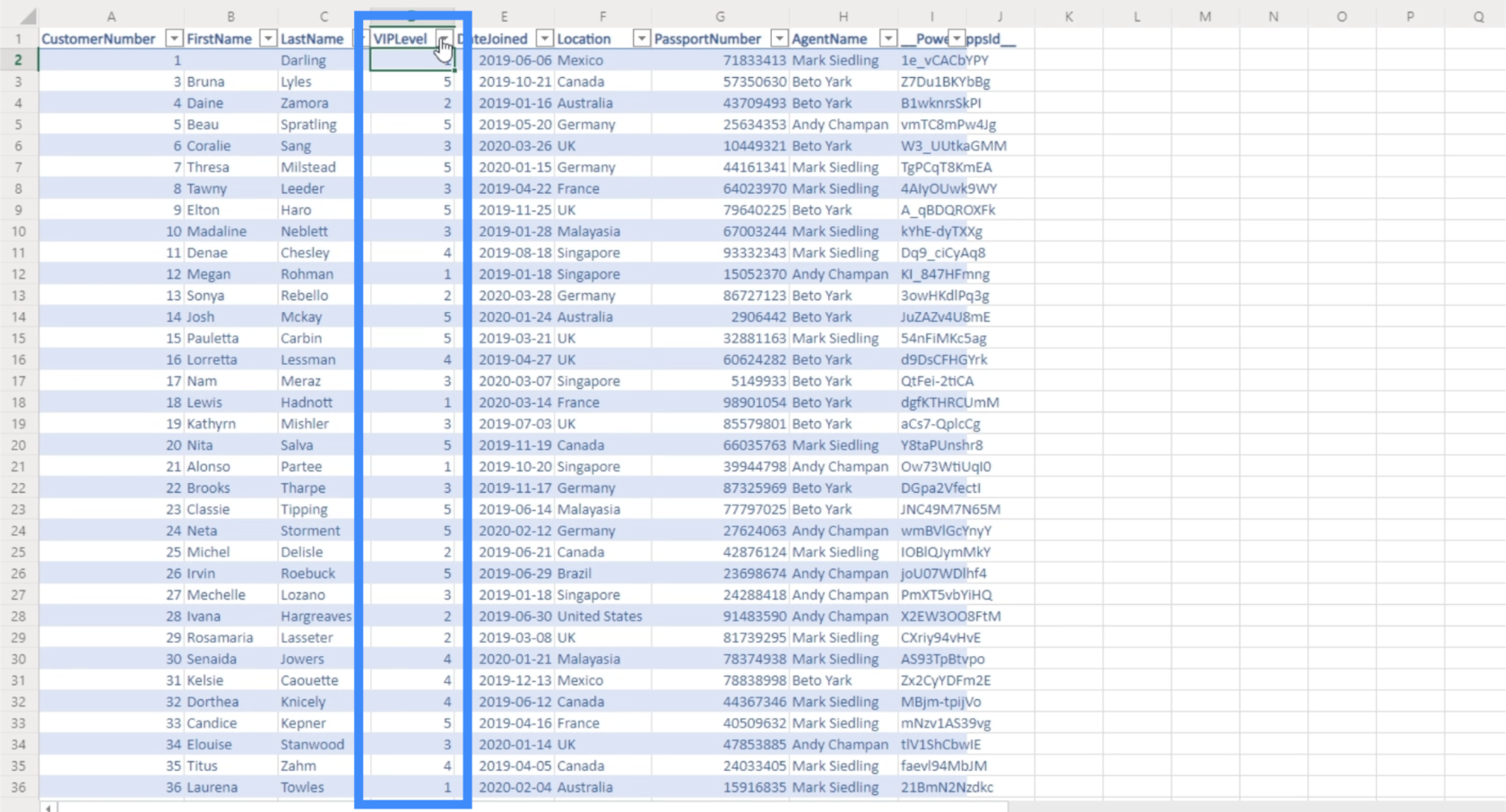
Pour résoudre ce problème, nous allons ajouter une instruction IF indiquant que si l'utilisateur sélectionne Tout dans la liste déroulante, il n'est pas nécessaire d'appliquer cette logique. Si l'utilisateur sélectionne autre chose que Tout, cette logique s'appliquera toujours.
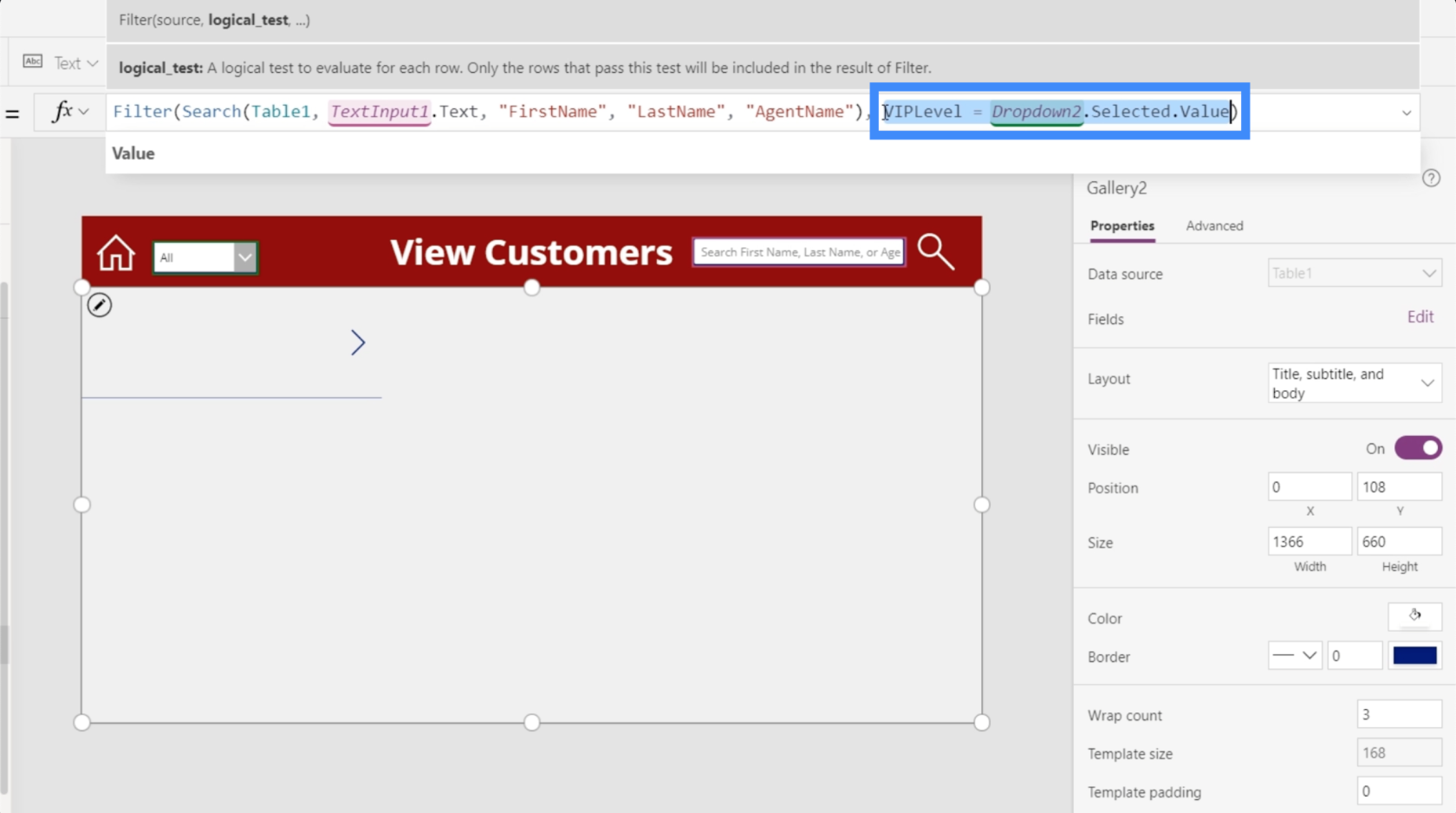
Donc, notre instruction IF ira If(Dropdown2.Selected.Value - "All", true. Cela signifie que nous voulons que la logique conditionnelle renvoie true si All est sélectionné. Ensuite, nous ajouterons VIPLevel = Dropdown2.Selected.The value afin qu'il passe par le processus de filtrage habituel si autre chose que Tout est sélectionné.
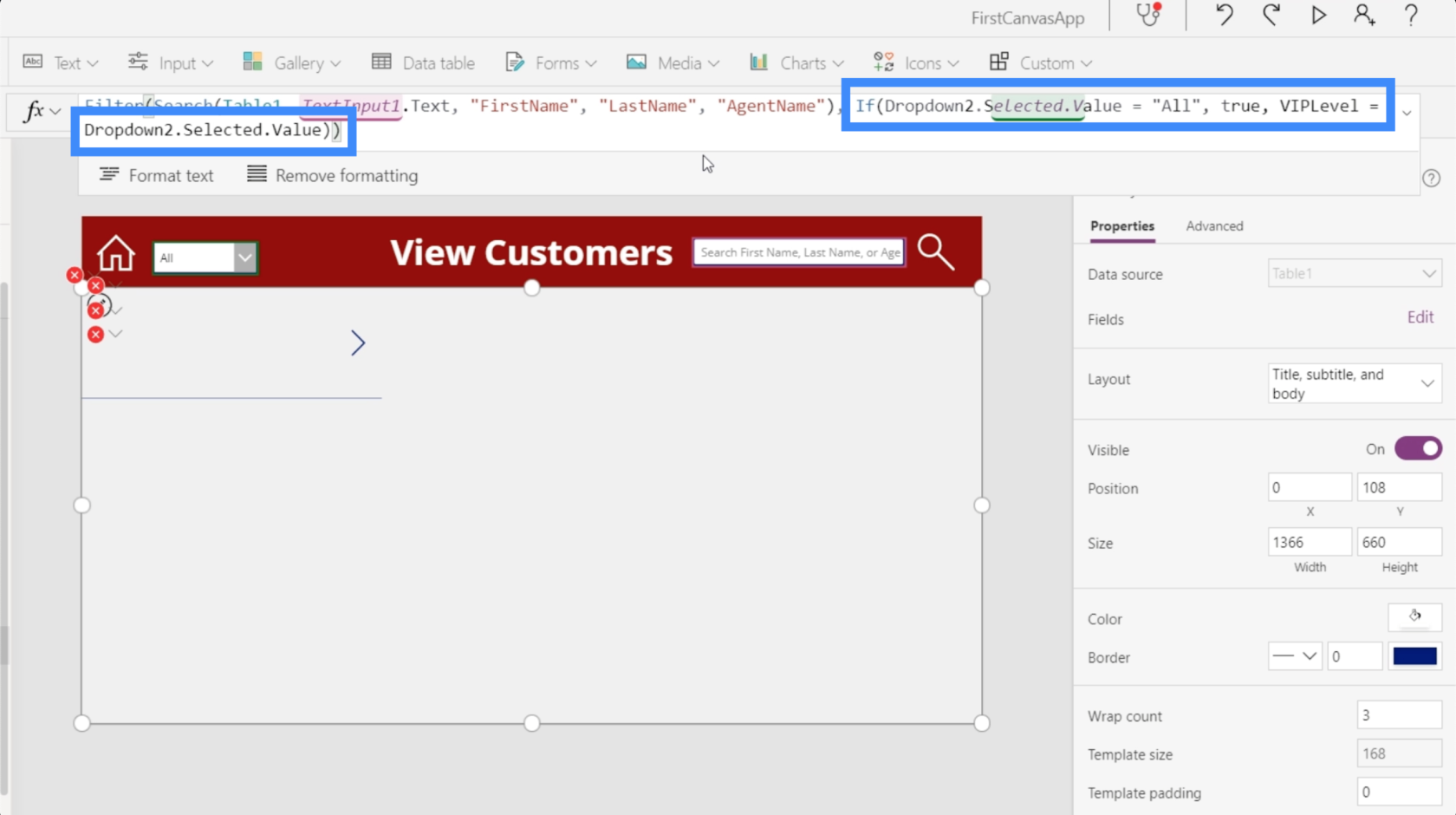
Si nous essayons cela et choisissons Tout dans notre liste déroulante, vous verrez qu'il affiche tous les éléments de notre galerie.
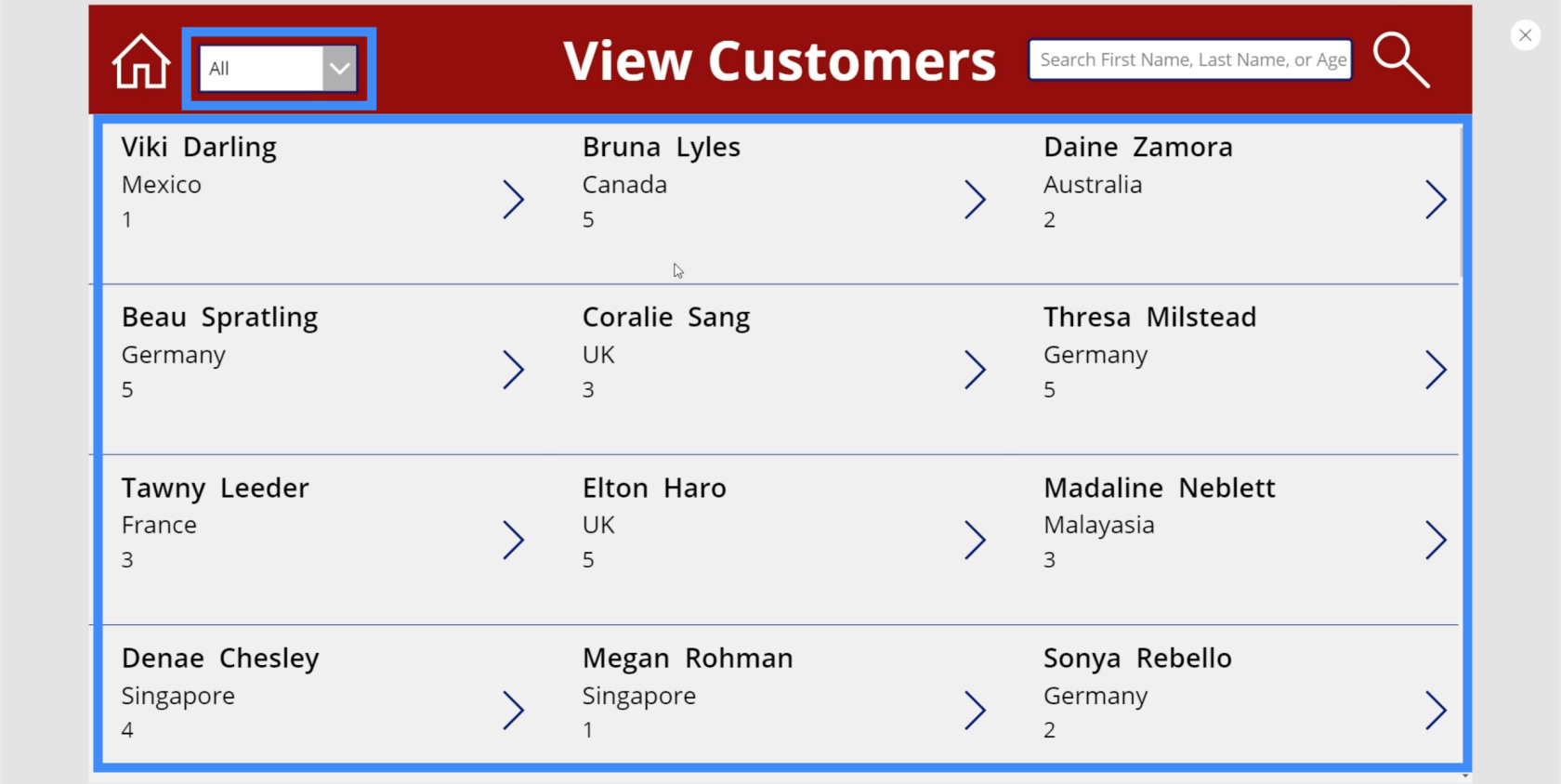
Mais si nous choisissons 1 dans la liste déroulante, il filtre automatiquement toute la galerie et n'affiche désormais que les entrées sous le niveau VIP 1.
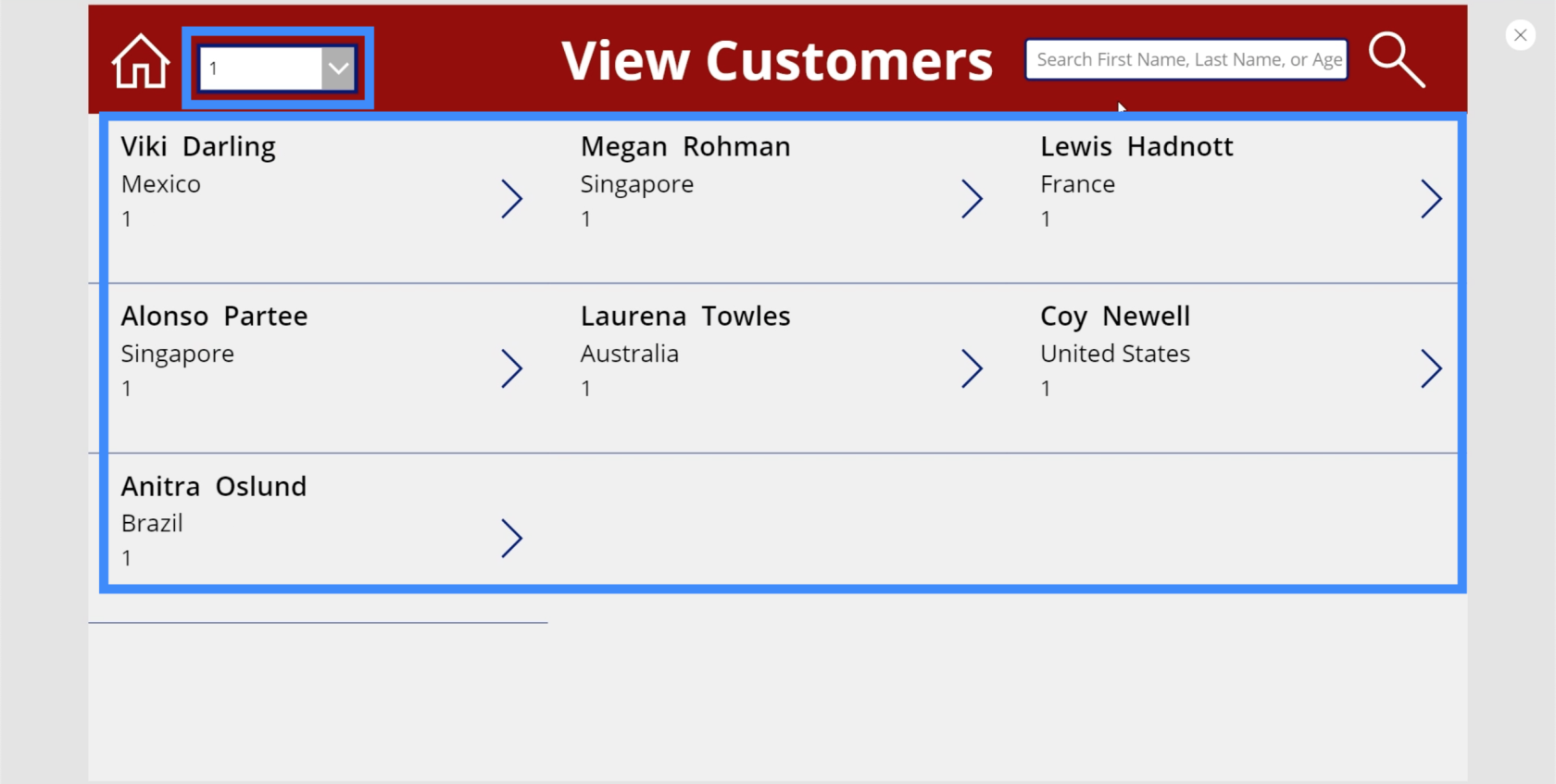
Maintenant, vérifions si les fonctions de recherche et de filtrage fonctionneront en même temps.
Avec 1 choisi dans la liste déroulante, tapons Zamora dans la barre de recherche. Comme vous pouvez le voir, il ne renvoie aucun résultat.
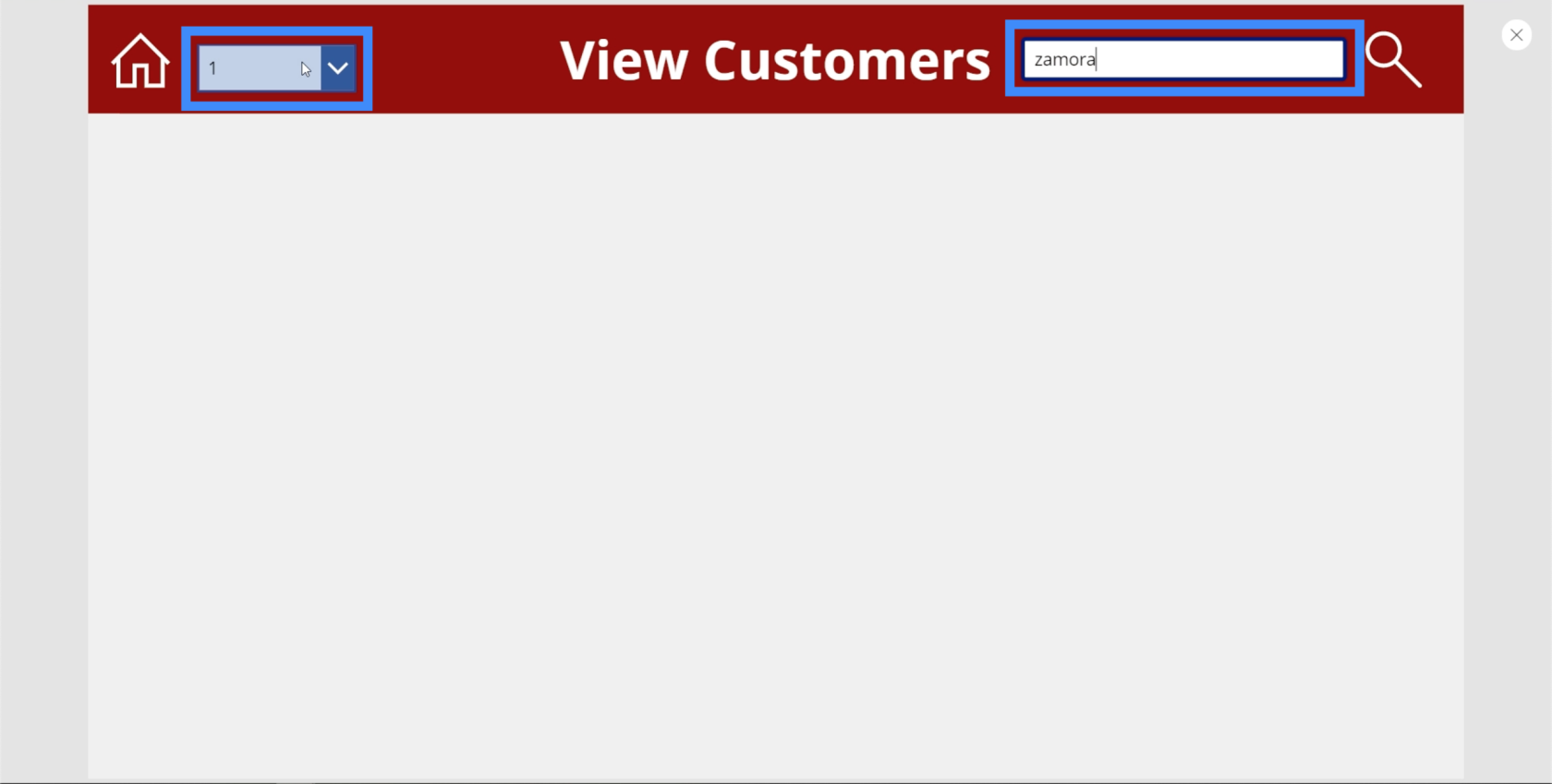
C'est parce que nous ne savons même pas si Zamora relève du niveau VIP 1. Essayons donc ce même terme de recherche sous Tous.
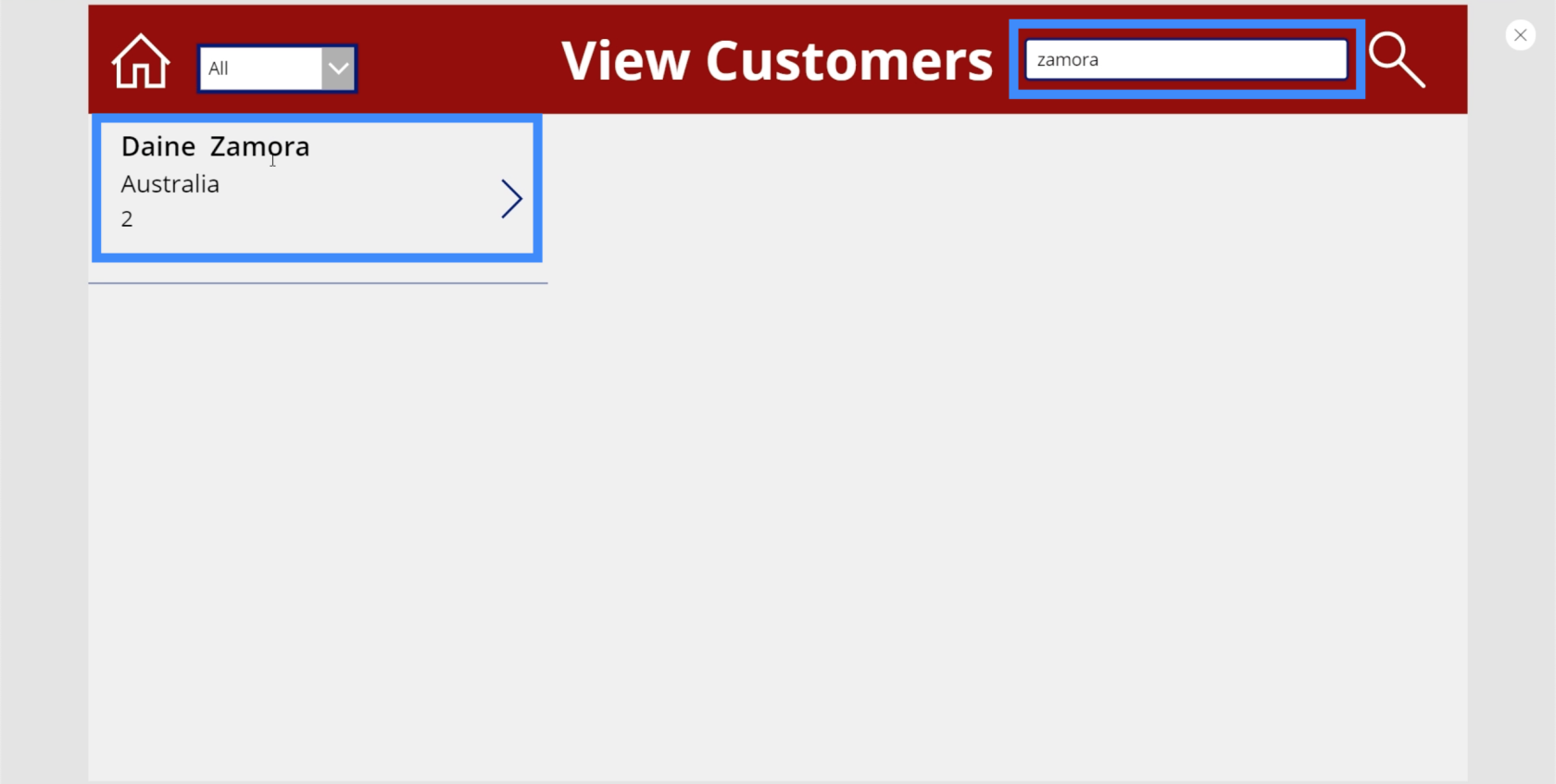
Maintenant, il affiche Daine Zamora, ce qui signifie que le filtre et les fonctions de recherche fonctionnent parfaitement.
Présentation de Power Apps : définition, fonctionnalités, fonctions et importance
Environnements Power Apps : configurer correctement les éléments de l'application
Power Apps Canvas : comment créer une application à partir de zéro
Conclusion
La fonction de filtrage amène définitivement notre application à un tout autre niveau, notamment en termes de facilité d'utilisation. Désormais, les utilisateurs n'auront plus à faire défiler tous les noms de notre galerie. Tout ce qu'ils ont à faire est de saisir un terme de recherche et de le filtrer en conséquence.
Ce que nous avons vu ici n'est que le début. Il est possible d'avoir plusieurs filtres sur un seul écran, ainsi que plusieurs barres de recherche. Tout dépend de la quantité de données dont vous disposez et de la manière dont vous pouvez regrouper les enregistrements.
Tous mes vœux,
Henri
FAQ
Qu'est-ce que la fonction de recherche ?
La fonction de recherche est très similaire à vlookup ou hlookup dans Excel, elle est essentiellement utilisée pour rechercher des informations à partir d'autres sources de données.
Qu'est-ce que PowerPlatform ?
Power Platform est une collection d'outils low-code ou no-code de Microsoft. Les trois principaux outils incluent LuckyTemplates, Power Apps et Power Automate. Ensemble, ils offrent aux utilisateurs une centrale électrique pour transformer leurs données.
Qu'est-ce que les applications Canvas ?
Les applications Canvas sont une plate-forme à faible code de Microsoft qui permet aux utilisateurs de créer des applications dans une interface glisser-déposer. Bien sûr, il existe des paramètres avancés, mais dans l'ensemble, il est simple et intuitif à utiliser.
Qu'est-ce que la fonction ClearCollect dans Power Apps ?
La fonction ClearCollect supprime tous les enregistrements d'une collection ; c'est si simple. Il ajoute ensuite un ensemble différent d'enregistrements à la même collection. Dans une fonction, il peut effacer puis collecter, d'où son nom, et est très pratique lorsqu'il s'agit de petits et de grands ensembles de données.
Que sont les galeries PowerApps ?
Vous pouvez en savoir plus à leur sujet auprès d'un utilisateur actuel dans cet article.
Qu'est-ce qu'un avertissement de délégation ?
Un avertissement de délégation est essentiellement un avertissement qui apparaît lorsque vous créez une formule qui ne peut pas être déléguée.
Qu'est-ce que la fonction CommencePar ?
La fonction StartsWith testera si une seule chaîne de texte commence par une autre. Pour les deux fonctions, les tests sont insensibles à la casse. Vous pouvez en savoir plus ici.
Découvrez l
Découvrez comment comparer facilement des tables dans Power Query pour signaler les différences et optimiser vos analyses de données.
Dans ce blog, vous découvrirez comment diviser les colonnes dans LuckyTemplates par délimiteurs à l'aide de DAX, une méthode efficace pour gérer des modèles de données complexes.
Découvrez comment récolter une valeur avec SELECTEDVALUE DAX pour des calculs dynamiques dans LuckyTemplates.
Calculez la marge en pourcentage à l
Dans ce didacticiel, nous allons explorer une méthode rapide pour convertir du texte en formats de date à l
Dans ce blog, vous apprendrez à enregistrer automatiquement la pièce jointe d
Découvrez comment adapter les cellules Excel au texte avec ces 4 solutions simples pour améliorer la présentation de vos données.
Dans ce didacticiel SSRS Report Builder, découvrez comment utiliser le générateur d
Découvrez les outils pour créer un thème de couleur efficace pour vos rapports LuckyTemplates et améliorer leur apparence.








