Gestion des erreurs dans Power Automate via le branchement parallèle

Découvrez l
Ce didacticiel sur le filtre Power Query présente quelques approches pour résoudre le défi du filtre de table d'Excel BI. Le but de ce défi est de filtrer les noms où le 2ème mot commence par la lettre "C".
Ce défi Excel BI est une excellente occasion de pratiquer et de perfectionner vos compétences dans LuckyTemplates. Il existe également de nombreuses techniques intéressantes utilisées par des experts dans le domaine que vous pouvez apprendre et découvrir ici. Vous pouvez regarder la vidéo complète de ce tutoriel au bas de ce blog .
Table des matières
Approche de filtre Power Query # 1
Passons à l' éditeur Power Query pour décomposer ce problème. Nous utiliserons autant que possible l' interface utilisateur et ses outils et chercherons un deuxième mot commençant par la lettre C . Dans l' onglet Transformer , nous allons extraire et sélectionner Texte après délimiteur .
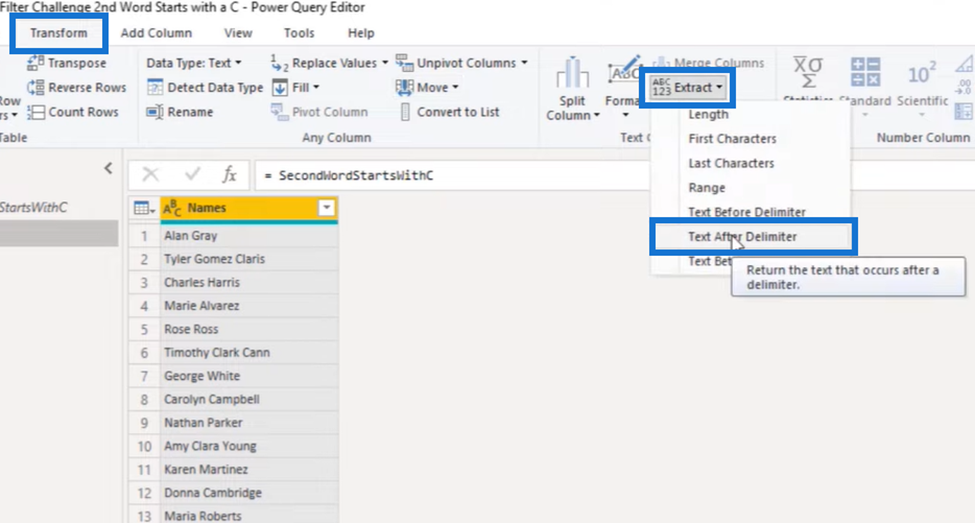
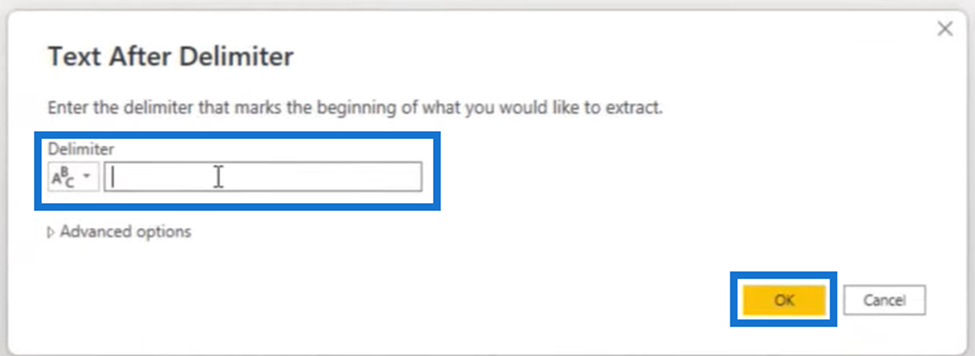
Dans la fenêtre Texte après délimiteur ci-dessus, nous pouvons y saisir un espace, appuyer sur OK et obtenir la liste ci-dessous. Le résultat ci-dessous est, bien sûr, différent de ce que nous voulons, mais il crée un élément de syntaxe clé pour nous.
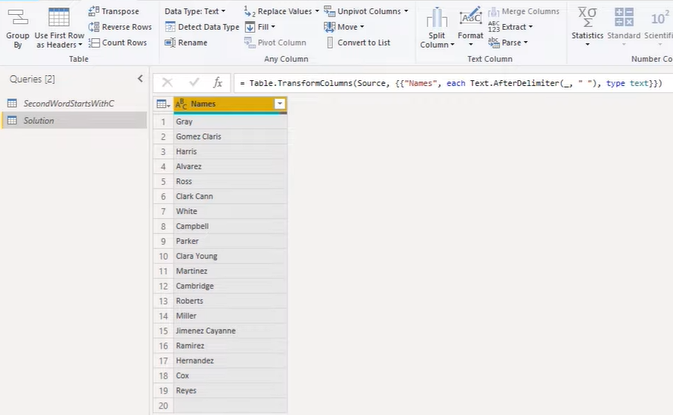
Gardons notre lettre de départ à chacune de ces chaînes. Donc, dans la barre de formule, nous allons ajouter une autre fonction Text.Start , conserver un caractère et appuyer sur la coche.
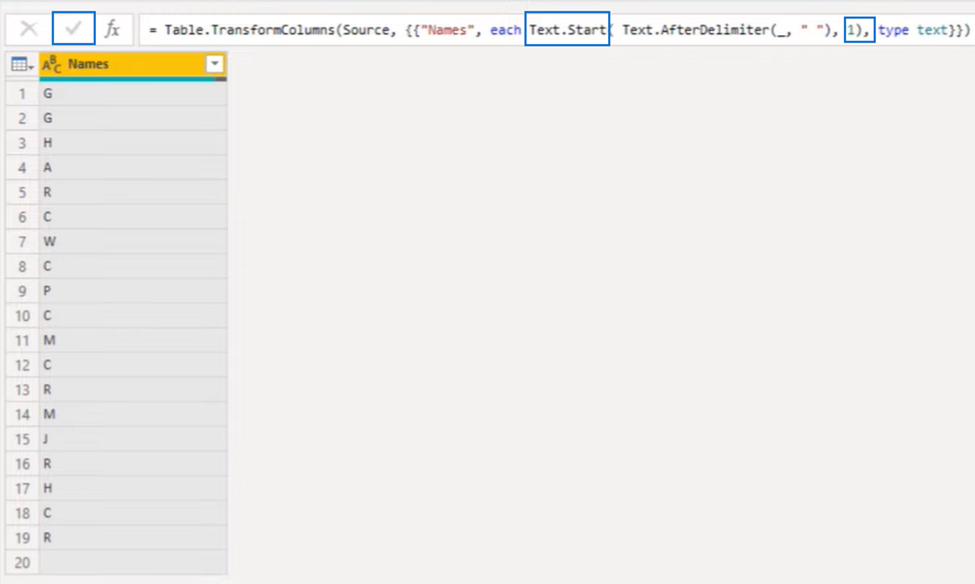
Il ne reste plus qu'à comparer ce résultat à la lettre C. À la fin de l'équation, nous pouvons dire = C et appuyer à nouveau sur cette coche .
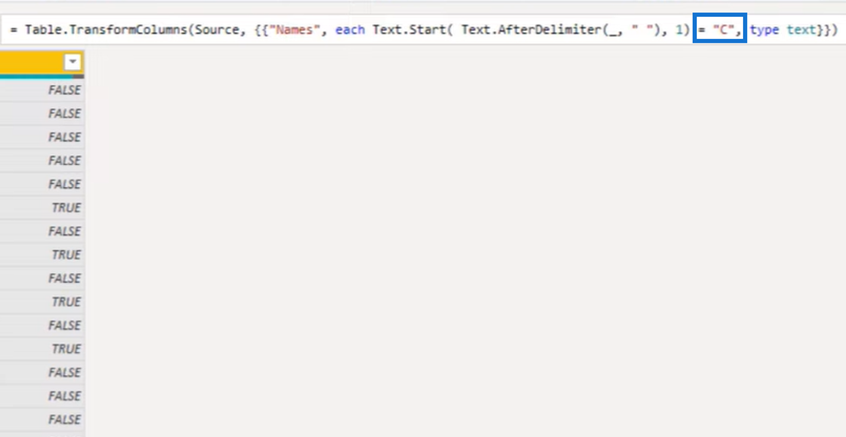
Nous avons créé avec succès la logique que nous pouvons utiliser pour filtrer notre table. Ensuite, nous devons copier la syntaxe dans la barre de formule ( Ctrl + C ) et X notre étape.
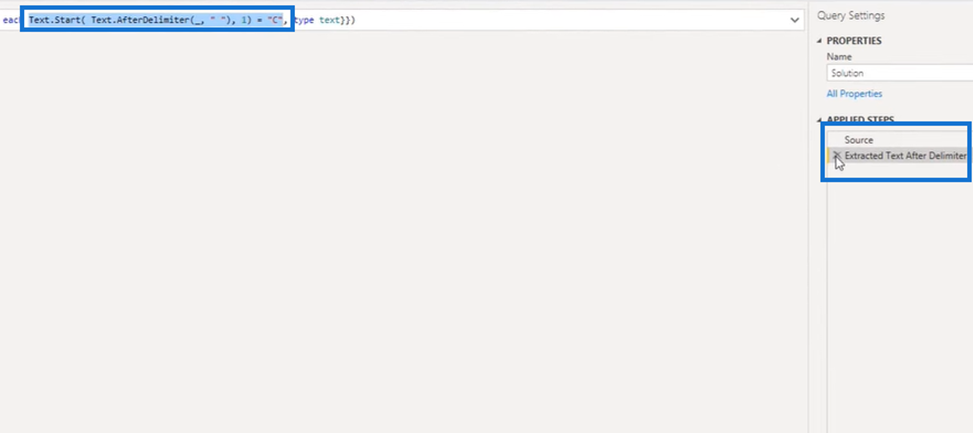
Après cela, nous créons un filtre factice.
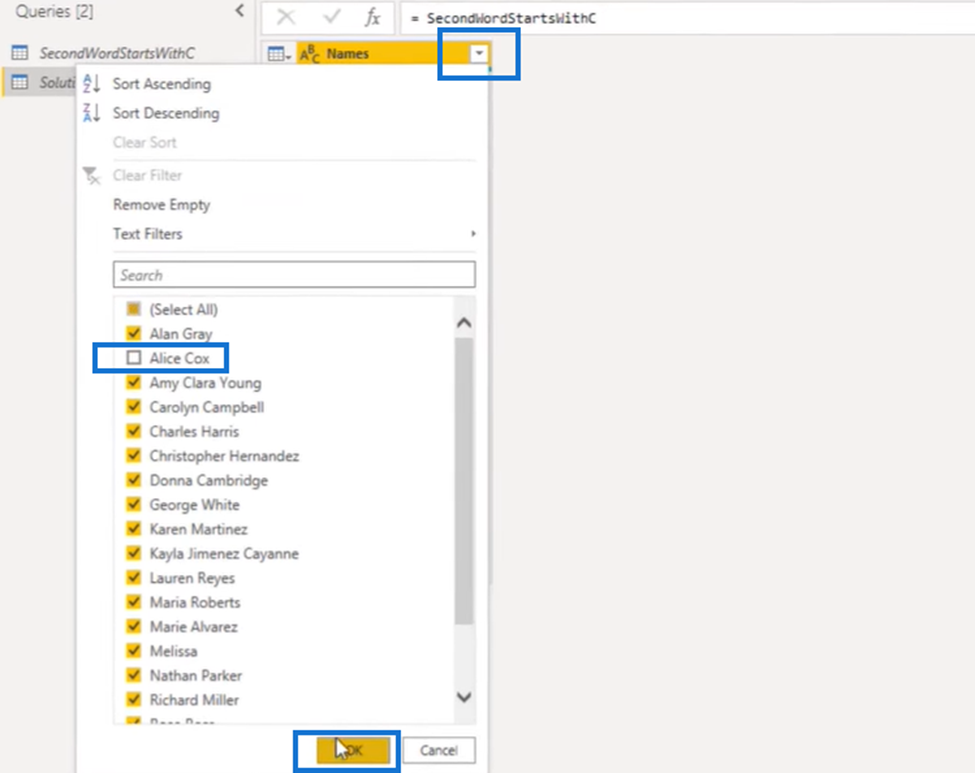
Nous collons (Ctrl + V) la logique que nous venons de créer, supprimons (ctrl + x) la référence de colonne et supprimons la dernière partie. Et ce que nous obtenons est l'image ci-dessous.
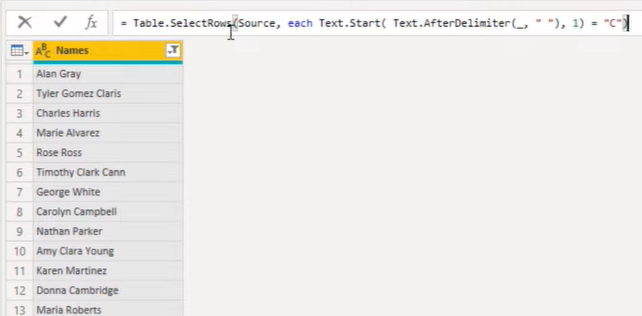
Lorsque vous mettez en surbrillance ce dernier crochet et s'il appartient à la fonction Table.SelectRows , vous êtes prêt à partir. Enfin, au lieu de mettre un trait de soulignement après Text.AfterDelimeter , nous collons cette sélection de colonne et appuyons sur cette coche.
Et on voit plus bas que ça marche !
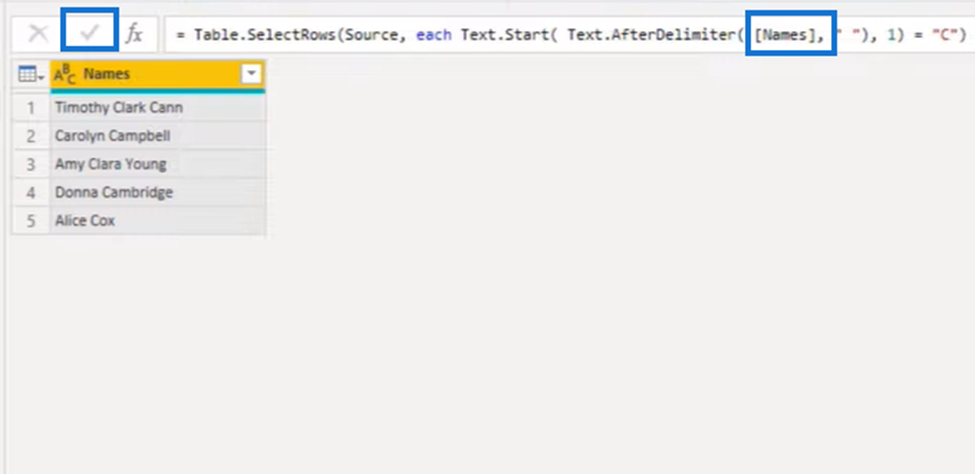
Approche de filtre Power Query # 2
Maintenant, pour notre deuxième approche dans ce didacticiel sur le filtre Power Query, nous allons faire quelque chose de légèrement différent. Nous utiliserons plusieurs fonctions Power Query différentes , mais nous rendrons également la comparaison sensible à la casse.
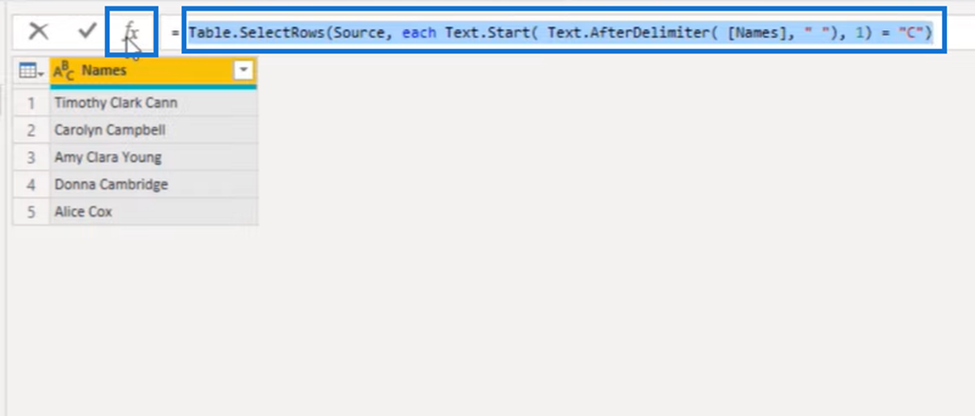
La majeure partie de la structure se trouve déjà dans notre barre de formule précédente. Nous allons donc copier cette syntaxe mise en évidence ci-dessus et appuyer sur ce fx devant afin que nous puissions l'utiliser pour construire notre deuxième approche.
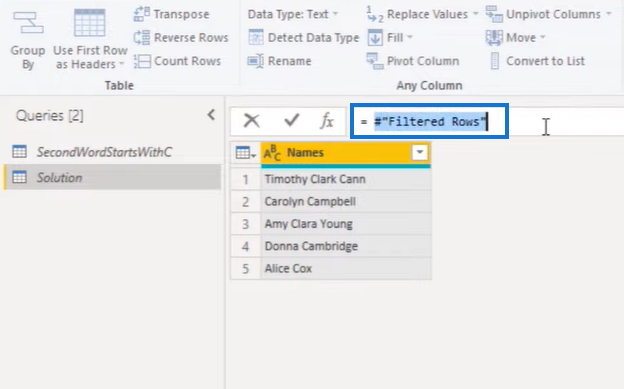
Nous effaçons ensuite cette référence d'étape précédente ("Lignes filtrées") dans l'image ci-dessus et collons notre syntaxe pour la remplacer. Et enfin, nous appuyons à nouveau sur cette coche.
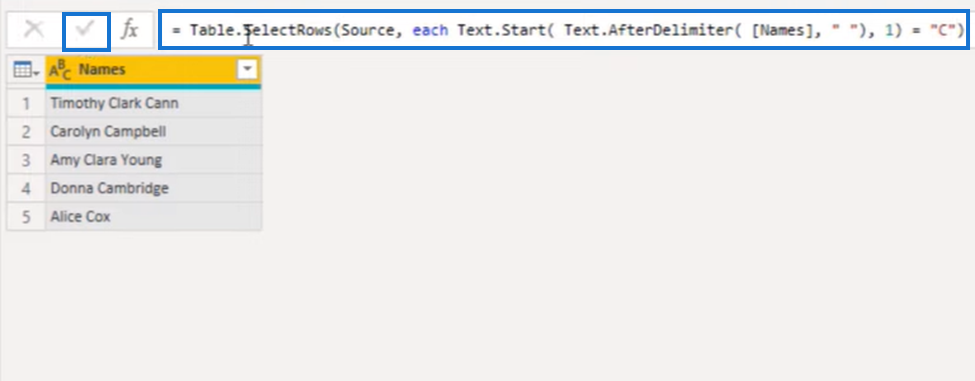
Diviser les mots en une liste
Au lieu de Text.AfterDelimeter dans la barre de formule, nous allons diviser les mots dans une liste en utilisant Text.Split . Et cela inclut le fractionnement de la colonne de nom et sur un espace comme ci-dessous :
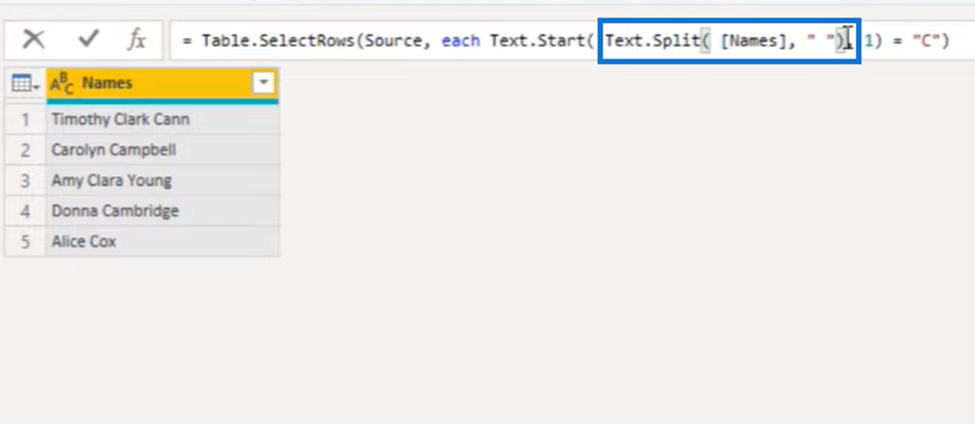
Chaque mot a sa position dans la liste, et pour extraire le mot en deuxième position, nous pouvons utiliser l'accès aux éléments. Ainsi, dans un ensemble d'accolades, nous pouvons nous référer à sa position d'index basée sur zéro. Pour arriver à quelque chose qui est à la position numéro deux, nous devons entrer un 1 ici.
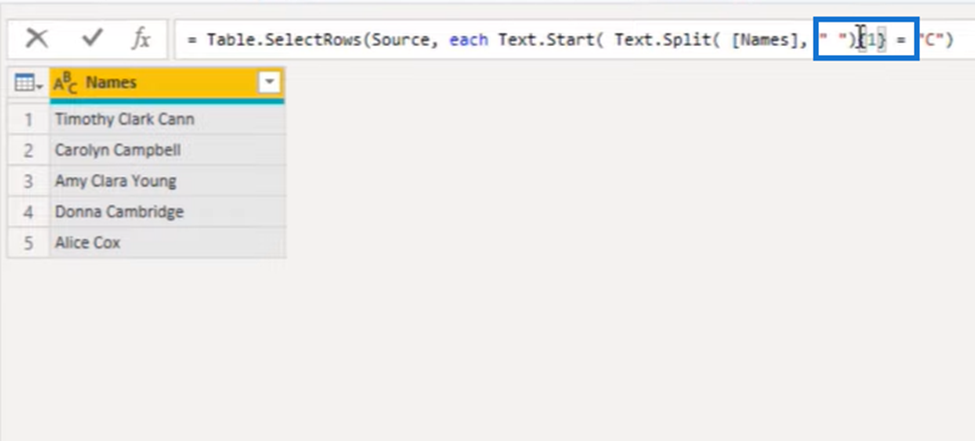
Mais nous voulons également protéger cela car si à un moment donné, une chaîne est entrée qui ne contient qu'un seul mot à ce moment-là, il n'y aura pas de deuxième élément dans cette liste et cela renverra une erreur.
La modification de l'accès obligatoire aux éléments facultatifs résoudra les problèmes futurs potentiels. Pour cela, il suffit d'ajouter un point d'interrogation ( ? ) à la fin.
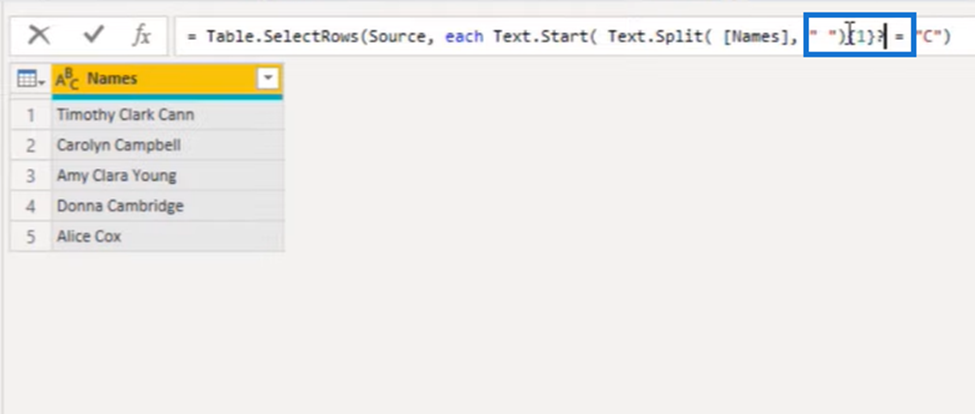
L'ajout du point d'interrogation transforme l'accès obligatoire à l'élément en accès facultatif à l'élément. Cela signifie que si un élément n'existe pas dans la liste, un null est renvoyé au lieu d'une erreur.
Modifions également la fonction Text.Start car nous voulons utiliser une fonction qui a un paramètre de comparaison facultatif. Ainsi, au lieu de Text.Start, nous utiliserons Text.StartsWith , ajouterons une virgule après le point d'interrogation et mettrons "C" , la sous-chaîne que nous recherchons.
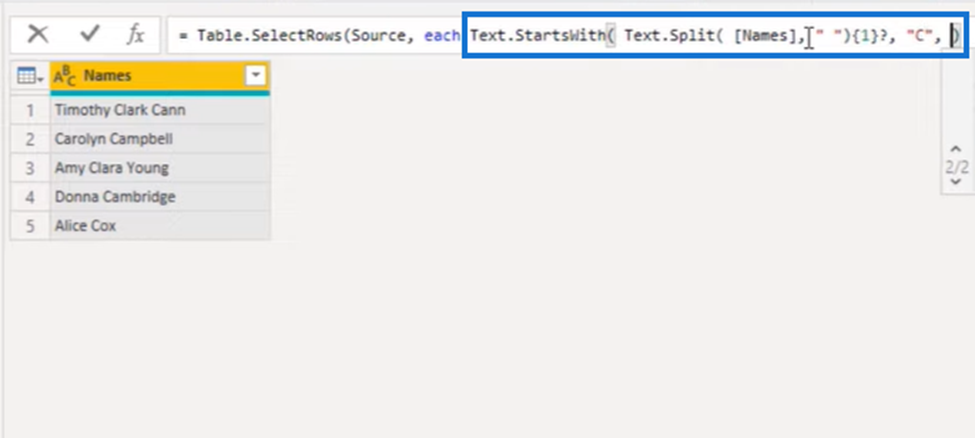
Nous pouvons ensuite utiliser cette fonction Compare, donc nous tapons et sélectionnons Comparer.OrdinalIgnoreCase . Et n'oubliez pas d'ajouter les parenthèses fermantes pour mettre en table les lignes sélectionnées.

Et nous avons presque fini ici. Tout ce qui reste à faire est de voir si cela renvoie true, alors ajoutons = true à la fin de la formule et appuyons sur cette coche. Maintenant, le processus est terminé !
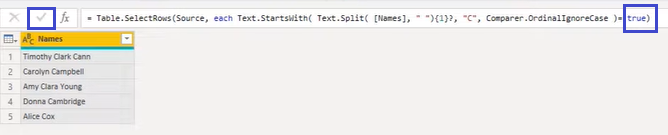
Comment fusionner dynamiquement des colonnes dans une table Power Query
Power Query: Comment fusionner des tables avec différentes colonnes
Table de date étendue Fonction Power Query M
Conclusion
Dans ce didacticiel de filtre Power Query, vous avez vu deux approches pour un défi de filtre de table. Le premier utilise le texte après délimiteur de l'onglet Transformer à côté des fonctions Table.SelectRows et Text.Start .
Le second, quant à lui, renonce à l'utilisation de Text After Delimiter et remplace la fonction Text.Split par Text.Start pour diviser les mots dans une liste. Il utilise également la fonction de comparaison Comparer.OrdinalIgnoreCase .
Vous pouvez explorer les deux options de filtre de table pour trouver l'approche qui vous convient le mieux !
Découvrez l
Découvrez comment comparer facilement des tables dans Power Query pour signaler les différences et optimiser vos analyses de données.
Dans ce blog, vous découvrirez comment diviser les colonnes dans LuckyTemplates par délimiteurs à l'aide de DAX, une méthode efficace pour gérer des modèles de données complexes.
Découvrez comment récolter une valeur avec SELECTEDVALUE DAX pour des calculs dynamiques dans LuckyTemplates.
Calculez la marge en pourcentage à l
Dans ce didacticiel, nous allons explorer une méthode rapide pour convertir du texte en formats de date à l
Dans ce blog, vous apprendrez à enregistrer automatiquement la pièce jointe d
Découvrez comment adapter les cellules Excel au texte avec ces 4 solutions simples pour améliorer la présentation de vos données.
Dans ce didacticiel SSRS Report Builder, découvrez comment utiliser le générateur d
Découvrez les outils pour créer un thème de couleur efficace pour vos rapports LuckyTemplates et améliorer leur apparence.








