Gestion des erreurs dans Power Automate via le branchement parallèle

Découvrez l
Dans ce didacticiel, je vais vous montrer quel type de filtre visuel LuckyTemplates utiliser dans vos rapports. Je vais parler des types d'interactions que les visuels et d'autres objets d'une page de rapport LuckyTemplates peuvent avoir entre eux et de la manière dont ils peuvent se filtrer mutuellement. Je partagerai également quelques cas d'utilisation expliquant pourquoi vous pourriez vouloir appliquer un type plutôt qu'un autre, ou même le désactiver complètement. Vous pouvez regarder la vidéo complète de ce tutoriel au bas de ce blog.
Allons-y et sautons dans LuckyTemplates Desktop et commençons.
Table des matières
Quel type de filtre visuel LuckyTemplates utiliser ?
Voici notre exemple de rapport ci-dessous. Par défaut, les types d'interactions que la plupart des visuels ont ressemblent à ceci. Par exemple, nous allons sélectionner Ordinateurs dans le visuel Comparaison annuelle des produits par ventes. C'est ce qui arrive.
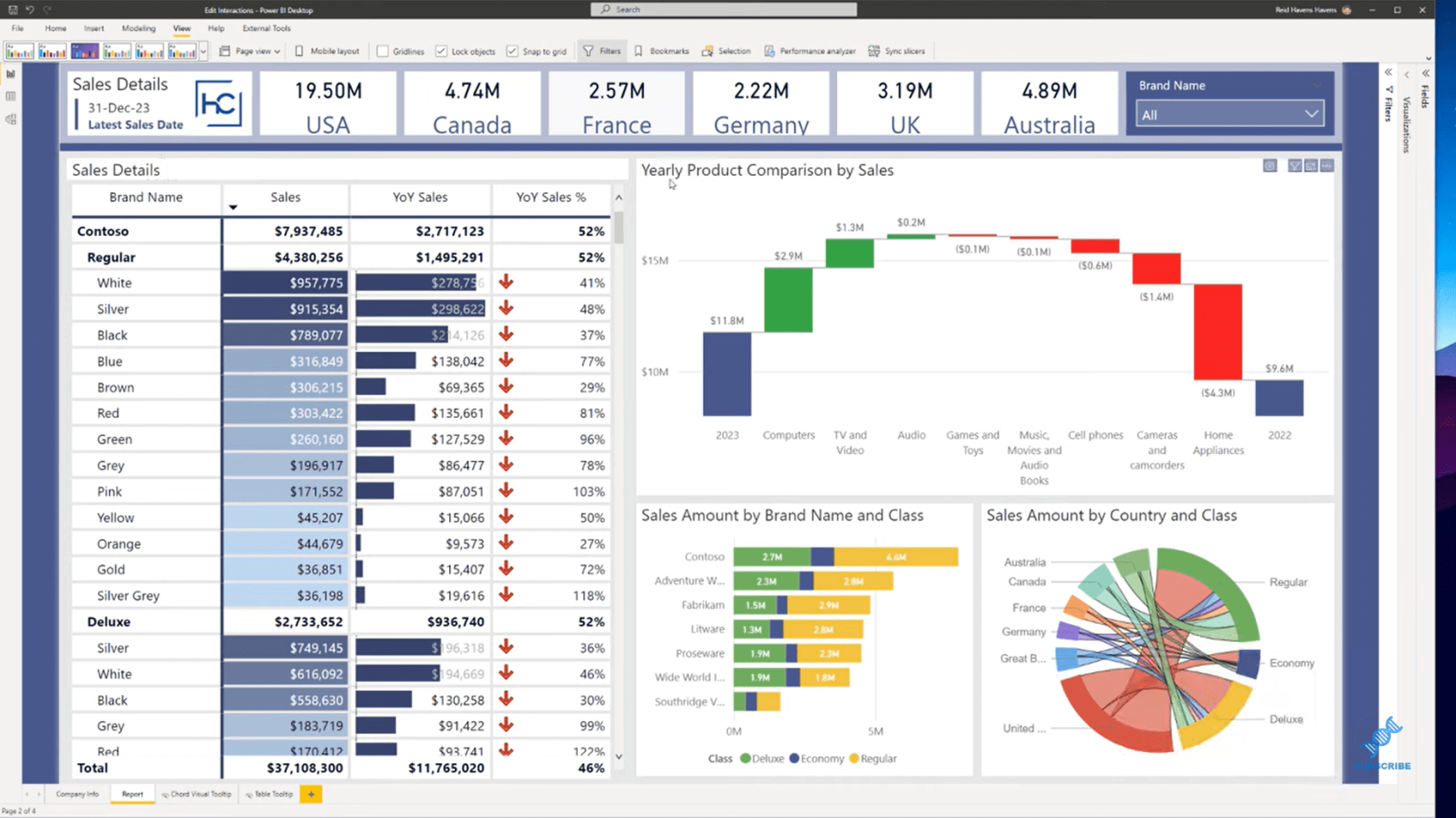
Remarquez comment nous obtenons un filtre croisé et une surbrillance par-dessus. Nous avons les données d'origine, puis nous avons un montant en surbrillance qui s'affiche également ici. Vous pouvez voir les deux parties et un grand total dans ce cas. Et parfois, vous pourriez ne pas vouloir cela.
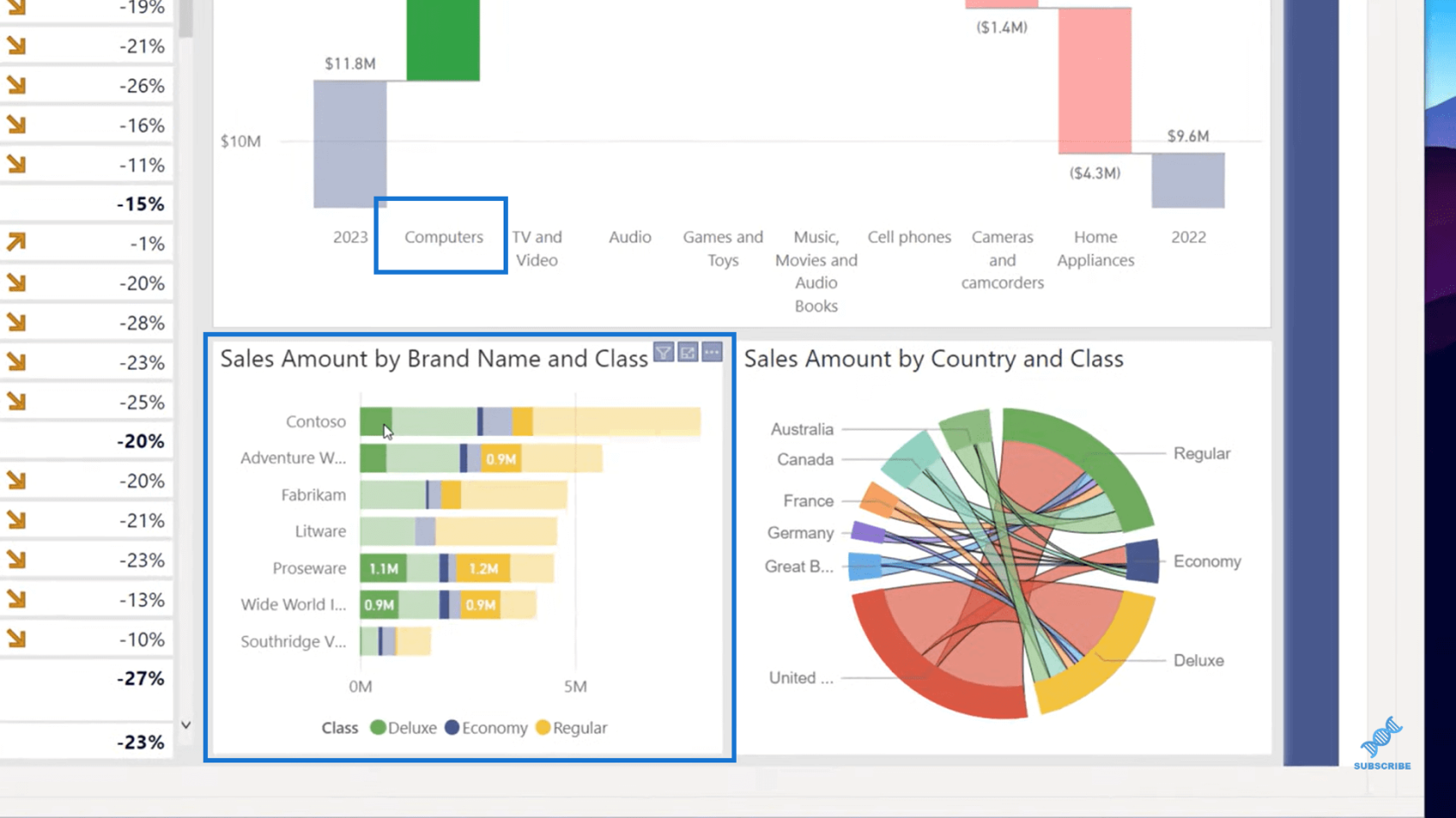
Selon l'apparence des données, dans ce cas, les données sont en quelque sorte dispersées puisque nous avons quelque chose sur la légende. Mais passons au ruban Format ici et passons à Modifier les interactions .
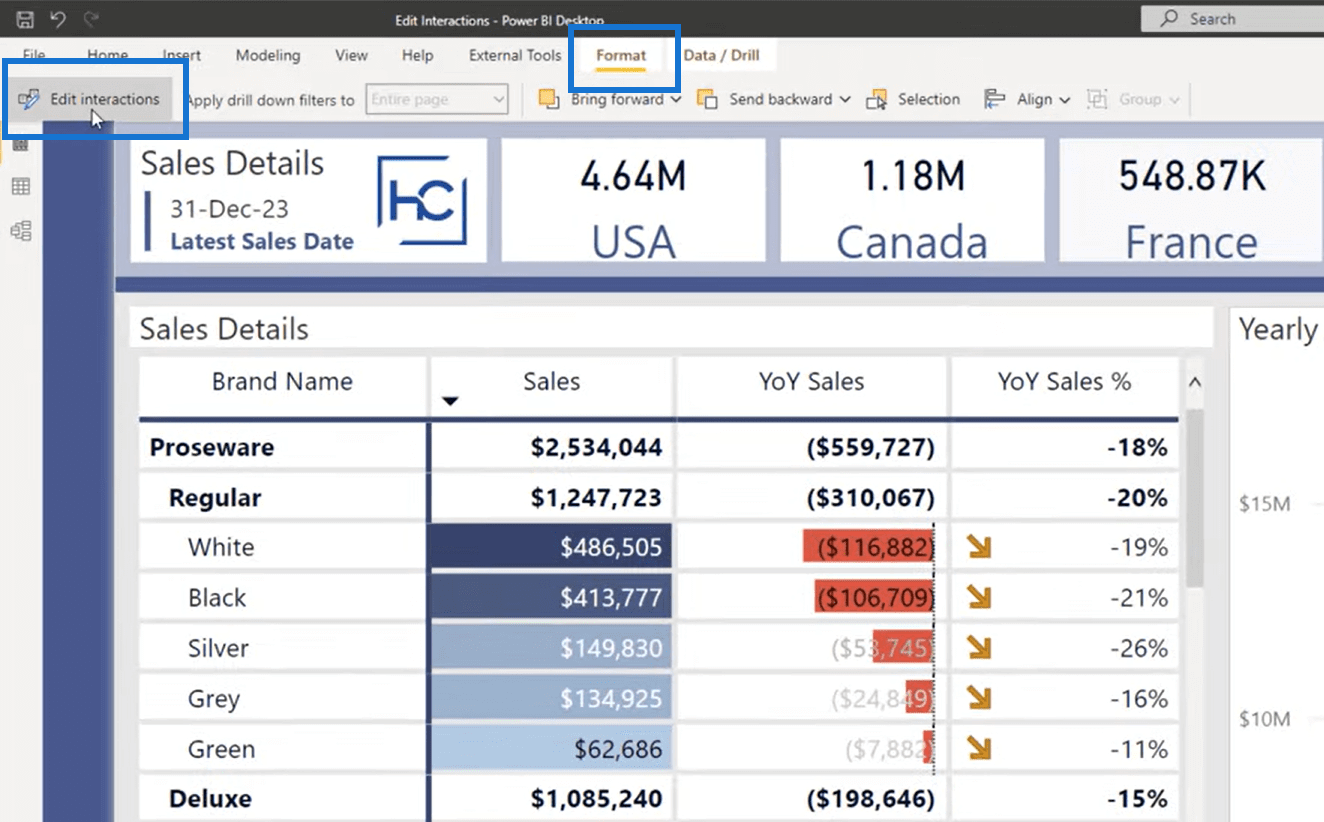
Maintenant, regardez les symboles qui apparaissent au-dessus de l'un d'entre eux. Nous devons d'abord commencer par sélectionner le visuel lui-même qui filtre les autres visuels. Donc, dans ce cas, le visuel qui filtre les autres visuels est mon graphique en cascade.
Actuellement, ce que nous avons sélectionné ici est l'option Highlight. Je peux également choisir de changer cela en Filter . Alors maintenant, au lieu d'afficher à la fois le total général et les sous-totaux de ce filtre, il affiche simplement la section de sous-total inférieure. Je pense que c'est un look plus propre, donc je vais changer le réglage entre ces deux visuels pour celui-ci.
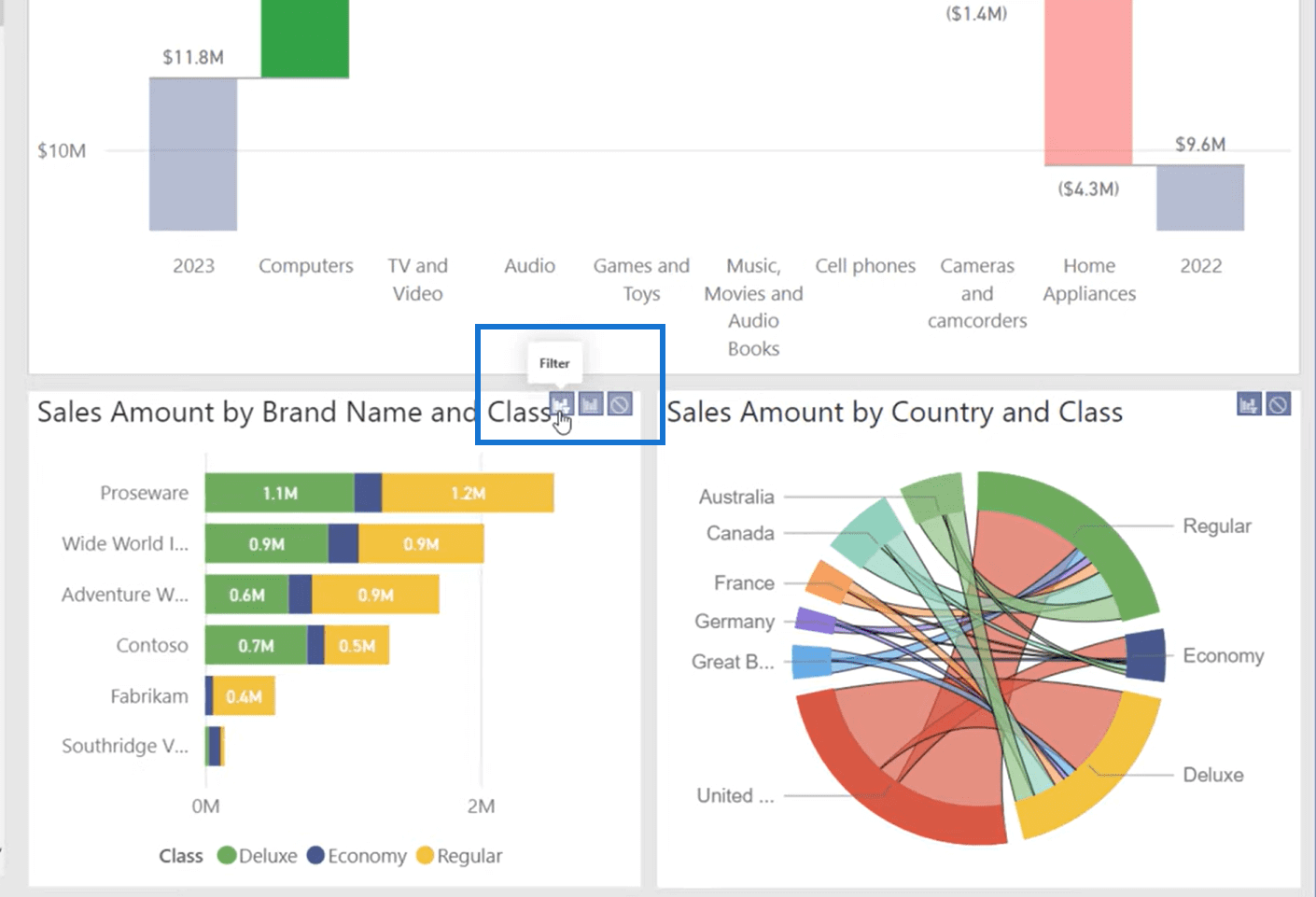
Certains visuels ont l'option Highlight tandis que d'autres ne l'ont pas, comme le visuel d'accord, qui est un visuel personnalisé. Ils filtrent ou une autre option consiste à le désactiver complètement. Si je l'éteins, ce visuel ne le filtrera pas du tout lorsque je cliquerai.
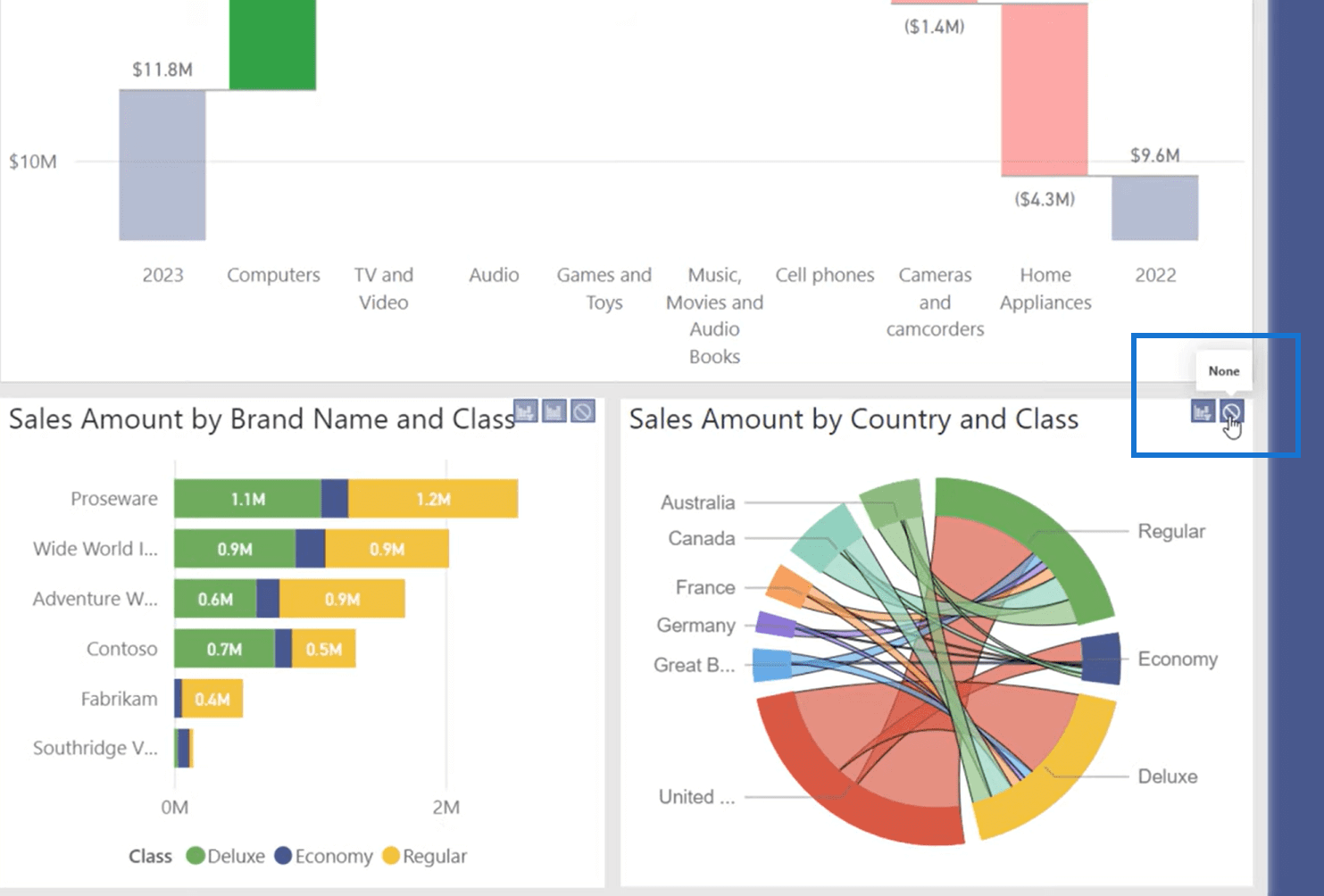
Il peut y avoir des moments où vous avez une carte de total général ou quelque chose d'autre que vous voulez ignorer, mais faites juste attention à l'activer ou à la désactiver, à moins que vous ne vouliez absolument vous en assurer, et c'est très clair et indiqué aux utilisateurs que cela doit être désactivé.
Pour chaque visuel que vous sélectionnez, vous pouvez choisir le type d'interaction que le visuel fait avec les autres. Le tableau peut avoir une option pour faire un filtre croisé comme exemple ici. Si je sélectionne Contoso comme plage de filtres, ou si nous allons de l'avant et sélectionnons un Regular, nous pouvons voir qu'il met en surbrillance Contoso et Regular ici.
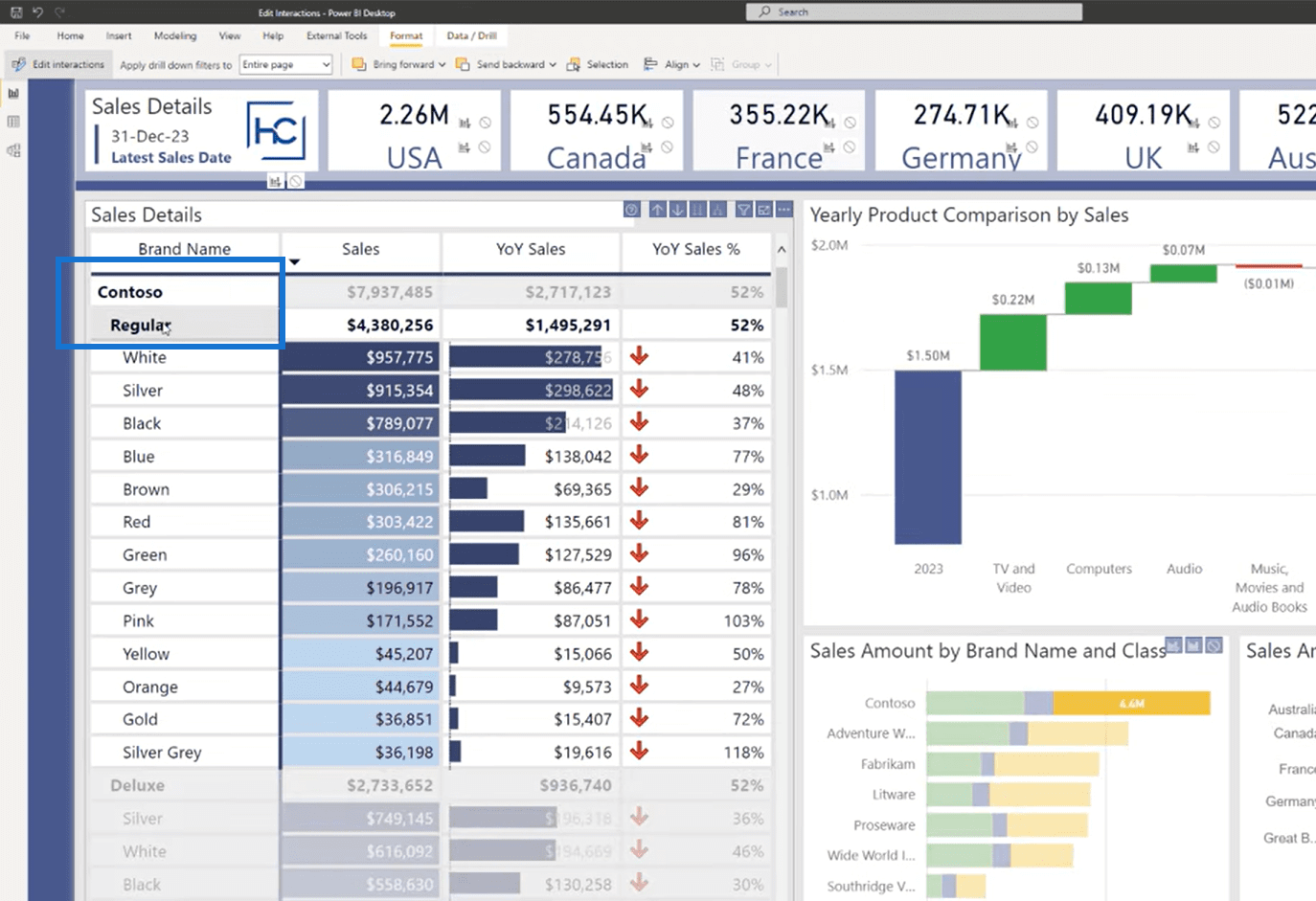
Une chose importante à noter ici également est qu'il s'agit d'une bascule qui est activée, vous voulez donc vous assurer de ne pas cliquer accidentellement sur l'un d'entre eux pendant que vous développez. Lorsque vous avez terminé, assurez-vous d'aller cliquer sur le ruban en haut et de désactiver les options Modifier les interactions.
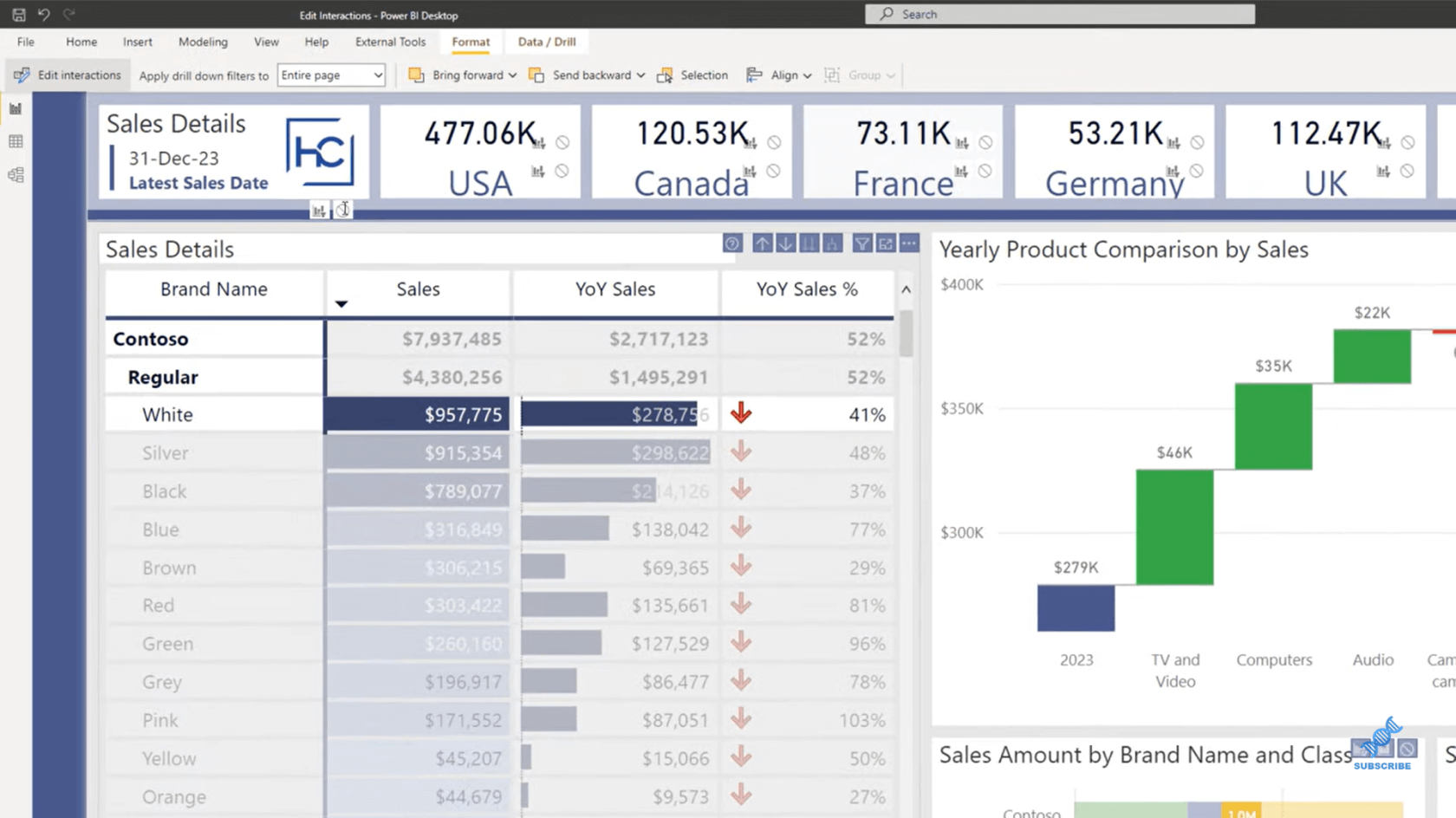
La dernière chose que nous voulons faire est d'accéder à File. Nous allons accéder à Options et paramètres , ouvrir le menu Options, puis accéder aux paramètres de rapport sur votre fichier actuel. Notez qu'il y a une option qui dit, Modifier l'interaction visuelle par défaut de la surbrillance croisée au filtrage croisé . Ainsi, pour tout nouveau visuel, vous pouvez choisir de modifier l'action par défaut de la surbrillance croisée au filtrage croisé si vous le souhaitez pour ce rapport.
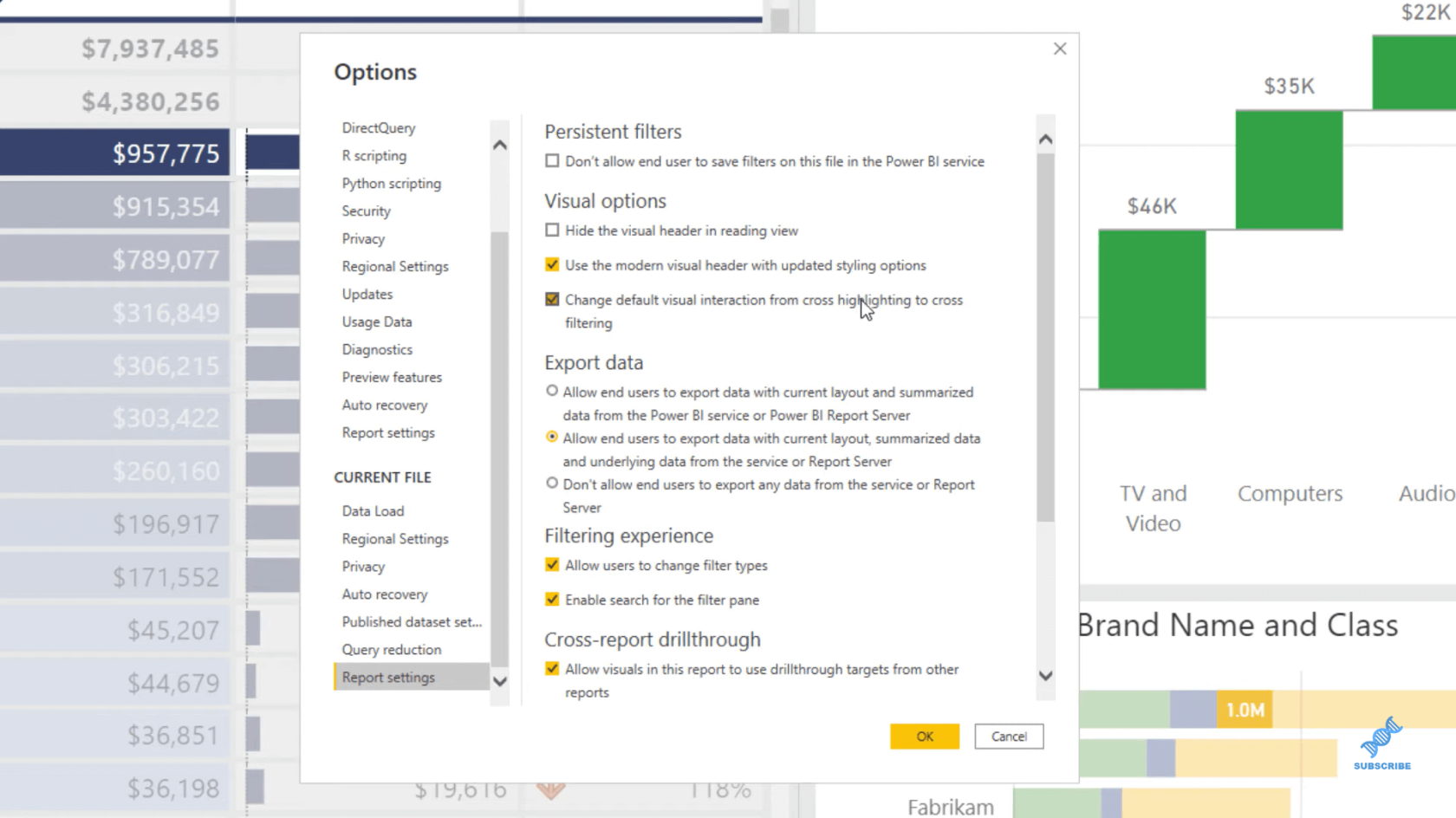
Utilisation de champs de filtre et d'interactions visuelles pour créer des visualisations convaincantes dans LuckyTemplates
Comment contrôler les interactions de vos visuels dans LuckyTemplates
Meilleures pratiques de LuckyTemplates sur les rapports et les visualisations
Conclusion
Nous avons réussi à explorer toutes les options pour modifier les interactions. Nous avons vu la valeur par défaut pour la surbrillance croisée. Nous avons également vu le filtrage croisé. Et puis, last but not least, nous avons vu comment le désactiver et modifier le comportement par défaut pour l'ensemble du rapport.
J'espère que vous avez trouvé cela utile, et cela vous a aidé à trouver plus de ce que vous pouvez faire dans un rapport
Tous mes vœux!
Découvrez l
Découvrez comment comparer facilement des tables dans Power Query pour signaler les différences et optimiser vos analyses de données.
Dans ce blog, vous découvrirez comment diviser les colonnes dans LuckyTemplates par délimiteurs à l'aide de DAX, une méthode efficace pour gérer des modèles de données complexes.
Découvrez comment récolter une valeur avec SELECTEDVALUE DAX pour des calculs dynamiques dans LuckyTemplates.
Calculez la marge en pourcentage à l
Dans ce didacticiel, nous allons explorer une méthode rapide pour convertir du texte en formats de date à l
Dans ce blog, vous apprendrez à enregistrer automatiquement la pièce jointe d
Découvrez comment adapter les cellules Excel au texte avec ces 4 solutions simples pour améliorer la présentation de vos données.
Dans ce didacticiel SSRS Report Builder, découvrez comment utiliser le générateur d
Découvrez les outils pour créer un thème de couleur efficace pour vos rapports LuckyTemplates et améliorer leur apparence.








