Gestion des erreurs dans Power Automate via le branchement parallèle

Découvrez l
Dans cet article de blog, nous allons apprendre à créer un flux de bouton dans Power Automate à l'aide de jetons de déclencheur de bouton . Disons par exemple que nous avons un flux instantané que nous partageons avec les utilisateurs. Lorsque les utilisateurs ouvrent leur application Power Automate, ils ont accès à ce flux et peuvent le déclencher en cliquant sur un bouton. Il leur sera alors demandé leur entrée telle que leur adresse. Cette adresse sera utilisée dans les flux suivants.
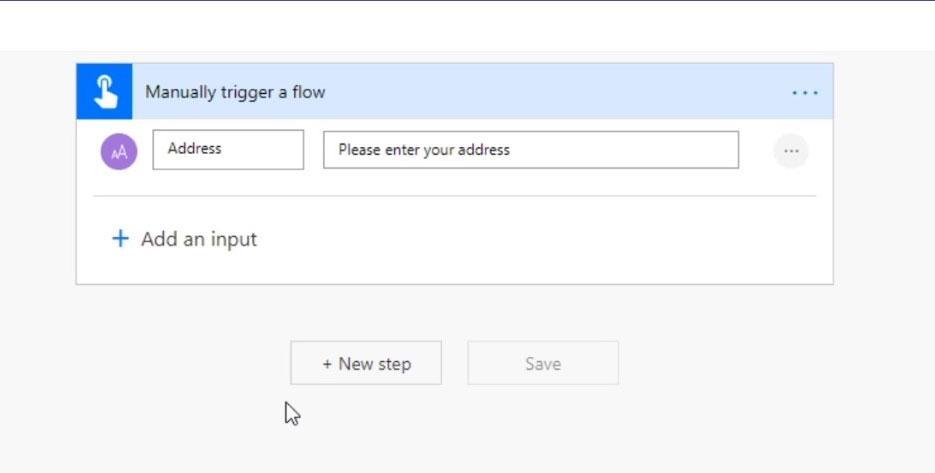
Table des matières
Comprendre le fonctionnement d'un flux de bouton
En utilisant des jetons de déclenchement de bouton, nous pouvons obtenir plus d'informations sur l'appareil que l'utilisateur utilise sans lui demander de saisir une entrée.
De plus, si l'appareil a accès à leur emplacement, nous pouvons simplement le collecter sans que l'utilisateur ne le saisisse. C'est très similaire à lorsque nous allons sur Google Maps sur notre téléphone. Il nous demande si nous voulons partager notre position avec Google Maps. Si nous acceptons cela, Google Maps aura accès à notre emplacement sans que nous ayons à saisir notre adresse.
Nous pouvons faire la même chose dans nos flux. Nous pouvons utiliser des jetons de déclenchement de bouton pour accéder aux informations sur l'appareil de l'utilisateur telles que l'emplacement, l'horodatage, le nom de l'appareil, le nom du profil, l'e-mail de l'appareil, etc. Cette fonctionnalité est indispensable car ces informations peuvent être disponibles dans notre flux et nous n'avons pas forcément besoin de les demander à l'utilisateur.
Un grand nombre des jetons de déclenchement de bouton dont nous parlerons sont disponibles dans ce lien. C'est pourquoi il est important de se familiariser avec la documentation.
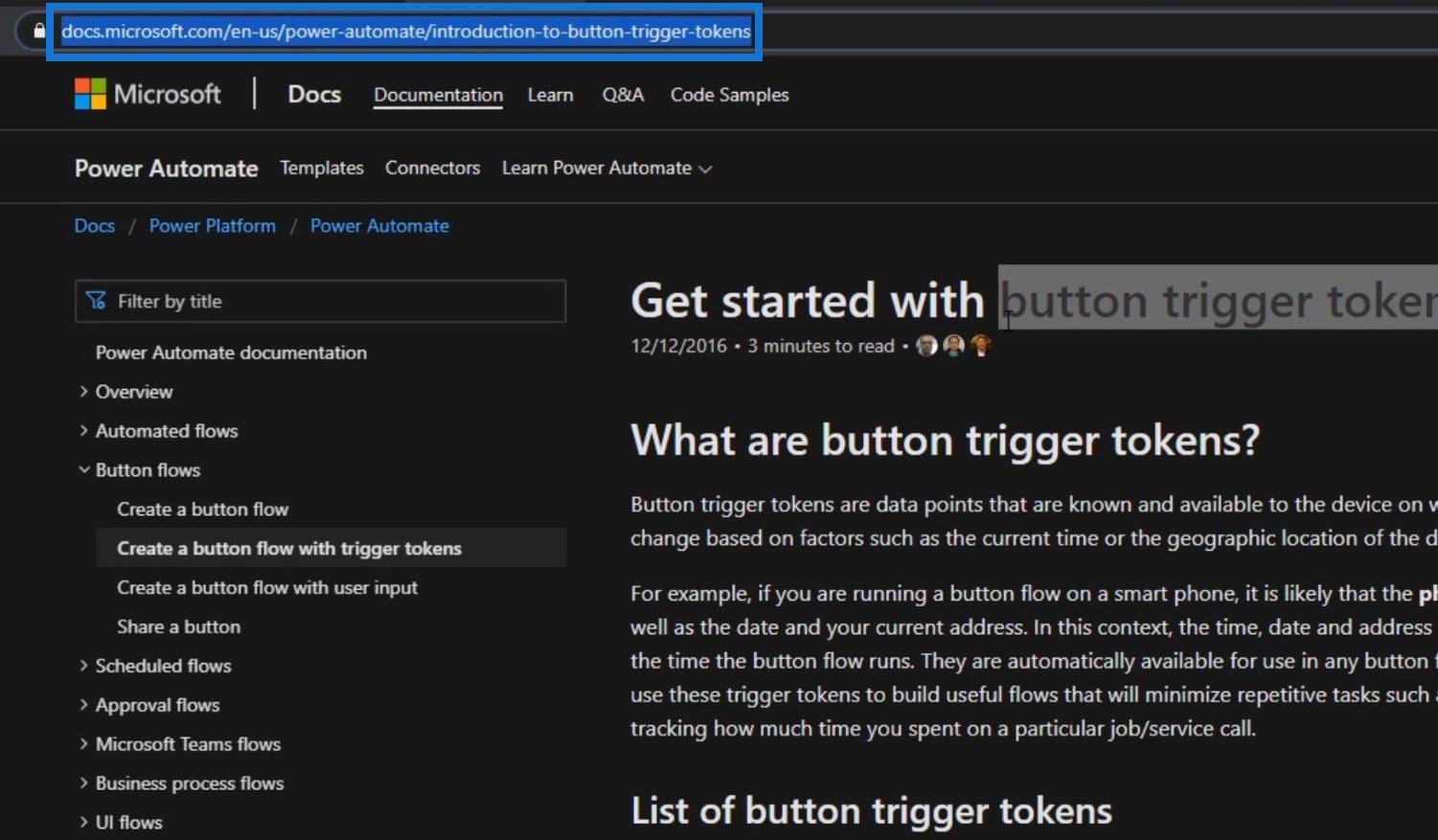
Sur cette page Web, nous verrons tous les types de jetons de déclenchement de bouton disponibles dans Power Automate.
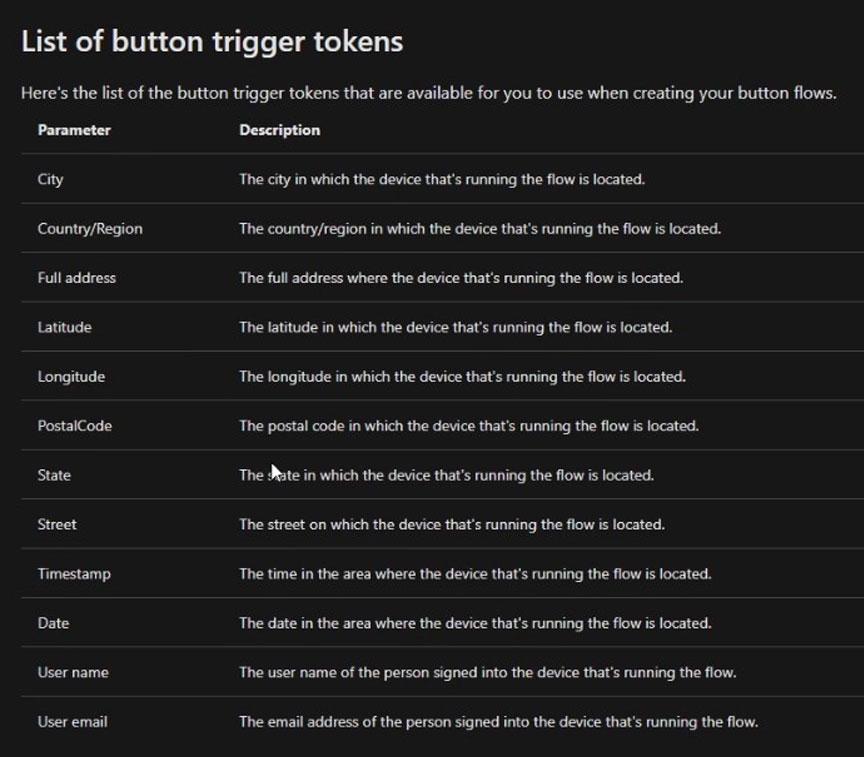
Ils ont également un exemple complet sur cette page.
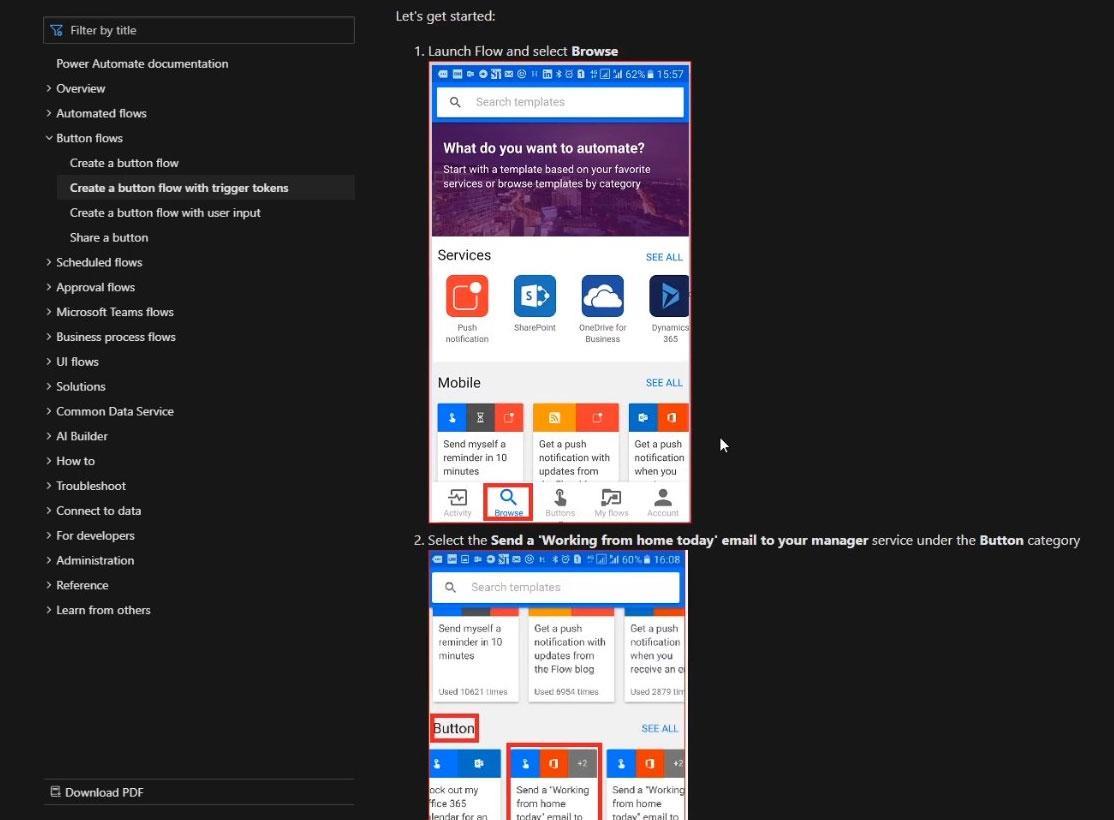
Nous allons faire un exemple différent et beaucoup plus simple, mais vous pouvez certainement suivre celui-ci aussi.
Création d'un flux de bouton dans Power Automate
Choisissons maintenant un jeton déclencheur de bouton. Pour cet exemple, nous utiliserons l'adresse e-mail de l'utilisateur. Commençons par créer un flux instantané.
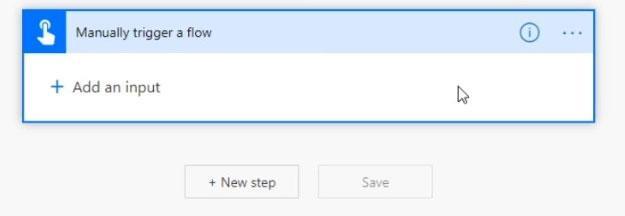
Cliquez sur Nouvelle étape .
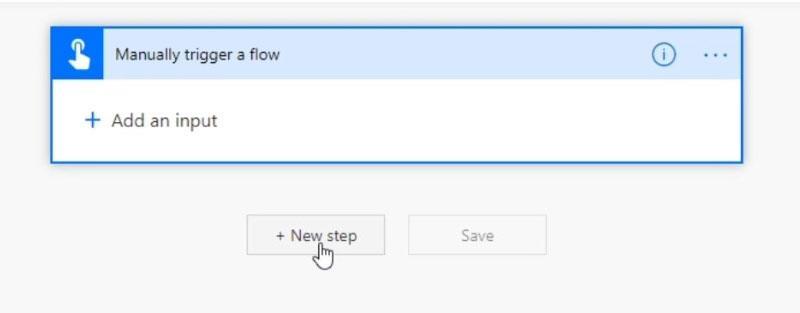
Ensuite, recherchez et cliquez sur le connecteur Slack .
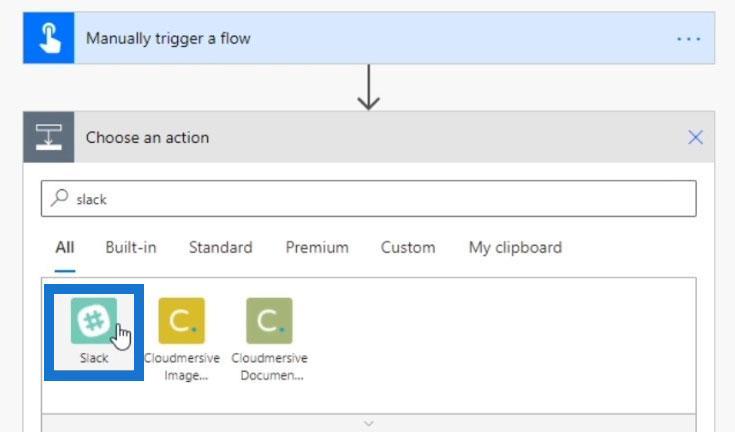
Choisissez l' action Publier un message . Nous publierons un message Slack contenant tous les jetons de déclenchement de bouton auxquels nous avons accès.
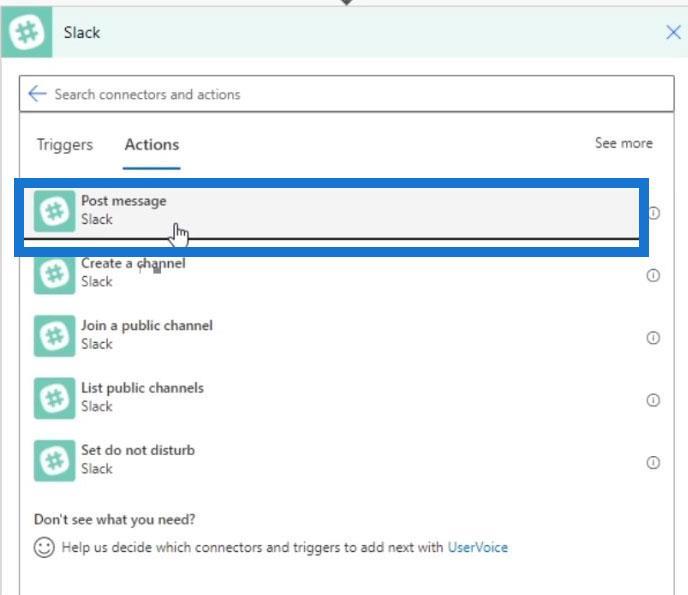
Nous publierons le message sur le canal aléatoire .
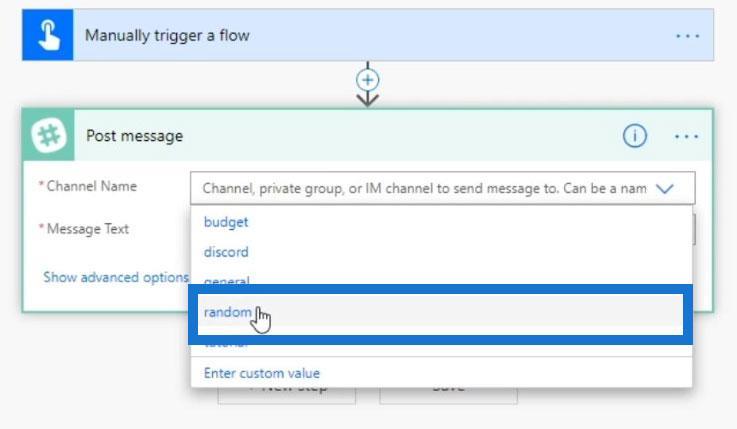
Cliquons sur le champ de texte Message . Même si nous n'avons demandé aucune entrée dans notre flux, nous verrons que nous avons maintenant accès au nom d'utilisateur , à l'e-mail de l'utilisateur , à la date et bien d'autres. Pour cette instance, récupérons leur User email , Date et Timestamp .
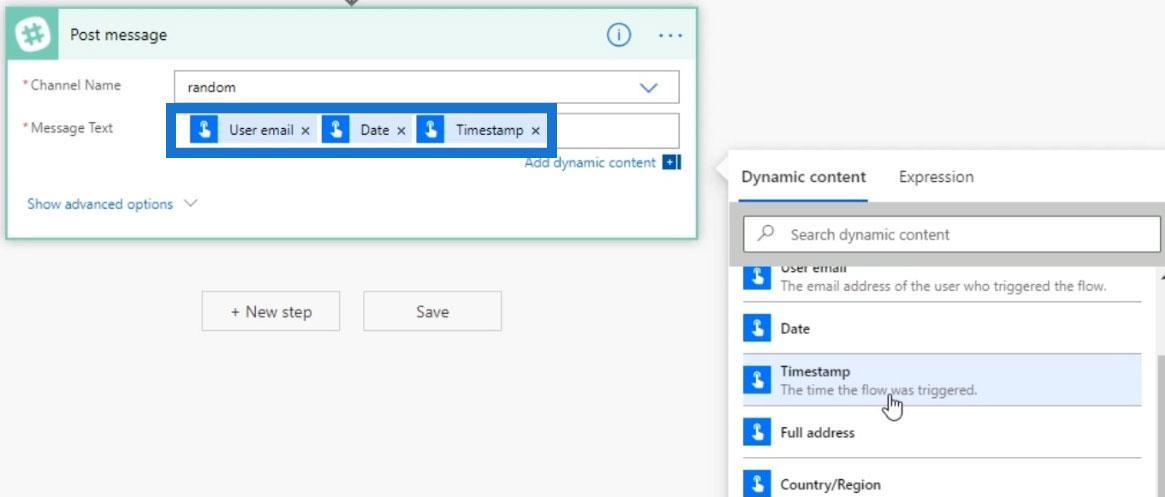
Renommez ensuite notre flux en Button Trigger Token Example .
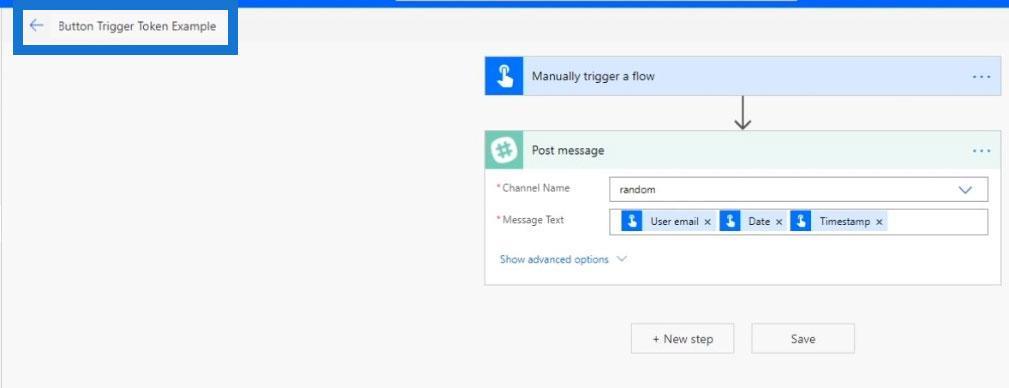
Sauvons-le et voyons comment cela fonctionne.
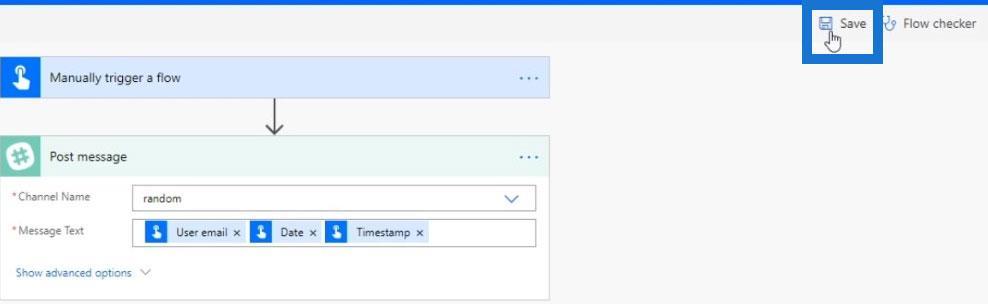
Tester le flux
Cliquez sur Tester .
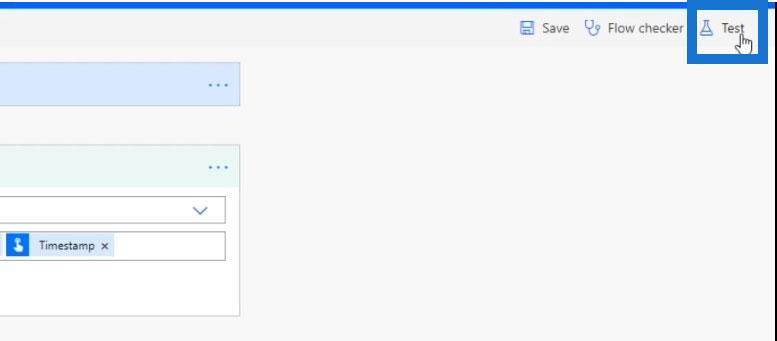
Après cela, choisissez J'exécuterai l' option d'action de déclenchement et cliquez sur Tester .
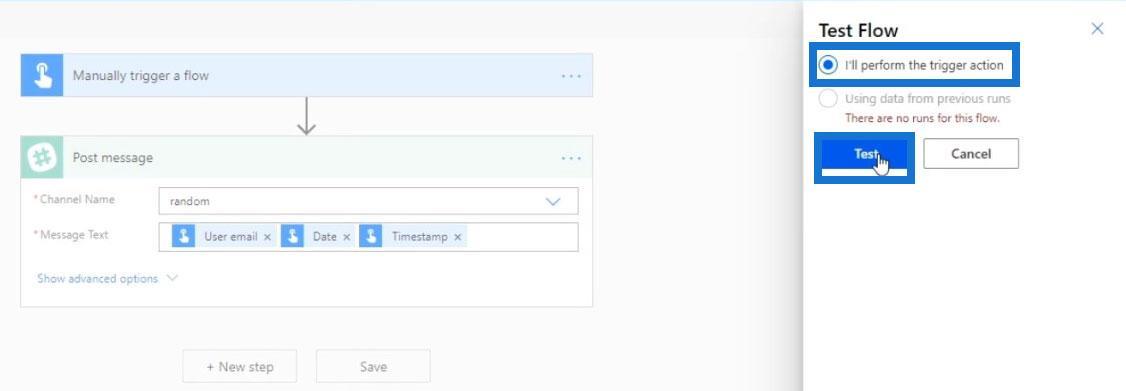
Cliquez ensuite sur Continuer .
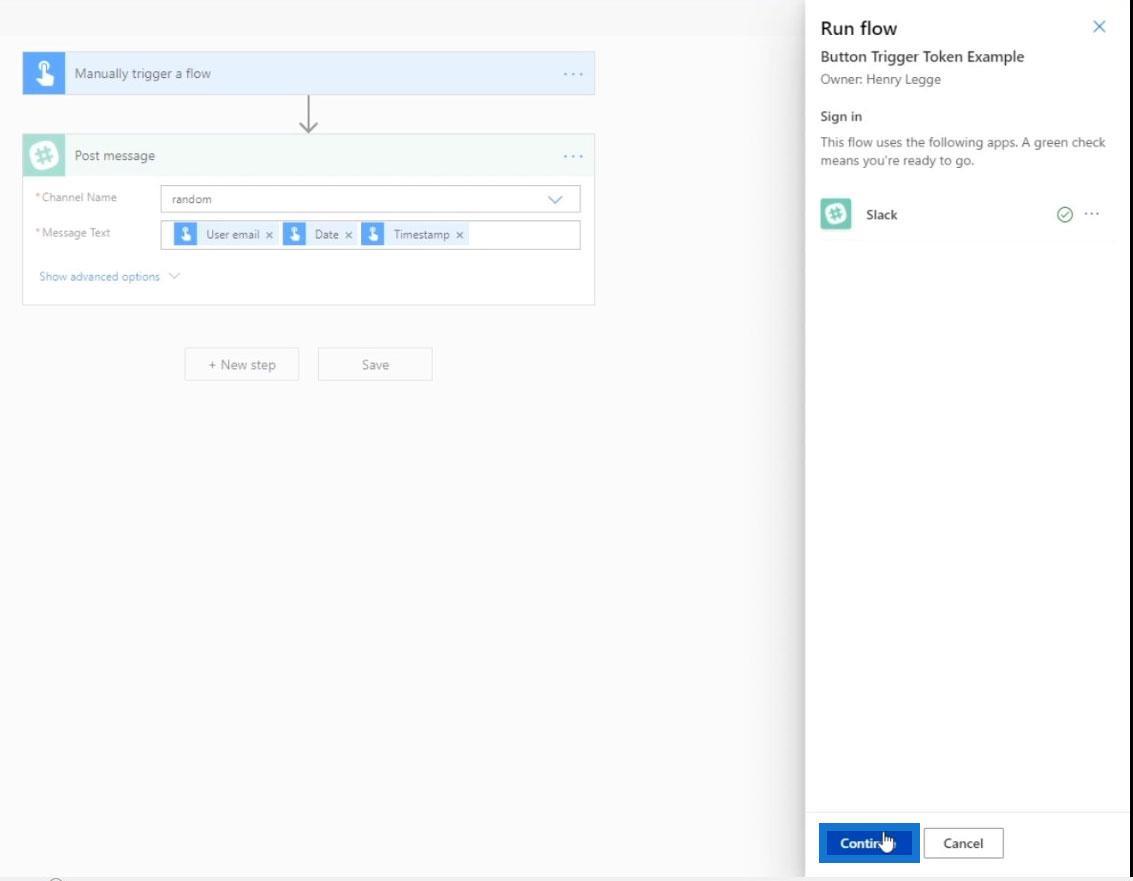
Cliquez sur Exécuter le flux .
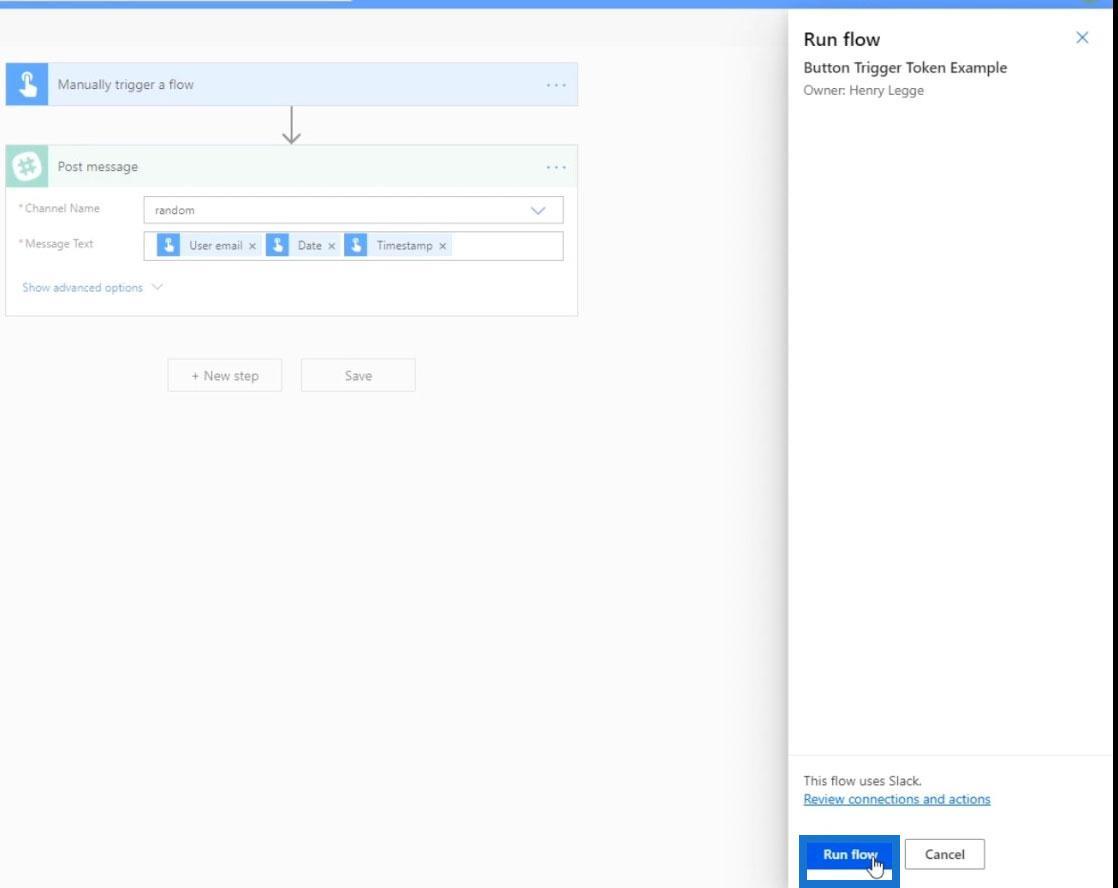
Une fois le flux terminé, vérifions la sortie dans Slack. Comme nous pouvons le voir, il a publié l'e-mail de la personne, la date et l'horodatage du moment où l'utilisateur a effectivement exécuté le flux. Nous avons pu obtenir ces informations sans que l'utilisateur ne fournisse aucun de ces détails.
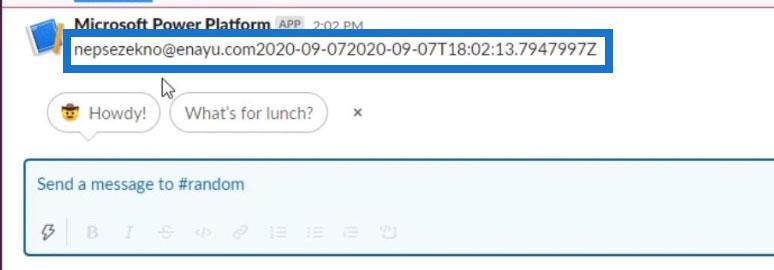
C'est à quel point cette fonctionnalité est puissante. Nous pouvons également créer un flux qui construit notre liste de diffusion, mais assurez-vous de demander d'abord leur autorisation. Néanmoins, nous pouvons collecter automatiquement leur e-mail s'ils souhaitent s'abonner à notre newsletter ou quelque chose de similaire.
Partage de flux de travail dans
l'application mobile Microsoft Power Automate Power Automate | Flux dans votre téléphone
Power Automate Procédure pas à pas de documentation
Conclusion
Dans l'ensemble, les jetons de déclenchement de bouton sont très simples. Ce ne sont que des informations auxquelles vous avez accès à chaque fois que votre flux se produit sans que l'utilisateur ne fournisse quoi que ce soit. La plupart des gens utilisent le flux de boutons dans Power Automate lorsqu'ils souhaitent créer des flux de travail liés à la soumission de feuilles de temps ou de notes de frais.
Il existe de nombreux jetons de déclenchement de bouton par défaut disponibles. Je vous recommande d'utiliser un flux de boutons lorsque vous allez partager avec plusieurs utilisateurs au lieu de leur demander de tout saisir.
Tous mes vœux,
Henri
Découvrez l
Découvrez comment comparer facilement des tables dans Power Query pour signaler les différences et optimiser vos analyses de données.
Dans ce blog, vous découvrirez comment diviser les colonnes dans LuckyTemplates par délimiteurs à l'aide de DAX, une méthode efficace pour gérer des modèles de données complexes.
Découvrez comment récolter une valeur avec SELECTEDVALUE DAX pour des calculs dynamiques dans LuckyTemplates.
Calculez la marge en pourcentage à l
Dans ce didacticiel, nous allons explorer une méthode rapide pour convertir du texte en formats de date à l
Dans ce blog, vous apprendrez à enregistrer automatiquement la pièce jointe d
Découvrez comment adapter les cellules Excel au texte avec ces 4 solutions simples pour améliorer la présentation de vos données.
Dans ce didacticiel SSRS Report Builder, découvrez comment utiliser le générateur d
Découvrez les outils pour créer un thème de couleur efficace pour vos rapports LuckyTemplates et améliorer leur apparence.








