Gestion des erreurs dans Power Automate via le branchement parallèle

Découvrez l
Dans ce blog, nous aborderons les flux RSS dans SharePoint. Cette fonctionnalité a en fait été conçue pour la version classique et non dans la version moderne.
Un flux RSS est un moyen pour SharePoint de consigner toutes les modifications apportées à une application spécifique. Qu'il s'agisse d'une bibliothèque de documents ou d'une liste, il suivra toutes les modifications apportées.
De plus, vous aurez besoin d'un lecteur RSS pour lire ces informations et vous les communiquer. Il existe de nombreux outils que vous pouvez utiliser, tels que Feedly et Microsoft Outlook .
Table des matières
Qu'est-ce qu'un flux RSS ?
Un flux RSS est simplement une page Web à laquelle les utilisateurs peuvent accéder pour toute modification apportée à un élément. Les gens l'utilisent pour diverses raisons. Par exemple, si une entreprise de médias a mis à jour un article ou en a ajouté un nouveau, il apparaîtra sur le flux RSS .
Il existe plusieurs lecteurs RSS qui peuvent lire ces pages Web et vous transmettre ces informations de manière agréable. L'un des lecteurs RSS les plus populaires est Feedly . Il vous permet de gérer plusieurs flux RSS en un seul.
Vous pourriez penser que l'utilisation d'alertes sera suffisante. Mais notez que les alertes ne sont utilisées que dans la vue moderne et qu'elles ne sont pas très adaptables car elles ne peuvent vous envoyer des alertes que par e-mail.
D'autre part, les flux RSS sont adaptables car vous pouvez utiliser différentes applications pour les lire. Vous pouvez utiliser Feedly, Microsoft Outlook et même votre téléphone peut être utilisé pour lire un flux RSS .
Si vous souhaitez surveiller vos bibliothèques de documents ou tout autre fichier sur votre site SharePoint, l'utilisation du flux RSS est le meilleur moyen.
Comment créer des flux RSS dans SharePoint
Tout d'abord, nous allons cliquer sur l' icône d'engrenage en haut à droite.
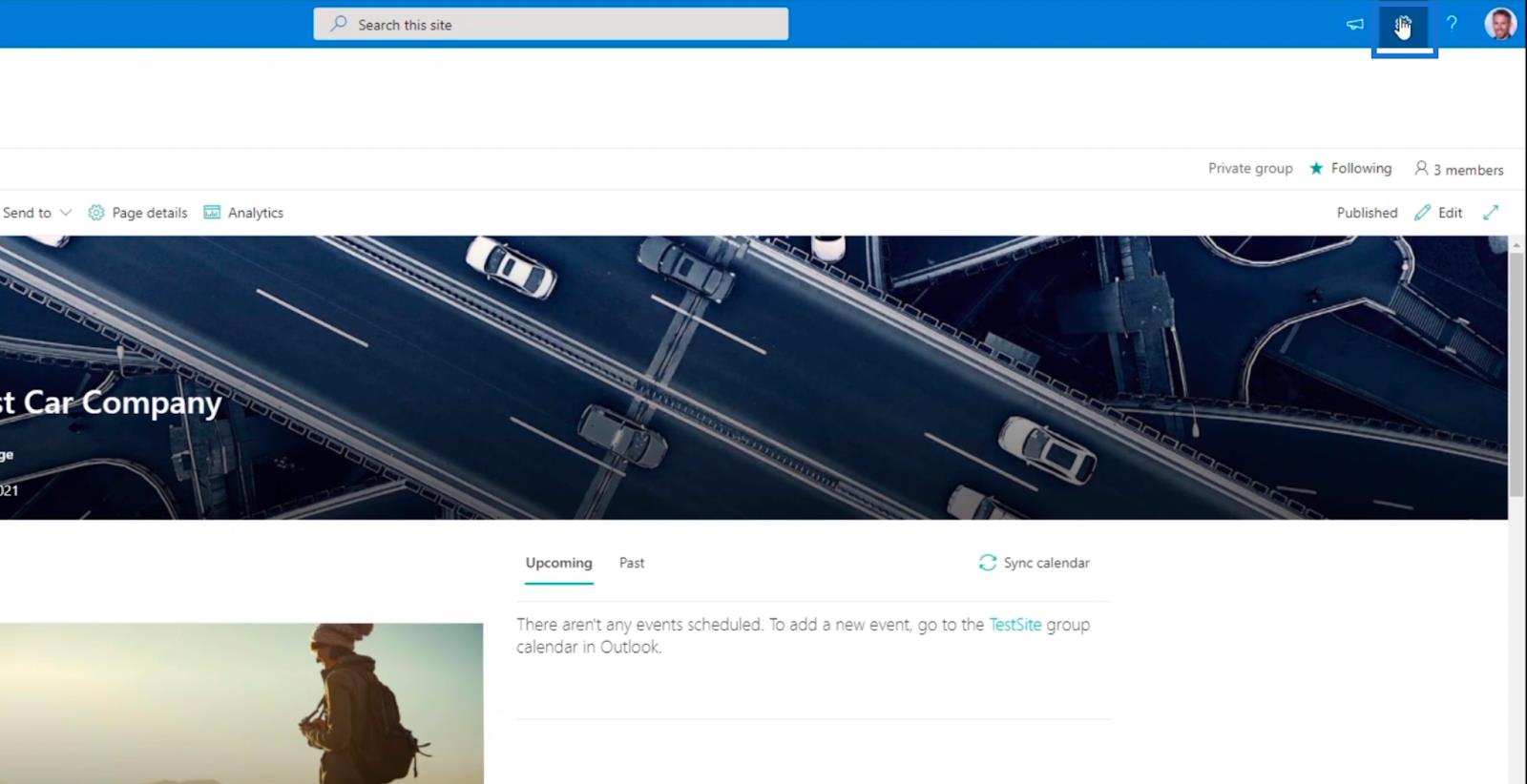
Ensuite, nous cliquerons sur Contenu du site .
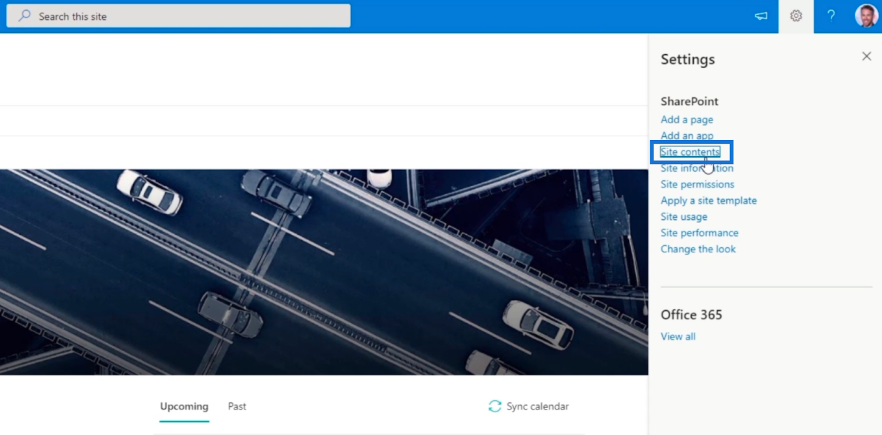
Ensuite, nous cliquerons sur un dossier de la bibliothèque de documents . Pour ce blog, nous utiliserons Expenses .
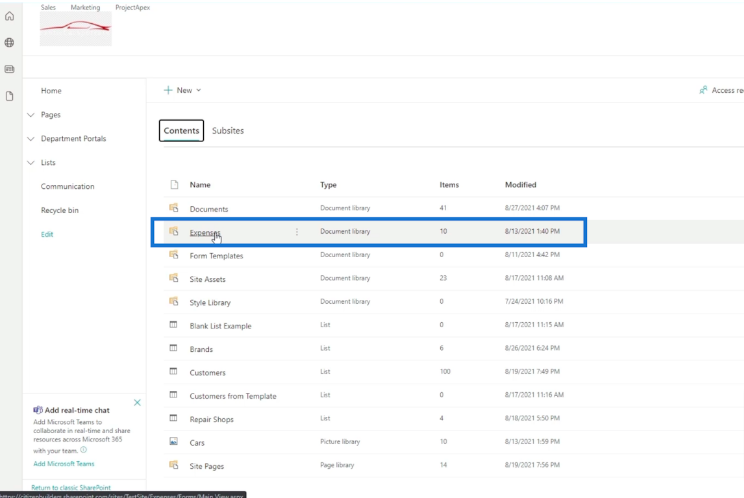
Une nouvelle fenêtre s'ouvrira affichant les Dépenses .
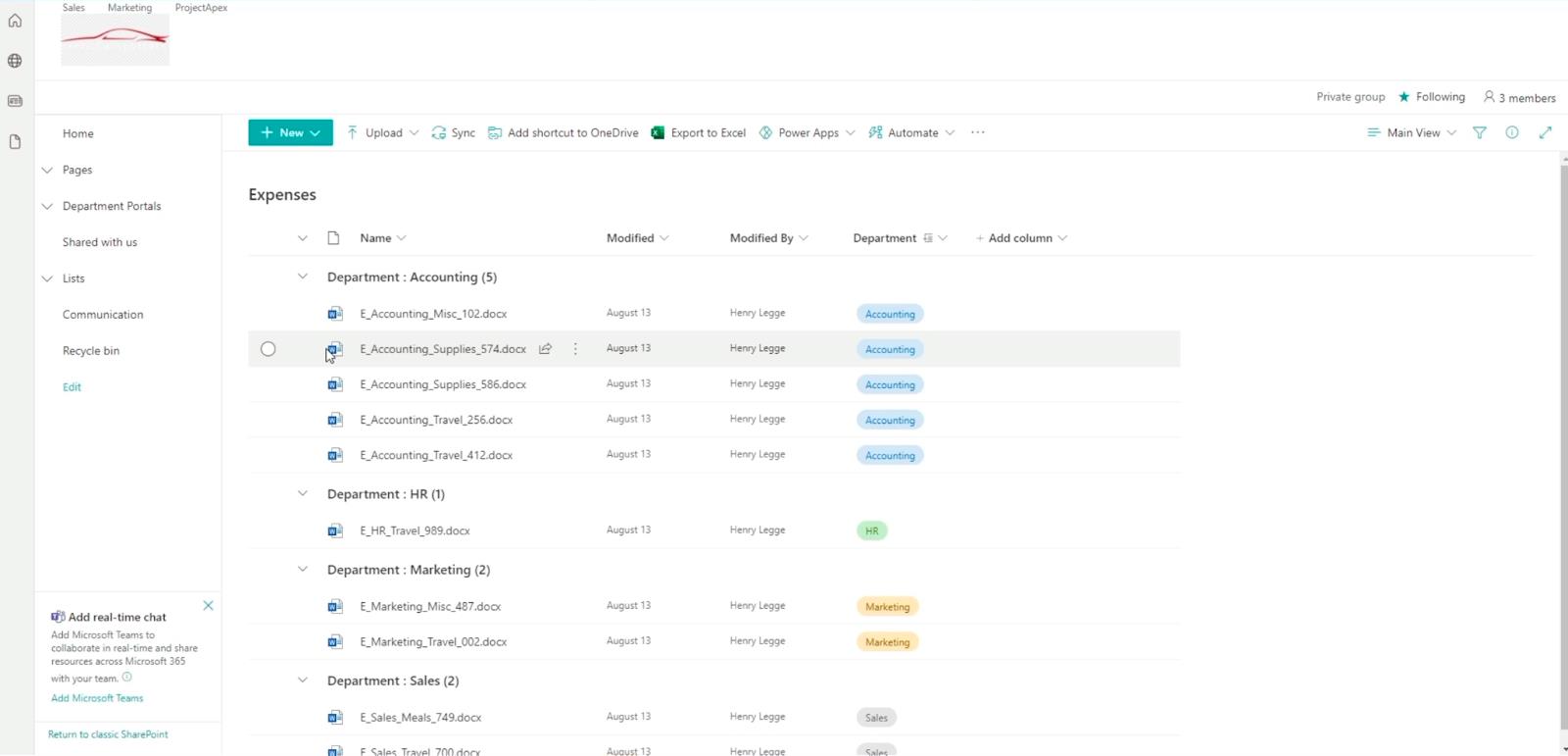
Après cela, nous cliquerons sur Revenir à SharePoint classique , qui se trouve en bas à gauche de la page.
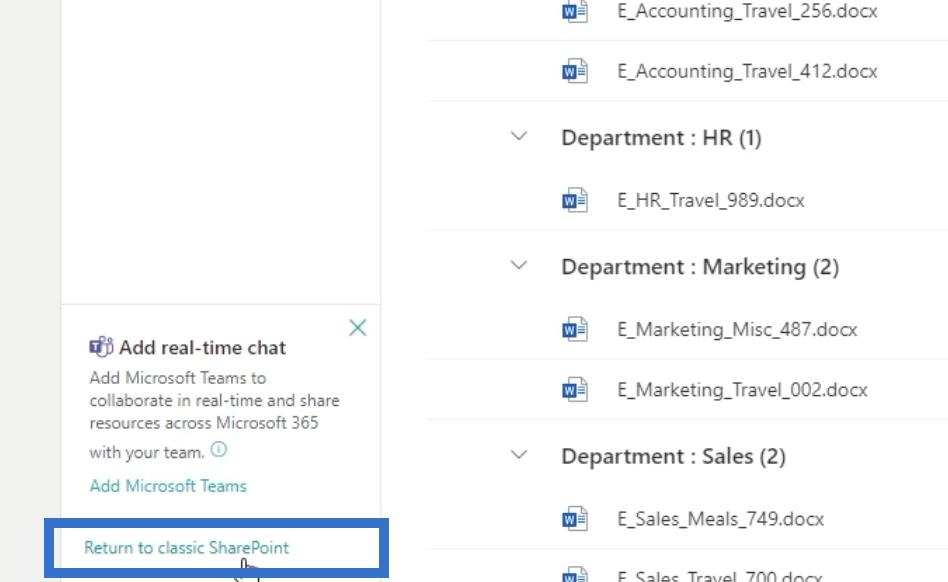
Et cela nous permettra d'afficher les Dépenses en mode Classique .
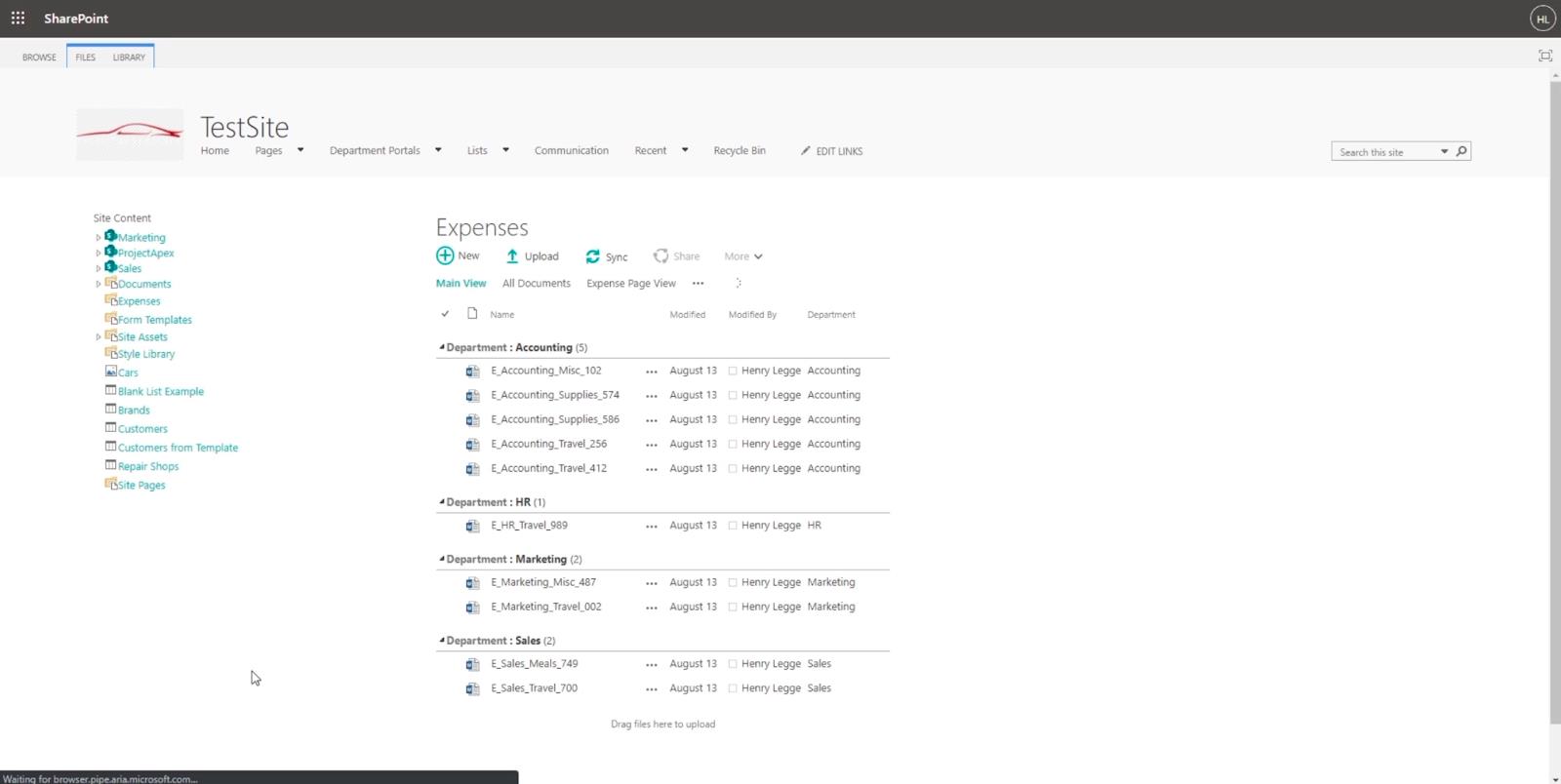
Cela peut sembler similaire, mais cela nous donne en fait accès aux rubans Fichier . Comme vous pouvez le voir en haut, nous avons 2 rubans : FILES et LIBRARY .
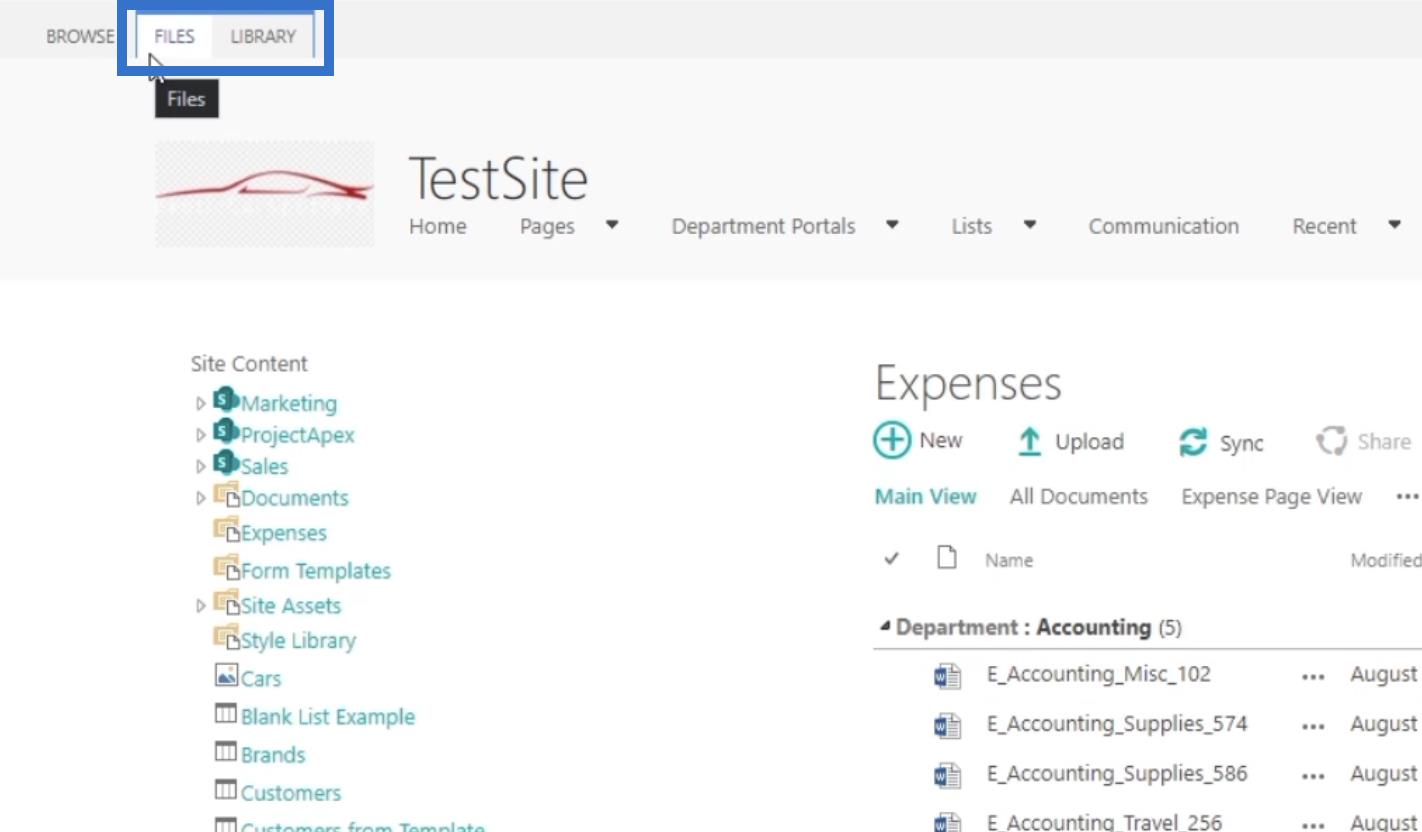
À partir de là, nous cliquerons sur LIBRARY .
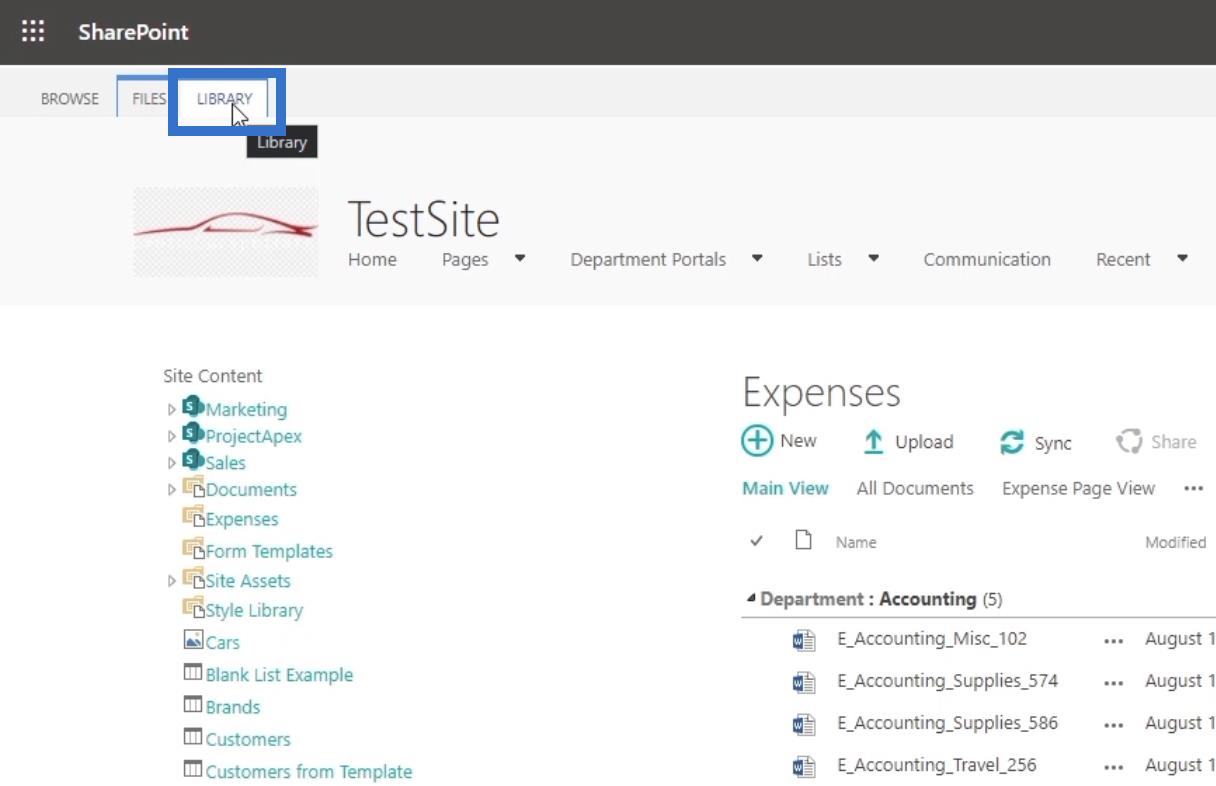
Cela nous donnera beaucoup d'outils à utiliser.
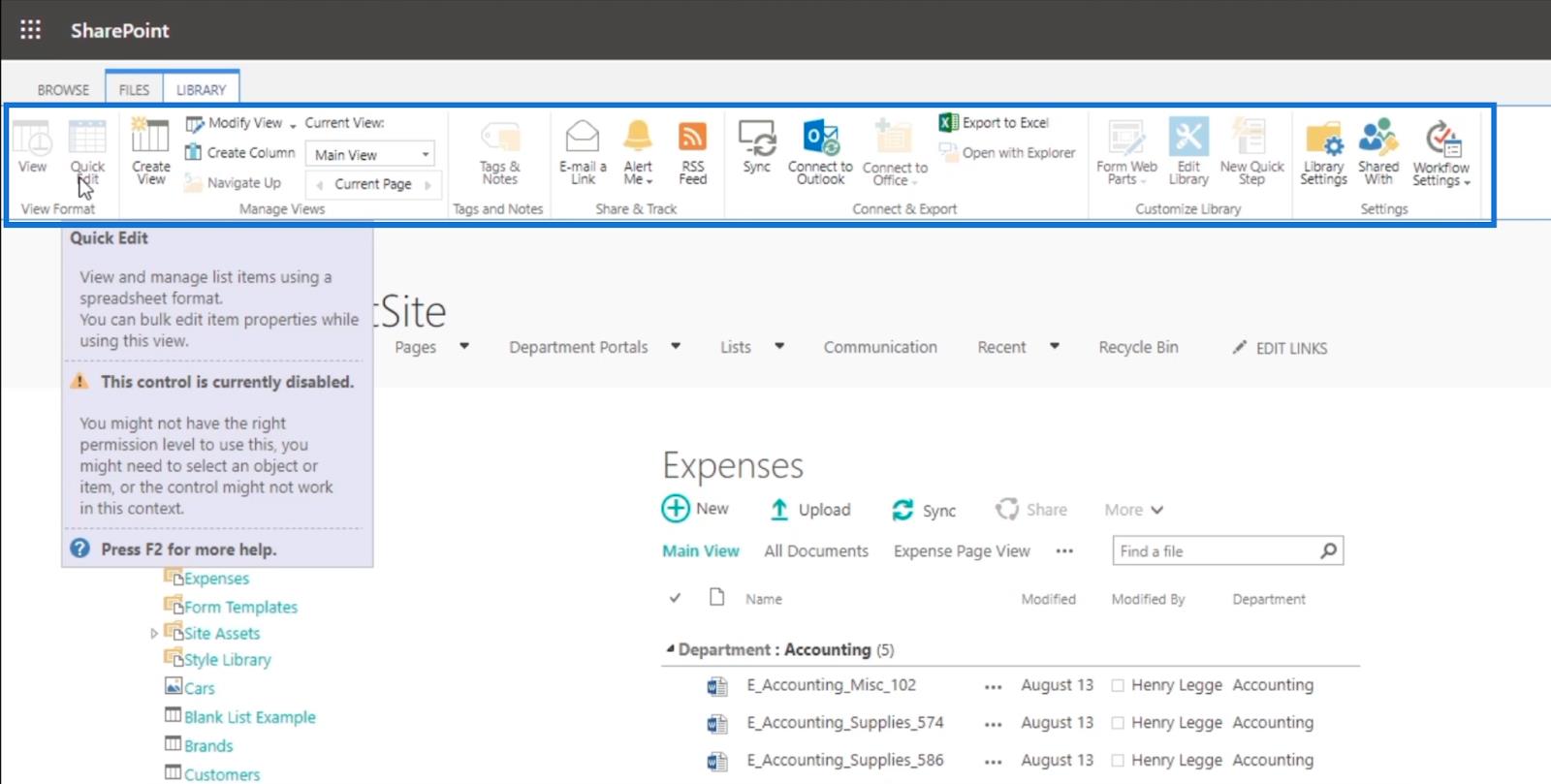
Gardez à l'esprit que vous pouvez également utiliser la plupart d'entre eux dans la version moderne.
Puisque nous voulons configurer un flux RSS , nous allons cliquer sur le bouton Flux RSS .
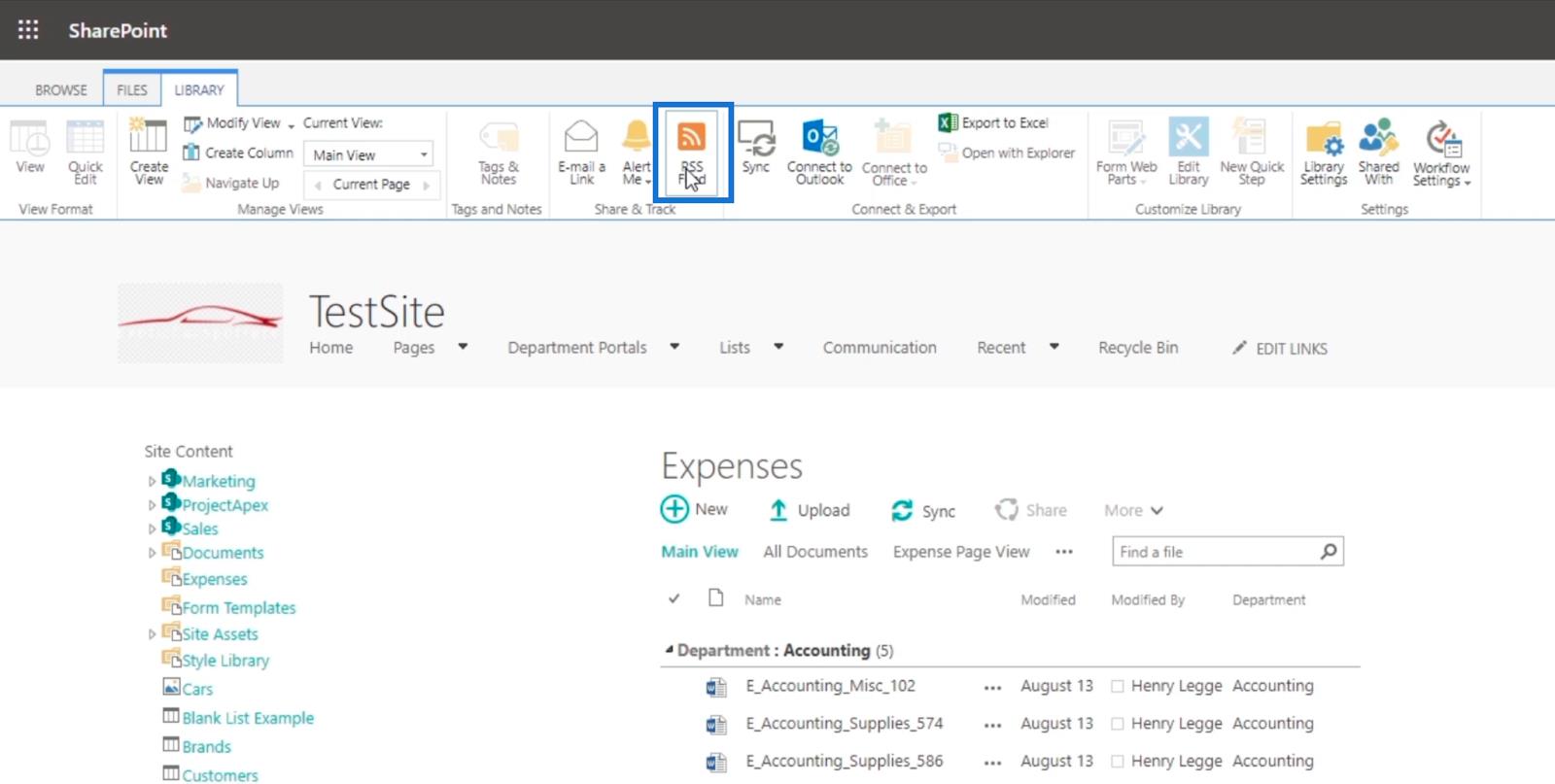
Cela nous donnera un flux RSS pour notre bibliothèque de documents de dépenses .
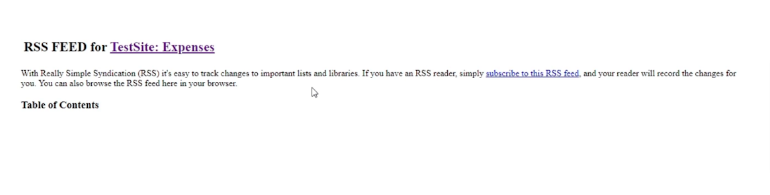
Ajouter un fichier pour les flux RSS dans SharePoint
Maintenant que nous avons configuré un flux RSS, revenons aux Dépenses .
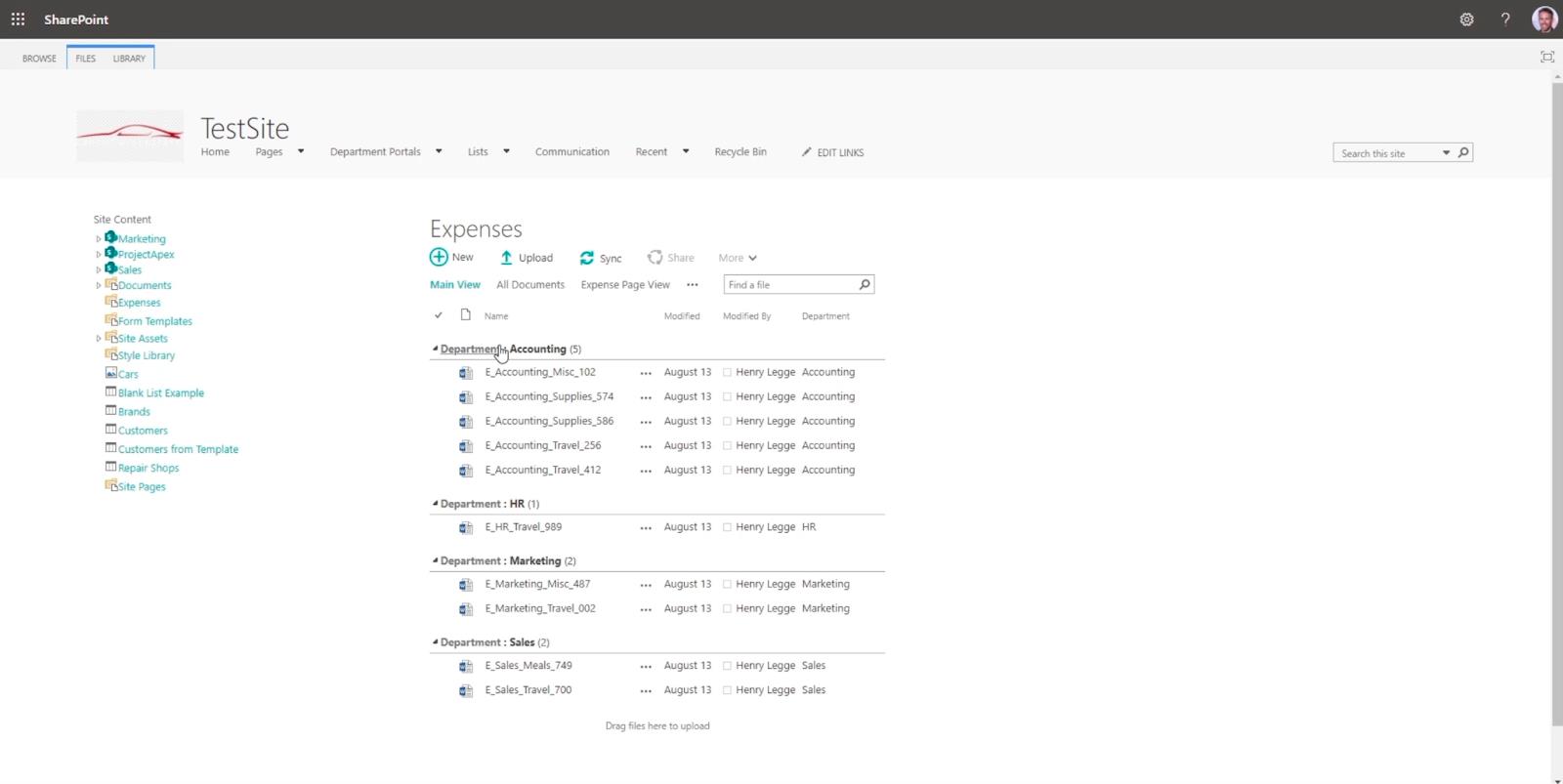
Ensuite, cliquons sur Télécharger pour télécharger un fichier .
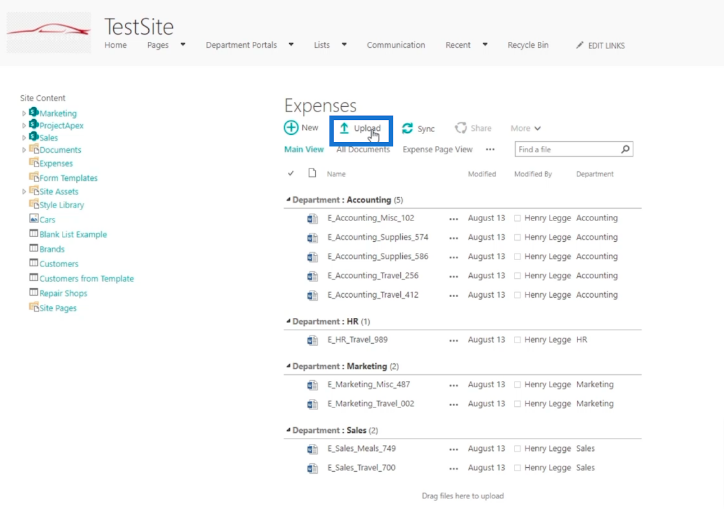
Une boîte de dialogue apparaîtra alors.
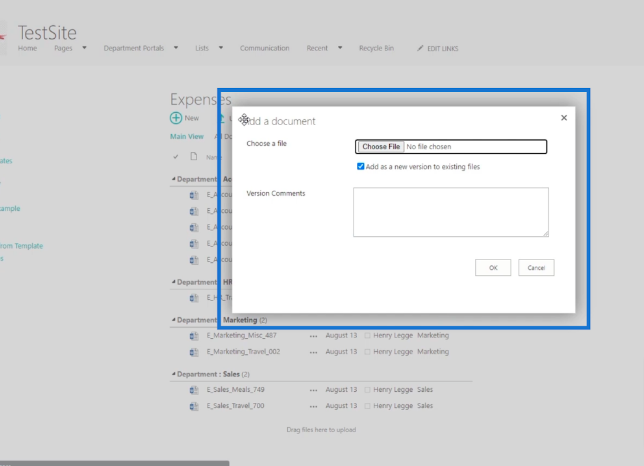
Ensuite, nous allons cliquer sur le bouton Choisir un fichier .
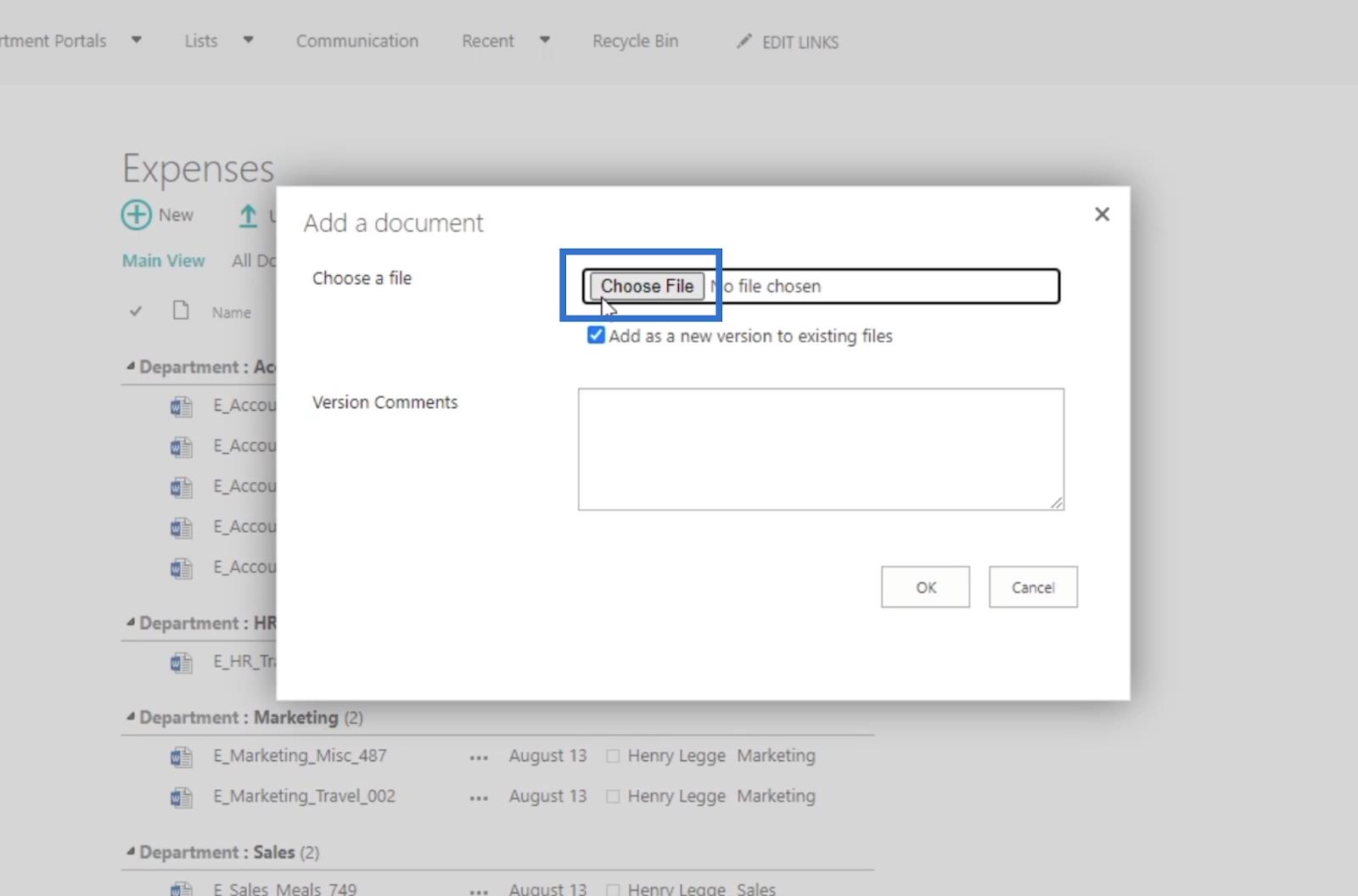
Après cela, nous choisirons un fichier à télécharger. Pour cet exemple, nous allons télécharger la feuille de calcul Food Menu de notre bibliothèque. Nous allons le sélectionner et cliquer sur Ouvrir .
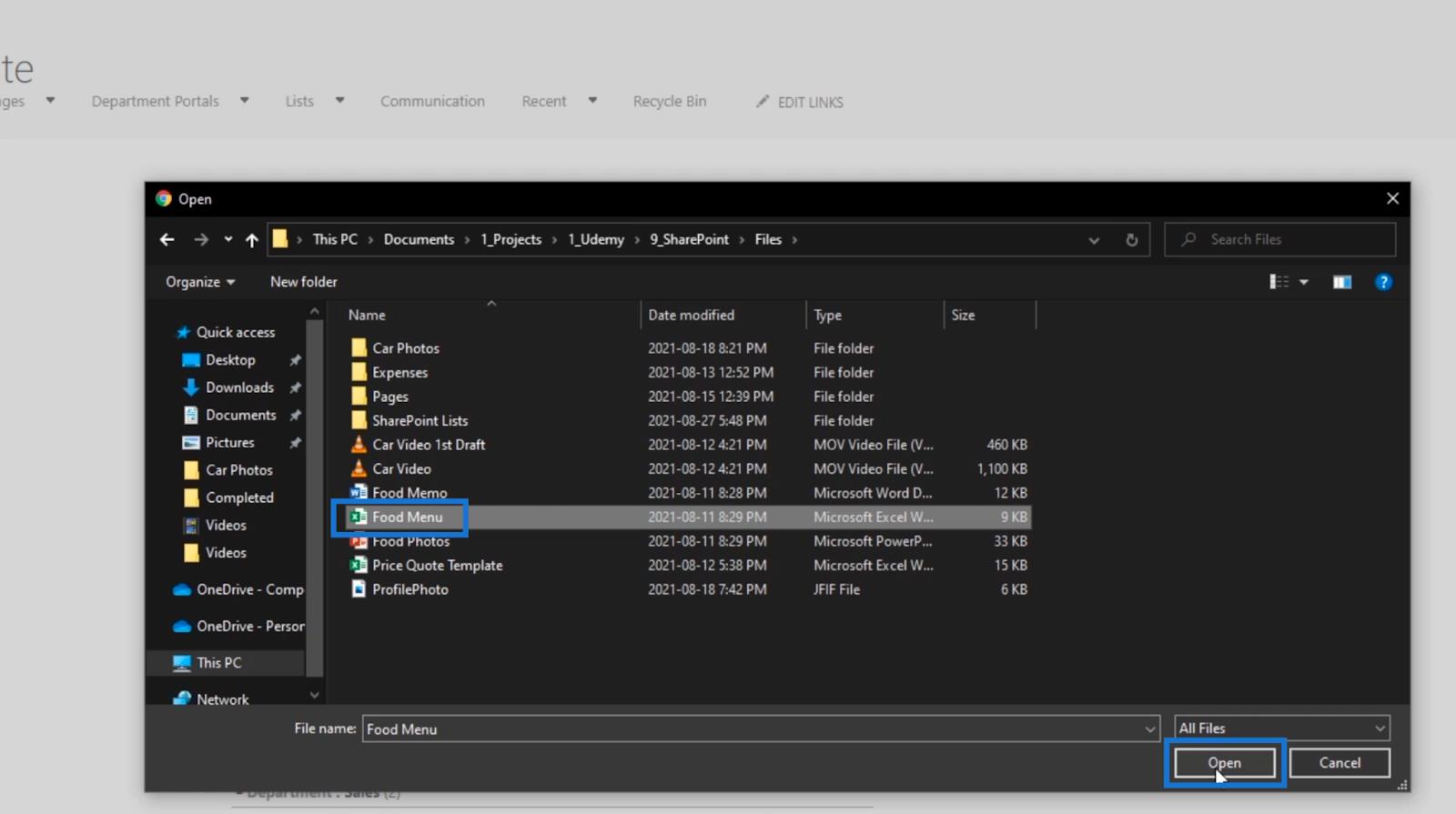
Ensuite, nous cliquerons sur OK .
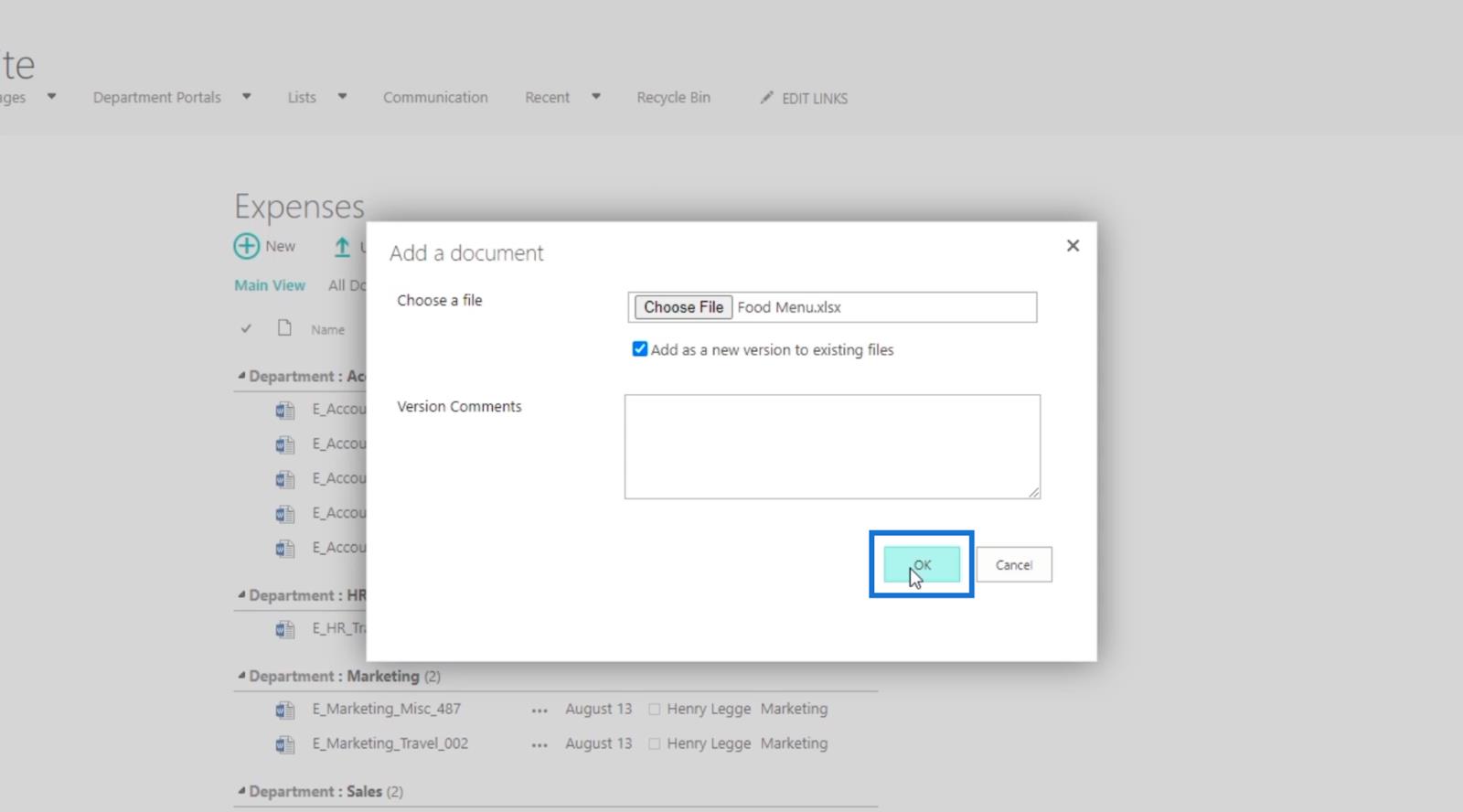
Ensuite, il nous demandera des métadonnées sur le fichier.
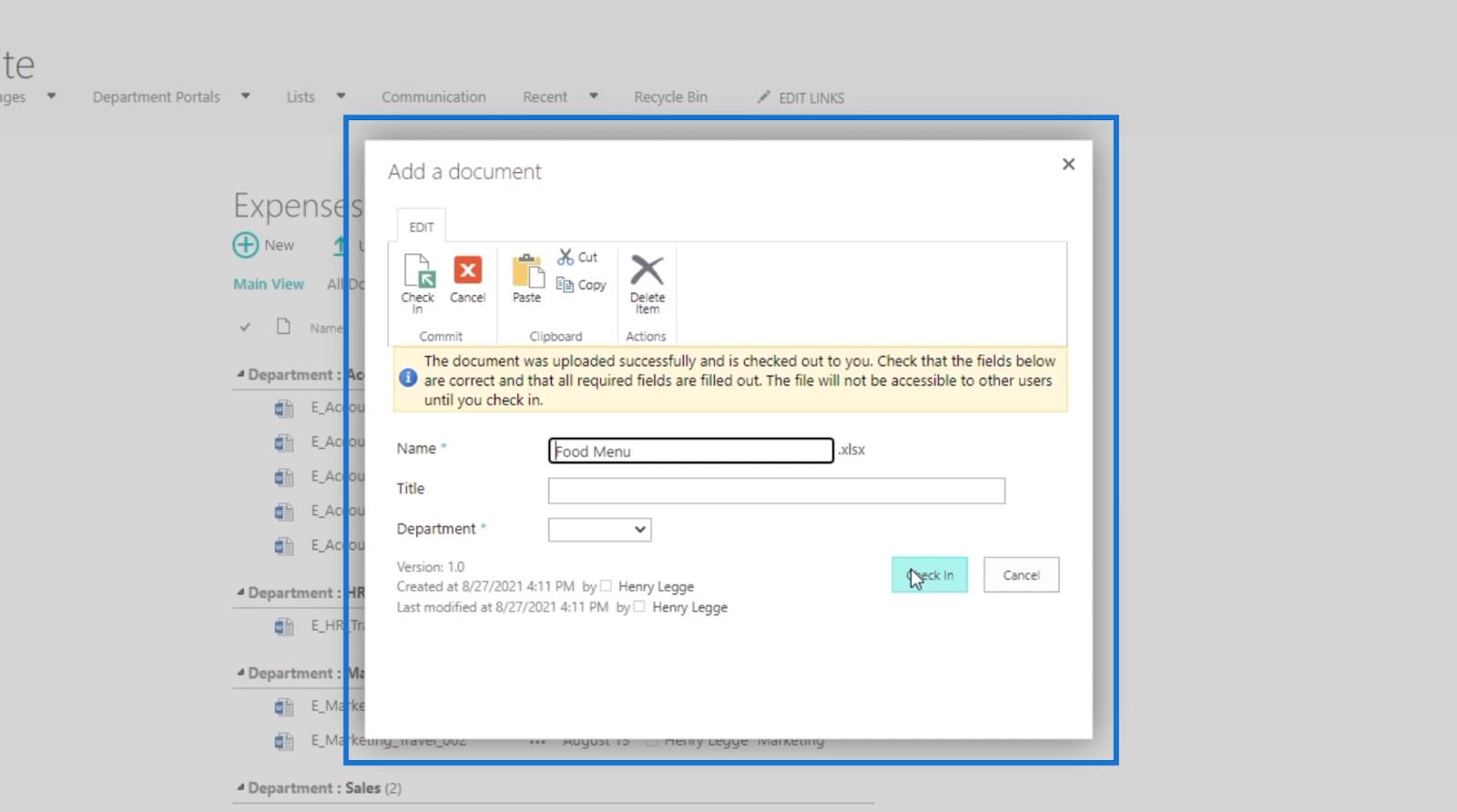
Pour cela, nous allons taper Menu alimentaire pour le dîner dans le champ de texte Titre .
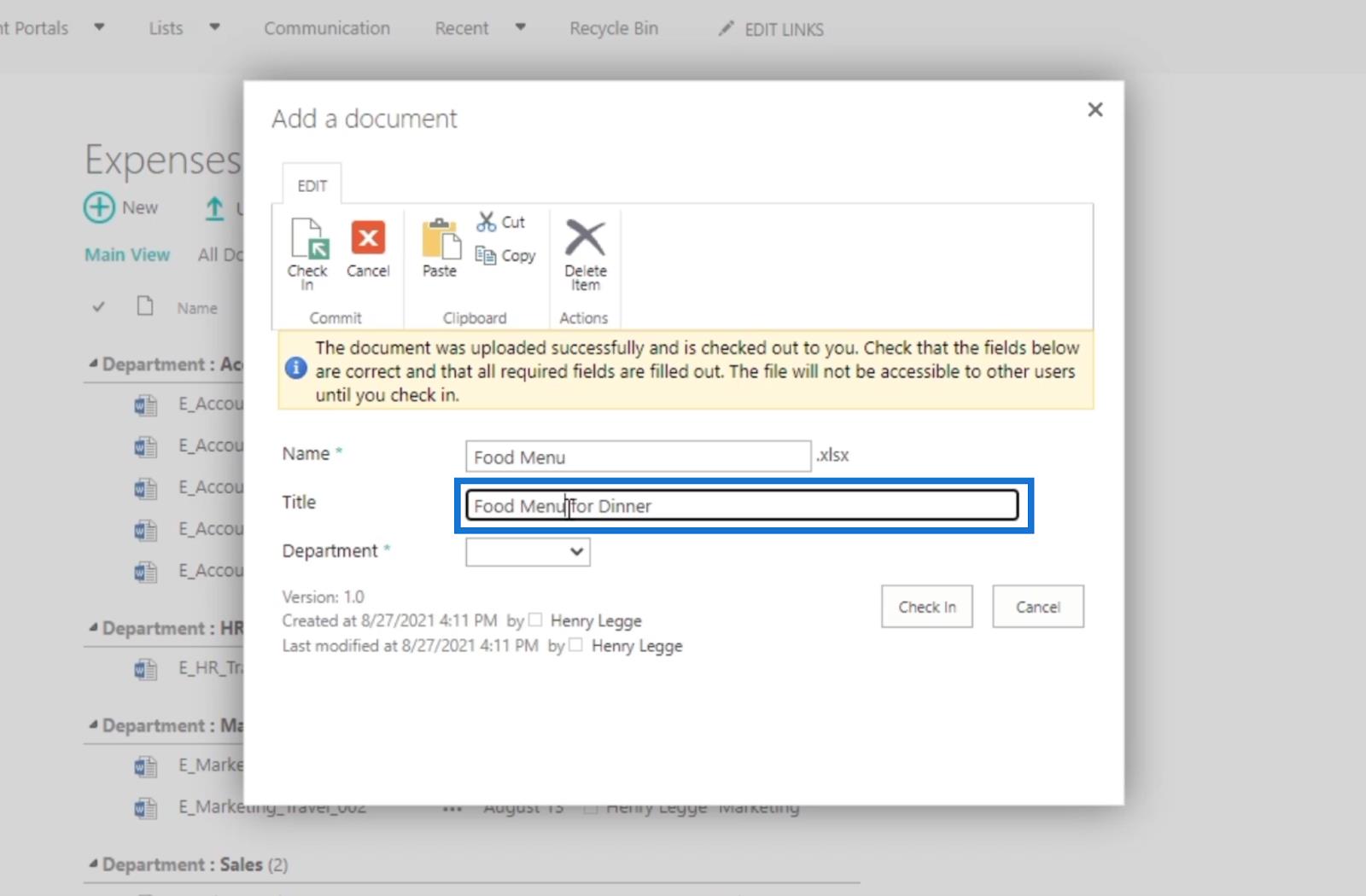
Dans le menu déroulant Département , nous sélectionnerons Comptabilité .
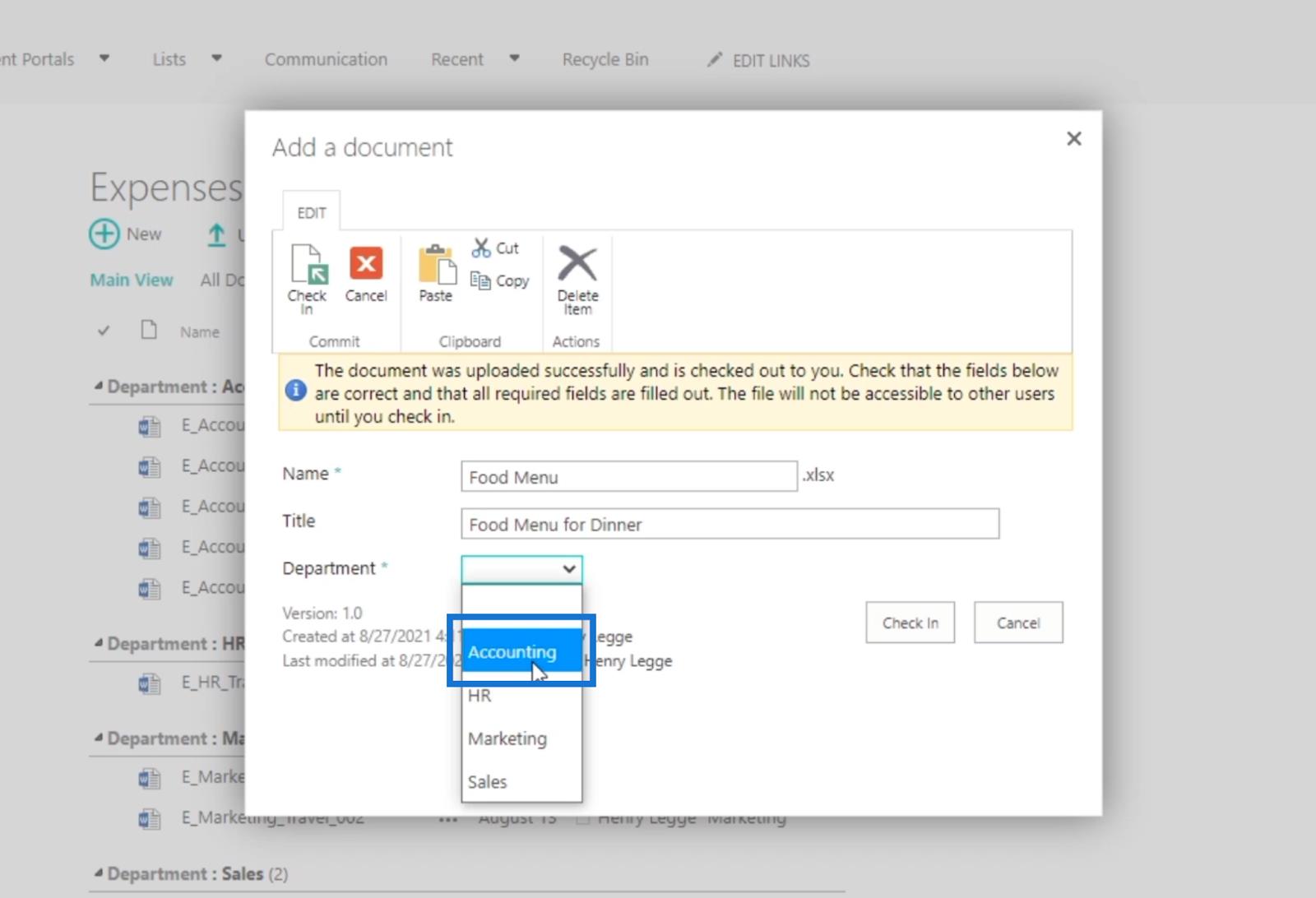
Enfin, cliquons sur Check In .
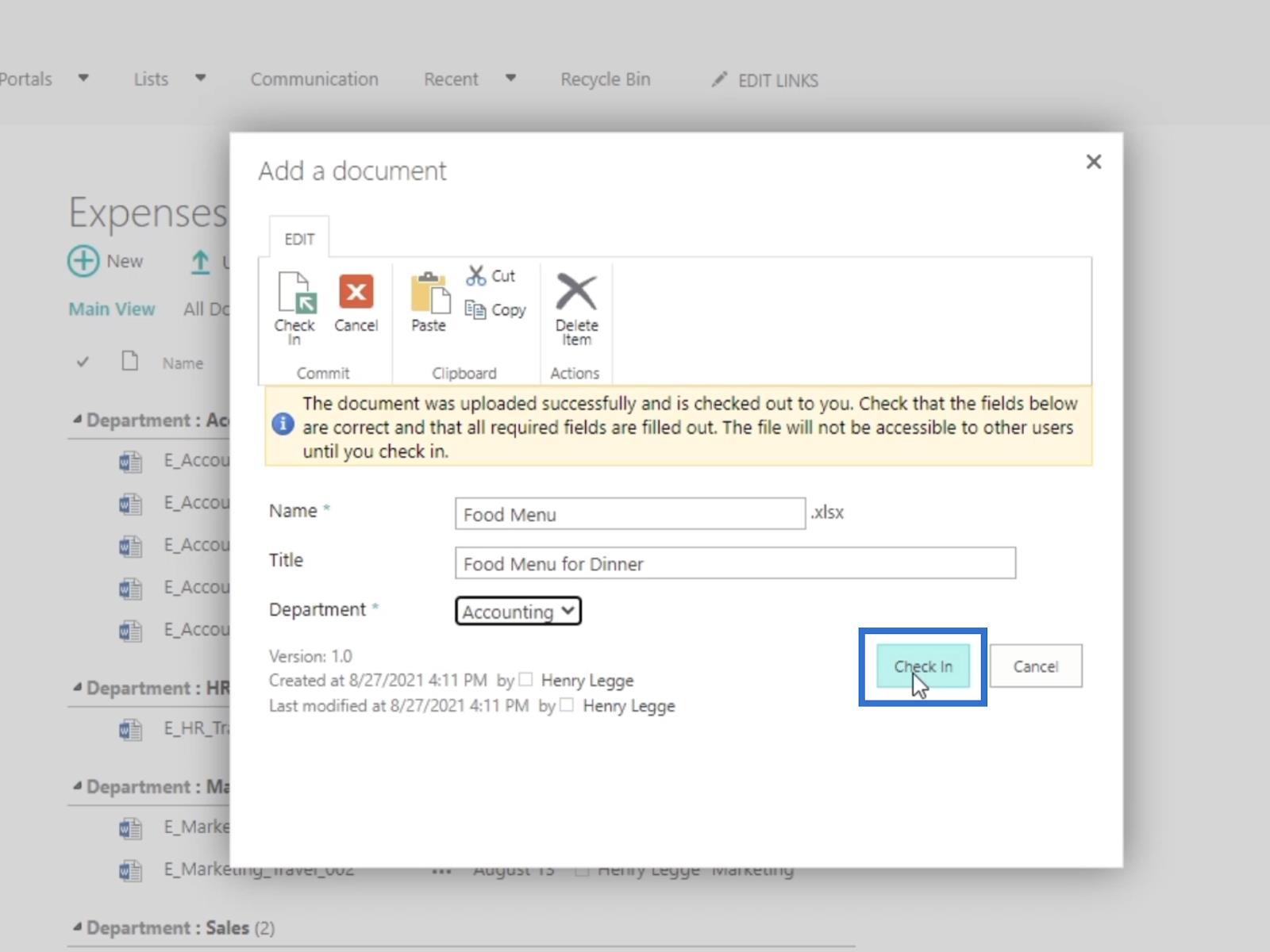
Par conséquent, vous verrez que l'élément Menu alimentaire se trouve dans la bibliothèque de documents Dépenses .
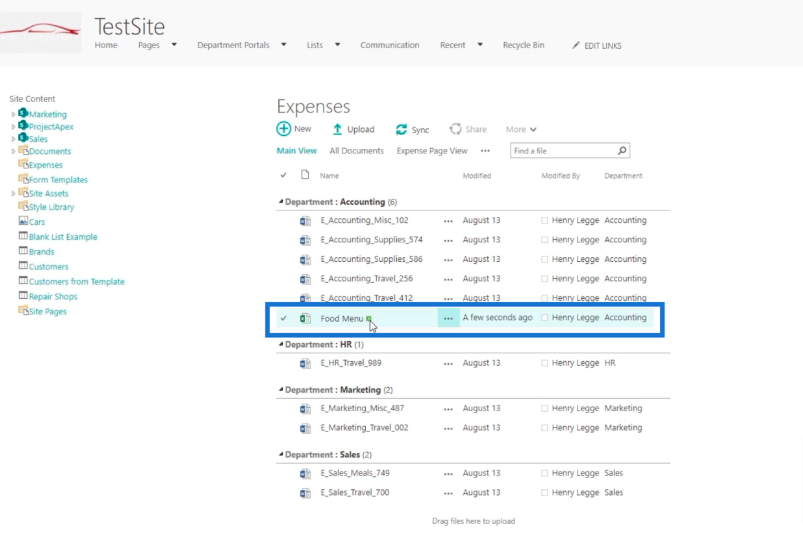
Lorsque nous allons actualiser notre FLUX RSS , vous verrez qu'il a été mis à jour. Vous constaterez que le menu alimentaire est déjà inclus.
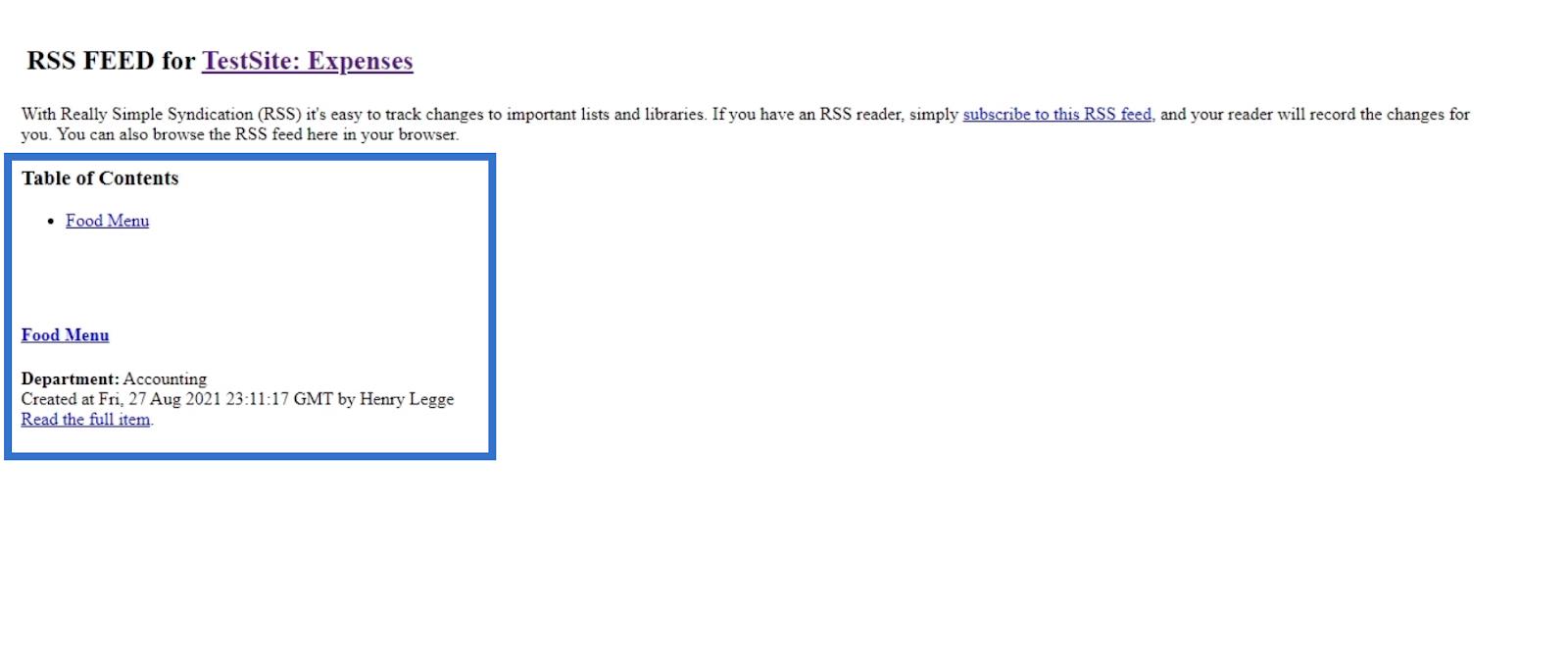
Vous pouvez également voir les métadonnées autour du fichier.
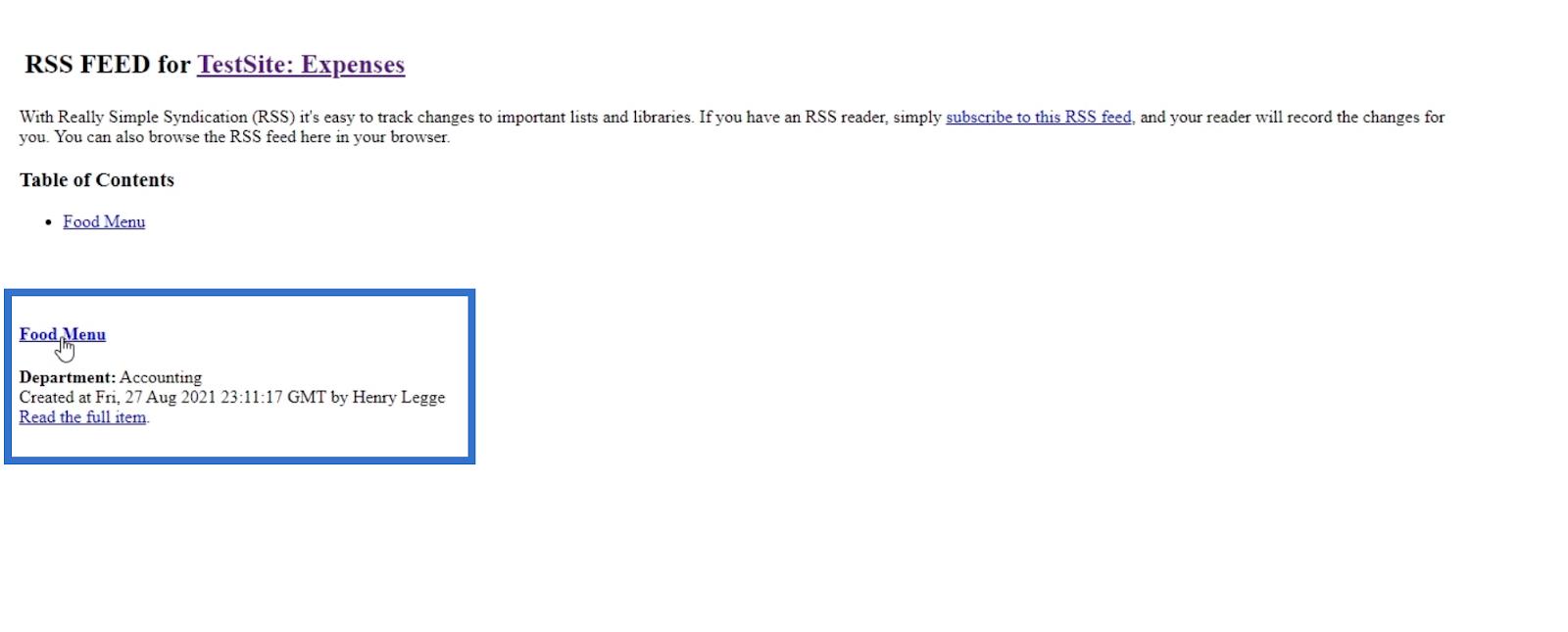
En outre, il existe des liens si vous souhaitez accéder au fichier lui-même.
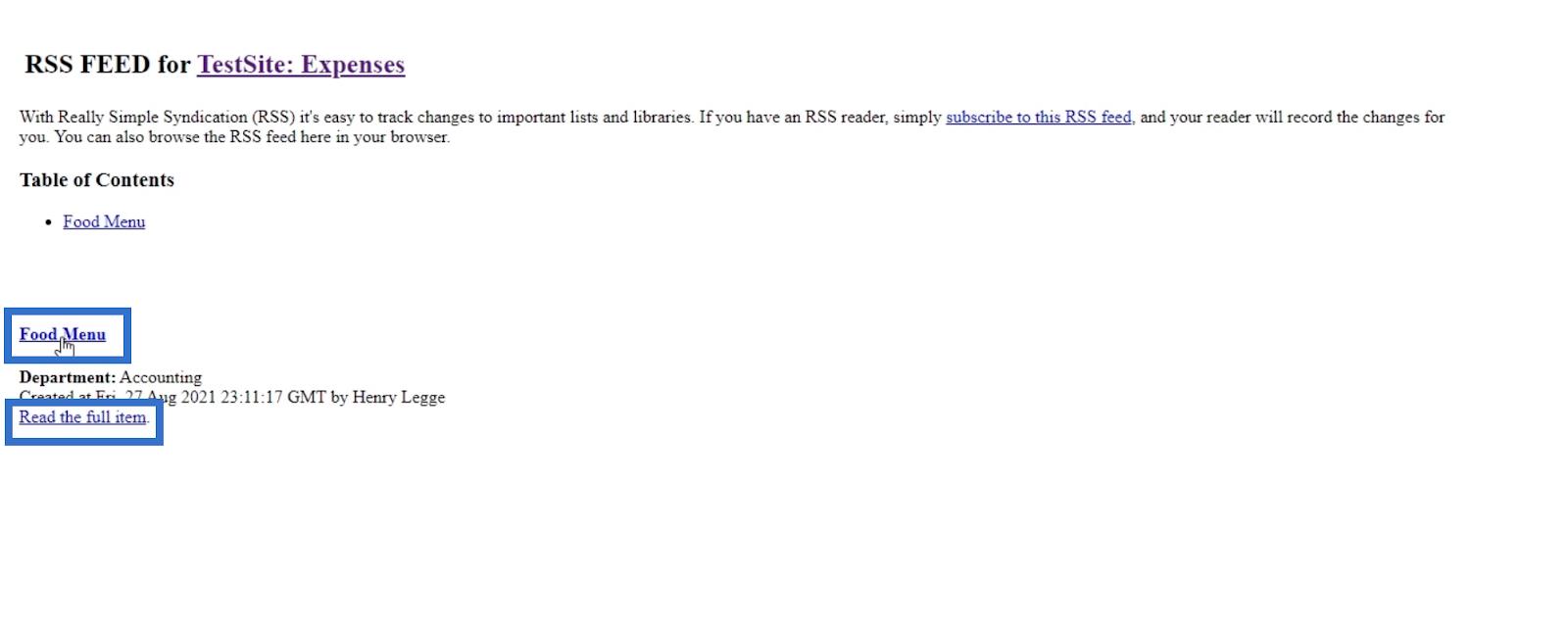
Modification d'un fichier pour les flux RSS dans SharePoint
Revenons à la page Dépenses et modifions un fichier existant. Pour cet exemple, nous utiliserons le fichier E_Accounting_Supplies_586 .
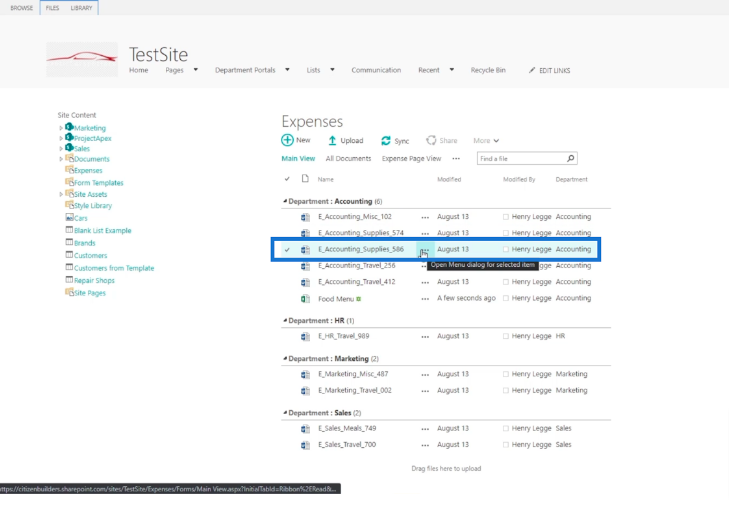
Ensuite, nous allons cocher la case à côté du fichier.
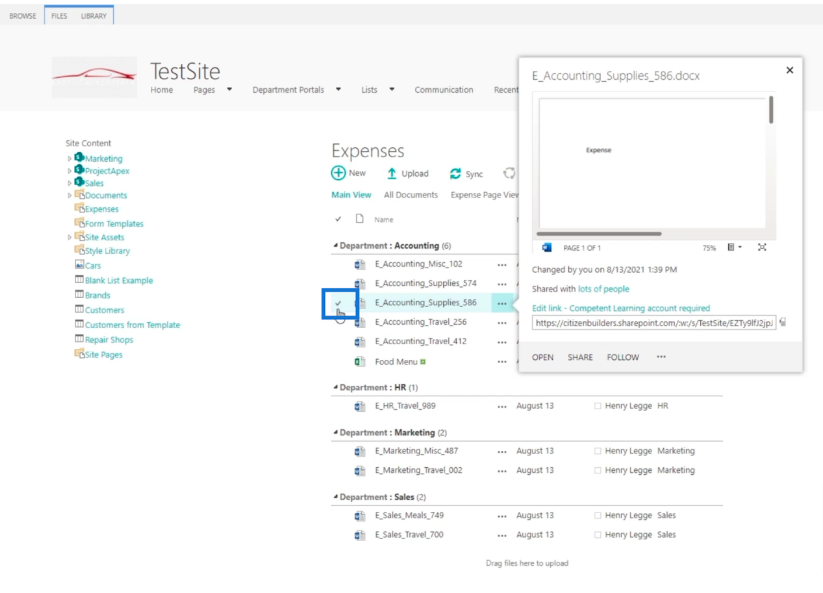
Après cela, nous cliquerons sur le ruban FICHIERS.
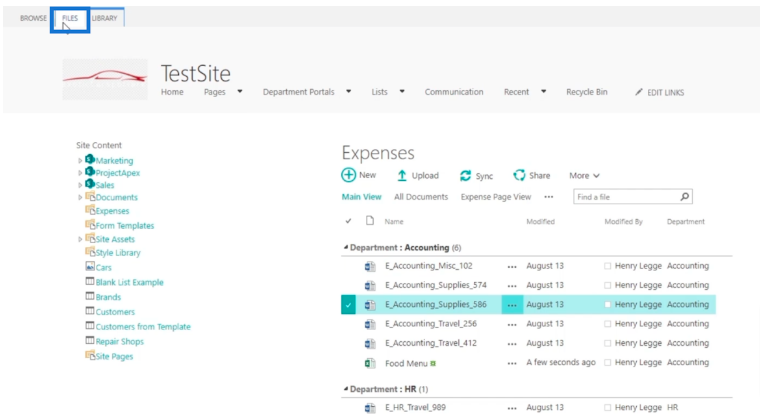
Ensuite, nous cliquerons sur Modifier les propriétés .
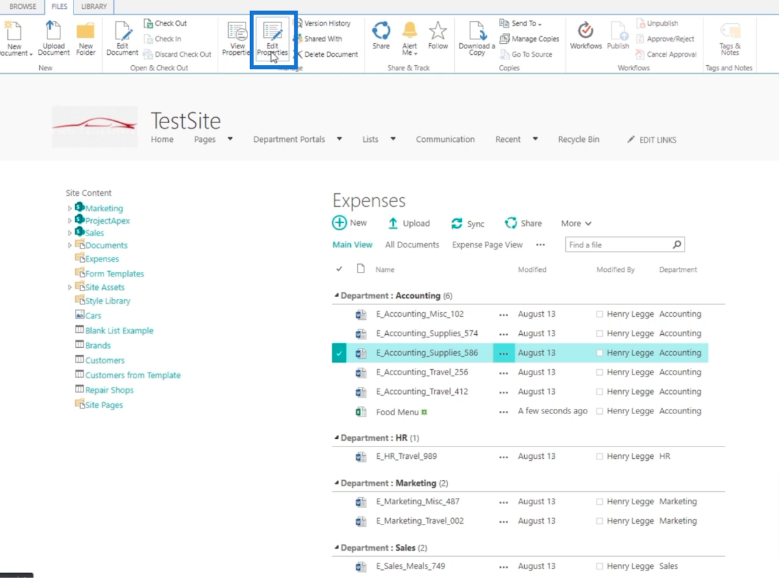
Ensuite, nous allons changer de département. Pour cela, nous allons le changer de Comptabilité à Ventes .
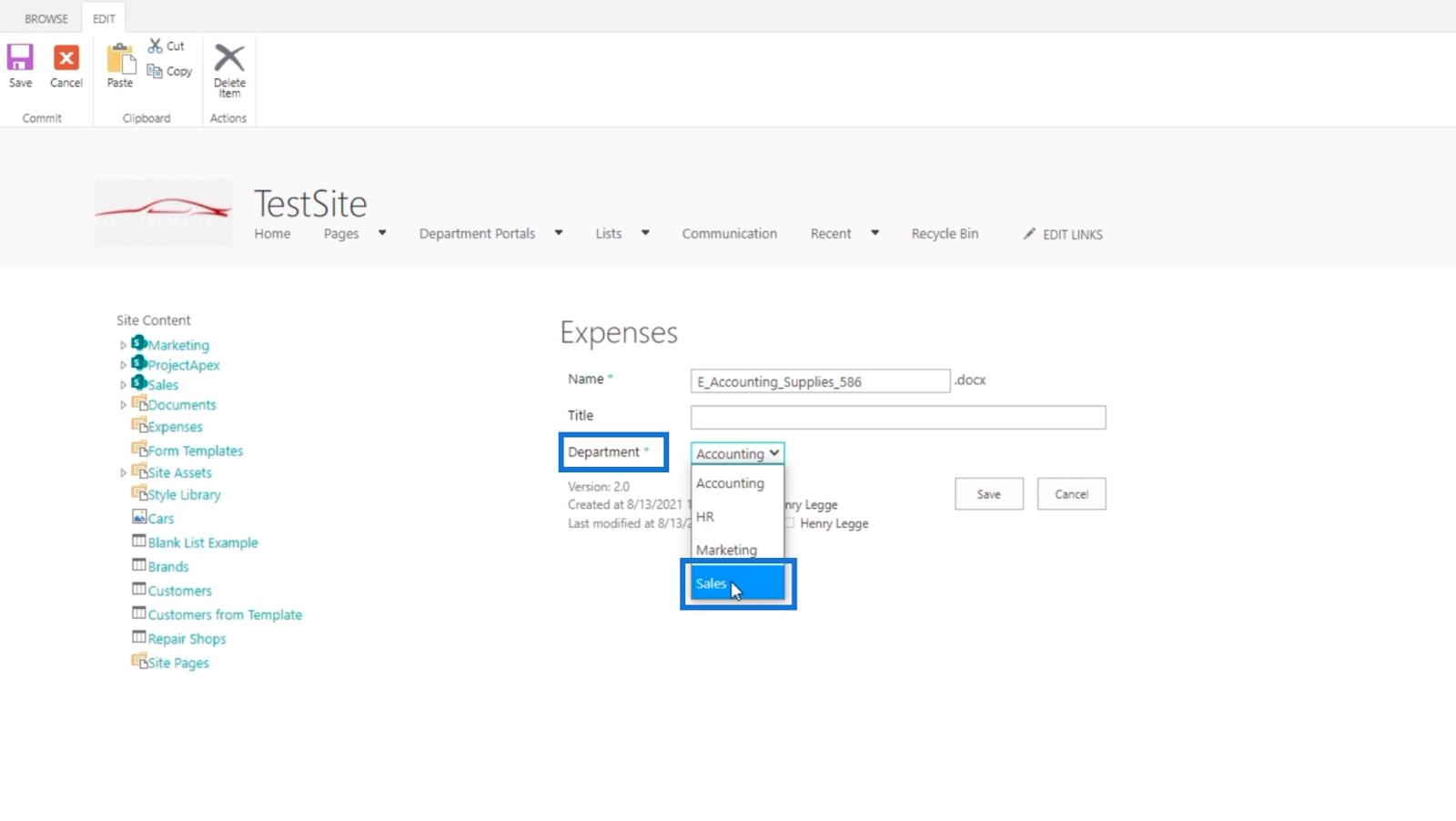
Enfin, cliquez sur Enregistrer .
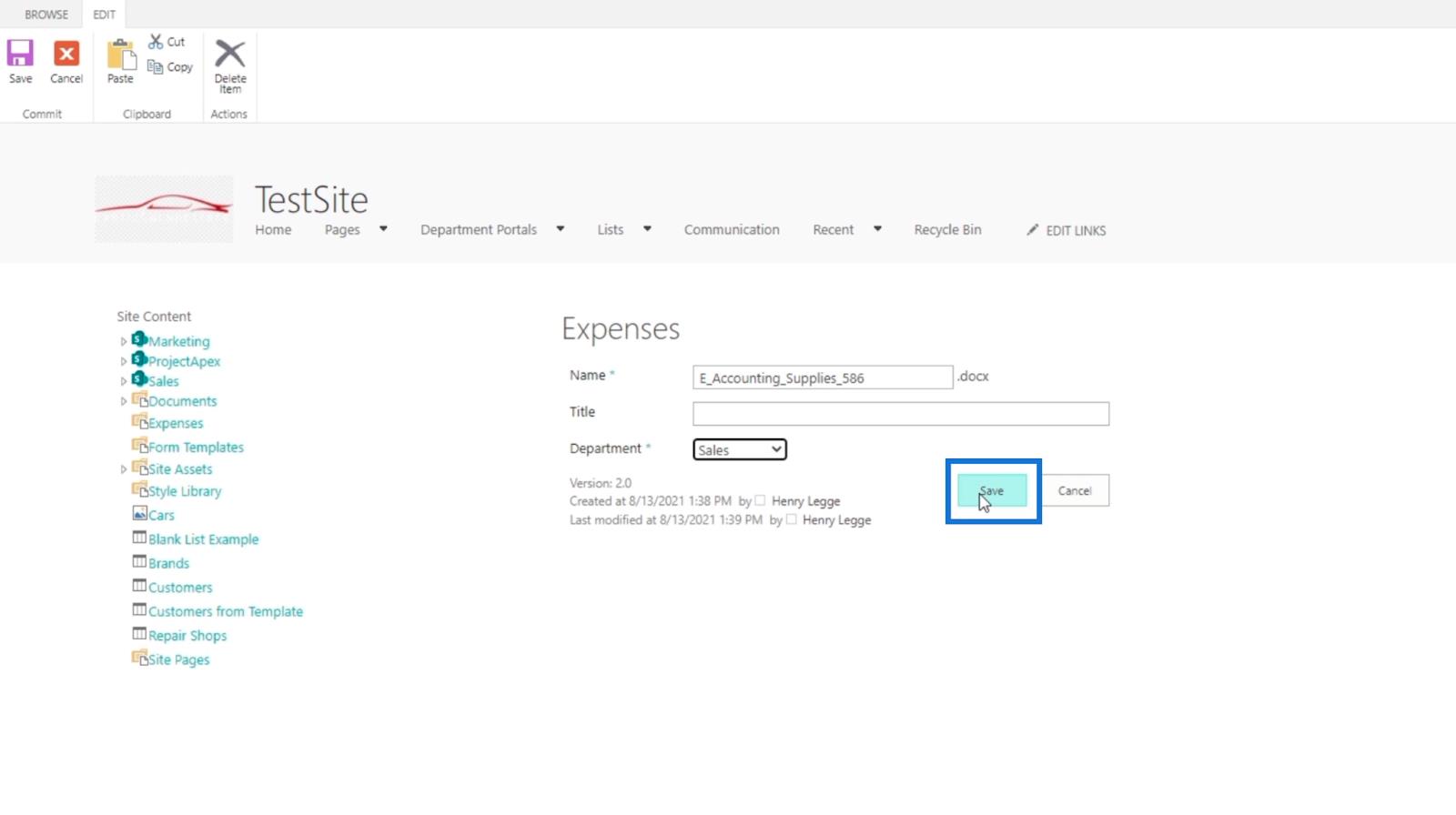
Lorsque vous revenez en arrière et actualisez la page RSS FEED for TestSite: Expenses , il sera également suivi dans RSS.
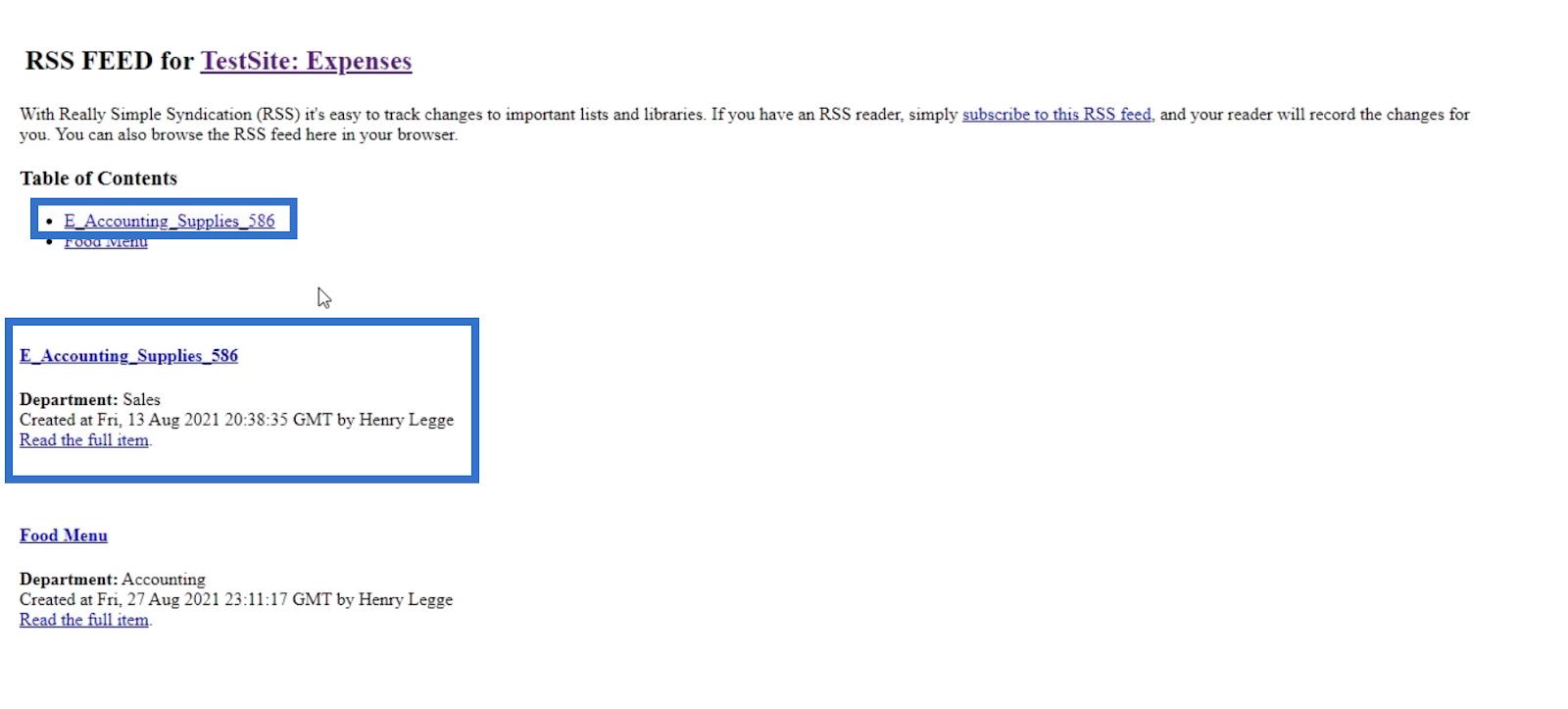
Lecture de vos flux RSS
L'utilisation d'un lecteur RSS tel que Feedly est un excellent moyen de lire votre flux RSS, surtout si vous avez plusieurs flux RSS. Vous pouvez avoir un flux RSS pour une bibliothèque de documents et un autre pour les autres bibliothèques. Vous ne voudriez pas lire vos flux RSS en utilisant divers liens.
Pour ce blog, nous utiliserons Microsoft Outlook , car il dispose d'un gestionnaire de flux RSS . Tout d'abord, cliquons sur s'abonner à ce flux RSS .
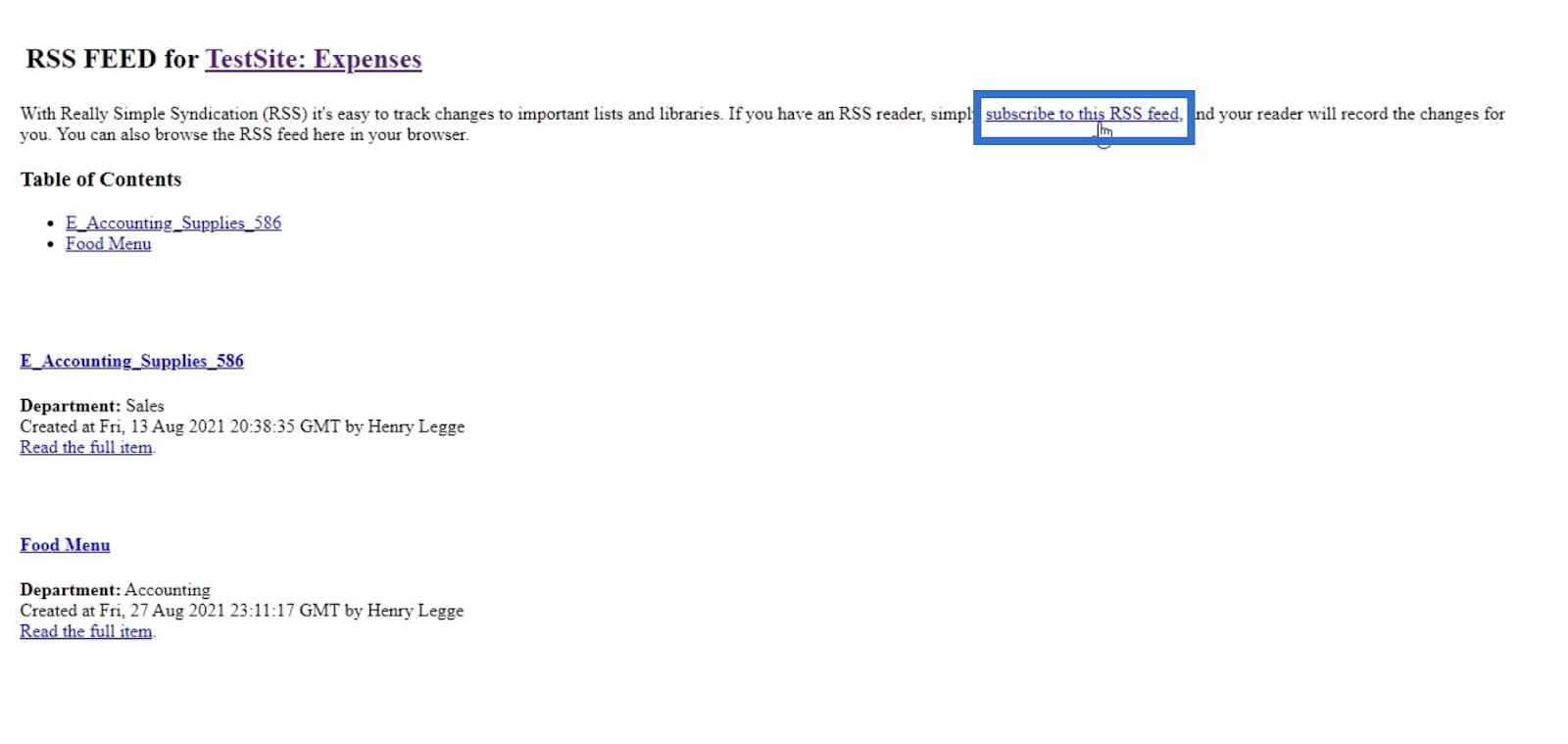
Vous recevrez une alerte qui vous demandera d'ouvrir Outlook .
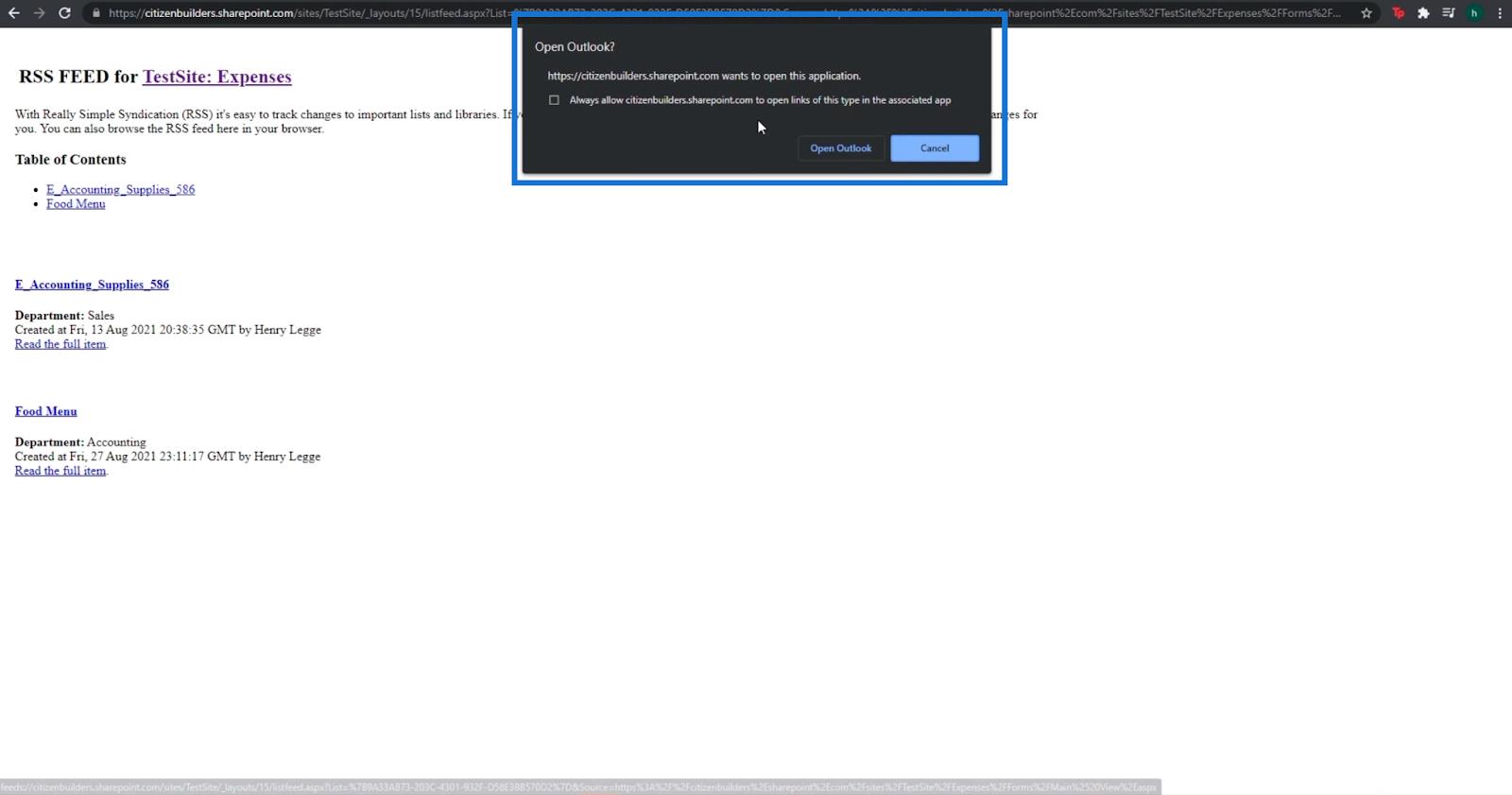
Ensuite, cliquez sur Ouvrir Outlook . Si Outlook est installé sur votre ordinateur, il s'ouvrira automatiquement.
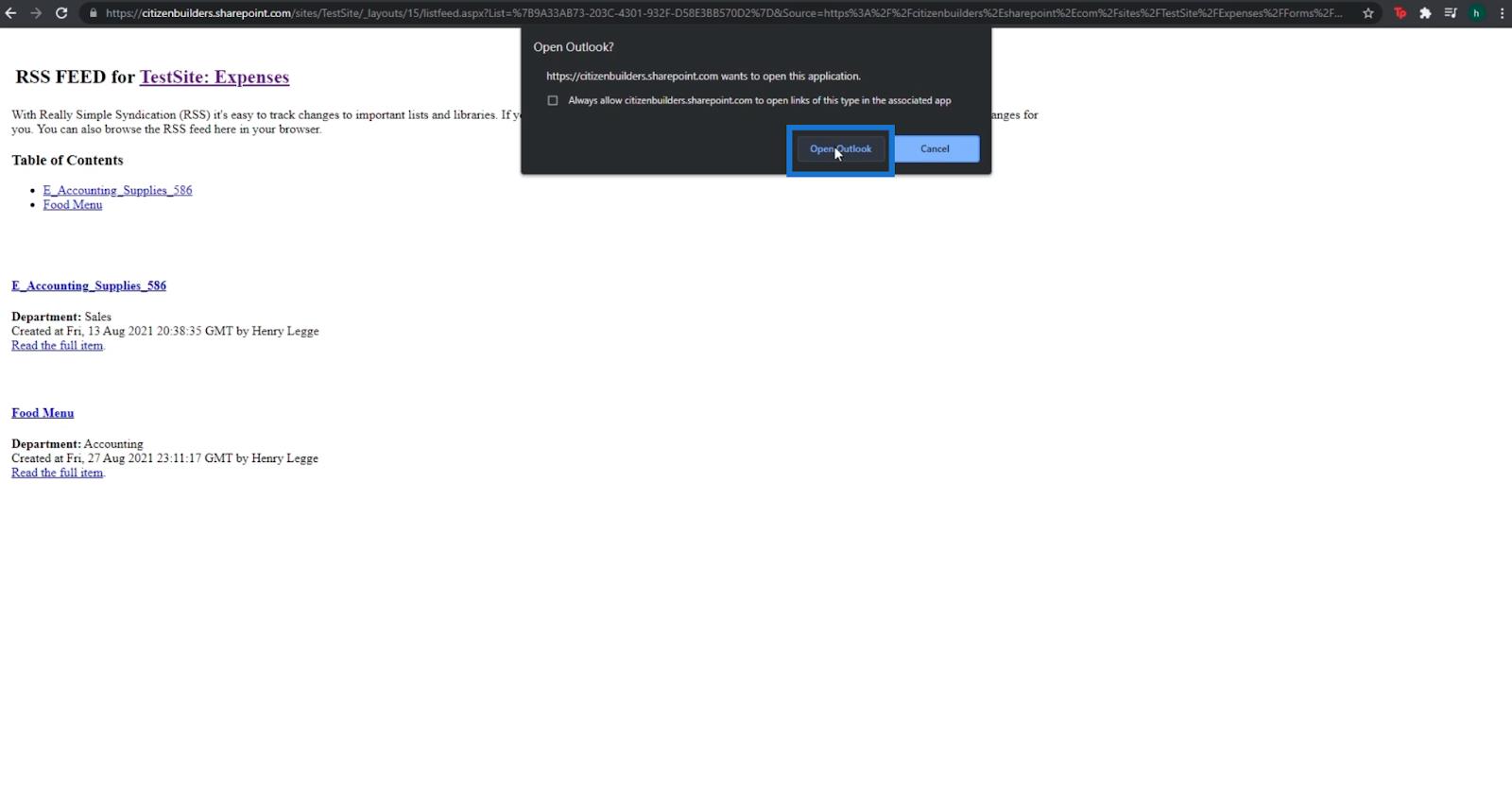
Ensuite, vous recevrez une alerte de Microsoft Outlook vous demandant si vous souhaitez ajouter le flux RSS à Outlook .
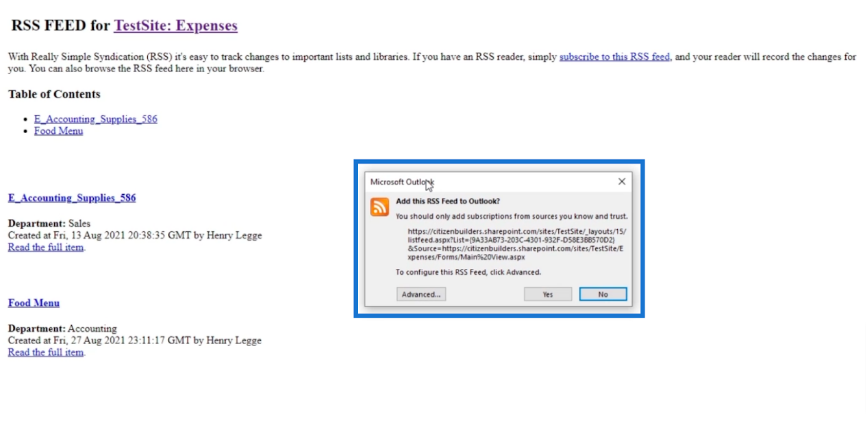
Nous pouvons cliquer sur Avancé pour des paramètres supplémentaires, mais nous le laisserons par défaut.
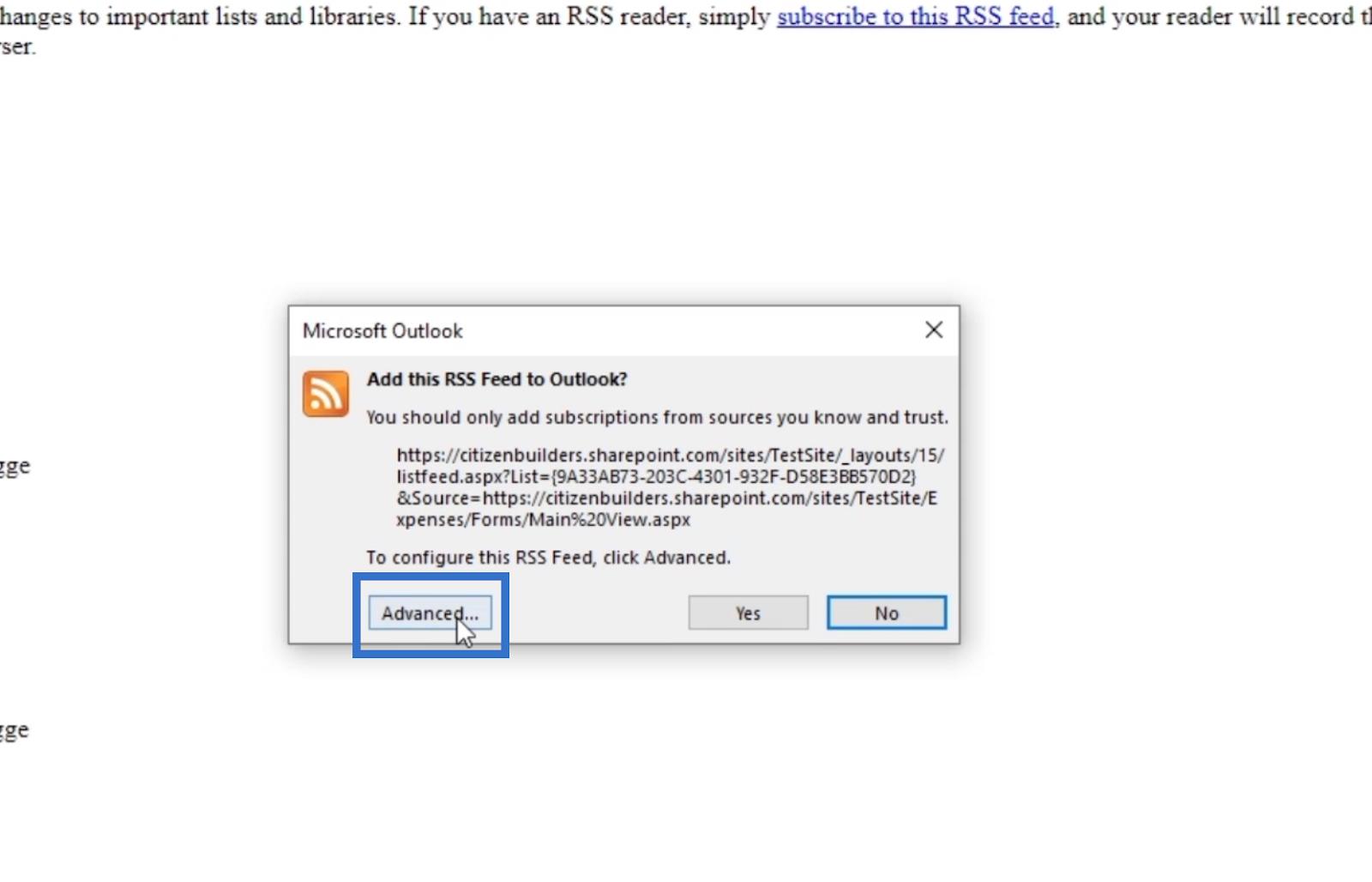
Enfin, cliquons sur Oui .
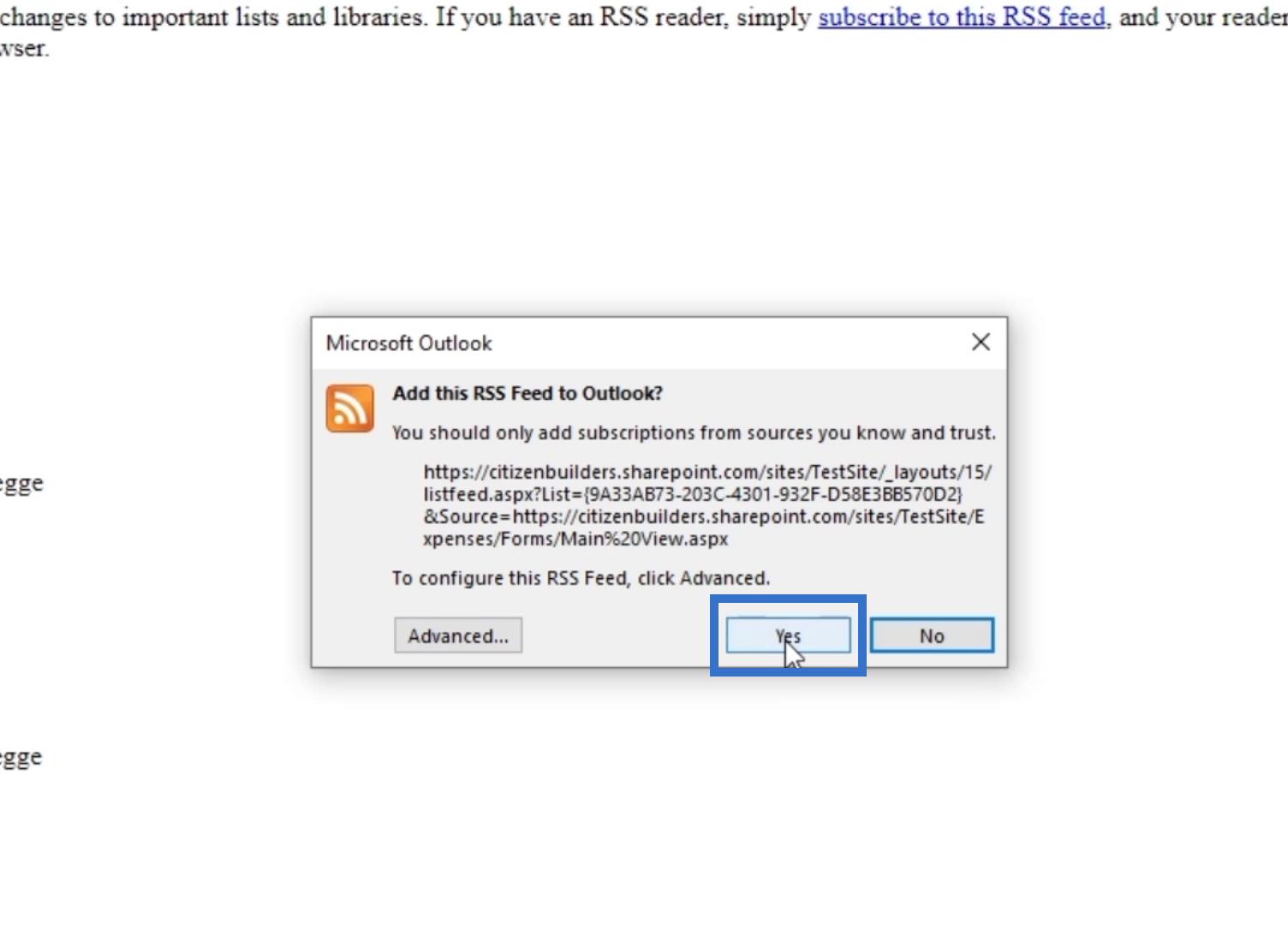
Lorsque vous vous connectez à votre Outlook , vous verrez une section intitulée Flux RSS .
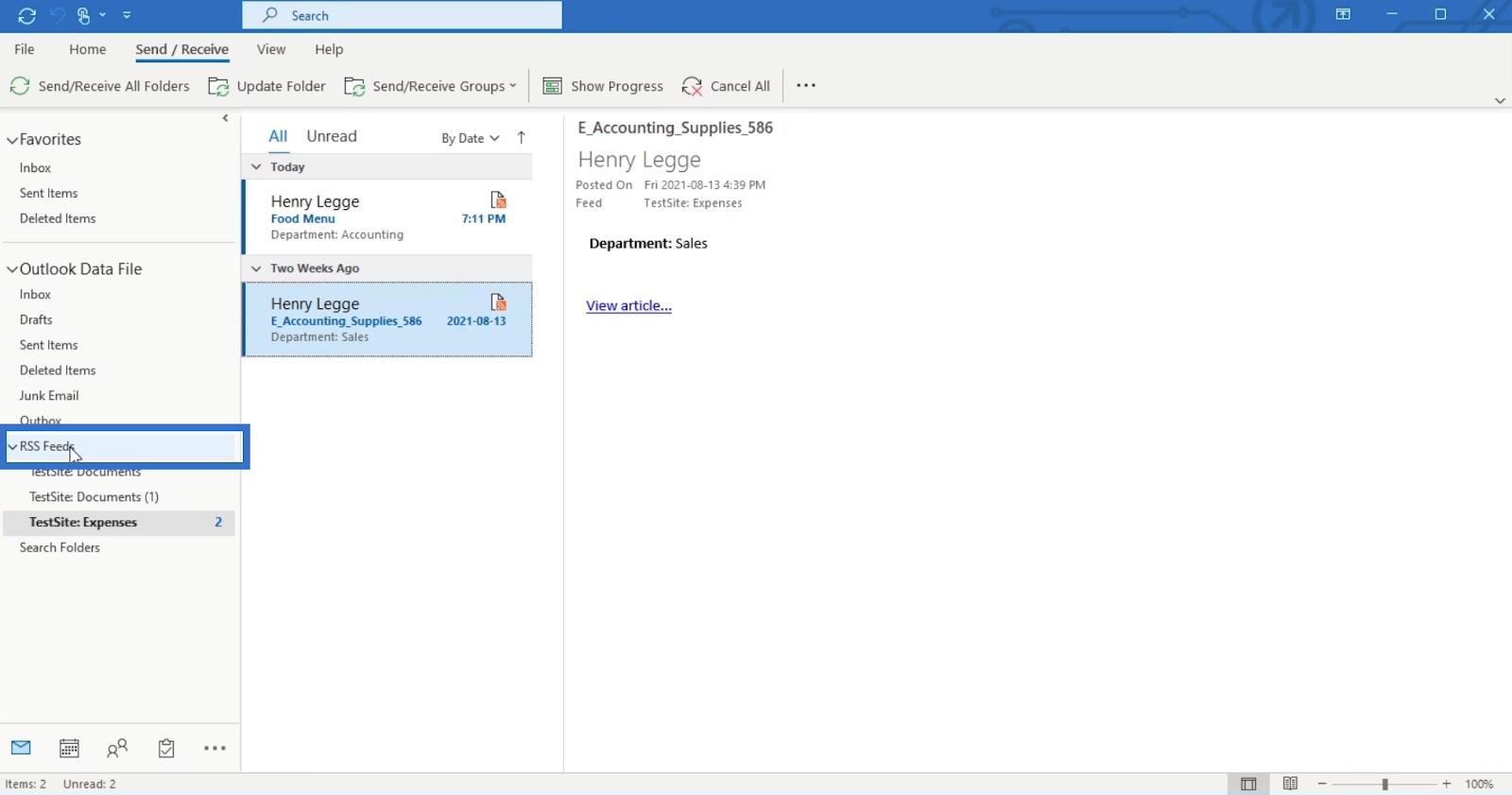
En outre, vous verrez les flux RSS appelés TestSite Expenses.
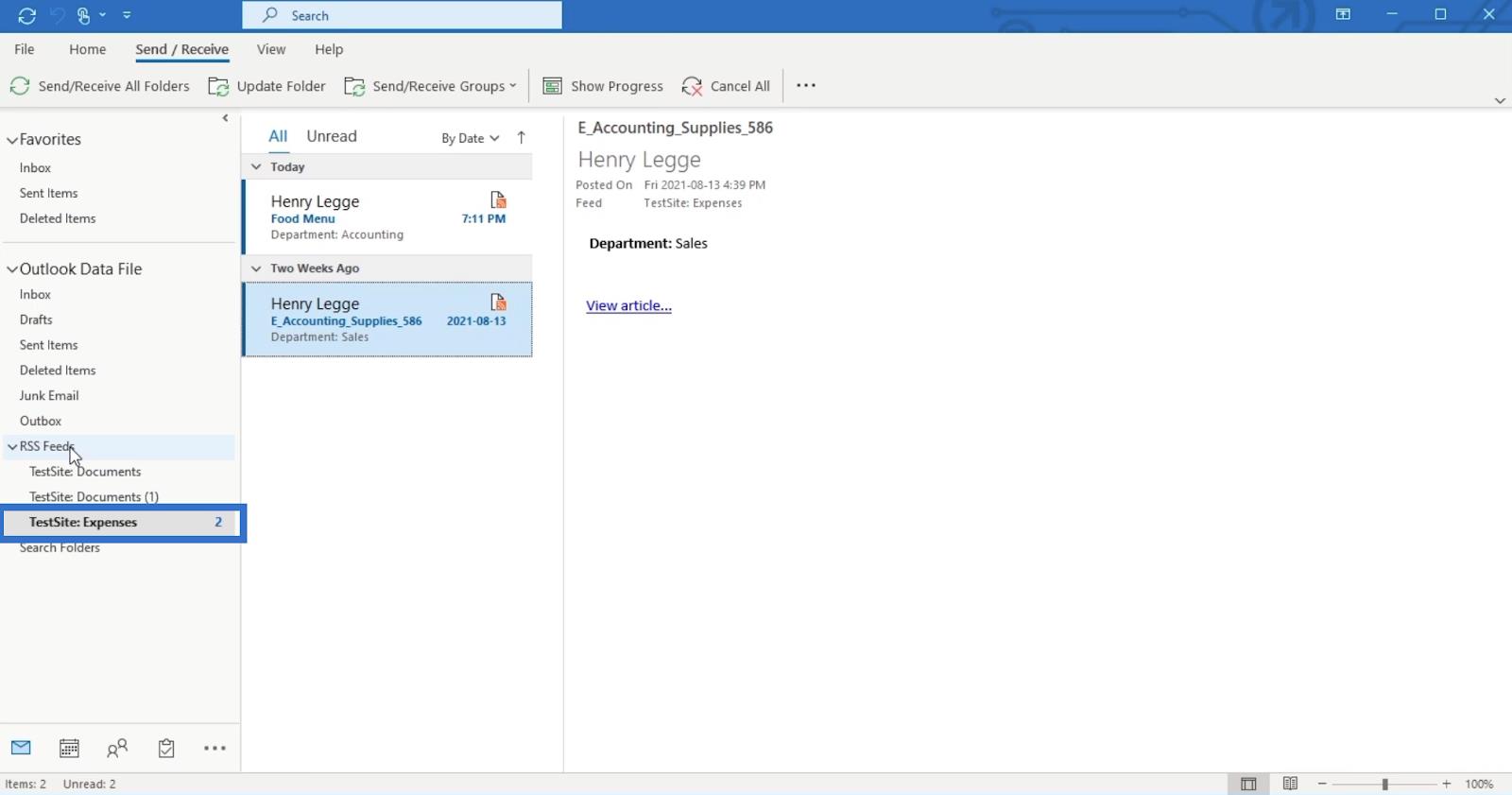
De plus, tout changement ou modification apporté à la bibliothèque de documents nous en informera.
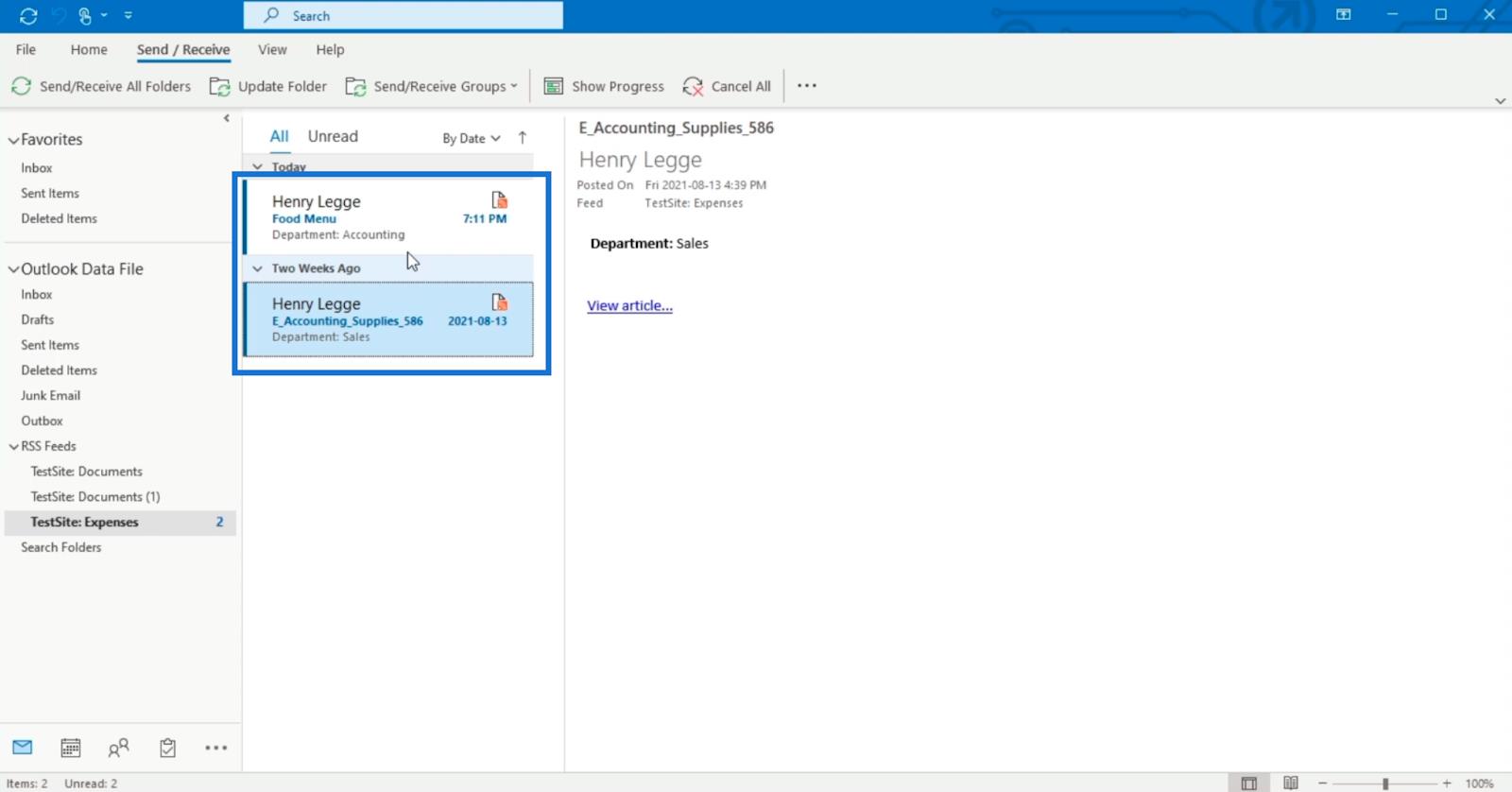
Dans le message…
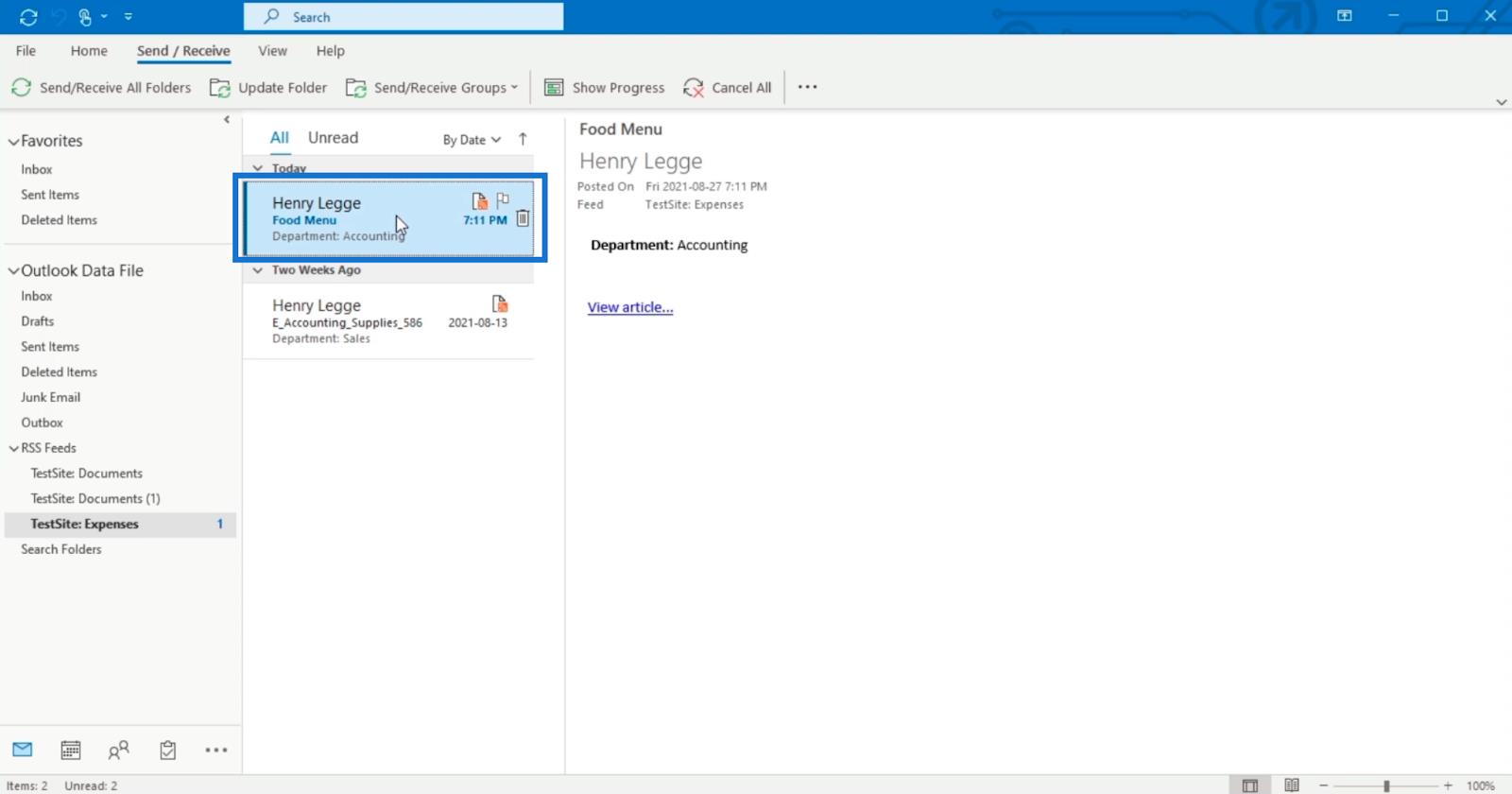
… vous pouvez cliquer sur Afficher l'article pour afficher les modifications.
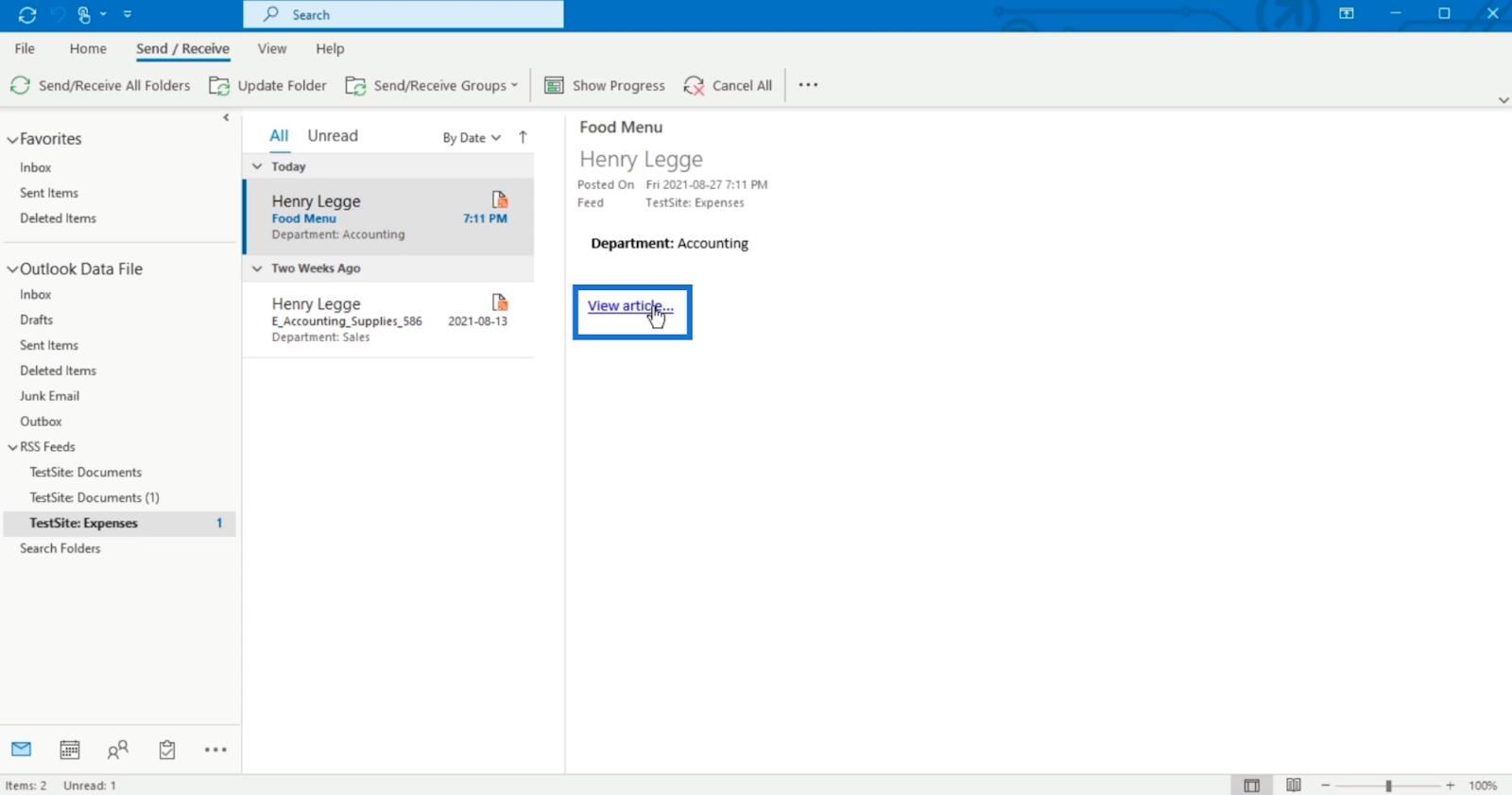
Passer de la vue classique à la vue moderne
Gardez à l'esprit que la vue classique sera notre vue par défaut depuis que nous l'avons modifiée. Il ne reviendra à la vue moderne qu'une fois que nous l'aurons inversé. Nous pouvons le faire en suivant ces étapes faciles.
Tout d'abord, cliquez sur le ruban BIBLIOTHÈQUE .
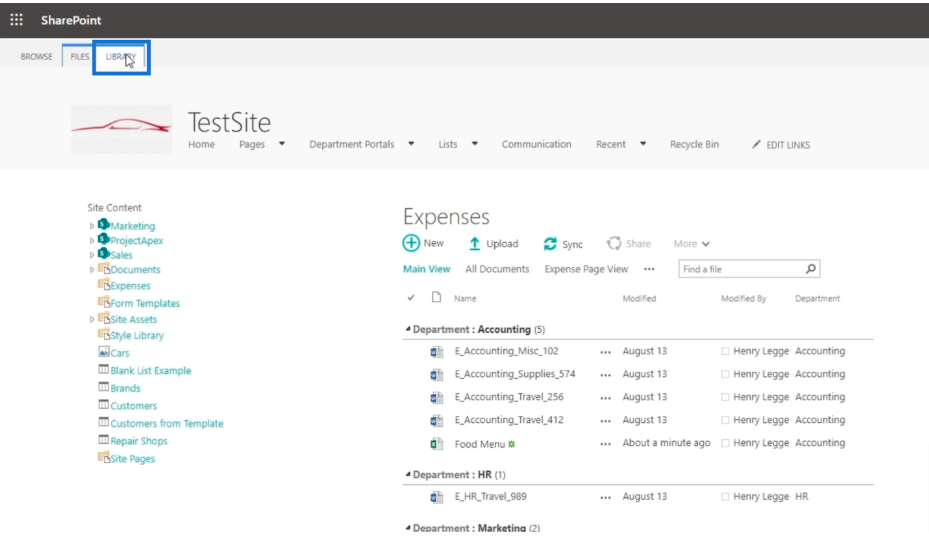
Cliquez ensuite sur Paramètres de la bibliothèque .
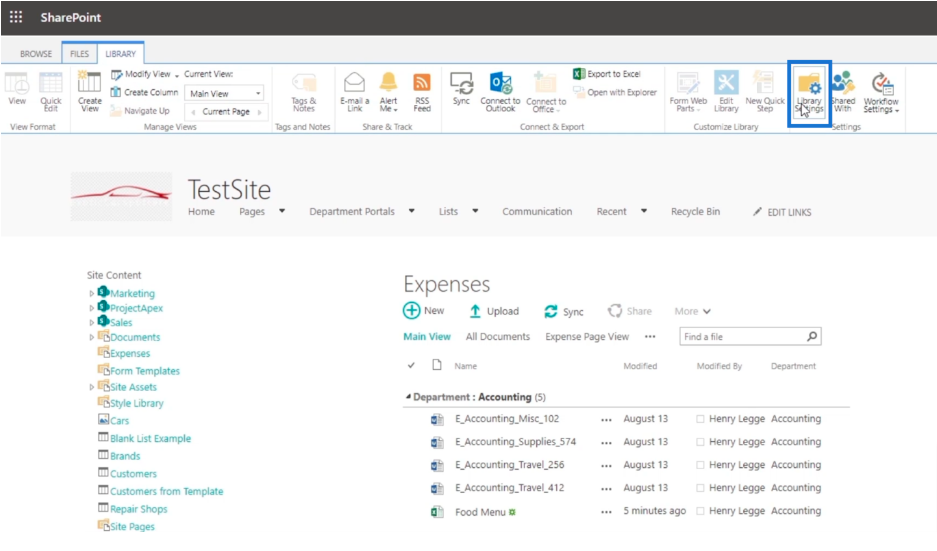
Ensuite, cliquez sur Paramètres avancés .
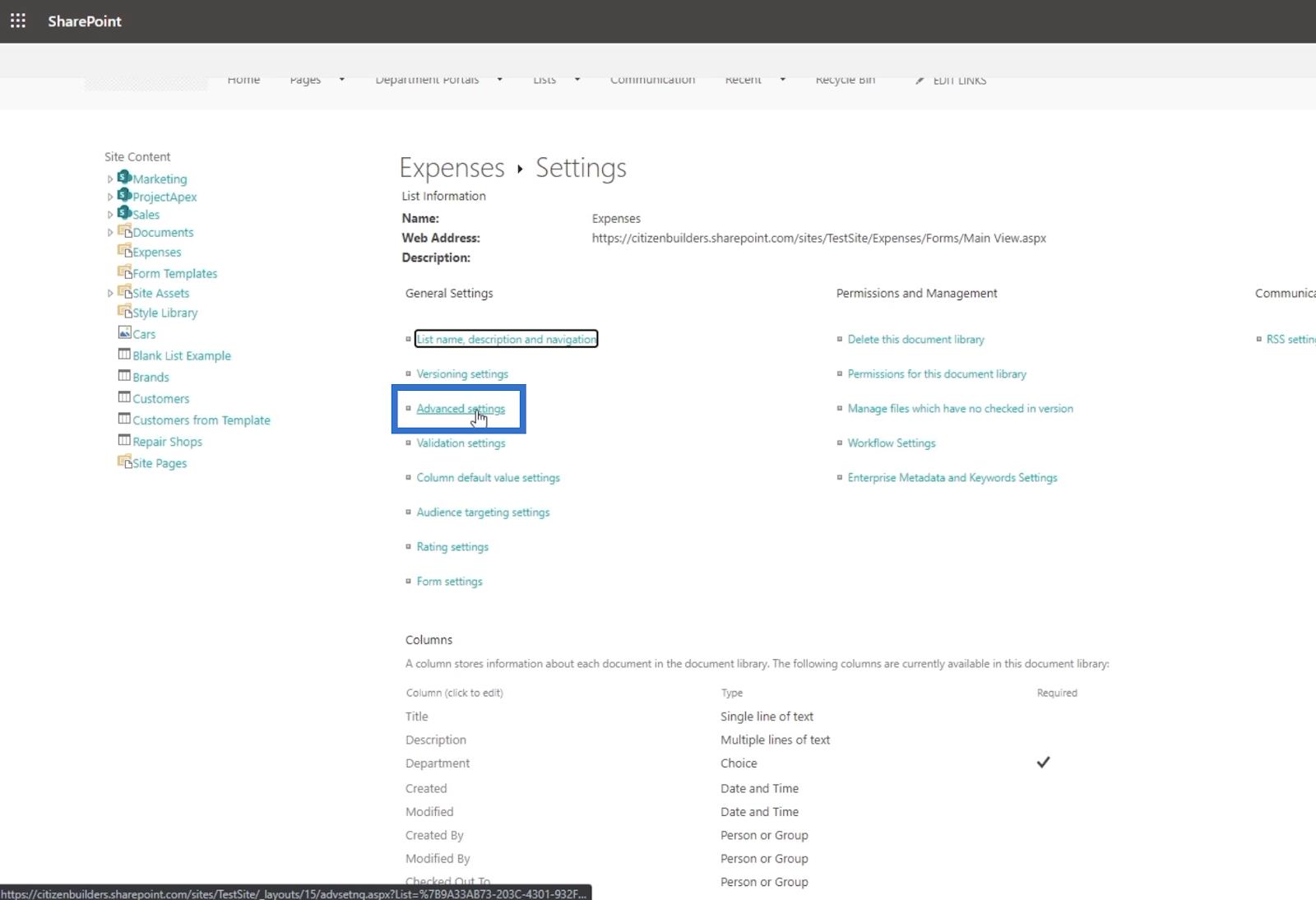
Après cela, nous allons faire défiler jusqu'au bas de la page. Et vous trouverez la section Expérience de la liste . Sélectionnez simplement l'expérience que vous souhaitez entre l'expérience classique et l'expérience nouvelle . Cliquez ensuite sur OK .
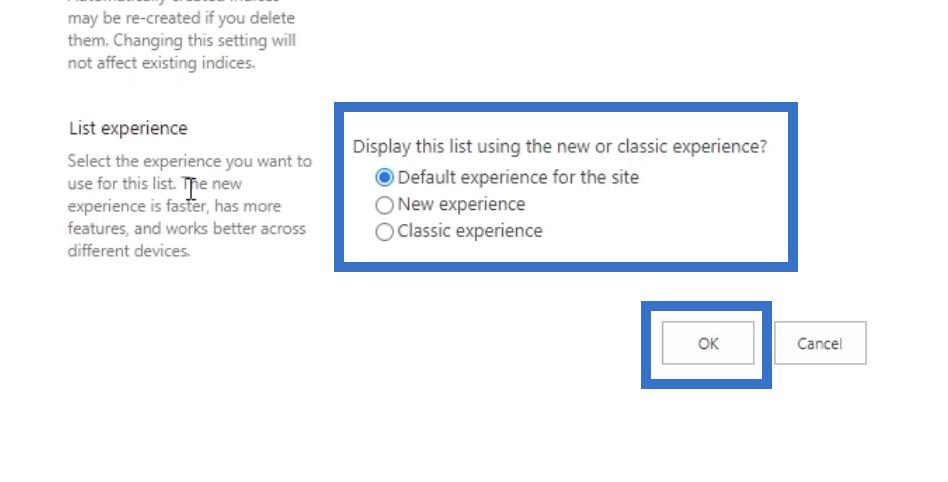
Gestion des versions dans la bibliothèque de documents SharePoint
Plateforme SharePoint : fonctionnalités de réseautage social
La fonctionnalité de recherche SharePoint
Conclusion
En résumé, nous avons discuté des flux RSS et des raisons pour lesquelles vous devriez les utiliser dans SharePoint . C'est bien mieux que d'utiliser des alertes, car en plus des notifications que vous recevrez, vous pourrez le lire à l'aide d'un lecteur RSS. Si vous êtes en déplacement, vous pouvez utiliser votre téléphone portable pour lire vos flux RSS tant qu'un lecteur RSS est installé.
L'utilisation de cette fonctionnalité sur SharePoint peut sembler compliquée, mais lorsque vous l'utiliserez, cela vous apportera plus de commodité. Vous pourrez recevoir des mises à jour et suivre ce qui se passe dans votre bibliothèque de documents . Par conséquent, assurez-vous de créer des flux RSS car cela est très bénéfique pour votre site SharePoint.
Tous mes vœux,
Henri
Découvrez l
Découvrez comment comparer facilement des tables dans Power Query pour signaler les différences et optimiser vos analyses de données.
Dans ce blog, vous découvrirez comment diviser les colonnes dans LuckyTemplates par délimiteurs à l'aide de DAX, une méthode efficace pour gérer des modèles de données complexes.
Découvrez comment récolter une valeur avec SELECTEDVALUE DAX pour des calculs dynamiques dans LuckyTemplates.
Calculez la marge en pourcentage à l
Dans ce didacticiel, nous allons explorer une méthode rapide pour convertir du texte en formats de date à l
Dans ce blog, vous apprendrez à enregistrer automatiquement la pièce jointe d
Découvrez comment adapter les cellules Excel au texte avec ces 4 solutions simples pour améliorer la présentation de vos données.
Dans ce didacticiel SSRS Report Builder, découvrez comment utiliser le générateur d
Découvrez les outils pour créer un thème de couleur efficace pour vos rapports LuckyTemplates et améliorer leur apparence.








