Gestion des erreurs dans Power Automate via le branchement parallèle

Découvrez l
Dans ce didacticiel, je vais expliquer comment utiliser la fonction ROUND dans LuckyTemplates en ce qui concerne la mise en forme conditionnelle. Les utilisateurs d'Excel connaissent peut-être le fonctionnement de cette fonction dans Excel, et nous l'utilisons de la même manière dans LuckyTemplates. Vous pouvez regarder la vidéo complète de ce tutoriel au bas de ce blog .
J'ai récemment rencontré un problème avec la mise en forme conditionnelle, et je vais vous montrer comment je l'ai résolu en utilisant cette fonction. J'avais besoin de mettre en évidence un nombre dans une certaine colonne si les résultats des 2 autres colonnes ne correspondaient pas . Après avoir parlé à l'un de nos experts LuckyTemplates , j'ai compris que j'avais juste besoin d'utiliser une fonction DAX appelée ROUND .
Table des matières
Fonction ARRONDI dans LuckyTemplates
La fonction est utilisée pour arrondir un nombre au nombre de chiffres spécifié. Vous pouvez consulter la documentation Microsoft pour cette fonction ici .
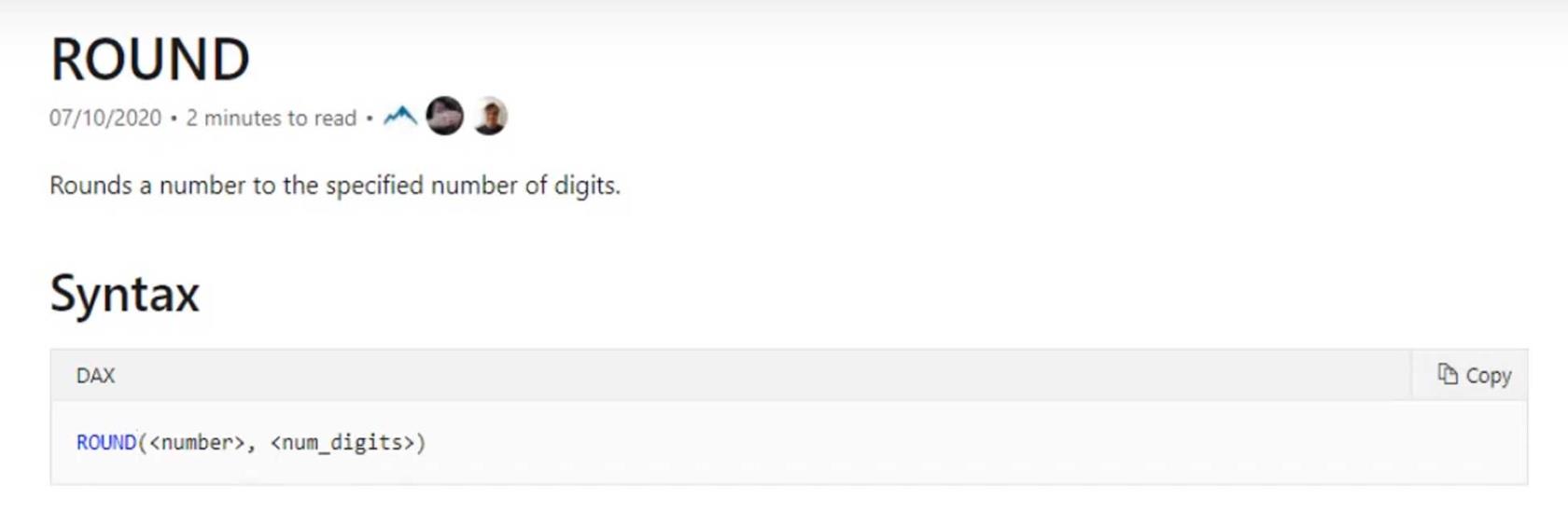
Le terme numérique fait référence au nombre que vous souhaitez arrondir. Dans mon cas, c'est la mesure . D'autre part, les num_digits représentent le nombre de chiffres à partir de la virgule décimale que vous souhaitez arrondir.
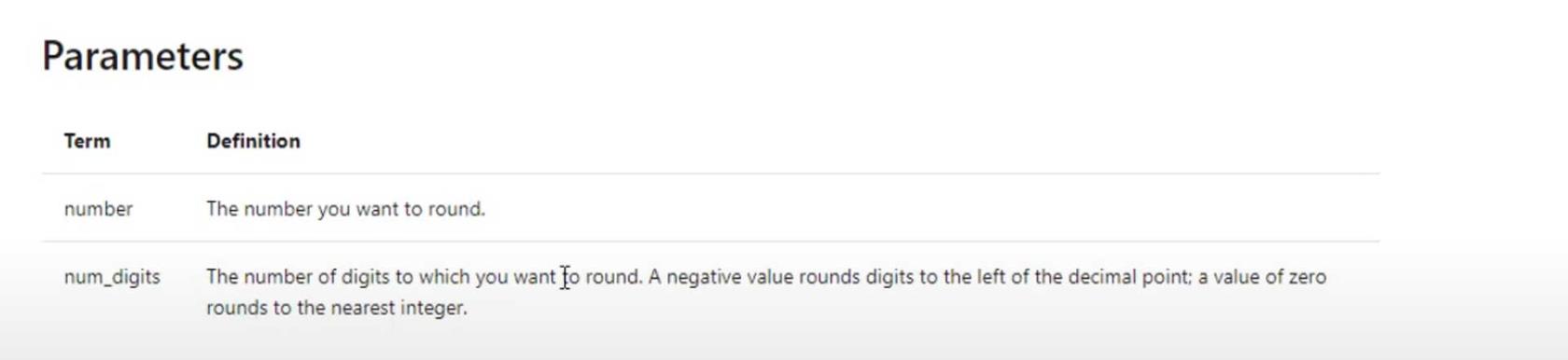
Vous pouvez également vérifier ces considérations lors de l'utilisation de la fonction ARRONDI .
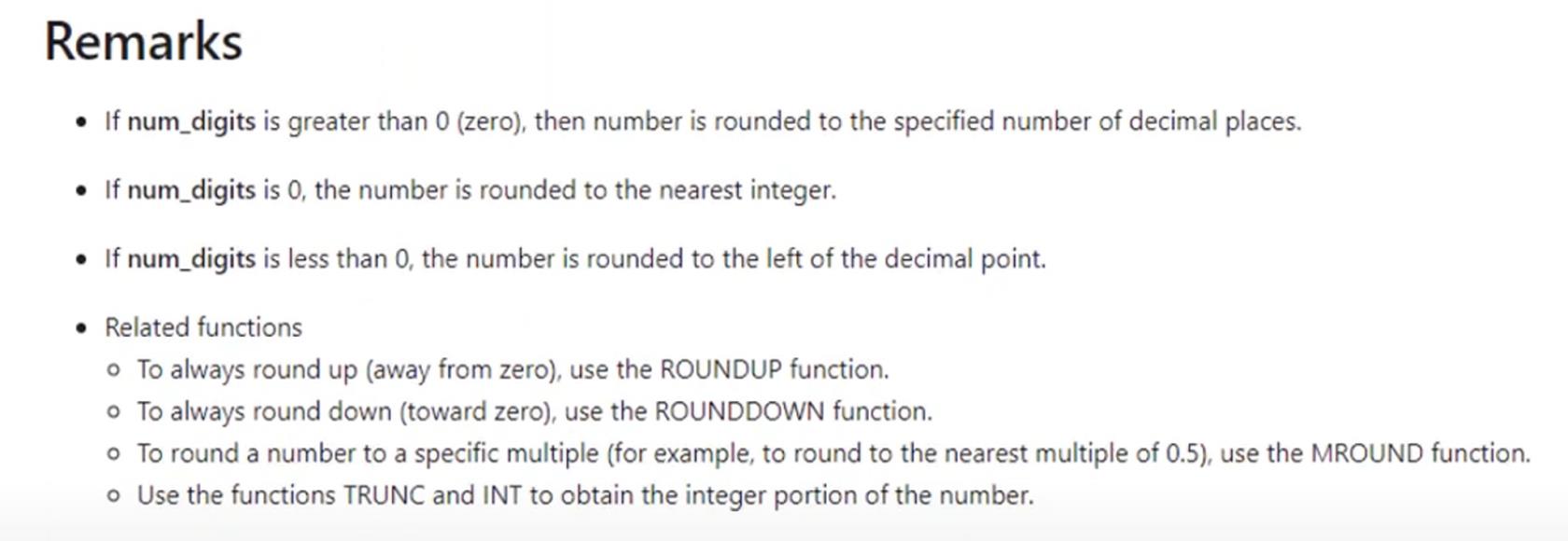
Voyons comment j'ai utilisé cette fonction DAX dans un calcul et une mise en évidence conditionnelle que j'ai effectués pour un client.
Calcul de marge sans fonction ROUND dans LuckyTemplates
Voici la situation que j'ai eue lorsque j'ai effectué le calcul de la marge cible et la mise en évidence conditionnelle pour mon client. J'ai décomposé ce tableau par métier. J'ai également ajouté une colonne Job Count afin que nous puissions voir le nombre total d'emplois.
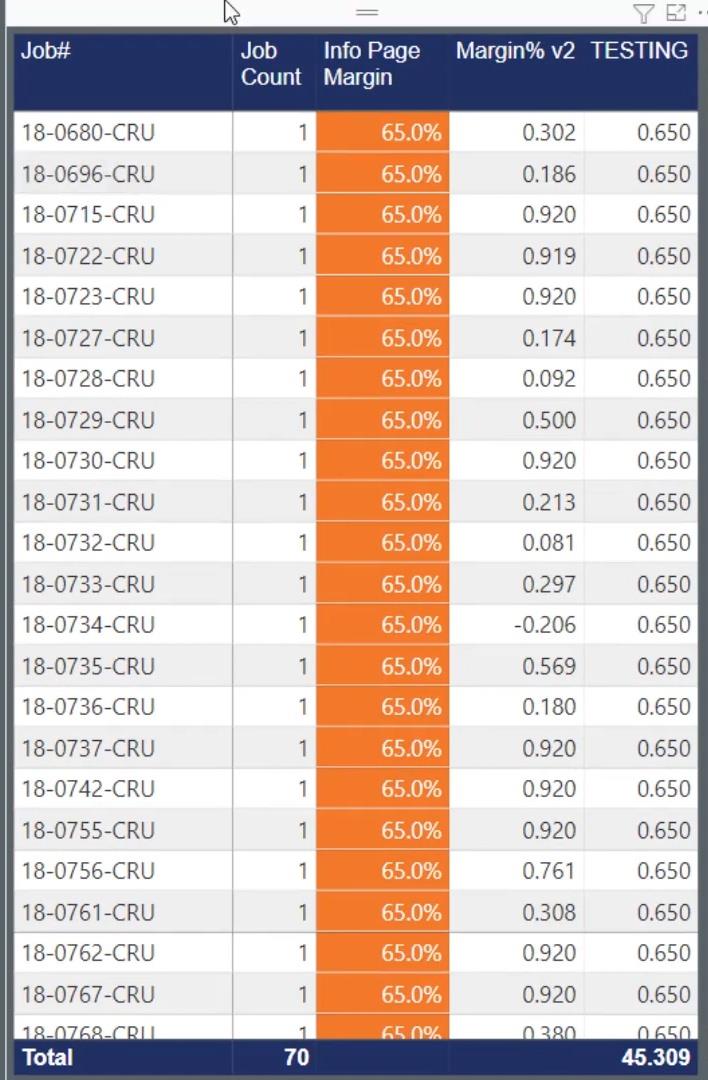
Dans ce scénario, j'ai utilisé une mesure que j'ai nommée Margin Target Test pour obtenir les résultats de la colonne Info Page Margin .
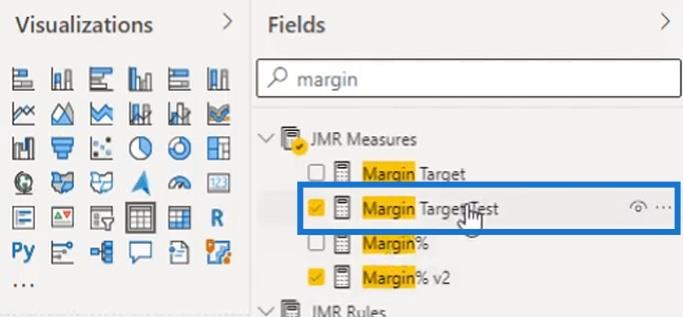
La colonne Info Page Margin est un calcul de marge. En règle générale, la marge est sous forme numérique. J'ai donc utilisé cette mesure pour diviser la marge par 100 afin d'obtenir le pourcentage .

Exemple de scénario de mise en forme conditionnelle incorrecte
Dans la mesure d'origine, j'essayais de mettre en évidence le nombre dans la colonne Info Page Margin en orange, s'il ne correspond pas à la marge réelle qui est le nombre dans la colonne Margin% v2 .
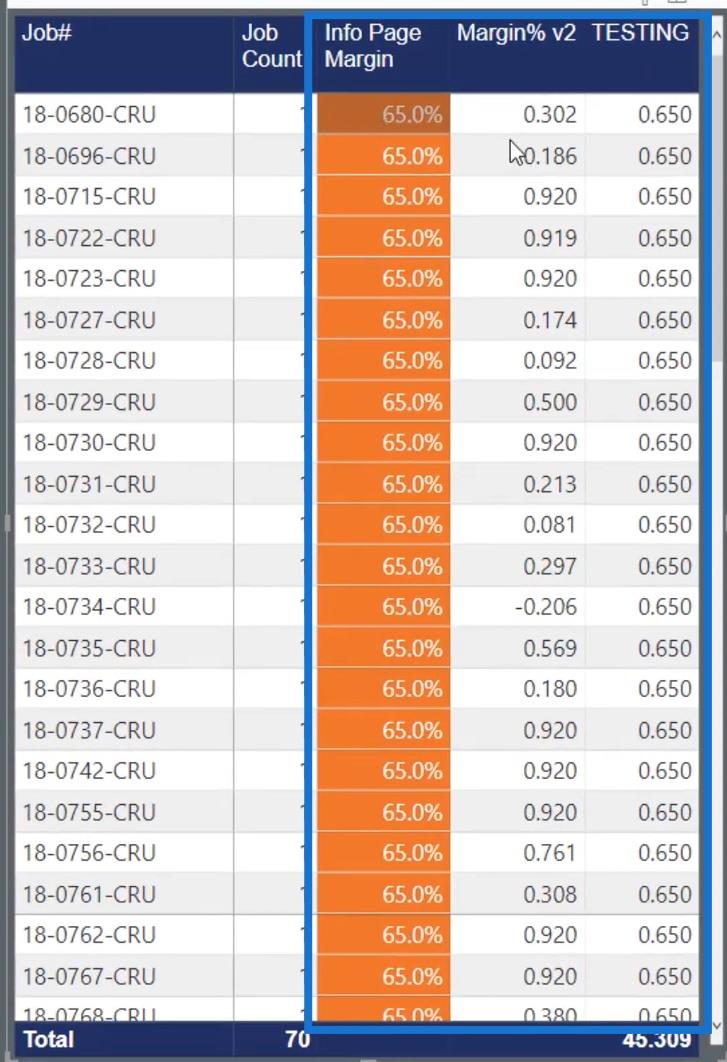
Pour vous montrer cela, voici un onglet que j'ai étiqueté comme incorrect . Cela vous montrera les valeurs incorrectes en surbrillance.
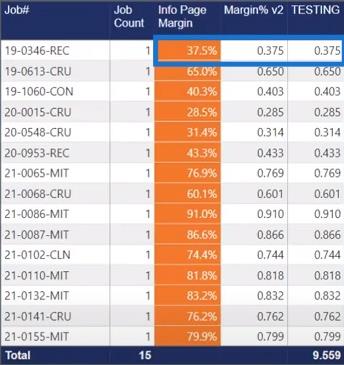
Comme vous pouvez le constater, la marge de la colonne Info Page Margin est de 37,5 % . Ensuite, les nombres dans les colonnes Margin% v2 et TESTING correspondaient. Dans ce cas, les 37,5 % ne devraient pas être mis en évidence . Ce tableau montre une sortie incorrecte en raison de la manière originale dont j'ai configuré la mesure.
Examen de la mesure incorrecte
Voici la mesure incorrecte que j'ai utilisée pour le scénario précédent.
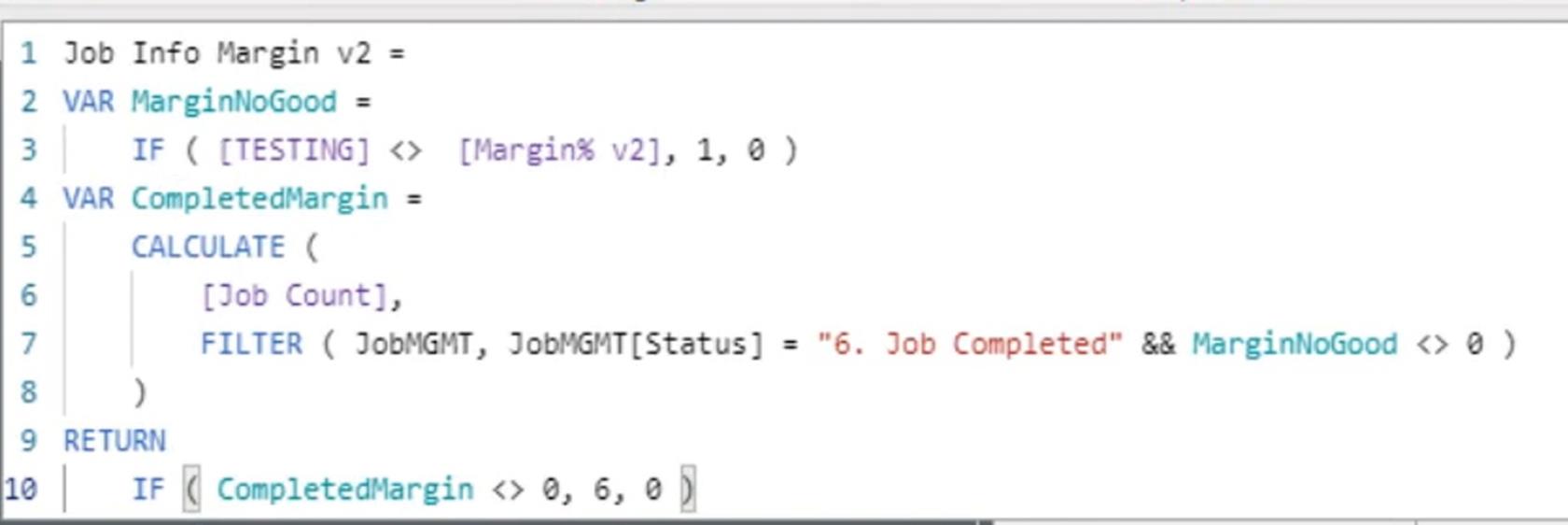
Dans cette mesure, j'ai créé une variable appelée MarginNoGood . Cette variable contient une condition dans laquelle si le résultat de la colonne TESTING ne correspond pas au nombre de la colonne Margin% v2 , la valeur sera définie sur 1 . Sinon, la valeur sera définie sur 0 .
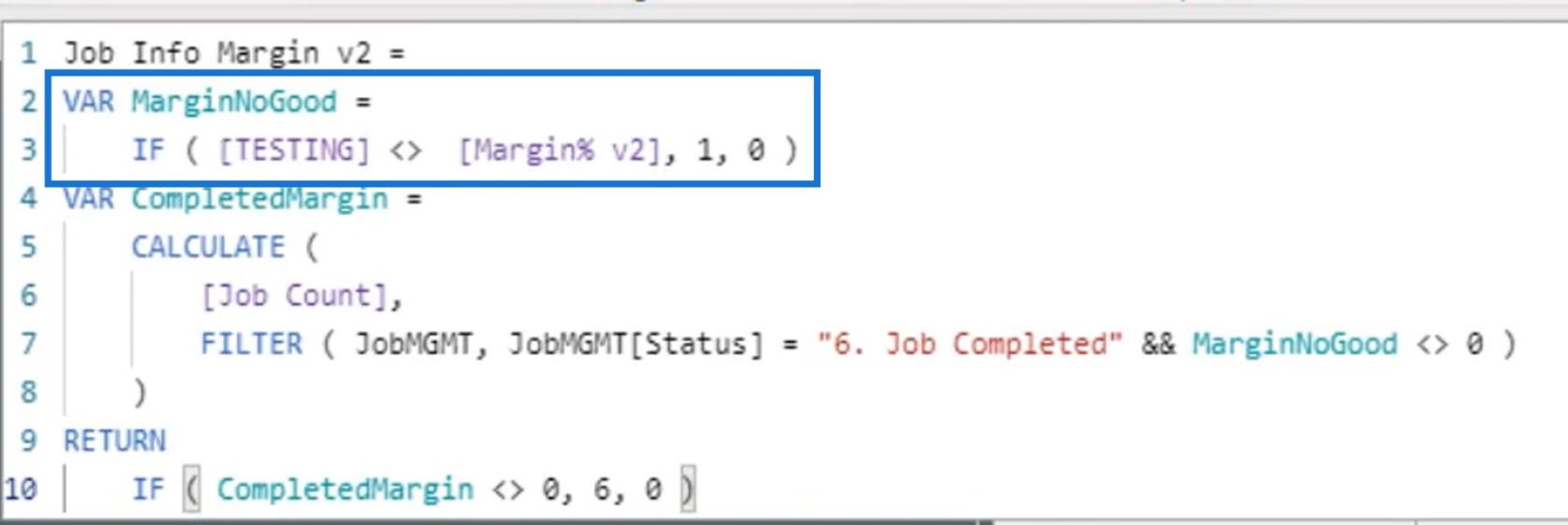
Ensuite, j'ai créé la variable CompletedMargin . Je l'ai utilisé pour calculer le nombre de travaux qui étaient sous le statut " Travail terminé " et ceux qui ont abouti à 0 à partir du calcul MarginNoGood .
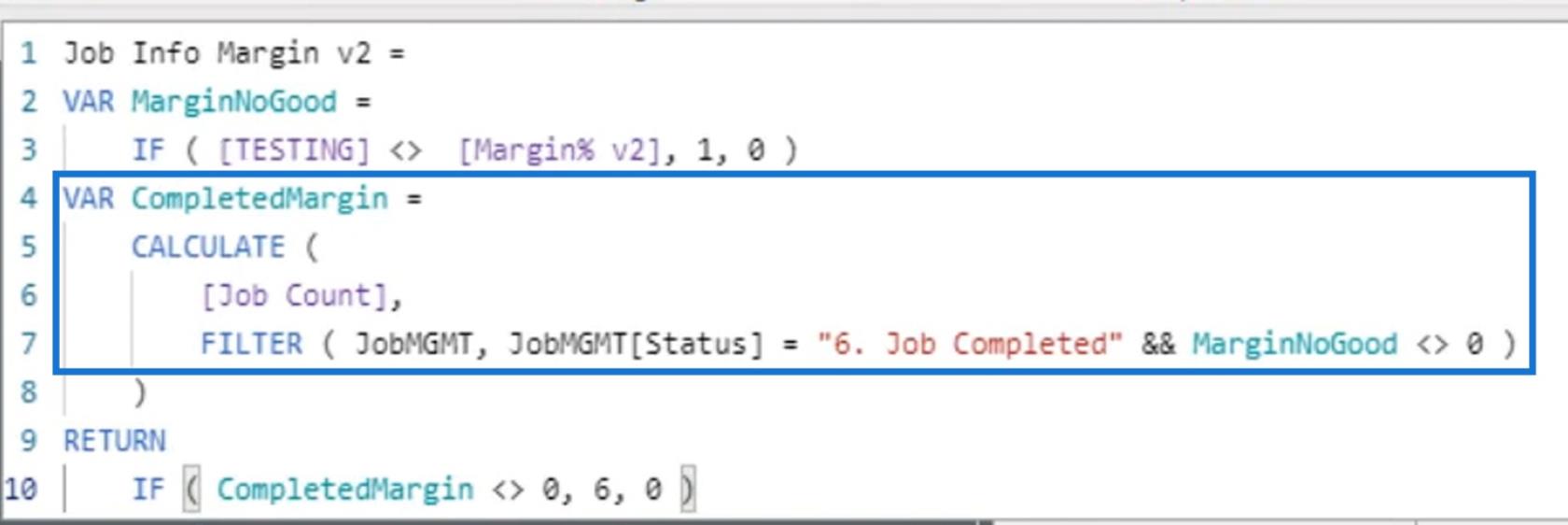
Après cela, j'ai utilisé le mot-clé RETURN dans lequel je pouvais obtenir un 6 ou un 0 que je peux utiliser pour mettre en surbrillance conditionnelle l'arrière-plan du nombre sous la colonne Marge de la page d'informations .
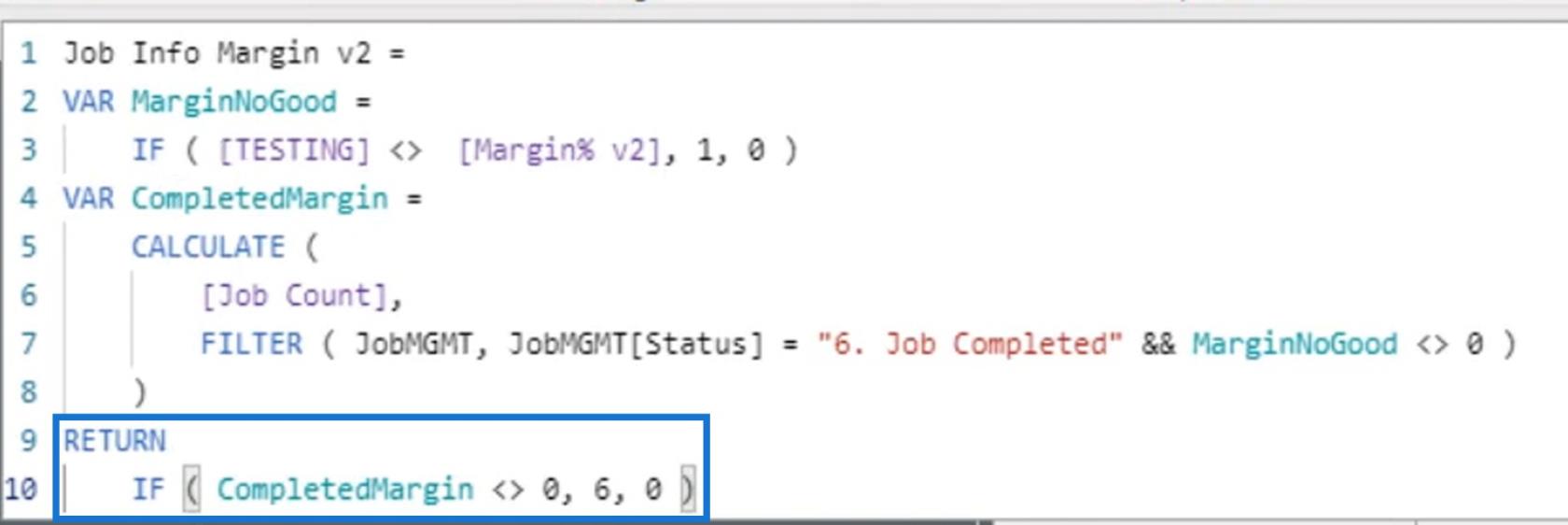
Création d'un arrière-plan de surbrillance conditionnel
J'ai créé un arrière-plan de surbrillance conditionnel en ouvrant la marge de la page d'informations ici. Survolez simplement l' option de mise en forme conditionnelle et cliquez sur l' option Couleur d'arrière-plan .
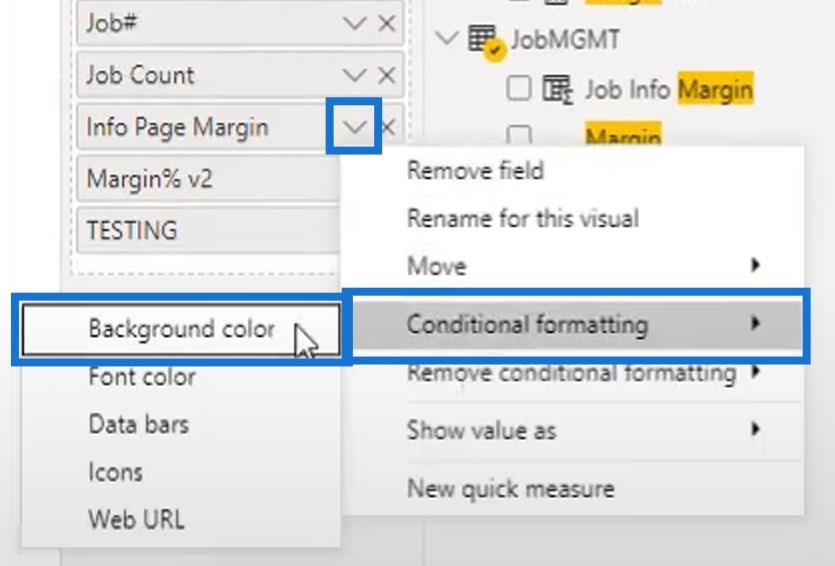
Ensuite, il y aura différentes options ici. Dans cet exemple, j'ai utilisé les options Règles .
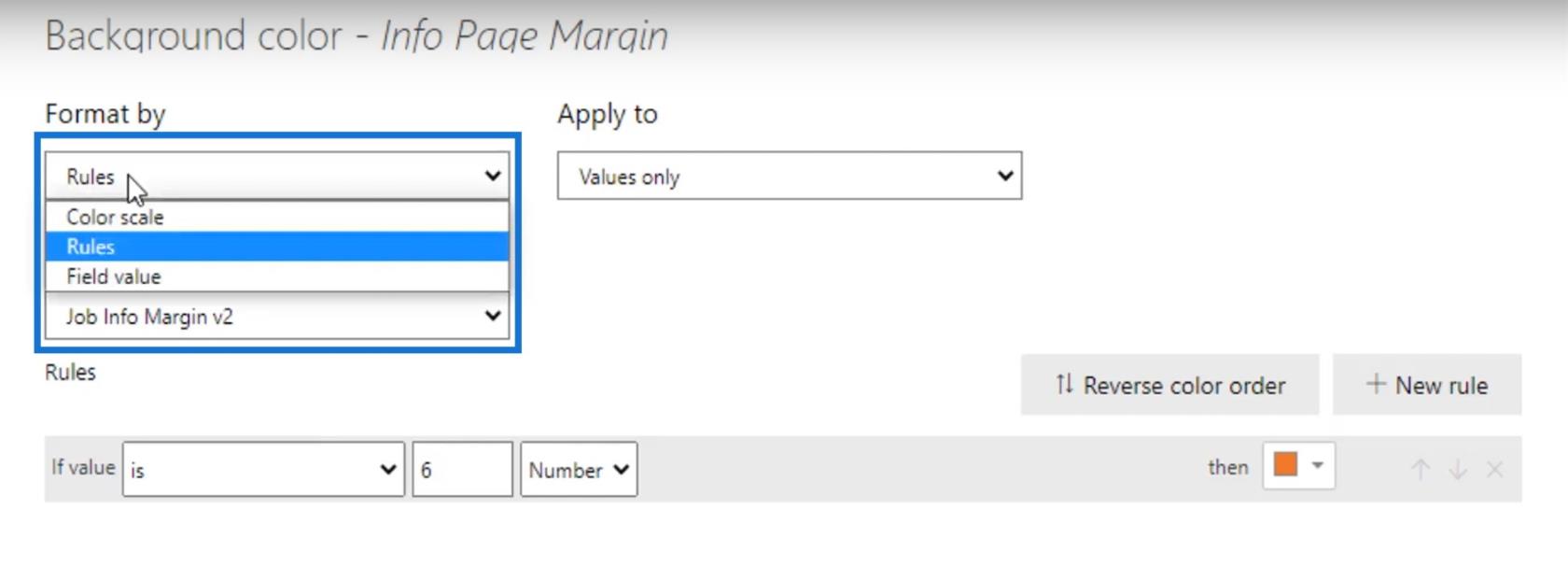
À partir de là, j'ai défini une règle selon laquelle si la valeur est 6 , le résultat de la colonne Info Page Margin doit être mis en surbrillance avec un fond orange .
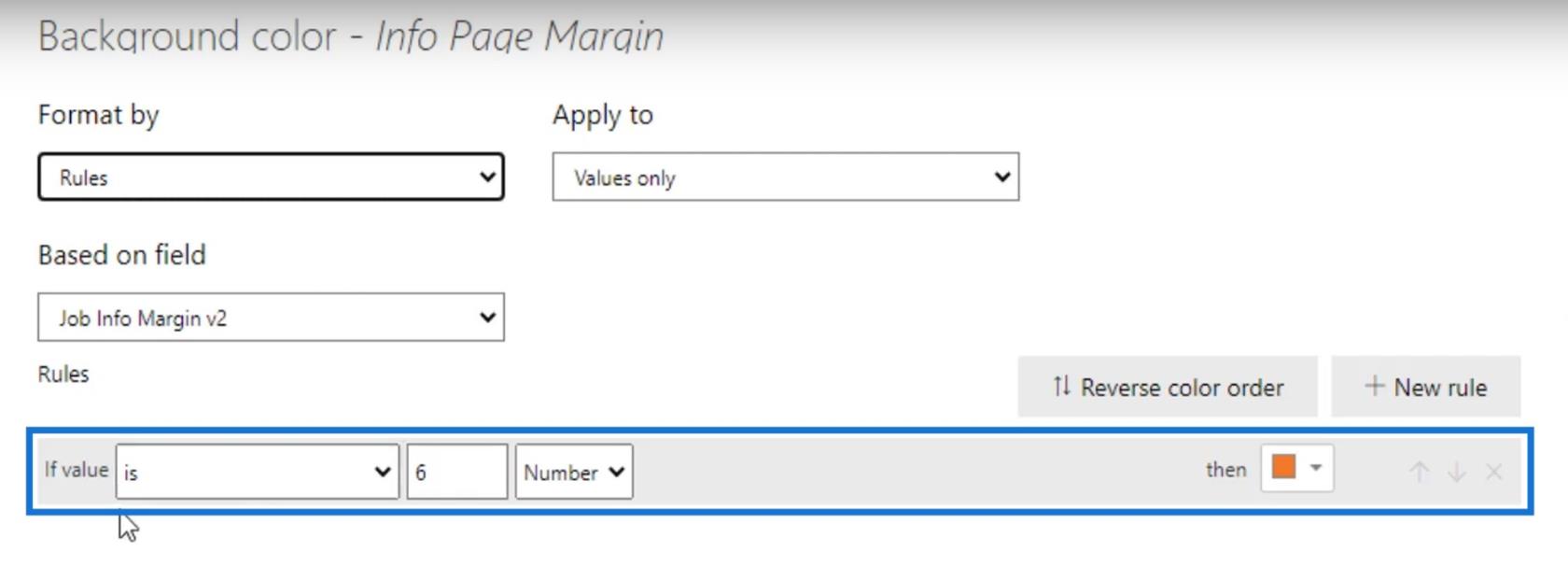
Avec la configuration de calcul et de mise en forme conditionnelle mentionnée précédemment, les nombres sous la colonne Marge de la page d'informations n'étaient pas mis en surbrillance correctement. Comme vous pouvez le voir, les nombres sous les colonnes Margin% v2 et TESTING correspondaient, mais les nombres dans la colonne Info Page Margin étaient toujours en surbrillance.
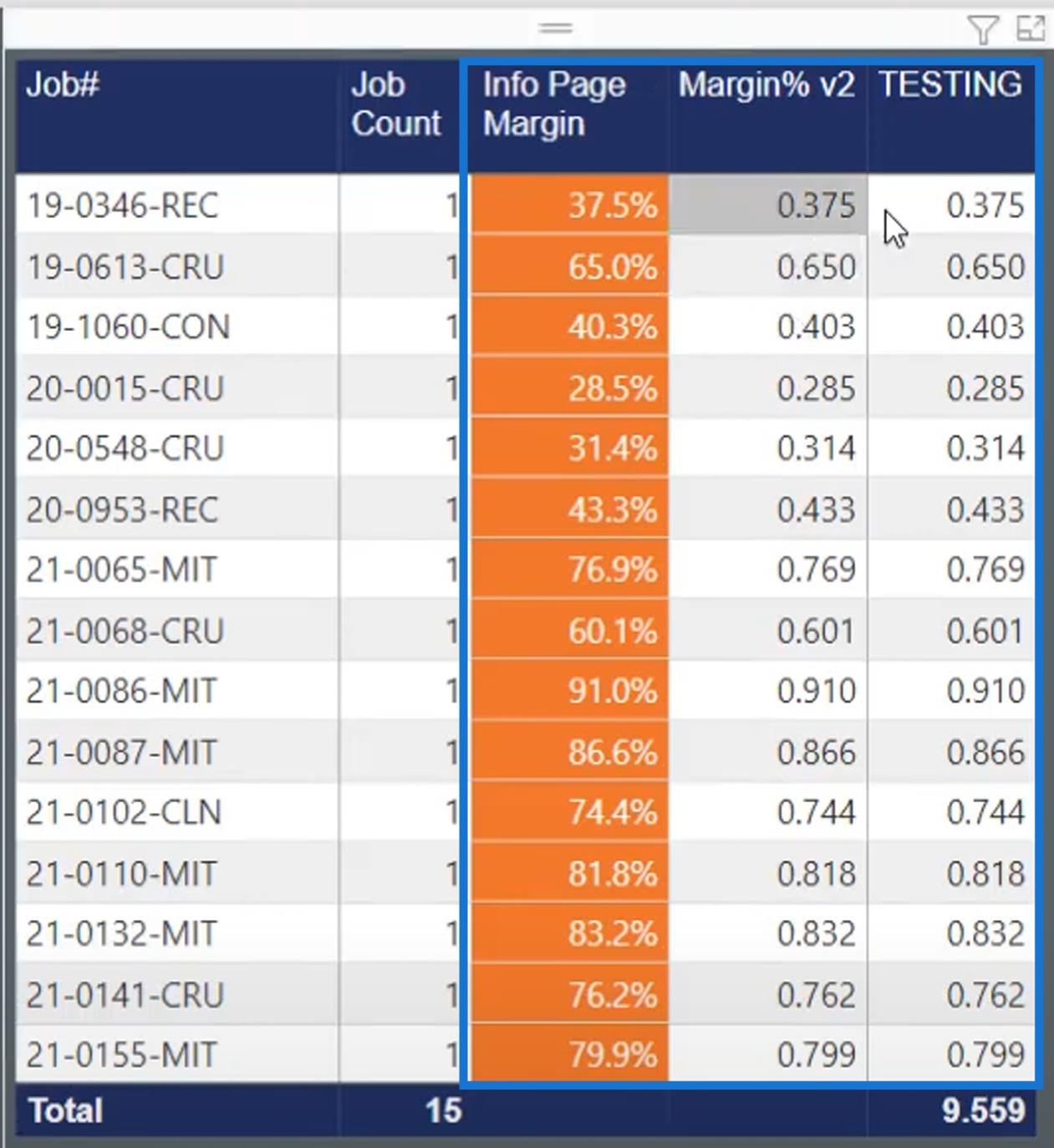
J'ai donc dû utiliser la fonction ROUND pour que cela fonctionne correctement.
Mise en forme conditionnelle à l'aide de la fonction ROUND dans LuckyTemplates
J'ai créé une autre mesure que j'ai nommée Job Info Margin . La formule que j'ai utilisée dans cette mesure est presque similaire à la précédente. Cependant, j'ai utilisé la fonction ROUND dans cette formule. J'ai aussi utilisé 3 comme mon num_digits . Cela signifie que je veux l'arrondir à 3 décimales .
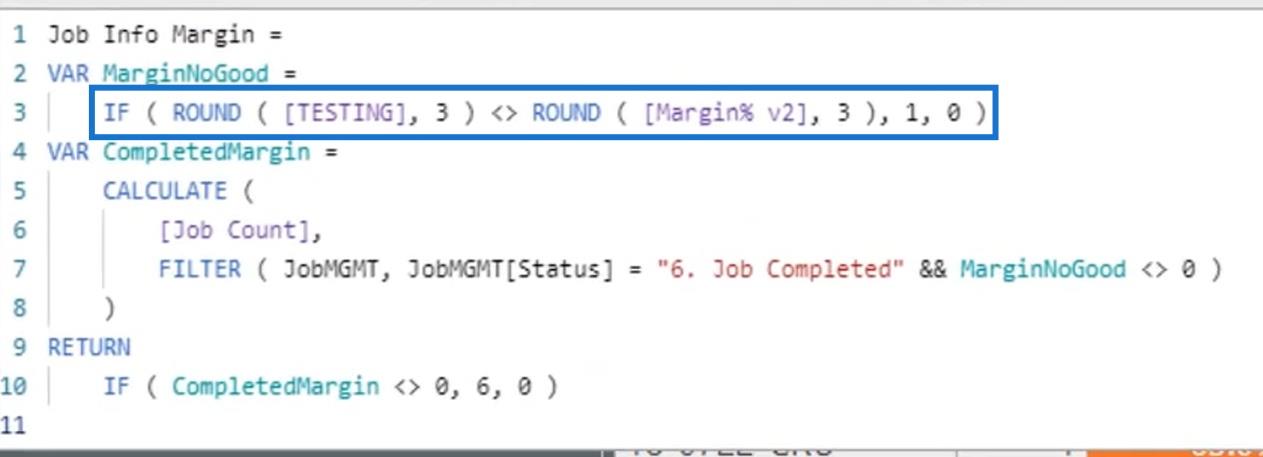
En faisant cela, tous les chiffres de la colonne Marge de la page d'informations sont maintenant surlignés en orange. C'est parce que les nombres dans les colonnes Margin% v2 et TESTING ne correspondaient pas.
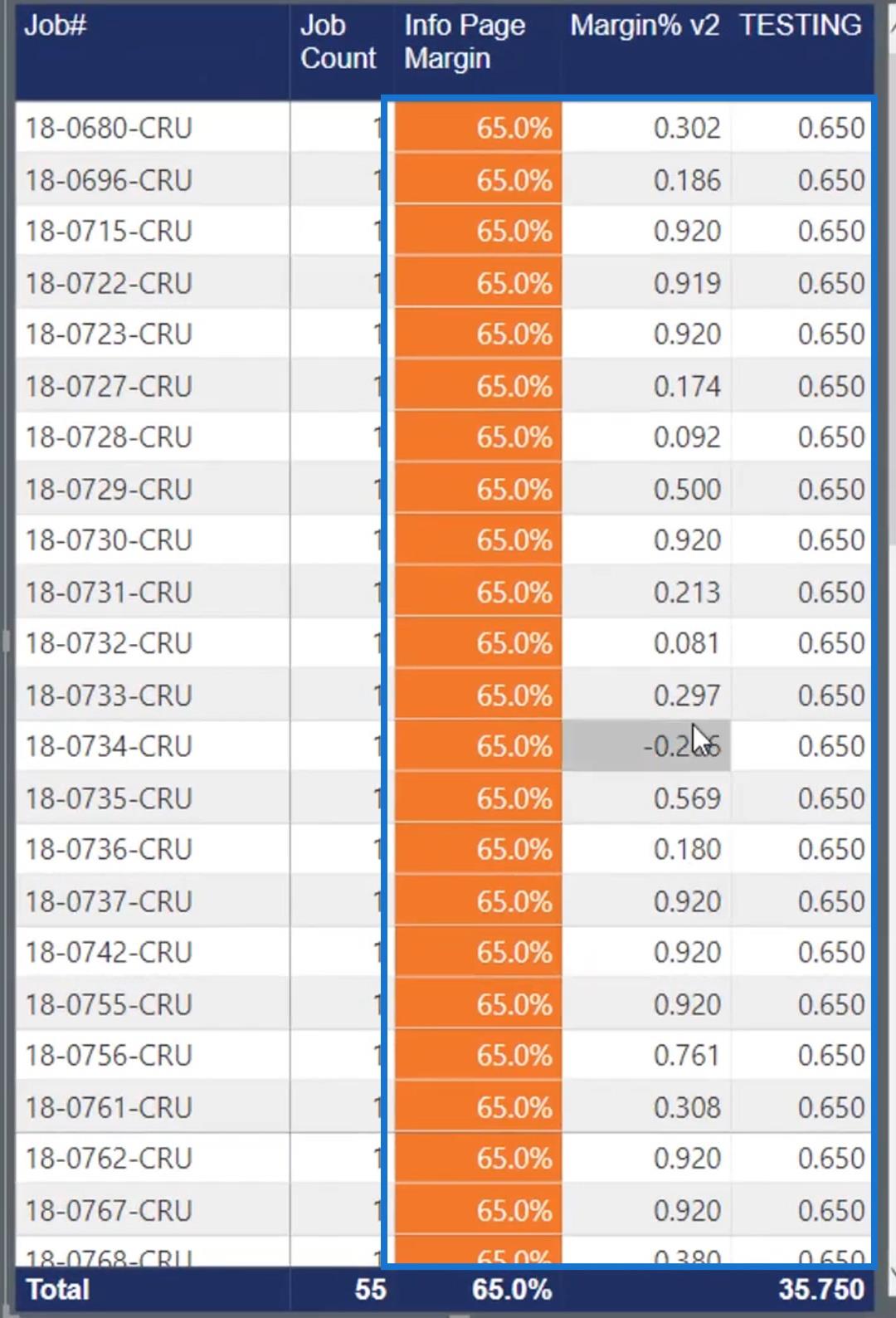
En faisant défiler le tableau, je peux voir qu'il y a des lignes où les colonnes Margin%v2 et TESTING correspondent. Par conséquent, il n'a pas mis en surbrillance les chiffres sous la marge de la page d'informations .
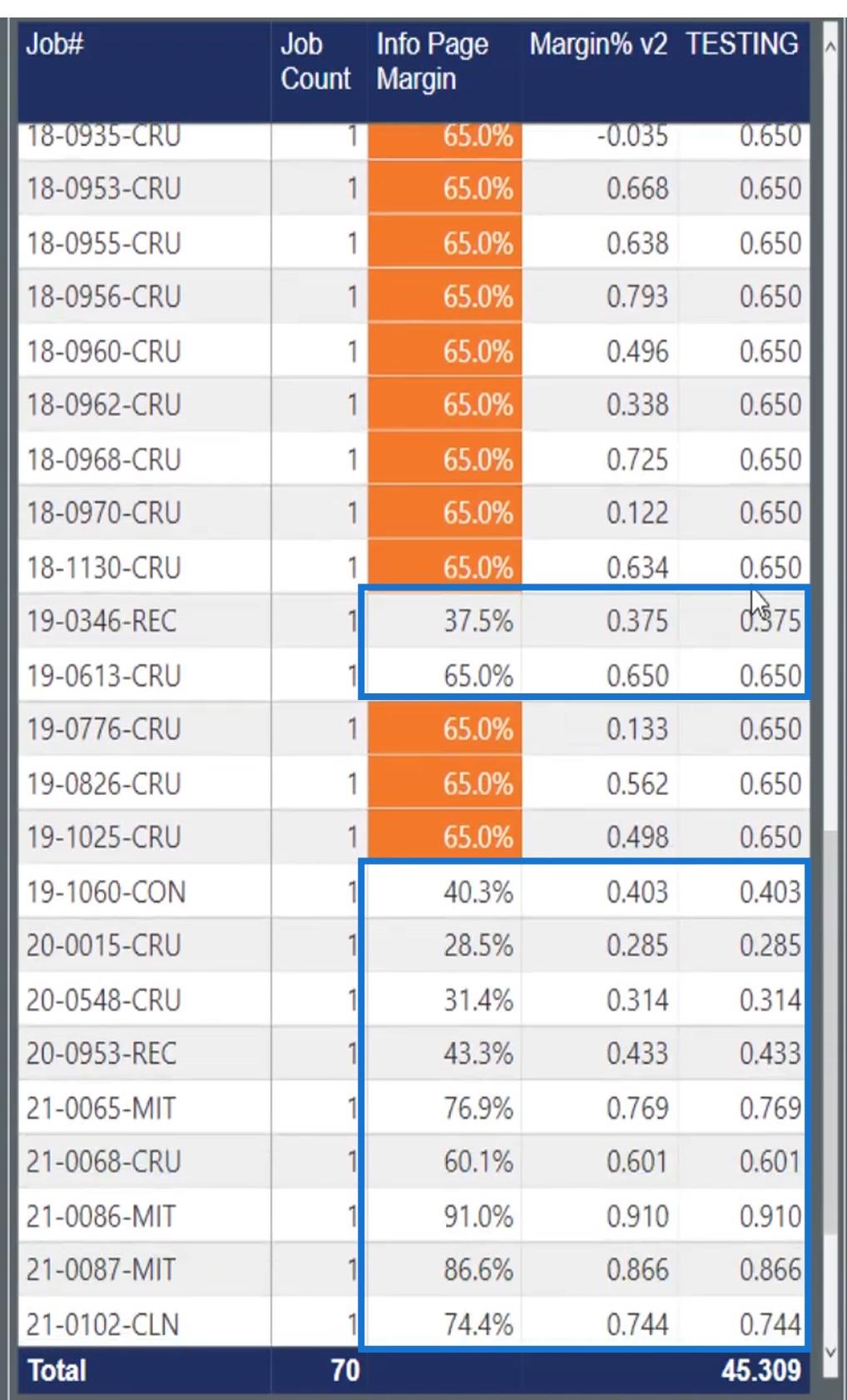
Et c'est la sortie correcte dont j'ai besoin. Par conséquent, avec l'aide de la fonction ROUND , ma mise en surbrillance conditionnelle fonctionne maintenant correctement.
Calculer la marge en pourcentage dans LuckyTemplates à l'aide
des techniques de mise en forme conditionnelle personnalisée DAX dans LuckyTemplates
Présenter des informations uniques à l'aide de la mise en forme conditionnelle dans LuckyTemplates
Conclusion
Sur une note finale, la fonction ROUND dans est certainement utile en matière de mise en forme conditionnelle. Pour ceux qui connaissent Excel, vous avez probablement déjà utilisé la fonction ARRONDI à un moment donné . Mais ici, dans DAX, si jamais vous rencontrez une instance où vous êtes bloqué pour analyser pourquoi deux nombres ou pourcentages ne correspondent pas, essayez d'utiliser cette fonction.
J'espère que cela vous aidera dans vos futurs projets DAX.
Consultez les liens ci-dessous pour plus d'exemples et de contenu connexe.
Merci!
Jarret
Découvrez l
Découvrez comment comparer facilement des tables dans Power Query pour signaler les différences et optimiser vos analyses de données.
Dans ce blog, vous découvrirez comment diviser les colonnes dans LuckyTemplates par délimiteurs à l'aide de DAX, une méthode efficace pour gérer des modèles de données complexes.
Découvrez comment récolter une valeur avec SELECTEDVALUE DAX pour des calculs dynamiques dans LuckyTemplates.
Calculez la marge en pourcentage à l
Dans ce didacticiel, nous allons explorer une méthode rapide pour convertir du texte en formats de date à l
Dans ce blog, vous apprendrez à enregistrer automatiquement la pièce jointe d
Découvrez comment adapter les cellules Excel au texte avec ces 4 solutions simples pour améliorer la présentation de vos données.
Dans ce didacticiel SSRS Report Builder, découvrez comment utiliser le générateur d
Découvrez les outils pour créer un thème de couleur efficace pour vos rapports LuckyTemplates et améliorer leur apparence.








