Gestion des erreurs dans Power Automate via le branchement parallèle

Découvrez l
Dans ce didacticiel, nous examinerons certaines fonctions logiques Power Automate que nous pouvons utiliser dans nos flux de travail. Nous n'aurons pas besoin du connecteur Condition lors de l'utilisation de ces fonctions.
Les fonctions logiques Power Automate comparent les valeurs et les expressions qui renvoient true ou false dans nos flux.
Nous pouvons également nous familiariser avec l'utilisation des fonctions logiques en consultant d'abord sa documentation. Pour vérifier, accédez à la documentation de Power Automate . Cliquez sur l' option Référence . Ensuite, cliquez sur la rubrique de schéma Workflow Definition Language . Enfin, choisissez la sous-rubrique de référence Fonctions . Il affichera alors toutes les fonctions de comparaison logique disponibles et chacune de leurs tâches correspondantes.
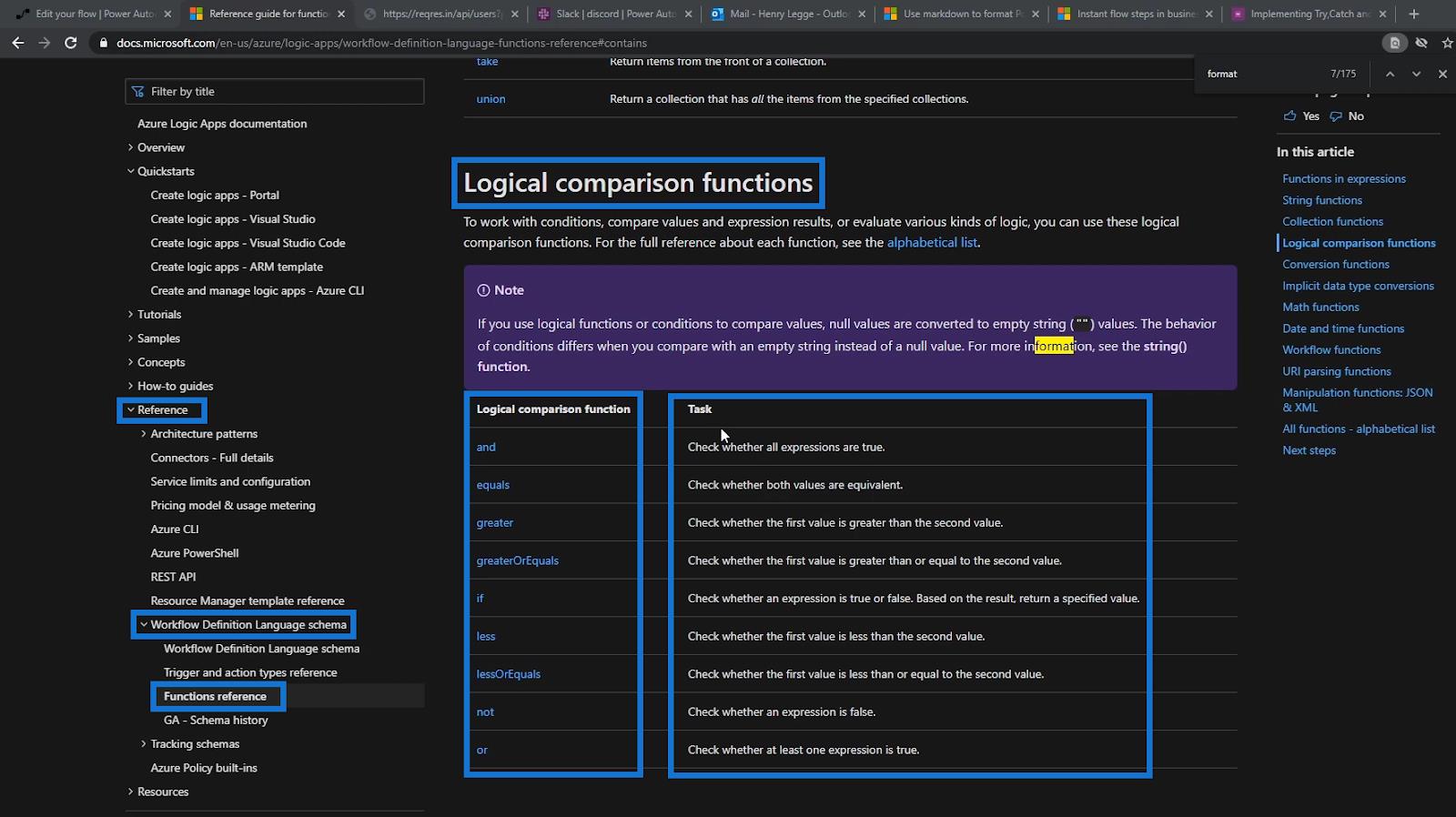
Table des matières
Comprendre la fonction IF dans Power Automate
Tout d'abord, nous allons discuter de la fonction if . Il s'agit de la plus courante parmi les fonctions logiques de Power Automate, car elle est similaire à la fonction if de MS Excel ou du codage. Dans les flux de travail MS , cette fonction vérifie si une expression est vraie ou fausse , et en fonction du résultat, elle renverra une valeur spécifiée.
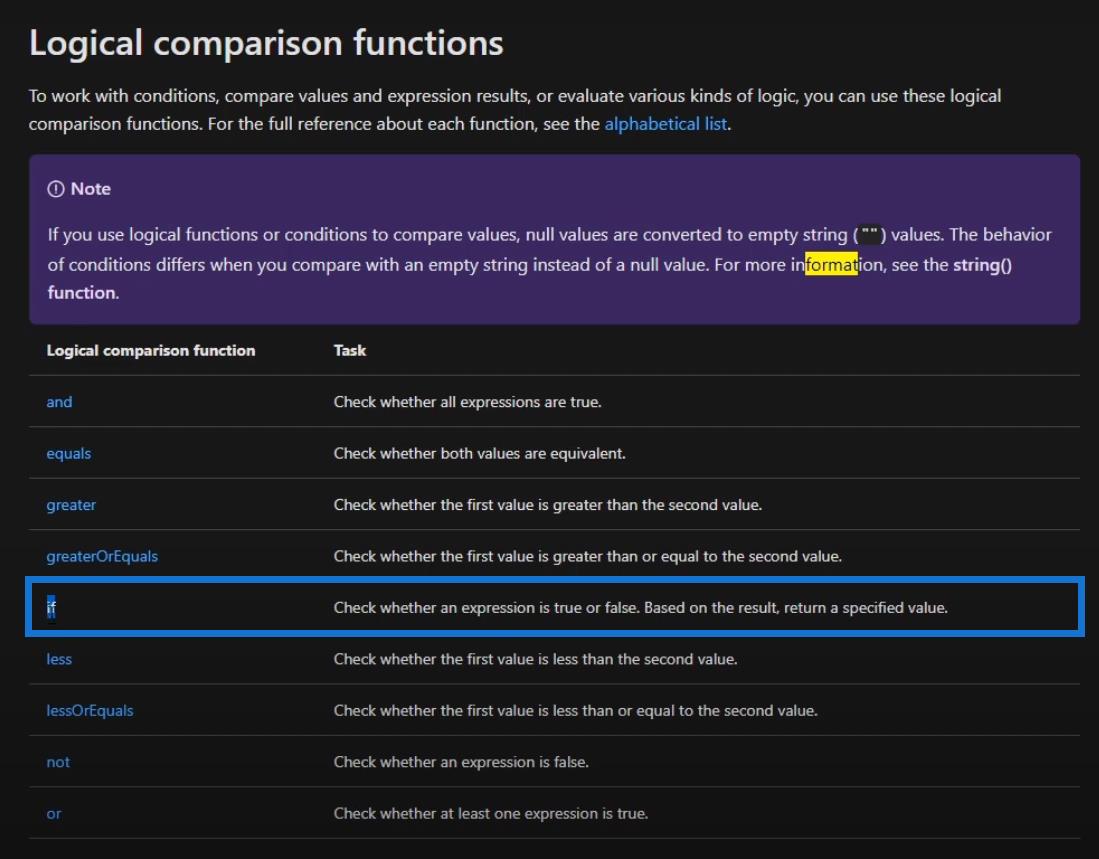
En cliquant dessus dans la documentation, nous verrons les paramètres et d'autres informations relatives à l'utilisation de la fonction.
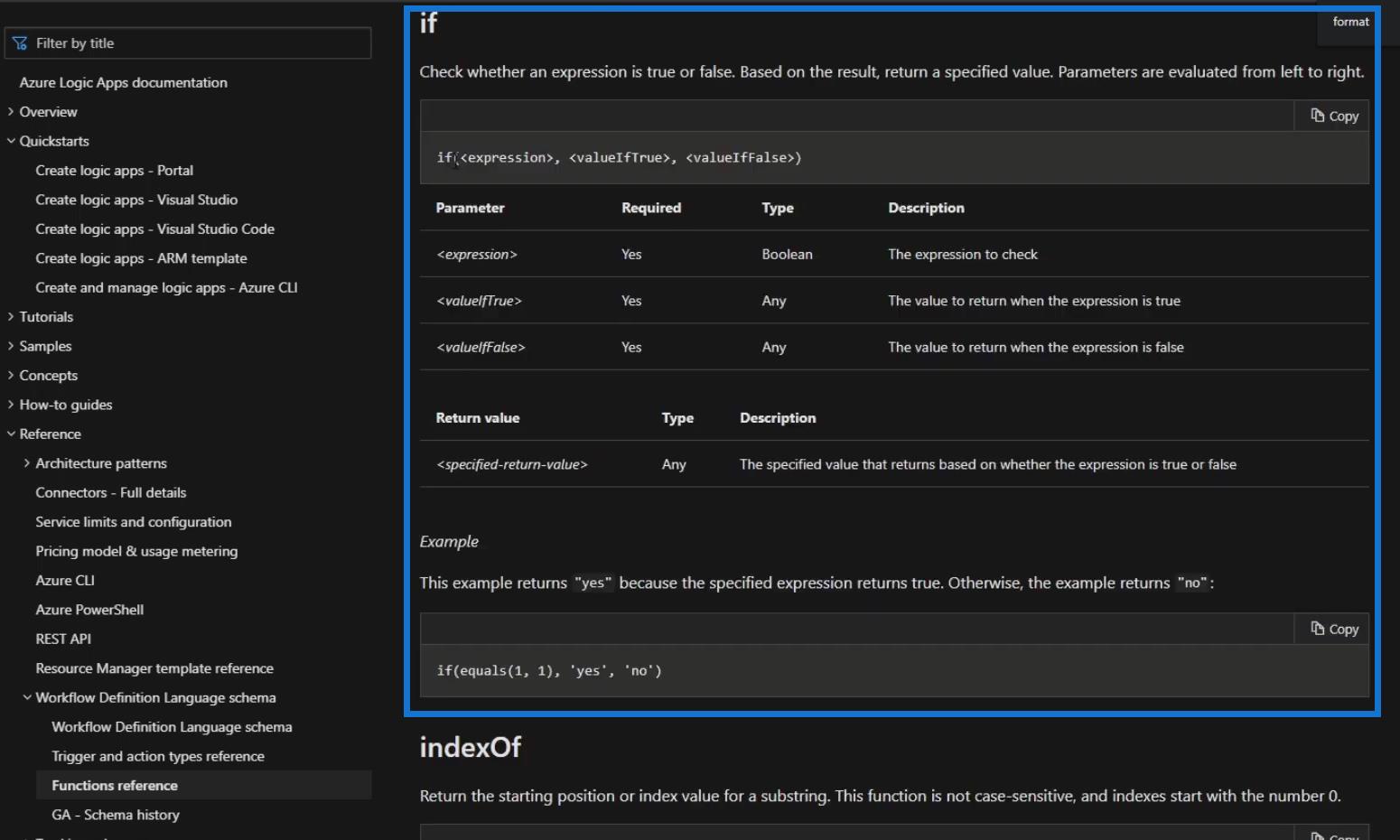
Le premier argument d'une instruction If est une expression . La seconde spécifie ce que nous voulons que la fonction renvoie quand l'expression est vraie et quand elle est fausse.
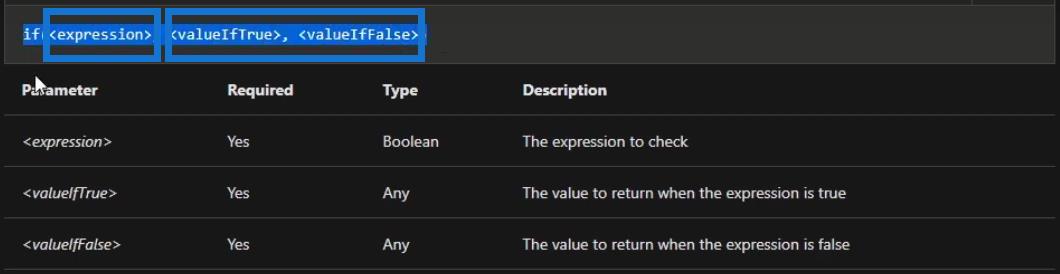
Utilisation de la fonction If dans un workflow
Pour celui-ci, nous utiliserons le flux d'échantillon déclenché manuellement que j'ai créé précédemment.
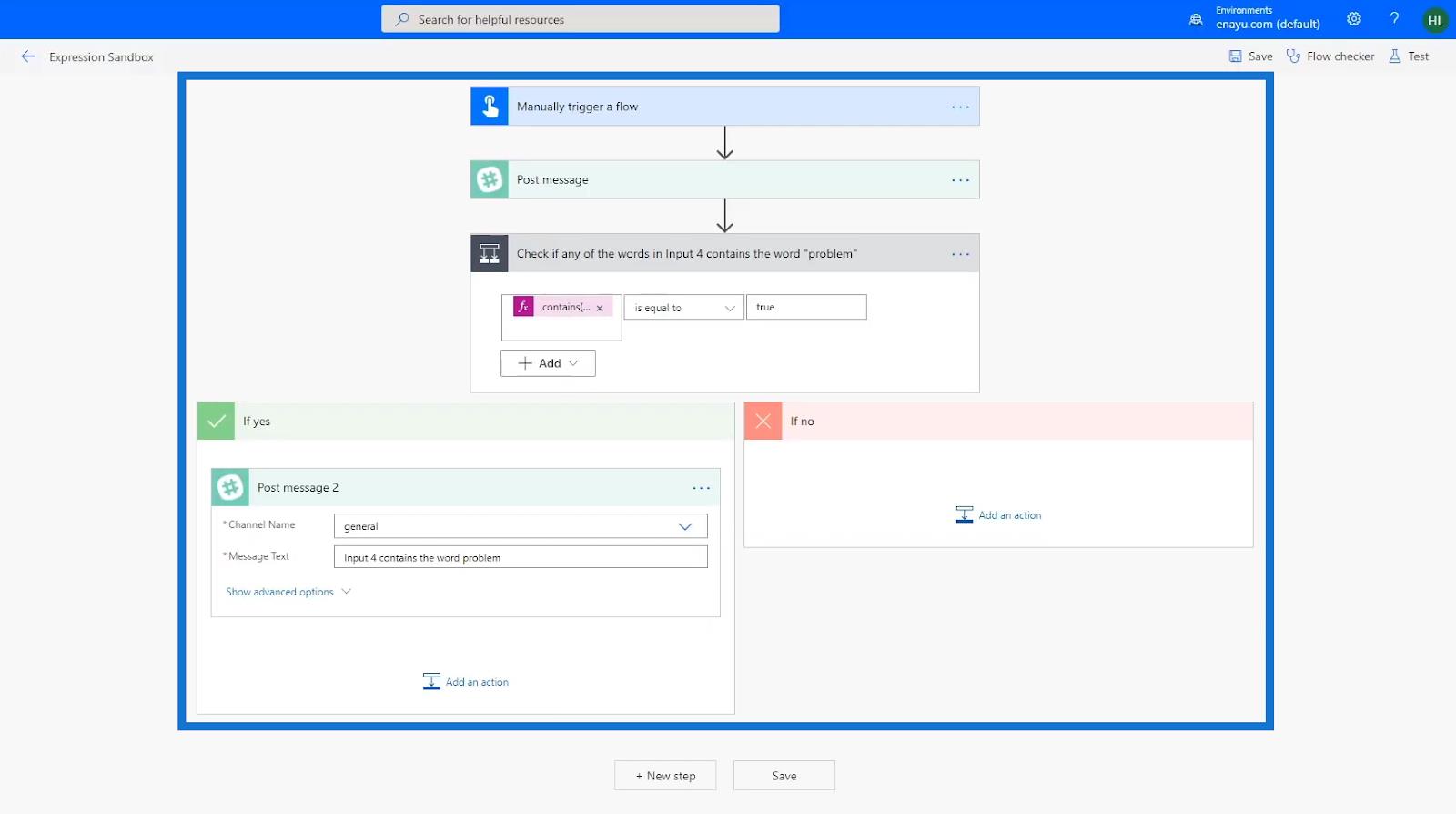
La condition dans ce flux est définie pour vérifier si l'un des mots de l'entrée 4 contient le mot « problème » . Si l'entrée de l'utilisateur répond à la condition, l'expression devient vraie. Par conséquent, le flux ira vers la voie Si oui . Sinon, il ira au chemin Si non .
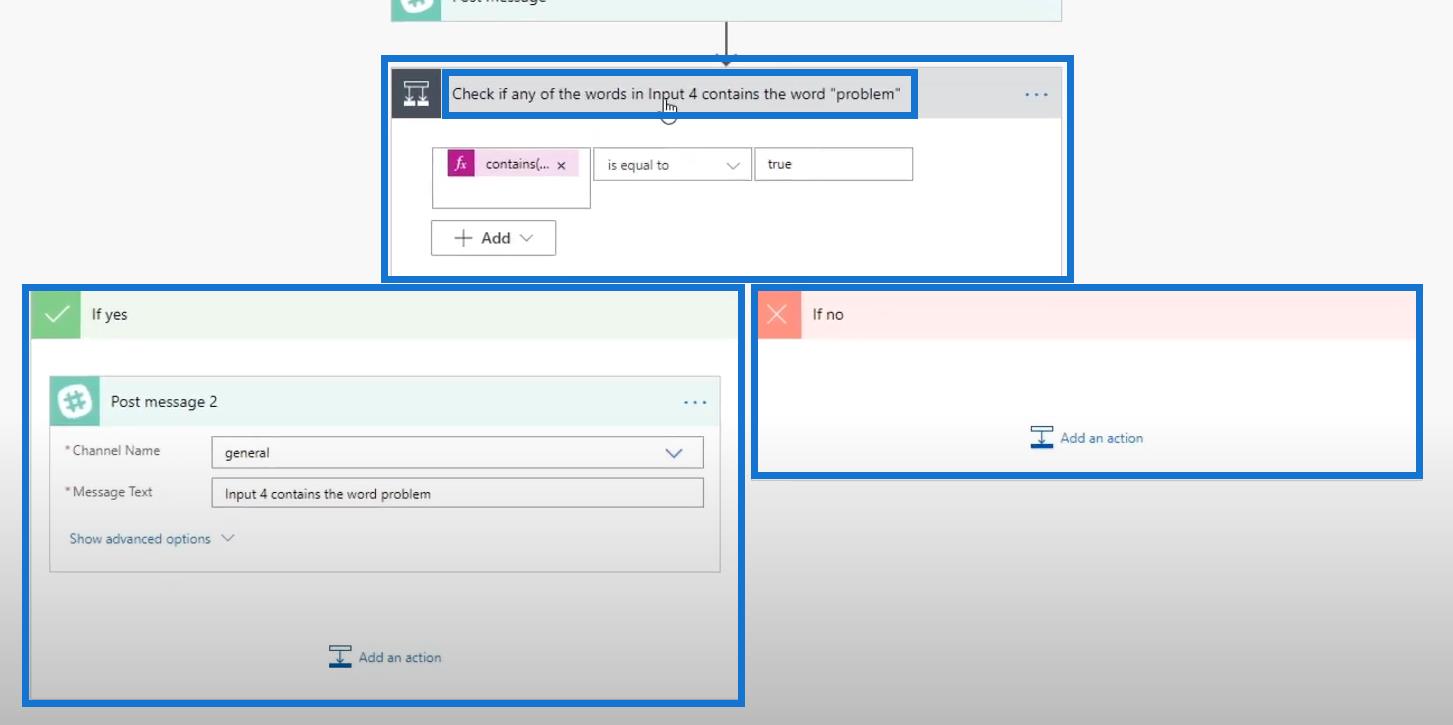
En utilisant l' instruction If , nous pouvons remplacer le contrôle Condition dans notre flux. Pour ce faire, faisons glisser l' action Publier un message 2 .
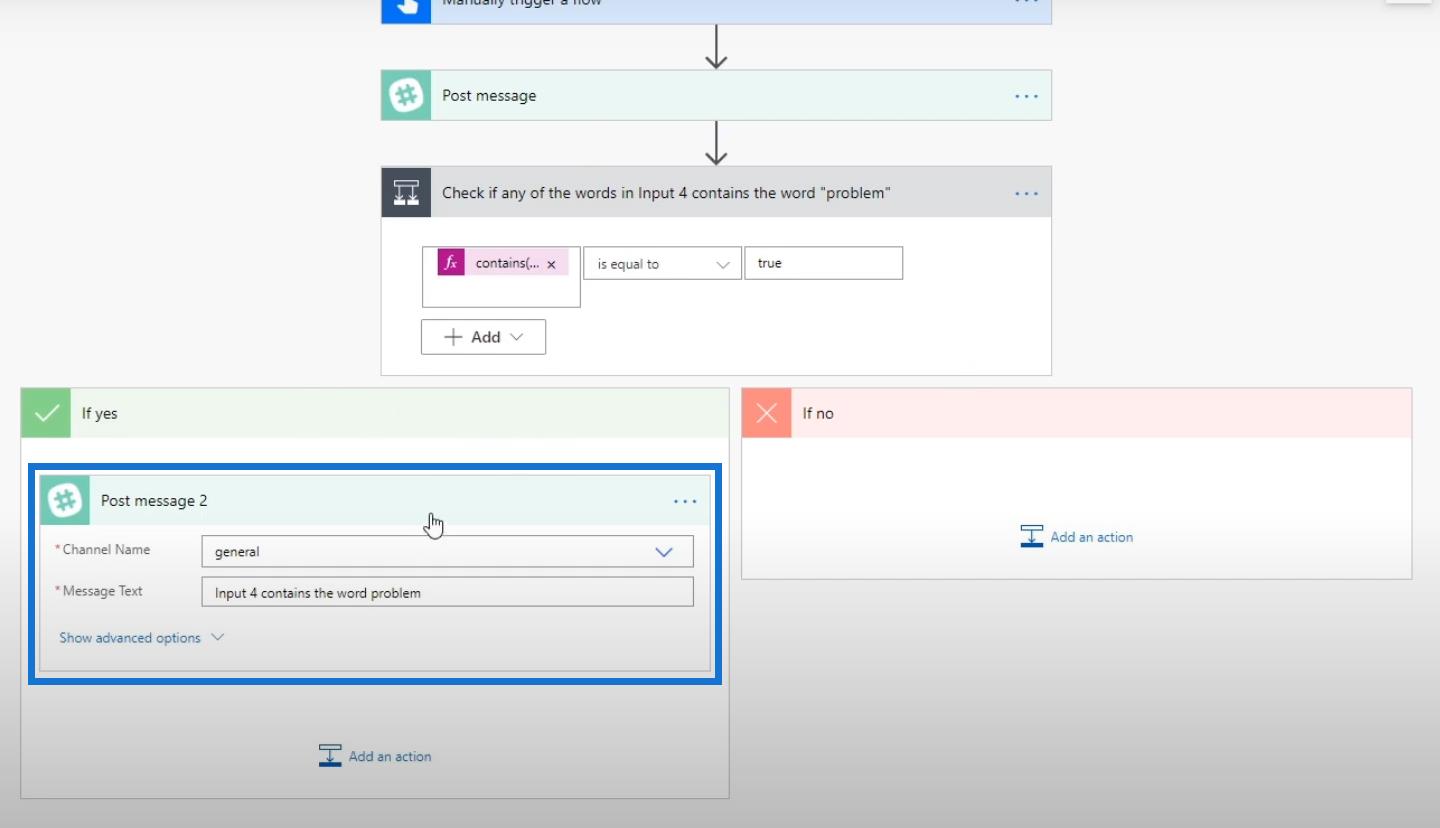
Placez-le ensuite entre l' action Publier un message et le bloc Condition .
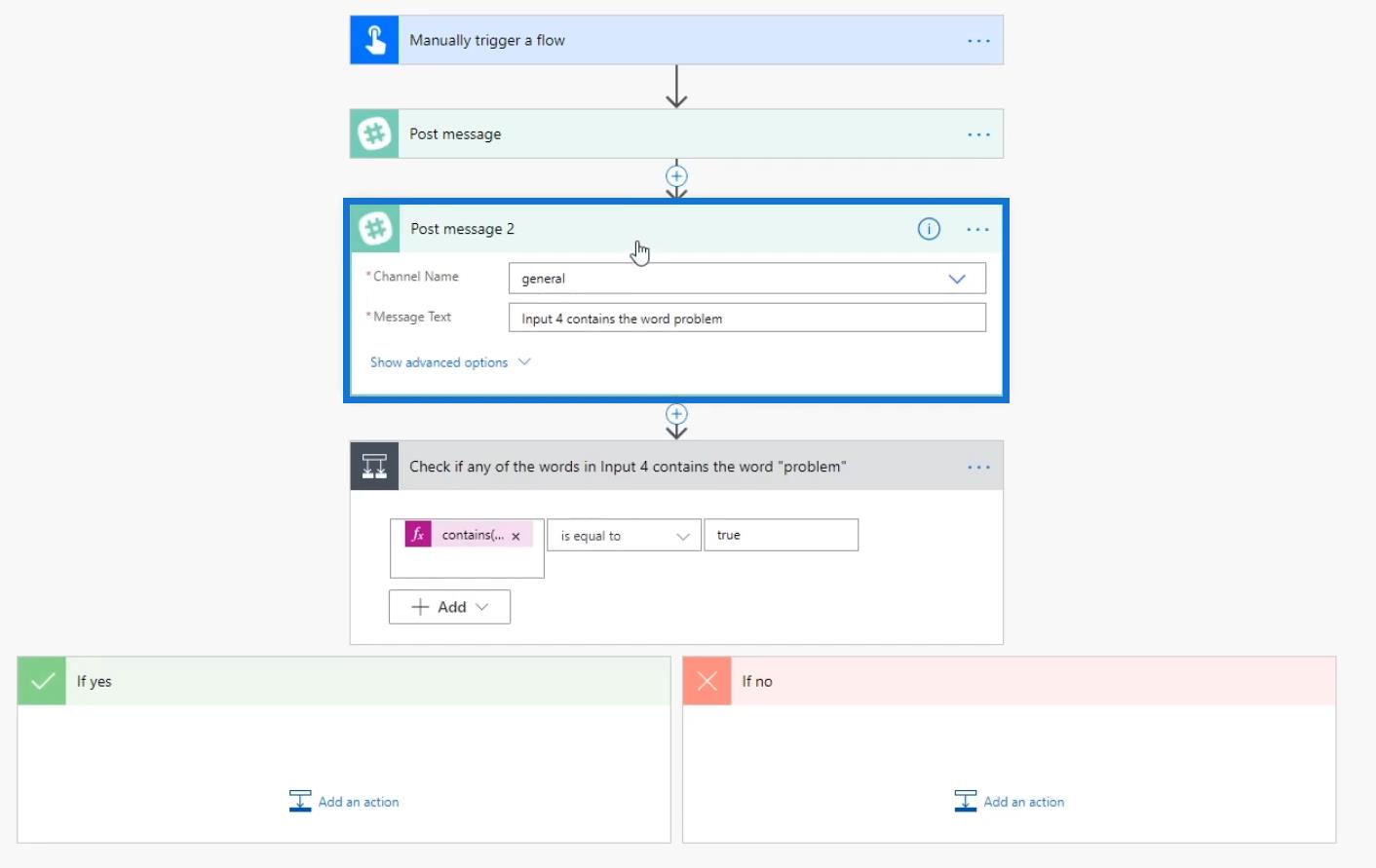
Cliquez sur le champ Texte du message pour afficher les options disponibles.
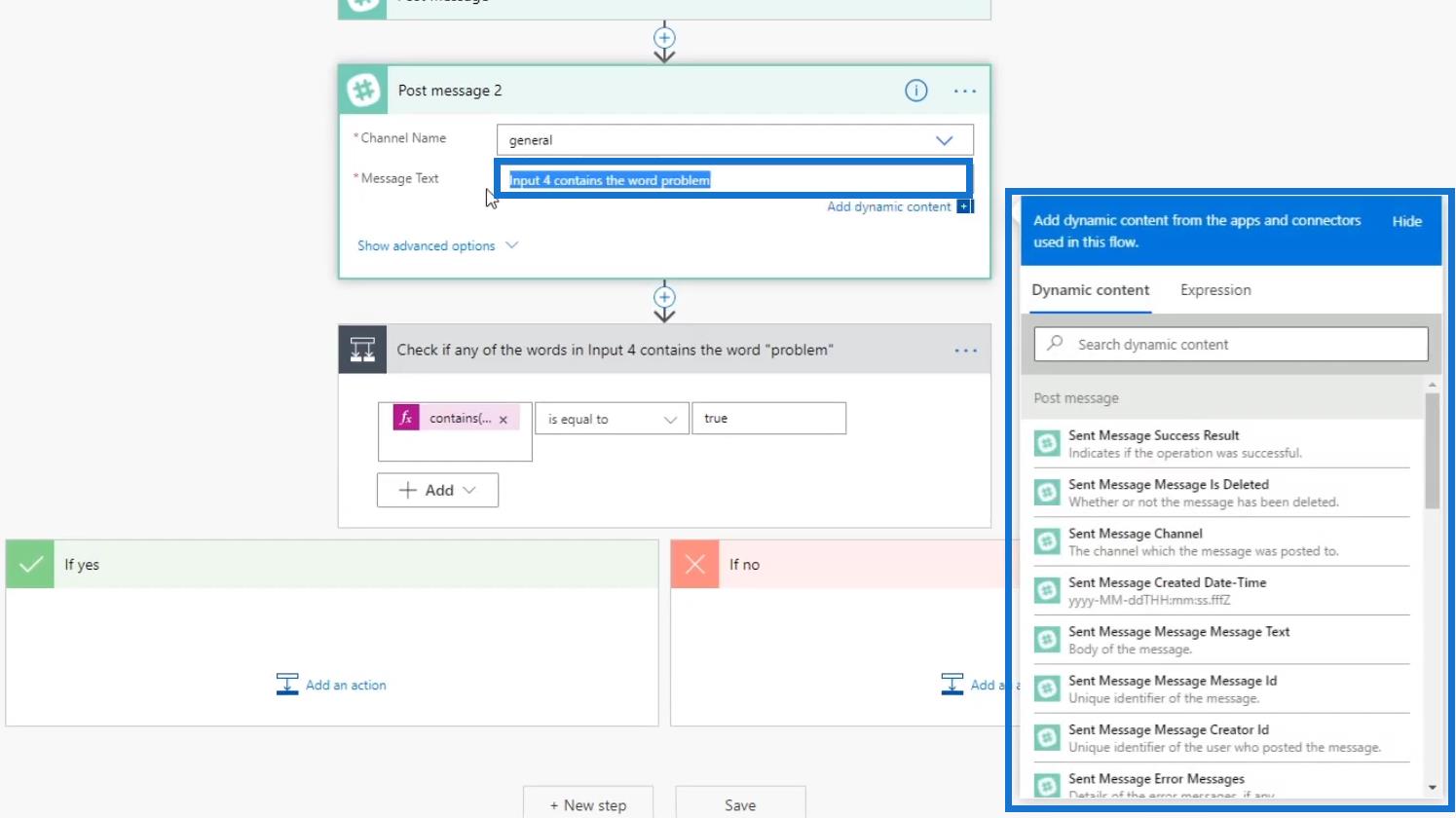
Cliquez sur Expression . Cliquez ensuite sur la fonction if sous les fonctions logiques .
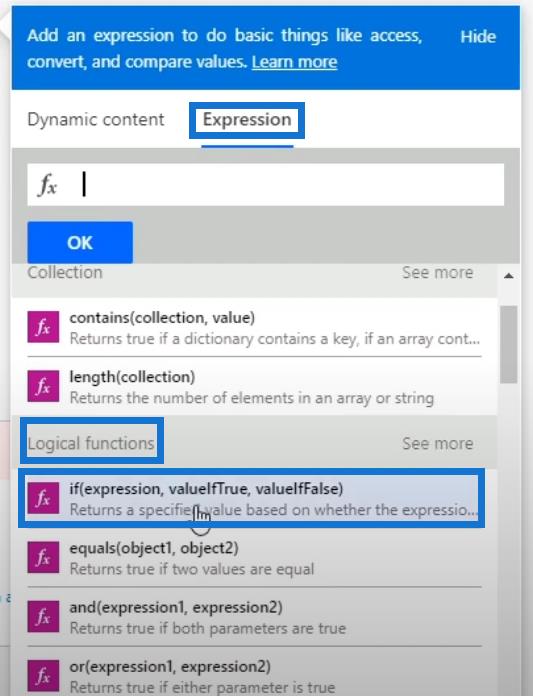
Encore une fois, ce que nous aimerions tester, c'est si l'entrée 4 contient le mot "problème" . Pour ce faire, nous allons d'abord diviser Input 4 en un tableau en cliquant sur la fonction split sous String functions .
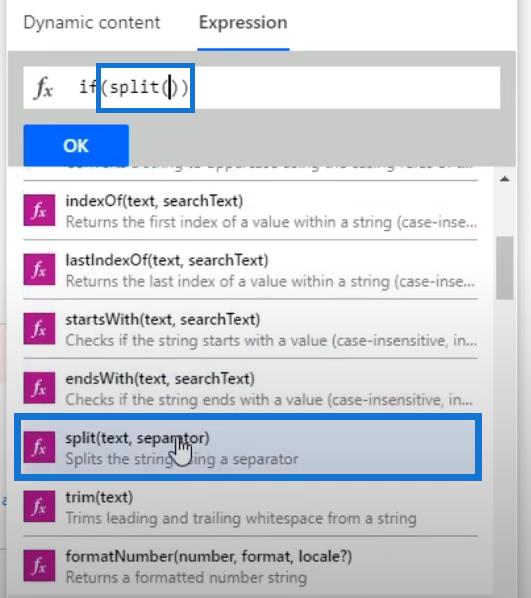
Cliquez sur Contenu dynamique puis sur Entrée 4 . Nous verrons ensuite que le contenu est ajouté à notre déclaration.
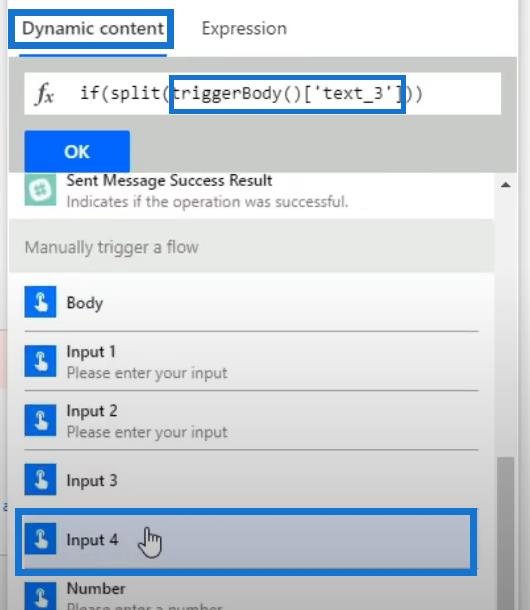
Ajoutons une virgule ( , ) suivie d'un espace entre une paire de guillemets simples ( '' ). L'espace servira de séparateur de contenu des éléments du tableau.
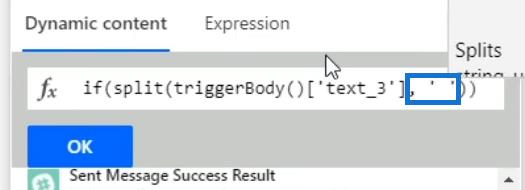
Maintenant, nous allons transformer l'instruction en une expression. Pour ce faire, plaçons le curseur avant le mot split . Cliquez ensuite sur la fonction contient sous l' onglet Expression .
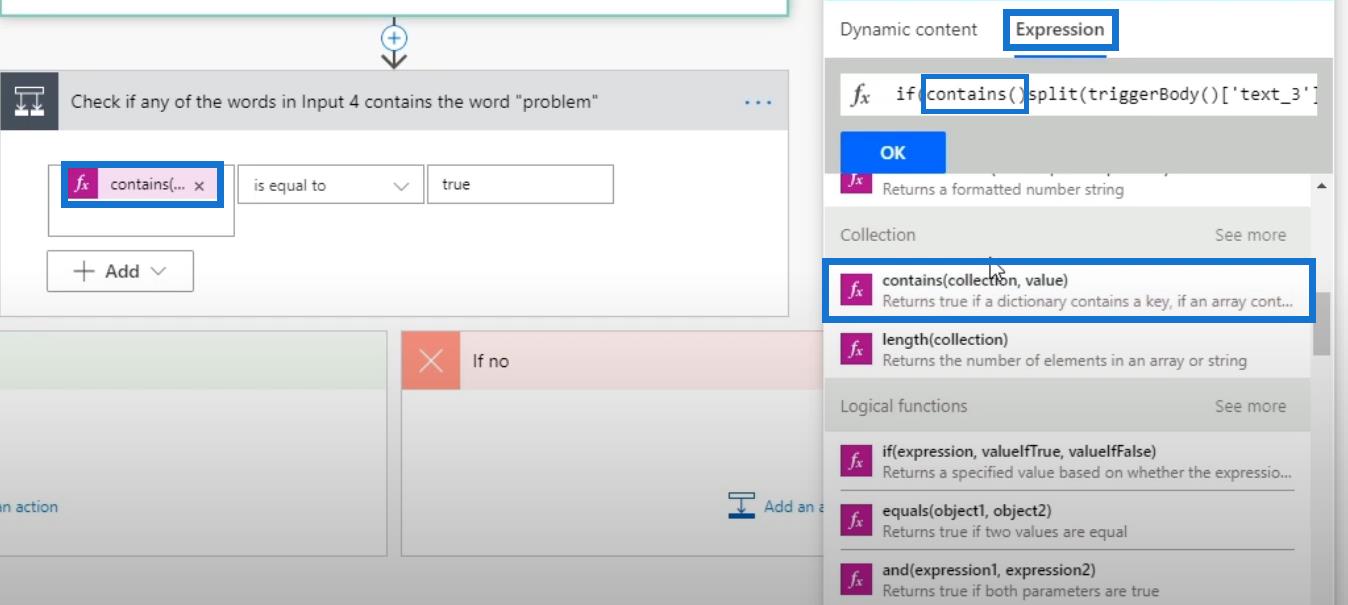
Supprimez le crochet de fermeture en excès avant le mot divisé.

Ajoutons une virgule ( , ), un espace et tapons le mot « problème » entre guillemets simples ( ' ). Ajoutez ensuite un crochet fermant ( ) ), une autre virgule ( , ) et un espace après cela.

Donc, s'il y a un élément contenant le mot " problem ", il retournera true . Sinon, il retournera false . S'il renvoie true , nous aimerions que le message soit " L'entrée 4 contient le mot problème ". Pour ce faire, tapons le texte " L'entrée 4 contient le mot problème " à la fin de l'instruction.

S'il renvoie false , nous aimerions que le message soit juste un point ( . ). Pour ce faire, ajoutons une virgule ( , ) juste après le guillemet fermant du mot « problème ». Ajoutez un espace , puis saisissez le point ( . ) entre guillemets simples ( ' ).

Après cela, cliquez sur OK .
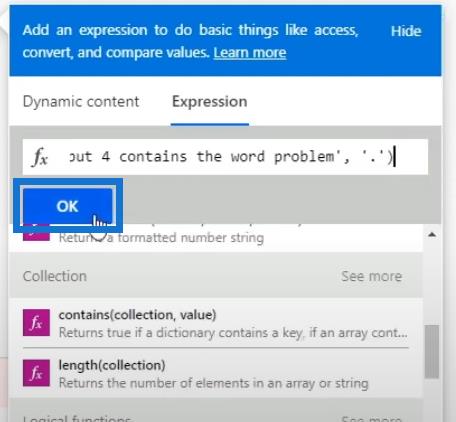
Nous pouvons maintenant supprimer la valeur initiale du champ Texte du message .
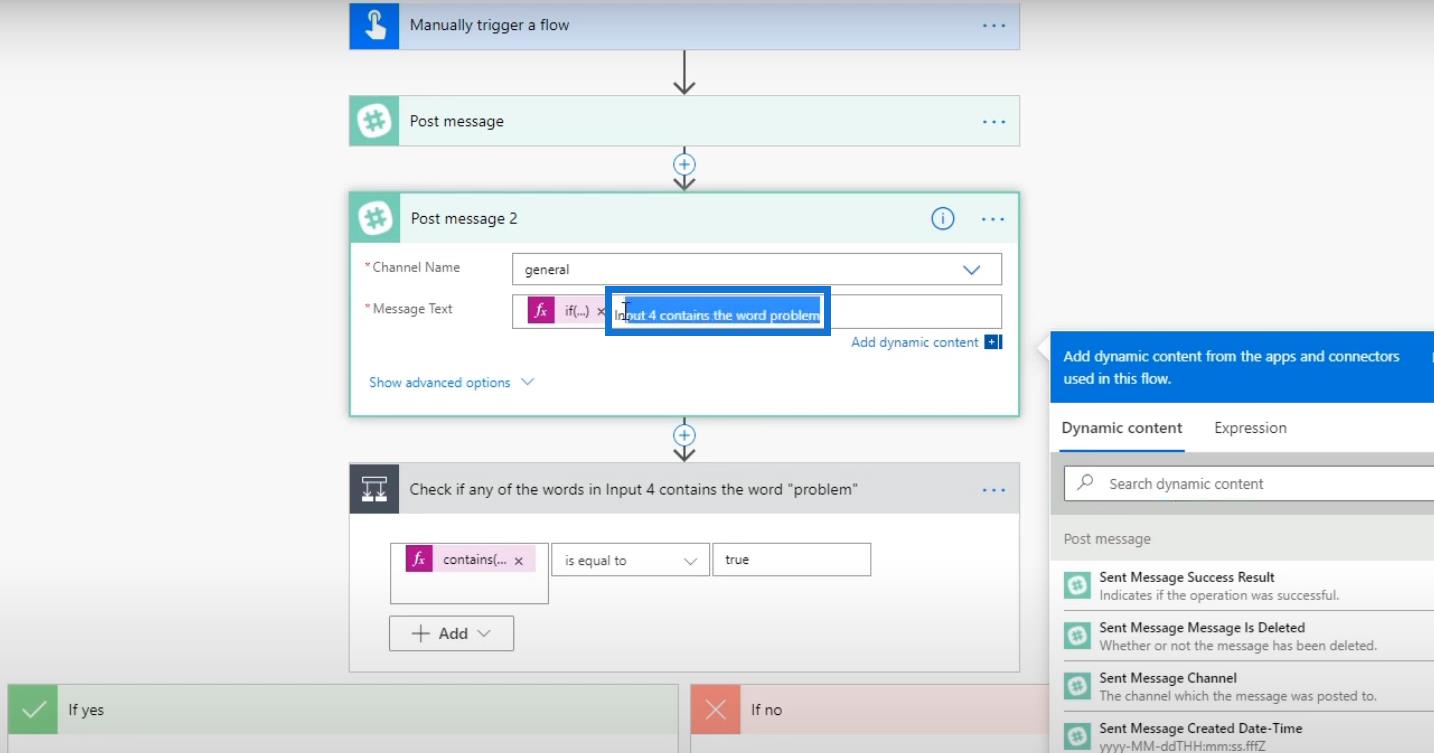
Supprimons également le bloc Condition .
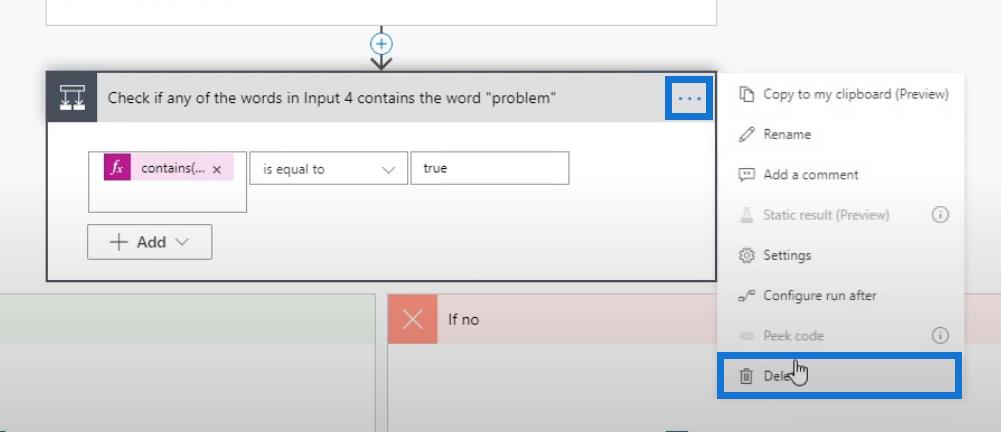
Cliquez ensuite sur OK .
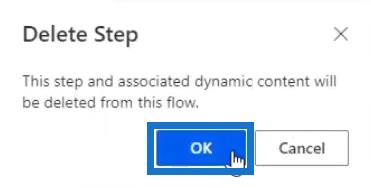
Enfin, cliquez sur Enregistrer .
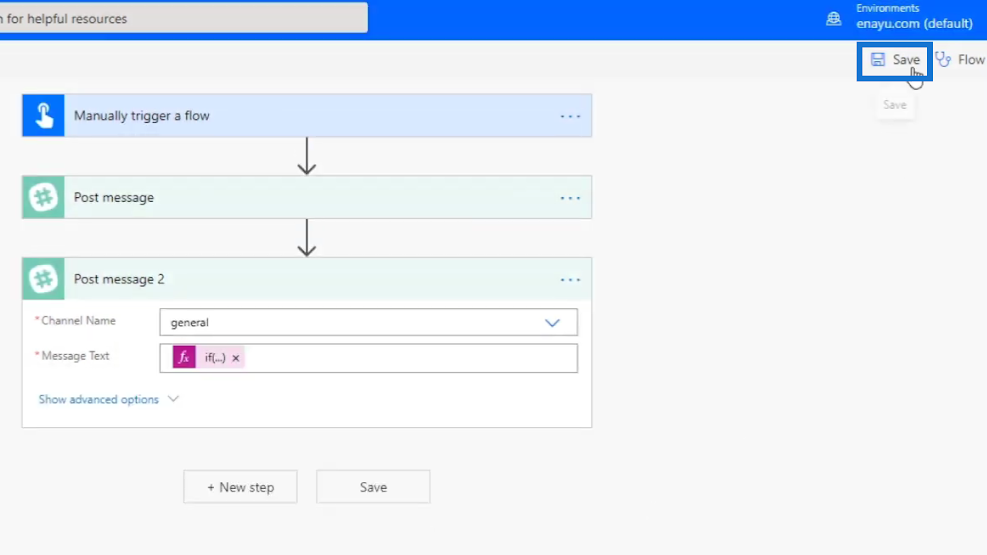
Tester le flux
Testons maintenant le flux et voyons comment cela fonctionne.
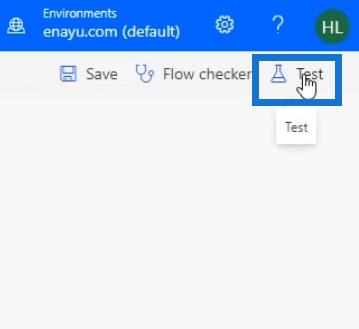
Exécutons ceci en utilisant les mêmes données lors de notre exécution précédente. Cliquez ensuite sur Tester .
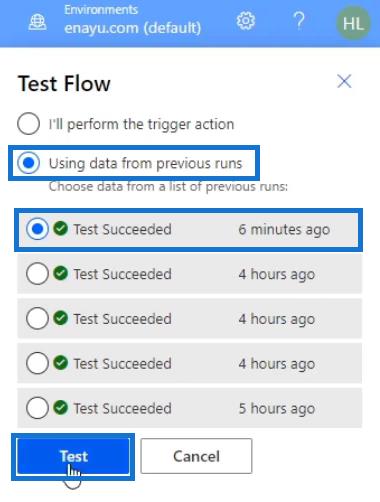
Après cela, nous verrons le résultat de notre exécution de flux réussie.
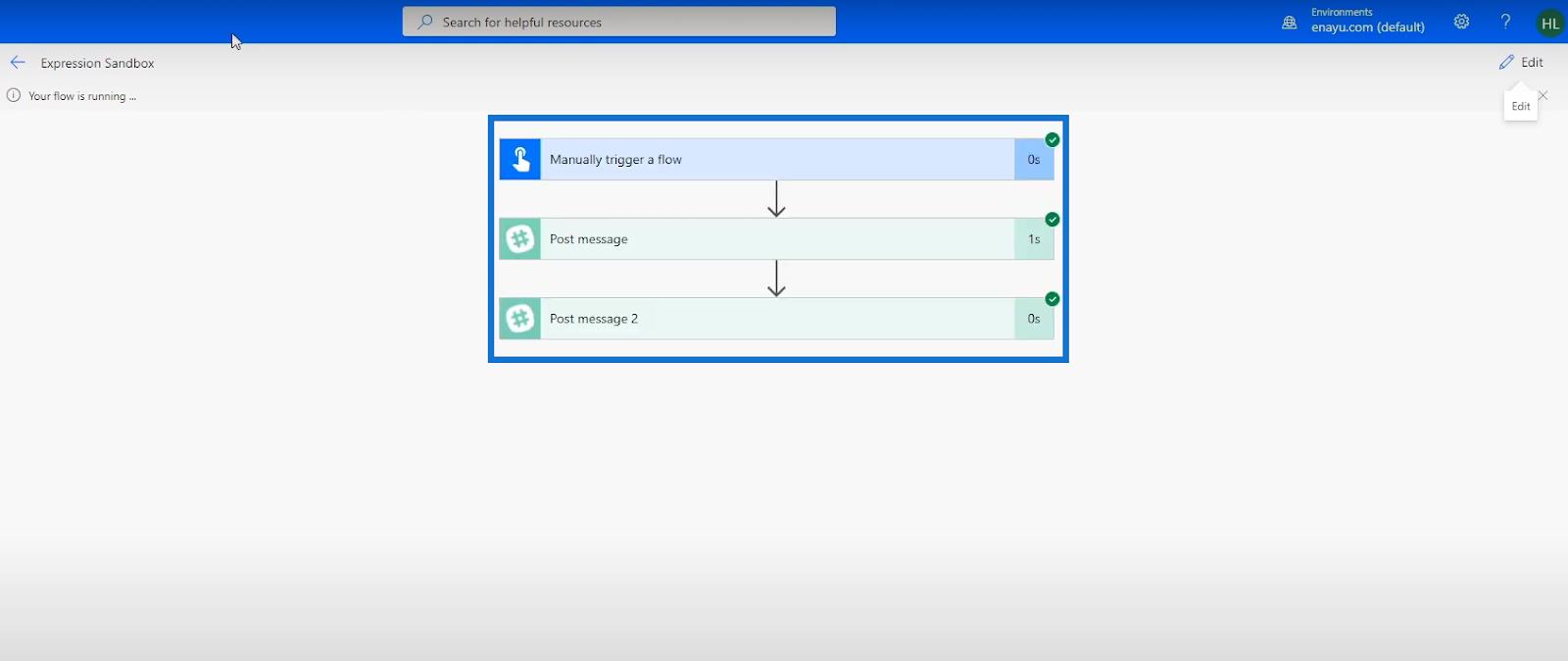
Lors de la vérification du canal général dans Slack., nous verrons que le message " L'entrée 4 contient le mot problème " s'est affiché avec succès.
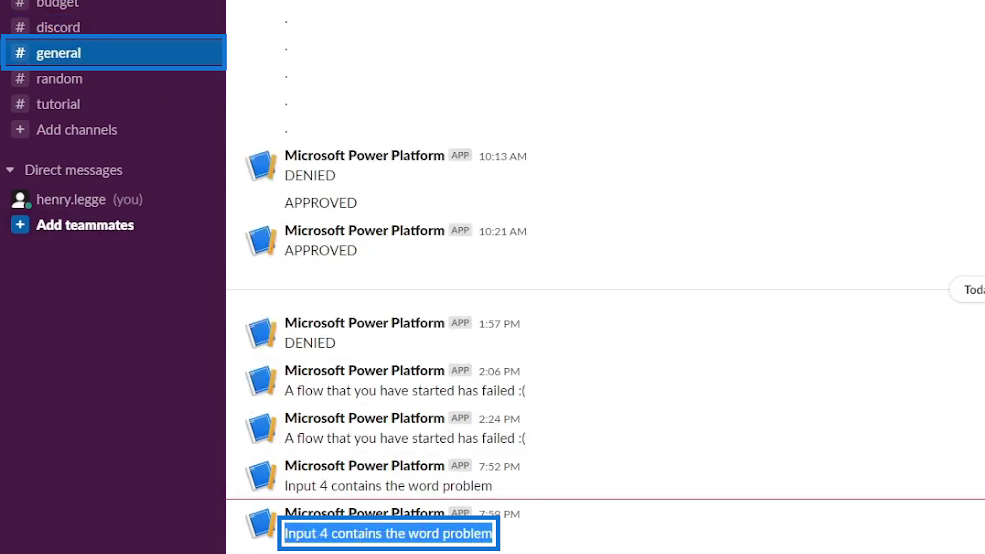
Par conséquent, nous avons remplacé avec succès un contrôle Condition par une instruction If qui fonctionne exactement de la même manière.
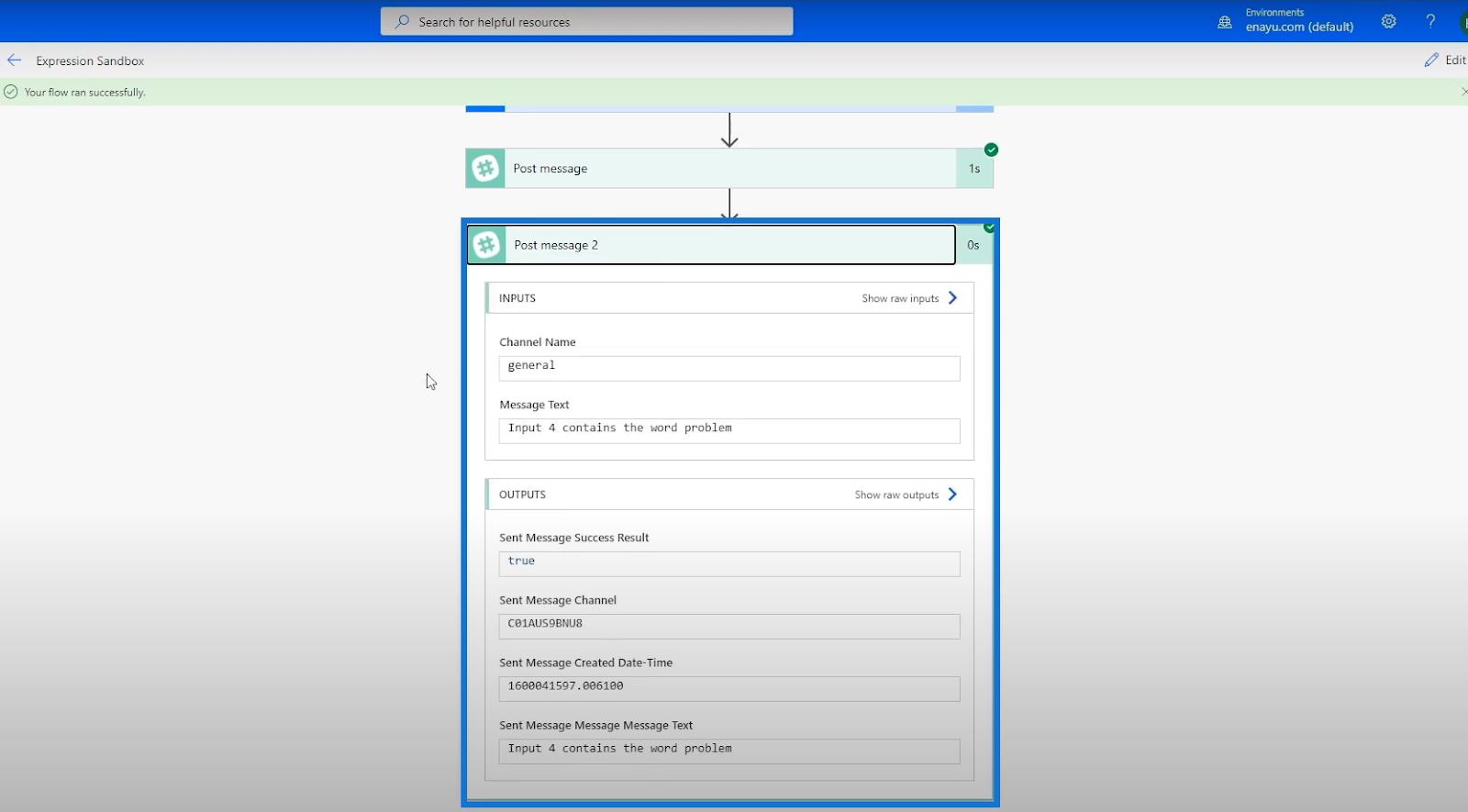
Autres fonctions logiques Power Automate
Nous allons passer en revue 3 autres fonctions de comparaison logique qui sont également très utilisées : les fonctions and , equals et or .
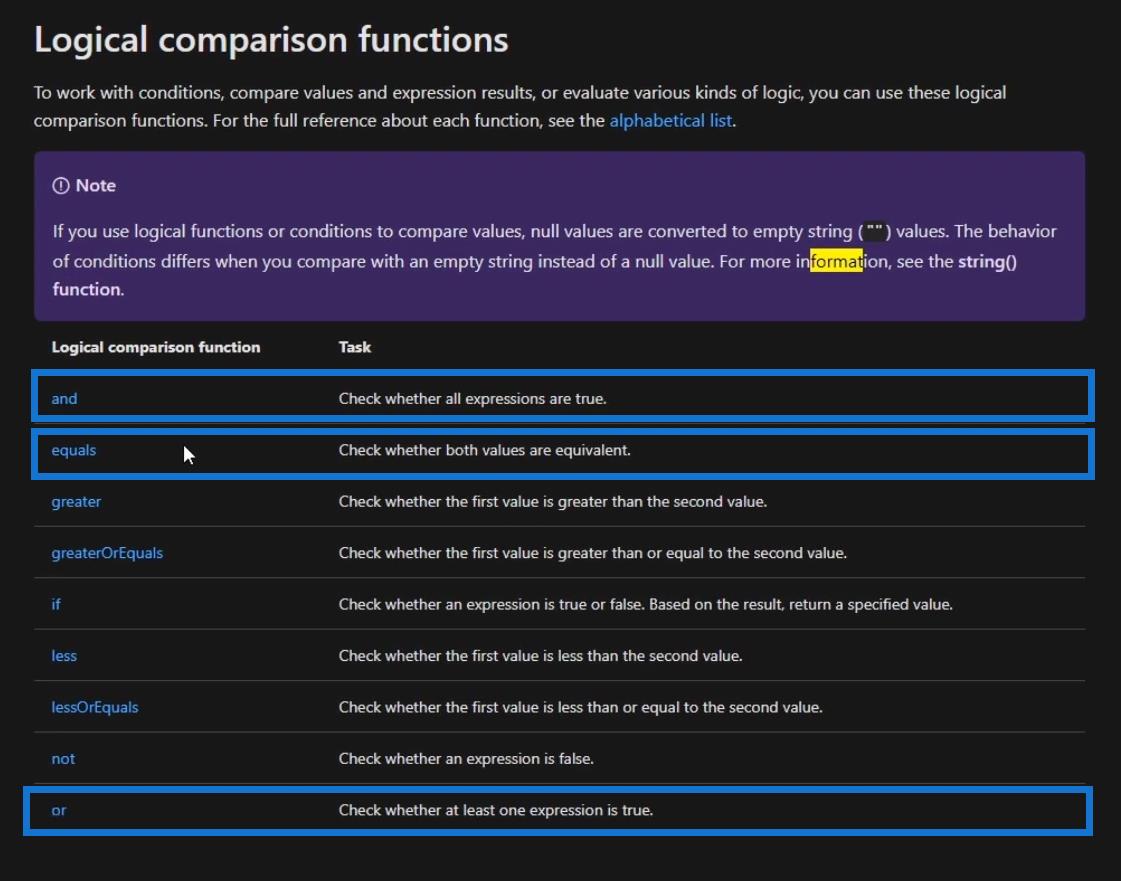
1. Fonctions logiques Power Automate : Égal à
Vérifions la fonction equals .
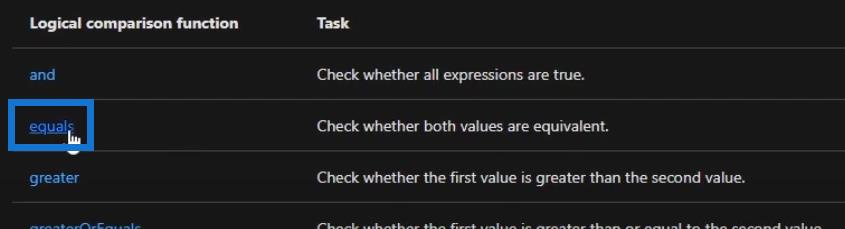
Cette fonction est assez simple et nous l'avons déjà utilisée dans des tutoriels précédents. Il évalue deux objets qui peuvent être des chaînes , des entiers , des collections , des tableaux ou autres. Si les valeurs des deux objets sont égales, il retournera true ; et s'ils ne le sont pas, il retournera false . Un exemple est également fourni dans la documentation.
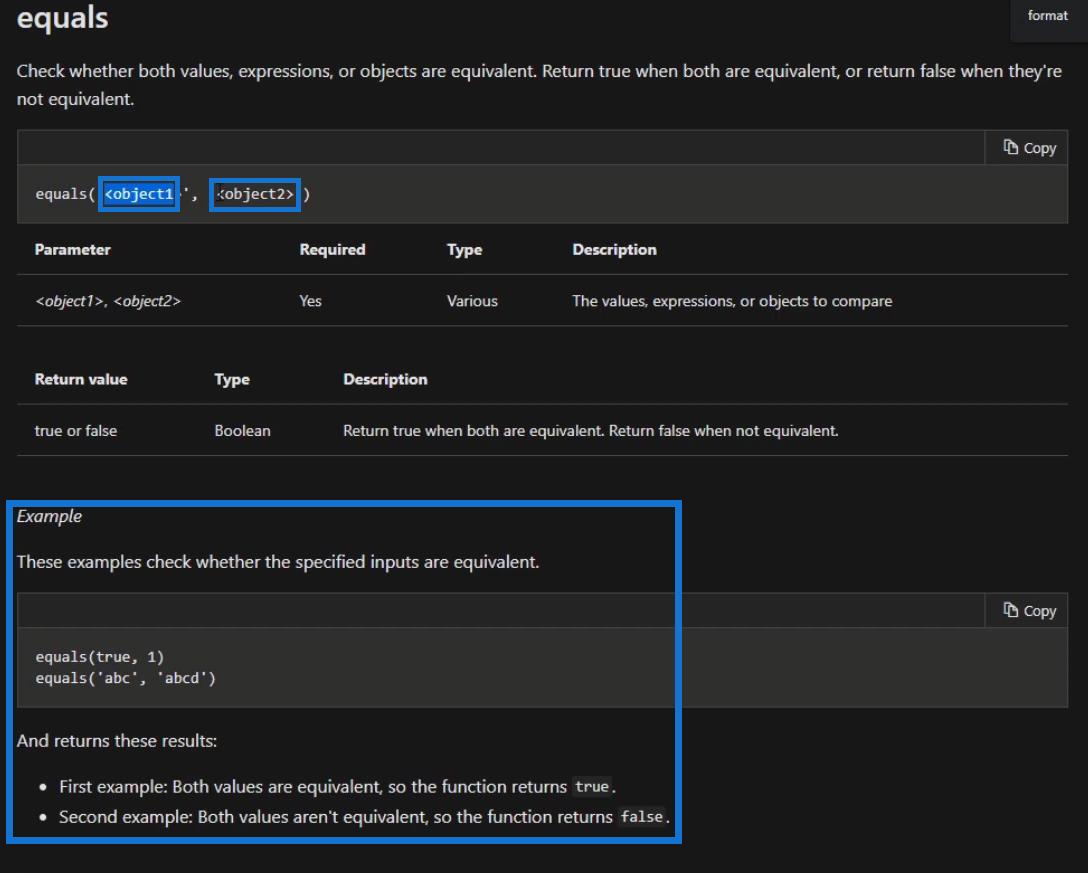
2. Fonctions logiques Power Automate : Et
Vient ensuite la fonction et .

Cette fonction peut être facilement utilisée si nous avons plusieurs expressions à évaluer. Nous venons de mettre plusieurs expressions et elles renverront true si chaque expression est true .
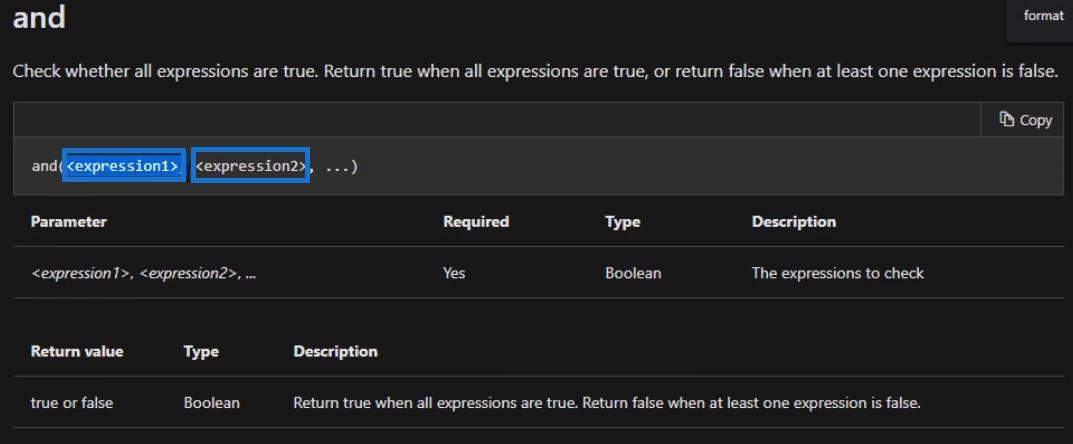
Par exemple, allons modifier notre flux.
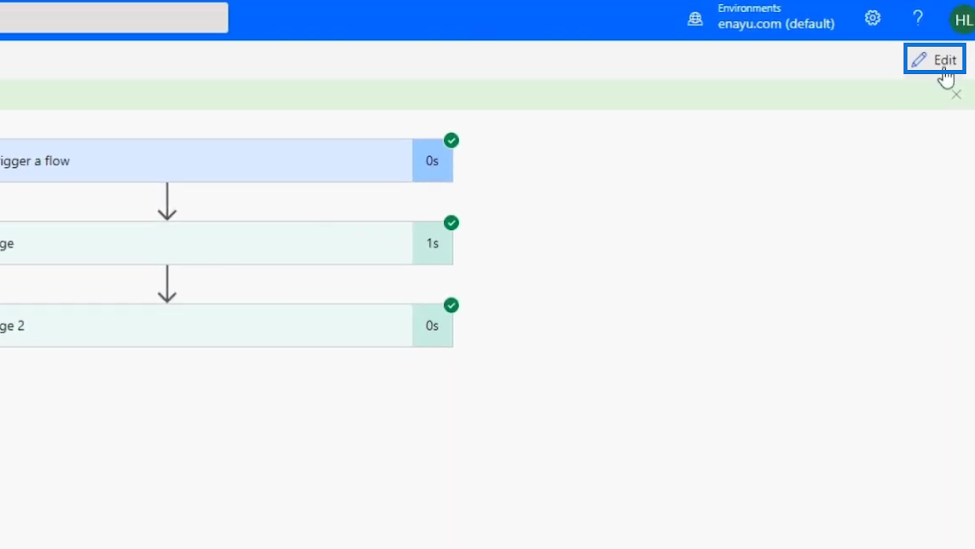
Cliquez sur Nouvelle étape .
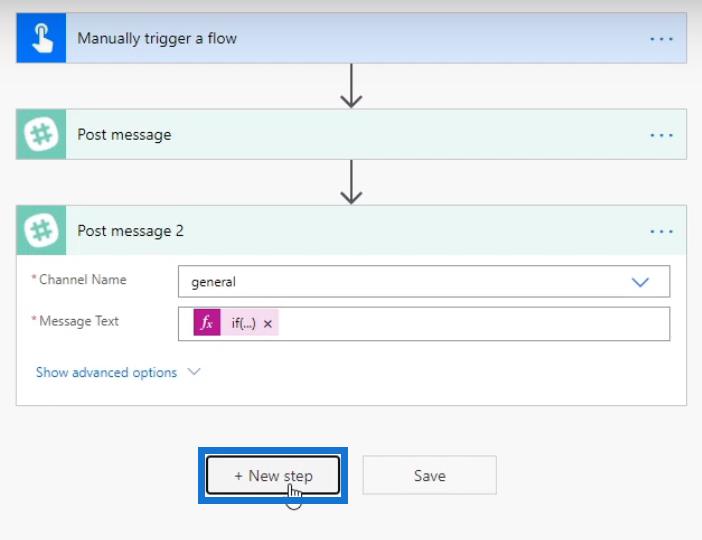
Cliquons sur le connecteur Control .
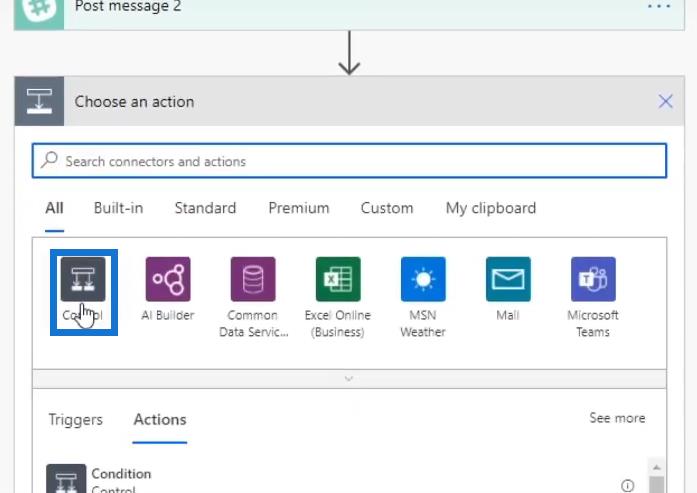
Cliquez ensuite sur Condition .
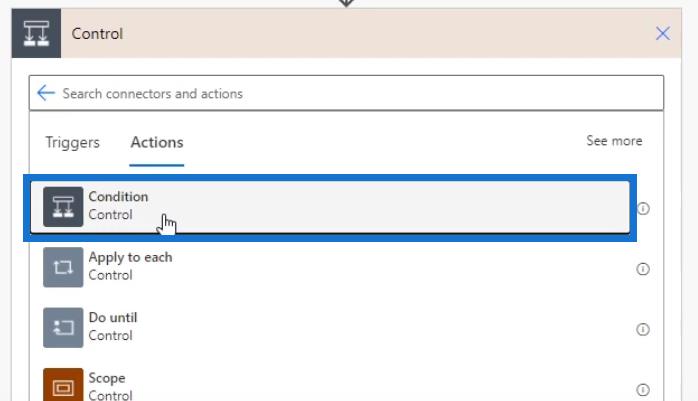
Nous allons définir la condition sur " L'entrée 4 est égale au problème ".
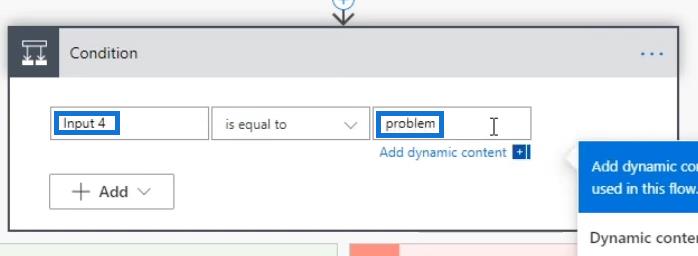
Après cela, cliquez sur Ajouter puis cliquez sur Ajouter une ligne .
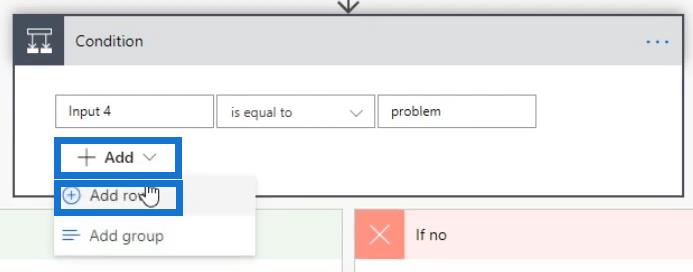
Dans la ligne supplémentaire, nous allons définir la condition sur « L'entrée 4 est égale au problème ».
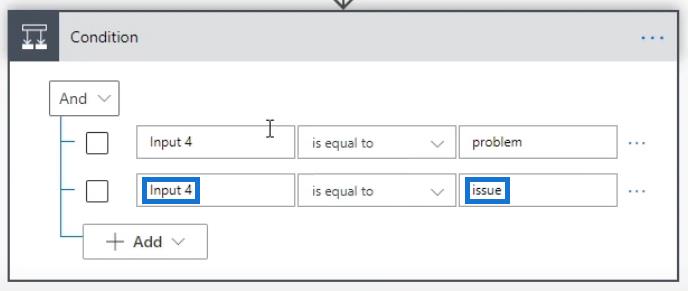
Tout ce que nous entrons ici ne fonctionnera pas car nous devons utiliser la variable Input 4 (un contenu dynamique) au lieu de simplement taper Input 4 sous forme de chaînes. Mais ce n'est que pour vous montrer à quoi cela ressemble, ce qui revient à utiliser la fonction and dans une expression .
Dans cet exemple, le flux va vérifier si l' entrée 4 est égale à « problem » et si elle est aussi égale à « issue ». Par conséquent, si les deux expressions renvoient true , il suivra la voie Si oui .
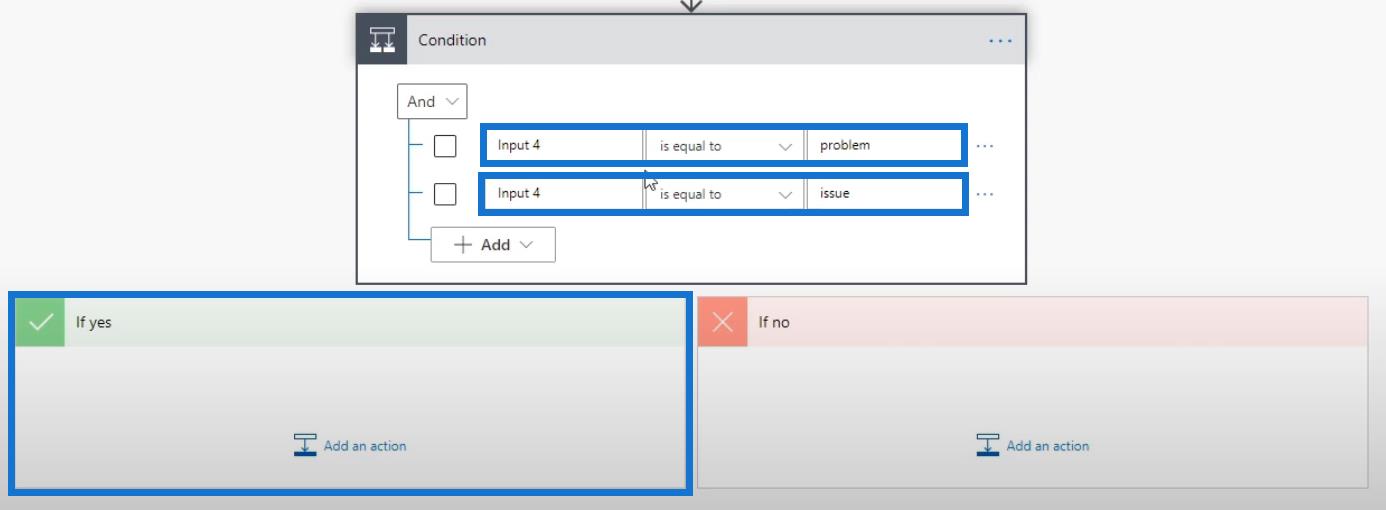
3. Fonctions logiques Power Automate : Ou
La dernière que nous allons examiner est la fonction ou .

La fonction or est très similaire à la fonction and . La grande différence est que pour que cette fonction renvoie true , une seule des expressions doit être true .
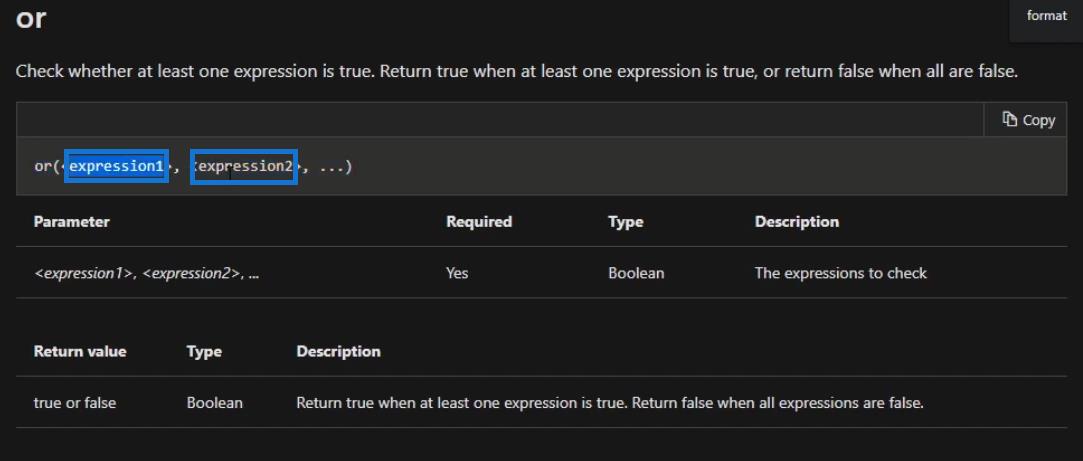
Par exemple, revenons à notre flux. Ensuite, cliquez sur le bouton Et et choisissez l' option Ou .
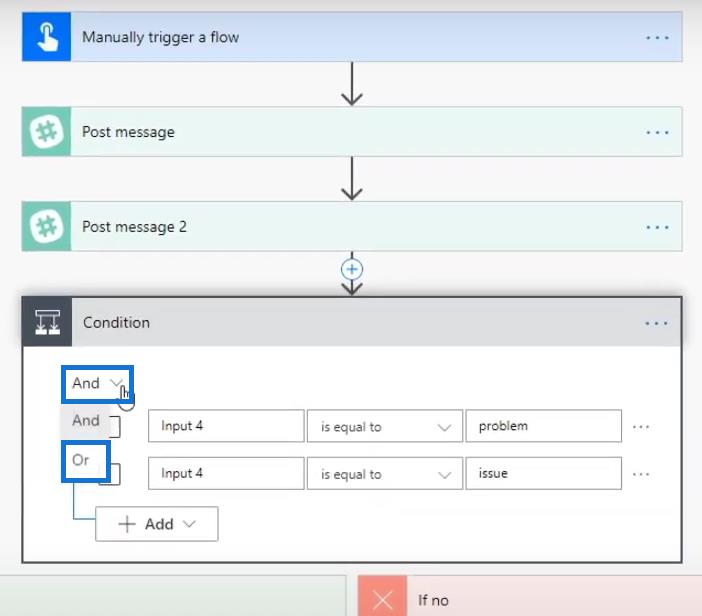
Je l'ai déjà utilisé dans l'un de mes flux précédents. Vérifions cela en cliquant sur la flèche de retour en haut.
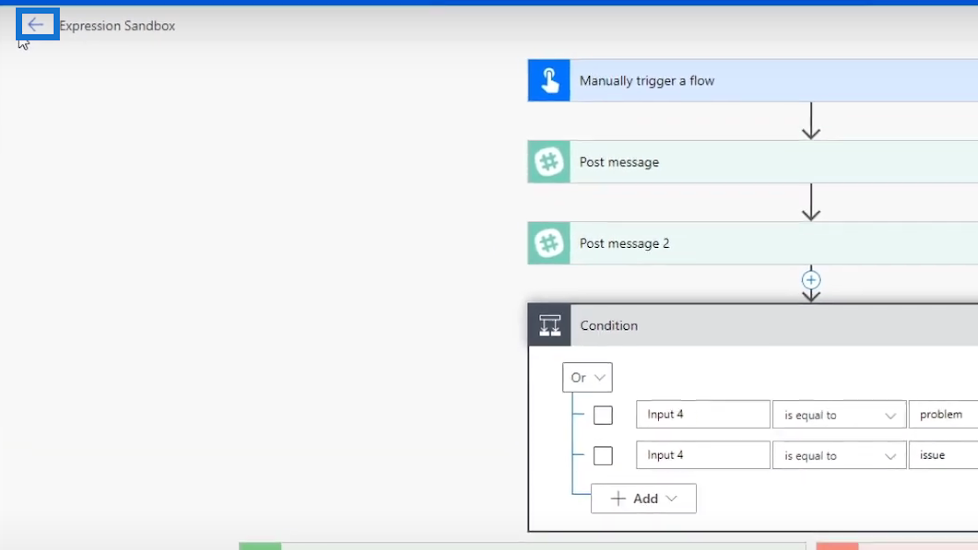
Cliquez ensuite sur OK .

Après cela, cliquez sur Mes flux et cliquez sur ScratchFlow - Twitter dans la liste.
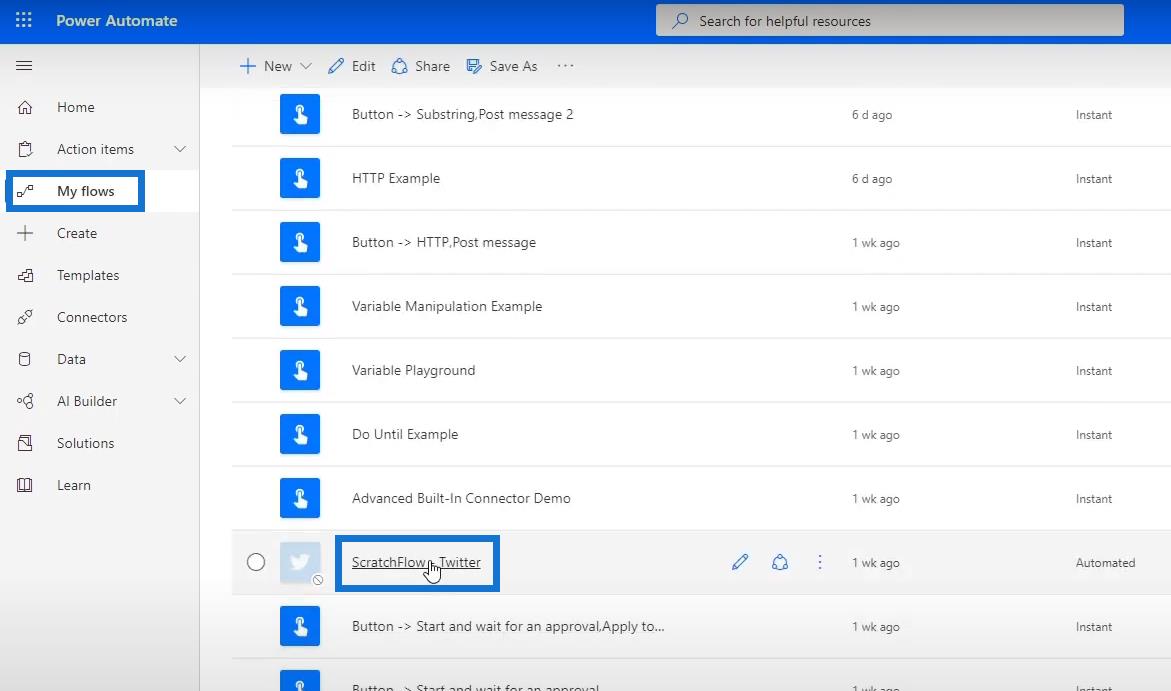
Cliquez sur Modifier .
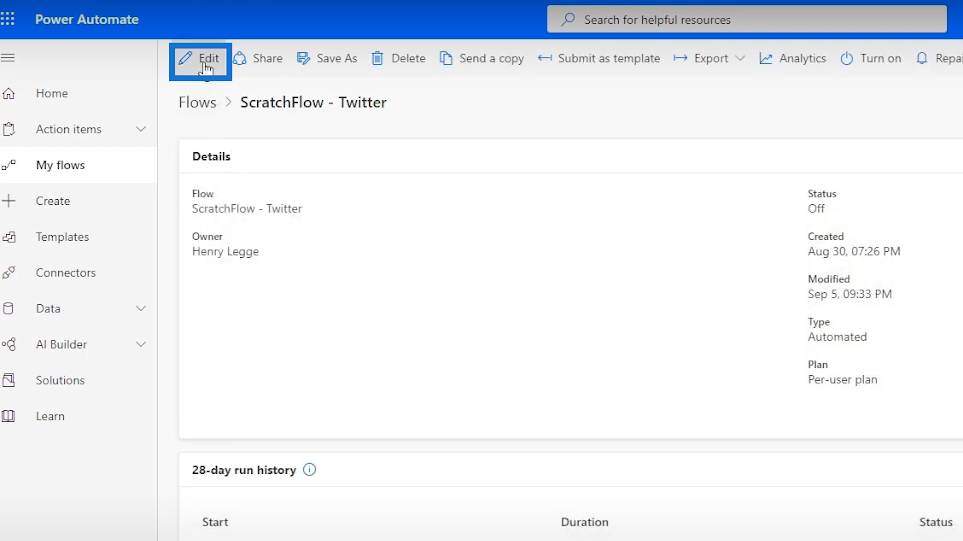
Cliquez sur le bloc Condition .
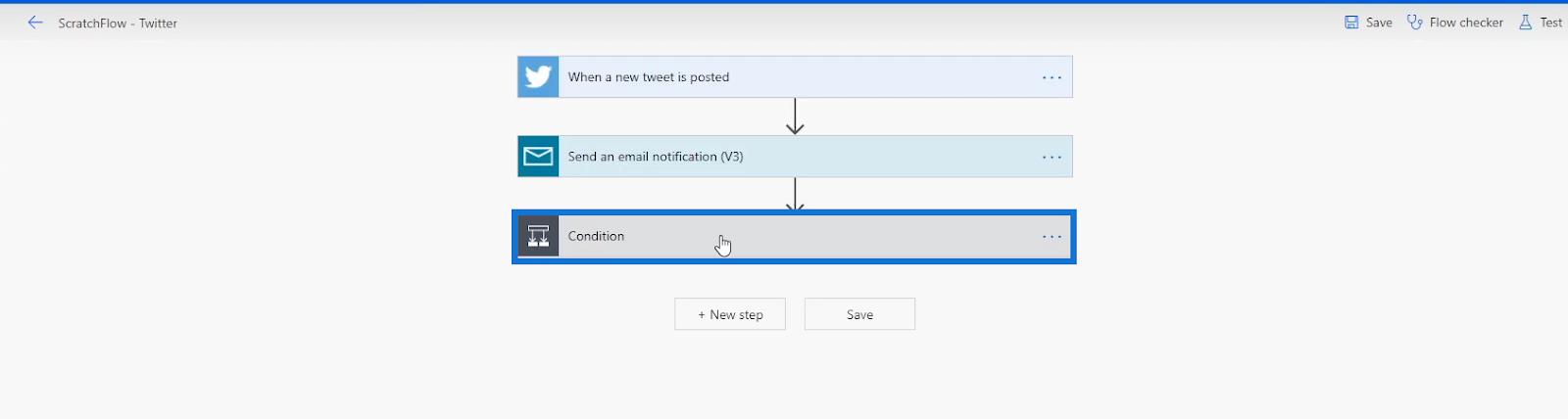
Ensuite, nous verrons que la fonction ou a été utilisée dans ce flux précédent. Dans cet exemple, il évalue si le tweet contient le mot « problème », ou « problème ». Si l'une de ces deux conditions est vraie, il effectuera l'action dans le chemin Si oui qui crée une carte Trello. Si les deux sont faux, il effectuera l'action que nous avons définie pour le chemin Si non .
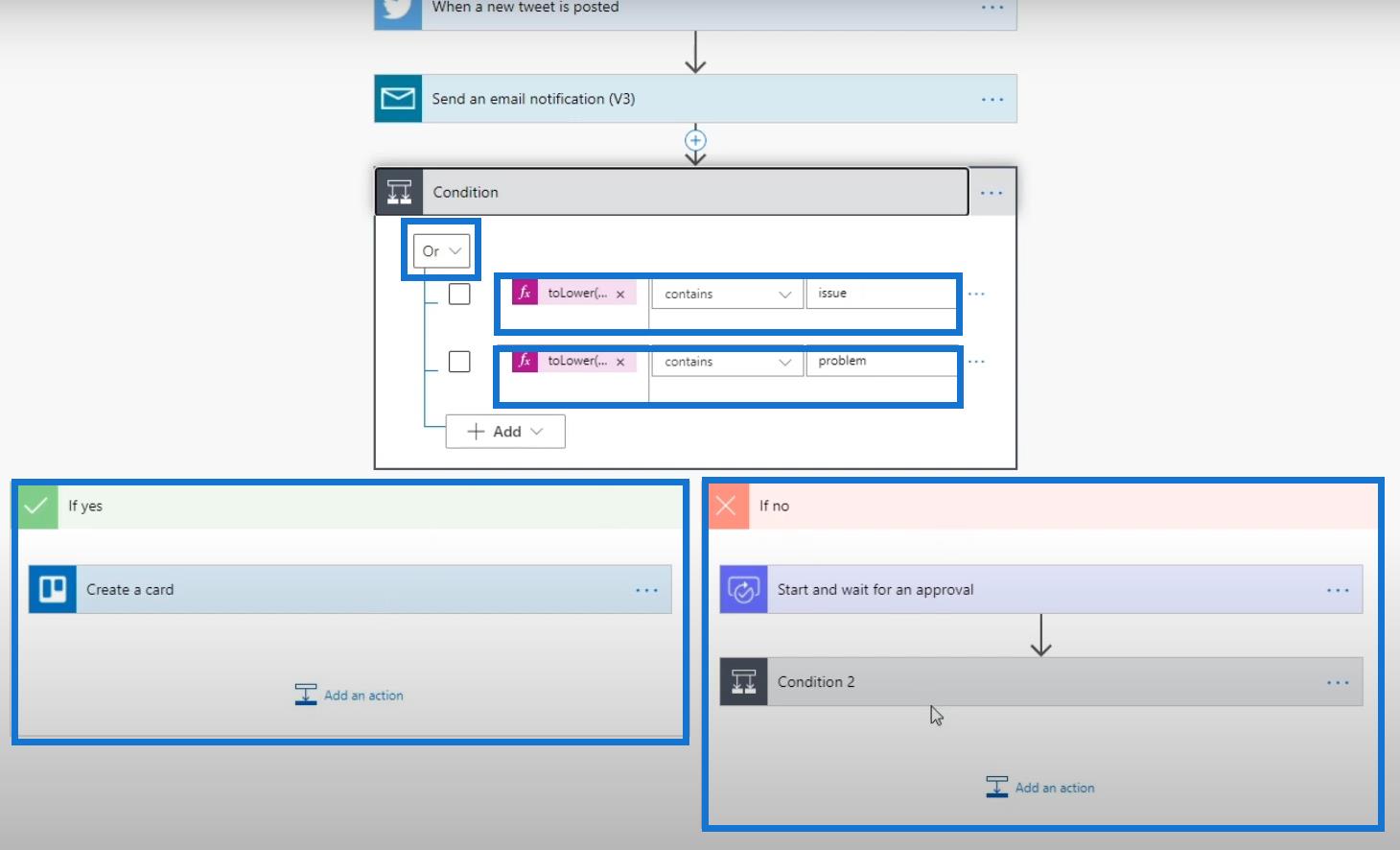
Fonctions de collecte dans Microsoft Power Automate
Fonctions de chaîne de flux Microsoft : concaténer et remplacer
Power Automate Split Function And Arrays
Conclusion
Les fonctions de comparaison logique sont très similaires au connecteur Condition dans Microsoft Power Automate . Cependant, je recommande toujours d'utiliser le connecteur Condition plutôt que les fonctions de comparaison logique car il est beaucoup plus facile à utiliser dans les diagrammes de flux.
Si vous souhaitez utiliser les fonctions logiques, c'est très bien, surtout si vous avez une formation en codage. De plus, la plupart des fonctions de comparaison logique peuvent être répliquées à l'aide de connecteurs de contrôle de condition au lieu d'utiliser des codes.
Mais bien sûr, c'est toujours à vous de décider comment configurer et exécuter votre flux. N'oubliez pas que si votre objectif est de devenir un administrateur Power Automate certifié , vous devez également connaître ces fonctions.
Tous mes vœux,
Henri
Découvrez l
Découvrez comment comparer facilement des tables dans Power Query pour signaler les différences et optimiser vos analyses de données.
Dans ce blog, vous découvrirez comment diviser les colonnes dans LuckyTemplates par délimiteurs à l'aide de DAX, une méthode efficace pour gérer des modèles de données complexes.
Découvrez comment récolter une valeur avec SELECTEDVALUE DAX pour des calculs dynamiques dans LuckyTemplates.
Calculez la marge en pourcentage à l
Dans ce didacticiel, nous allons explorer une méthode rapide pour convertir du texte en formats de date à l
Dans ce blog, vous apprendrez à enregistrer automatiquement la pièce jointe d
Découvrez comment adapter les cellules Excel au texte avec ces 4 solutions simples pour améliorer la présentation de vos données.
Dans ce didacticiel SSRS Report Builder, découvrez comment utiliser le générateur d
Découvrez les outils pour créer un thème de couleur efficace pour vos rapports LuckyTemplates et améliorer leur apparence.








