Gestion des erreurs dans Power Automate via le branchement parallèle

Découvrez l
Dans l'article de blog d'aujourd'hui, nous aborderons le problème de la semaine n°6 . Je vais vous montrer comment formater des données dans LuckyTemplates impliquant l'utilisation de power query . La capture d'écran ci-dessous est la solution que vous devriez avoir après avoir effectué toutes les transformations de données. Le solde réel était de 685 616,33 $ . Vous pouvez regarder la vidéo complète de ce tutoriel au bas de ce blog.
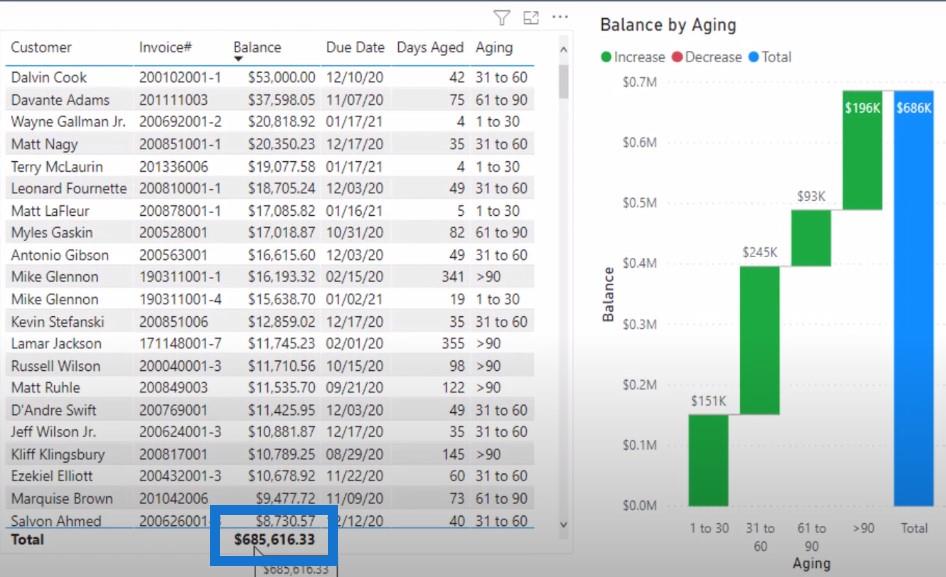
Nous avons eu beaucoup de participation pour le Challenge #6. J'apprécie les efforts de chacun pour tenter d'y parvenir. Une chose à noter est que nous avons vu un tas d'entrées dont le solde était un peu décalé. Je vais vous montrer, au fur et à mesure de ma participation à ce défi, pourquoi ce montant en dollars était éteint.
Notez que ma solution sur la façon dont vous pouvez formater des données dans impliquait plusieurs étapes et qu'il y avait de nombreuses entrées qui condensaient ces étapes. Je prendrai ces raccourcis en compte pour mes futurs efforts avec ce type de données. Ainsi, non seulement les participants ont aidé à résoudre le problème de la semaine, mais ils m'ont également aidé à long terme en ce qui concerne l'élaboration de rapports.
Je vais ouvrir la requête de puissance et expliquer étape par étape comment j'ai trouvé ma solution. Voici à quoi ressemble le produit finalisé.
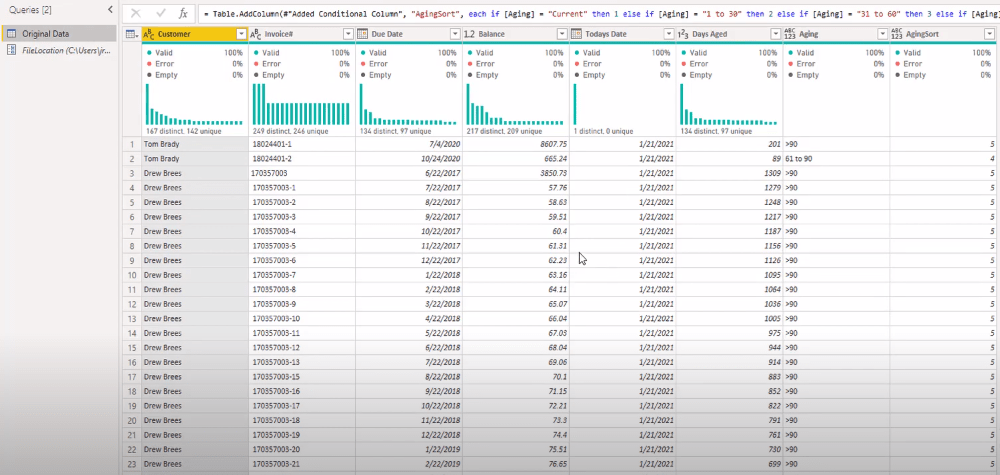
Mais si je clique sur la source, vous verrez que c'est ce qui s'est affiché à l'origine lorsque nous nous sommes connectés à l'emplacement du fichier où nous avons stocké le fichier CSV.
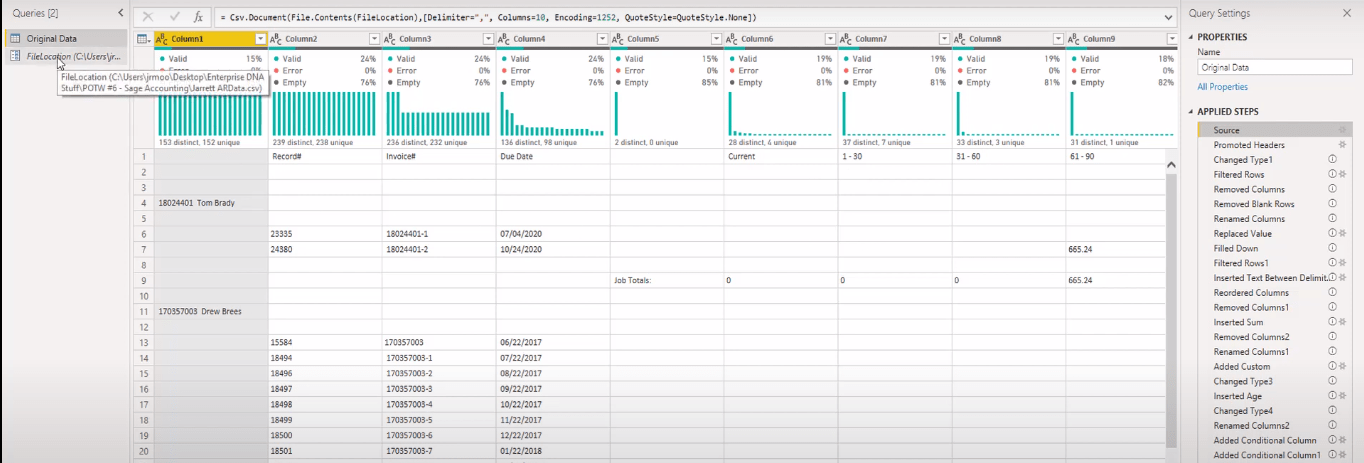
Table des matières
Avantages des commentaires
Consultez les étapes sur le côté droit. Vous pouvez voir le petit "i" qui est l'abréviation d'information. Cela indique qu'il y a des commentaires faits dans l'éditeur avancé.
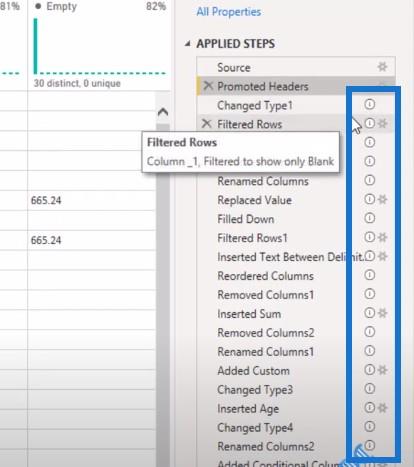
Ouvrons l'éditeur avancé très rapidement ici. Vous pouvez voir que les textes en vert sont des commentaires qui m'aident à me rappeler ce à quoi je pensais à ce moment-là.
Cela laisse une trace de ce que j'ai fait dans le passé, donc si quelqu'un de nouveau vient consulter le dossier, il peut au moins avoir une idée du chemin que j'ai suivi.
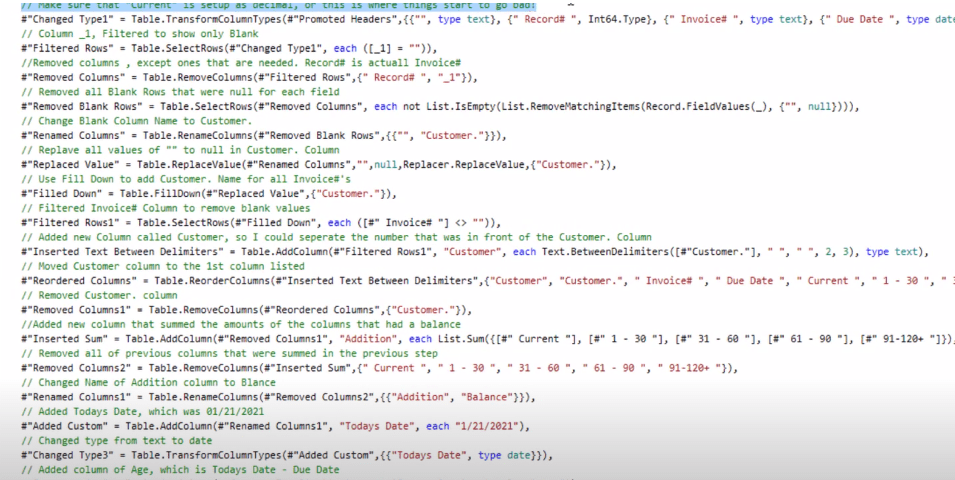
Nous pouvons voir les commentaires sur le côté ici. Le premier commentaire sur Changed Type1 concerne essentiellement le changement de types pour les différentes colonnes. Comme vous pouvez le voir, le commentaire que j'ai fait est "Assurez-vous que la colonne actuelle est configurée en décimale, ou c'est là que les choses vont commencer à mal tourner !"
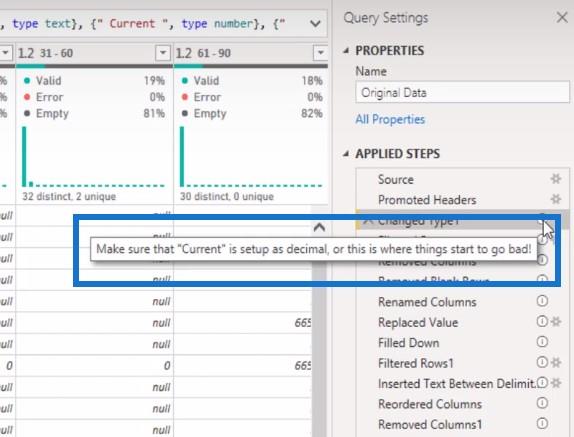
Cela m'amène au point de savoir pourquoi les gens arrivent avec ce montant de solde erroné que je vous ai montré plus tôt.
Raisons du mauvais montant
Permettez-moi de vous montrer un autre fichier PBIX que j'ai copié de quelqu'un qui avait une de ces entrées. 685 615,28 $ est le mauvais montant, et il y avait de nombreuses entrées qui avaient ce montant résultant.
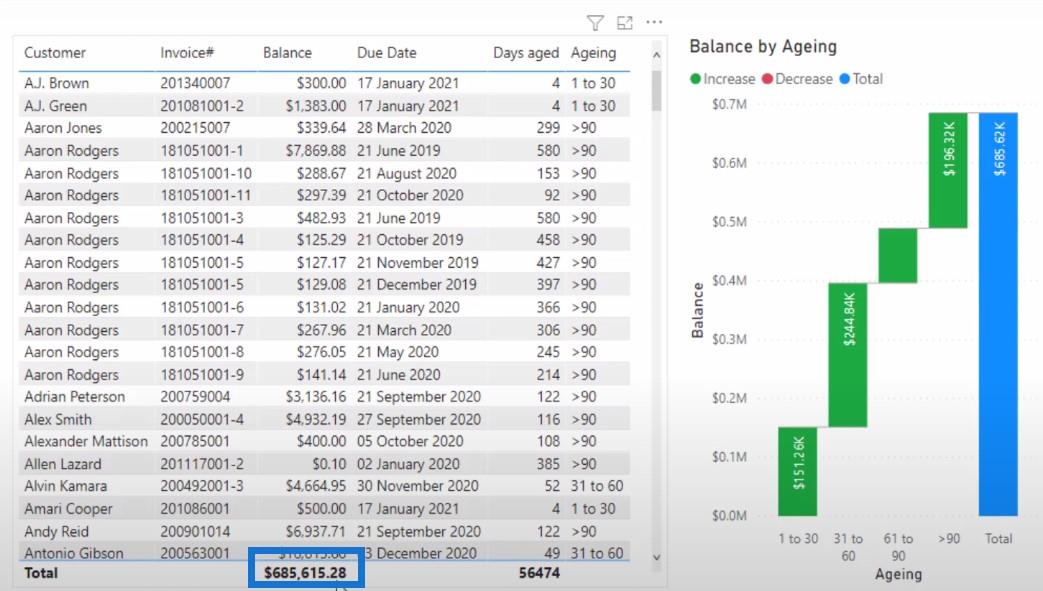
Voyons comment et pourquoi cela s'est produit. Si nous allons dans l' onglet Transformer et cliquez sur Détecter le type de données , qui détecte automatiquement toutes les lignes, nous pouvons voir que la colonne actuelle apparaît sous la forme d'un entier 64, ce qui n'est pas ce que nous voulons voir.
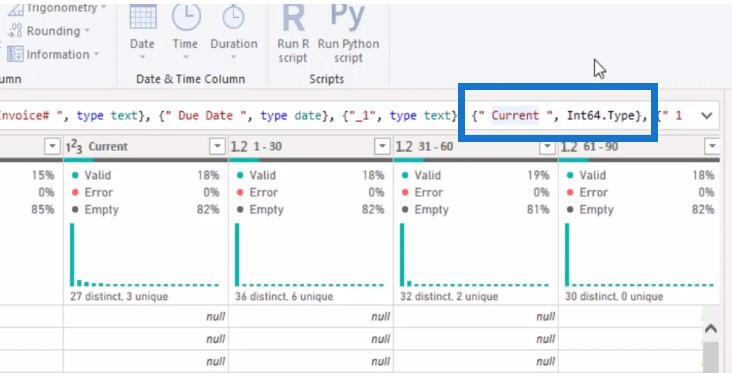
C'est pourquoi les montants sont erronés. Il existe également un autre moyen d'afficher cette erreur dans vos paramètres. Allons dans Fichier>Options et paramètres>Options.
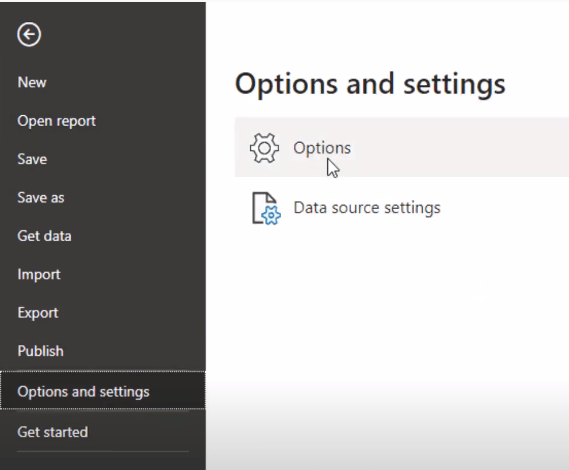
Sous la zone GLOBAL et la section Data Load, nous pouvons voir Type Detection . J'ai choisi Détecter les types de colonnes et les en-têtes pour les sources non structurées en fonction des paramètres de chaque fichier .
Si vous sélectionnez la première option, qui est Types de colonnes et en-têtes toujours détectés pour les sources non structurées , vous auriez également obtenu l'erreur dans le montant du solde.
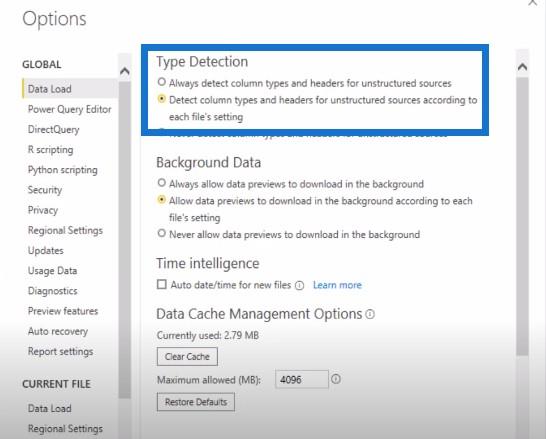
L'un de nos qui a été d'une grande aide en matière de code M ou de langage de requête puissant est Melissa. Elle m'a montré un document Microsoft qui nous expliquera pourquoi cette erreur s'est produite.
Comme vous pouvez le voir, cela s'appelait auparavant Project Options . L'option Détecter automatiquement les types de colonnes et les en-têtes pour les sources non structurées a été cochée.
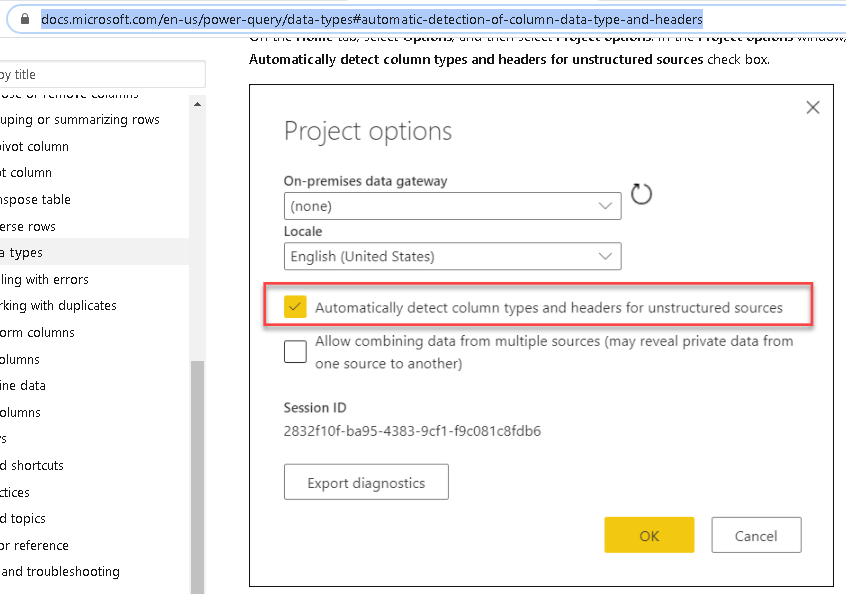
Le document indique également qu'il ne s'appuie que sur les 200 premières lignes de votre tableau.
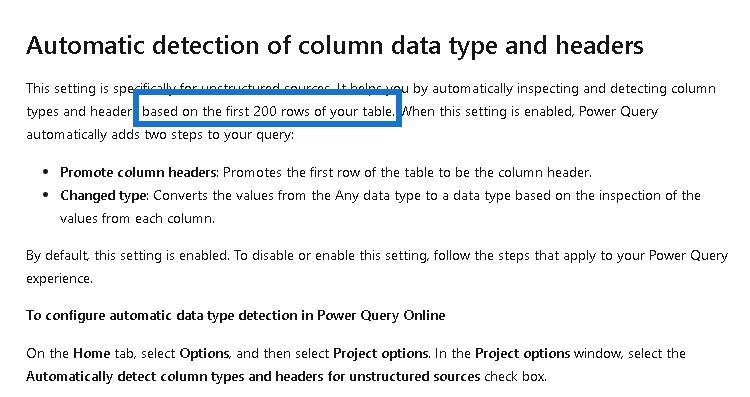
Dans mon tableau, le nombre initial de lignes était d'environ 4 000 lignes environ. C'est pourquoi il n'a pas prélevé les bons montants.
Revenons à PowerQuery et commençons à formater les données dans LuckyTemplates. Comme vous pouvez le voir à l' étape Changed Type , il s'agit d'un entier 64 avec courant.
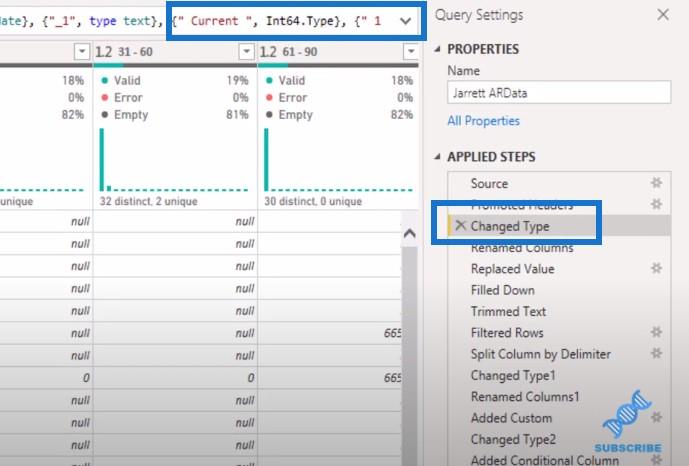
Donc, ce que je vais faire ici très rapidement, c'est filtrer par l'un de ces numéros de facture pour vous montrer à quoi cela ressemble avant et après.
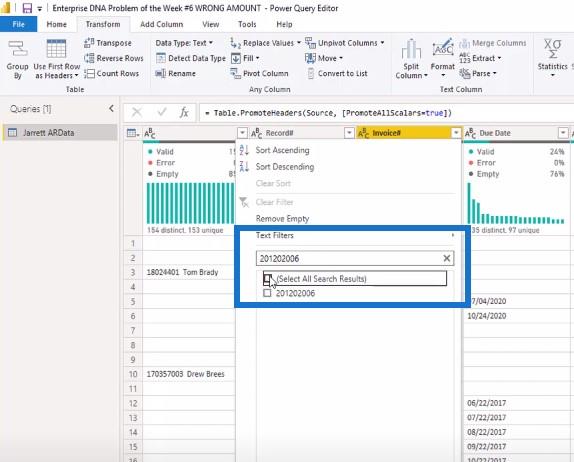
Une fois que j'ai sélectionné un numéro de facture particulier, nous pouvons voir que le montant du courant est de 4 741,01.

Une fois que j'ai cliqué sur ce type de changement, vous verrez que la valeur a changé et qu'elle a été arrondie à 4 741.
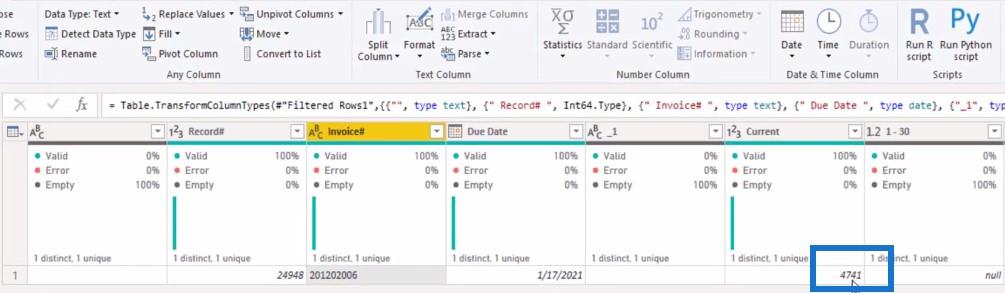
C'est donc un moyen rapide et facile d'expliquer ce qui n'a pas fonctionné avec les autres entrées du problème de la semaine.
Revenons à ma solution dans power query M. L'étape suivante consiste à filtrer les lignes pour n'afficher que les lignes vides.
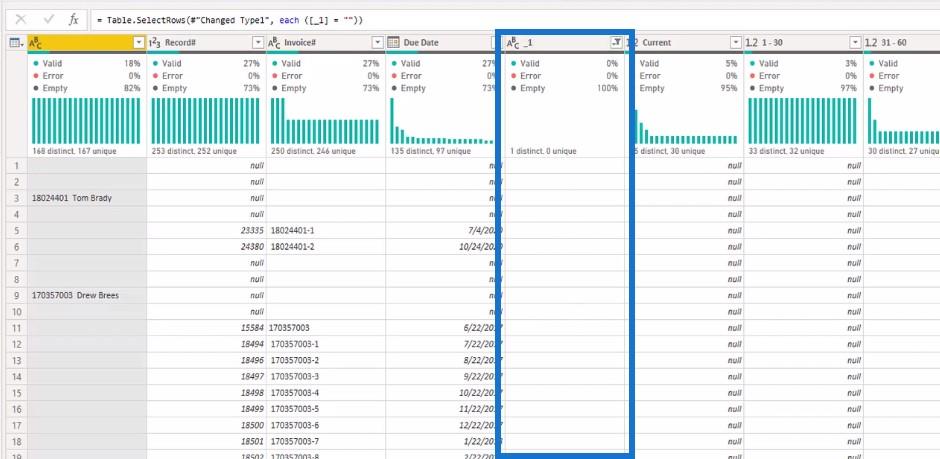
La prochaine étape est celle où j'ai supprimé les colonnes. J'ai supprimé toutes les colonnes sauf celles que vous voyez sur les captures d'écran. Notez également que le numéro d'enregistrement qui est apparu à l'origine est en fait le numéro de facture.
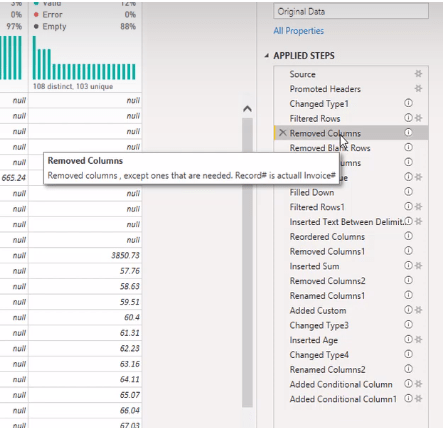
L'étape suivante consiste à supprimer les lignes vides qui étaient nulles pour chaque champ.
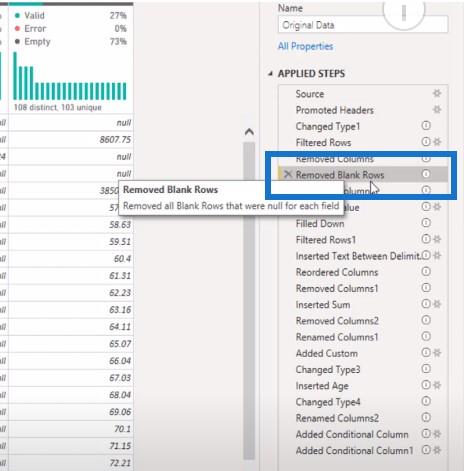
Et puis j'ai renommé la première colonne qui était vide auparavant et je l'ai changée en Client… parce que nous allons ajouter un autre champ qui sera mon véritable champ Client.
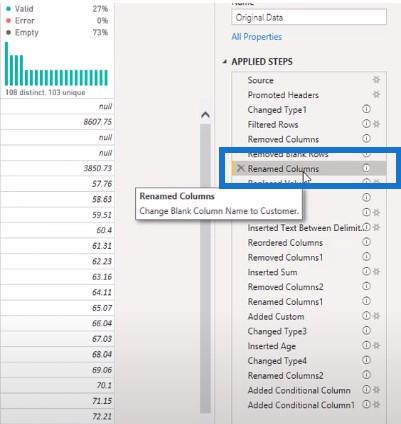
L'étape suivante consistait à remplacer toutes les valeurs d'un blanc par null dans la colonne Customer. La raison pour laquelle nous devons faire cela est à cause de l'étape suivante.
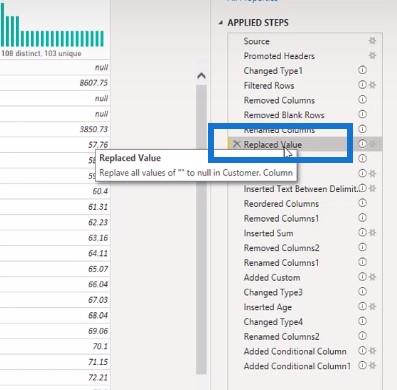
Afin de remplir toutes ces lignes, aucune d'entre elles ne peut être vide et elles doivent être nulles.
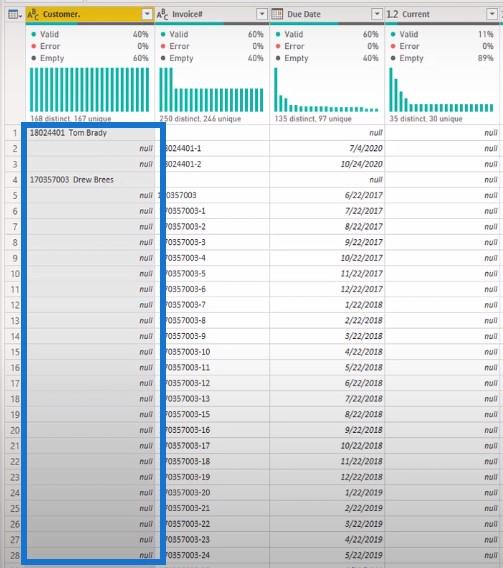
Pour faire remplir vers le bas, cliquez sur la colonne, allez sur Remplir , puis Vers le bas .
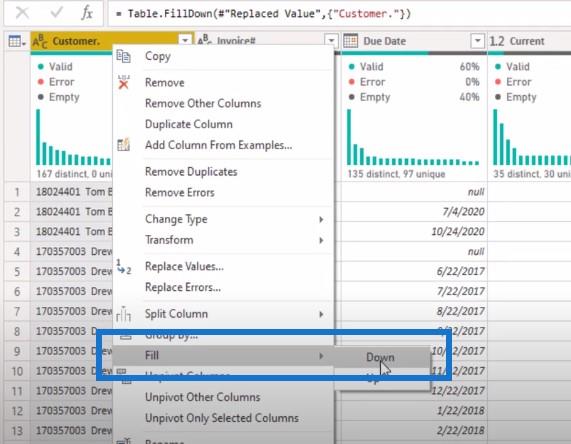
C'est ainsi que vous pouvez voir tous les noms descendre dans cette colonne.
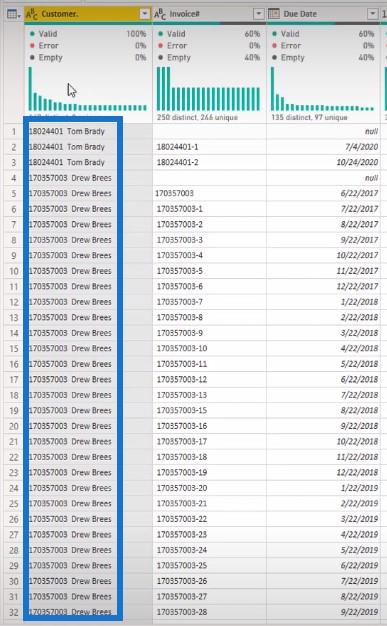
Filtrage des colonnes
J'ai également filtré quelques lignes supplémentaires ici et filtré par numéro de facture pour supprimer celles qui étaient vides.
J'ai ajouté une autre colonne Client où j'ai copié la colonne dans la capture d'écran ci-dessus et je me suis débarrassé des chiffres avant le nom.
J'ai également réorganisé les colonnes. J'ai déplacé cette nouvelle colonne de clients de la toute fin au tout début. Et puis j'ai supprimé la colonne Client qui avait le point ou le point à la fin. Alors maintenant, j'ai juste une colonne client claire sans les chiffres à gauche de celle-ci.
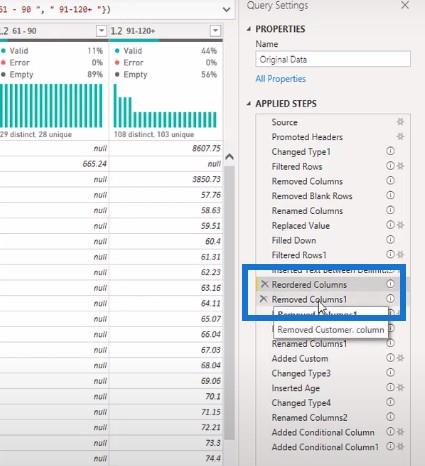
Ensuite, l'étape suivante est Inserted Sum, où j'ai pris toutes les valeurs de Current, 1 - 30, 31 - 60, 61 - 90 et 91 à 120. J'ai ajouté toutes ces colonnes pour obtenir la colonne personnalisée appelée Addition .
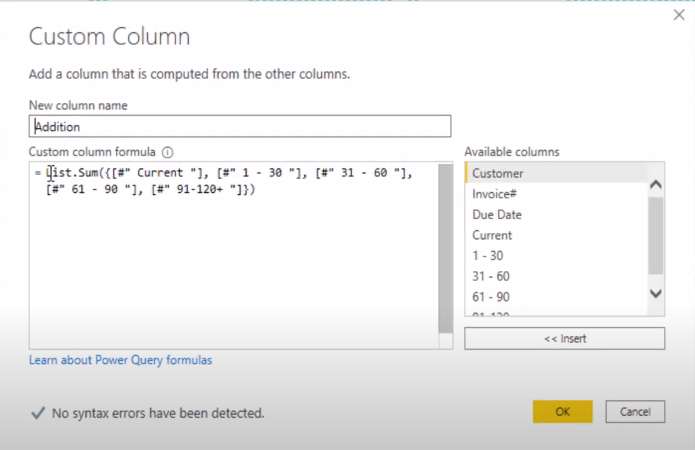
Une autre façon de procéder consiste à mettre en surbrillance toutes les colonnes, à accéder à l'onglet Ajouter une colonne , à cliquer sur Standard, puis à cliquer sur Ajouter .
Cela vous donnerait le champ Addition sans avoir à saisir quoi que ce soit dans la requête de puissance.
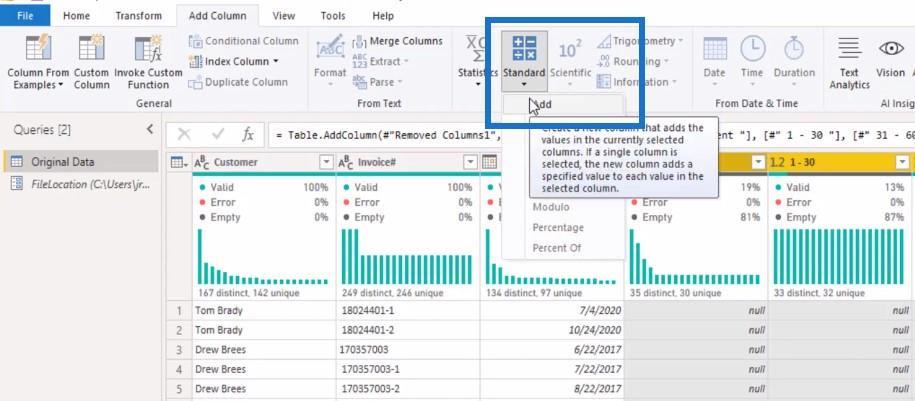
Et puis j'ai supprimé toutes ces colonnes d'origine : Current, 1 – 30, 31 – 60, 61 – 90 et 91 – 120. Après cela, je l'ai juste renommé Balance .
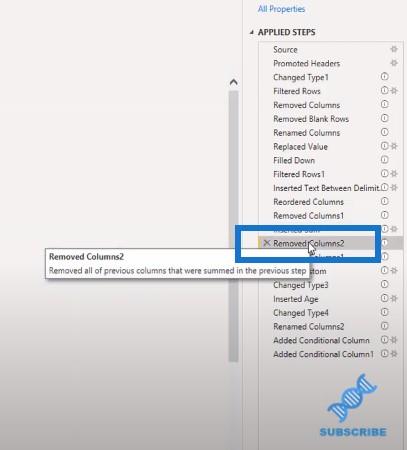
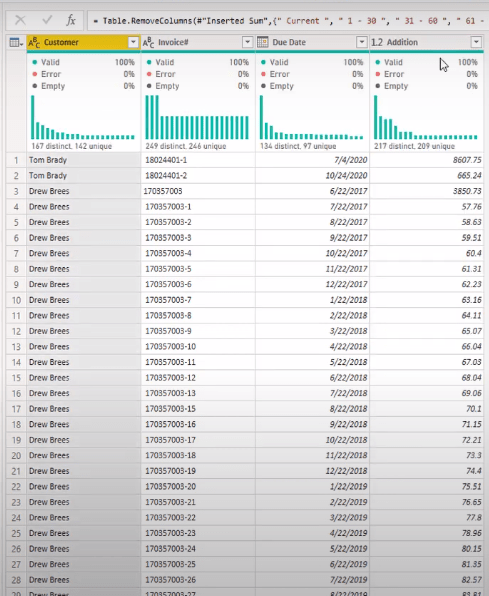
L'étape suivante consiste à ajouter une colonne personnalisée. Pour ce défi, c'était le 21 janvier que ces données d'origine ont été extraites du client.
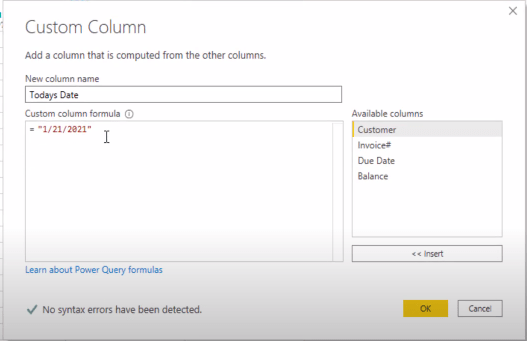
La date est automatiquement apparue comme une fonction de texte, donc je l'ai changée en une fonction de date avec cette étape.
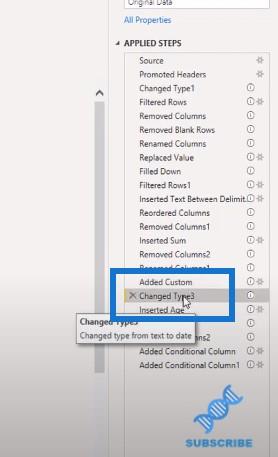
Création de la colonne d'âge
Pour créer une colonne d'âge, j'ai mis en évidence la date d'aujourd'hui et la date d'échéance. Ensuite, je suis allé dans l'onglet Ajouter une colonne et j'ai cliqué sur Soustraire des jours .
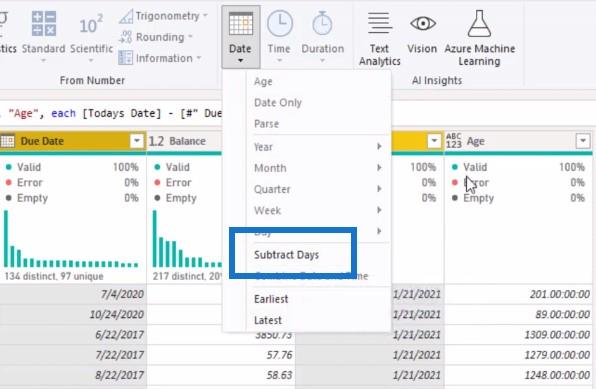
L'étape suivante consiste à le transformer en un nombre entier.
Et puis j'ai renommé la colonne Age en Days Aged . Ensuite, j'ai ajouté deux autres colonnes conditionnelles. L'un est pour la colonne de vieillissement de recatégoriser ces éléments.
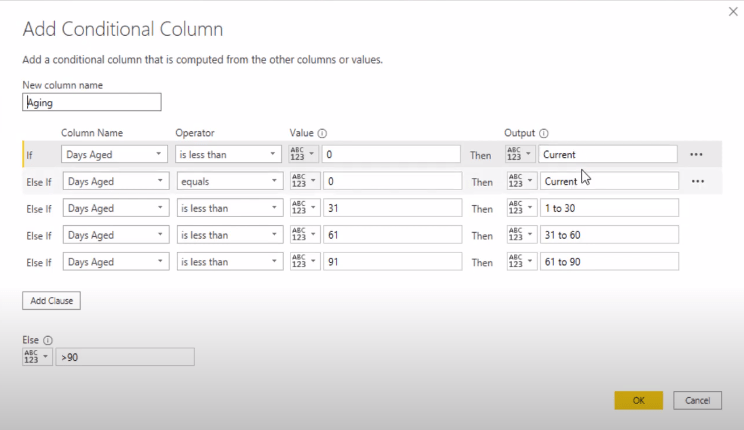
La deuxième colonne conditionnelle aiderait à trier la colonne de vieillissement afin qu'ils s'affichent dans un ordre séquentiel.
Conclusion
C'est ainsi que j'ai trouvé ma solution pour ce problème de la semaine. Une fois que j'ai cliqué sur Fermer et postulé, voici les résultats.
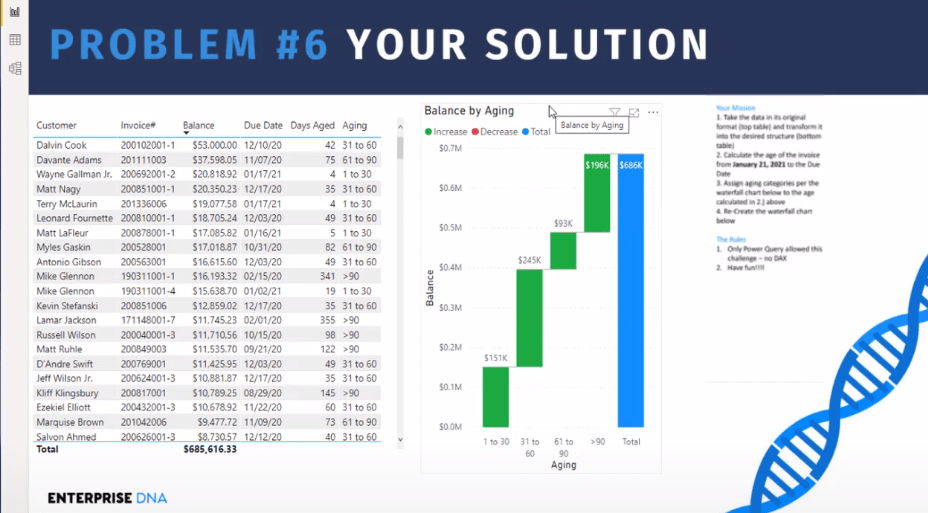
J'espère que vous avez aimé parcourir la solution avec moi. Si vous avez apprécié ce didacticiel sur la façon dont vous pouvez formater des données dans LuckyTemplates, veuillez vous abonner à la chaîne de télévision pour un contenu similaire.
Jarret
Découvrez l
Découvrez comment comparer facilement des tables dans Power Query pour signaler les différences et optimiser vos analyses de données.
Dans ce blog, vous découvrirez comment diviser les colonnes dans LuckyTemplates par délimiteurs à l'aide de DAX, une méthode efficace pour gérer des modèles de données complexes.
Découvrez comment récolter une valeur avec SELECTEDVALUE DAX pour des calculs dynamiques dans LuckyTemplates.
Calculez la marge en pourcentage à l
Dans ce didacticiel, nous allons explorer une méthode rapide pour convertir du texte en formats de date à l
Dans ce blog, vous apprendrez à enregistrer automatiquement la pièce jointe d
Découvrez comment adapter les cellules Excel au texte avec ces 4 solutions simples pour améliorer la présentation de vos données.
Dans ce didacticiel SSRS Report Builder, découvrez comment utiliser le générateur d
Découvrez les outils pour créer un thème de couleur efficace pour vos rapports LuckyTemplates et améliorer leur apparence.








