Gestion des erreurs dans Power Automate via le branchement parallèle

Découvrez l
Ce didacticiel permet d'associer des champs d'entité à un formulaire PowerApps pour un flux de processus d'entreprise. Nous allons créer un formulaire qui permettra aux utilisateurs de saisir des données dans une entité ou une table. Cela permettra aux utilisateurs d'avoir une interface utilisateur qu'ils pourront utiliser pour saisir leurs coordonnées et les soumettre.
N'oubliez pas qu'avant de suivre les instructions suivantes, vous devez vous assurer que vous avez déjà configuré un environnement avec des entités et vos champs personnalisés.
Table des matières
Création d'un formulaire PowerApps pour les flux de processus d'entreprise
Il s'agit d'un exemple d'entité ou d'une table que j'ai créée au préalable. Apprenons maintenant à créer un formulaire pour nos champs d'entité. Cliquez sur l' onglet Formulaires à l'intérieur de l'entité.
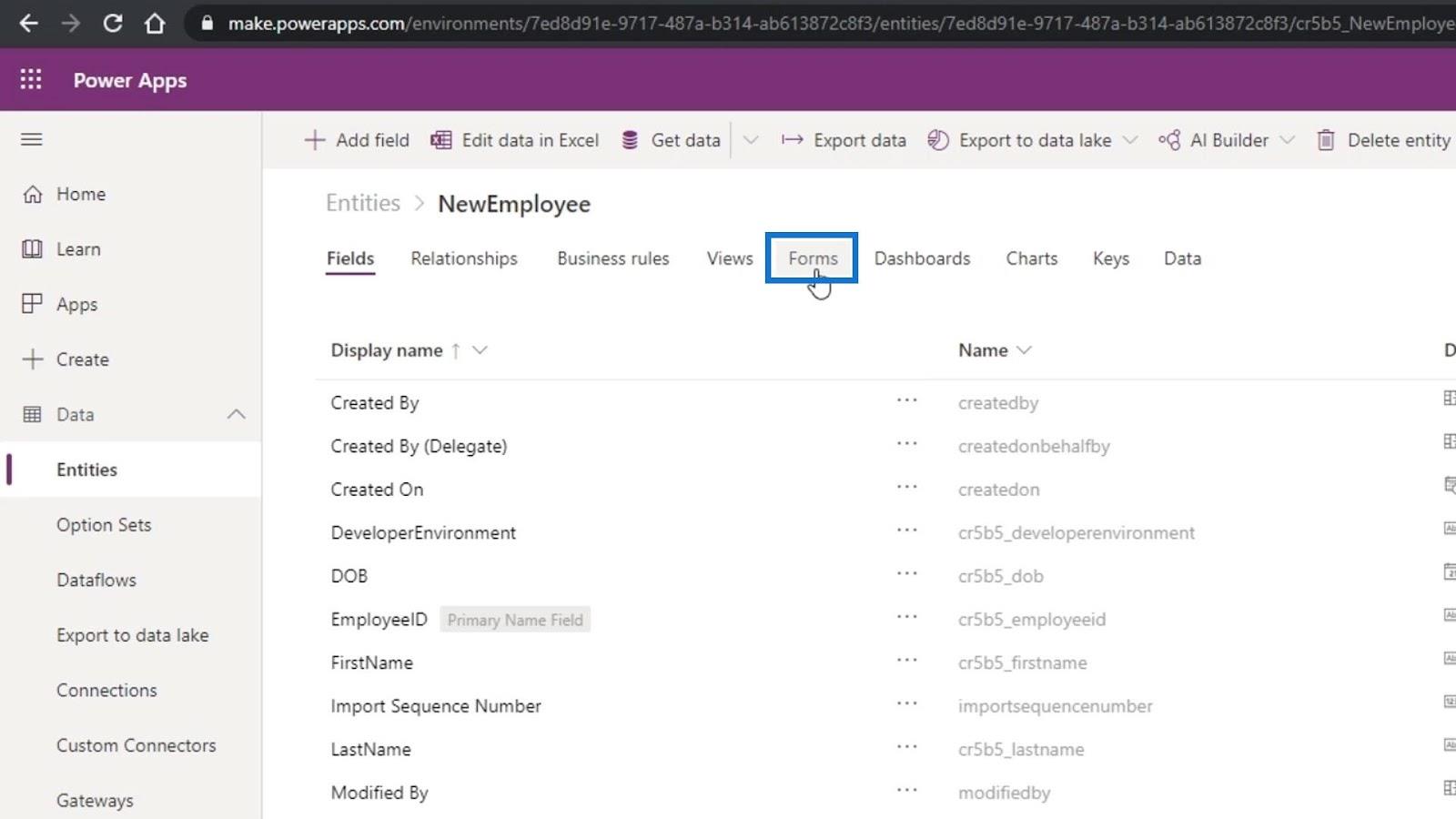
Cela affiche les différents formulaires que nous pouvons éditer. Nous allons modifier le formulaire principal comme indiqué dans le type de formulaire .
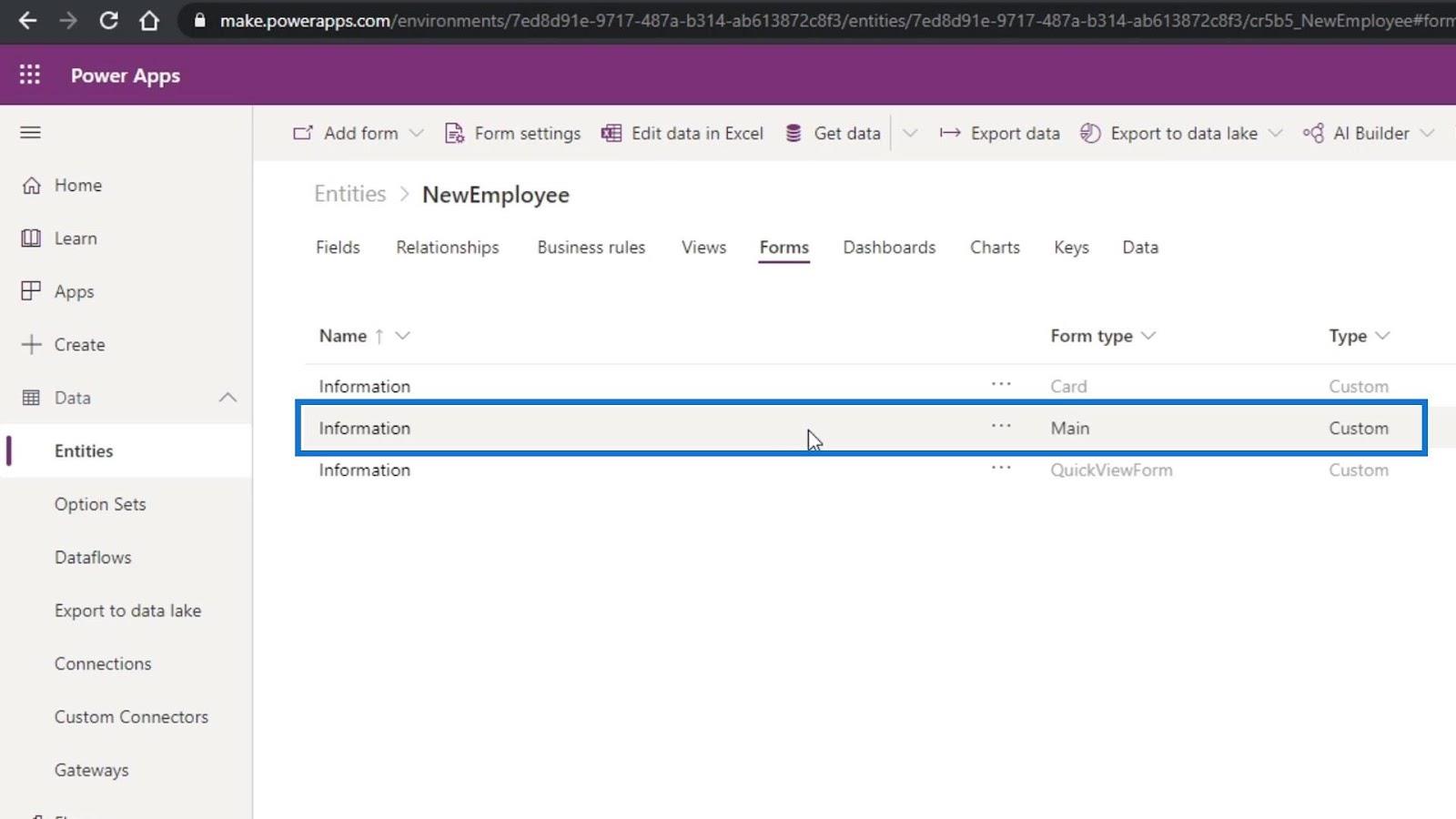
Cliquez sur ses trois points de suspension, cliquez sur Modifier le formulaire et sur Modifier le formulaire dans un nouvel onglet .
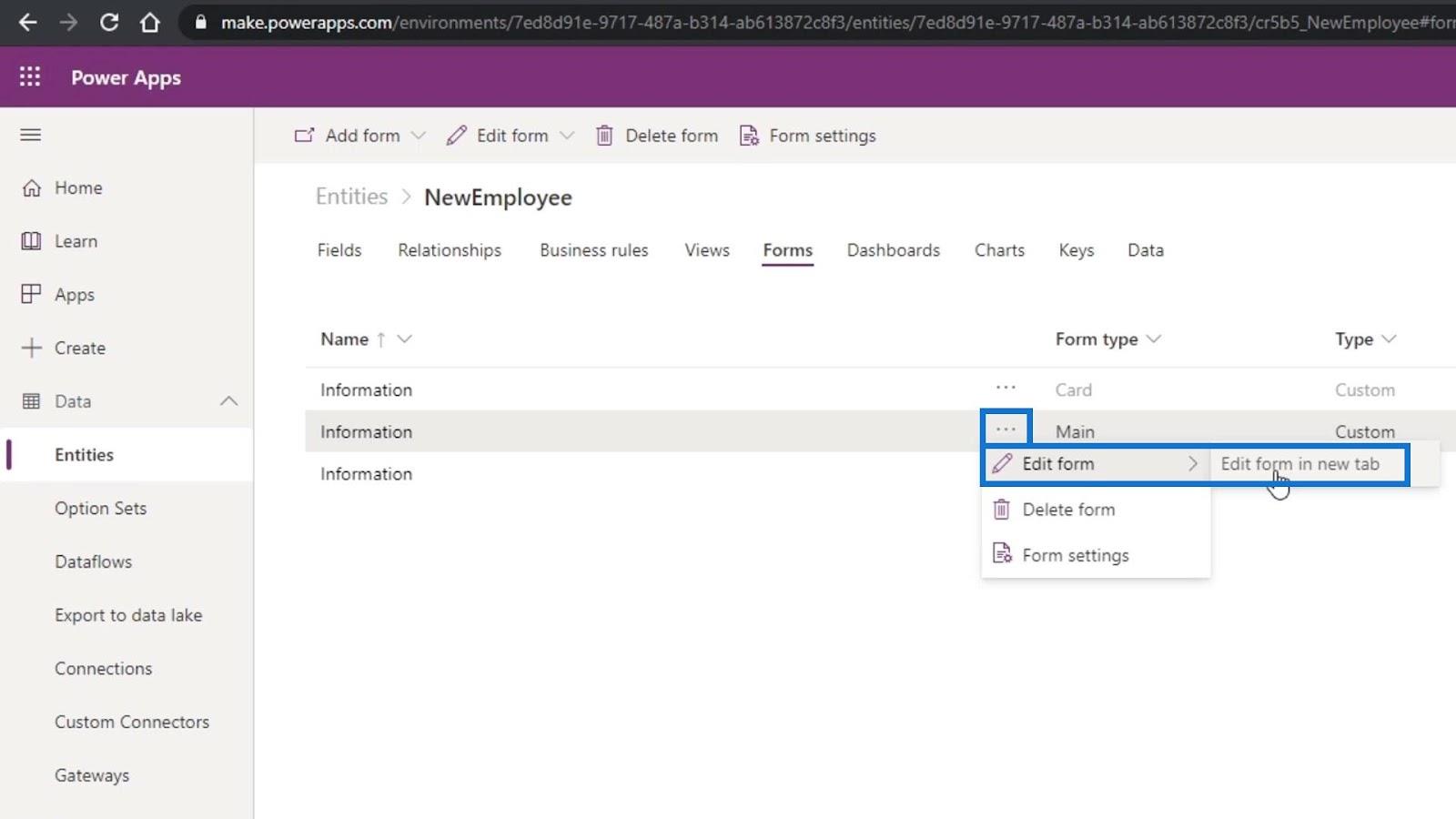
Voici à quoi il ressemble lorsque le formulaire est créé. Actuellement, nous n'avons que les champs EmployeeID et Owner .
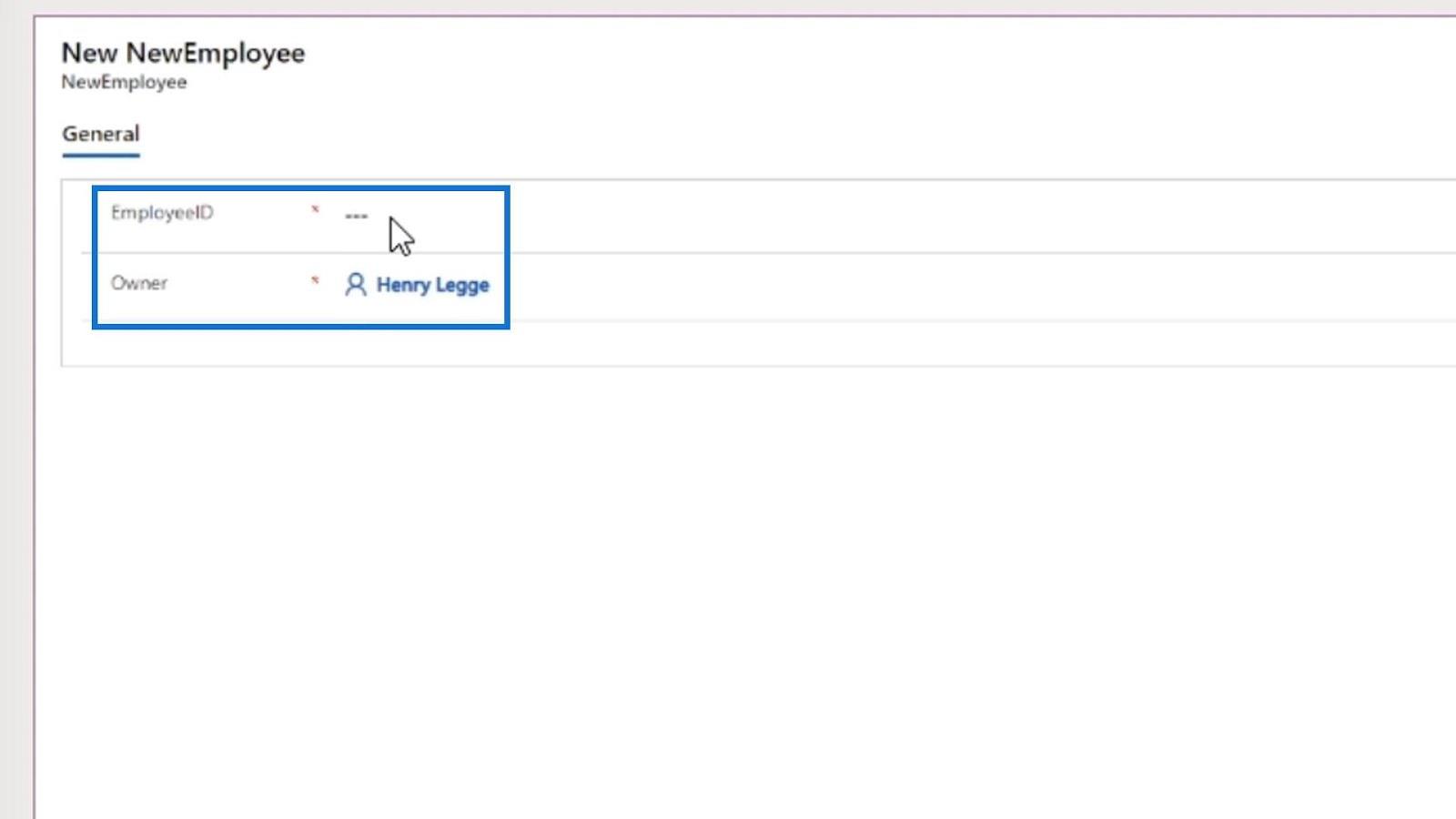
Commençons d'abord par ajouter les autres champs tels que FirstName . Faites-les simplement glisser vers notre formulaire.
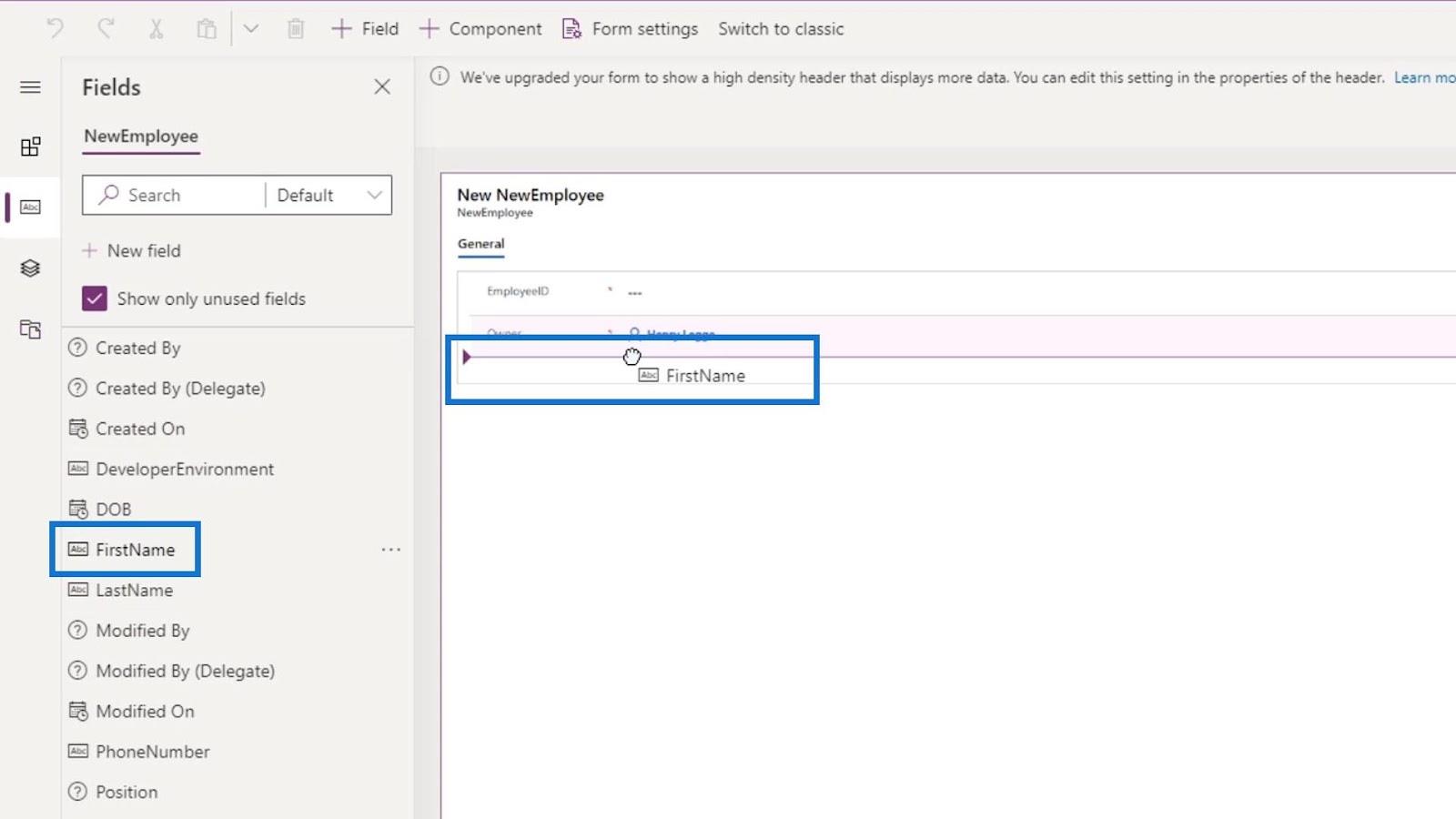
Continuons à ajouter les champs LastName , PhoneNumber , DOB (Date of Birth), Position , DeveloperEnviroment , TesterProduct , ReportingManager et StartingPay .
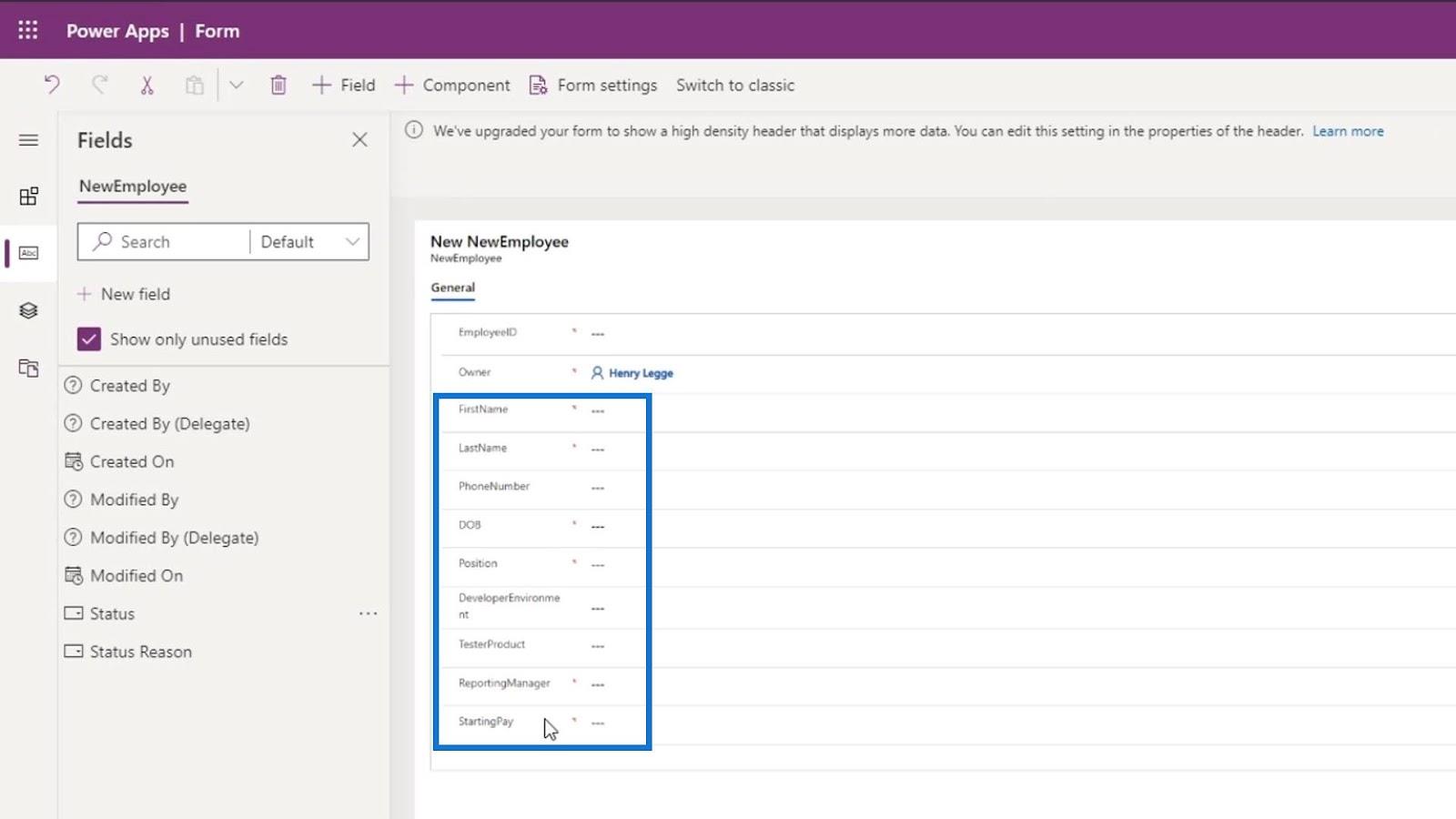
Modification des champs de formulaire PowerApps
Pour cet exemple, nous avons en fait choisi le mauvais type de données pour le champ Poste . Ce champ permet à un utilisateur de choisir s'il est développeur ou testeur.
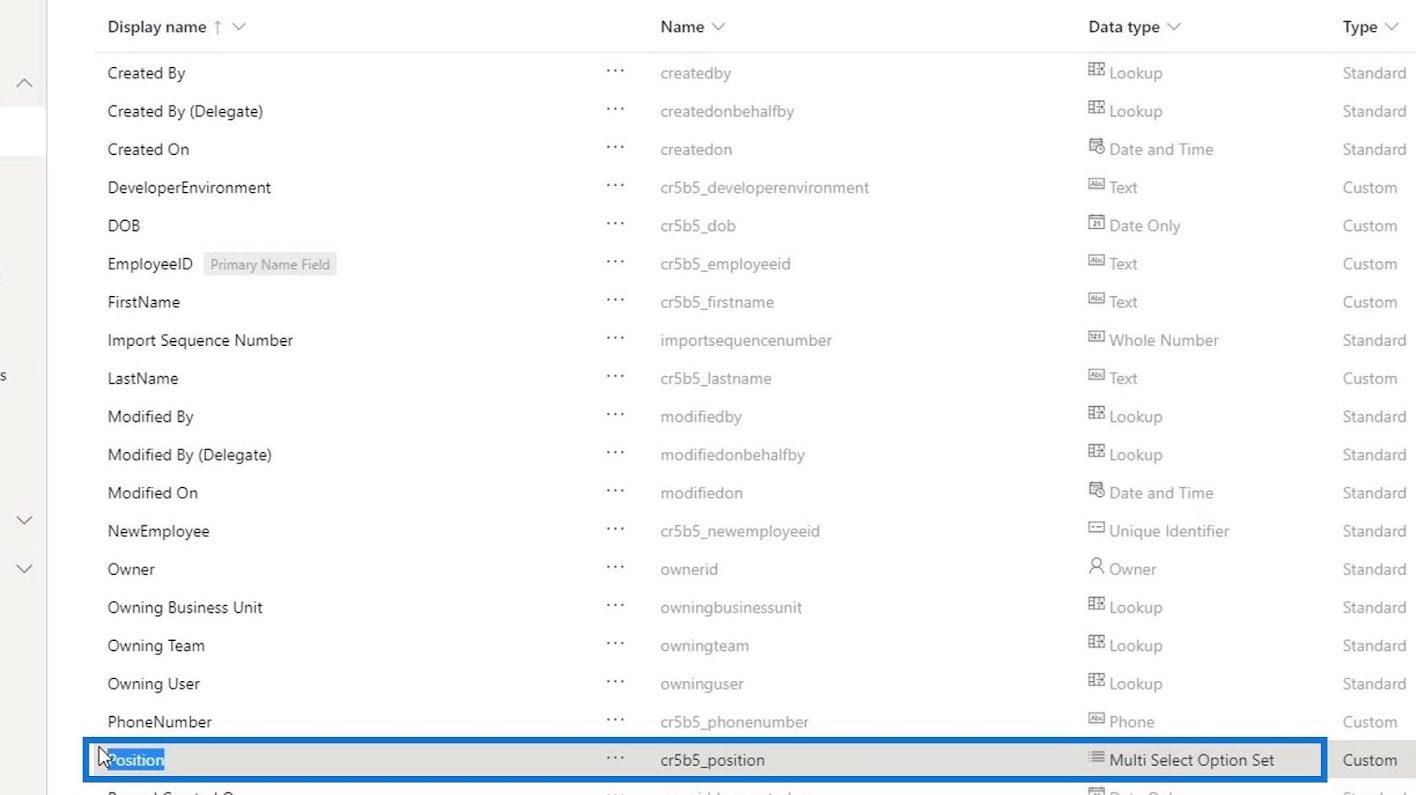
Nous utilisons actuellement le type de données Multi Select Option Set qui permet à un utilisateur de sélectionner s'il s'agit d'un développeur ou d'un testeur, ou d'un développeur et d'un testeur. Cela signifie simplement qu'ils peuvent également sélectionner les deux options.
Malheureusement, nous ne pouvons pas modifier le type de données d'un champ une fois créé.
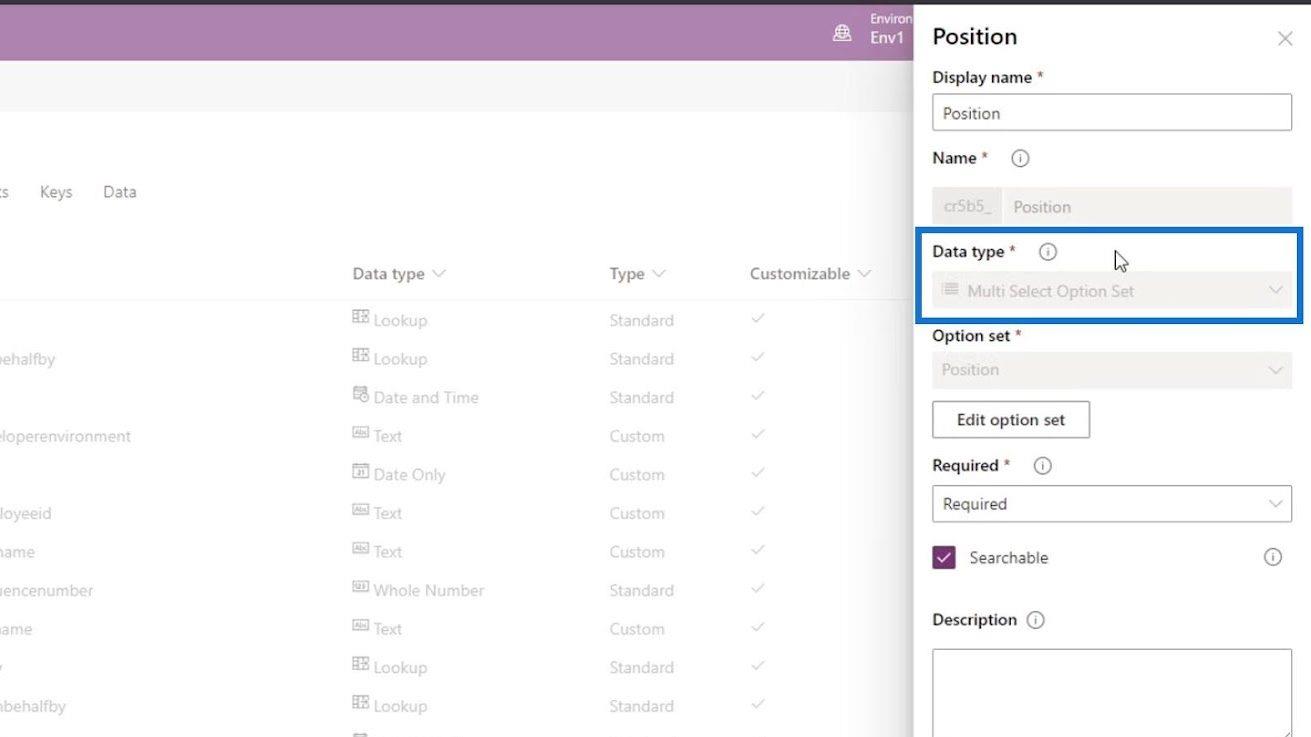
Ce que nous pouvons faire, c'est supprimer ce champ sur notre formulaire. Cependant, avant de pouvoir supprimer ce champ, nous devons modifier son champ Obligatoire en Facultatif au lieu de Obligatoire . Ensuite, cliquez sur le bouton Terminé .
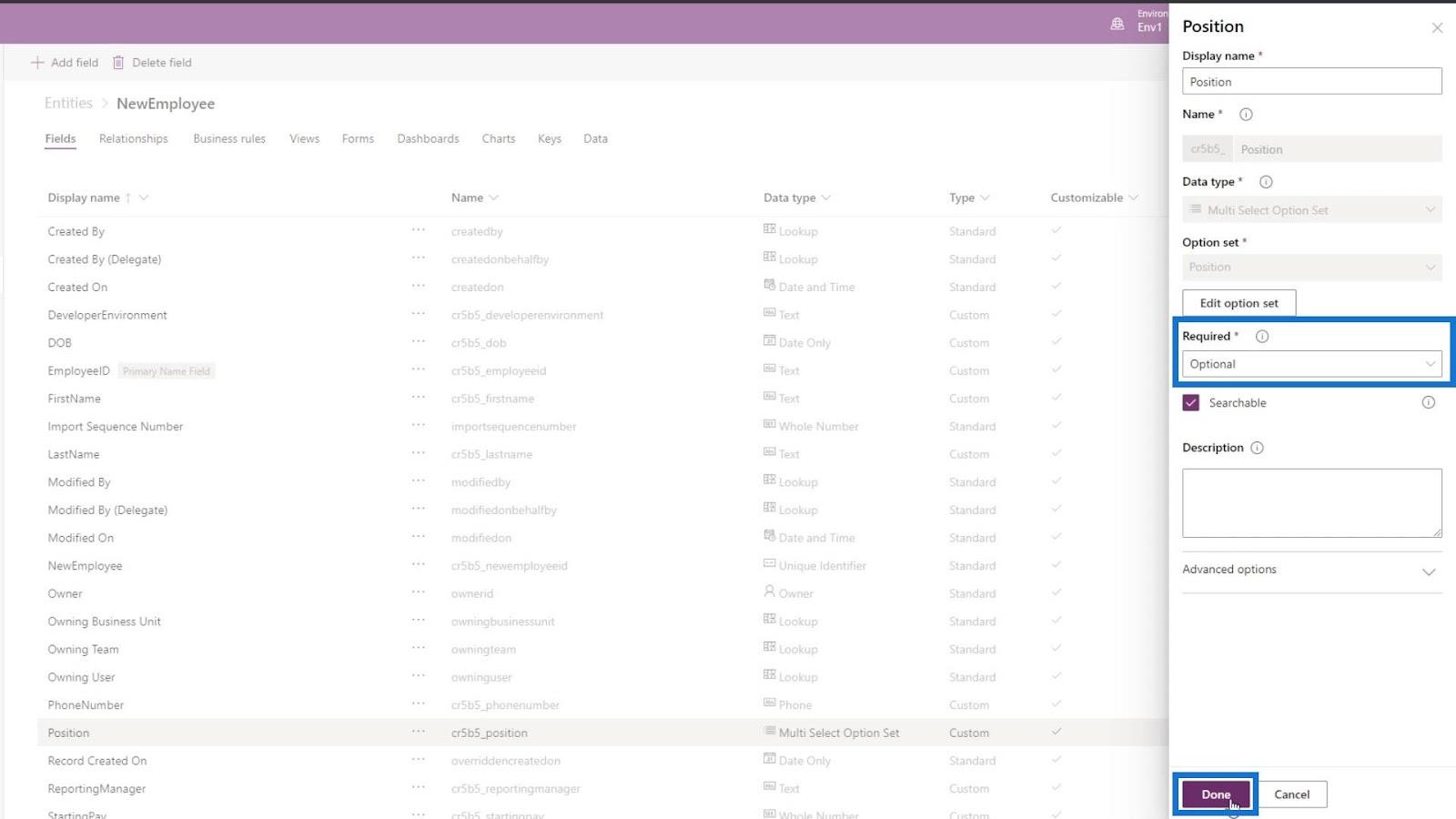
Après cela, nous devons ajouter un nouveau champ pour le Position . Alors, cliquez sur le champ Ajouter .
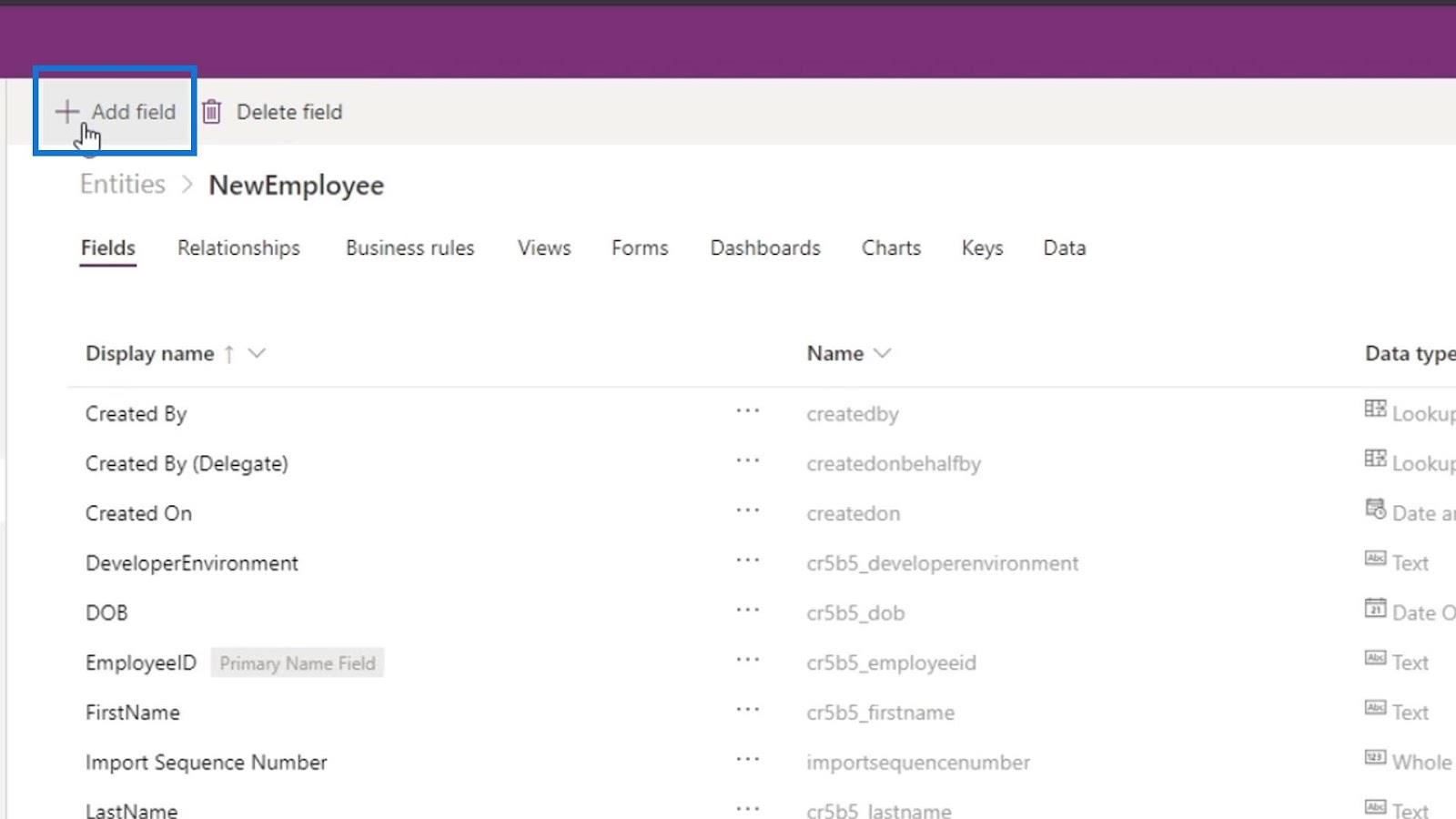
Ensuite, nommez ce champ MainPosition .
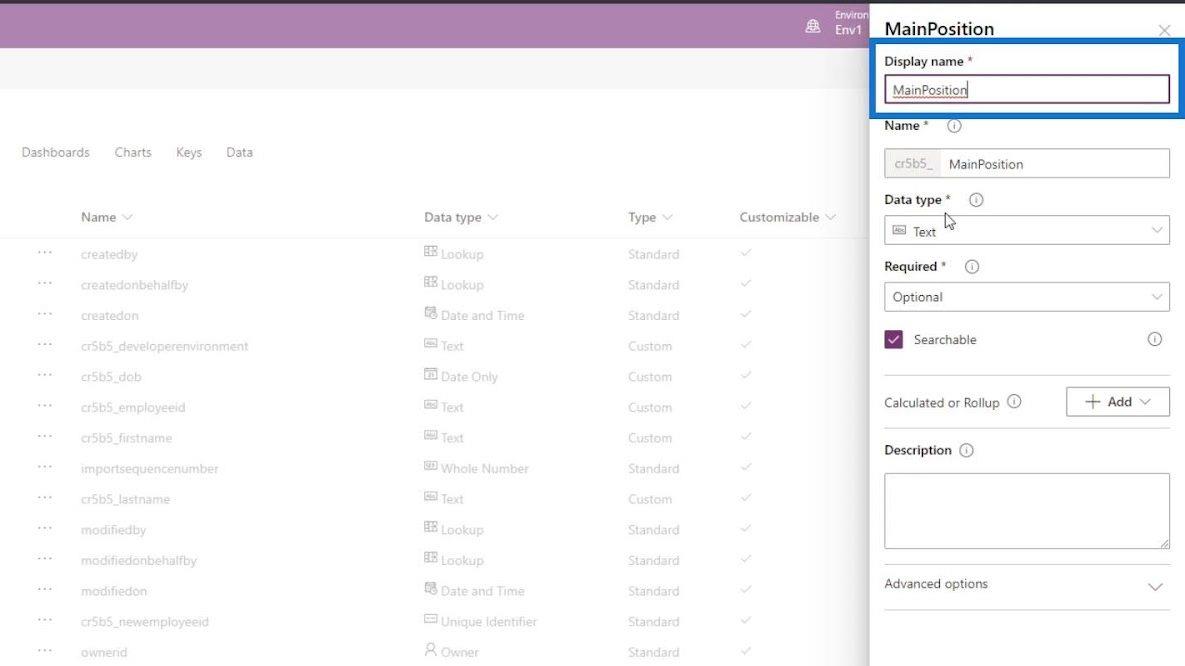
Changeons le type de données en Option Set . Avec ce type de données, l'utilisateur ne peut en sélectionner qu'une parmi les options que nous allons définir.
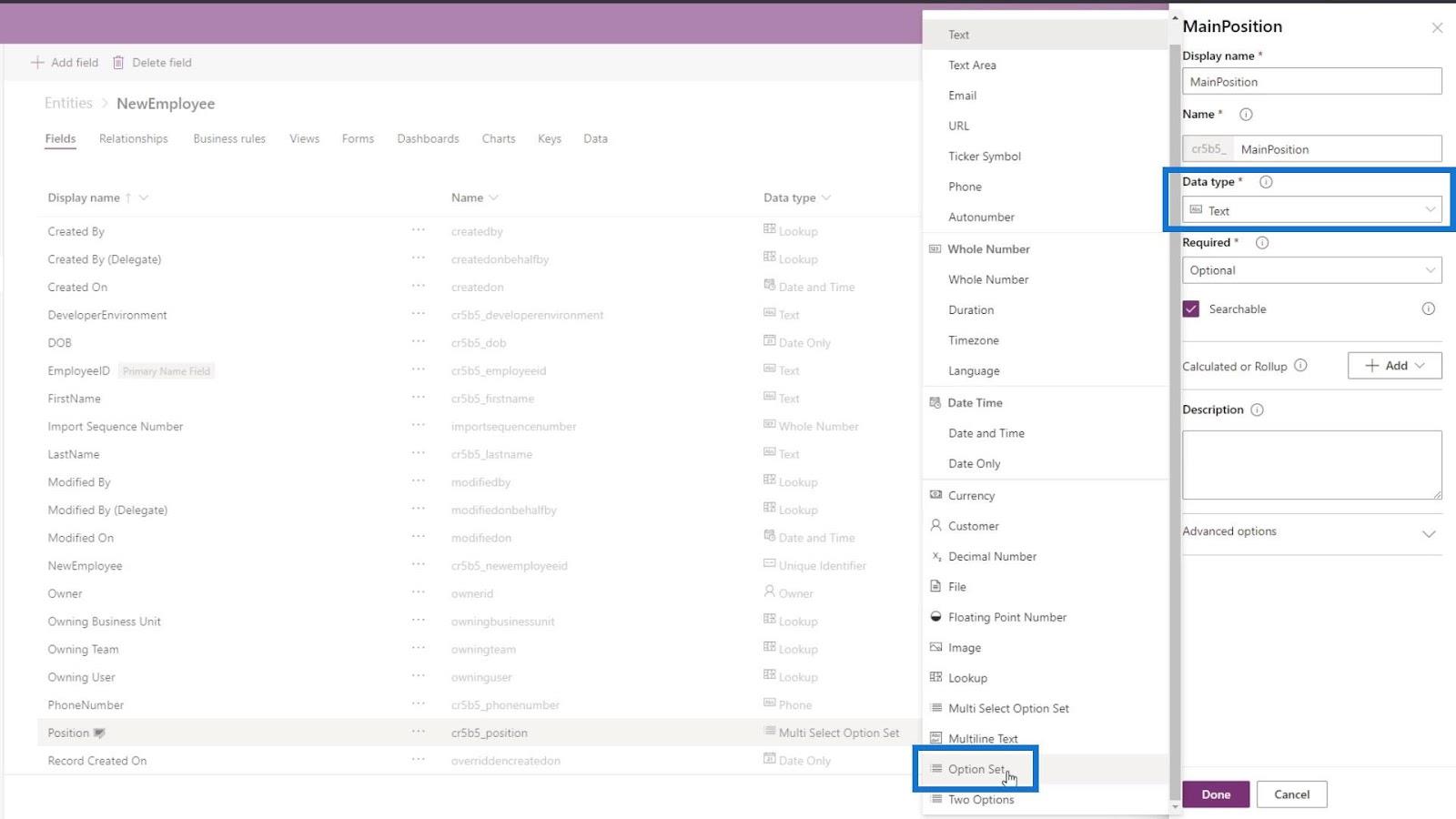
Cliquez sur le jeu d'options et ajoutons un nouveau jeu d'options.
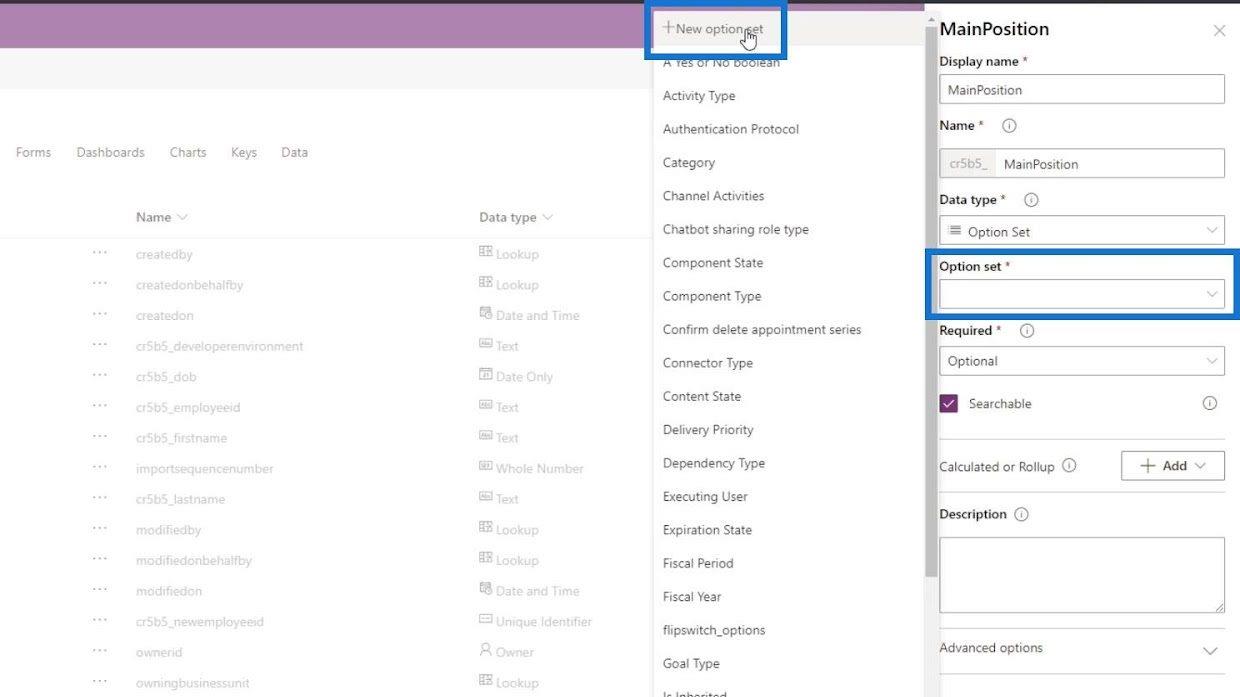
Ajoutez ensuite le développeur et le testeur en tant qu'options.
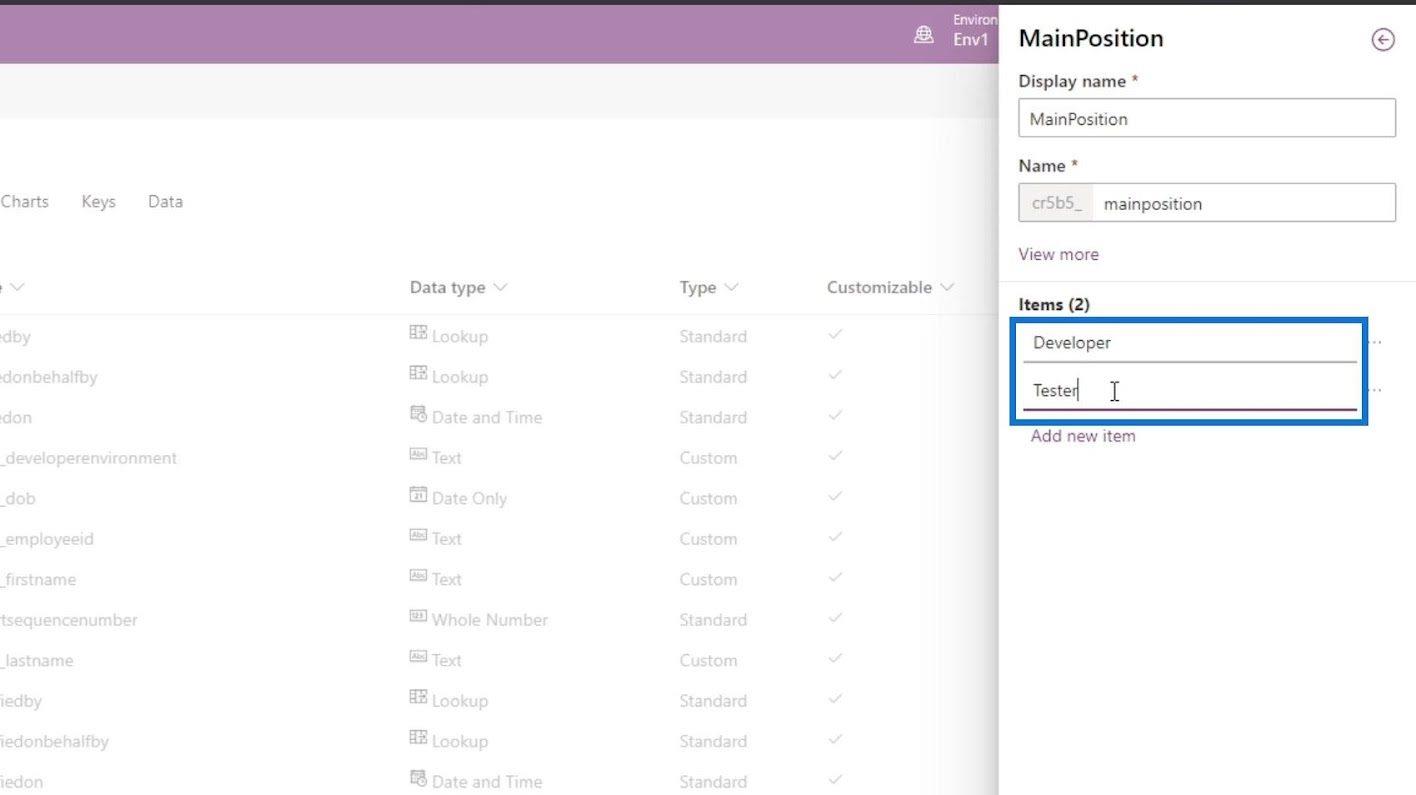
Après cela, cliquez sur le bouton Enregistrer .
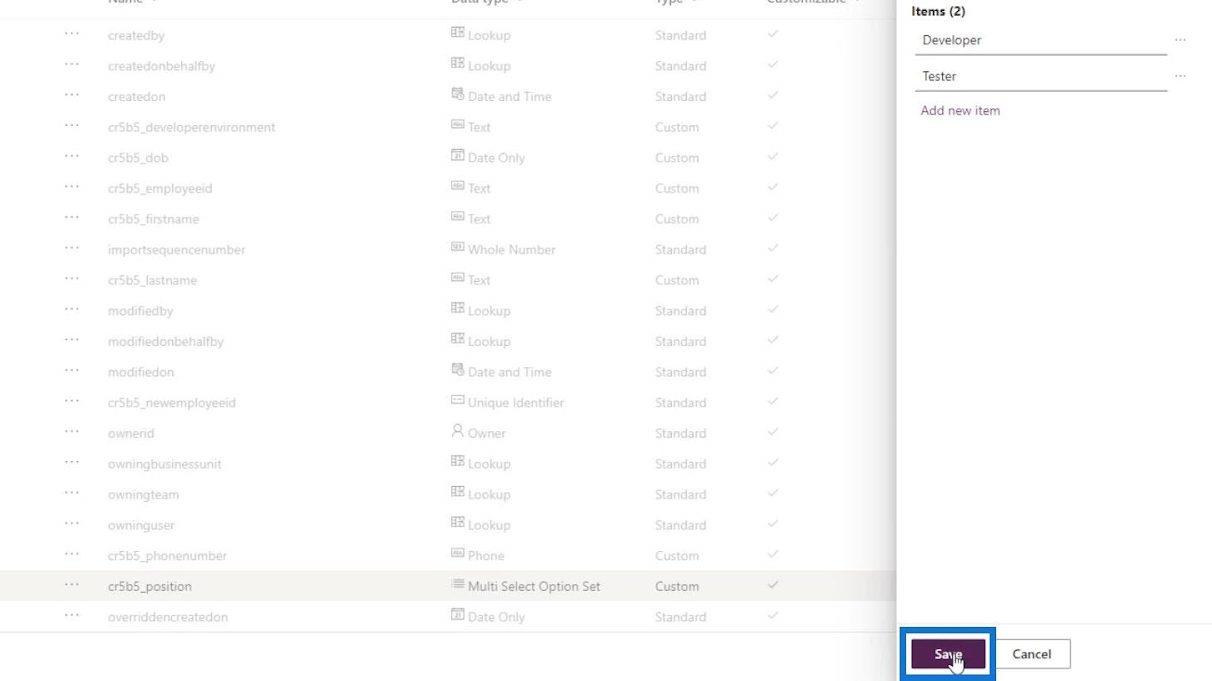
Rendons également ce champ obligatoire et cliquez sur le bouton Terminé .
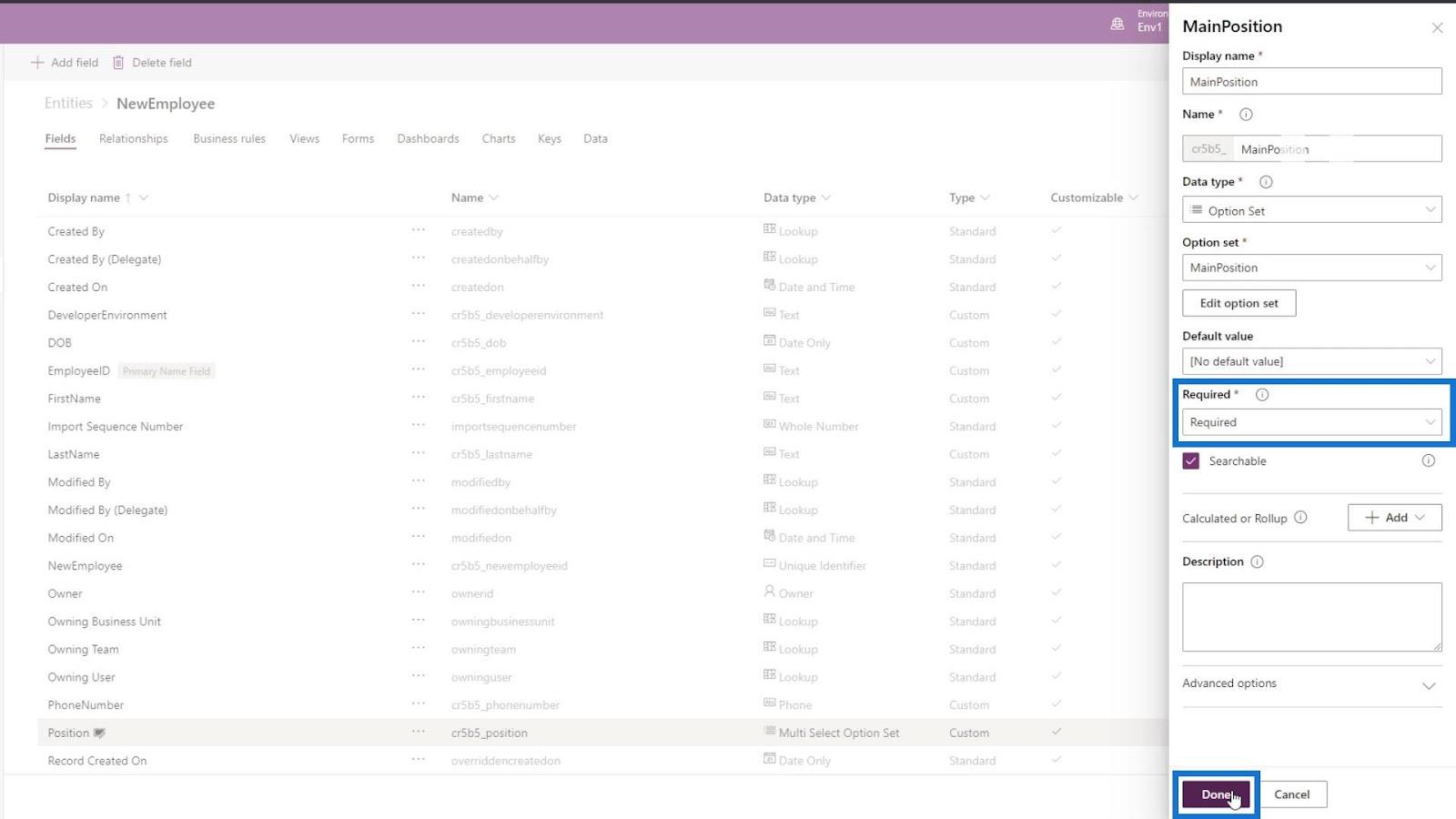
Maintenant que notre nouveau champ est ajouté, cliquons sur le bouton Enregistrer l'entité .
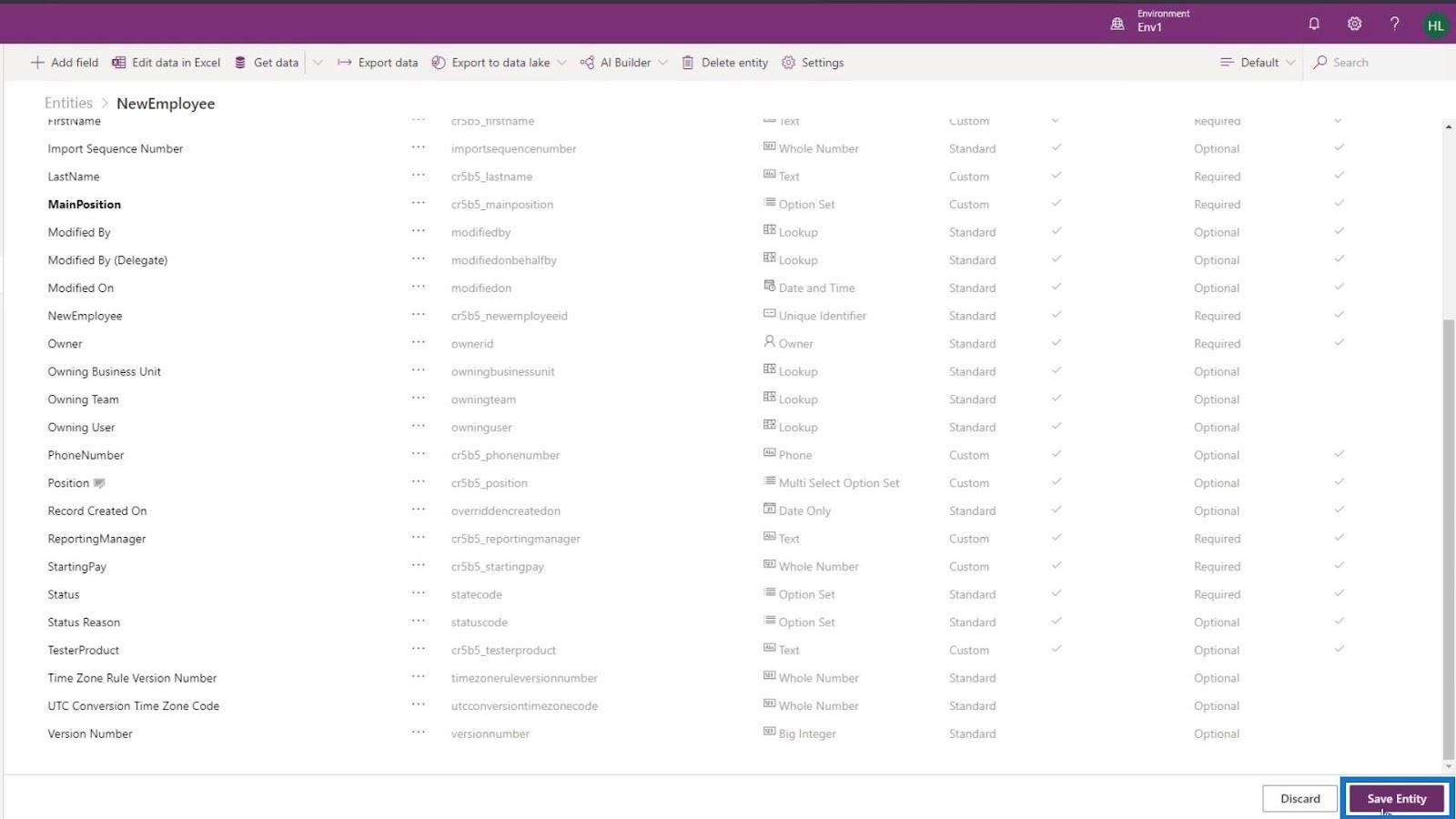
Revenons à notre formulaire principal et assurez-vous également de rafraîchir cette page.
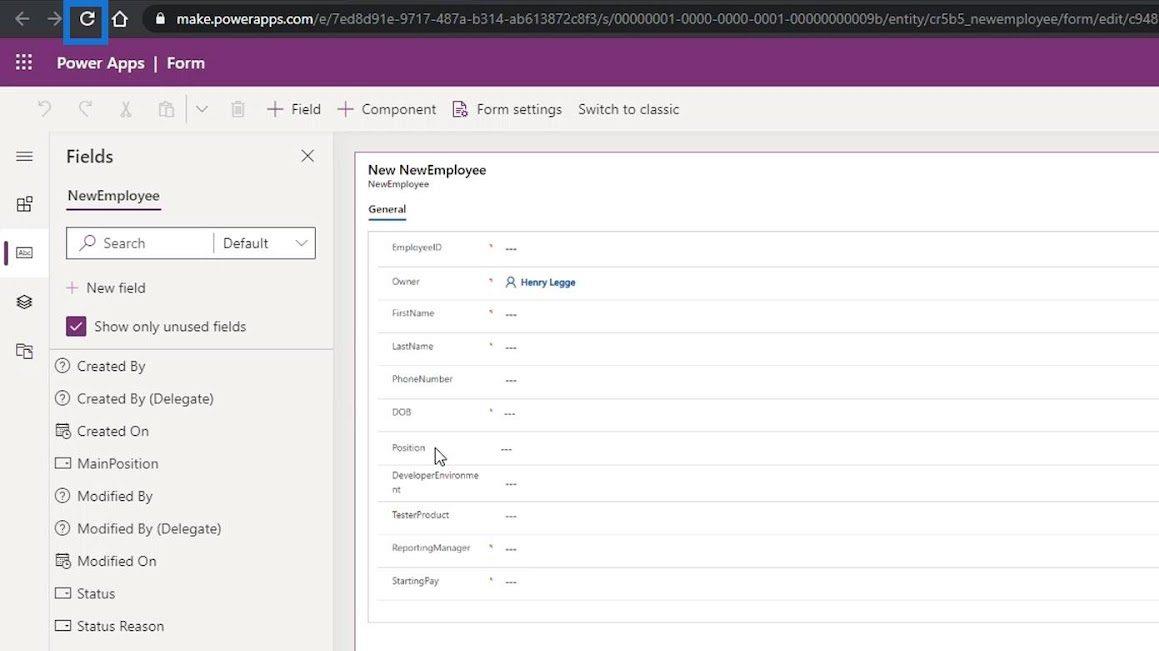
Ajoutez ensuite le champ MainPosition après le champ Position sur notre formulaire.
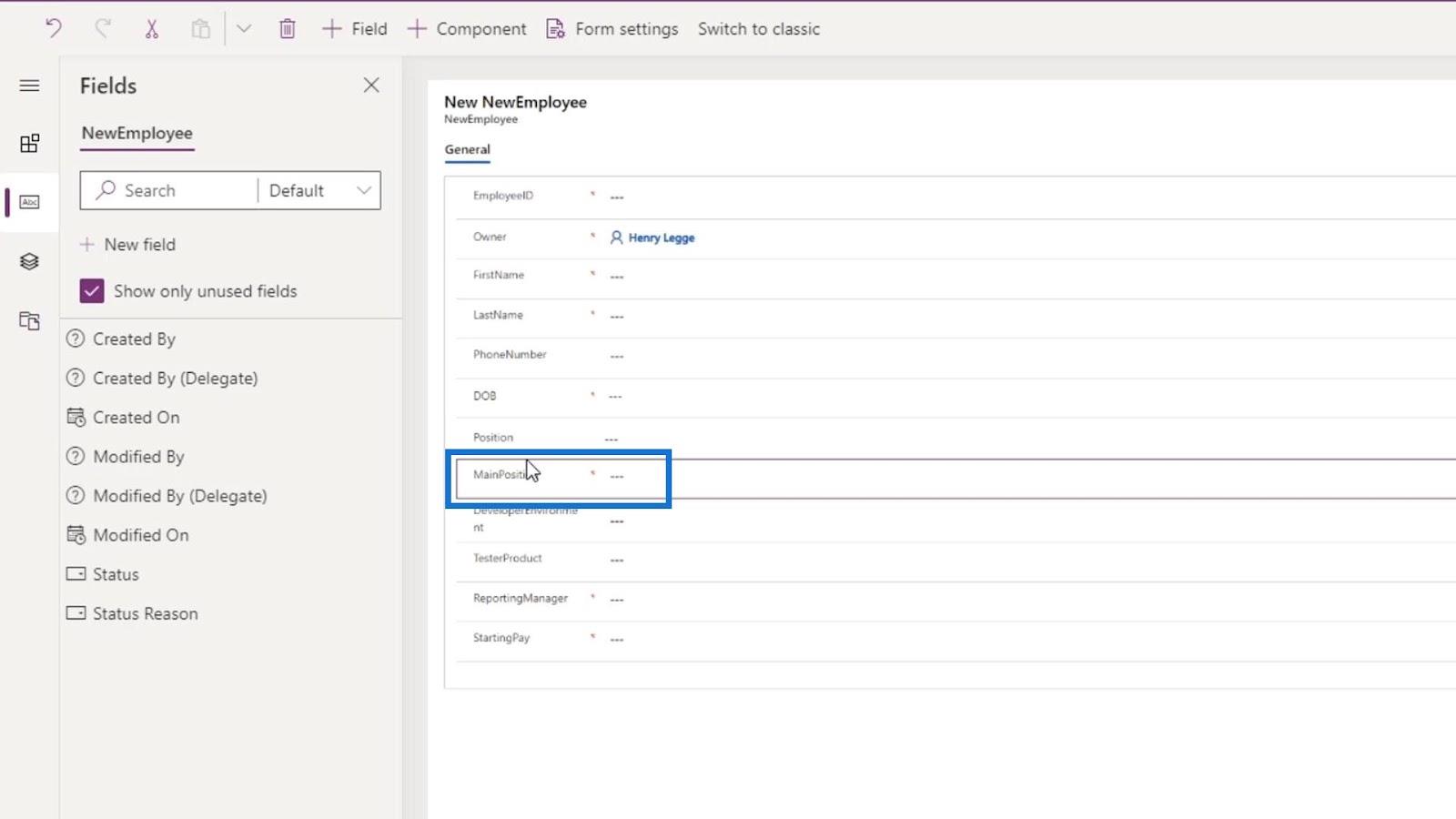
Nous pouvons maintenant supprimer le champ Position en cliquant dessus, puis cliquer sur l' icône Supprimer en haut.
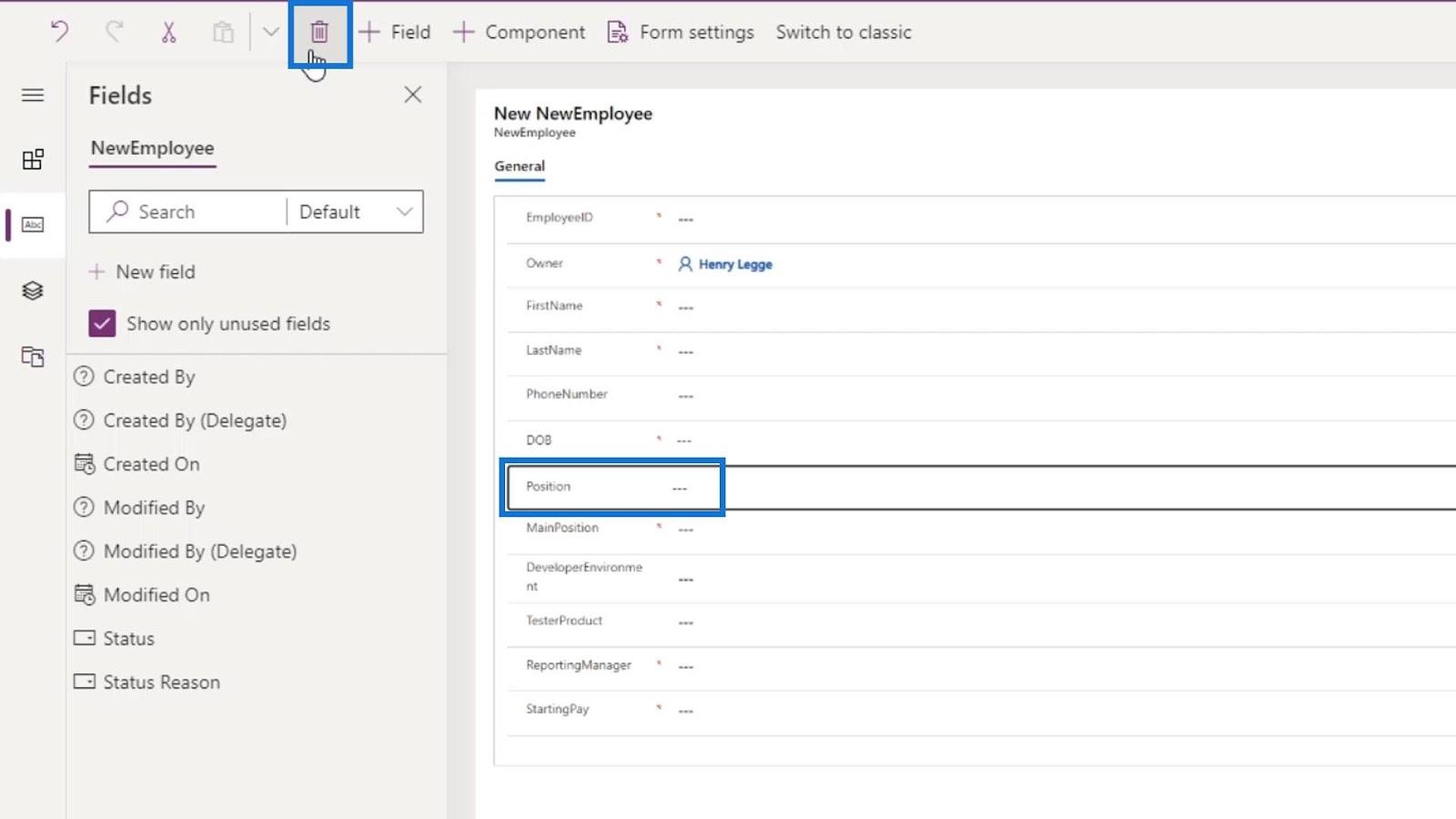
C'est ce que nous pouvons faire si nous avons fait une erreur sur nos champs d'entité. Enfin, finalisons ce formulaire en cliquant sur le bouton Enregistrer .
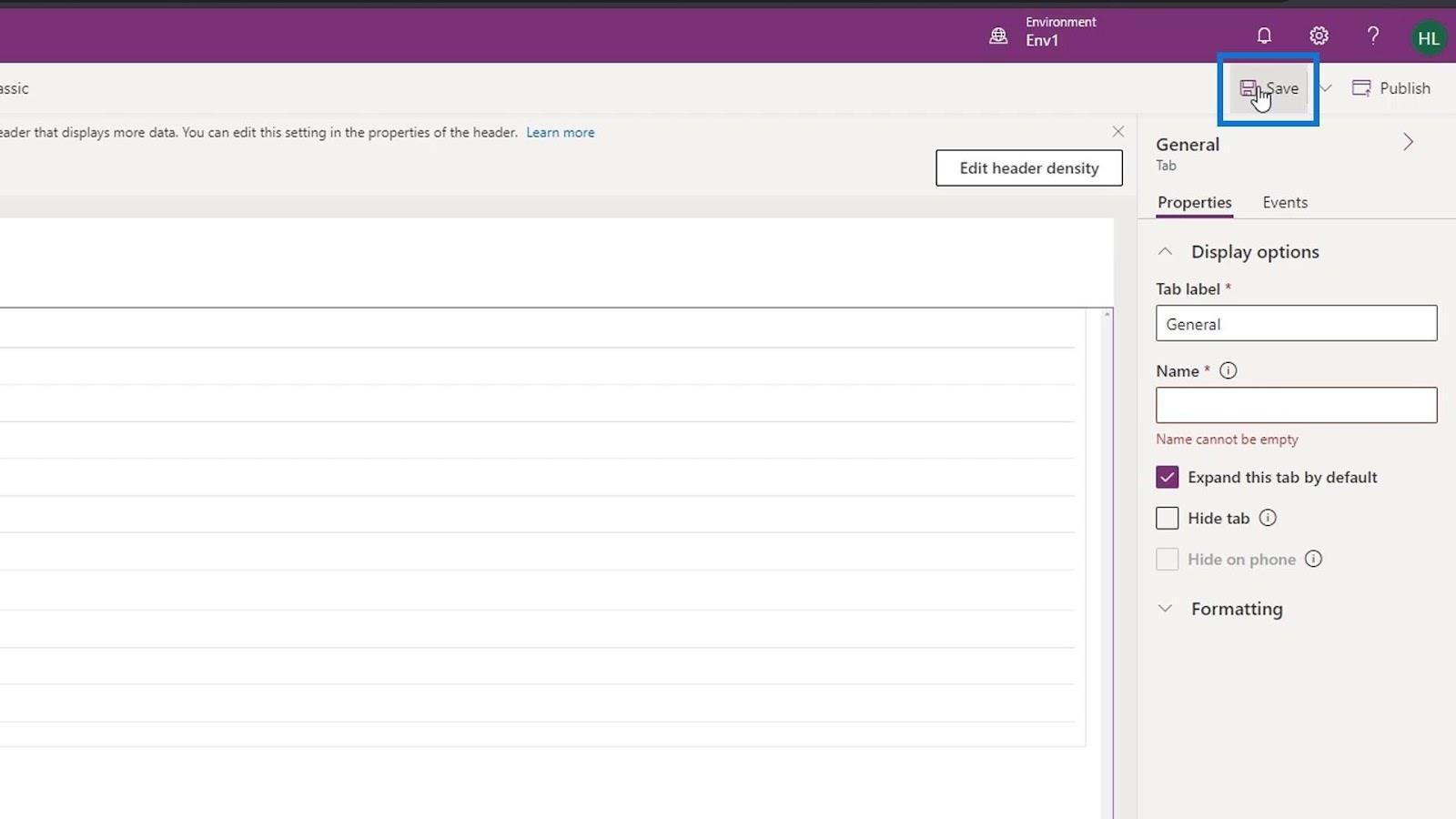
Ensuite, cliquez sur le bouton Publier .
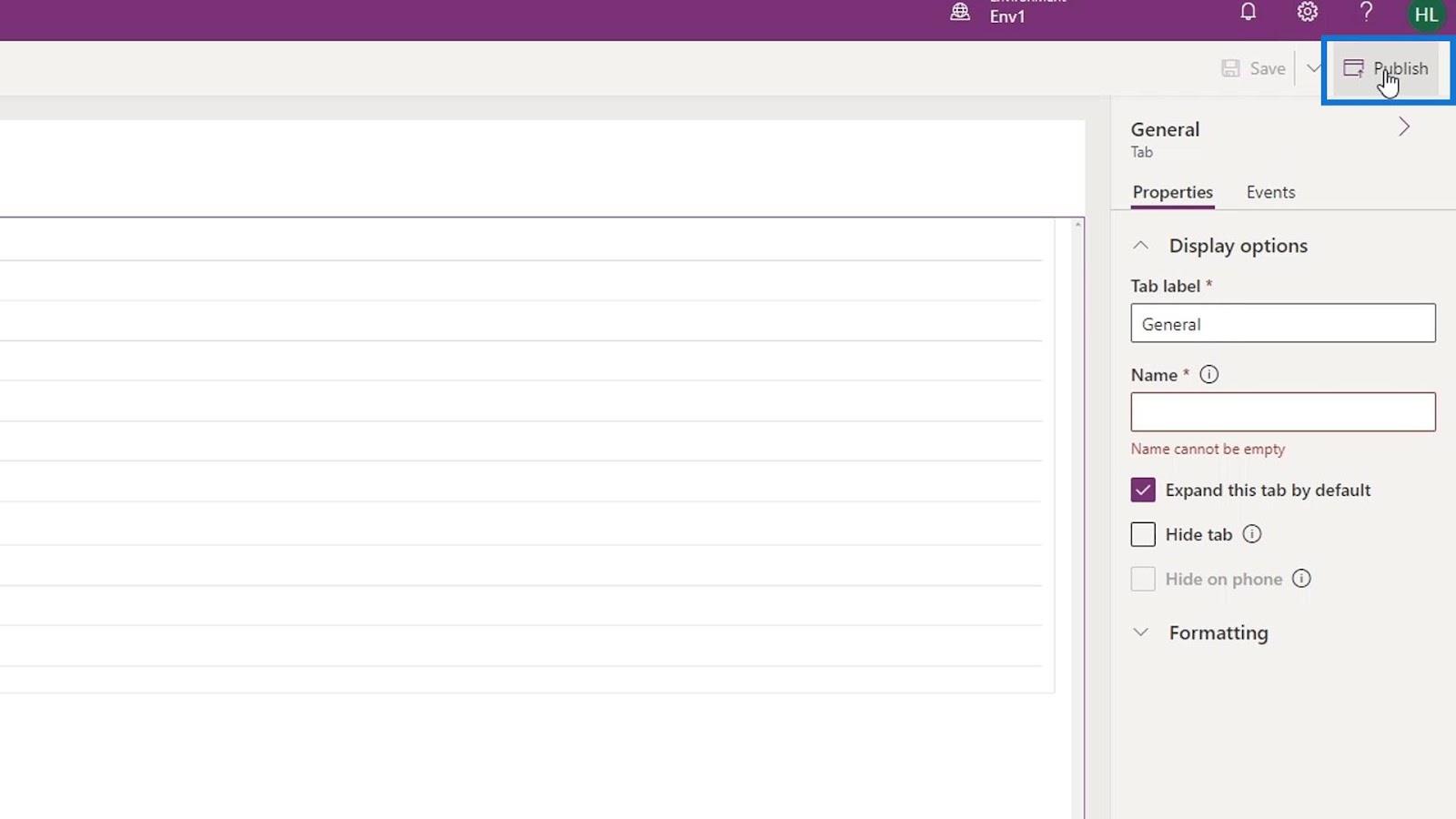
Intégration PowerApps dans Microsoft Power Automate
Cartes de données PowerApps et affectation de propriété
Formulaires Power Apps et cartes de données dans l'écran de détail
Conclusion
Dans l'ensemble, nous avons appris à créer un formulaire PowerApps que nous pouvons associer à nos champs d'entité actuels. Nous sommes également en mesure de comprendre son importance pour notre entité CDS.
Le formulaire PowerApps est utilisé pour recueillir les entrées de l'utilisateur et mettre à jour l'entité ou la table sous-jacente avec les informations des utilisateurs.
En conséquence, nous avons maintenant tout ce dont nous avons besoin pour créer un véritable flux de processus métier.
Tous mes vœux,
Henri
Découvrez l
Découvrez comment comparer facilement des tables dans Power Query pour signaler les différences et optimiser vos analyses de données.
Dans ce blog, vous découvrirez comment diviser les colonnes dans LuckyTemplates par délimiteurs à l'aide de DAX, une méthode efficace pour gérer des modèles de données complexes.
Découvrez comment récolter une valeur avec SELECTEDVALUE DAX pour des calculs dynamiques dans LuckyTemplates.
Calculez la marge en pourcentage à l
Dans ce didacticiel, nous allons explorer une méthode rapide pour convertir du texte en formats de date à l
Dans ce blog, vous apprendrez à enregistrer automatiquement la pièce jointe d
Découvrez comment adapter les cellules Excel au texte avec ces 4 solutions simples pour améliorer la présentation de vos données.
Dans ce didacticiel SSRS Report Builder, découvrez comment utiliser le générateur d
Découvrez les outils pour créer un thème de couleur efficace pour vos rapports LuckyTemplates et améliorer leur apparence.








