Gestion des erreurs dans Power Automate via le branchement parallèle

Découvrez l
Dans ce didacticiel, vous apprendrez à appliquer une mise en forme conditionnelle dans vos rapports paginés. Les principales fonctionnalités utilisées sont le générateur d'expressions et les propriétés d'espace réservé .
La mise en forme conditionnelle permet de mettre en évidence des données spécifiques dans votre rapport. Ceci est particulièrement utile lorsque vous traitez des tonnes de données.
Avec Expression Builder, vous pouvez programmer votre rapport pour mettre l'accent sur les points de données critiques, tels que la mise en rouge des valeurs ou la modification du style de police s'ils répondent ou non aux exigences que vous avez définies.
Il existe deux manières d'ouvrir Expression Builder dans Report Builder. Vous pouvez également utiliser les propriétés de l'espace réservé pour appliquer une mise en forme conditionnelle. Ceux-ci sont discutés en détail ci-dessous.
Table des matières
Utilisation du générateur d'expressions
Cliquez avec le bouton droit sur n'importe quelle cellule de votre tableau, puis cliquez sur Expression .
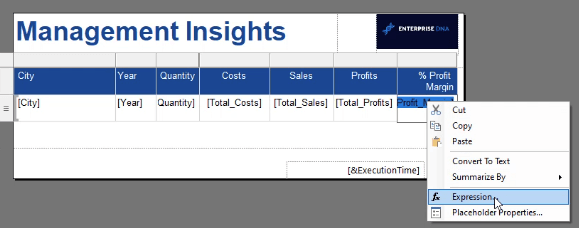
Cela ouvre la fenêtre contextuelle du générateur d'expressions .
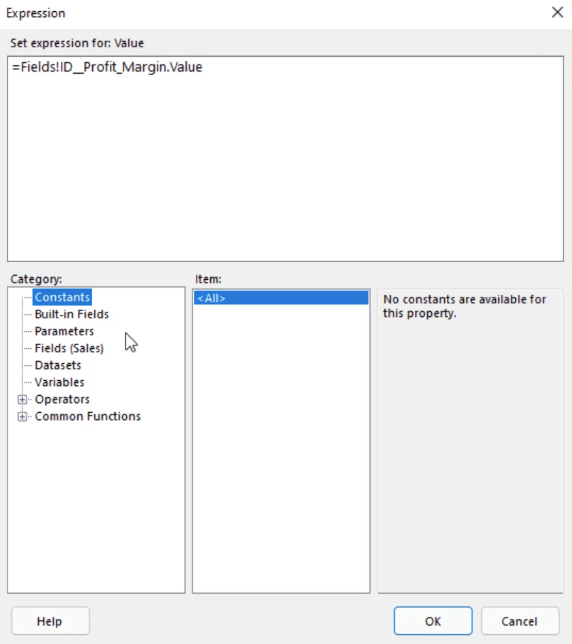
Le générateur d'expression vous permet de formater n'importe quelle valeur dans votre rapport paginé. Il existe également des catégories spécifiques de formatage parmi lesquelles vous pouvez choisir.
Les champs intégrés sont utilisés pour mettre en forme les éléments de champ communs dans votre rapport, tels que les numéros de page. Vous pouvez également choisir d'ajouter le nom de l'utilisateur qui a imprimé le rapport à l'aide de l'élément UserID.
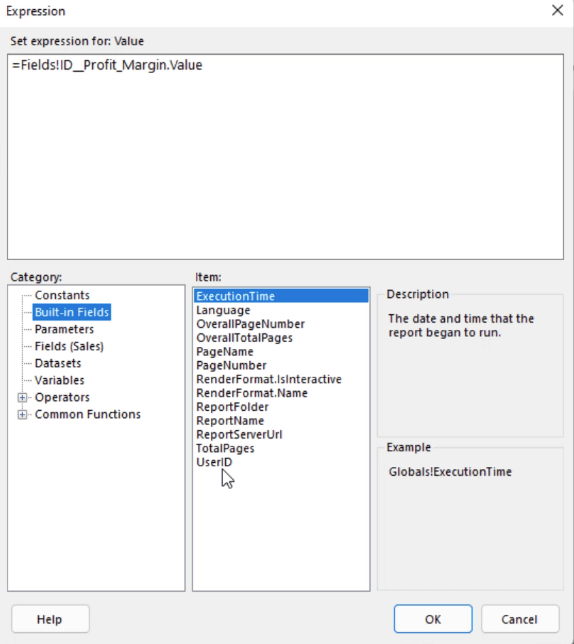
Pour la catégorie Paramètres , vous pouvez vous référer à votre code. La catégorie Champs affiche les champs disponibles pour la mise en forme en fonction de votre ensemble de données. Dans ce cas, il affiche les champs de la table Sales.
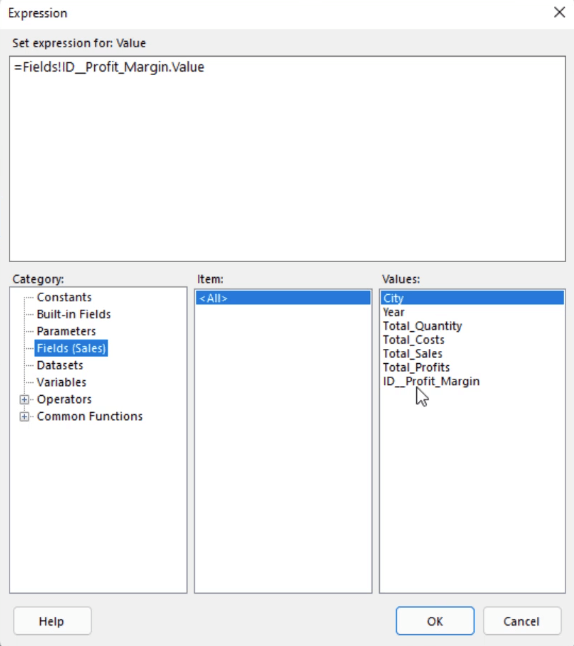
De même, les catégories Jeux de données et Variables affichent les jeux de données et les variables de votre rapport. Dans ce cas, il contient l'ensemble de données Sales alors qu'il ne contient aucune variable.
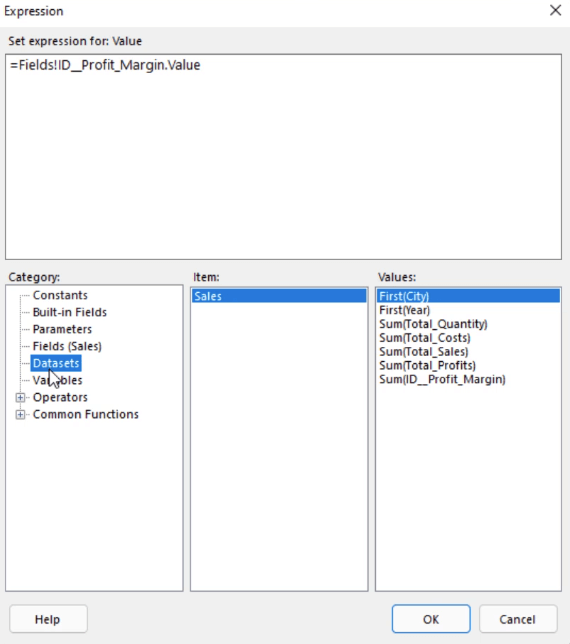
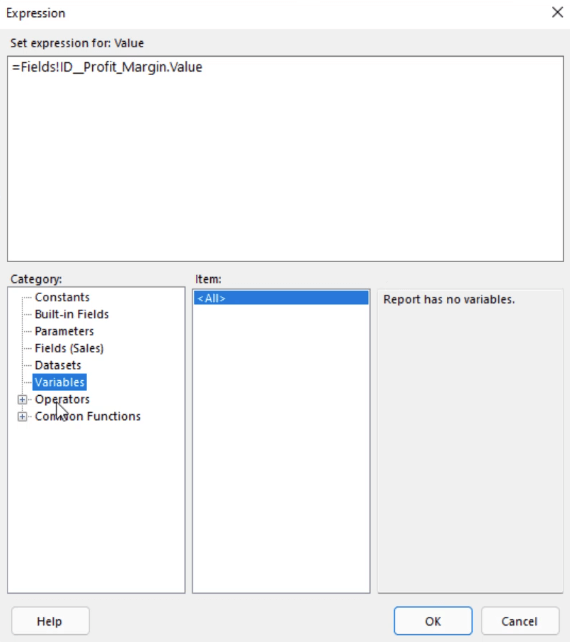
Les opérateurs sont des actions que vous pouvez effectuer sur les données de votre rapport. Il est composé de cinq sous-catégories : Arithmétique , Comparaison , Concaténation , Logique et Bit Shift .
Cette catégorie vous offre la plus grande flexibilité en matière de formatage des données dans les rapports paginés .
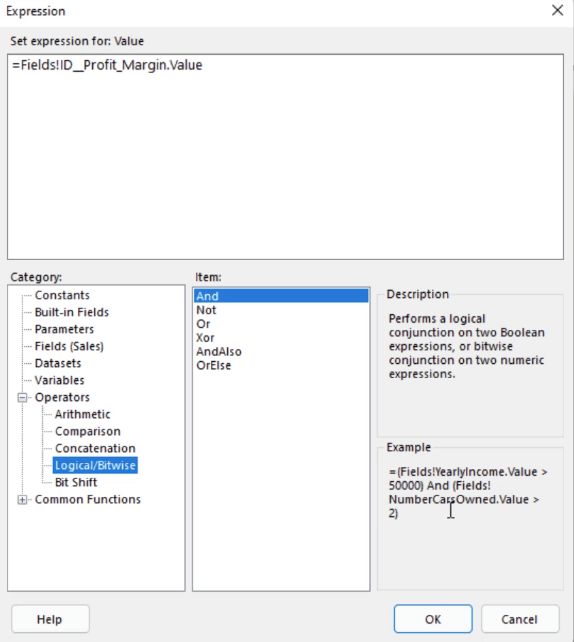
Il existe également des fonctions communes que vous pouvez utiliser.
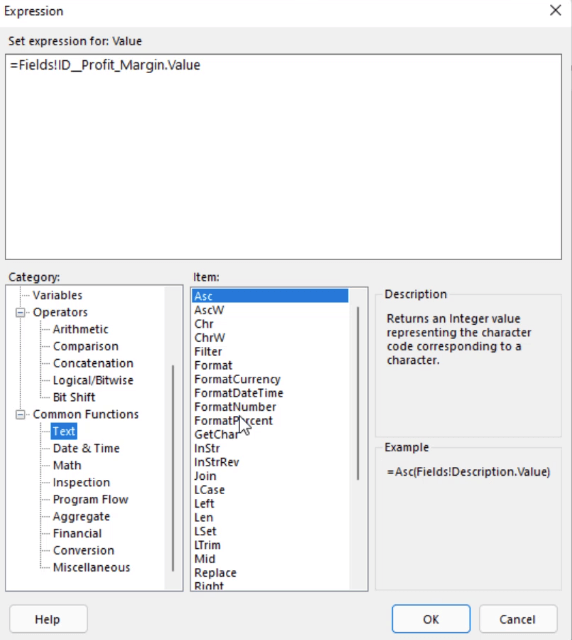
Cliquer sur une fonction spécifique vous donne une description et un exemple sur la façon de l'utiliser. Ainsi, malgré les nombreuses fonctions disponibles, il est toujours facile de comprendre comment les utiliser.
Utilisation des propriétés de l'espace réservé
Dans cette démonstration, les valeurs de marge bénéficiaire supérieures à 40 % doivent être surlignées en rouge. Pour ce faire, vous devez utiliser une instruction IF .
Ouvrez la fenêtre Propriétés de l'espace réservé . Vous pouvez le trouver en cliquant avec le bouton droit sur le champ que vous souhaitez formater. Ensuite, allez dans le volet Police . Cliquez sur le bouton fx sous l'option Couleur.
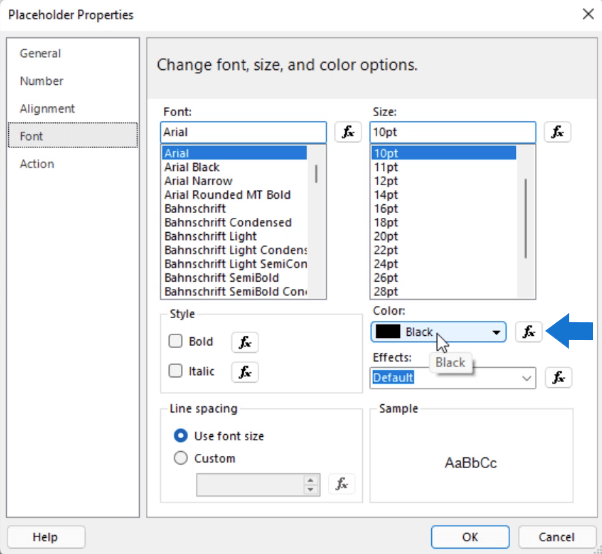
Un exemple d'argument d'instruction if peut être trouvé lorsque vous cliquez sur la catégorie Fonctions communes , puis sur Flux de programme .
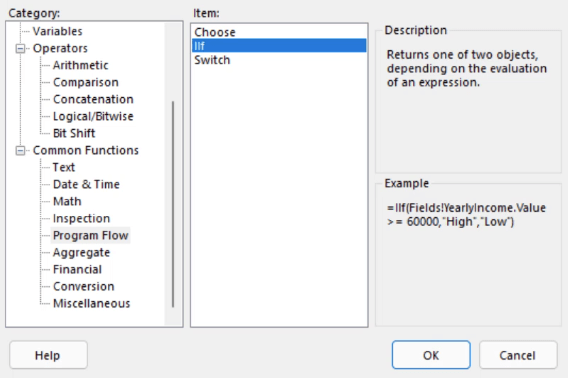
Copiez cet argument et révisez-le pour l'adapter au format conditionnel dans lequel vous souhaitez que les données soient. Dans ce cas, si un champ Profit Value Margin est supérieur à 0,4, il sera rouge. Sinon, ce sera noir.
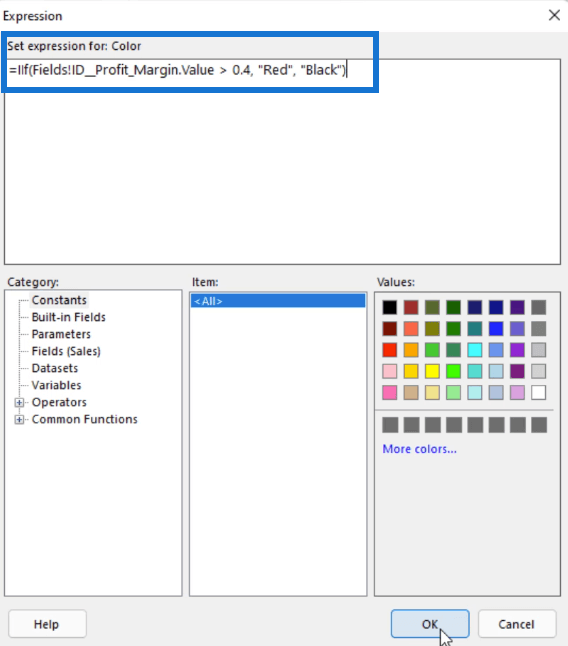
Une fois que vous avez terminé, cliquez sur OK. Lorsque vous exécutez votre rapport, vous constatez que la mise en forme conditionnelle que vous avez créée a été appliquée à la colonne % de marge bénéficiaire comme prévu.
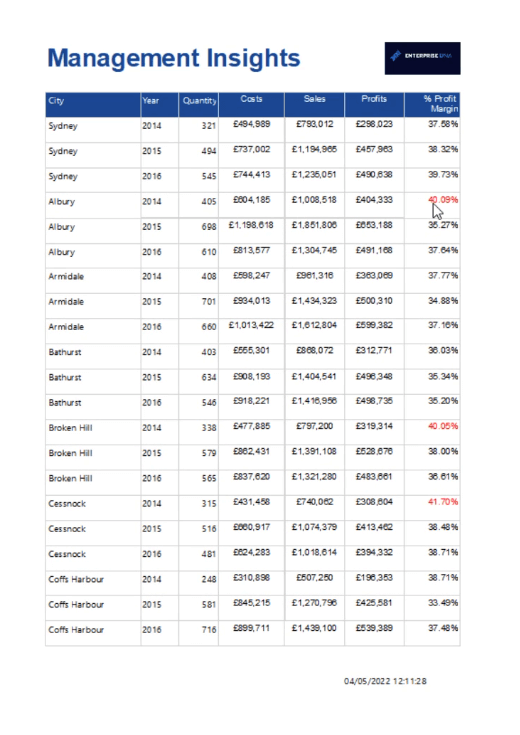
Accéder au générateur d'expressions à l'aide du volet Propriétés
Une autre façon d'accéder au générateur d'expression consiste à double-cliquer sur la valeur que vous souhaitez modifier. Dans le volet Propriétés , cliquez sur le menu déroulant de la propriété que vous souhaitez formater, puis cliquez sur Expression .
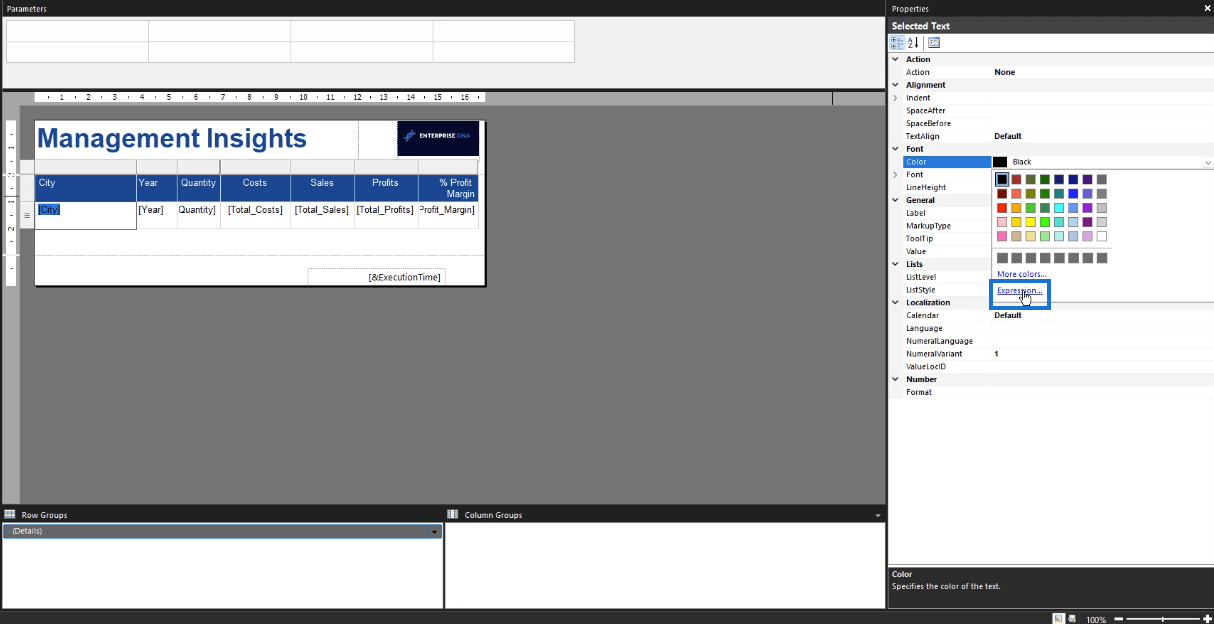
Si vous souhaitez que deux colonnes ou plus aient la même mise en forme conditionnelle, copiez et collez l'expression sur chaque valeur.
Par exemple, si vous souhaitez que les valeurs de la colonne Ville deviennent également rouges si ses valeurs de marge bénéficiaire sont rouges, collez la mise en forme conditionnelle de la dernière valeur dans l'expression de couleur de la première.
Vous pouvez continuer à le faire pour d'autres valeurs de votre rapport.
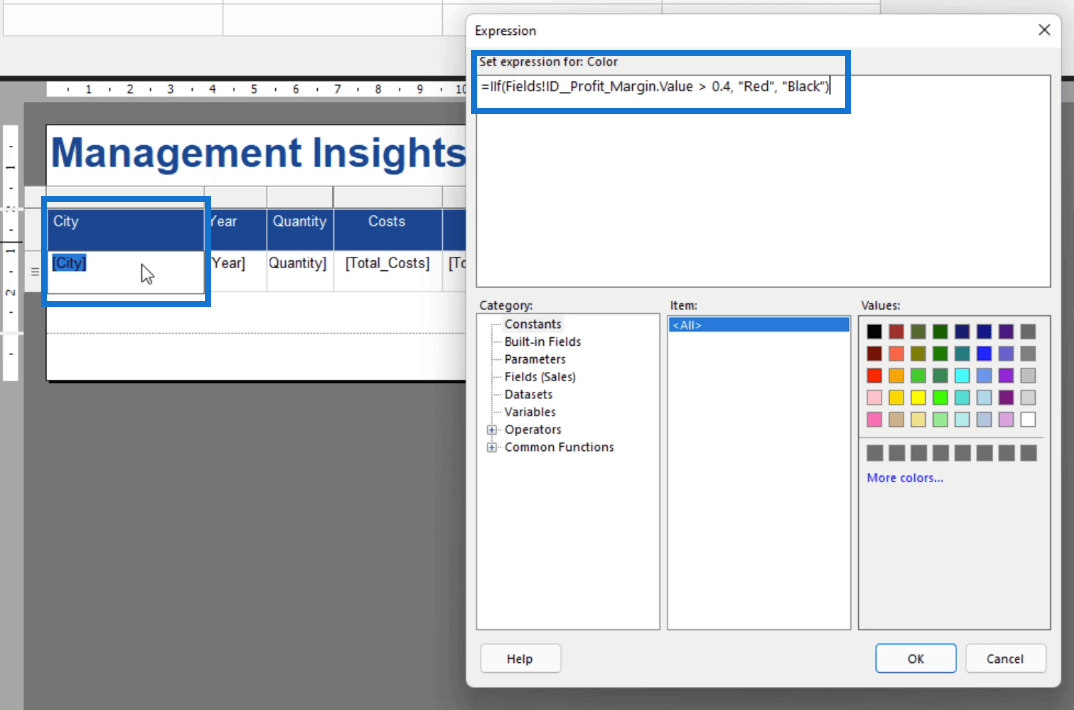
Si vous appuyez sur Exécuter, vous le verrez lorsqu'une valeur de marge bénéficiaire est rouge. Sa valeur Ville sera également rouge.
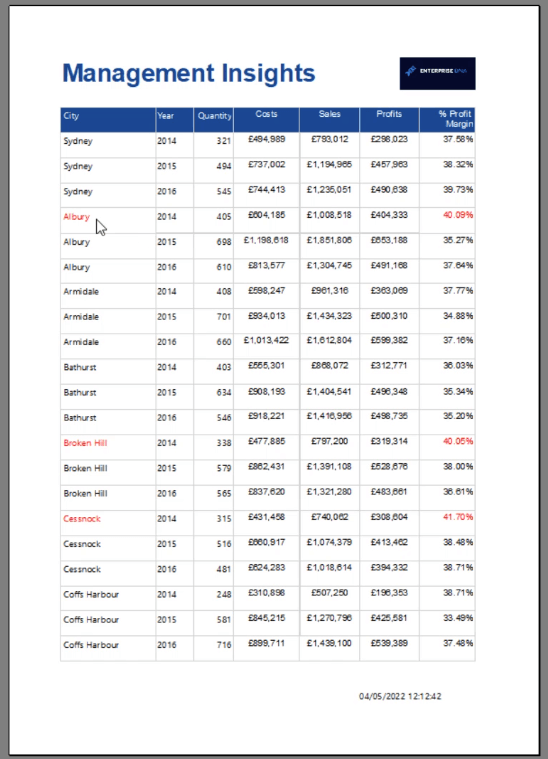
Conclusion
Le Générateur de rapports vous offre une grande flexibilité en matière de formatage des données. En utilisant Expression Builder et Placeholder Properties, vous pouvez faire ressortir des données spécifiques de votre rapport.
Ce didacticiel couvre un exemple de base de mise en forme conditionnelle dans le Générateur de rapports qui utilise un changement de couleurs pour ajouter une distinction entre les valeurs.
Il existe d'autres formats que vous pouvez utiliser. La mise en page et le processus sont très similaires à ceux des autres produits Microsoft, de sorte qu'il sera relativement facile d'apprendre des techniques avancées de mise en forme conditionnelle.
poursuivre en justice
Découvrez l
Découvrez comment comparer facilement des tables dans Power Query pour signaler les différences et optimiser vos analyses de données.
Dans ce blog, vous découvrirez comment diviser les colonnes dans LuckyTemplates par délimiteurs à l'aide de DAX, une méthode efficace pour gérer des modèles de données complexes.
Découvrez comment récolter une valeur avec SELECTEDVALUE DAX pour des calculs dynamiques dans LuckyTemplates.
Calculez la marge en pourcentage à l
Dans ce didacticiel, nous allons explorer une méthode rapide pour convertir du texte en formats de date à l
Dans ce blog, vous apprendrez à enregistrer automatiquement la pièce jointe d
Découvrez comment adapter les cellules Excel au texte avec ces 4 solutions simples pour améliorer la présentation de vos données.
Dans ce didacticiel SSRS Report Builder, découvrez comment utiliser le générateur d
Découvrez les outils pour créer un thème de couleur efficace pour vos rapports LuckyTemplates et améliorer leur apparence.








