Gestion des erreurs dans Power Automate via le branchement parallèle

Découvrez l
Dans ce didacticiel, parlons de la gestion des versions et de l'historique des versions dans SharePoint . La gestion des versions est un outil puissant dans SharePoint. Si nous avons tous nos fichiers dans SharePoint, nous pouvons modifier les fichiers sur notre application de bureau ou en ligne.
Avec la gestion des versions de documents dans SharePoint, vous pouvez facilement suivre et gérer les modifications apportées aux éléments et aux données.
Si nous pensons au processus commercial normal, une fois que quelqu'un crée un document, de nombreuses modifications peuvent être apportées tout au long du processus. Sans SharePoint, ce que les gens font, c'est qu'ils versionnent leurs fichiers en fonction du titre du fichier, comme version1, version2, version finale, etc.
Le problème est que parfois, nous pouvons envoyer un fichier à 2 gestionnaires et chacun d'eux effectue des modifications indépendamment l'un de l'autre. Donc, quand ils nous le renverront, nous devons consolider ces modifications. C'est pourquoi de nombreuses équipes déplacent leur système de gestion de fichiers directement vers SharePoint. Cela est dû à l'efficacité de la gestion des versions de SharePoint.
Table des matières
Modification d'un fichier pour la gestion des versions de documents dans SharePoint
Ouvrons un fichier dans SharePoint.
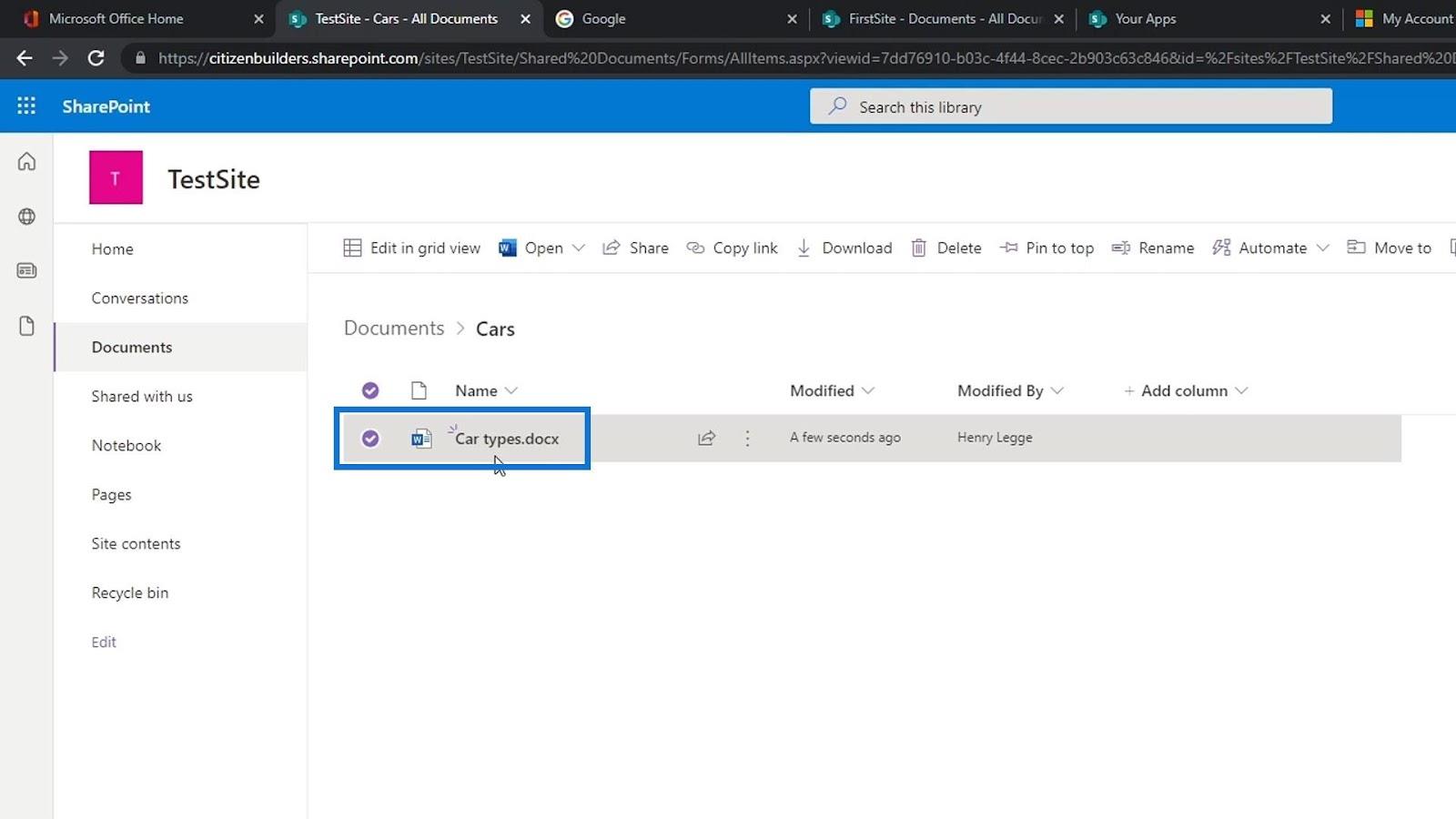
Faisons une modification. Pour cet exemple, j'ajouterai ici une phrase disant " La meilleure voiture de tous les temps est Tesla ". Encore une fois, l'un des avantages de SharePoint est que deux personnes peuvent travailler sur le même fichier bureautique en même temps.
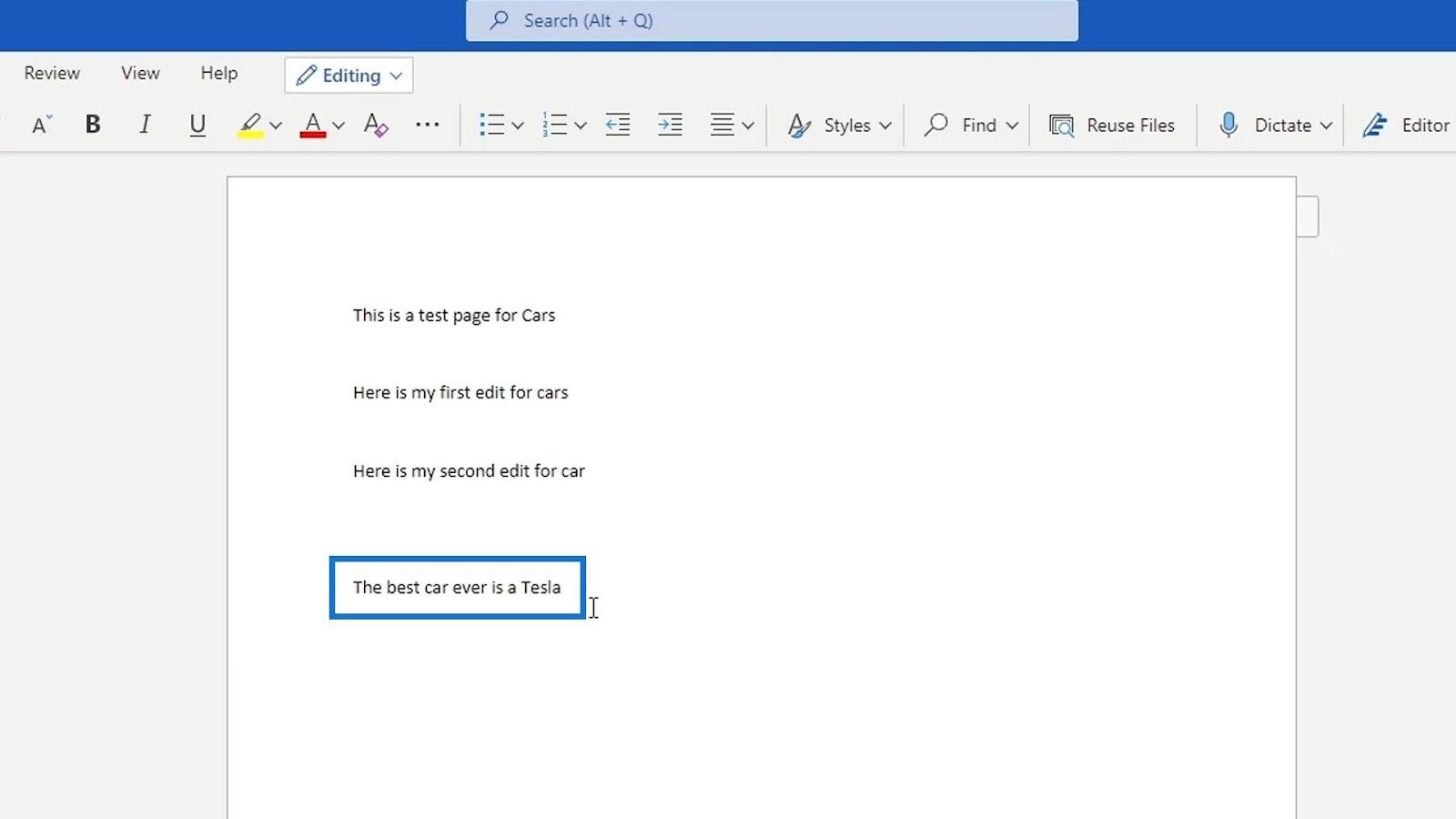
Après cela, fermez le fichier.
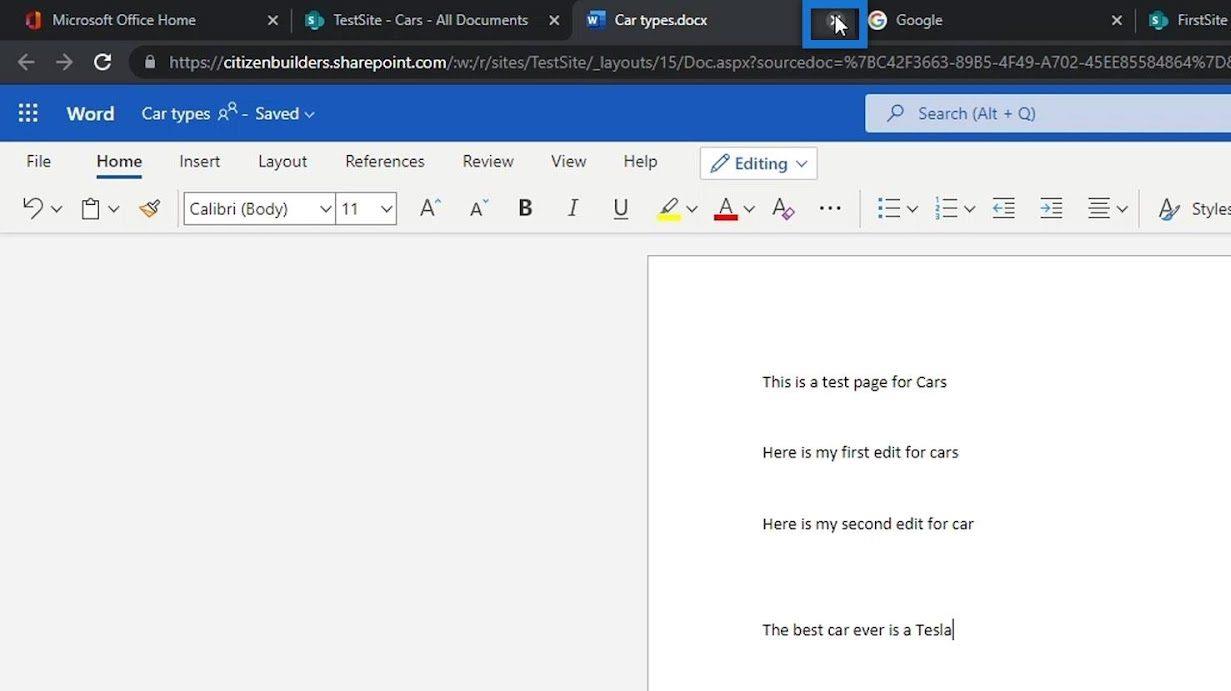
Gestion des versions de documents dans SharePoint
Disons par exemple que nous avons réalisé que nous ne voulons pas vraiment faire cette modification ou ces changements et que nous voulons rétablir ce fichier à sa version précédente. Nous pourrons le faire facilement en cliquant simplement sur les points de suspension à côté du fichier.
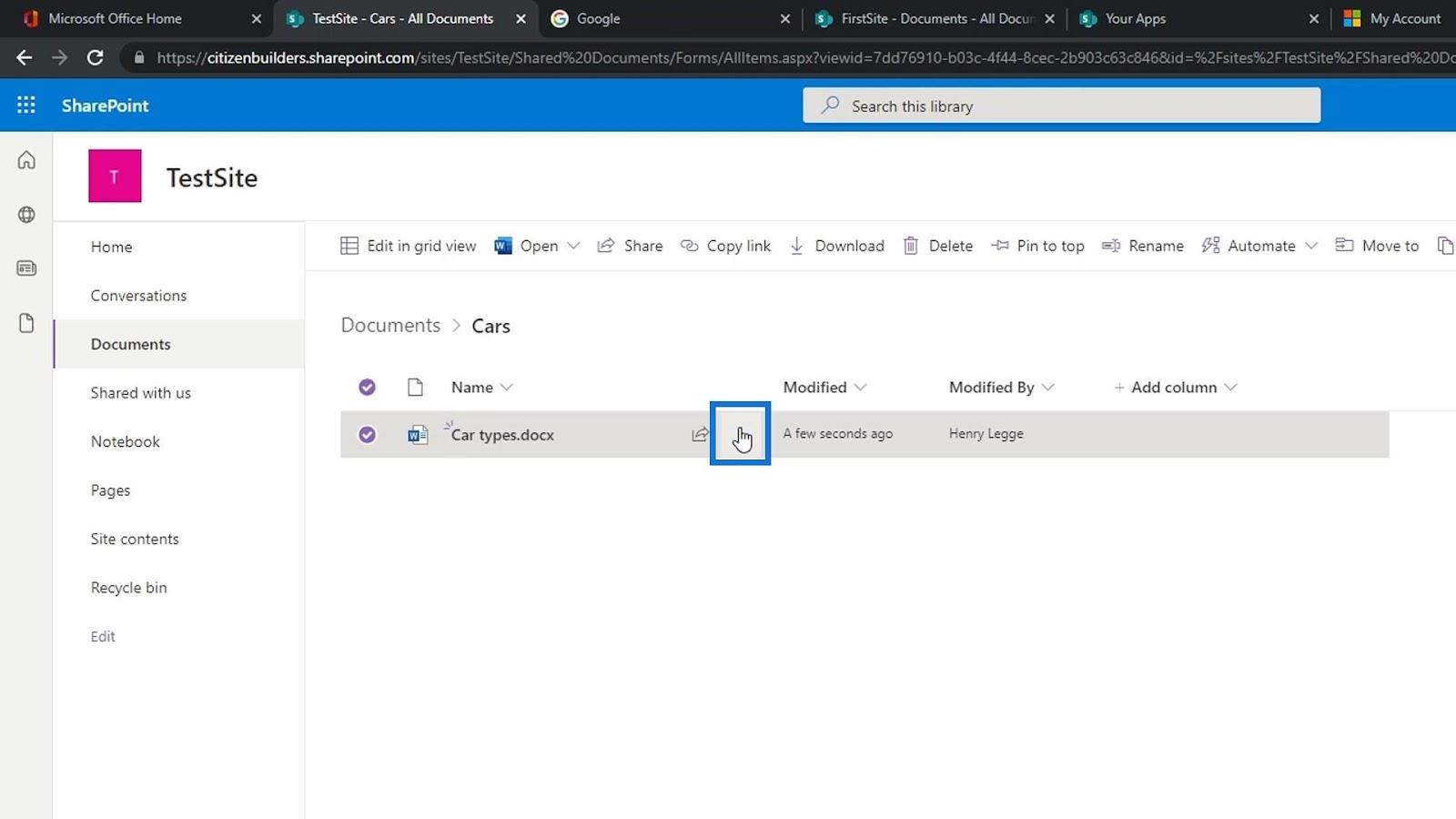
Cliquez sur Historique des versions .
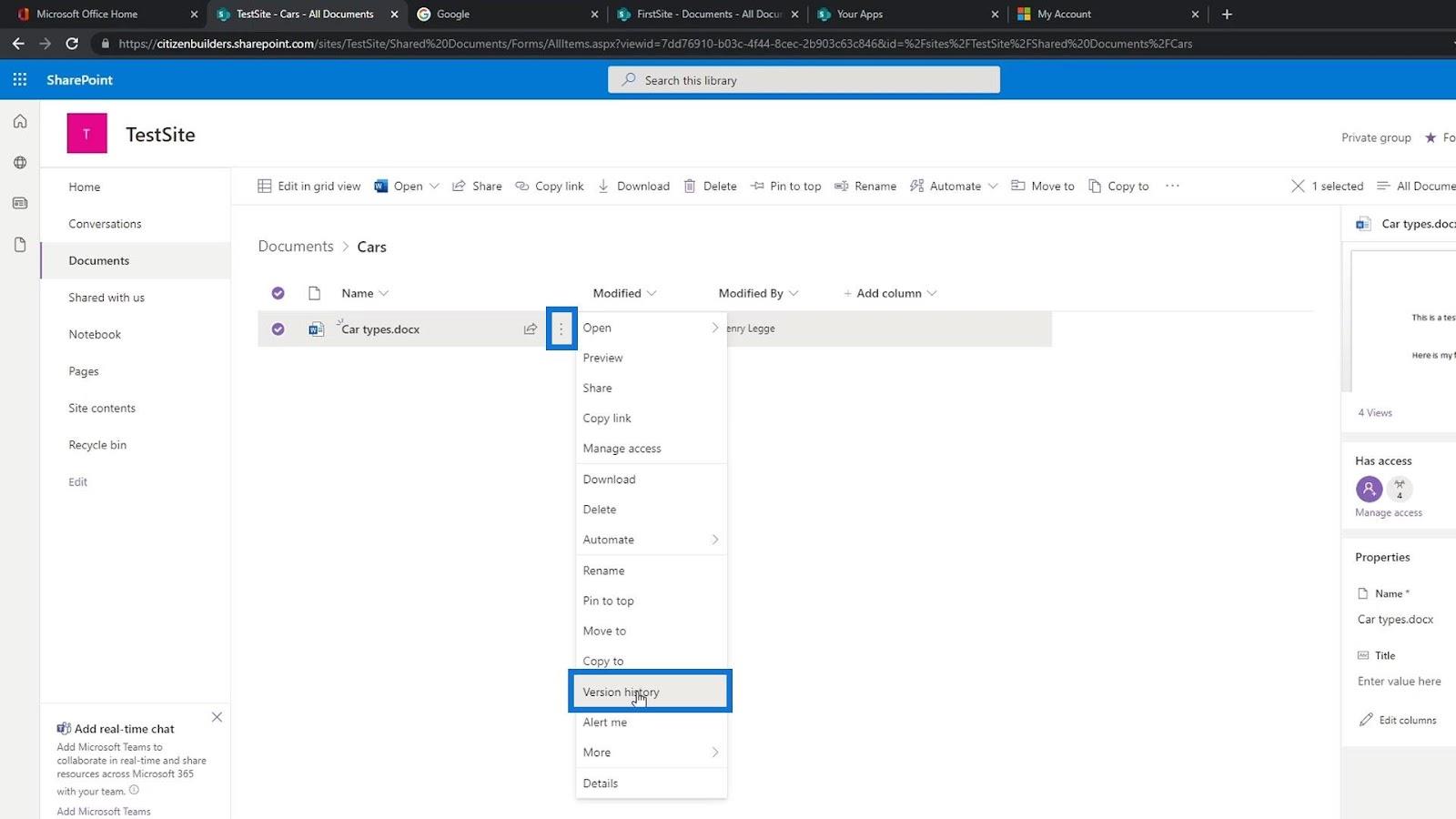
On peut alors voir les différentes versions de ce fichier lors de leur sauvegarde, et les personnes qui l'ont modifié. Ceci est très utile car nous n'avons pas besoin d'enregistrer et d'envoyer une nouvelle version à d'autres personnes chaque fois que nous devons apporter des modifications au fichier. Tout est stocké dans le fichier que nous modifions à l'intérieur du site SharePoint.
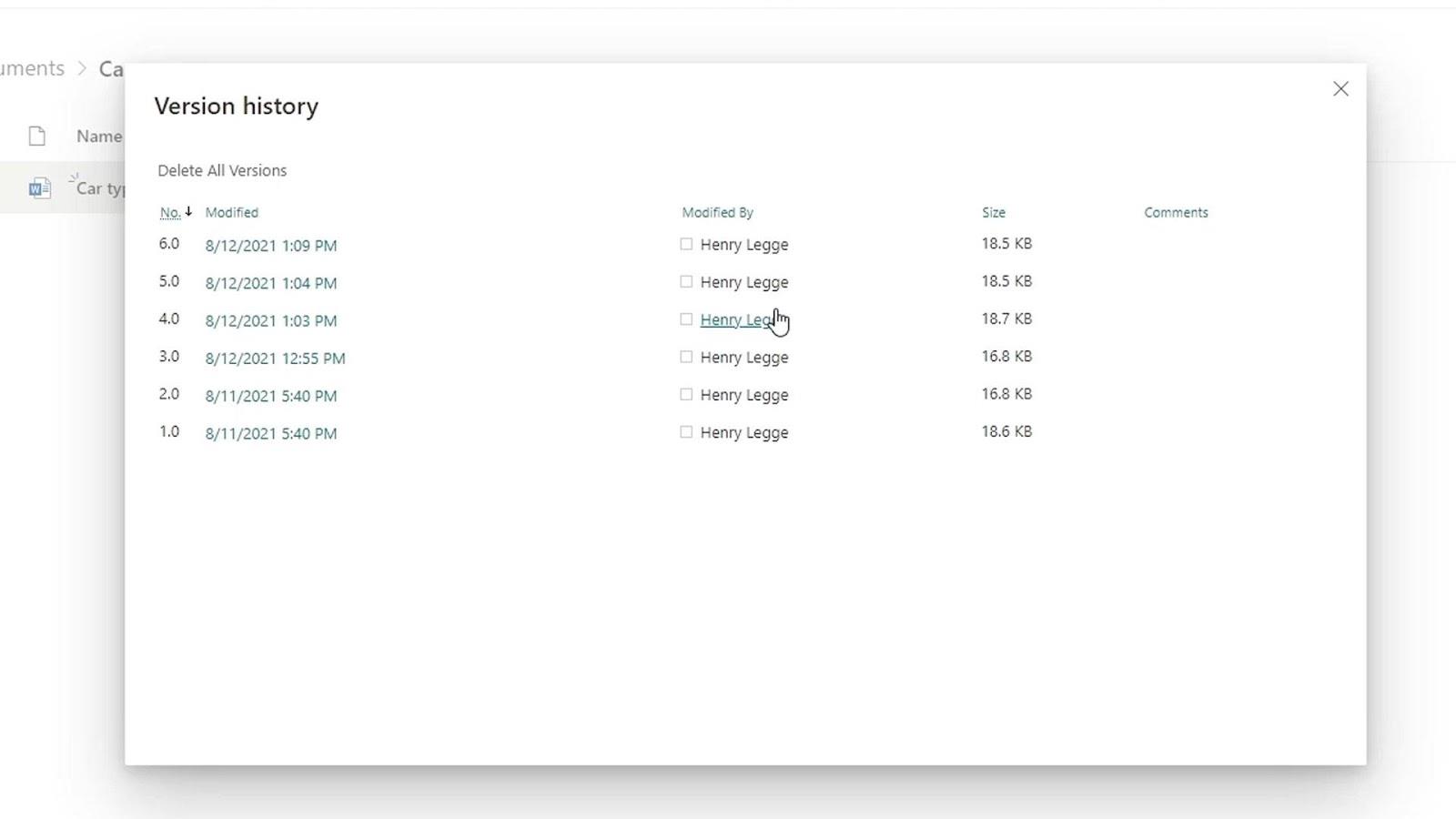
Inversons maintenant les modifications que nous avons apportées précédemment au fichier. Nous savons que la version récente est celle où nous avons apporté les modifications au fichier. Donc, nous devrions rechercher la version avant cela. Dans ce cas, cliquons sur la version 5.
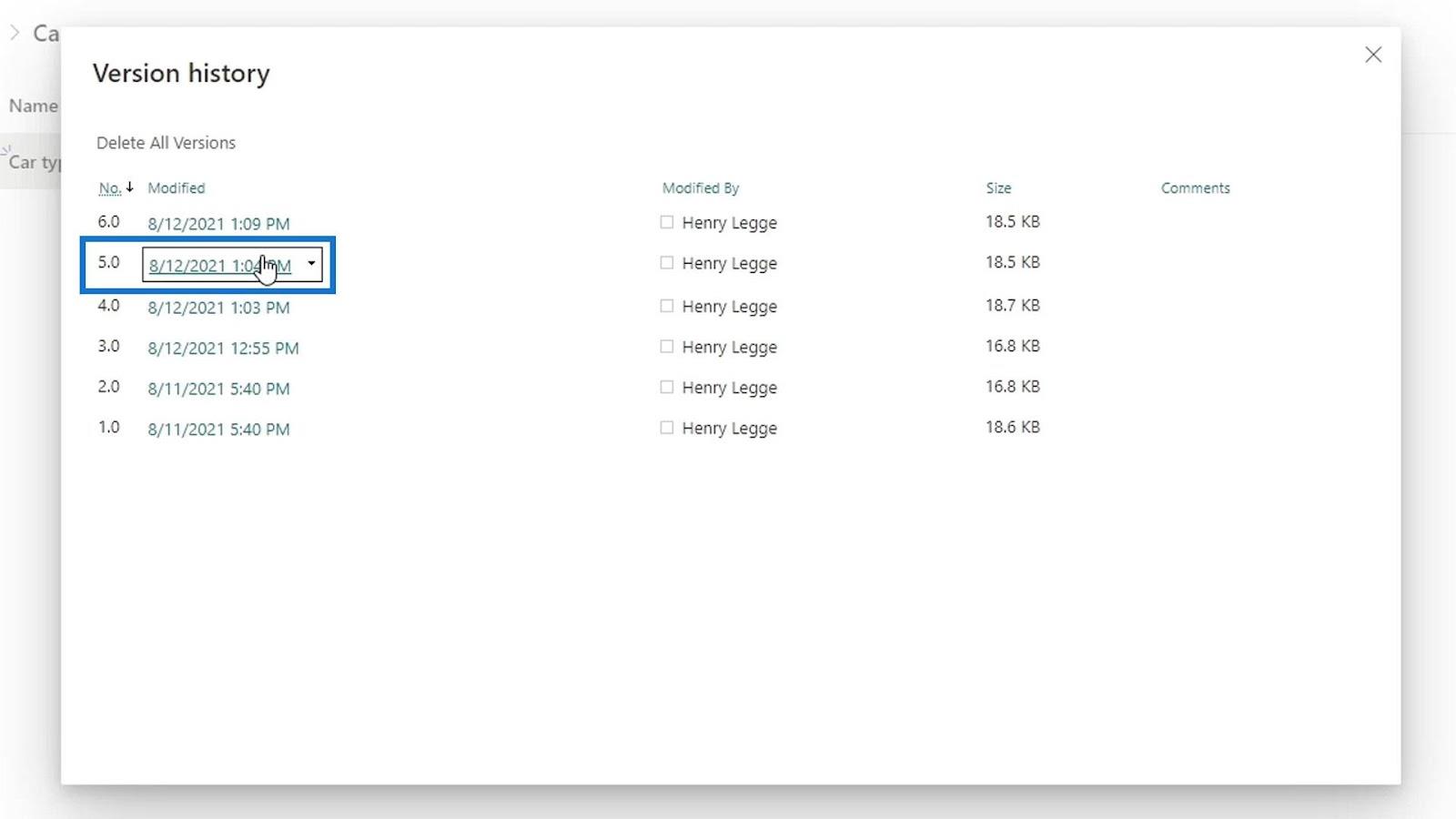
Il nous demandera de l'ouvrir sur notre application Word de bureau. Cliquons sur le bouton Ouvrir Word .
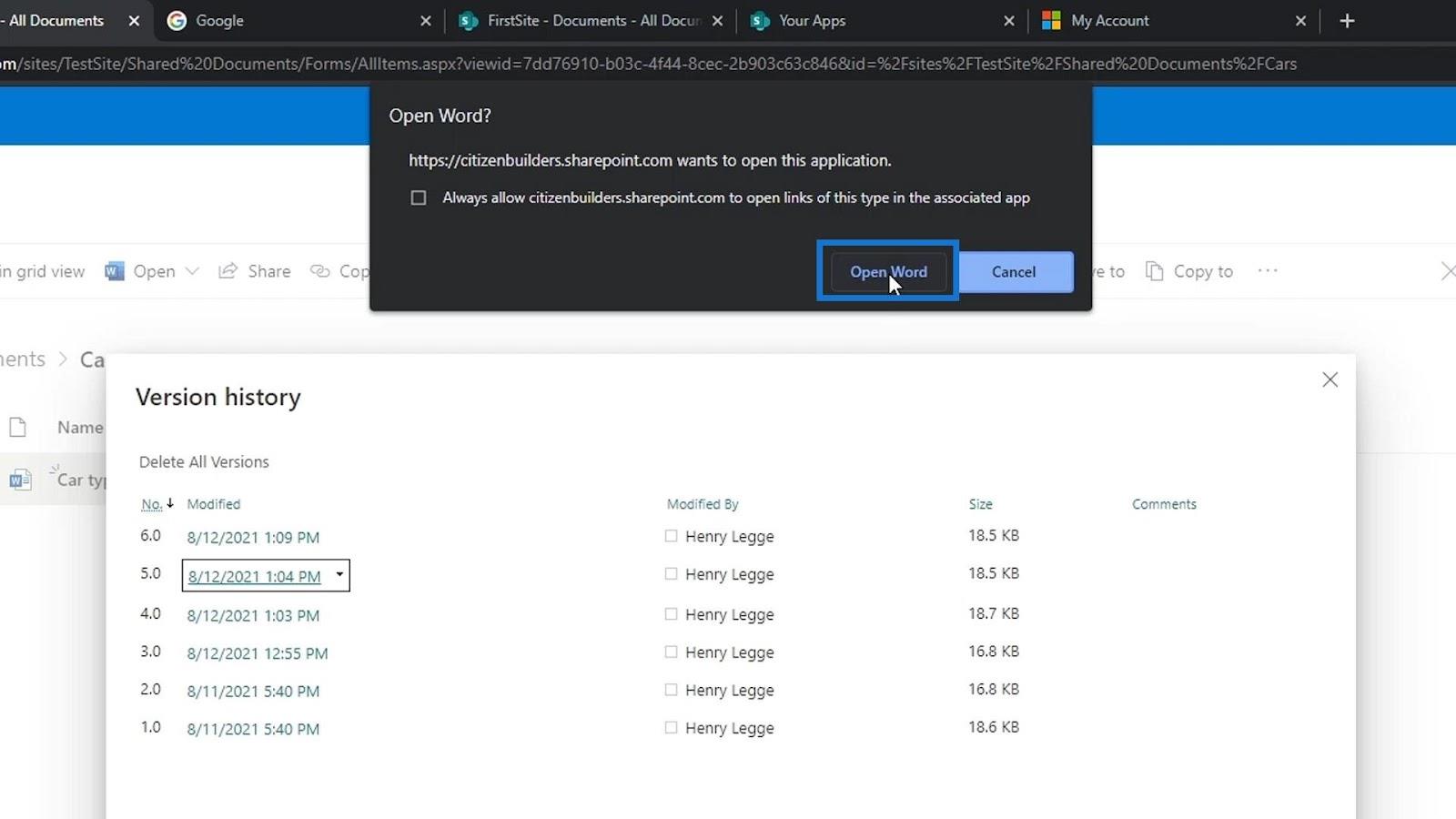
Ensuite, il nous demandera de nous connecter. Encore une fois, nous devons utiliser le compte que nous utilisons dans SharePoint.
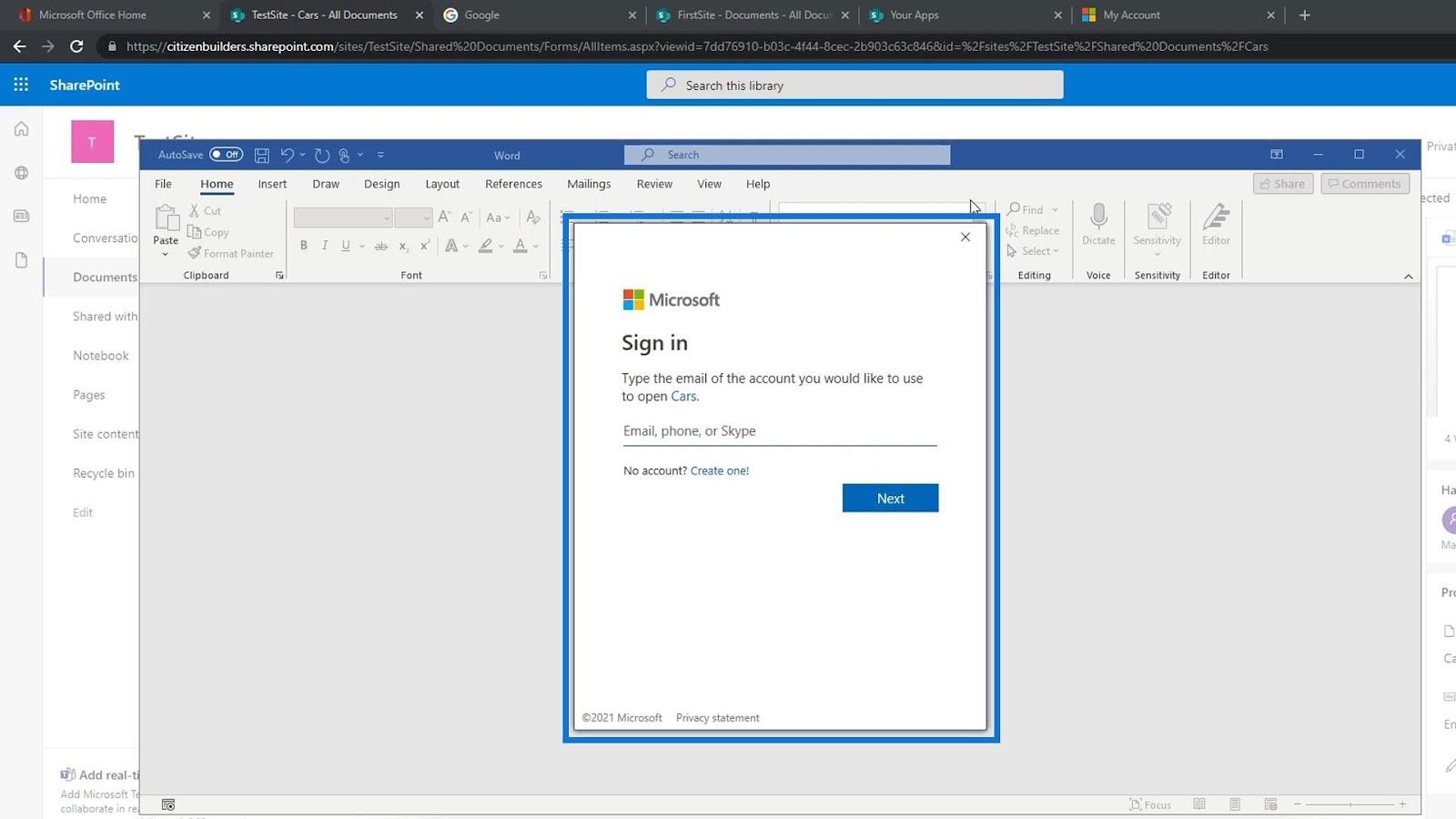
Une fois connecté, nous pouvons maintenant voir la version du fichier sans les modifications ou modifications que nous avons récemment apportées.
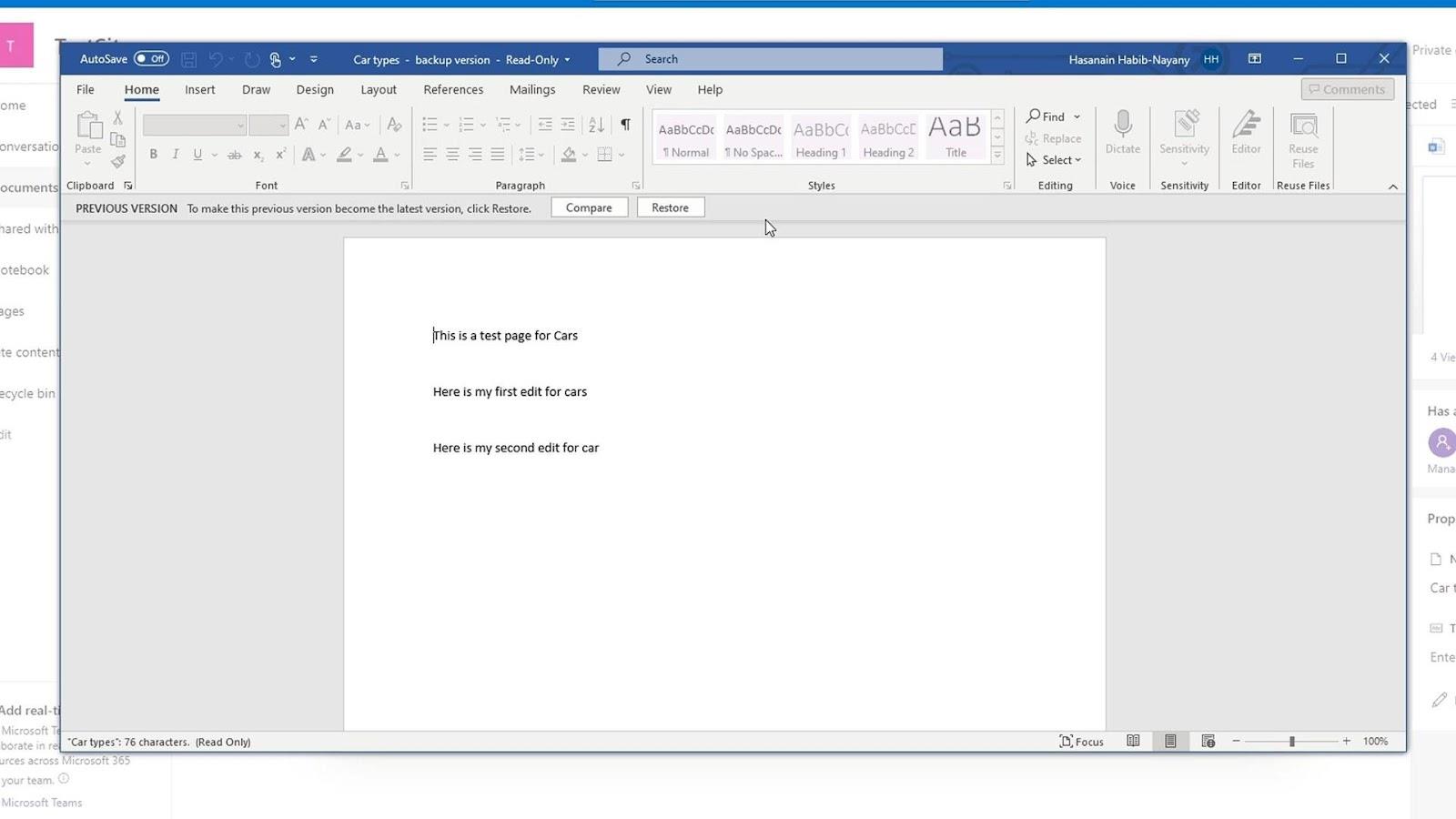
Restauration de versions dans SharePoint
Nous pouvons également voir en haut que nous pouvons faire de cette version la dernière version en cliquant sur le bouton Restaurer .
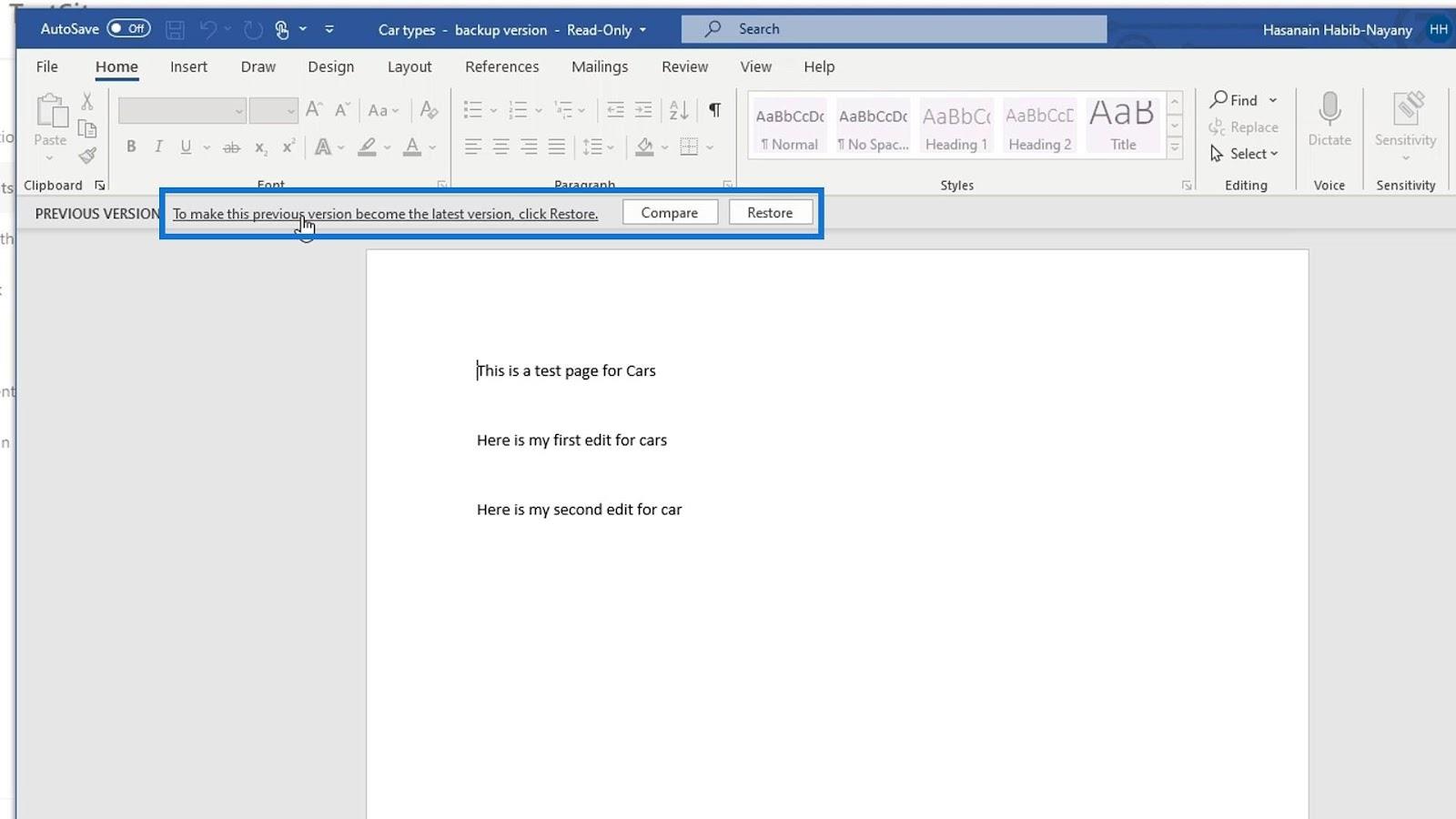
Fermons ce fichier pour l'instant.
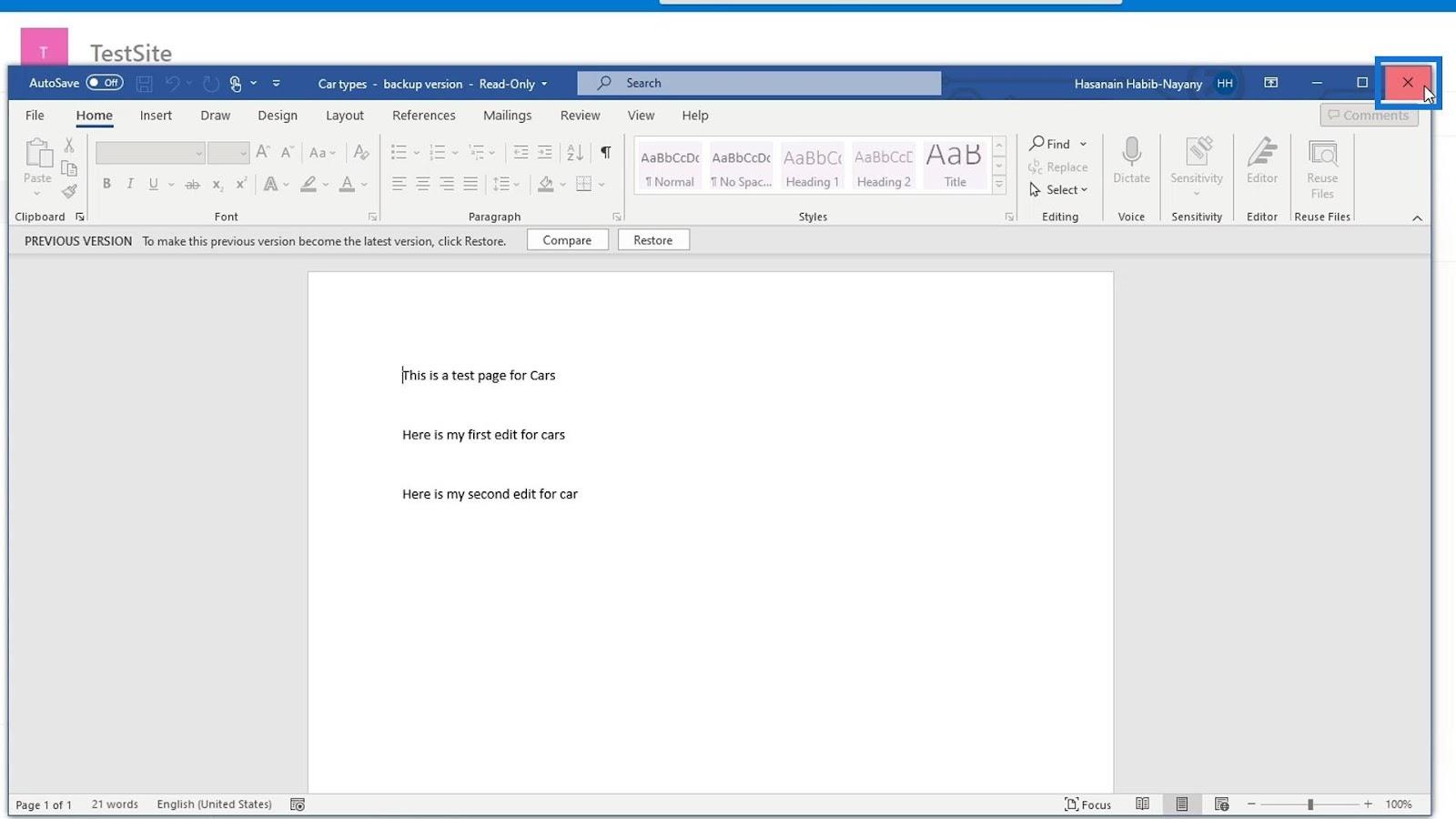
Nous pouvons également restaurer cette version en cliquant sur la petite flèche déroulante à côté.
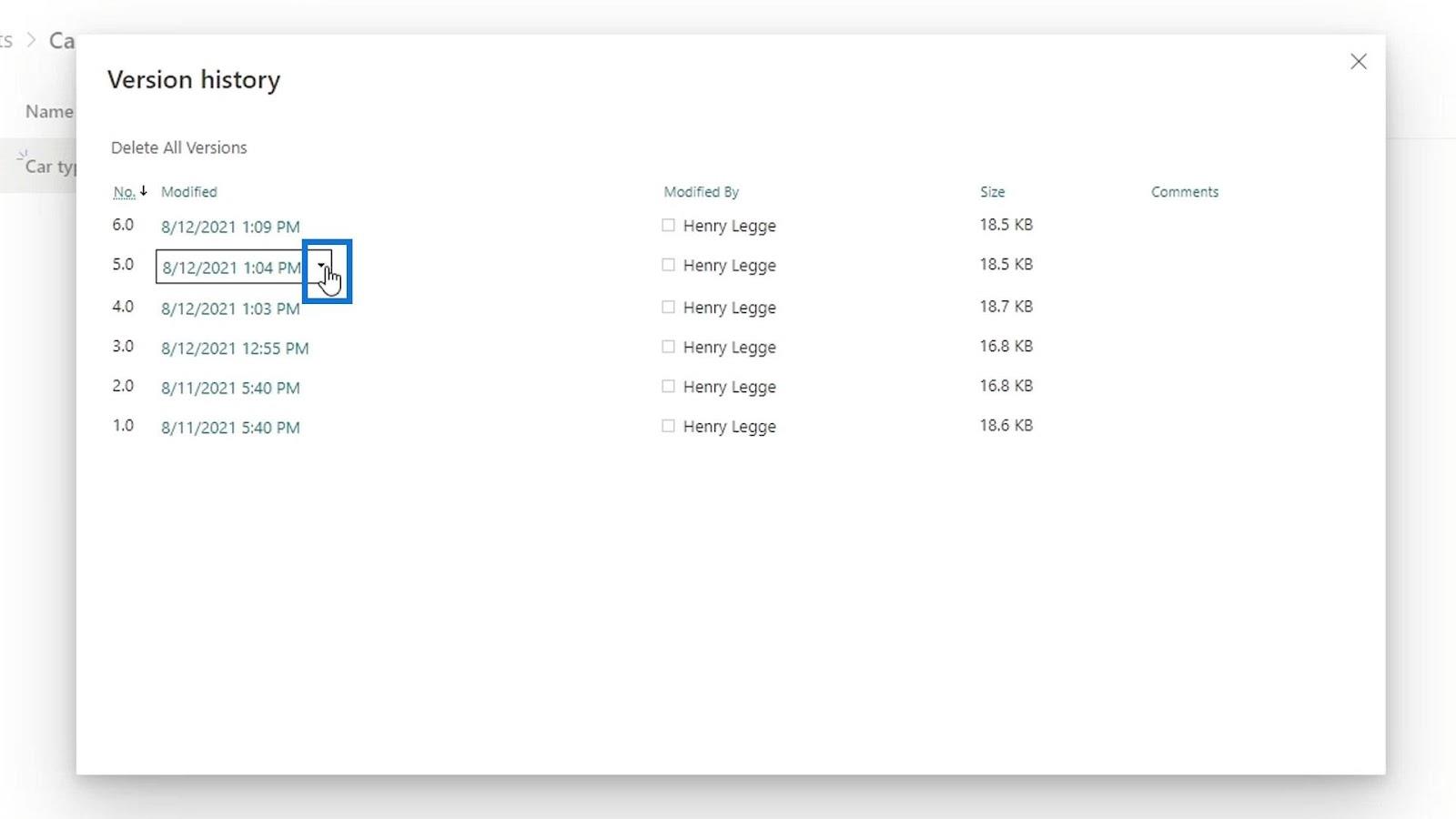
Cliquez ensuite sur Restaurer .
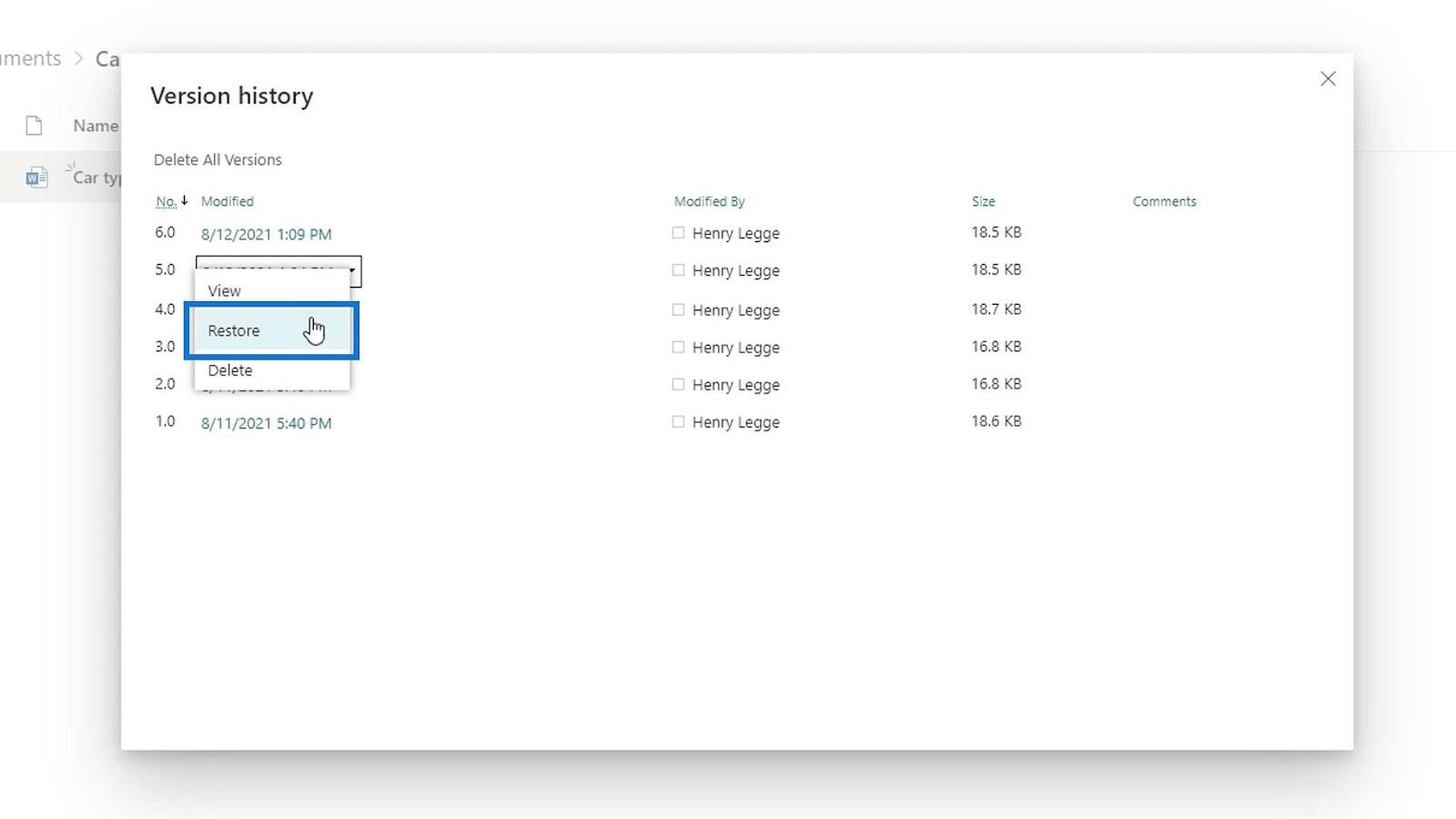
Après cela, cliquez sur le bouton OK dans la boîte de dialogue.
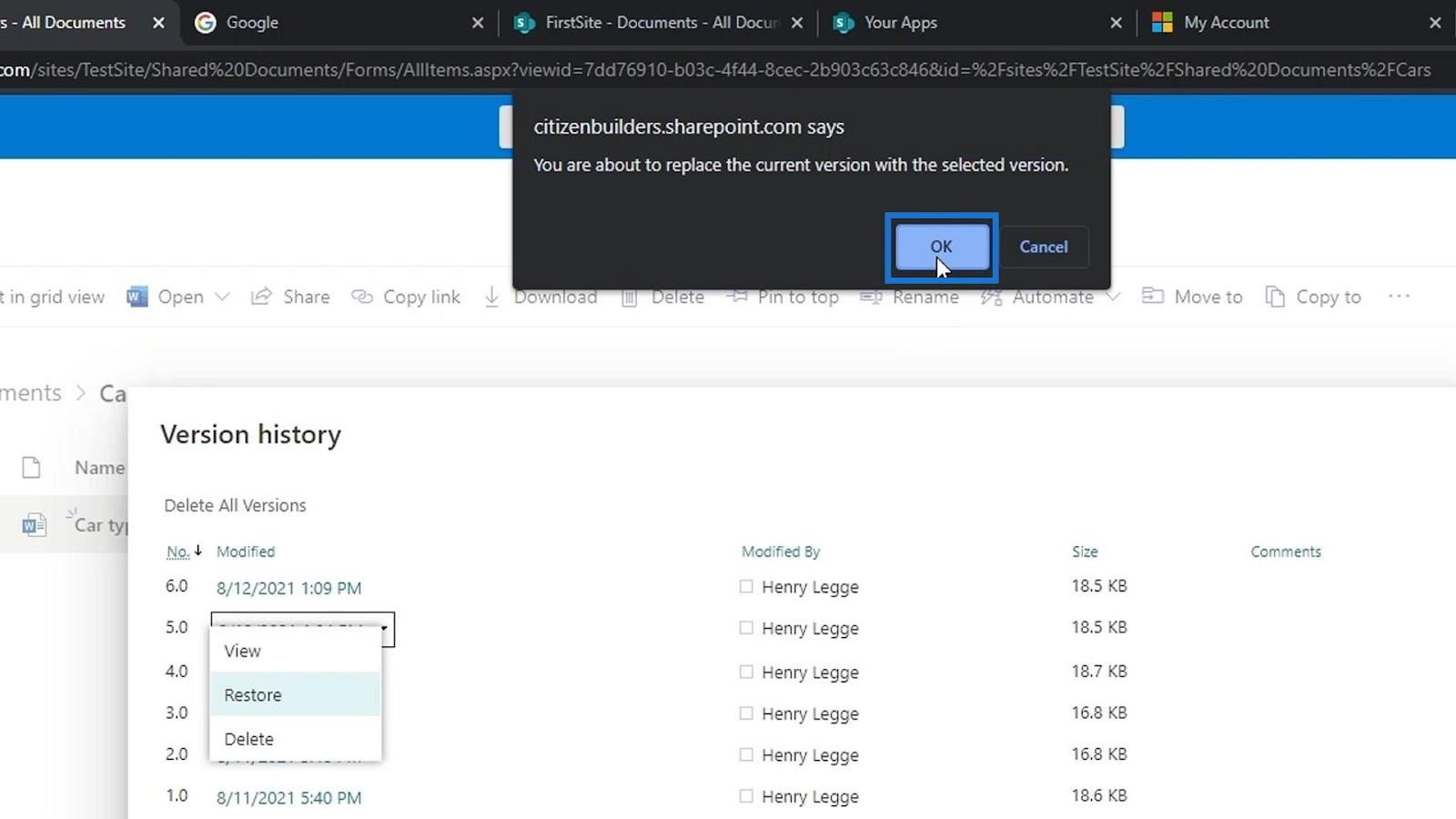
Maintenant, une version a été ajoutée à la liste qui est la version 7 . Ce que nous avons fait, c'est que nous avons créé une version qui est exactement la même que la version 5 , qui est la version que nous voulons restaurer.
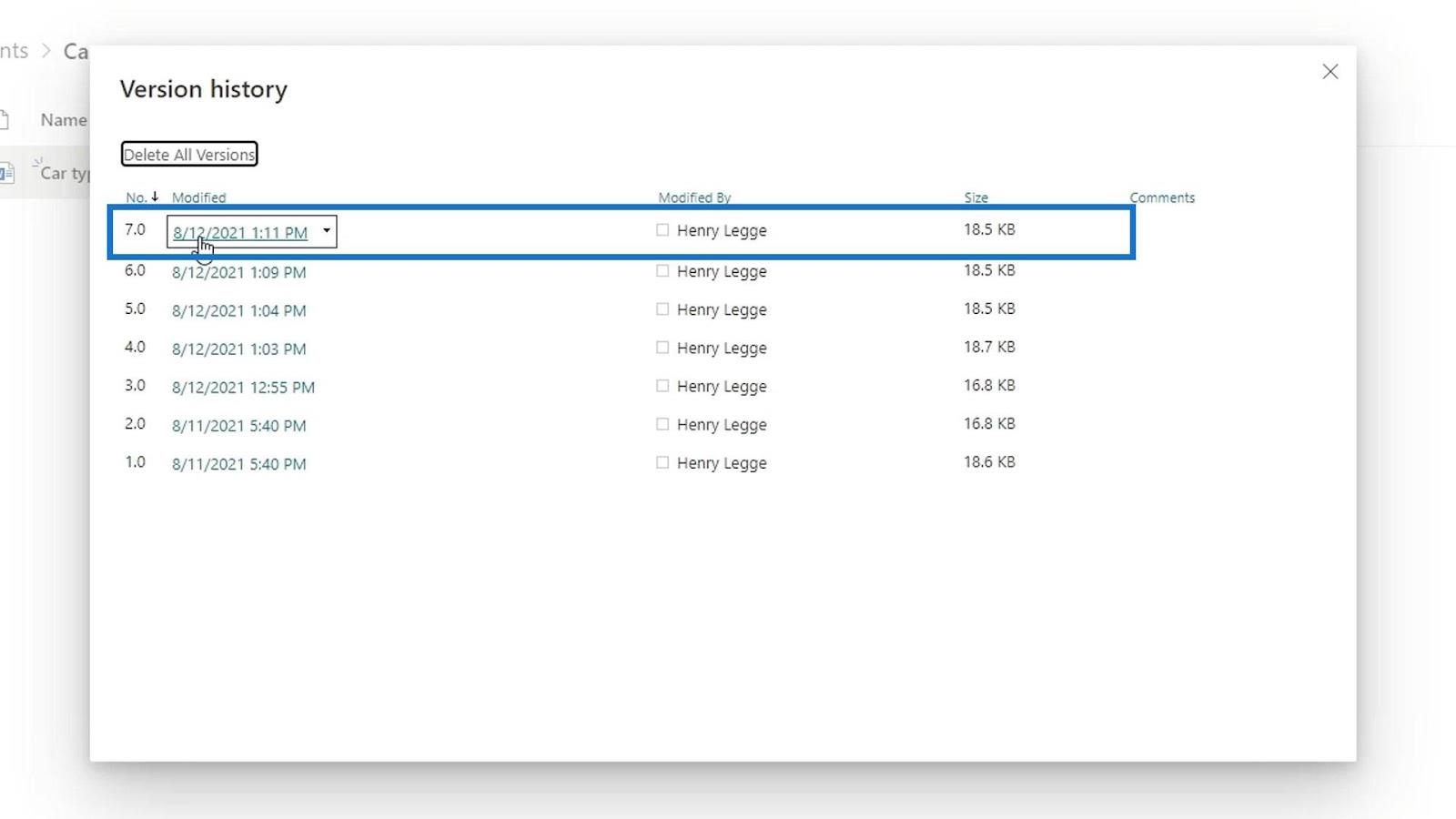
Fermons maintenant l' historique des versions .
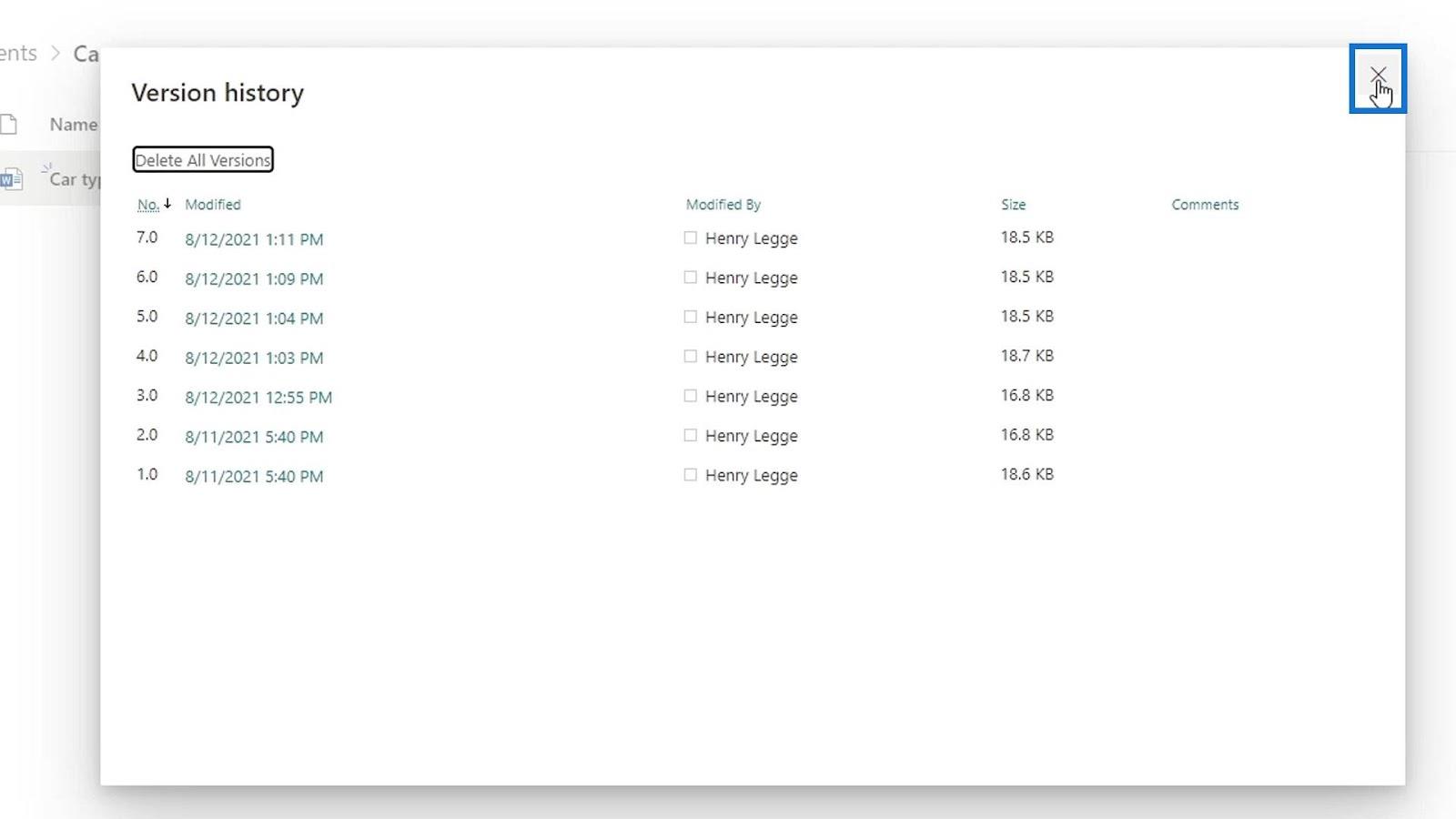
Ensuite, ouvrons à nouveau ce fichier.
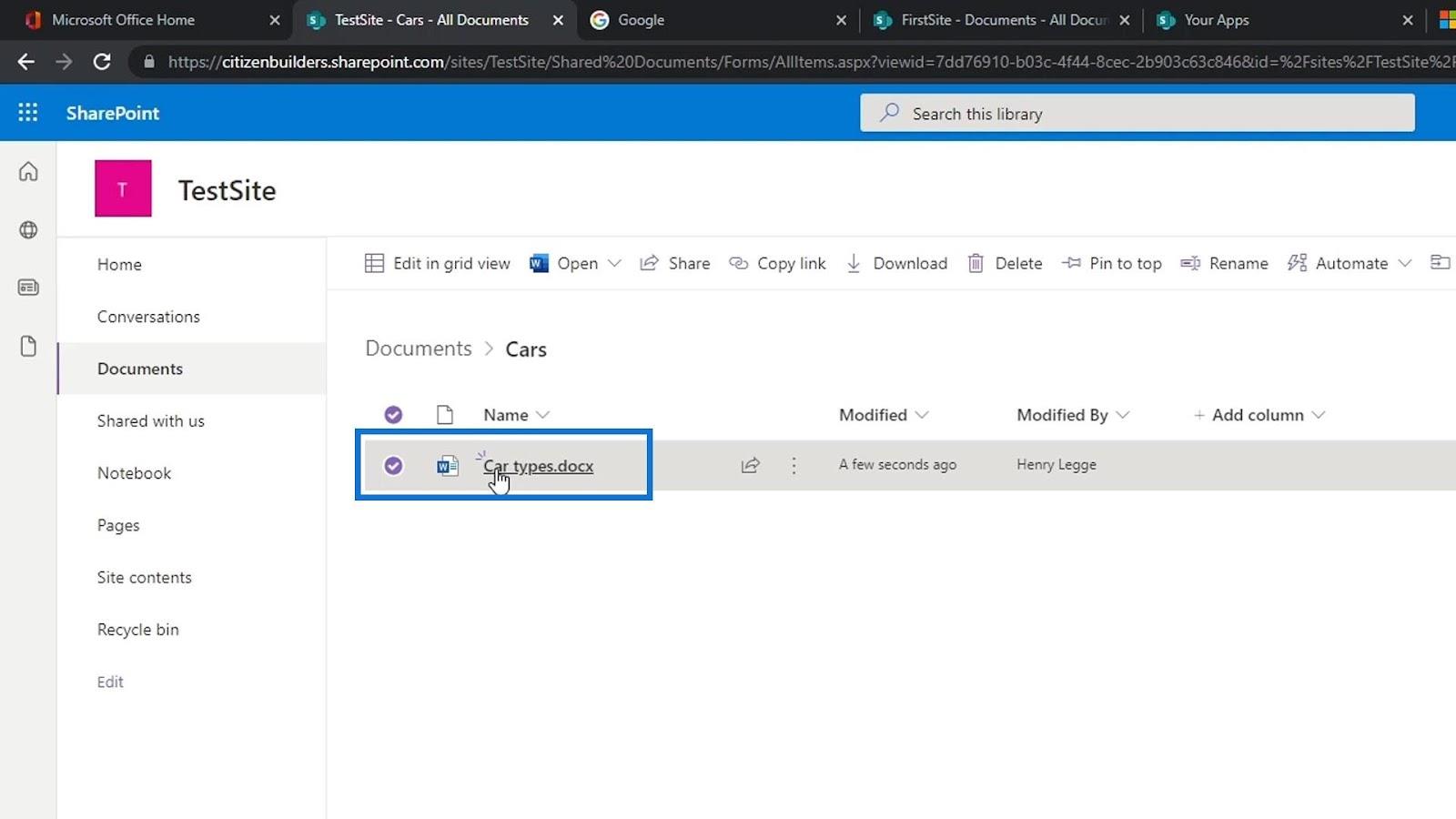
Maintenant, nous verrons que les modifications que nous avons apportées précédemment ont disparu.
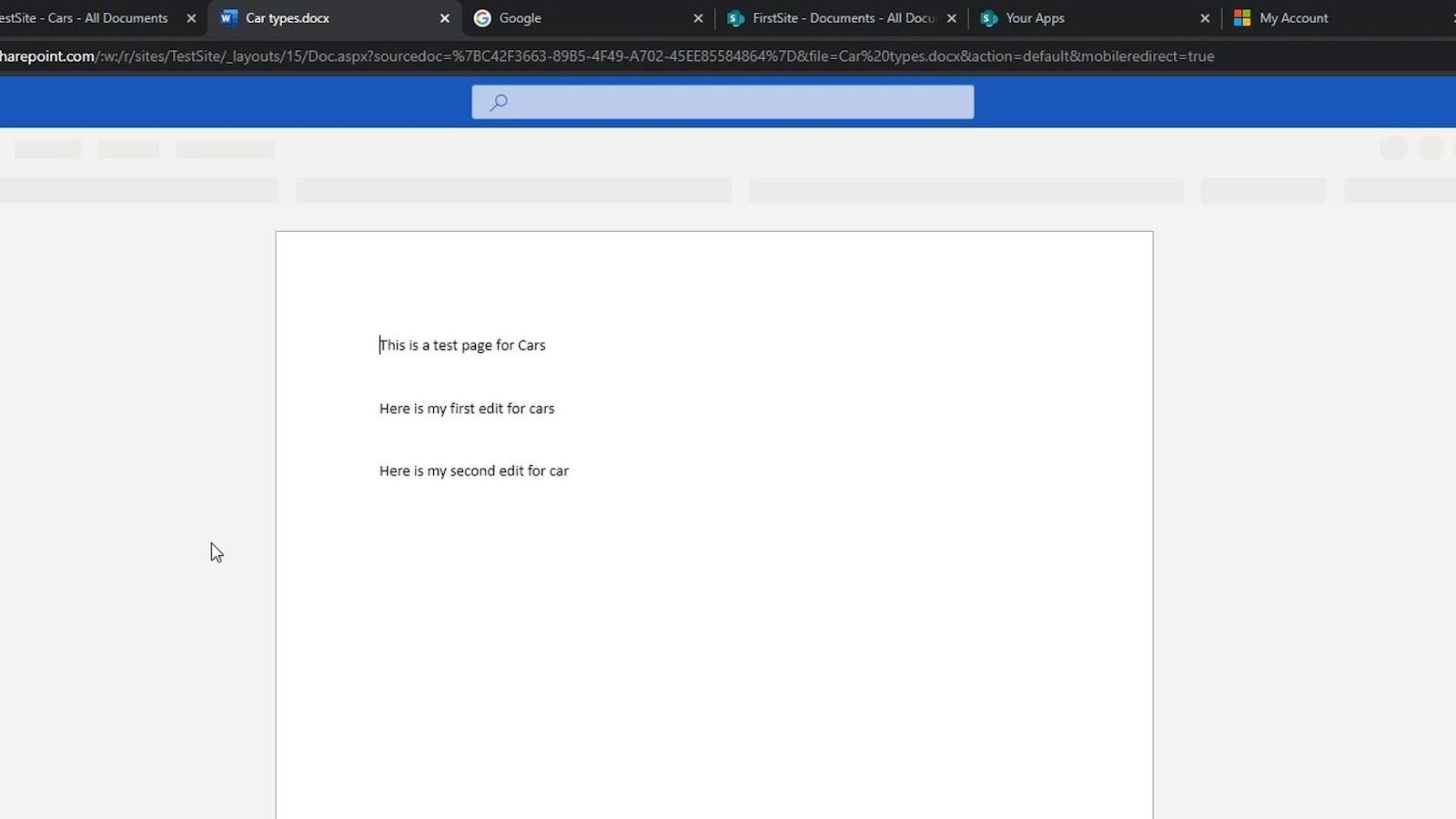
Didacticiel SharePoint : Création d'une bibliothèque de documents SharePoint pour un nouveau site
| Tutoriel pour débutants
Sites Microsoft SharePoint : un bref aperçu
Conclusion
Pour résumer, nous avons appris que plusieurs personnes peuvent modifier un fichier en même temps. Nous avons également appris que la gestion des versions dans SharePoint permet aux utilisateurs de suivre toutes les modifications apportées à un fichier à l'aide de l' historique des versions . Cela permet aux utilisateurs de mieux gérer les documents. Il n'est pas nécessaire de faire une version et de l'envoyer ensuite à notre responsable, puis une autre version à chaque fois que nous apportons des modifications.
De plus, nous sommes en mesure d'apprendre à restaurer des versions de documents et des modifications de fichiers. C'est particulièrement utile lorsque plusieurs personnes travaillent ensemble sur un projet ou lorsque l'information passe par plusieurs étapes de développement et de révision.
Tous mes vœux,
Henri
Découvrez l
Découvrez comment comparer facilement des tables dans Power Query pour signaler les différences et optimiser vos analyses de données.
Dans ce blog, vous découvrirez comment diviser les colonnes dans LuckyTemplates par délimiteurs à l'aide de DAX, une méthode efficace pour gérer des modèles de données complexes.
Découvrez comment récolter une valeur avec SELECTEDVALUE DAX pour des calculs dynamiques dans LuckyTemplates.
Calculez la marge en pourcentage à l
Dans ce didacticiel, nous allons explorer une méthode rapide pour convertir du texte en formats de date à l
Dans ce blog, vous apprendrez à enregistrer automatiquement la pièce jointe d
Découvrez comment adapter les cellules Excel au texte avec ces 4 solutions simples pour améliorer la présentation de vos données.
Dans ce didacticiel SSRS Report Builder, découvrez comment utiliser le générateur d
Découvrez les outils pour créer un thème de couleur efficace pour vos rapports LuckyTemplates et améliorer leur apparence.








