Gestion des erreurs dans Power Automate via le branchement parallèle

Découvrez l
Dans ce didacticiel, vous apprendrez à créer des graphiques à barres rondes pour votre rapport LuckyTemplates. C'est un autre type de graphique à barres mais avec des bords arrondis. Il affiche des données et des informations précieuses dans un format plus sophistiqué.
Table des matières
Création d'un ensemble de données pour Chartulator
Il s'agit du graphique à barres rondes que vous allez recréer.

Tout d'abord, exportez un jeu de données contenant à la fois la catégorie et la valeur dans Chararticulator . Pour cet exemple, Year est utilisé comme catégorie et Total Defects est utilisé comme valeur. Ensuite, cliquez sur les trois points en haut du tableau et sélectionnez Exporter les données . Assurez-vous d'enregistrer le fichier avec une extension CSV.
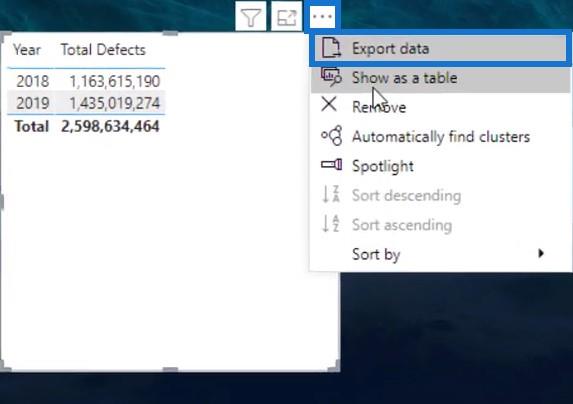
Ensuite, rendez-vous sur charticulator.com et cliquez sur Lancer Charticulator.
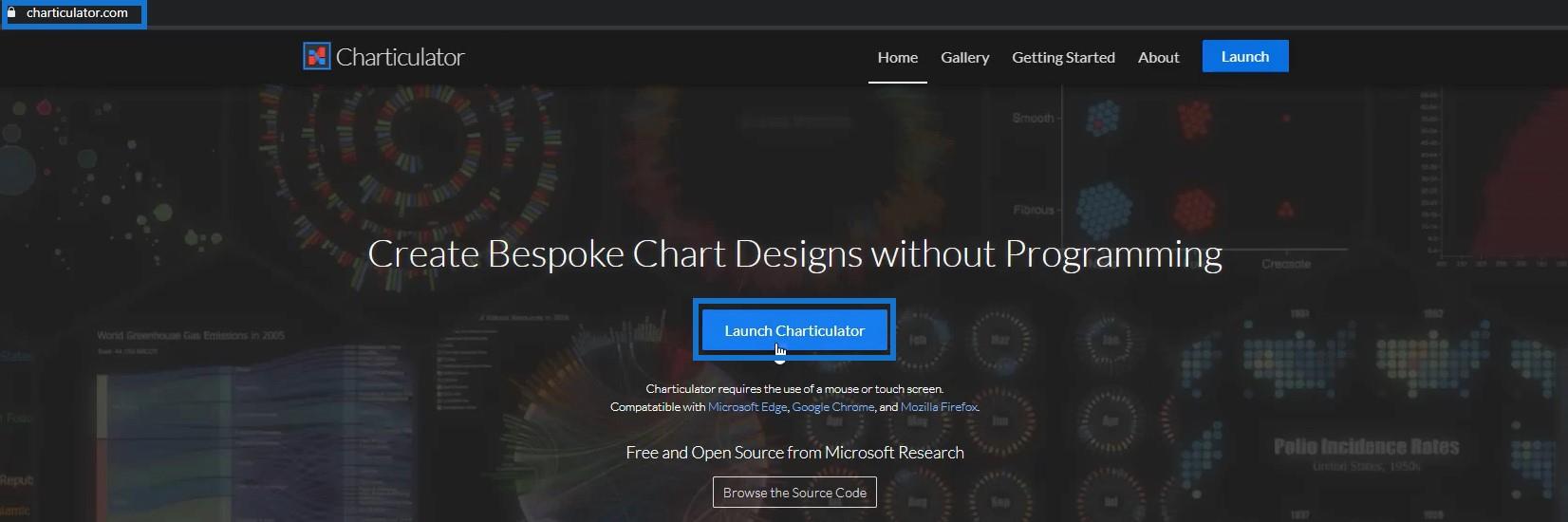
Ensuite, ouvrez le jeu de données que vous avez exporté et attendez que le canevas Chararticulator se lance.
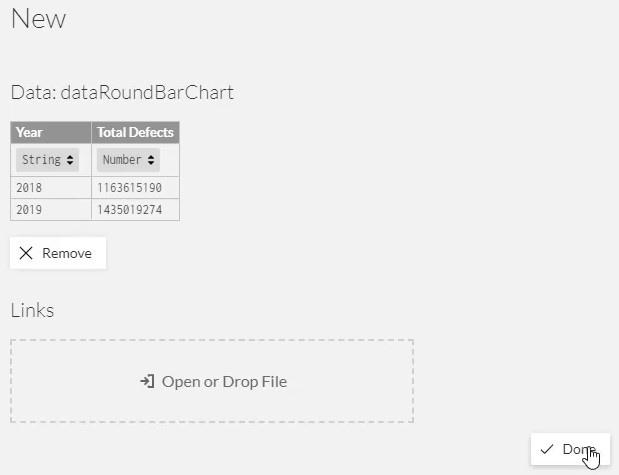
Concevoir des graphiques à barres rondes
Faites glisser la forme rectangulaire de Repères vers le glyphe. Sa forme sera affichée dans la toile réelle.
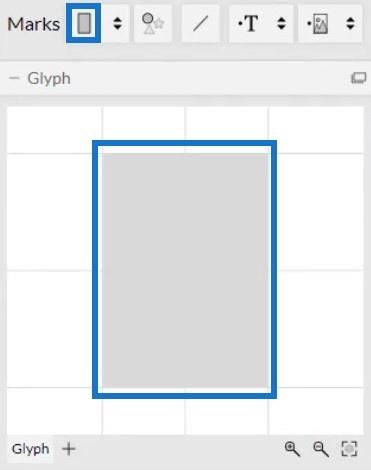
Cliquez sur le premier panneau en haut de la barre dans le canevas réel et sélectionnez Stack Y. Vous verrez alors que la position des barres changera.
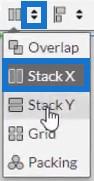
Ensuite, faites glisser Year sur l'axe Y du graphique et placez Total Defects dans la largeur de la forme à l'intérieur de Glyph.
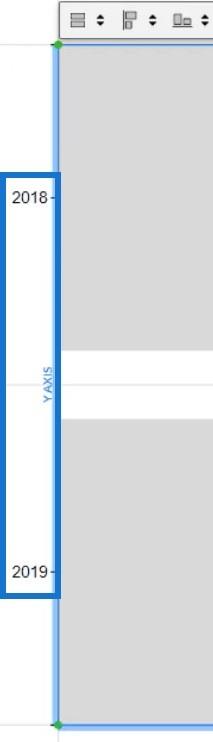
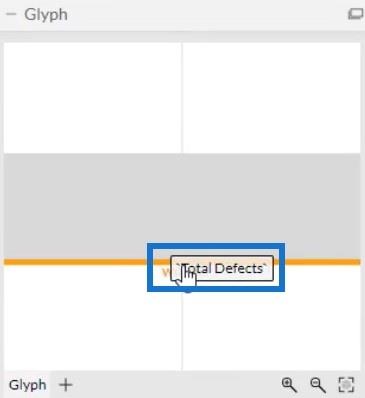
Cliquez sur PlotSegments1 pour ouvrir Attributs et décochez la case Visible pour supprimer les étiquettes dans l'axe Y.
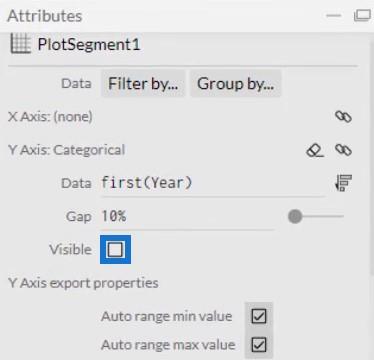
La hauteur et la couleur des barres dépendent de vos préférences et du style de rapport de données. Pour ajuster les paramètres des barres, cliquez sur Shape1 pour ouvrir Attributs. Votre graphique ressemblera maintenant à ceci.
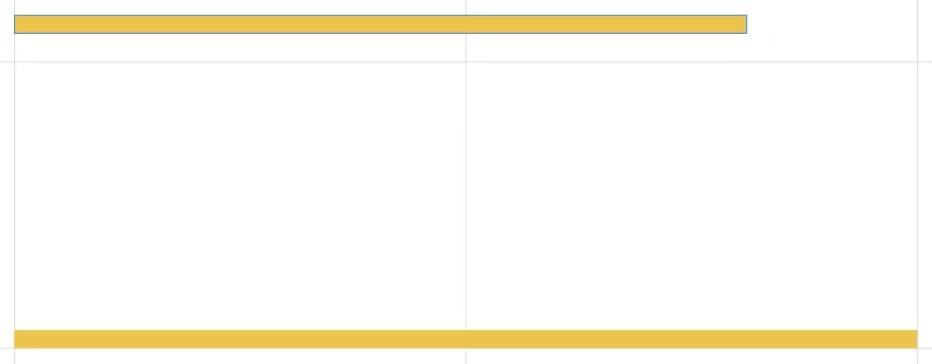
Ensuite, affichez les étiquettes de données en ajoutant du texte dans le glyphe. Déplacez le texte vers l'extrémité droite de la forme pour faire apparaître les valeurs sur le bord de la barre.
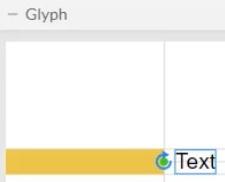
Amenez Total Defects à la section Text des attributs Text1.
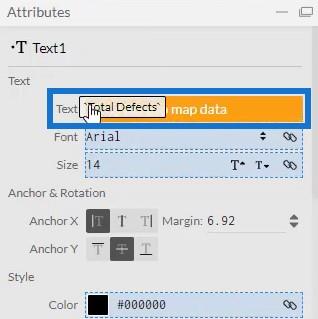
Vous verrez alors les valeurs dans le graphique. Cependant, vous remarquerez que les valeurs sont grandes et comportent des décimales.
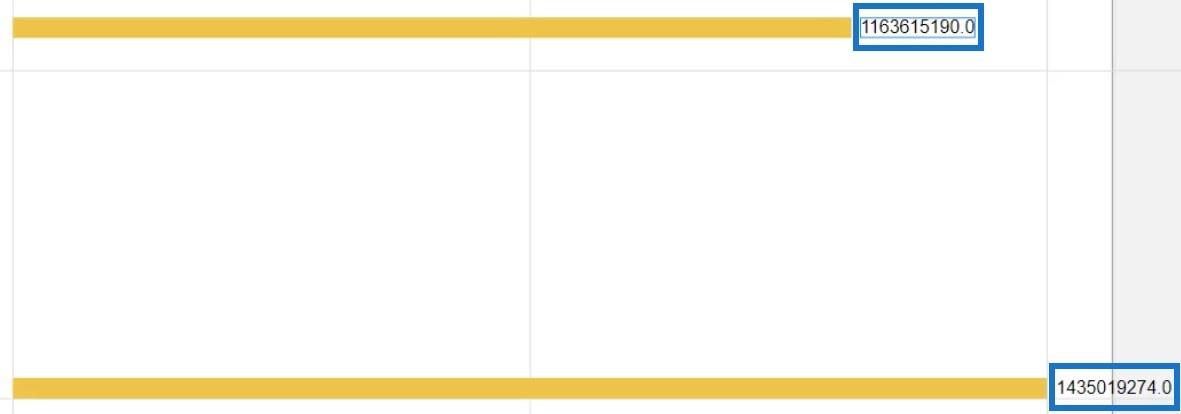
Vous devez le diviser par 1 million et supprimer les décimales. Saisissez /1000000 et remplacez .1 par .0 dans la section Texte. Vous pouvez également ajouter M à la fin de la section pour représenter le million en tant qu'unité.
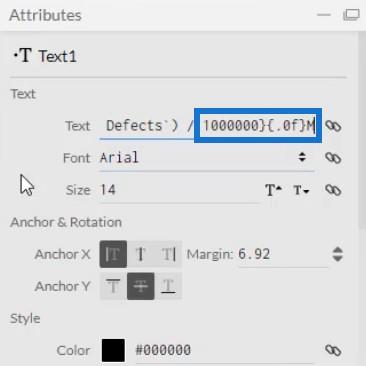
Ensuite, ajustez la couleur et la hauteur des valeurs selon vos préférences. La visualisation ressemblera maintenant à ceci.
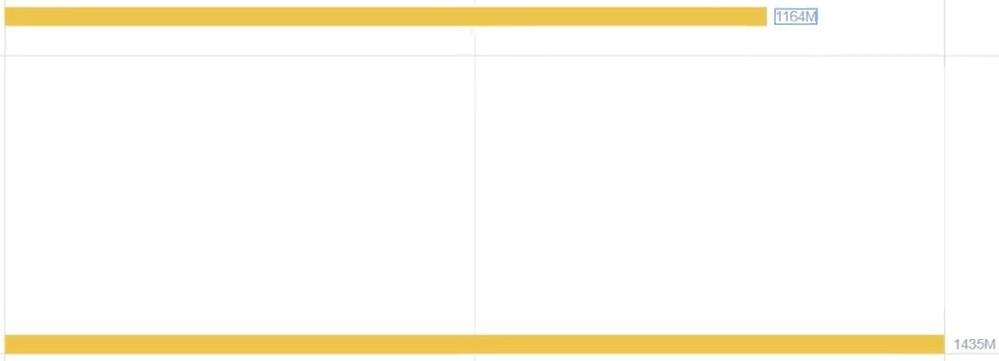
Pour arrondir les bords, amenez un cercle dans le glyphe et alignez-le à l'extrémité de la barre.
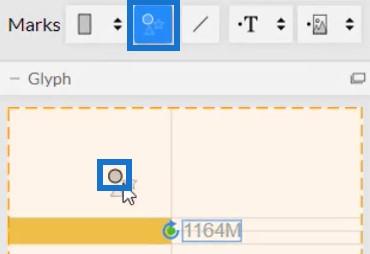
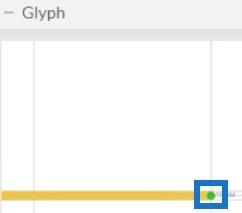
Ensuite, changez la couleur et la hauteur du cercle pour qu'elles correspondent à la barre et faites en sorte qu'elle ressemble à une seule entité. Maintenant, recommencez ce processus mais placez le cercle sur le bord gauche de la barre. Ce sera le résultat.
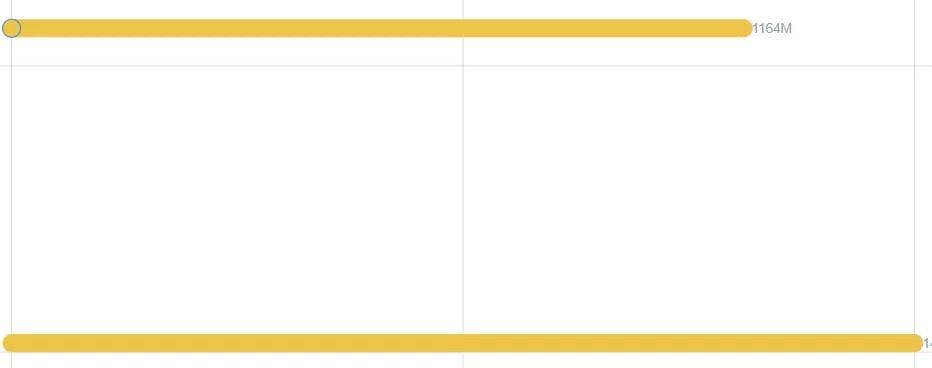
Exportation du visuel vers un visuel personnalisé LuckyTemplates
Après cela, le fichier est maintenant prêt à être enregistré et exporté vers le visuel personnalisé LuckyTemplates .
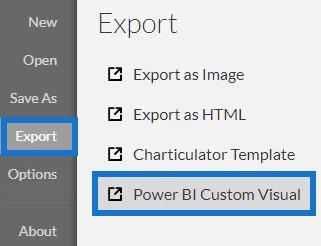
Avant d'exporter le fichier, décochez les deux premières cases sous le paramètre Axes et échelles . Cela rend les axes inchangeables lorsqu'un contexte de filtre est appliqué. Ensuite, cochez la première case sous les propriétés visuelles personnalisées LuckyTemplates pour activer l'exploration vers le bas pour la colonne Année . Une fois cela fait, ajoutez un nom visuel et exportez le fichier.
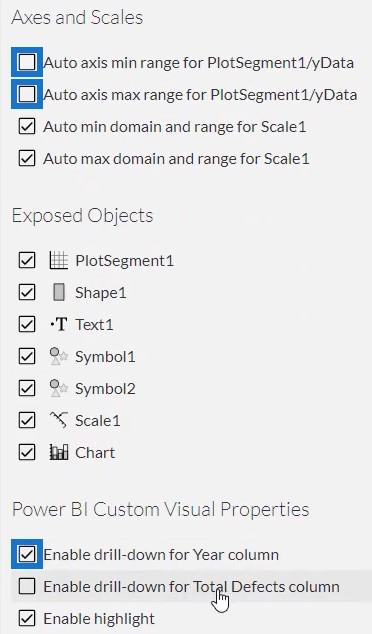
Importation et modification du graphique à barres rondes
Maintenant, ouvrez LuckyTemplates pour importer le fichier graphique. Cliquez sur les trois points sous Visualisations et sélectionnez Importer un visuel à partir d'un fichier . Ensuite, localisez et ouvrez le fichier de graphique à barres rondes.
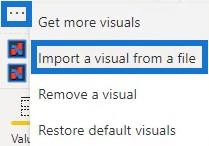
Ensuite, cliquez sur l'icône Chararticulator du graphique à barres rondes et remplissez la section Champs avec Year et Total Defects .
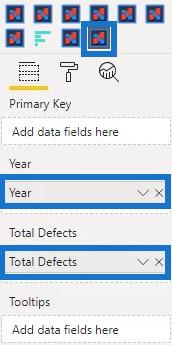
Vous pouvez ensuite voir la visualisation du graphique à barres rondes dans le tableau de bord.
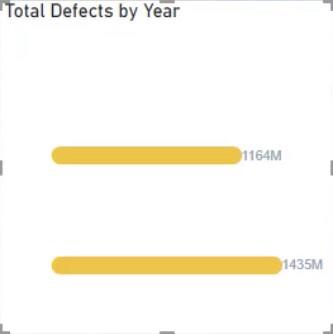
La prochaine chose à faire est d'ajuster la visualisation selon vos préférences. Dans cet exemple, les marges ont été ajustées et le titre et l'arrière-plan ont été supprimés.
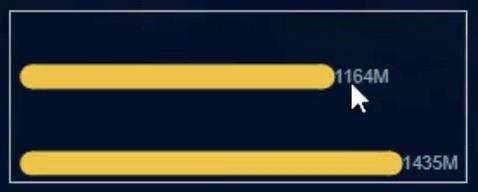
Pour afficher le nombre total de défauts ayant un impact sur la qualité, vous pouvez ajouter une autre mesure sur les filtres de la visualisation. Dans ce cas, Defect Type est ajouté sur le champ de données du visuel.
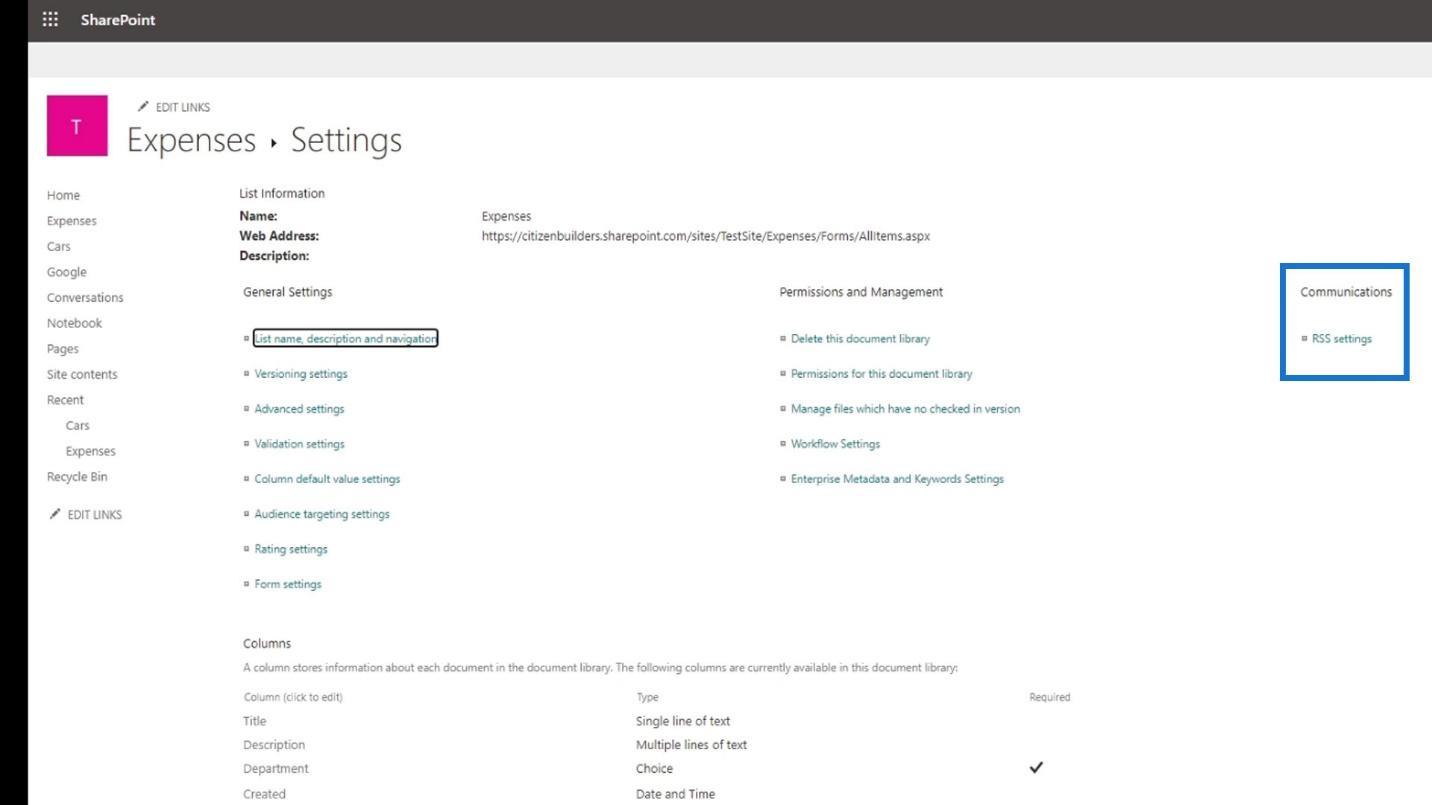
Ensuite, cliquez sur Exiger une sélection unique et sélectionnez Impact .
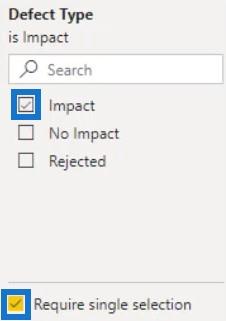
Créez un autre graphique à barres rondes sans impact. Copiez et collez la visualisation et modifiez le type de défaut sur aucun impact.
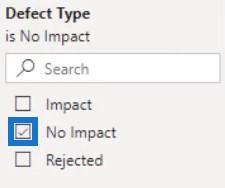

Enfin, faites la même chose pour le type de défaut rejeté .
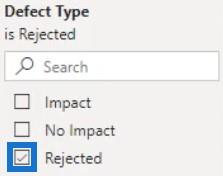

Vous aurez maintenant trois graphiques à barres rondes différents dans votre rapport.

Si vous souhaitez créer un autre graphique à barres rondes, vous devez faire attention à dupliquer la visualisation. Comme les valeurs ont été divisées par 1 million, vous ne pouvez copier et coller le visuel que si vous avez de grandes valeurs. Si vous essayez de le dupliquer en utilisant de petites valeurs, votre graphique ressemblera à ceci.
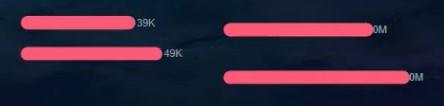
Vous pouvez voir que le graphique affiche 0M pour les valeurs. La seule façon d'utiliser de petites valeurs est d'accéder à Chararticulator, de créer un nouveau graphique et de l'exporter vers LuckyTemplates Custom Visual.
Graphique à barres personnalisé dans Power BI : Variétés et
modifications
Conclusion
Les graphiques à barres rondes sont un autre type de graphiques à barres. Ils fournissent des informations et des données de manière plus sophistiquée. Les bords arrondis donnent au graphique un aspect satisfaisant dans votre tableau de bord LuckyTemplates.
Si vous souhaitez en savoir plus sur les graphiques à barres rondes, vous pouvez vous exercer à les recréer à l'aide de Charticulator ou du visuel personnalisé de LuckyTemplates. Vous pouvez également lire d'autres articles de blog sur les graphiques à barres et d'autres visualisations.
Moudassir
Découvrez l
Découvrez comment comparer facilement des tables dans Power Query pour signaler les différences et optimiser vos analyses de données.
Dans ce blog, vous découvrirez comment diviser les colonnes dans LuckyTemplates par délimiteurs à l'aide de DAX, une méthode efficace pour gérer des modèles de données complexes.
Découvrez comment récolter une valeur avec SELECTEDVALUE DAX pour des calculs dynamiques dans LuckyTemplates.
Calculez la marge en pourcentage à l
Dans ce didacticiel, nous allons explorer une méthode rapide pour convertir du texte en formats de date à l
Dans ce blog, vous apprendrez à enregistrer automatiquement la pièce jointe d
Découvrez comment adapter les cellules Excel au texte avec ces 4 solutions simples pour améliorer la présentation de vos données.
Dans ce didacticiel SSRS Report Builder, découvrez comment utiliser le générateur d
Découvrez les outils pour créer un thème de couleur efficace pour vos rapports LuckyTemplates et améliorer leur apparence.








