Gestion des erreurs dans Power Automate via le branchement parallèle

Découvrez l
Dans ce didacticiel, vous apprendrez à créer un graphique à puces à l'aide de Chararticulator . Il s'agit d'une variété de graphiques à barres qui affichent des données dans une gamme qualitative de valeurs ou de performances. Les gammes sont conçues pour avoir des couleurs qui varient en fonction de l'intensité d'une valeur. Vous apprendrez et comprendrez également comment chaque entité du graphique à puces fonctionne et fournit des informations.
Table des matières
Exporter un jeu de données vers Chartulator
Il s'agit du graphique à puces que vous allez recréer.
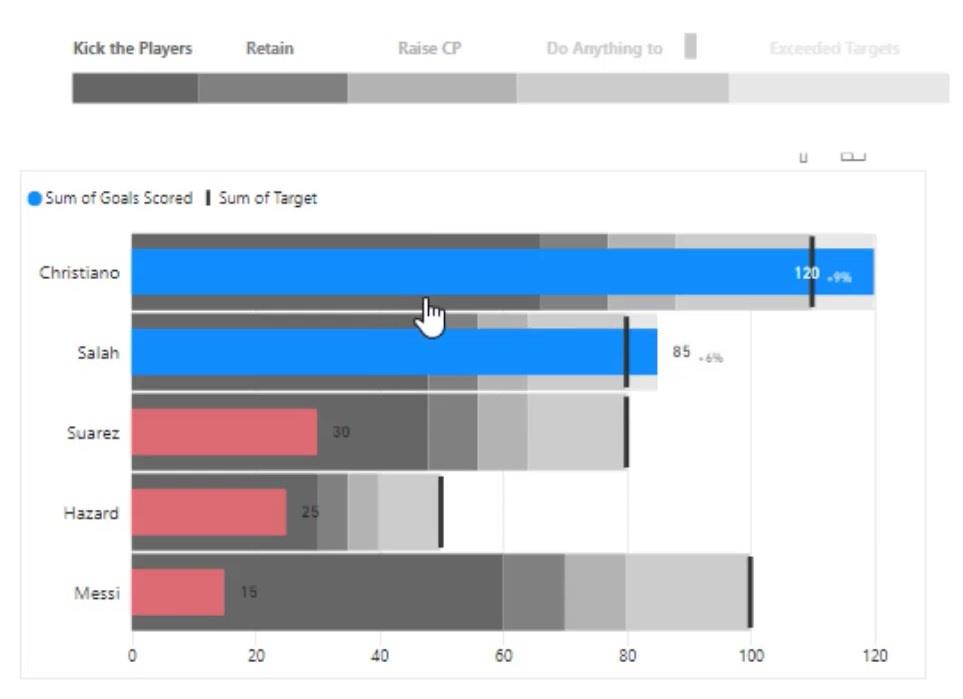
Tout d'abord, vous devez créer et exporter un jeu de données dans le Chararticulator. C'est le jeu de données qui sera utilisé dans cet exemple.
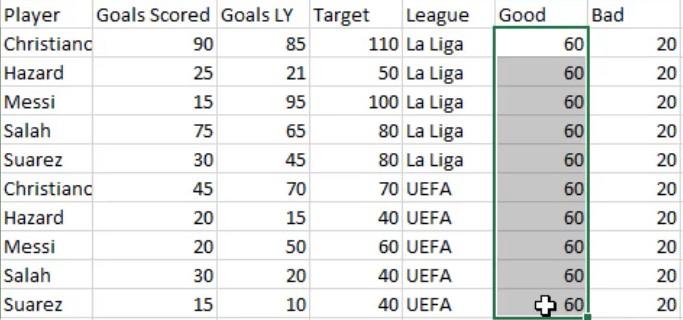
Ensuite, rendez-vous sur charticulator.com et cliquez sur Lancer Charticulator.
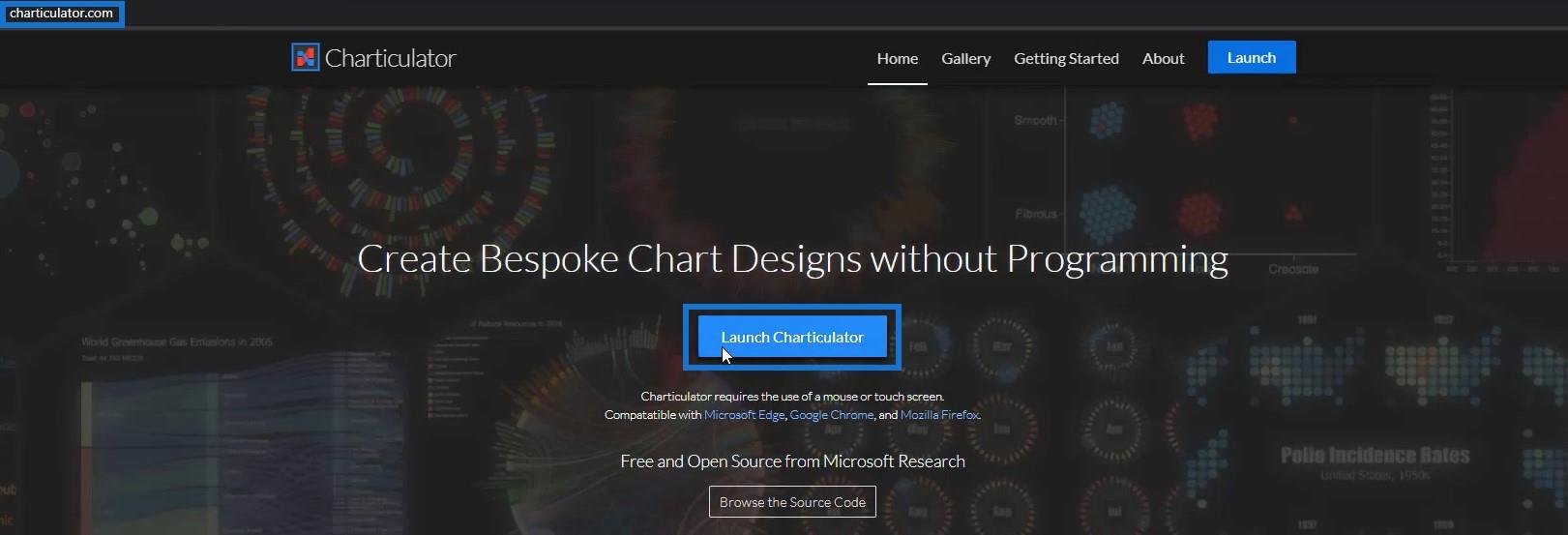
Localisez et ouvrez le jeu de données et cliquez sur Terminé. Après cela, vous pouvez commencer à créer le graphique dans le canevas Chararticulator.
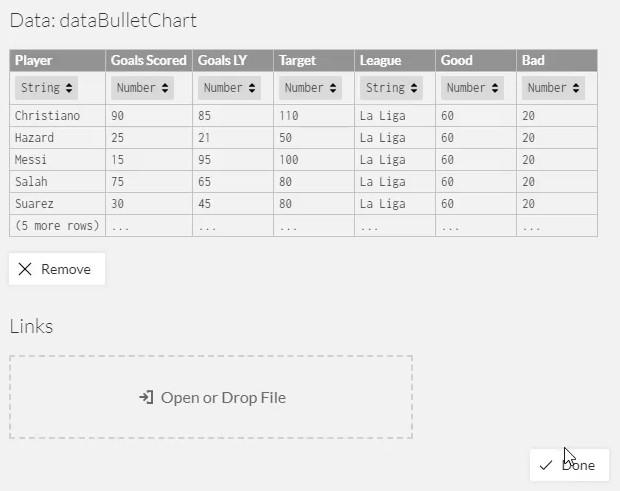
Configurer le canevas pour le graphique à puces
À l'intérieur du canevas Glyph, placez Data Axis sur l'axe X pour lui permettre d'avoir plusieurs mesures.
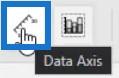
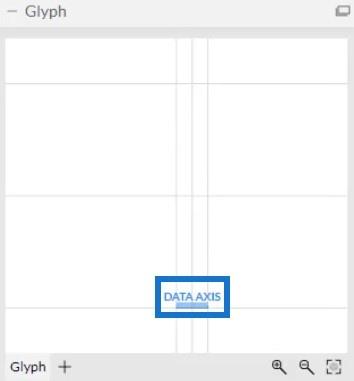
Placez le joueur dans l'axe Y et la ligue dans l'axe X du canevas réel.


Ensuite, ramenez toutes les mesures dans le canevas Glyph. Faites glisser Goals Scored , Goals LY , Target , Good et Bad et placez-les dans l'axe de données.
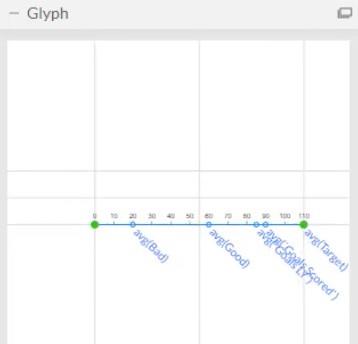
Dans les attributs de DataAxis1, définissez la plage sur 0 afin que les valeurs de l'axe de données commencent à 0.
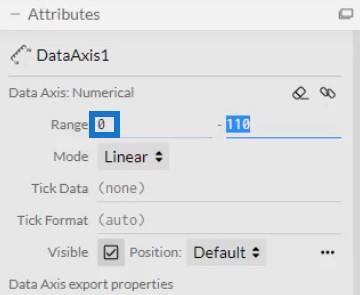
Créer des barres pour chaque mesure
Maintenant, créez une barre pour chaque mesure en apportant des rectangles à partir de Marks. Les barres doivent être placées le long de la plage des mesures. La barre de la mauvaise mesure doit commencer de 0 jusqu'au point avg(Bad) . Pour la bonne mesure, commencez la barre du point avg(Bad) au point avg(Good) . Enfin, créez une barre unique pour Goals Scored , Goals LY et Target et placez cette barre du point avg (Good) jusqu'à la fin de l'axe de données.
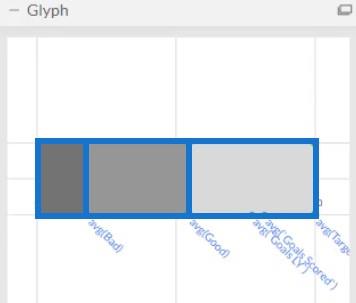
Ensuite, modifiez les couleurs des barres pour faire ressortir chacune d'elles. Votre visualisation de graphique à puces ressemblera maintenant à ceci.
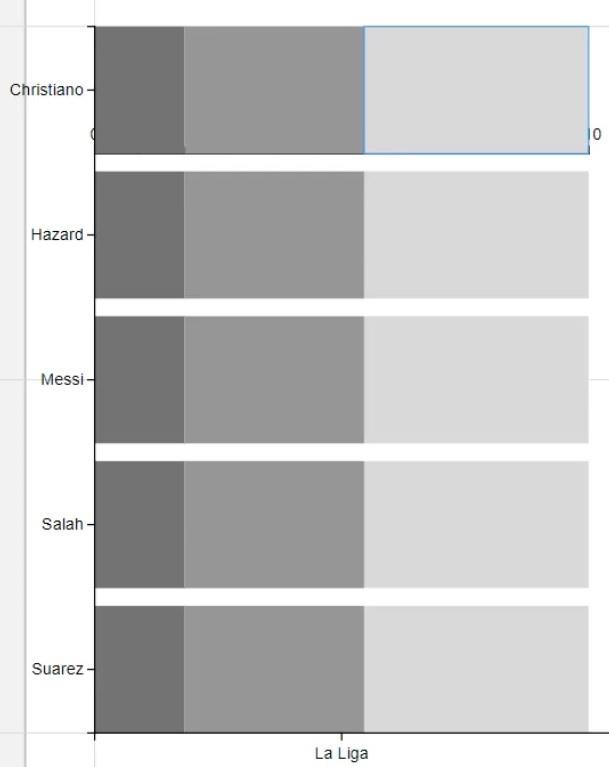
Ensuite, placez une barre de 0 au point avg (Buts marqués) pour souligner la moyenne des buts marqués.
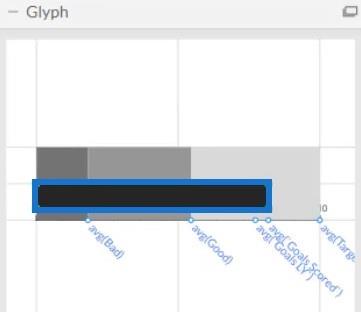
Créez une ligne de 0 au point avg(Goals LY ) et placez-la au milieu de la barre des objectifs pour souligner également les objectifs moyens de l'année dernière. Ajustez la largeur et la couleur de la ligne selon votre style préféré.
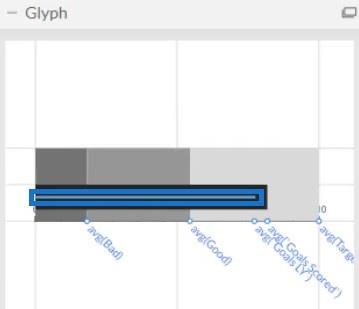
Voici à quoi ressemblera le résultat.
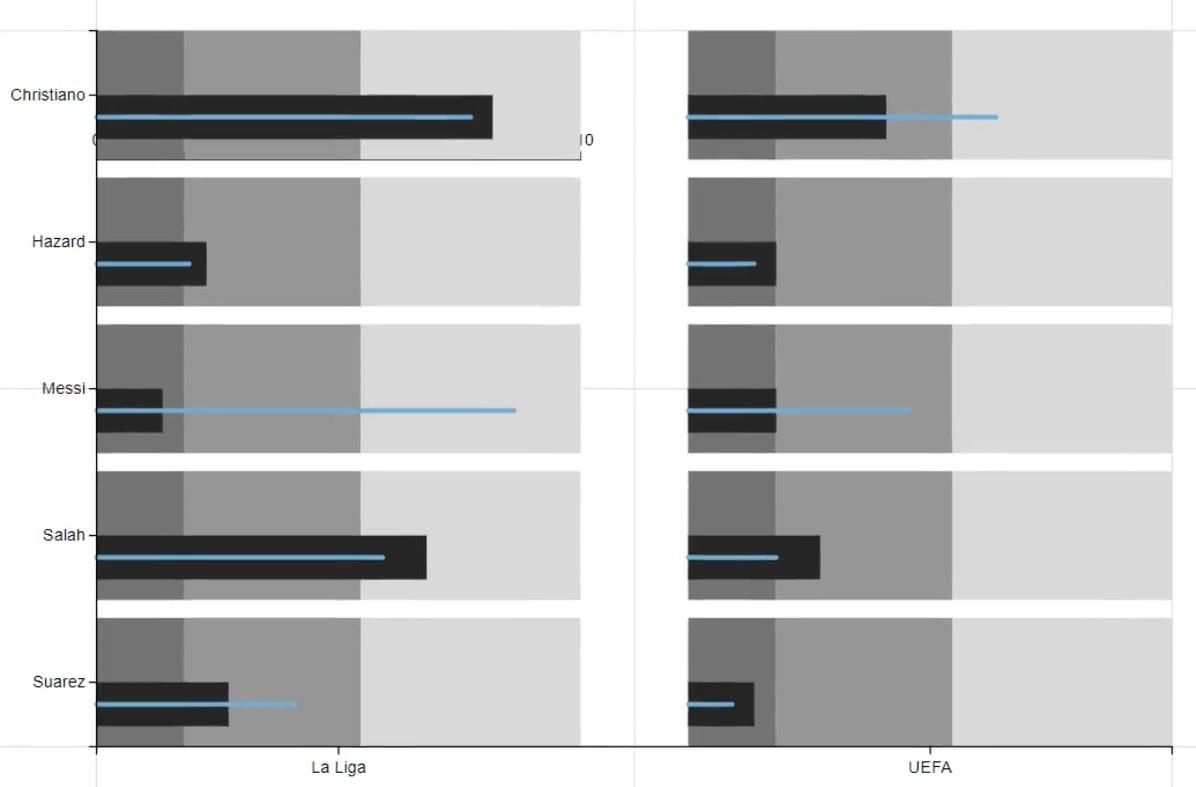
La prochaine chose à faire est de marquer les cibles moyennes. Ajustez la plage sur le côté droit de la barre dans les attributs DataAxis1' pour créer un espace pour les cibles. Ensuite, définissez la cible en mettant une ligne sur avg(Target) . Vous pouvez ajuster la largeur et la hauteur de la ligne à votre guise.
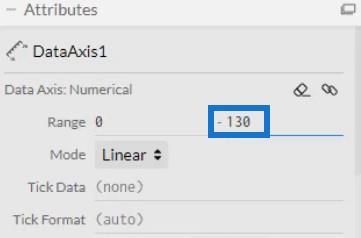
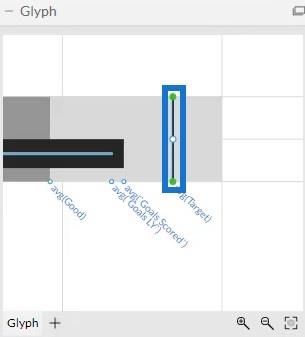
Après cela, ouvrez les attributs de DataAxis1 et décochez la case Visible pour supprimer les étiquettes Data Axis dans le canevas.
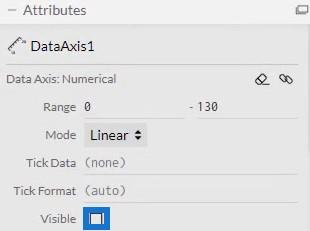
Une fois cela fait, la visualisation ressemblera à ceci.
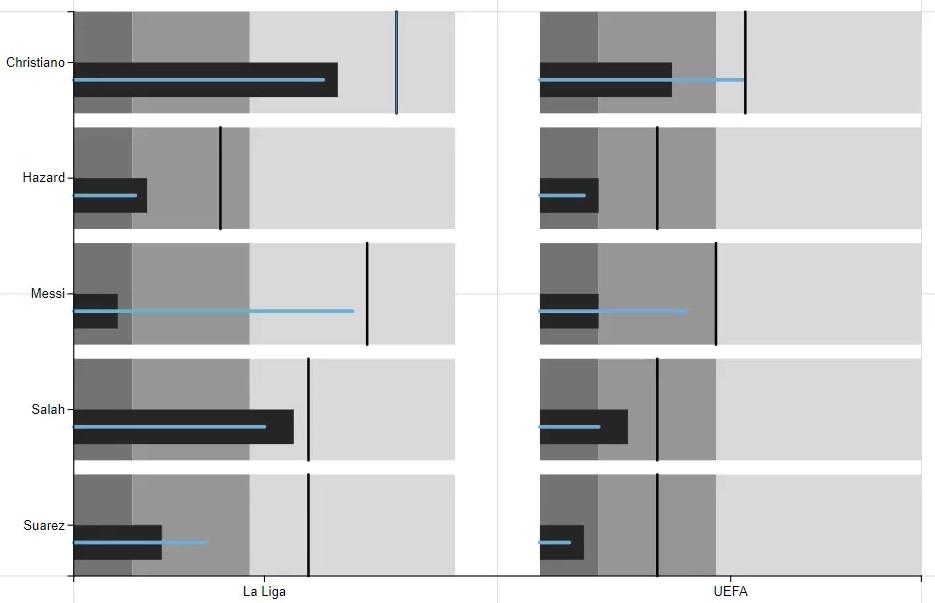
Importer le fichier de graphique à puces dans LuckyTemplates
Enregistrez le fichier et exportez-le vers LuckyTemplates Custom Visual.
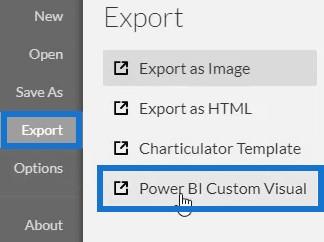
Décochez les options d'axe automatique pour éviter les changements dans les axes lorsqu'une transition de contexte de filtre est invoquée. Ensuite, saisissez un nom visuel et exportez-le vers LuckyTemplates.
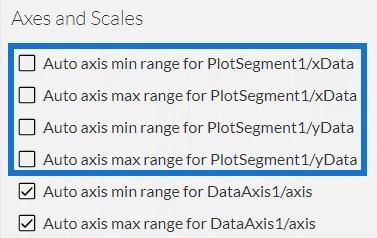
Ouvrez LuckyTemplates et importez le fichier de graphique à puces. Cliquez sur les points de suspension sous Visualisation et sélectionnez Importer un visuel à partir d'un fichier.
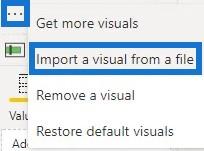
Cliquez sur le lien Chararticulator avec le nom visuel du graphique et remplissez la section Champs avec les données correspondantes.
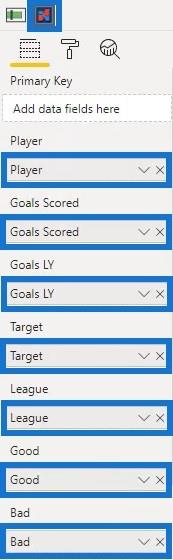
Vous verrez alors la visualisation du graphique à puces dans le tableau de bord LuckyTemplates .
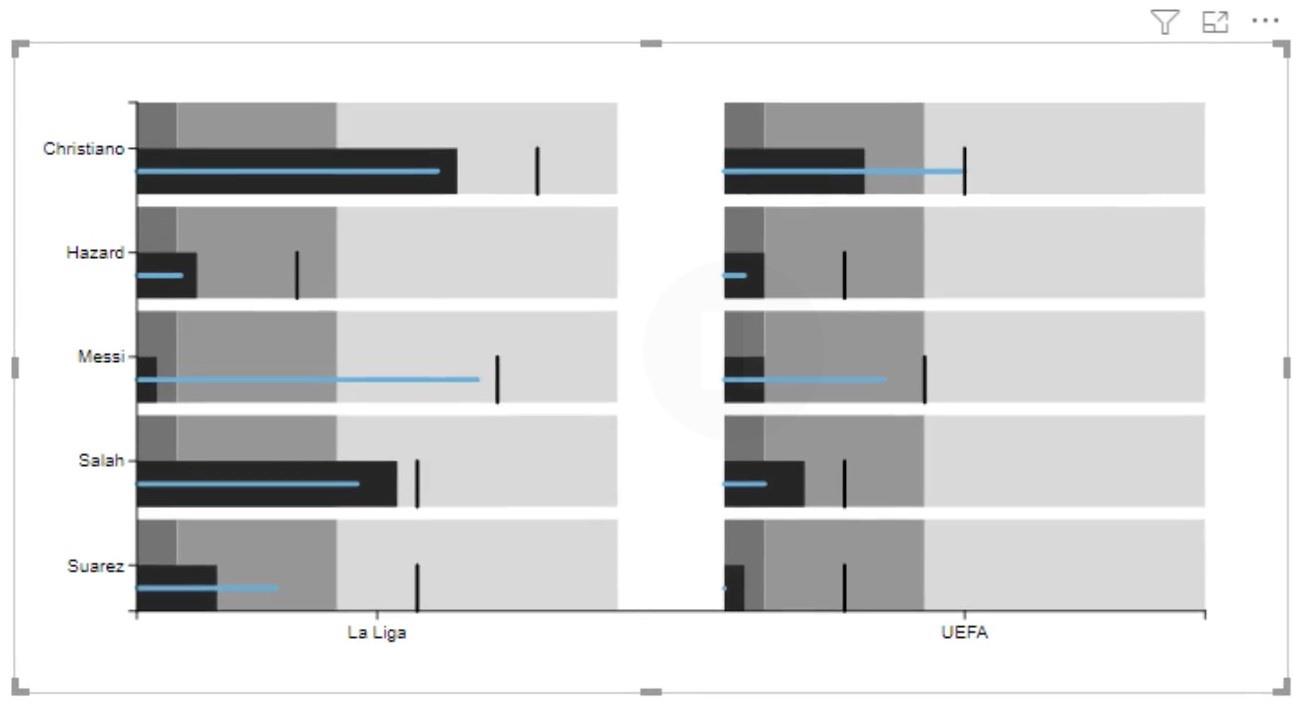
Techniques de visualisation simples pour vos rapports LuckyTemplates
à l'aide de mesures et de visualisations dans LuckyTemplates
Conclusion
Vous pouvez obtenir et afficher de nombreuses données à l'aide de graphiques à puces. Il s'agit d'une combinaison de différentes mesures représentées par des barres et des lignes qui fournissent des informations sur les catégories utilisées. Ils sont principalement utilisés pour suivre les progrès, les performances et les objectifs d'un sujet dans les rapports de données.
Moudassir
Découvrez l
Découvrez comment comparer facilement des tables dans Power Query pour signaler les différences et optimiser vos analyses de données.
Dans ce blog, vous découvrirez comment diviser les colonnes dans LuckyTemplates par délimiteurs à l'aide de DAX, une méthode efficace pour gérer des modèles de données complexes.
Découvrez comment récolter une valeur avec SELECTEDVALUE DAX pour des calculs dynamiques dans LuckyTemplates.
Calculez la marge en pourcentage à l
Dans ce didacticiel, nous allons explorer une méthode rapide pour convertir du texte en formats de date à l
Dans ce blog, vous apprendrez à enregistrer automatiquement la pièce jointe d
Découvrez comment adapter les cellules Excel au texte avec ces 4 solutions simples pour améliorer la présentation de vos données.
Dans ce didacticiel SSRS Report Builder, découvrez comment utiliser le générateur d
Découvrez les outils pour créer un thème de couleur efficace pour vos rapports LuckyTemplates et améliorer leur apparence.








