Gestion des erreurs dans Power Automate via le branchement parallèle

Découvrez l
Dans ce didacticiel, je vais parler du graphique en anneau LuckyTemplates. La plupart des gens n'aiment pas les graphiques en anneau et il y a des raisons valables pour leur aversion. Tout d'abord, vous ne pouvez pas mettre plusieurs catégories sur un graphique en anneau. Ils n'ont pas non plus l'air bien du tout et peuvent être peu pratiques à utiliser.
Cependant, alors que je jouais avec des graphiques en anneau, je suis tombé sur une astuce intéressante qui peut donner une belle apparence à un graphique en anneau LuckyTemplates .
Ce visuel représente le nombre de plaintes que nous avons reçues de différentes régions. Les régions sont définies comme Ouest , Sud , Midwest et Nord - Est . Mettons la mesure du nombre de plaintes dans la section Valeurs .
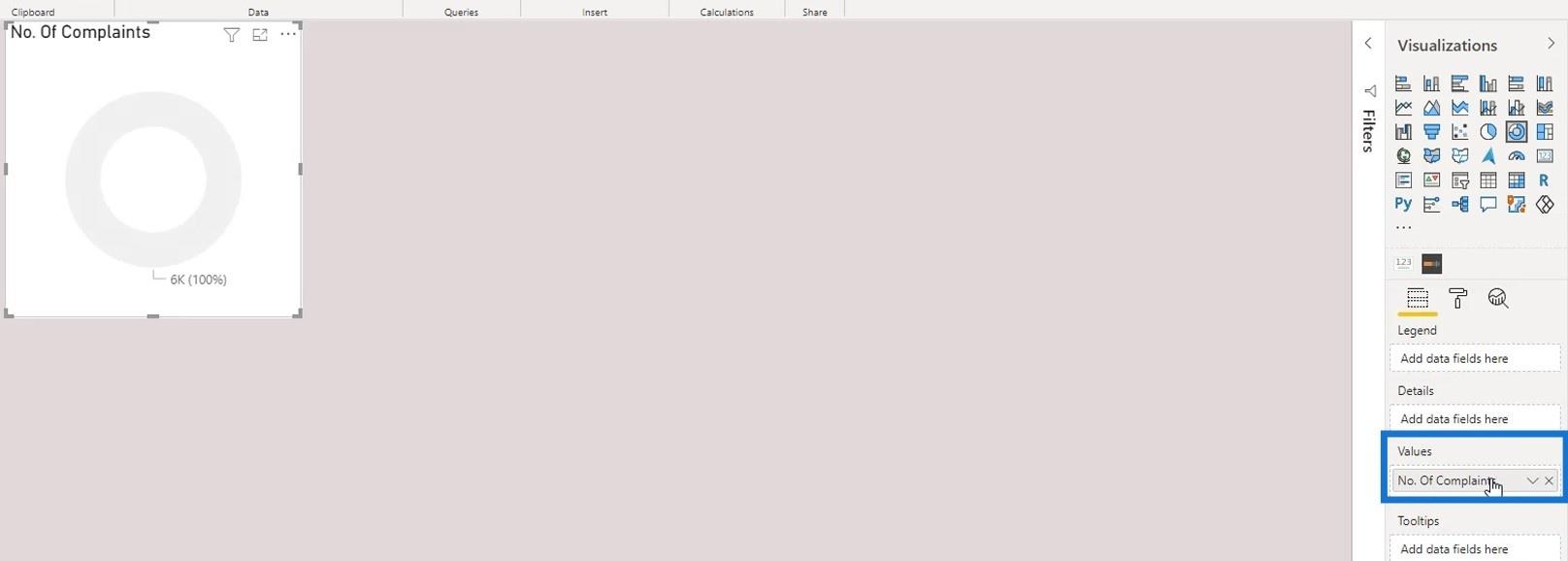
Ensuite, placez la mesure Région dans les catégories.
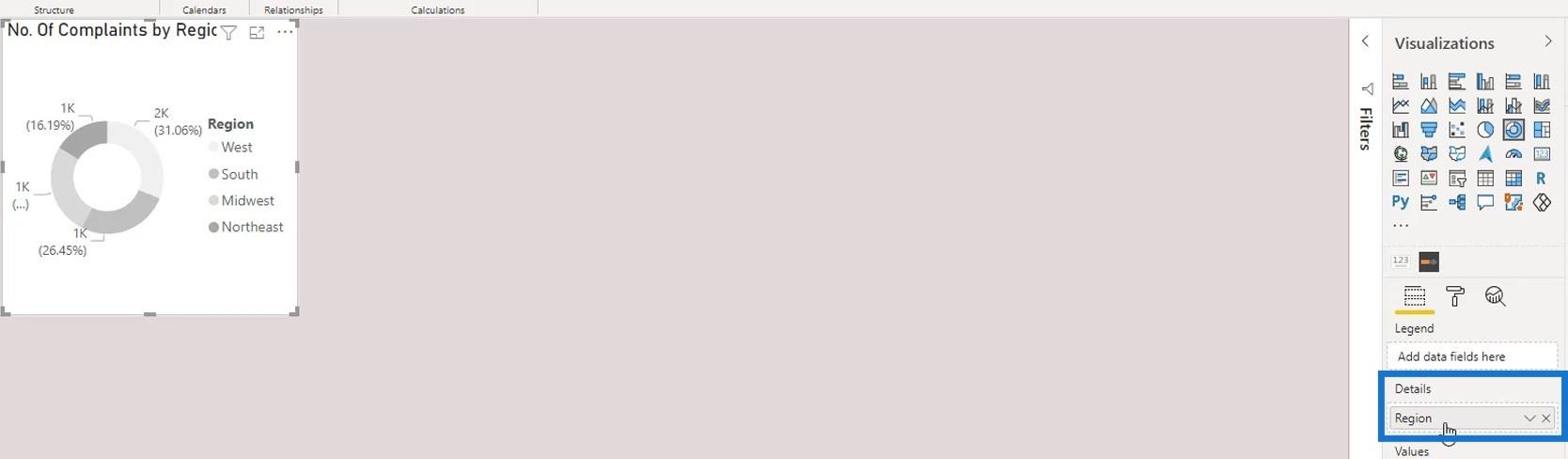
De toute évidence, il n'a pas encore l'air présentable.
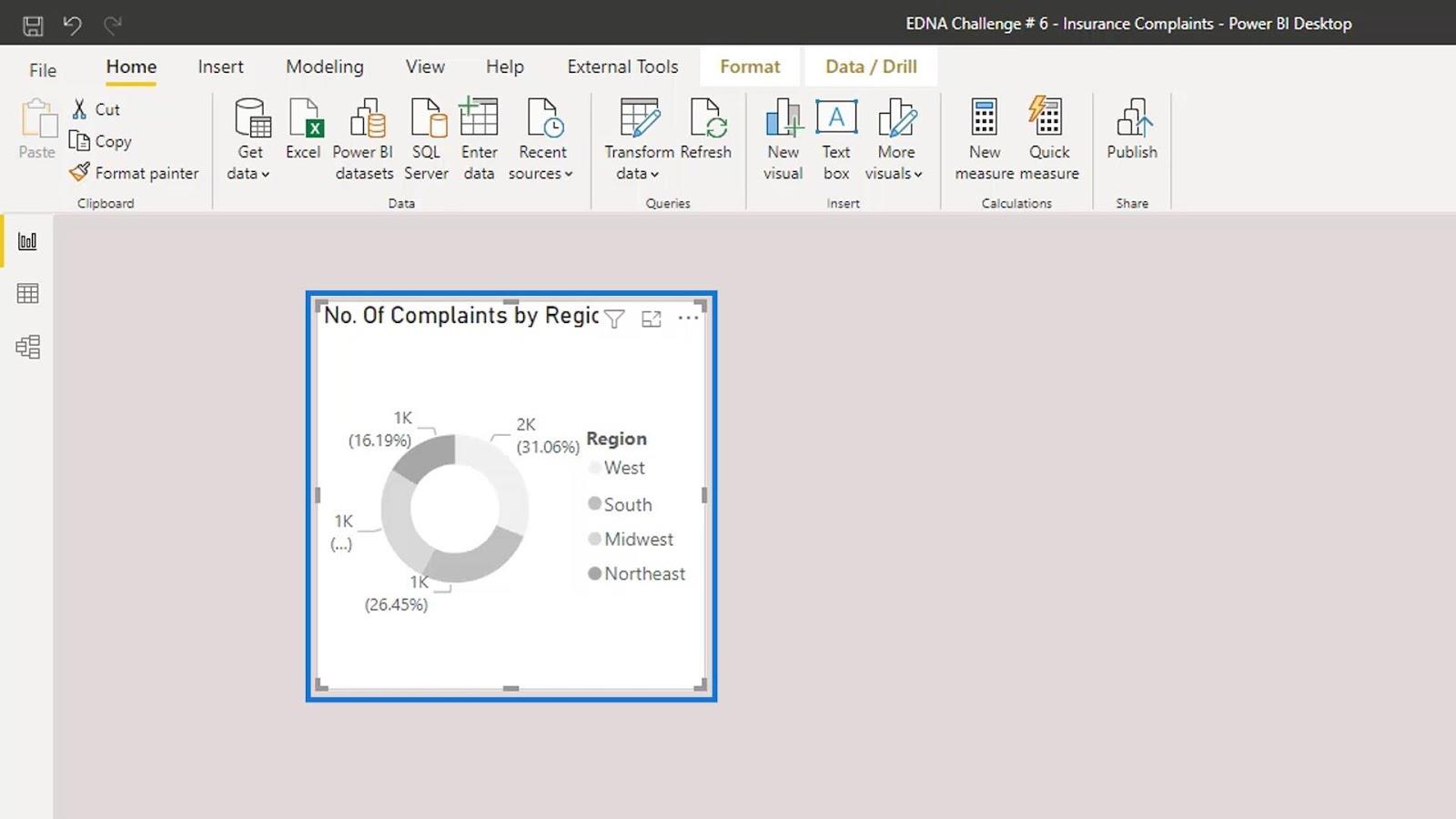
De plus, nous ne pouvons pas désactiver la légende. Sinon, nous ne saurons pas quelle catégorie appartient à quelle région.
Il y a deux astuces que nous pouvons faire pour le rendre meilleur même sans la légende et les étiquettes. Le premier consiste à utiliser le graphique en demi-anneau. Nettoyons d'abord cela en supprimant le titre, l'arrière-plan, les étiquettes de données et la légende.
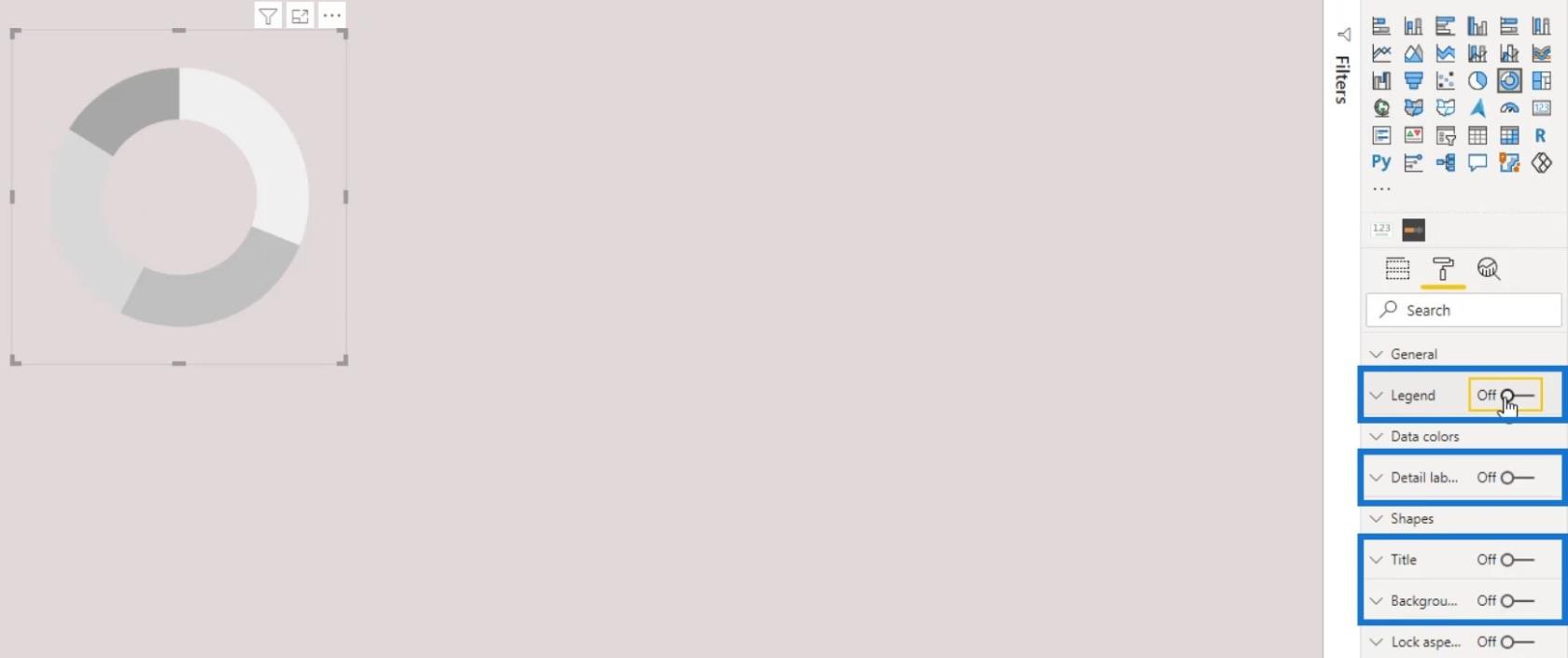
Table des matières
Création d'un graphique en demi-anneau dans LuckyTemplates
Nous allons maintenant le transformer en un graphique en demi-anneau. Pour cet exemple, utilisons la couleur d'arrière-plan des régions South , Midwest et Northeast . C'est pour les rendre invisibles ou inexistants. Nous pouvons utiliser une application de sélection de couleurs pour choisir la couleur de l'arrière-plan. Ensuite, copiez la valeur hexadécimale de la couleur sélectionnée.
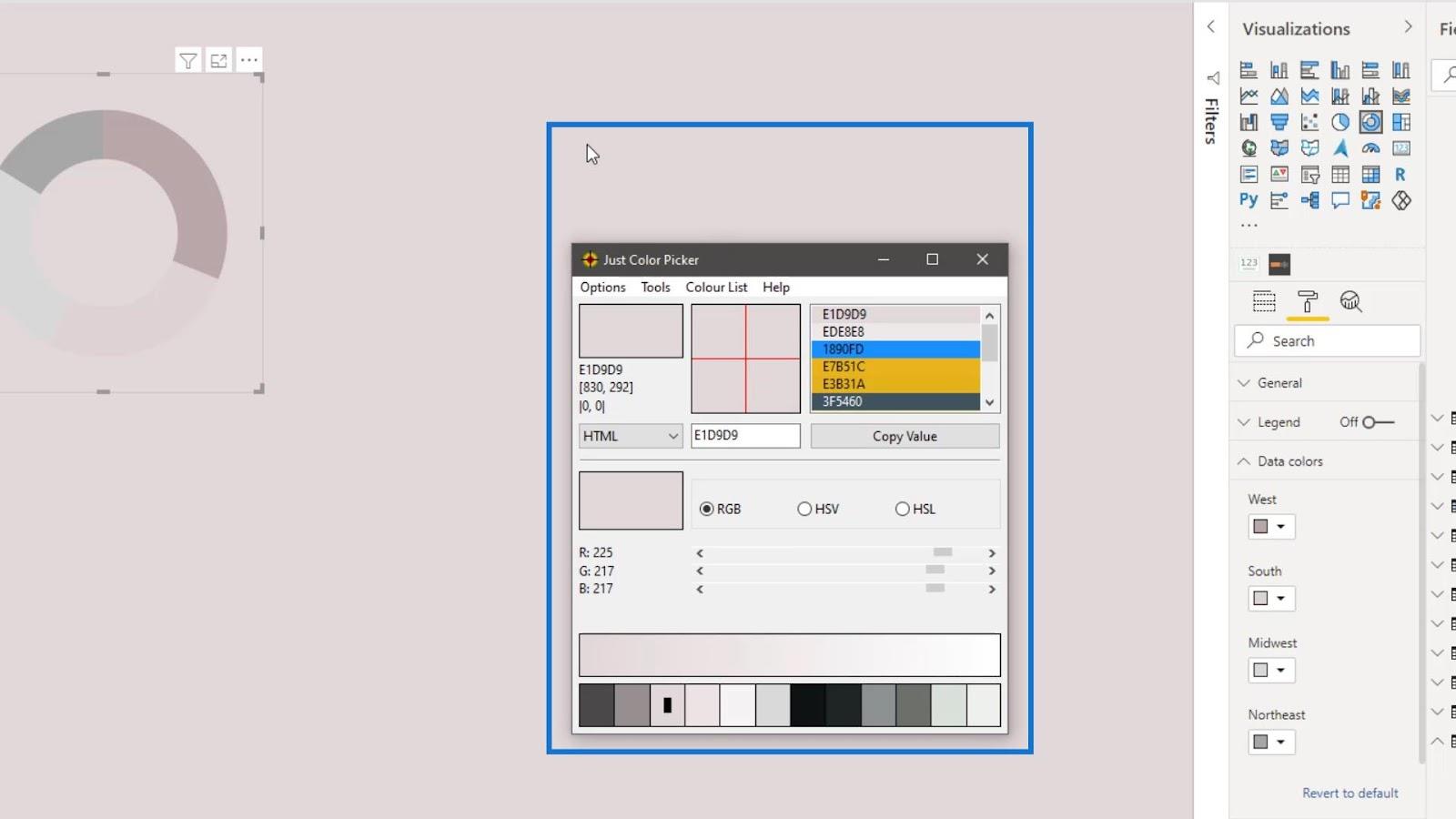
Allez dans Couleurs des données pour changer la couleur des régions.
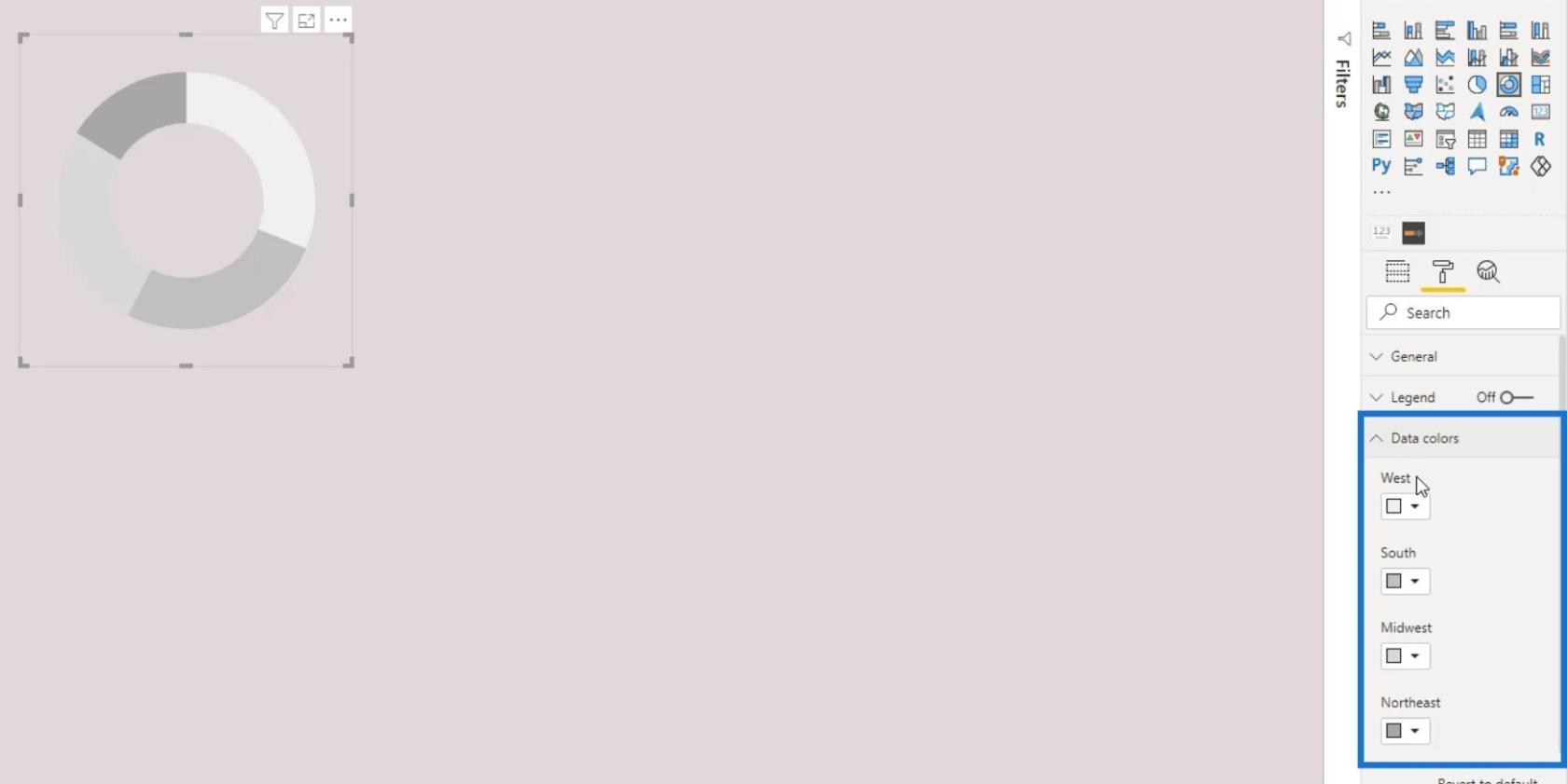
Appliquez la couleur sélectionnée aux régions Sud , Midwest et Nord - Est . Pour ce faire, cliquez sur l'icône de flèche déroulante dans la sélection de couleurs des 3 régions, puis cliquez sur Couleur personnalisée .
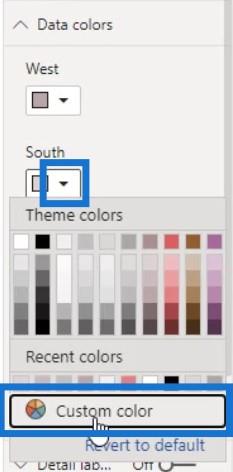
Collez la valeur dans la zone de saisie de la valeur hexadécimale.

Par conséquent, les autres données du graphique semblent n'exister pas du tout.
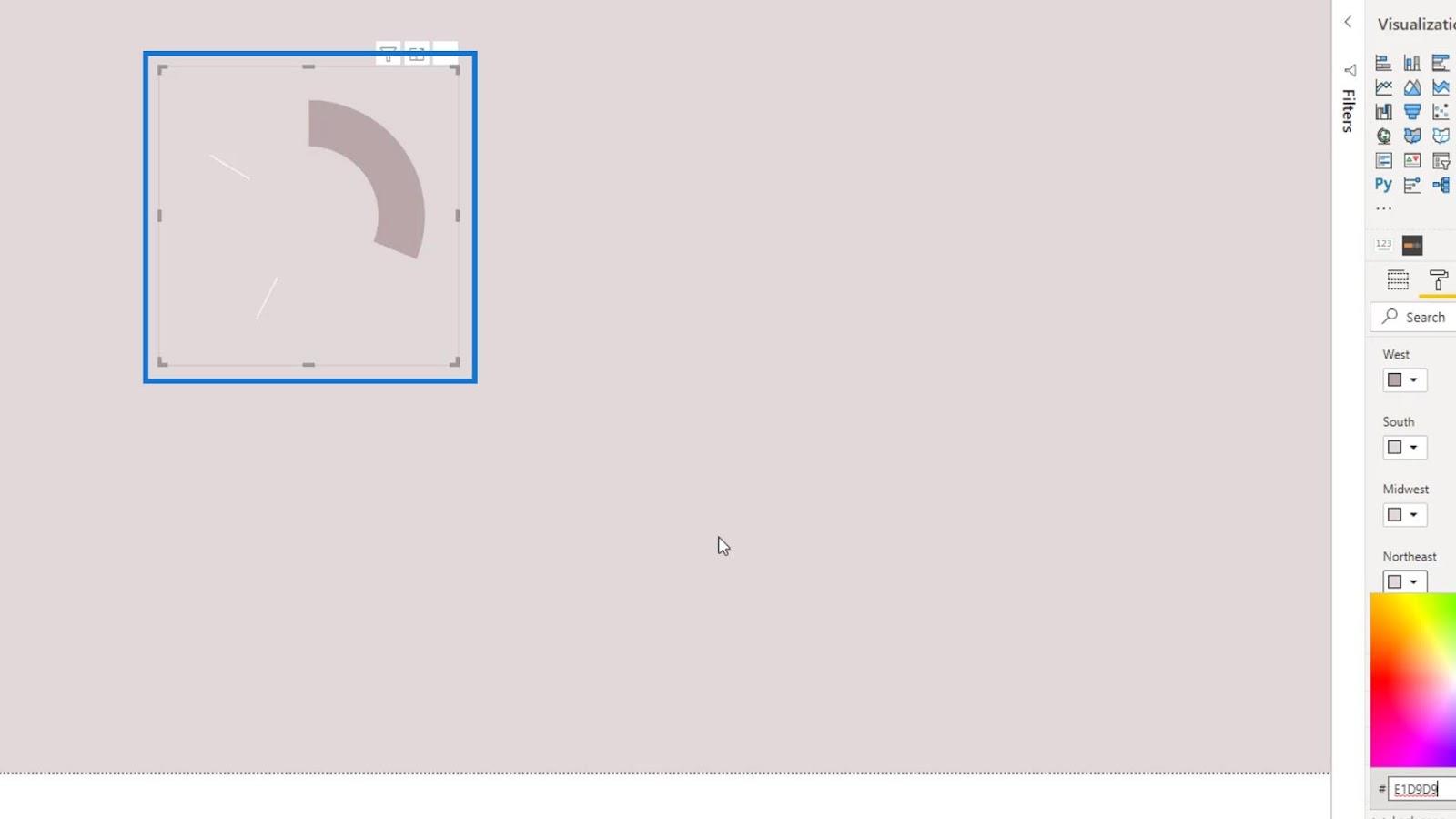
Une autre chose intéressante que nous pouvons faire est de réduire la valeur du rayon intérieur .
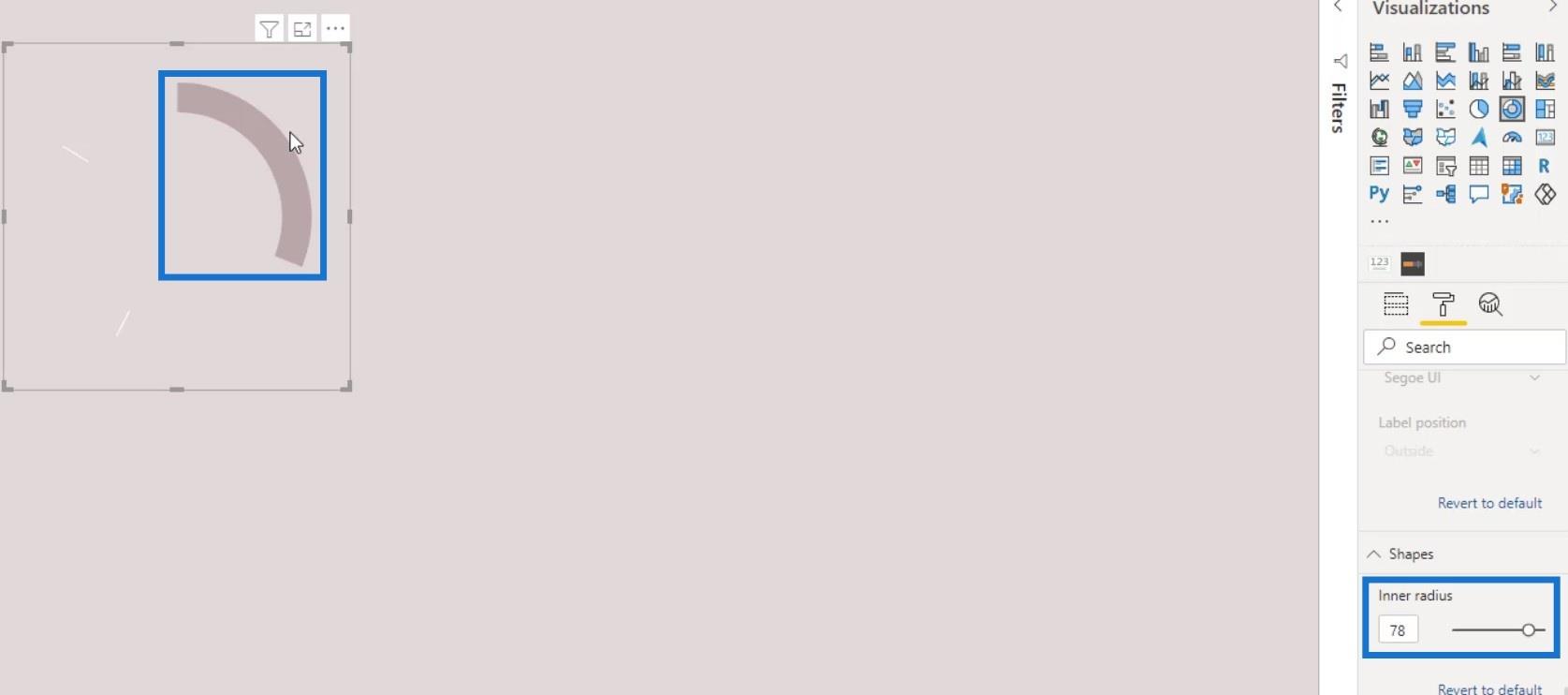
De plus, nous pouvons masquer les deux lignes de division blanches à l'aide d'une forme. Tout d'abord, allez dans l' onglet Insertion .
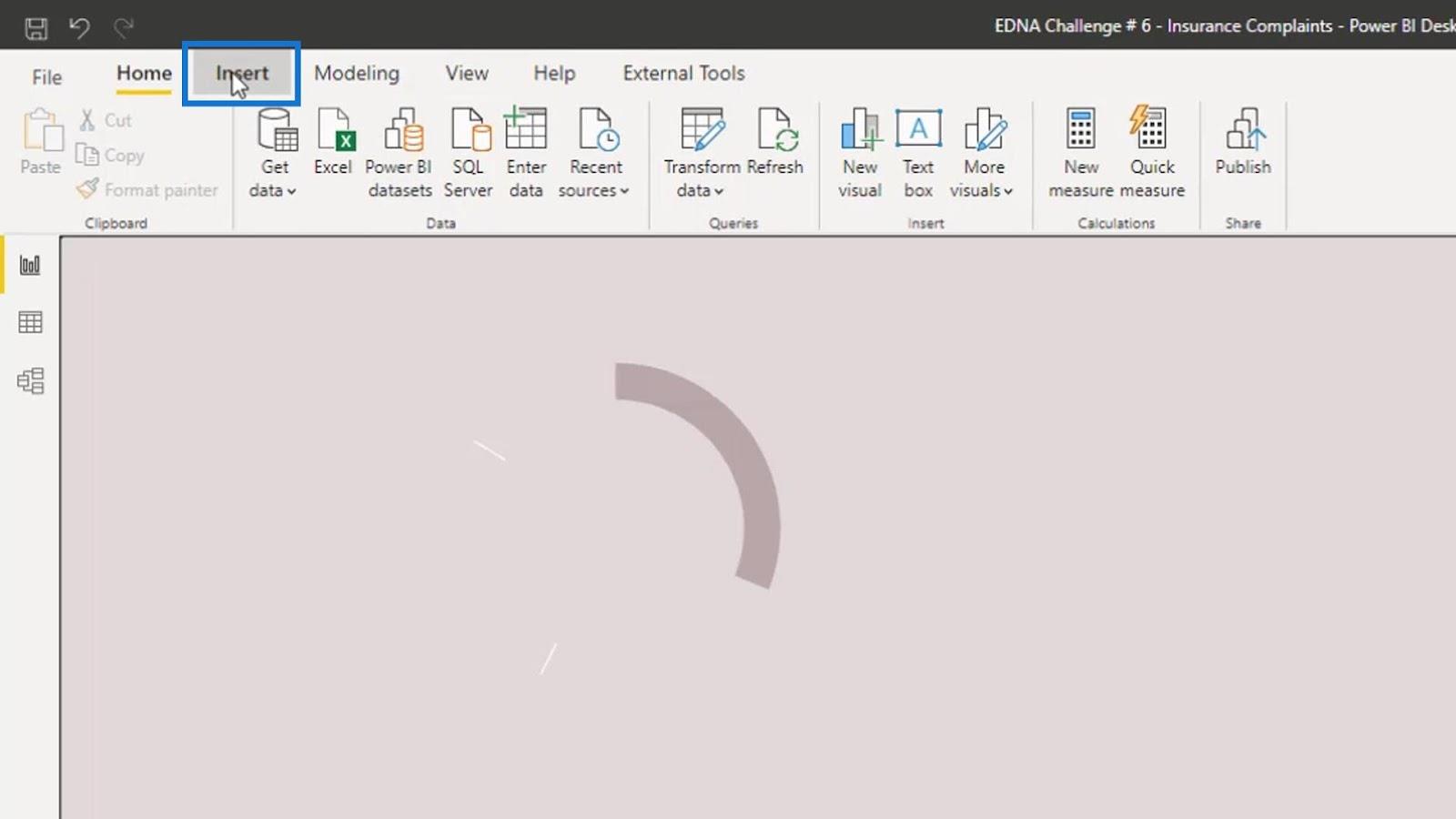
Ensuite, cliquez sur Rectangle sous l' option Formes .
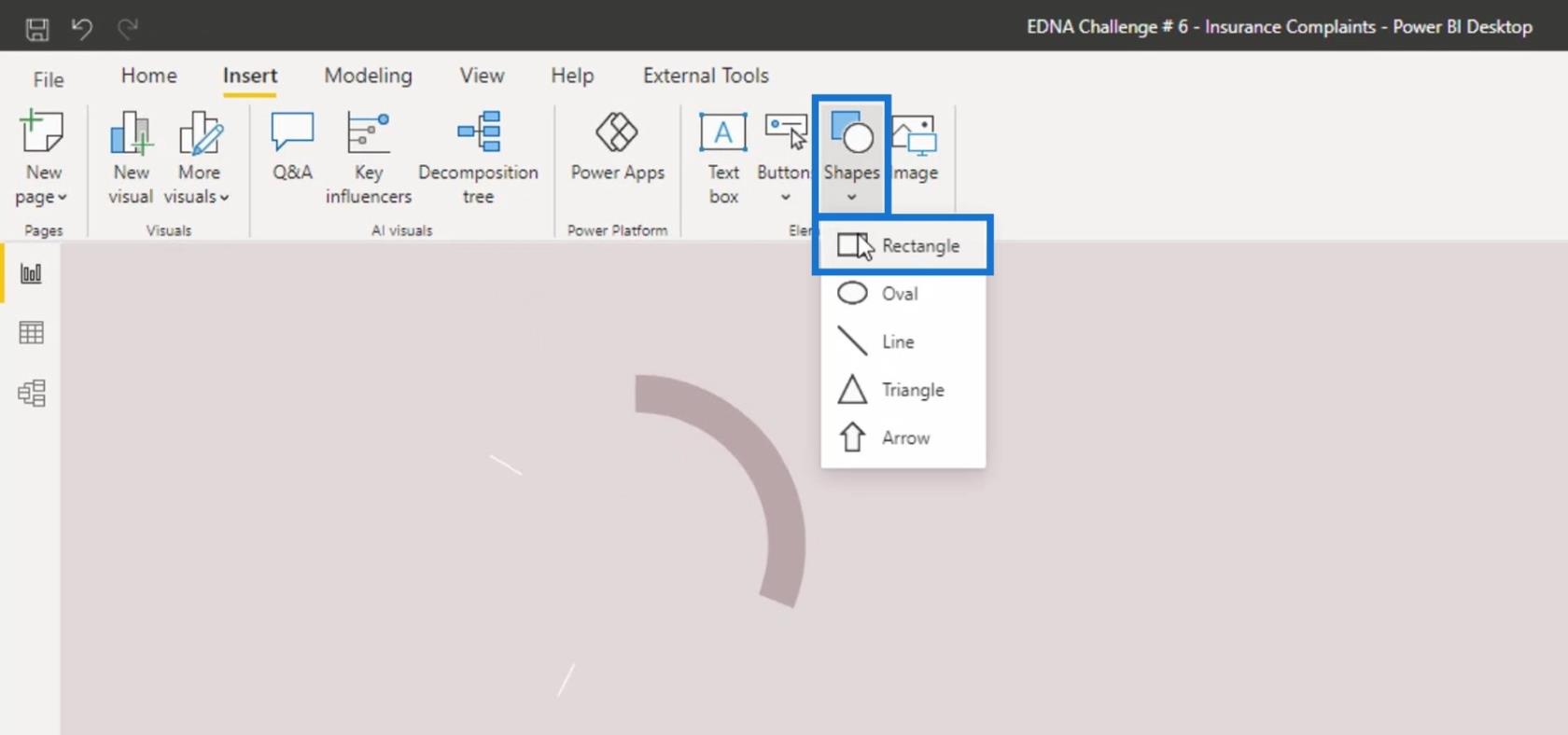
Redimensionnez la forme jusqu'à ce qu'elle recouvre les deux lignes de division.
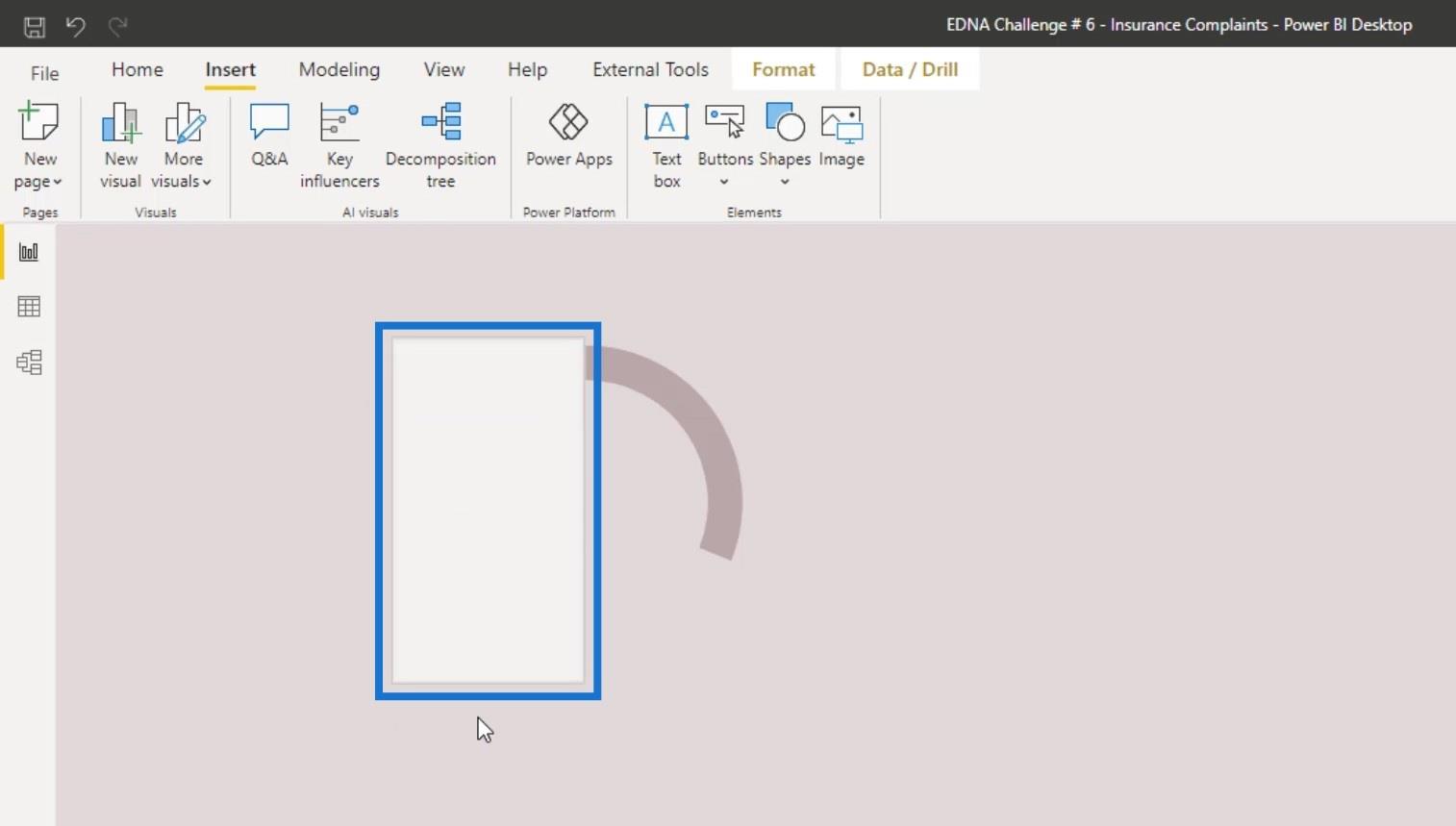
Dans le volet Mise en forme , cliquez sur Trait , puis définissez la Transparence sur 100 % .
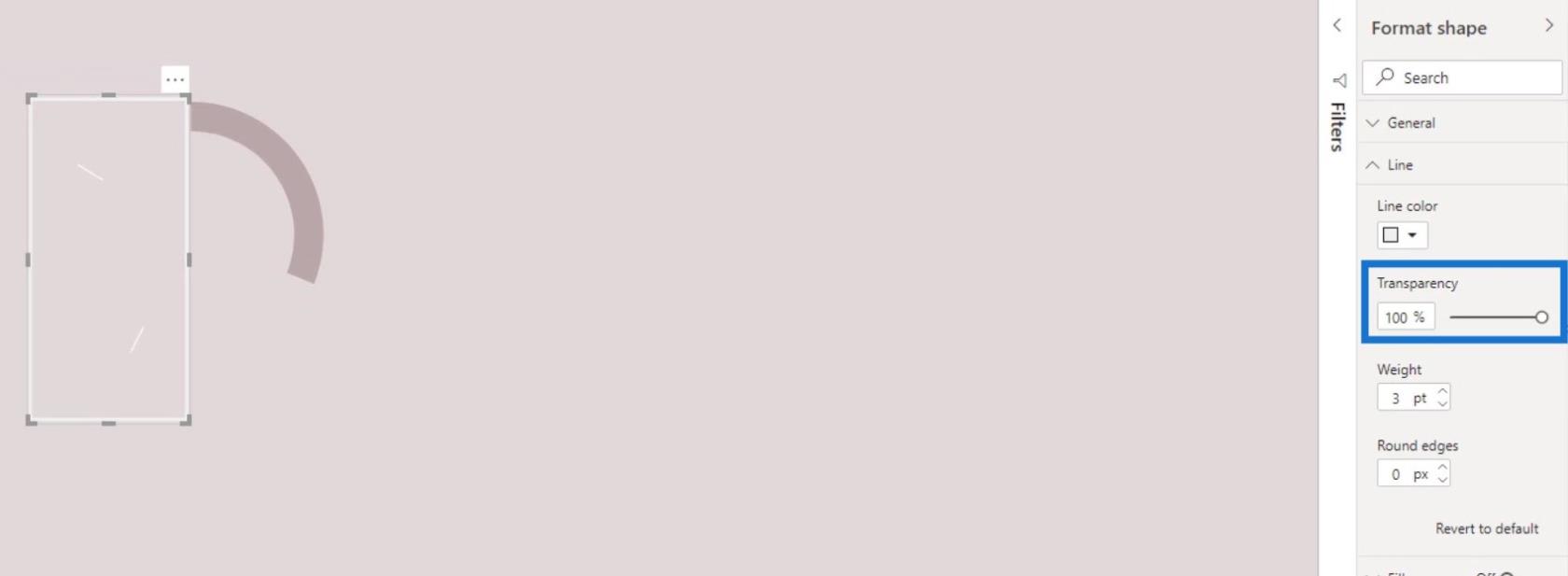
Après cela, cliquez sur Remplir et définissez la couleur sur la même couleur que celle que nous avons précédemment sélectionnée pour les régions Sud , Midwest et Nord-Est .
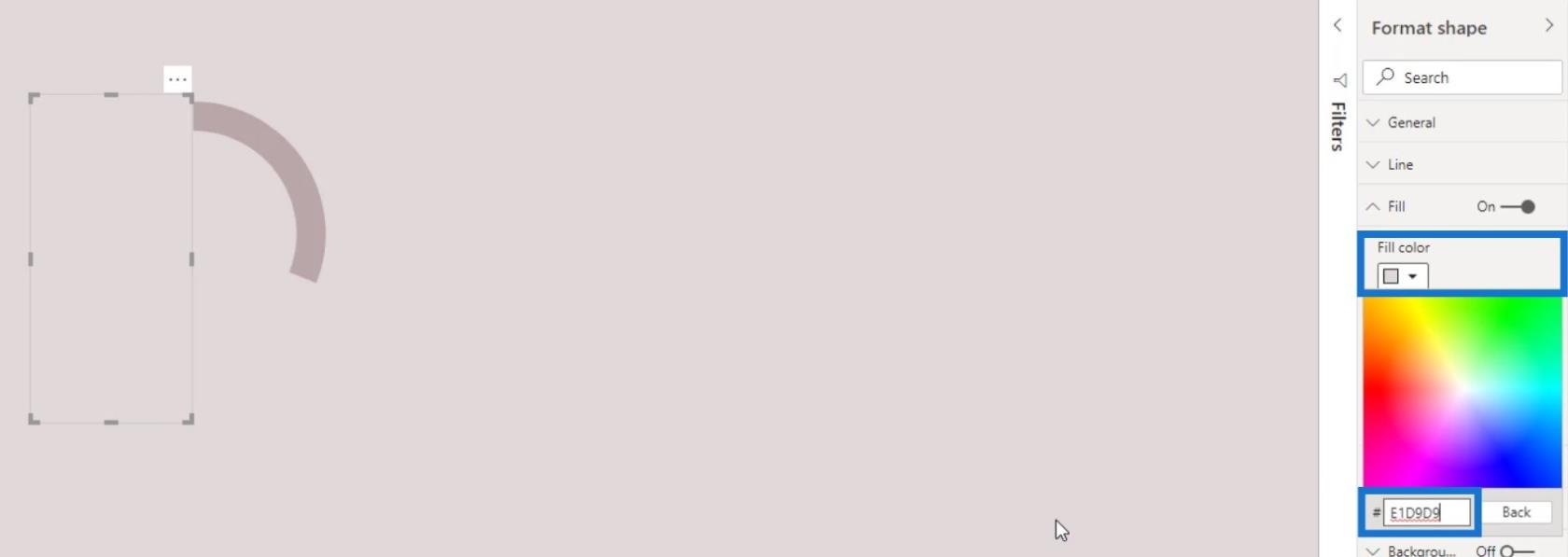
Ajoutons maintenant une zone de texte.
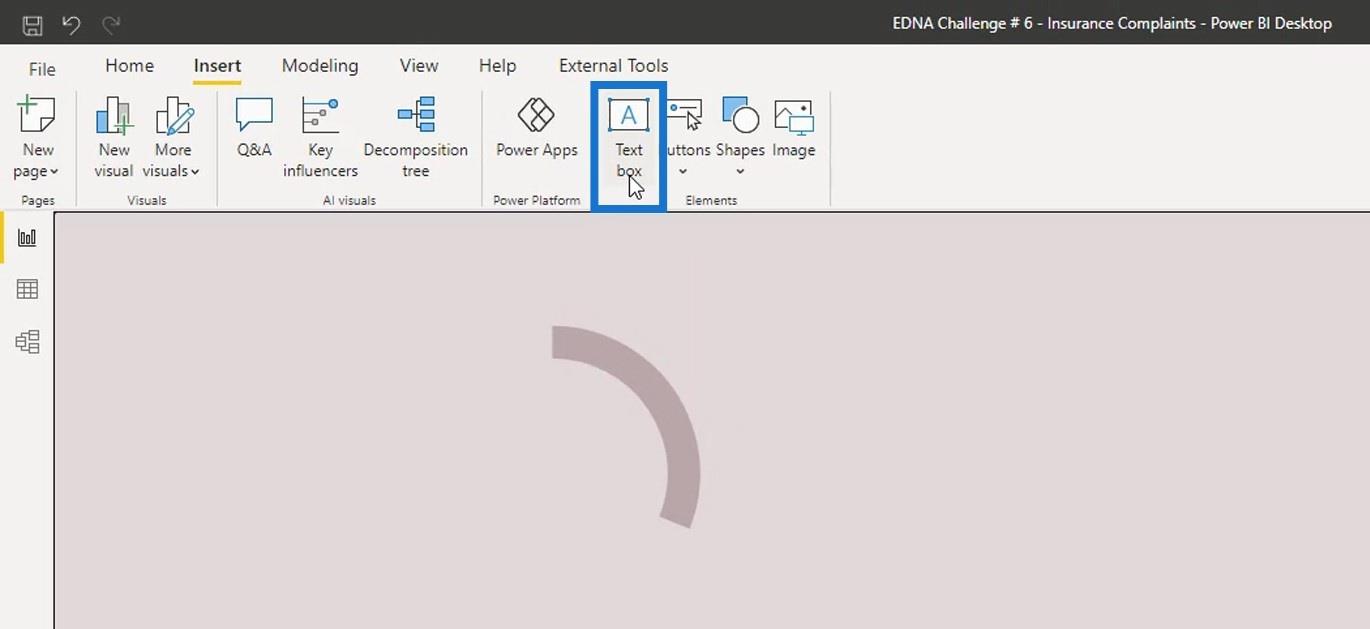
Dans la zone de texte, tapez « Ouest ». Rendez-le plus gras et définissez la taille sur 12 .
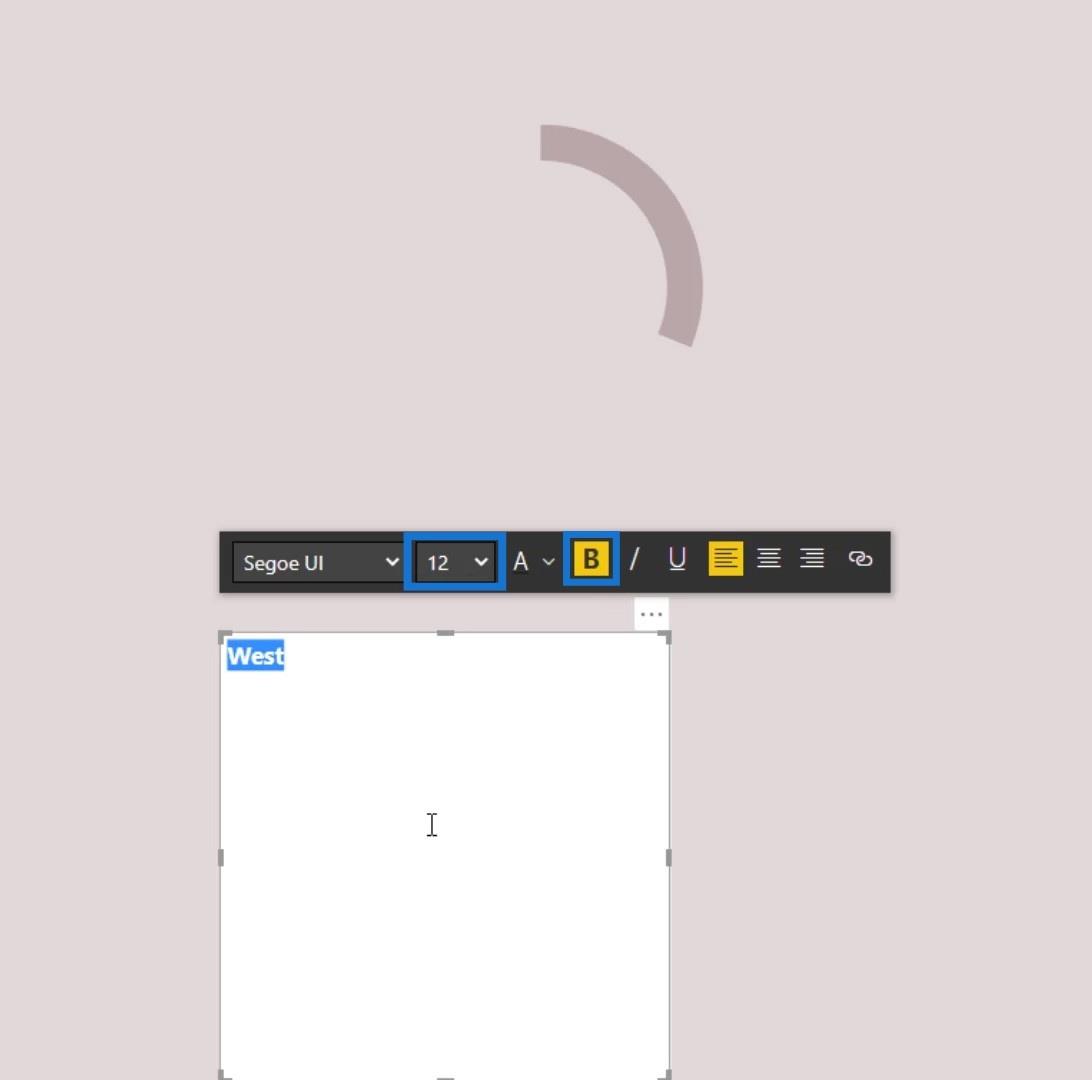
Redimensionnez la zone de texte et alignez le texte au milieu de la zone de texte.
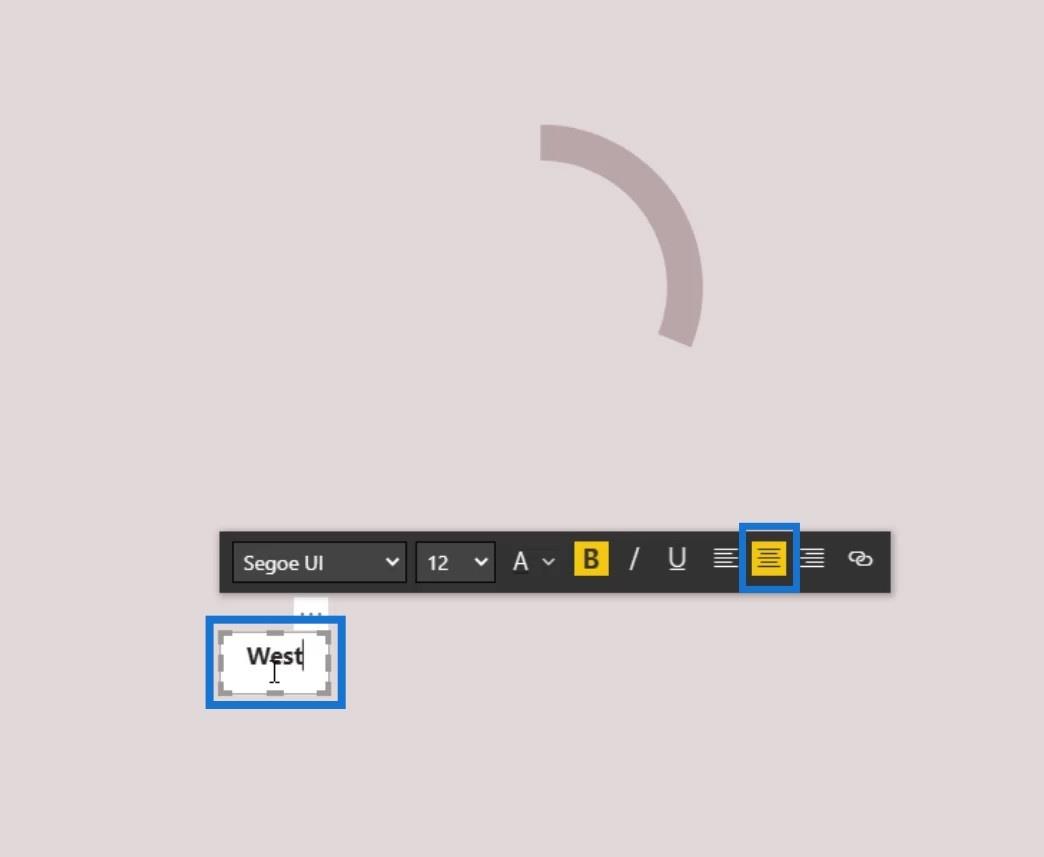
Supprimez l'arrière-plan blanc de la zone de texte en définissant la bascule Arrière -plan sur Désactivé .
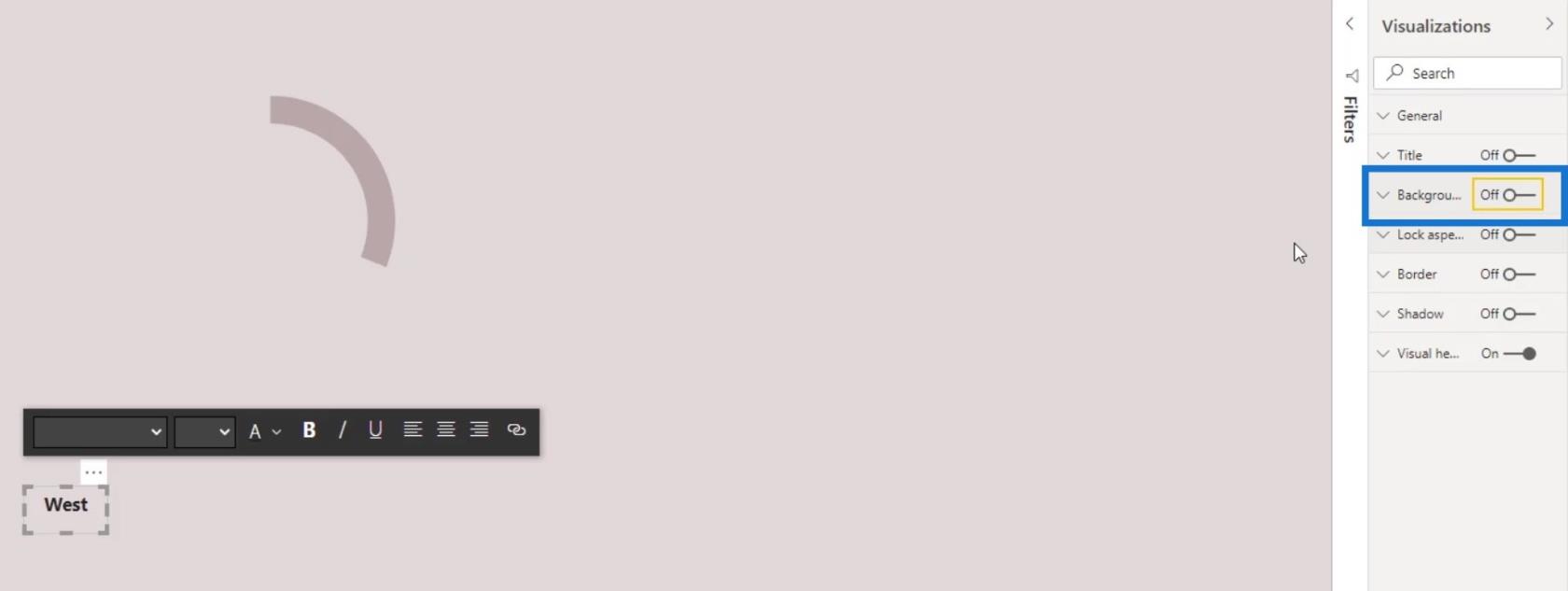
Positionnez l'étiquette de texte à l'emplacement souhaité.
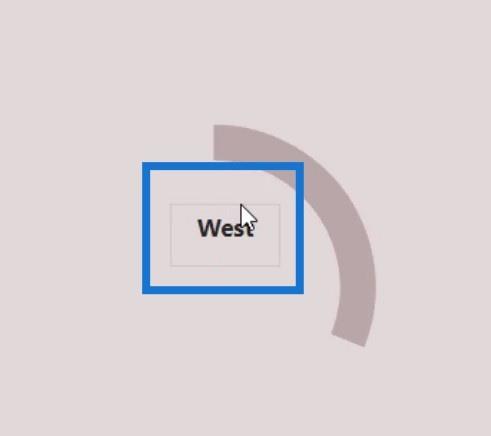
On peut aussi placer une mesure dans un visuel de carte. Tout d'abord, ajoutez un visuel de carte.
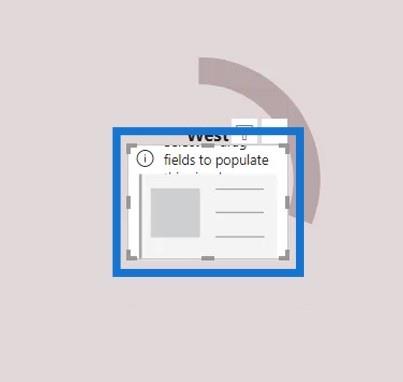
Ensuite, placez la mesure dans le visuel de la carte. Prenons la mesure du nombre de plaintes à titre d'exemple.
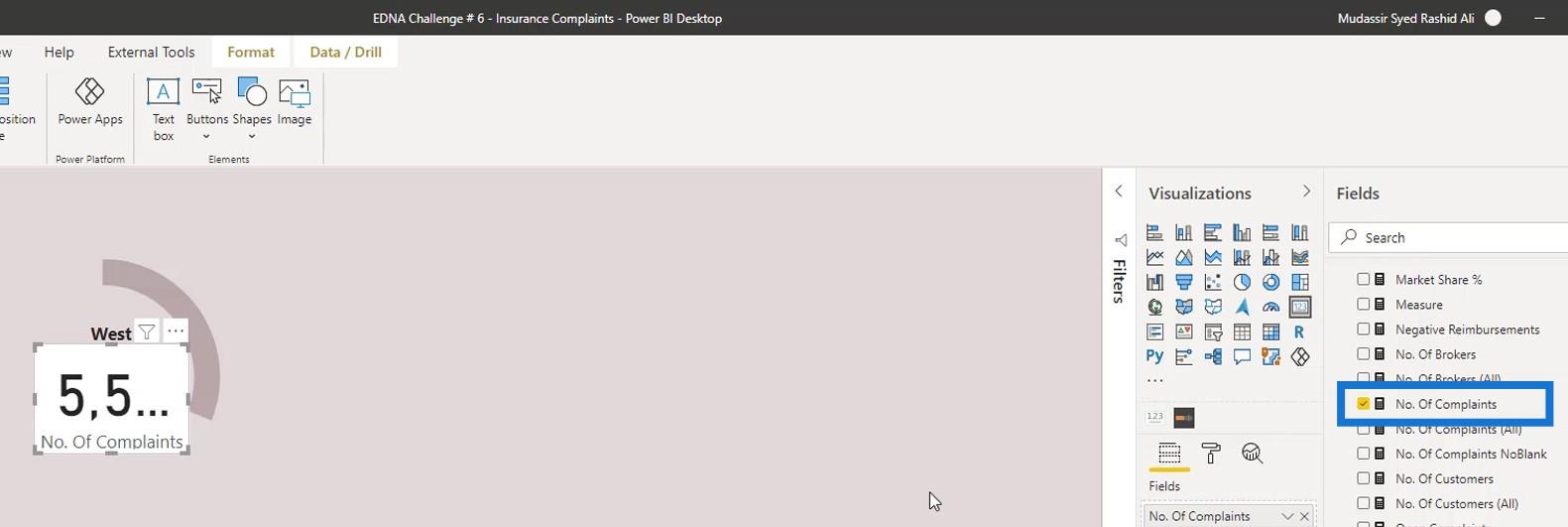
Cliquez sur l'icône de mise en forme, puis modifiez la couleur du texte.
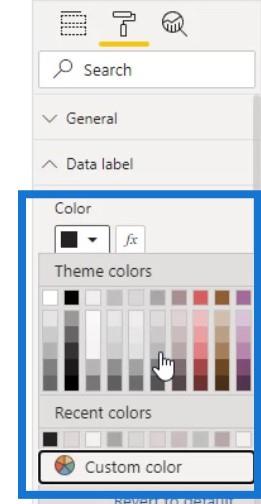
Désactivez également l' arrière-plan et la catégorie .
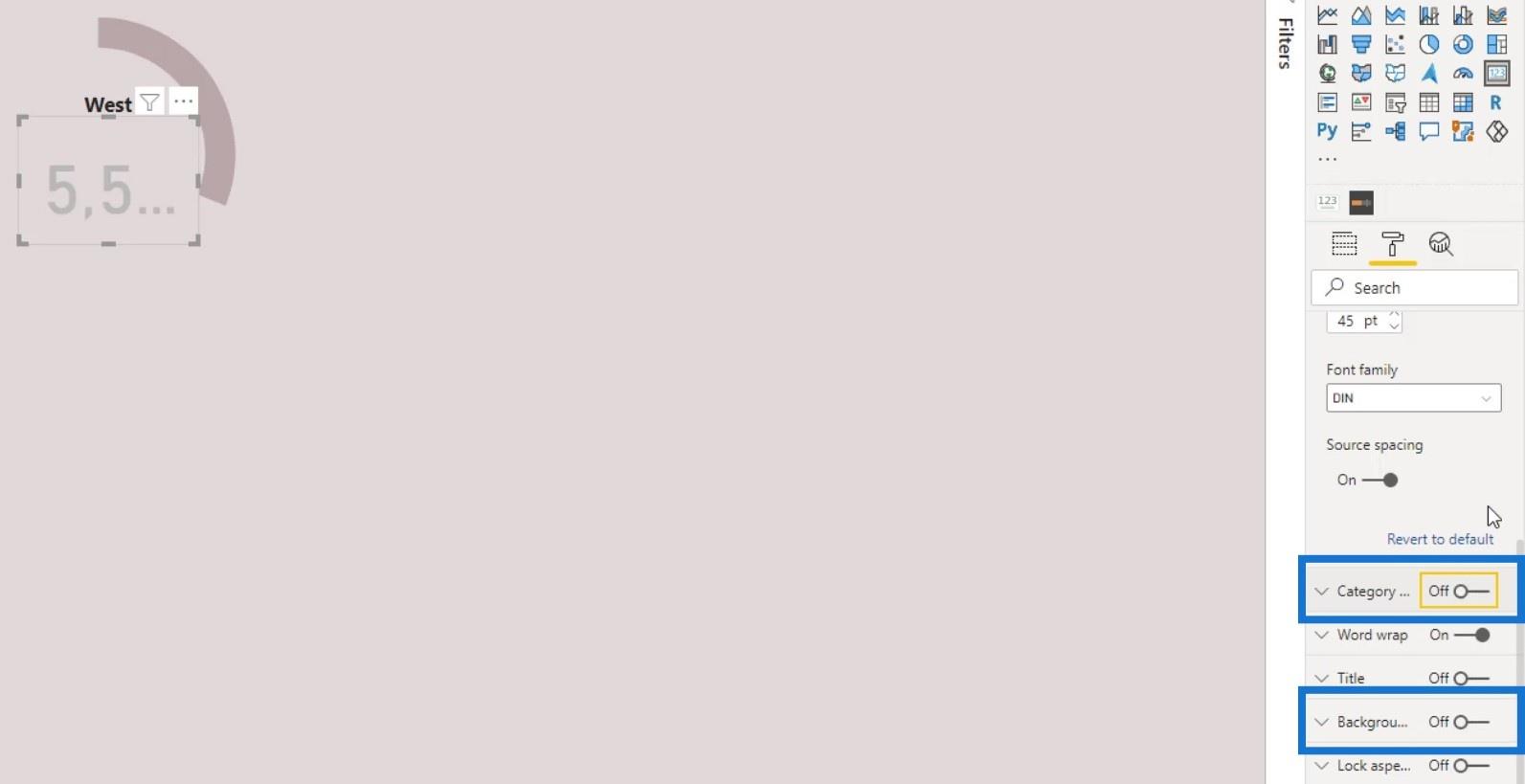
Ensuite, modifiez la taille du texte .
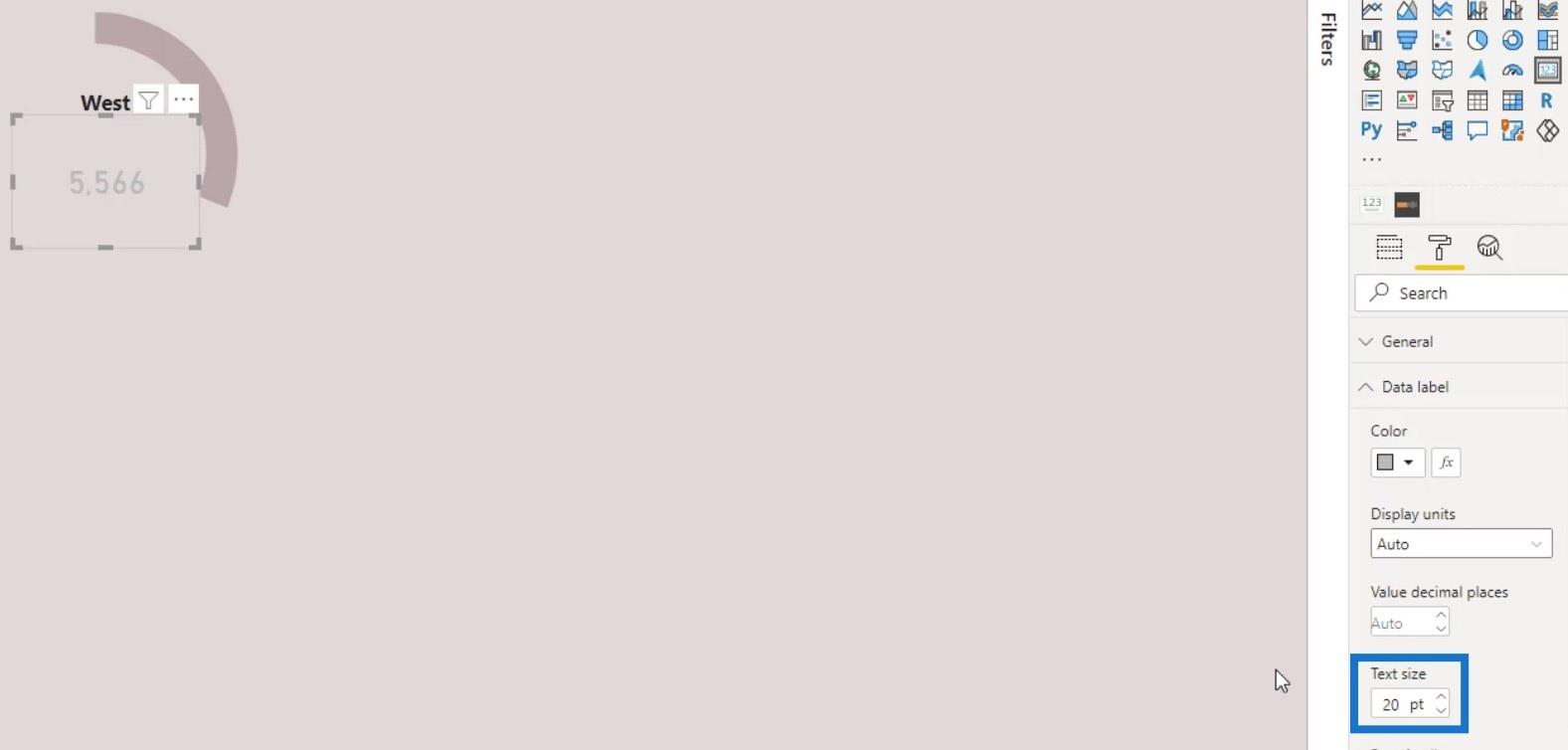
En conséquence, nous avons créé un graphique en demi-anneau qui est nettement meilleur que le graphique en anneau précédent que nous avions.
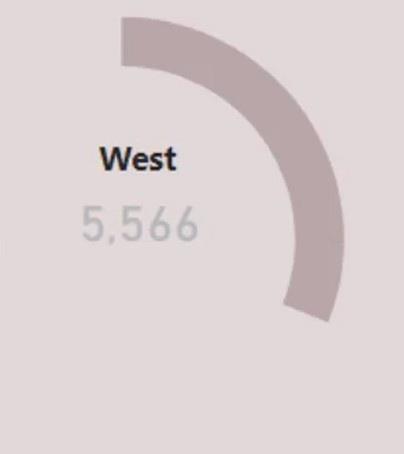
Découpage du graphique LuckyTemplates Donut par catégorie
Maintenant, essayons de le découper par catégorie. Pour cet exemple, choisissons Nom du client comme catégorie.
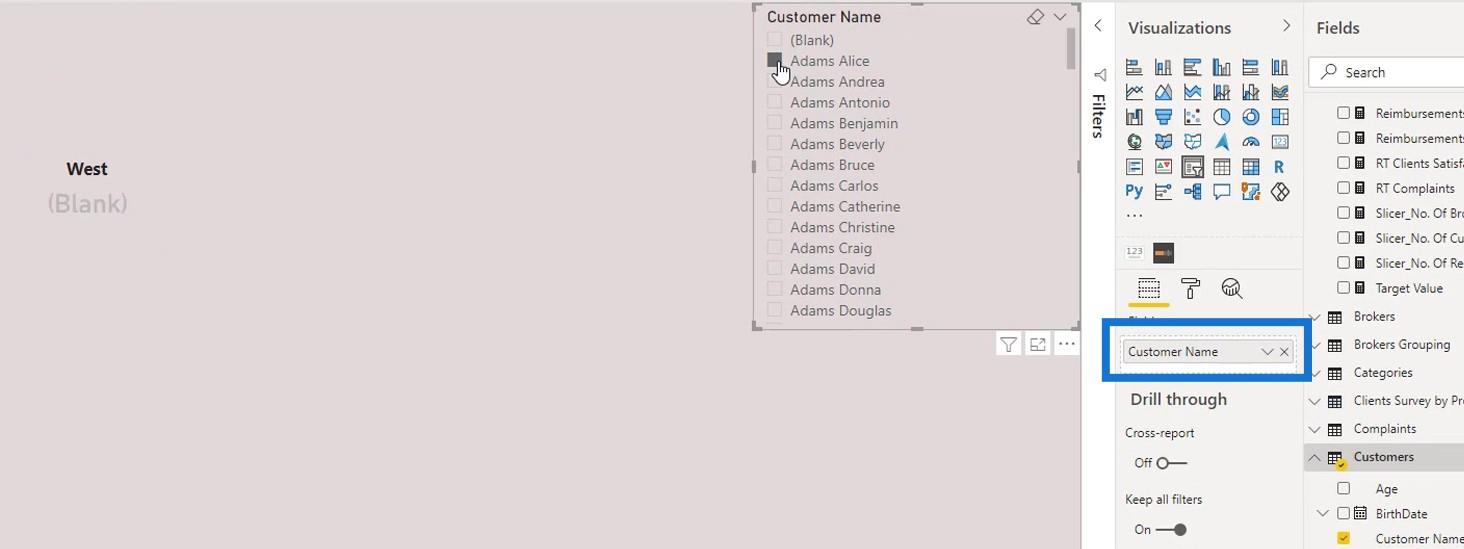
Cochez Sélectionner tout et désélectionnez Vide .
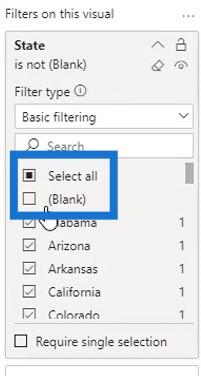
Ensuite, supprimez l'arrière-plan.
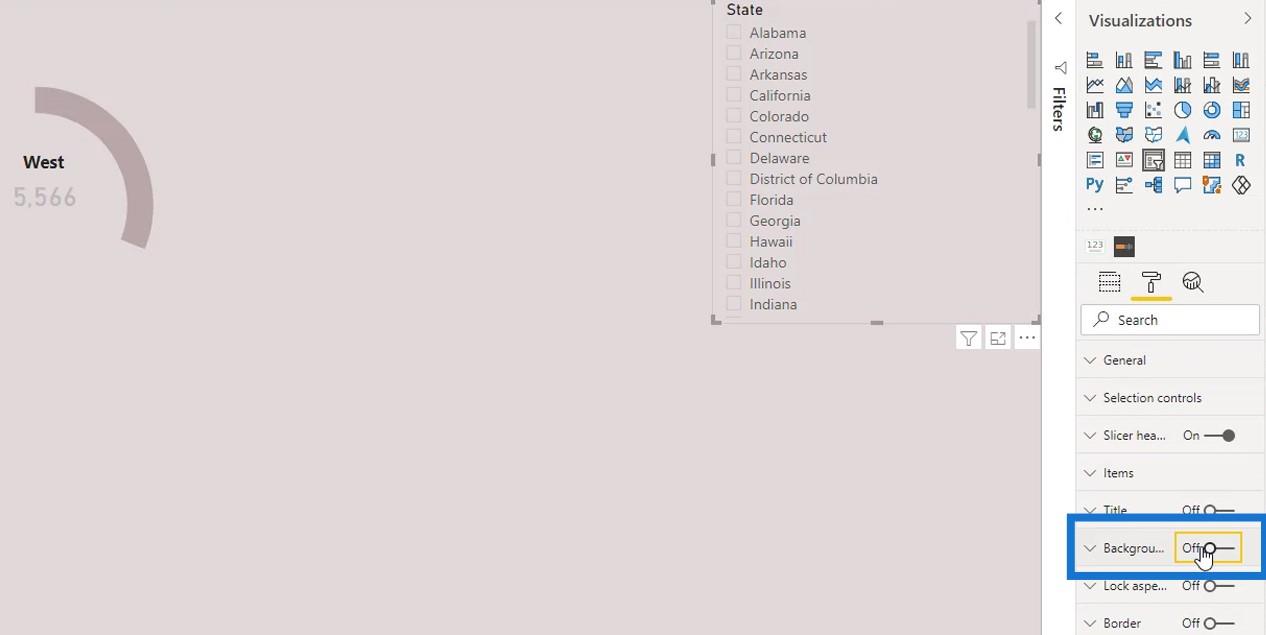
Après cela, nous pouvons maintenant le filtrer par catégorie.
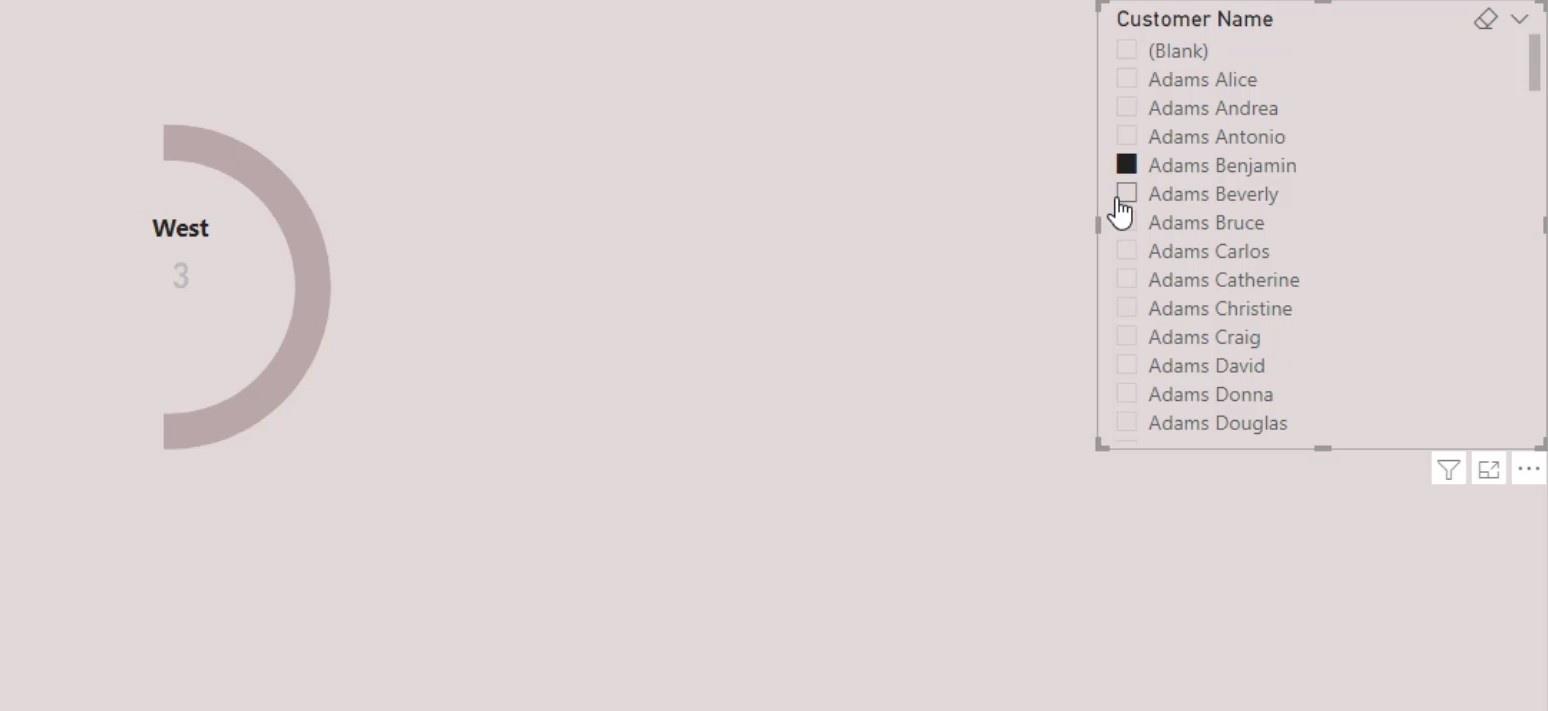
Création d'un graphique en anneau complet dans LuckyTemplates
Continuons, créons un graphique en anneau complet. Mais pour celui-ci, nous n'attribuerons une valeur spécifique qu'à la région que nous souhaitons mettre en avant.
Tout d'abord, supprimez la forme rectangulaire que nous avons précédemment ajoutée. Ensuite, appliquez une seule couleur aux autres régions.
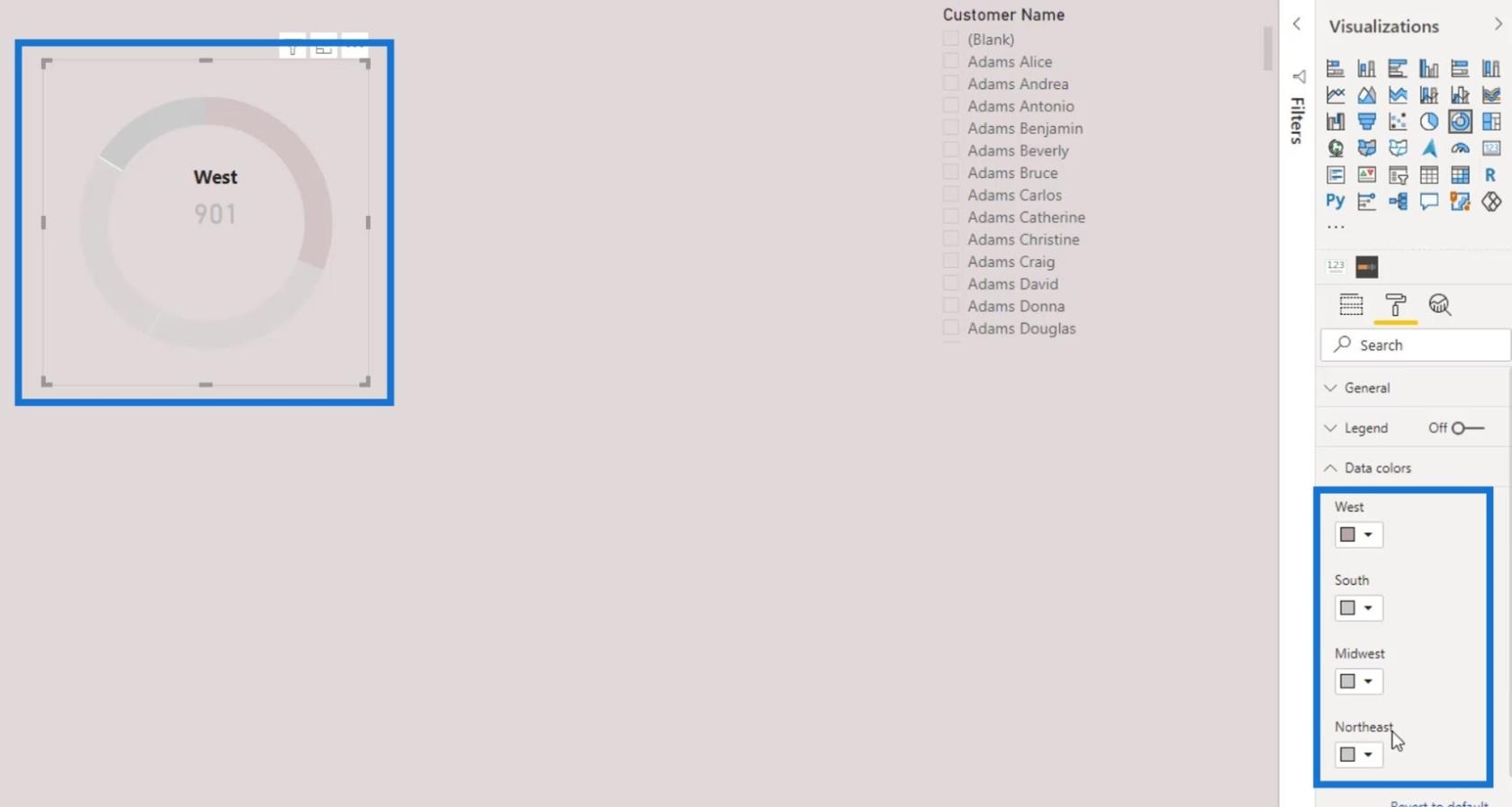
Comme vous pouvez le voir, les données de la région Ouest sont mises en évidence et se démarquent du reste des régions dans notre graphique en anneau.
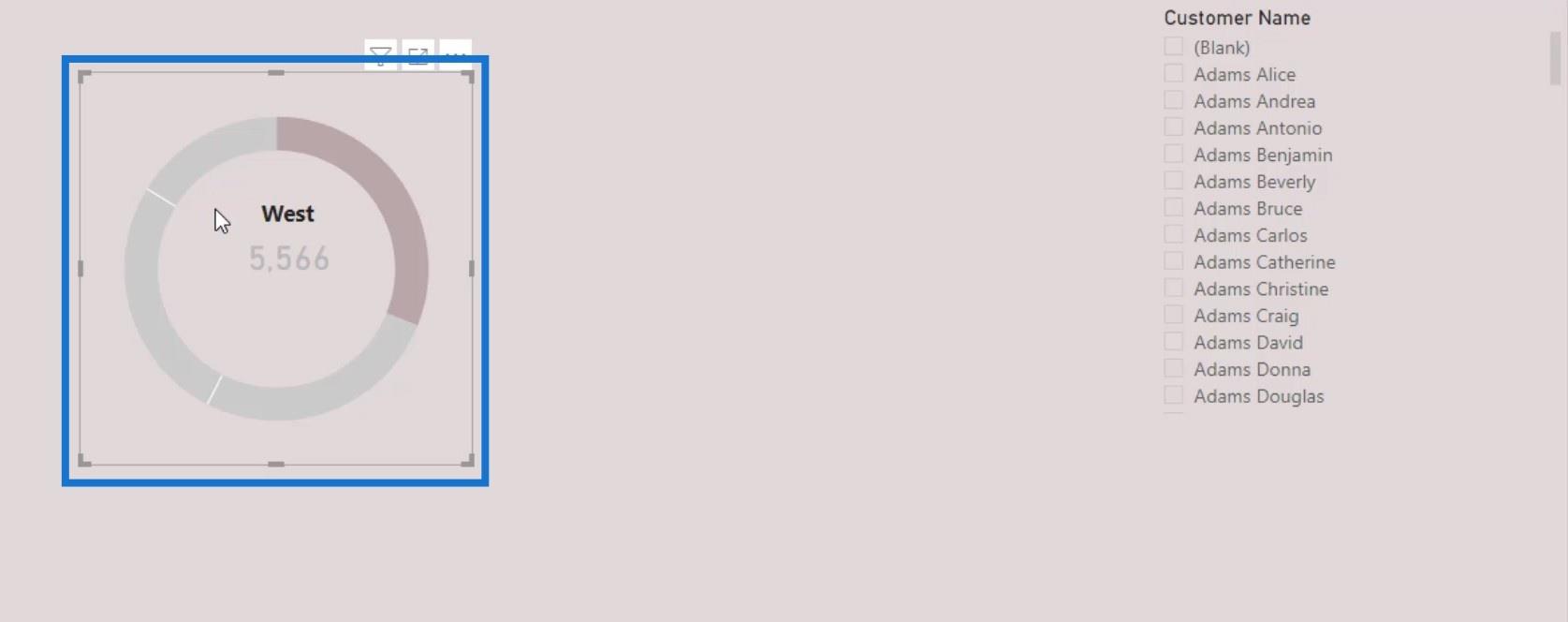
Mettons l'étiquette et le visuel de la carte au milieu.
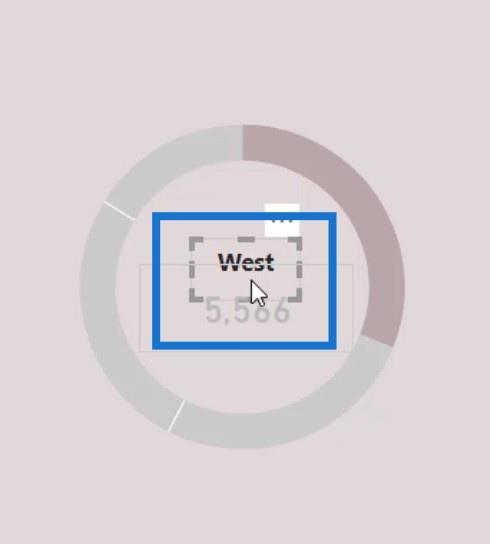
Ensuite, augmentez le rayon intérieur pour le rendre plus beau.
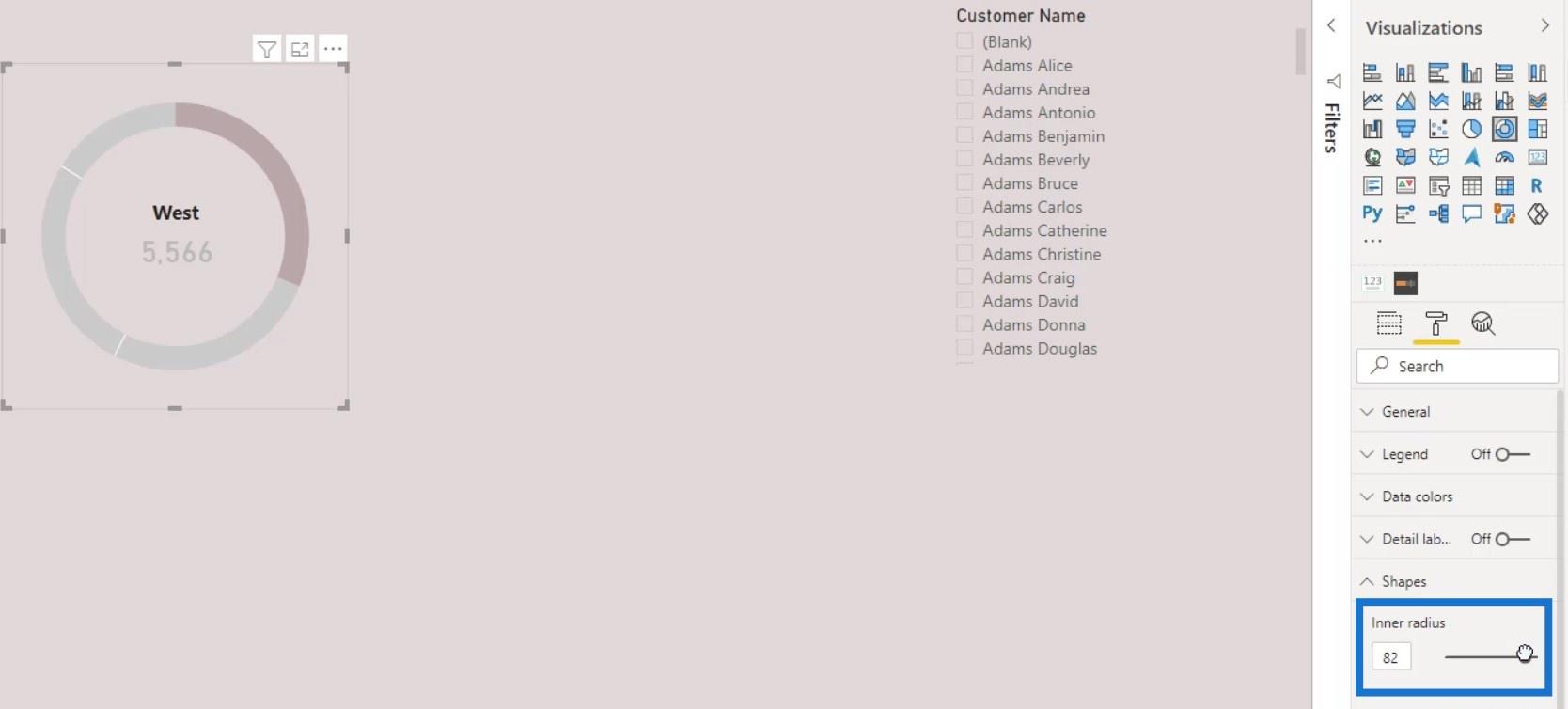
Après cela, regroupons le visuel. Sélectionnez les trois visuels. Accédez à l' onglet Format , puis cliquez sur Groupe .
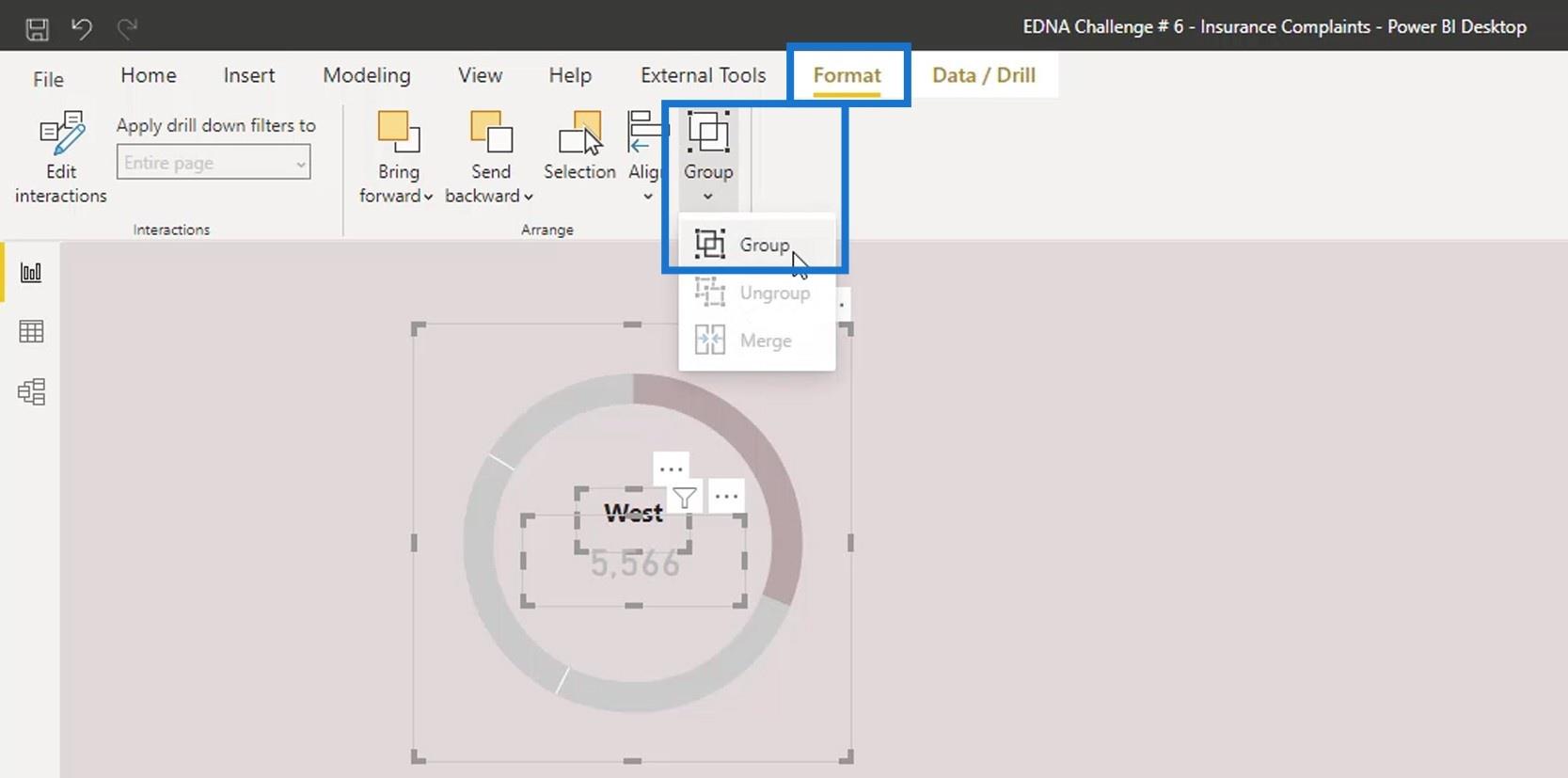
Nous pouvons maintenant dupliquer ce graphique en anneau pour créer les autres régions.
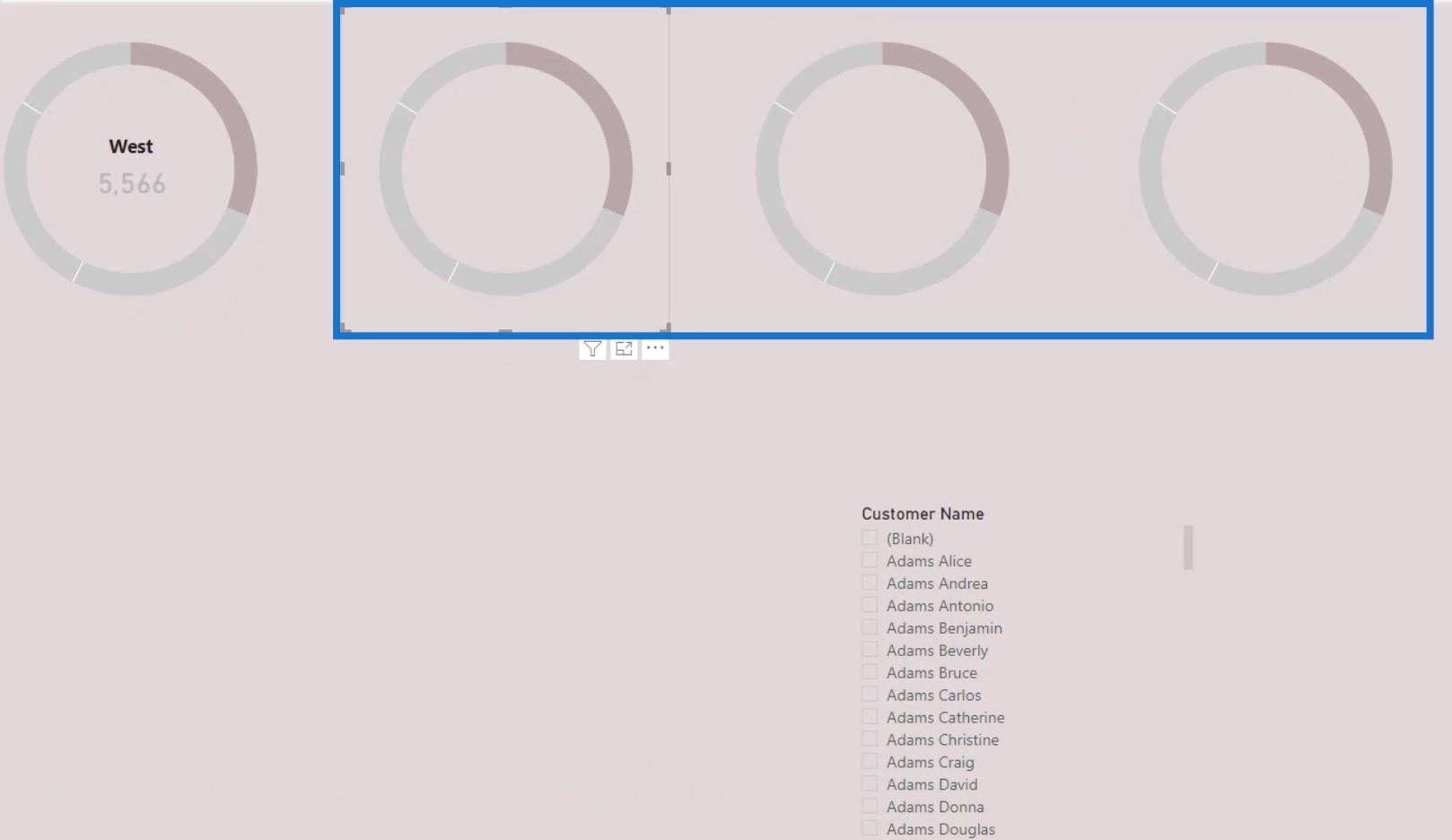
Pour le deuxième graphique, mettez en surbrillance le Sud en changeant sa couleur.
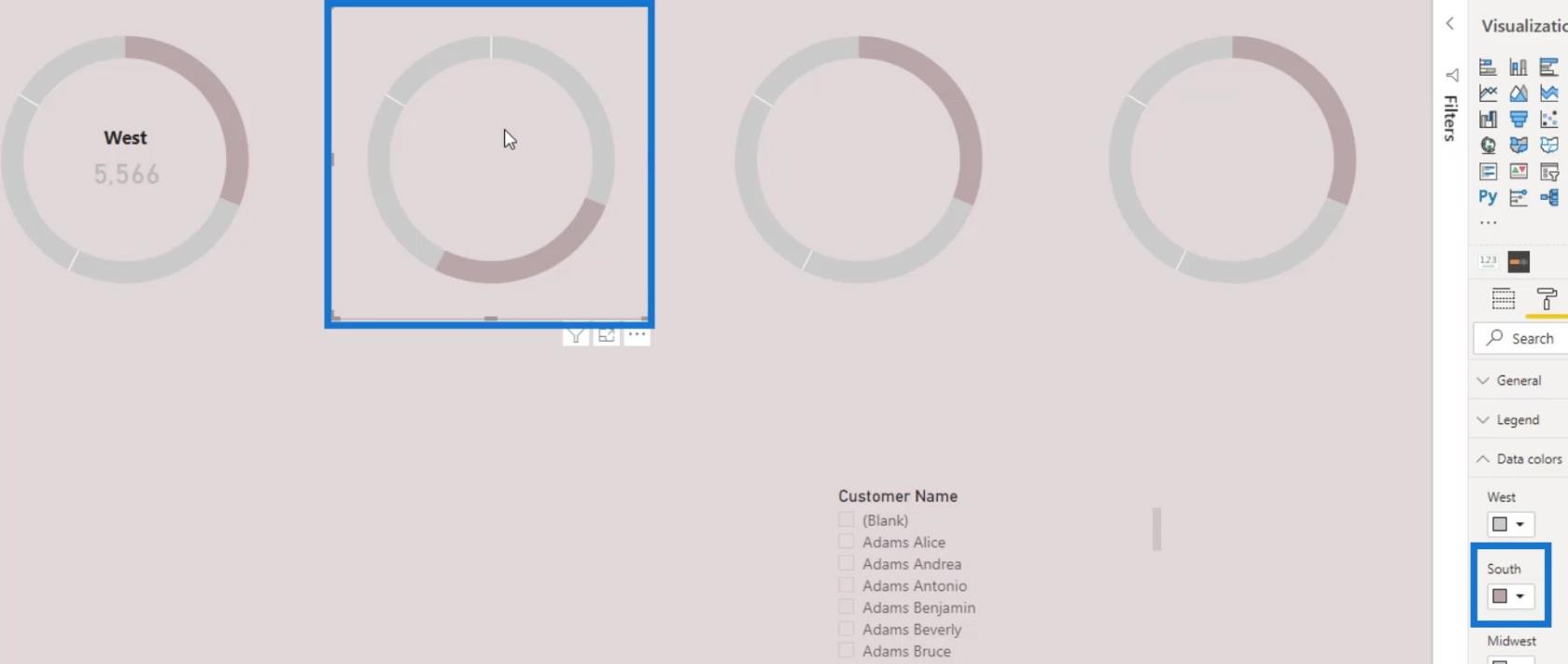
Spécifions le premier graphique à Ouest dans le volet Filtre .
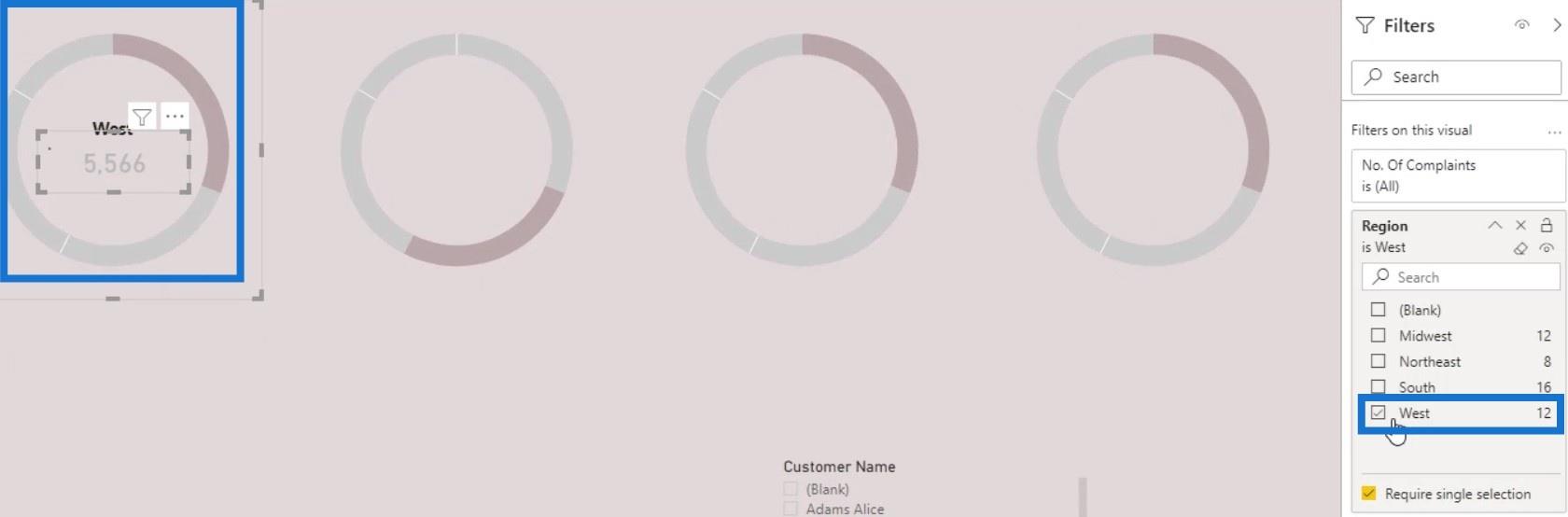
Dupliquez la zone de texte et la carte visuelle du premier graphique en anneau pour le deuxième graphique, puis sélectionnez le Sud dans le volet Filtre .
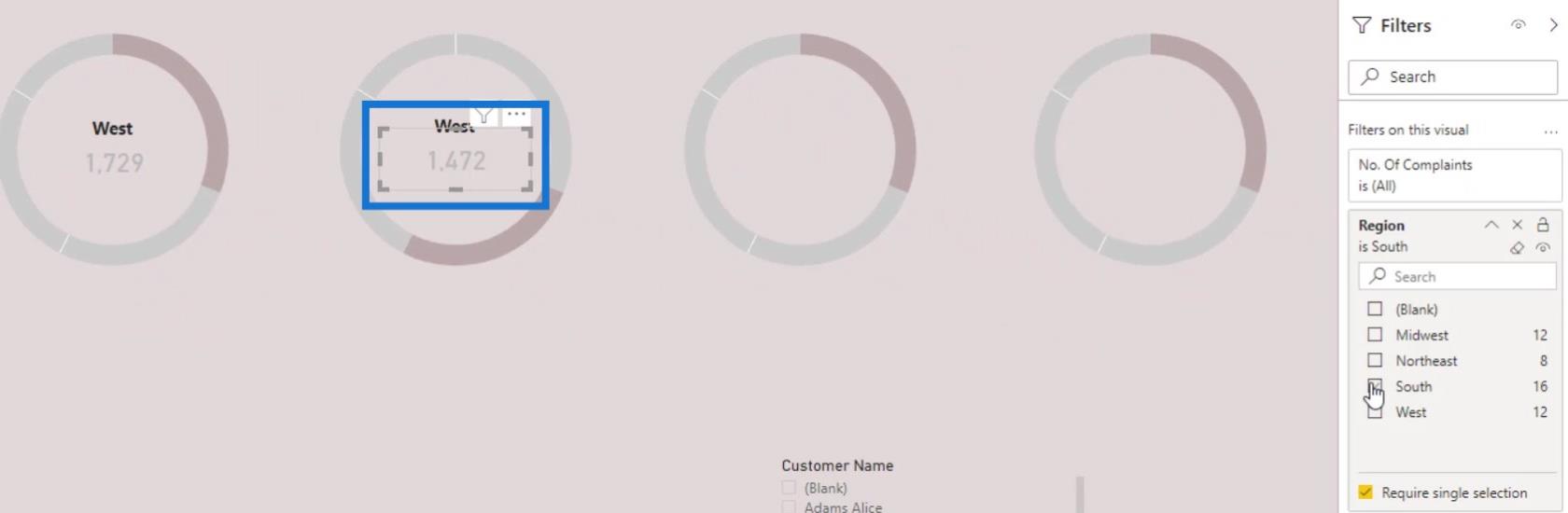
Faisons la même chose pour les troisième et quatrième graphiques en anneau. Pour le troisième graphique, remplacez le filtre par Midwest et filtrez le quatrième graphique par Northeast .
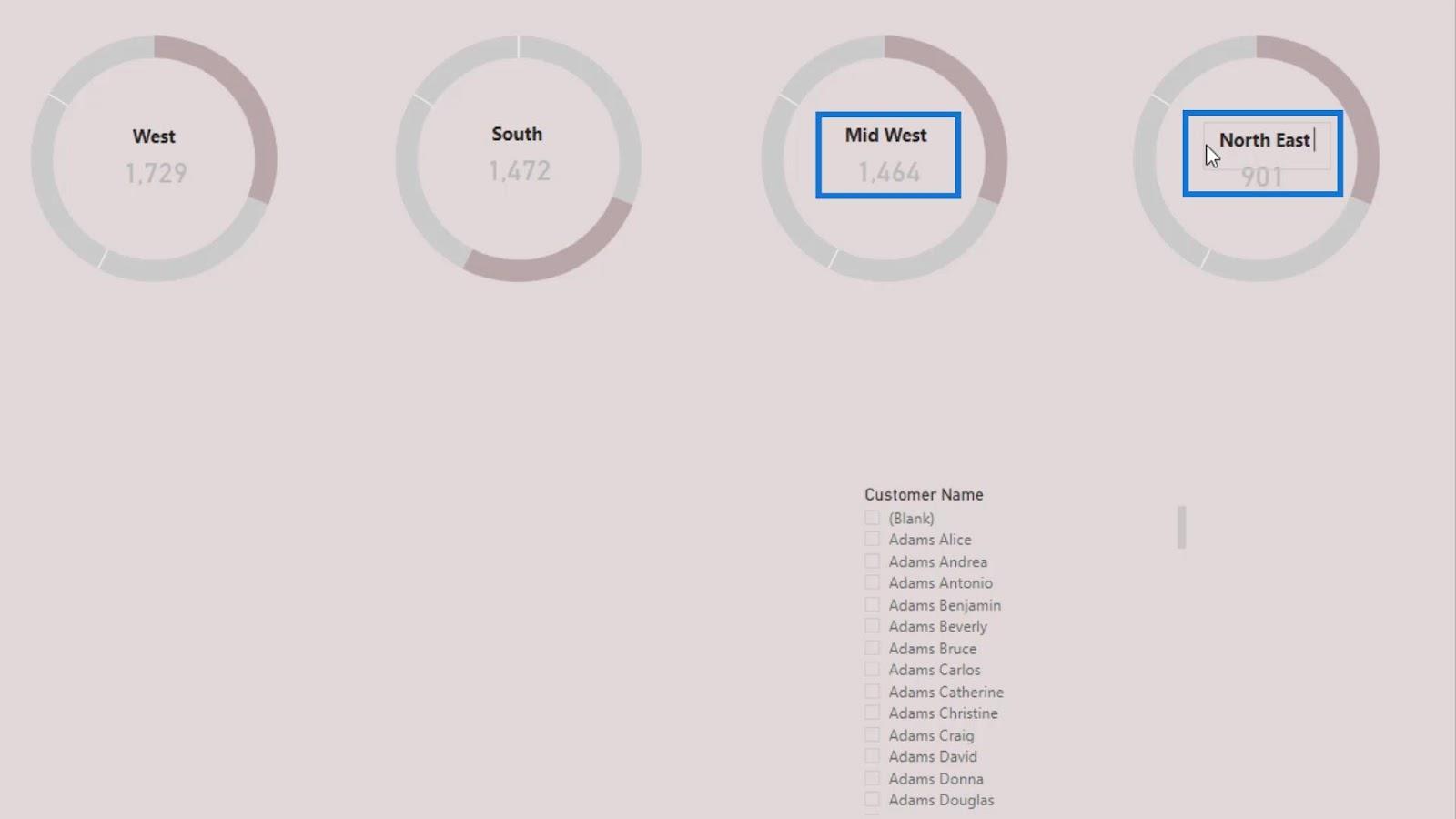
Ensuite, remplacez les étiquettes des 3 autres graphiques en anneau par South , Mid West et North East . Enfin, changez la surbrillance des troisième et quatrième graphiques en changeant la couleur du Mid West et du North East .
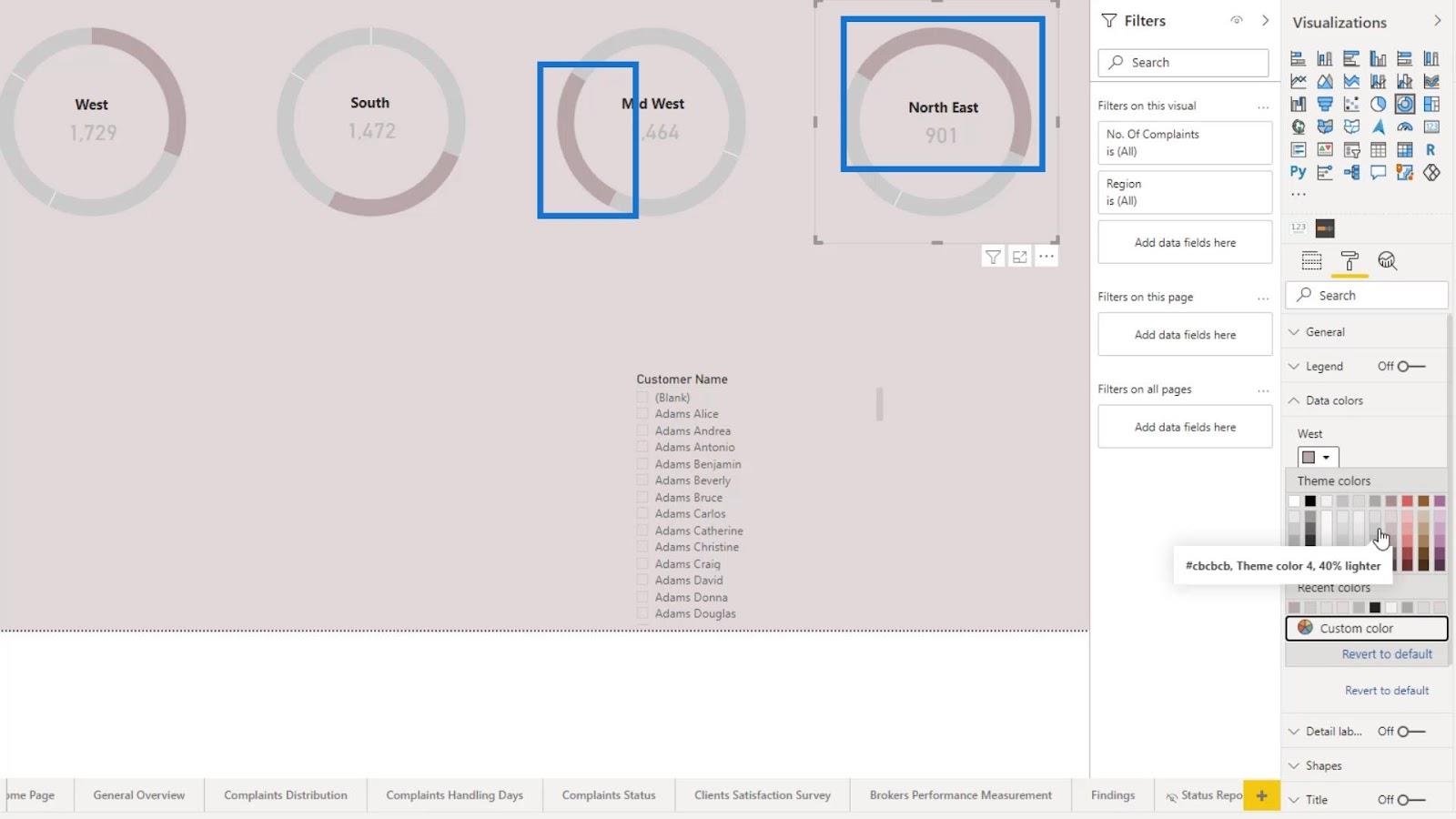
Utilisation de visuels personnalisés pour
la technique de visualisation LuckyTemplates - Graphiques à colonnes et filtres LuckyTemplates
Info-bulle dynamique dans LuckyTemplates avec des graphiques intégrés
Conclusion
C'est tout pour ce tutoriel. Nous avons réussi à rendre l'aspect visuel présentable.
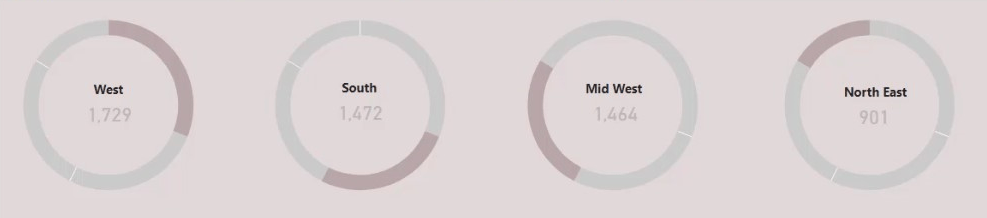
En règle générale, voici quelques-unes des choses que vous pouvez faire pour rendre un graphique en anneau LuckyTemplates visuellement agréable. Il existe encore d'autres façons de le rendre meilleur. Il vous suffit de prévoir du temps pour explorer les options de mise en forme disponibles pour votre visuel.
Consultez les liens ci-dessous pour plus d'exemples et de contenu connexe.
Jusqu'à la prochaine fois,
Moudassir
Découvrez l
Découvrez comment comparer facilement des tables dans Power Query pour signaler les différences et optimiser vos analyses de données.
Dans ce blog, vous découvrirez comment diviser les colonnes dans LuckyTemplates par délimiteurs à l'aide de DAX, une méthode efficace pour gérer des modèles de données complexes.
Découvrez comment récolter une valeur avec SELECTEDVALUE DAX pour des calculs dynamiques dans LuckyTemplates.
Calculez la marge en pourcentage à l
Dans ce didacticiel, nous allons explorer une méthode rapide pour convertir du texte en formats de date à l
Dans ce blog, vous apprendrez à enregistrer automatiquement la pièce jointe d
Découvrez comment adapter les cellules Excel au texte avec ces 4 solutions simples pour améliorer la présentation de vos données.
Dans ce didacticiel SSRS Report Builder, découvrez comment utiliser le générateur d
Découvrez les outils pour créer un thème de couleur efficace pour vos rapports LuckyTemplates et améliorer leur apparence.








