Gestion des erreurs dans Power Automate via le branchement parallèle

Découvrez l
Ce didacticiel vous montrera tous les graphiques et visualisations LuckyTemplates disponibles dans Charticulator que vous pouvez utiliser et recréer pour vos rapports LuckyTemplates . Vous apprendrez beaucoup de visuels qui vous aideront à afficher vos données de manière plus efficace.
Table des matières
Affichage des graphiques et des visualisations LuckyTemplates dans Charticulator
Si vous allez sur charticulator.com et cliquez sur l'onglet Galerie, vous verrez des vidéos de tous les visuels que vous pouvez créer.
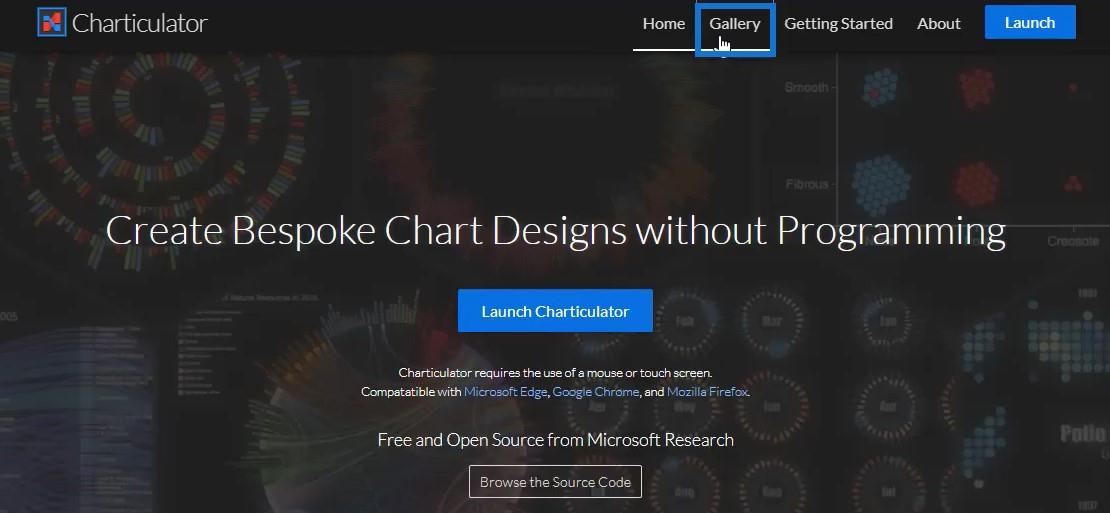
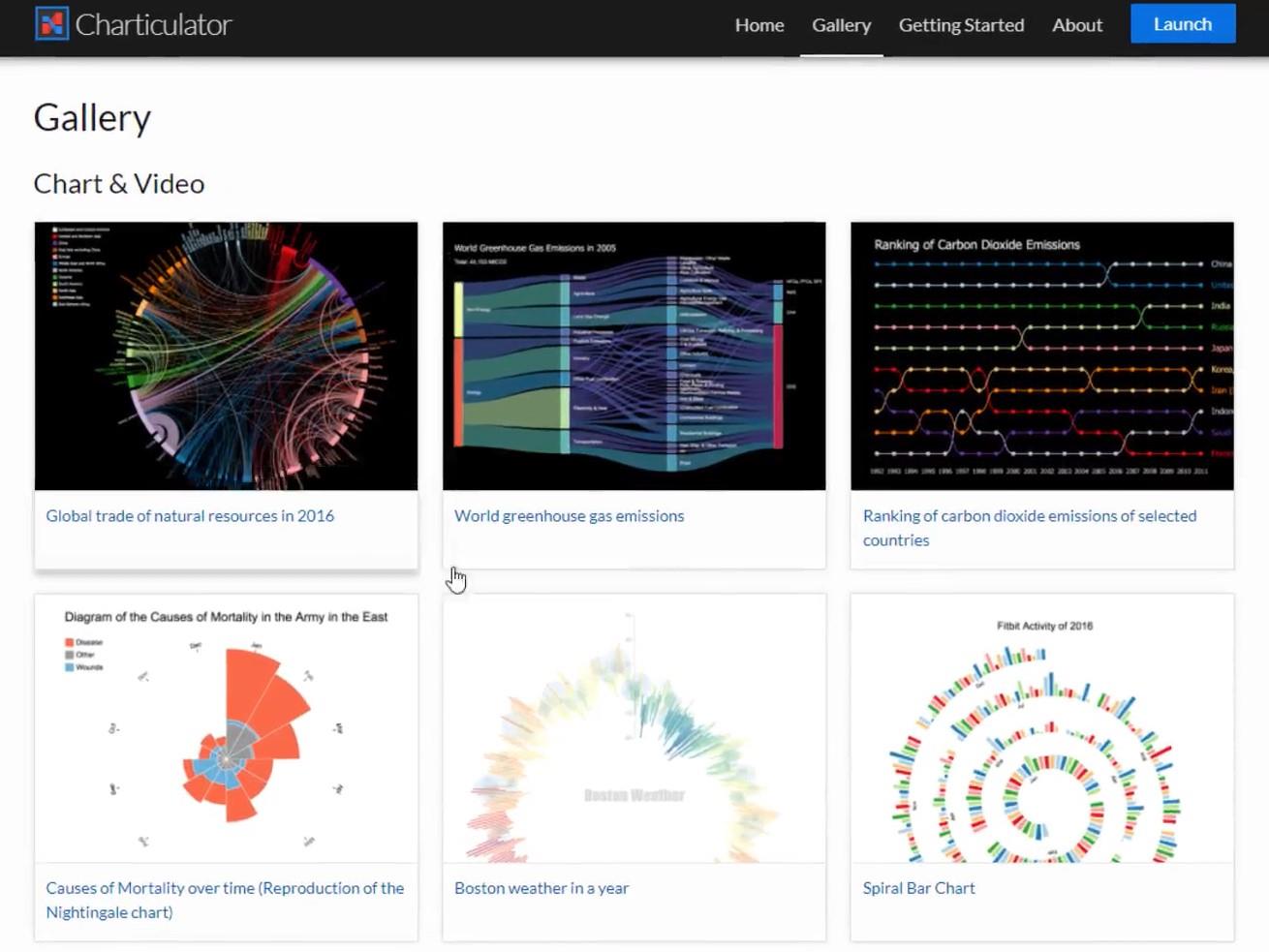
C'est l'une des vidéos de la section Galerie.
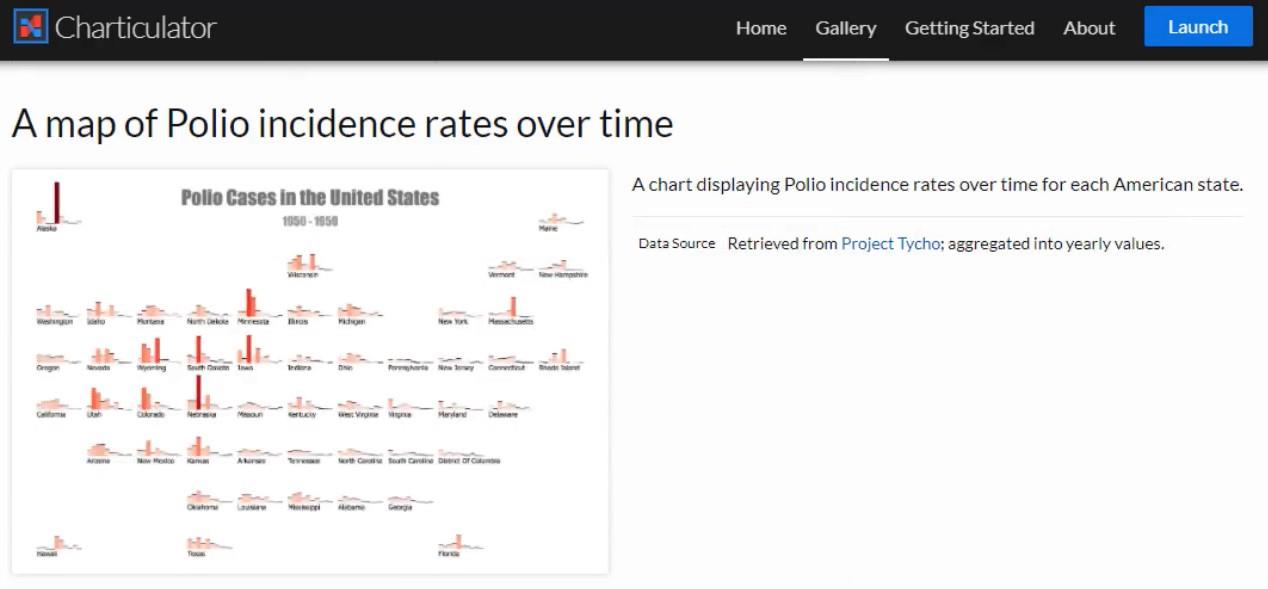
Vous pouvez voir le jeu de données utilisé pour créer le visuel dans le processus de création.
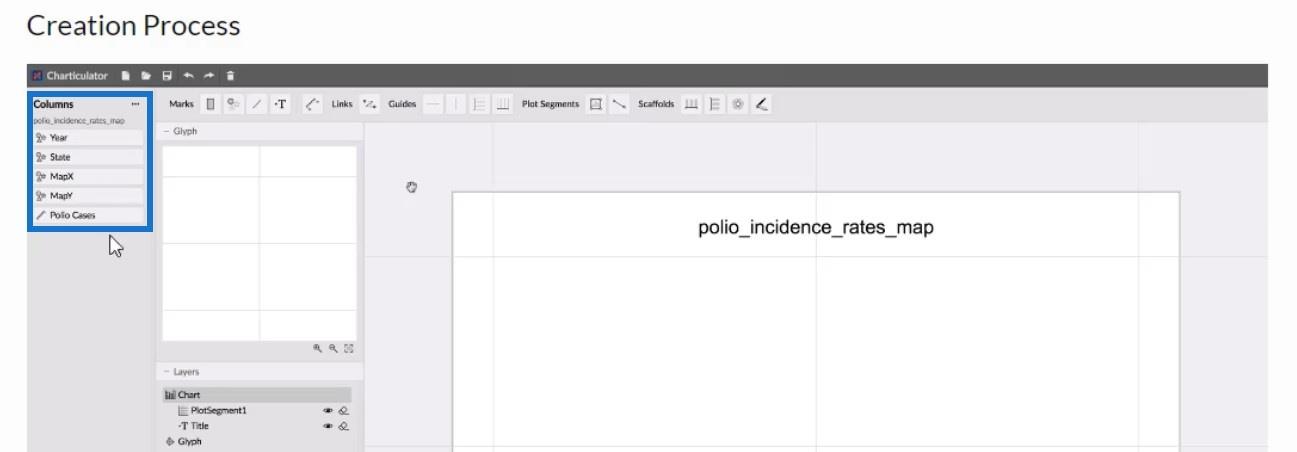
Avec ces données, vous pouvez essayer de recréer le visuel à l'aide de la vidéo.
Création d'une visualisation pour les catégories uniquement
Vous verrez et apprendrez à créer un autre graphique en utilisant uniquement des catégories.
Tout d'abord, créez un jeu de données et exportez-le vers Chararticulator. C'est le jeu de données qui servira de démonstration.
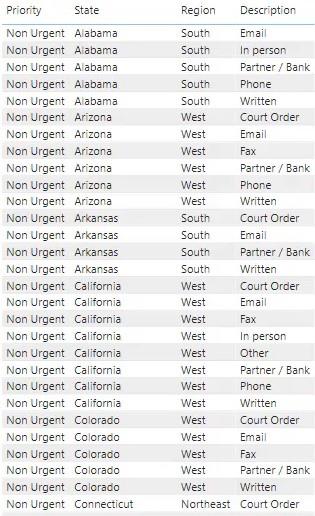
Cliquez sur les points de suspension du tableau et sélectionnez Exporter les données.
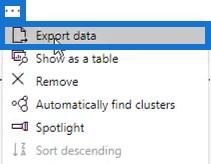
Allez sur charticulator.com et cliquez sur Lancer Charticulator.
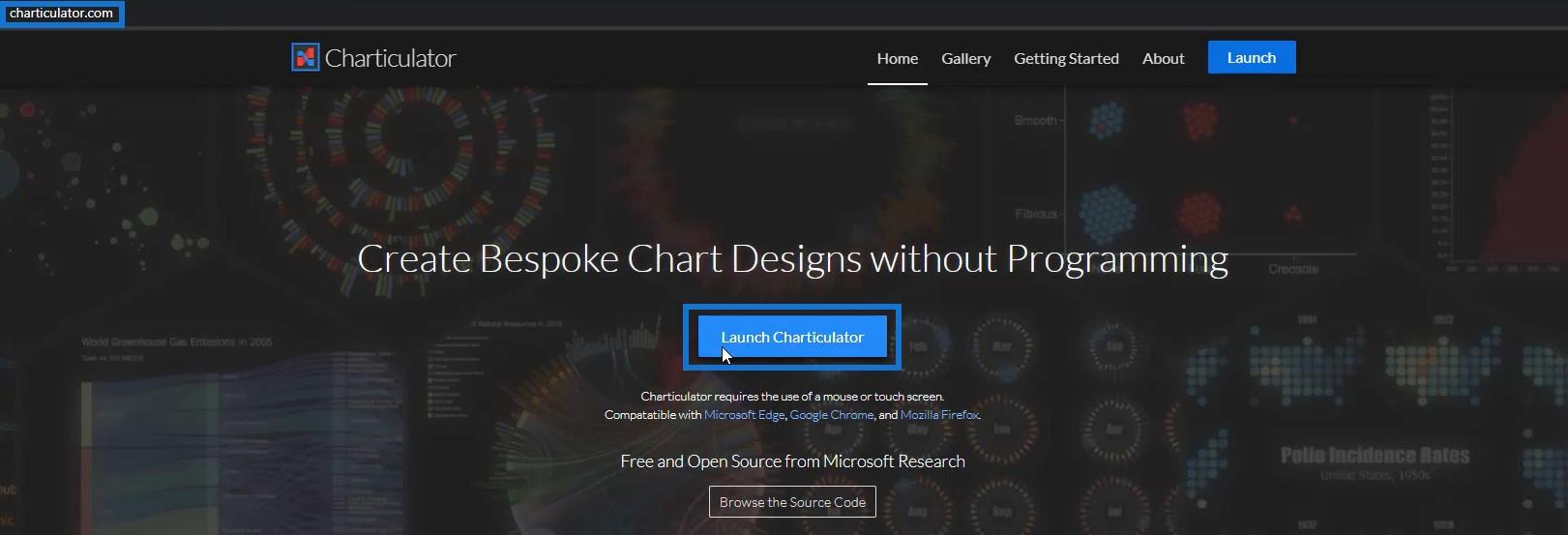
Recherchez et ouvrez le jeu de données exporté, puis cliquez sur Terminé. Après cela, vous serez redirigé vers le Chararticulator où vous pourrez commencer à créer le graphique.
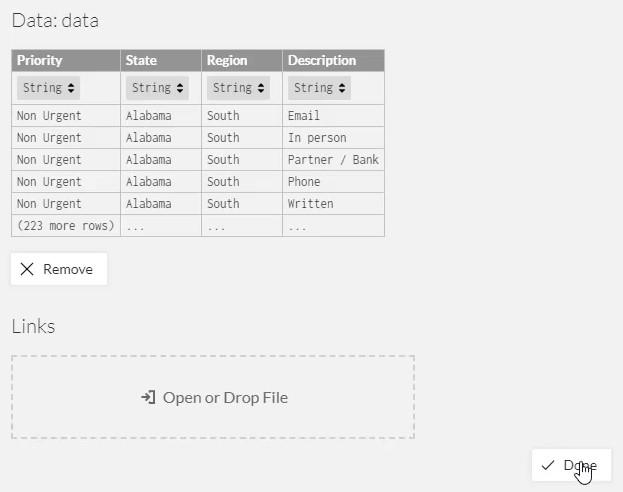
Concevoir le tableau de regroupement
Amenez un cercle de Symboles dans le canevas Glyphe.
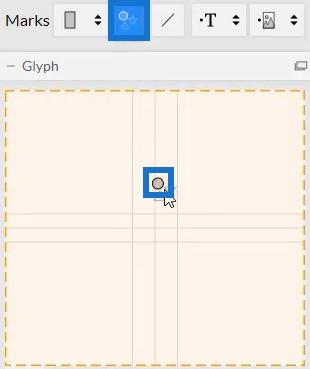
Ensuite, placez Priority dans la section Fill des Attributs de Symbol1 pour ajouter des couleurs aux cercles. Les couleurs définissent le statut prioritaire d'une catégorie si elle est urgente ou non urgente.
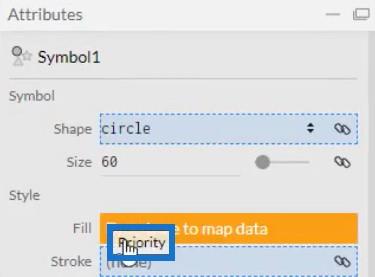
Vous pouvez modifier les couleurs du statut prioritaire en fonction de ce que vous préférez. Pour cet exemple, le rouge est défini pour les statuts urgents et le bleu pour les statuts non urgents.
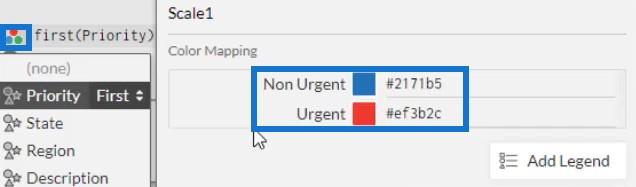
Amenez la région dans l'axe Y du canevas réel. Vous verrez alors que les cercles sont correctement classés par région.
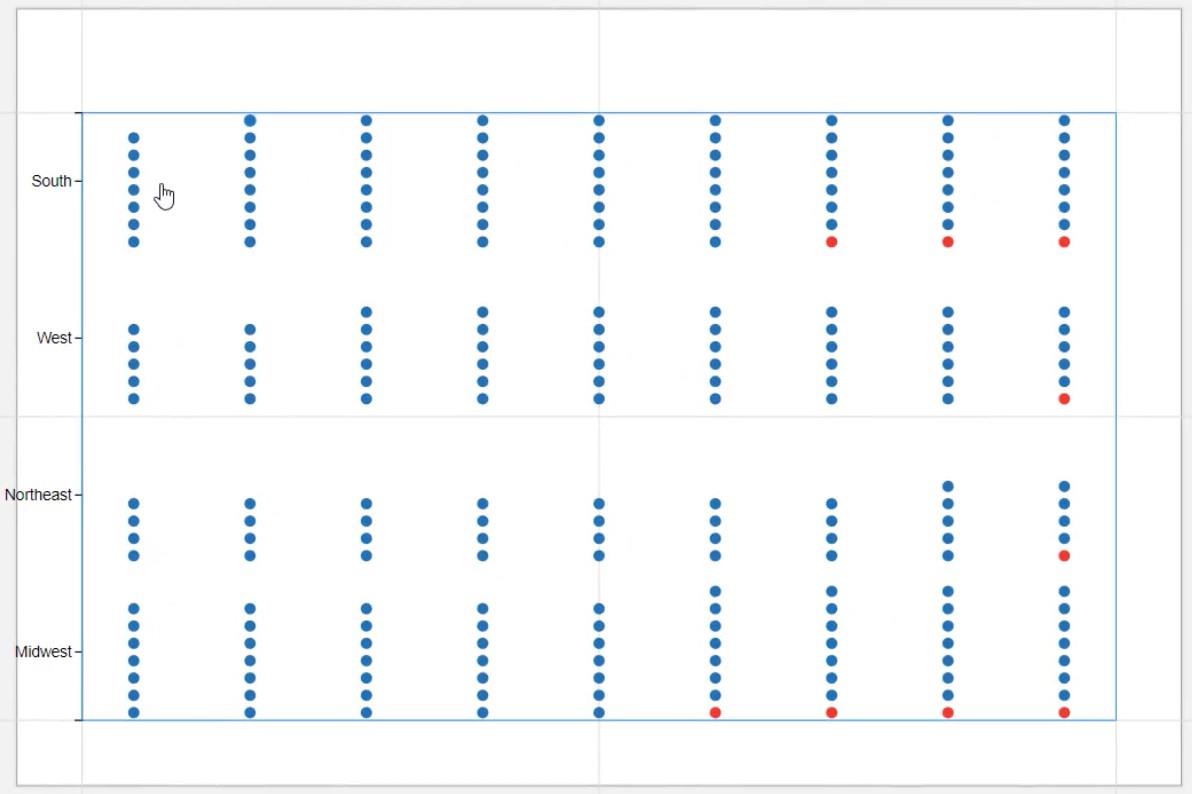
Ensuite, changez l'empilement des cercles en Emballage.
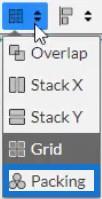
Les cercles du tableau se regrouperont selon les régions. Tous les cercles représentent le nombre de plaintes. Vous verrez également qu'il y a 3 plaintes urgentes dans la région du Sud, 4 dans le Midwest et 1 dans l'Ouest et le Nord-Est.
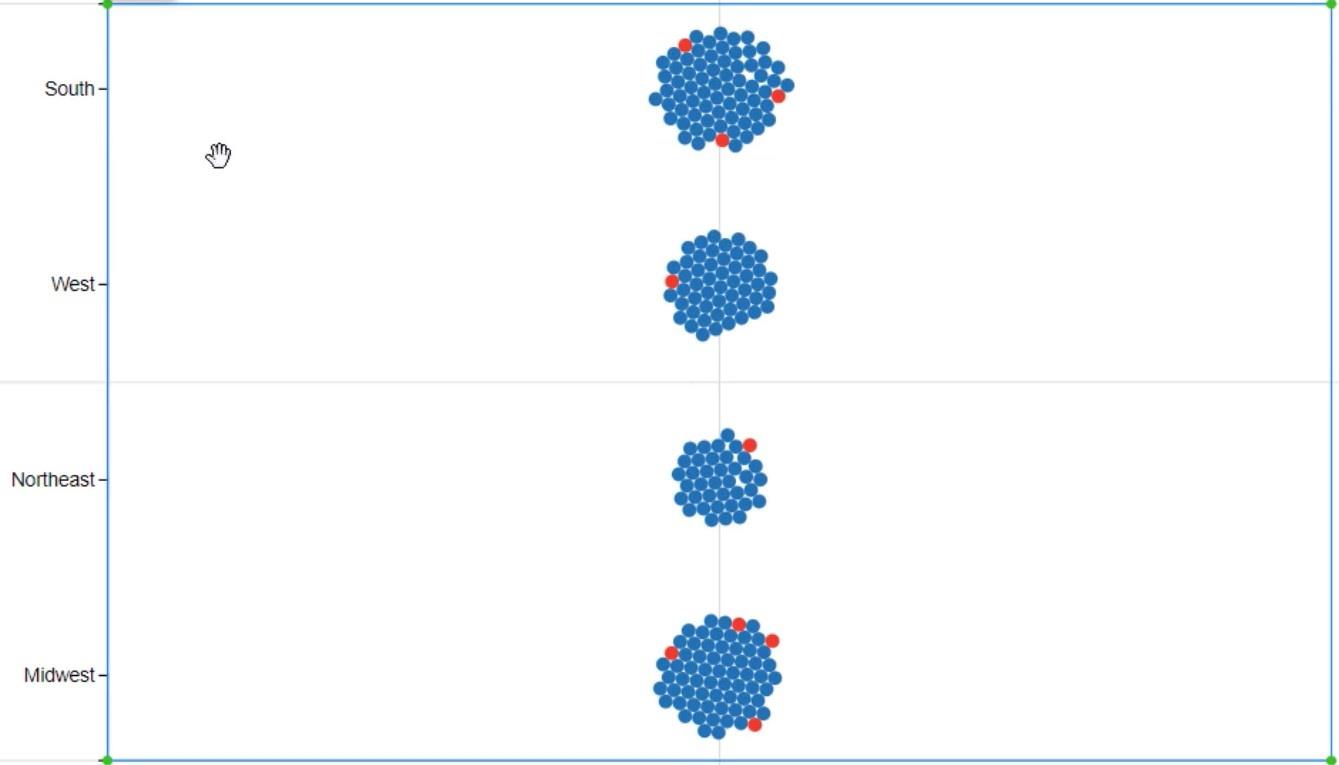
Vous pouvez valider ces graphiques dans le jeu de données dans LuckyTemplates. Vous verrez que le nombre de plaintes urgentes correspond au nombre de cercles rouges dans chaque région.
Maintenant, si vous placez Description dans l'axe X, vous verrez les plaintes classées par description ou par la manière dont elles ont été émises.
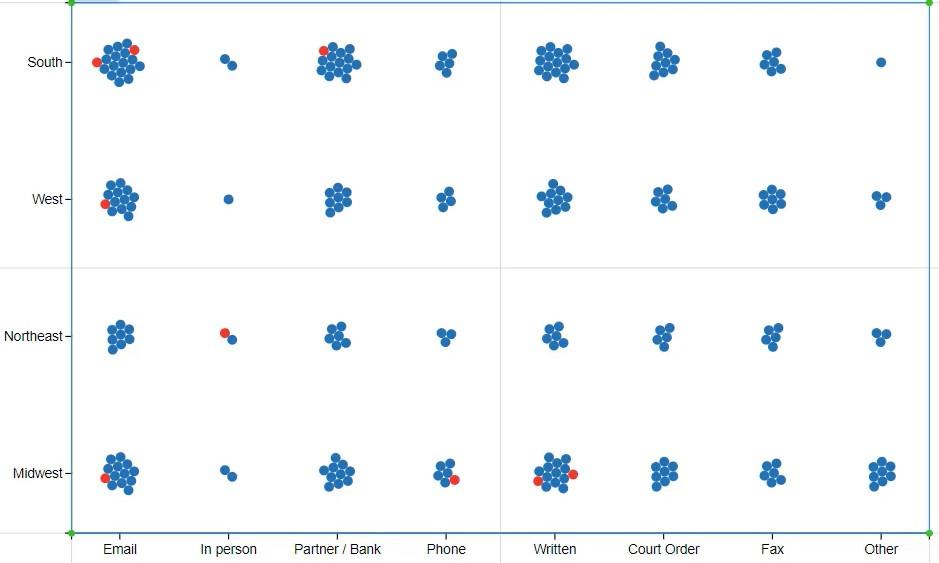
Exportation du fichier graphique vers LuckyTemplates
Enregistrez le fichier et exportez-le vers LuckyTemplates Custom Visual.
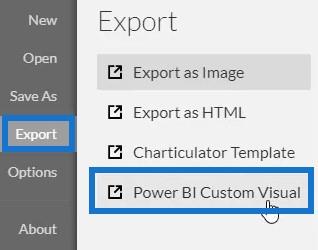
Ouvrez LuckyTemplates pour importer le fichier de visualisation ou de graphique. Cliquez sur les points de suspension sous Visualisations et sélectionnez Importer un visuel à partir d'un fichier .
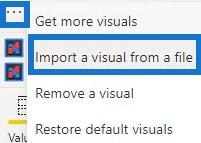
Ensuite, cliquez sur le lien Chararticulator avec le nom visuel du fichier et placez les données correspondantes dans la section Champs.
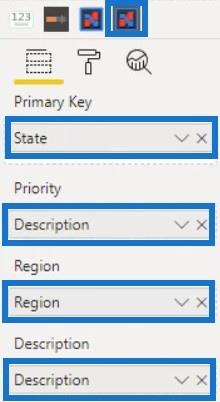
Vous verrez alors le graphique dans le tableau de bord LuckyTemplates .
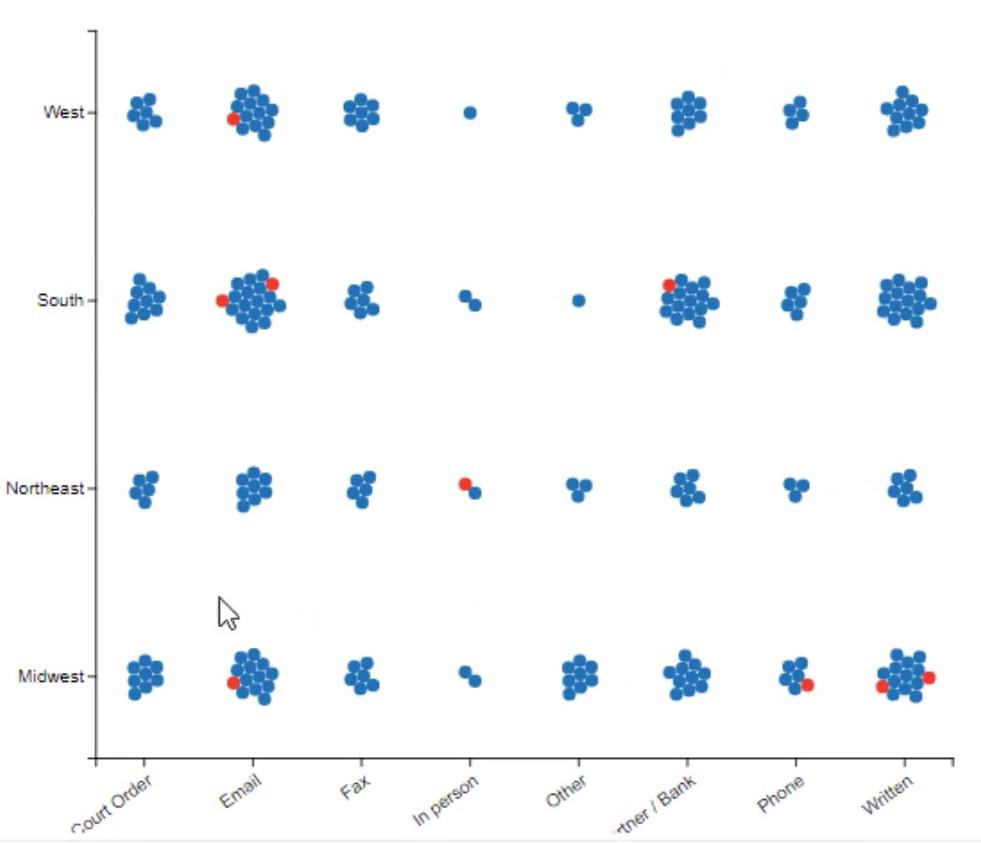
Création d'interactions entre les visualisations
Enfin, créez une interaction entre le graphique et la table du jeu de données. Accédez à l'onglet Format et cliquez sur Modifier les interactions. Ensuite, cliquez sur le bouton d'interaction des deux visuels.
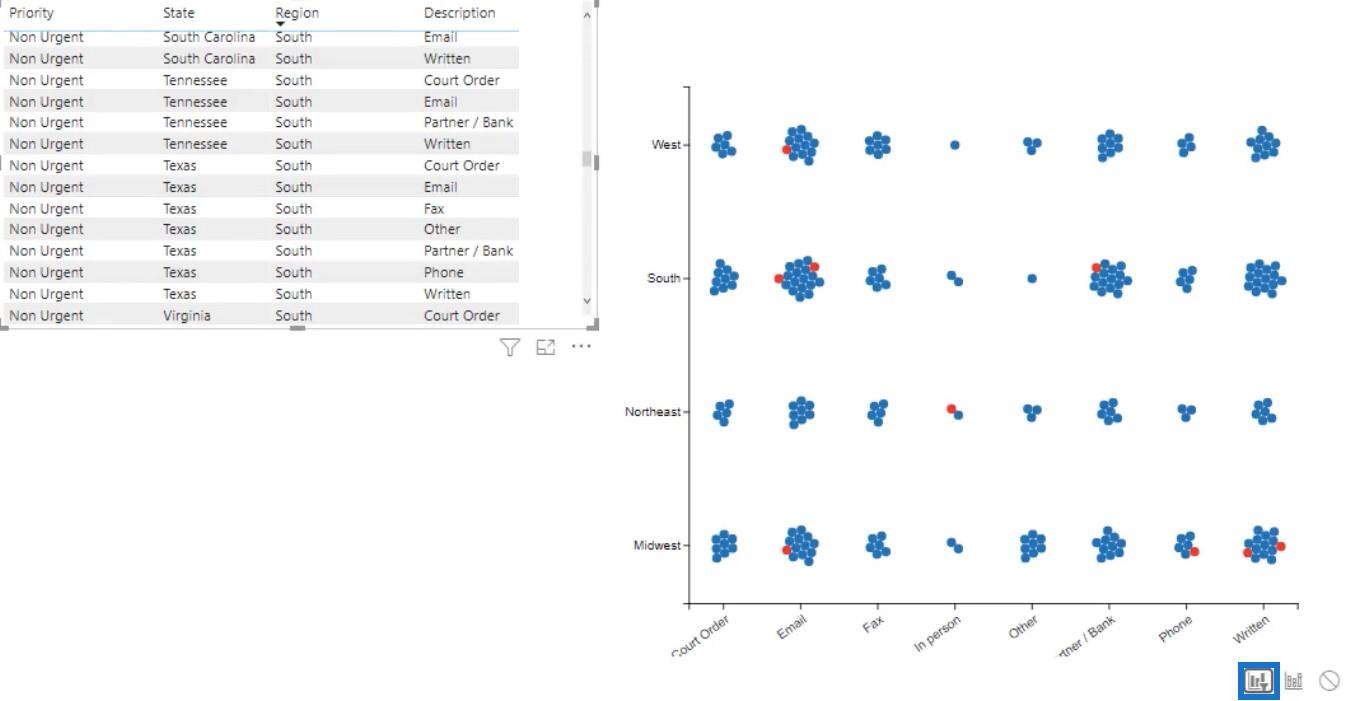
Si vous cliquez sur un cercle dans le graphique, le tableau vous montrera les données et les informations de ce cercle.
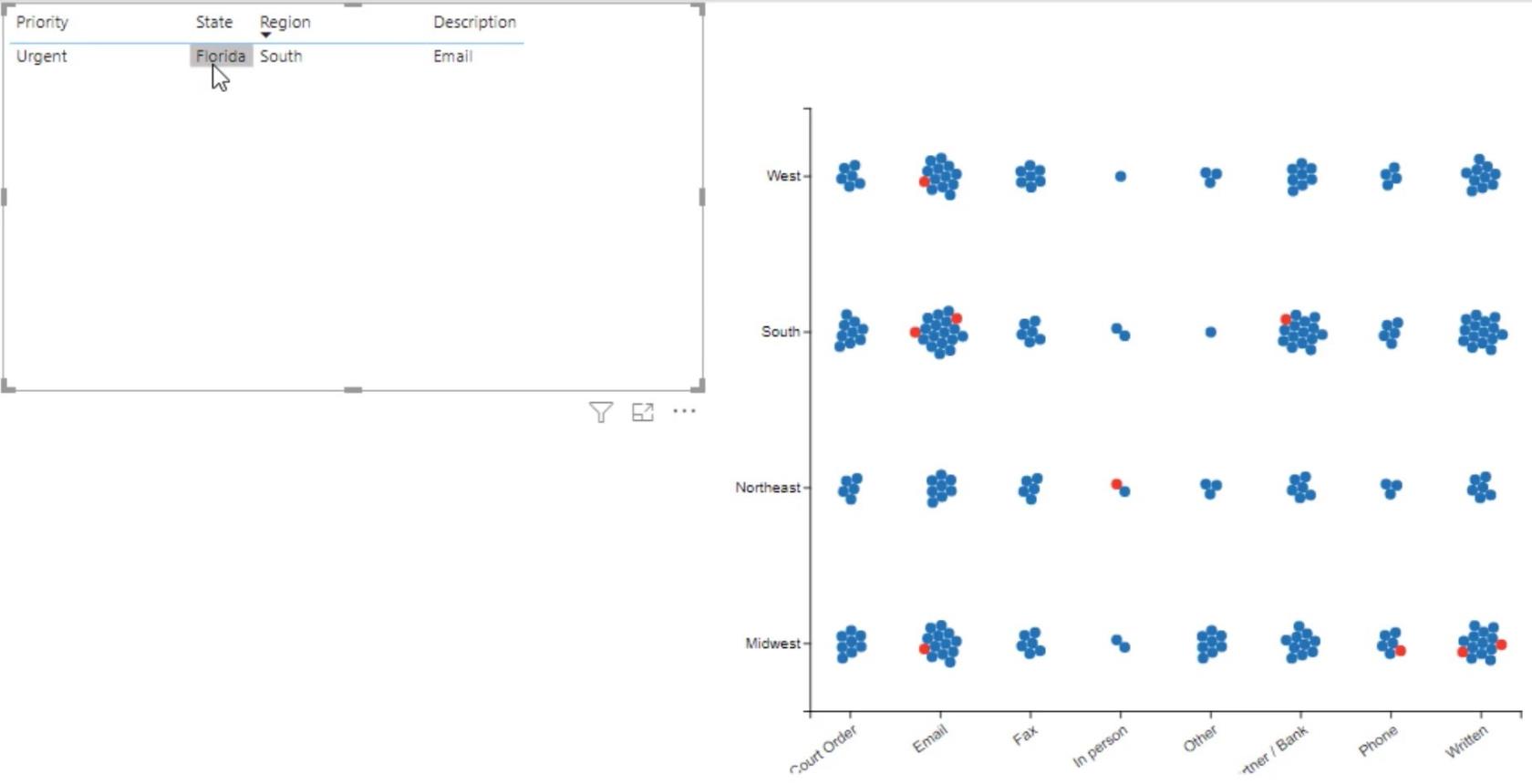
The Charticulator : Outil de visualisation alternatif pour LuckyTemplates
Charticulator : Un créateur visuel pour LuckyTemplates
Conclusion
Il existe de nombreuses visualisations dans Charticulator que vous pouvez utiliser et recréer. Dans l'onglet Galerie, vous trouverez des didacticiels sur la façon de créer et d'agrandir différents graphiques afin de créer le meilleur visuel pour vos rapports LuckyTemplates .
Apprenez-en plus sur les visualisations de données en visualisant et en pratiquant tous les graphiques disponibles dans le Charticulator.
Moudassir
Découvrez l
Découvrez comment comparer facilement des tables dans Power Query pour signaler les différences et optimiser vos analyses de données.
Dans ce blog, vous découvrirez comment diviser les colonnes dans LuckyTemplates par délimiteurs à l'aide de DAX, une méthode efficace pour gérer des modèles de données complexes.
Découvrez comment récolter une valeur avec SELECTEDVALUE DAX pour des calculs dynamiques dans LuckyTemplates.
Calculez la marge en pourcentage à l
Dans ce didacticiel, nous allons explorer une méthode rapide pour convertir du texte en formats de date à l
Dans ce blog, vous apprendrez à enregistrer automatiquement la pièce jointe d
Découvrez comment adapter les cellules Excel au texte avec ces 4 solutions simples pour améliorer la présentation de vos données.
Dans ce didacticiel SSRS Report Builder, découvrez comment utiliser le générateur d
Découvrez les outils pour créer un thème de couleur efficace pour vos rapports LuckyTemplates et améliorer leur apparence.








