Gestion des erreurs dans Power Automate via le branchement parallèle

Découvrez l
Dans ce didacticiel, je montrerai comment écrire des tracés ggplot2 dans Excel pour créer des visualisations de données personnalisées reproductibles et plus avancées avec une qualité et une esthétique améliorées. Vous pouvez regarder la vidéo complète de ce tutoriel au bas de ce blog.
ggplot2 plots est un package R bien connu pour la visualisation de données. Nous allons étendre cela à Excel via le package ouvert XLSX. Ceci est utilisé pour lire, écrire ou éditer des fichiers XLSX, il doit donc s'agir de l'extension de fichier Excel moderne.
Vous pouvez l'utiliser pour automatiser complètement la production de classeurs Excel à partir de R. Il présente certaines similitudes avec VBA en termes de fonctionnement. L'avantage d'utiliser ce package est que vous pouvez étendre les capacités de vos rapports Excel avec les capacités de R.
ggplot2 est un package de visualisation très respecté. De nombreux journalistes et publications de données de premier plan utilisent ce package, et nous le couvrons dans les cours R pour les utilisateurs de LuckyTemplates sur LuckyTemplates. Vous pouvez également y jeter un œil.
Table des matières
Comment écrire des tracés ggplot2 dans Excel
Pour notre démo d'aujourd'hui, nous allons nous concentrer sur le package ouvert XLSX et écrire ces résultats, en particulier ggplot2 dans Excel. Nous allons devoir créer des objets dans R. Nous allons pouvoir manipuler ces objets, tout insérer dans Excel, puis fermer le classeur.
Je suis ici au studio R. Nous allons lire dans un ensemble de données MPG ici à partir du Web. J'ai aussi quelques packages que nous utilisons.
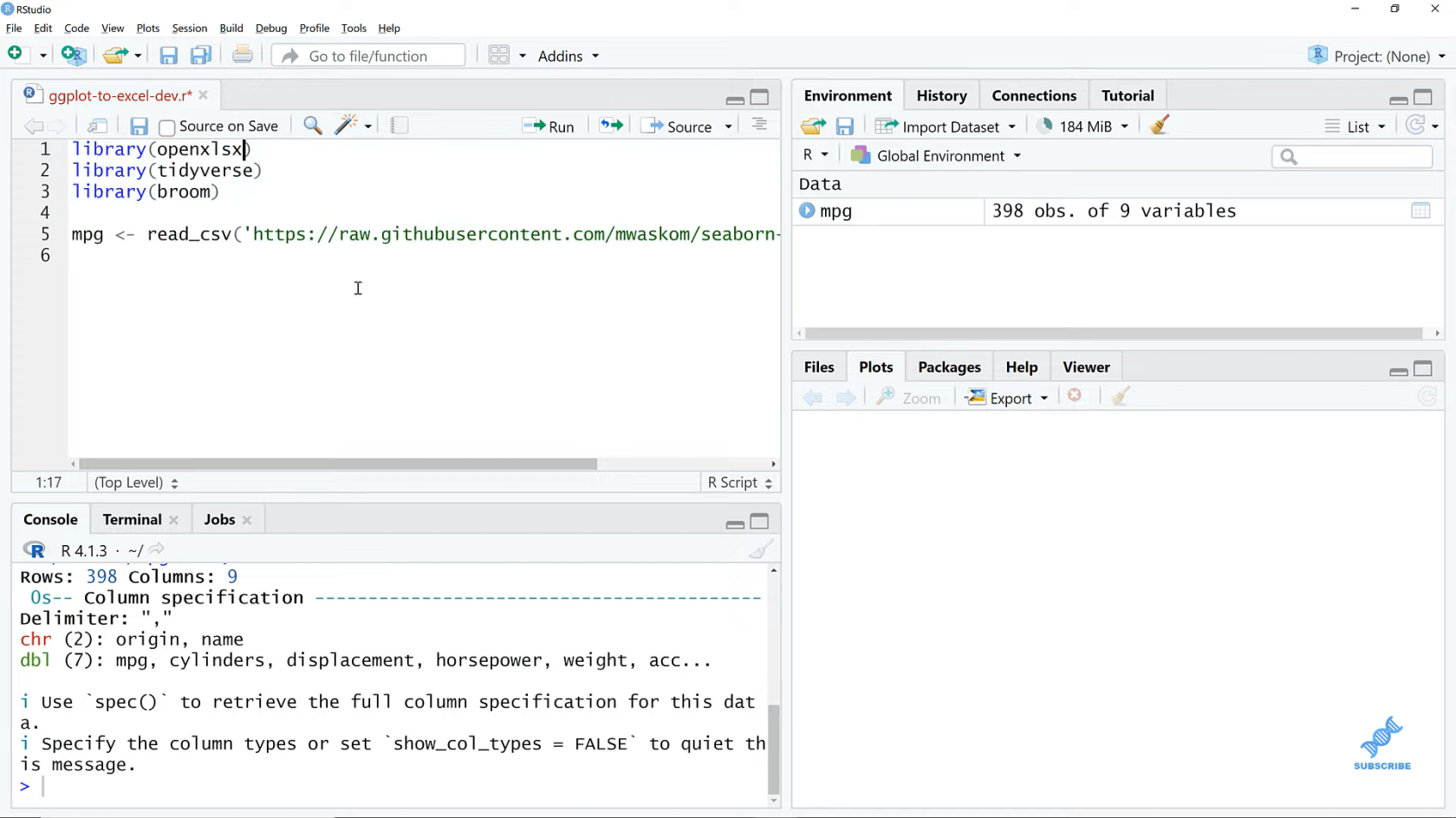
Maintenant, allons-y et commençons avec la fonction head. Nous allons créer le classeur ici, puis je l'appellerai analysis_sheet . Vous pouvez l'appeler comme vous voulez. Il va être addWorksheet à ce classeur. Appelons le nom de la feuille, Analyse.
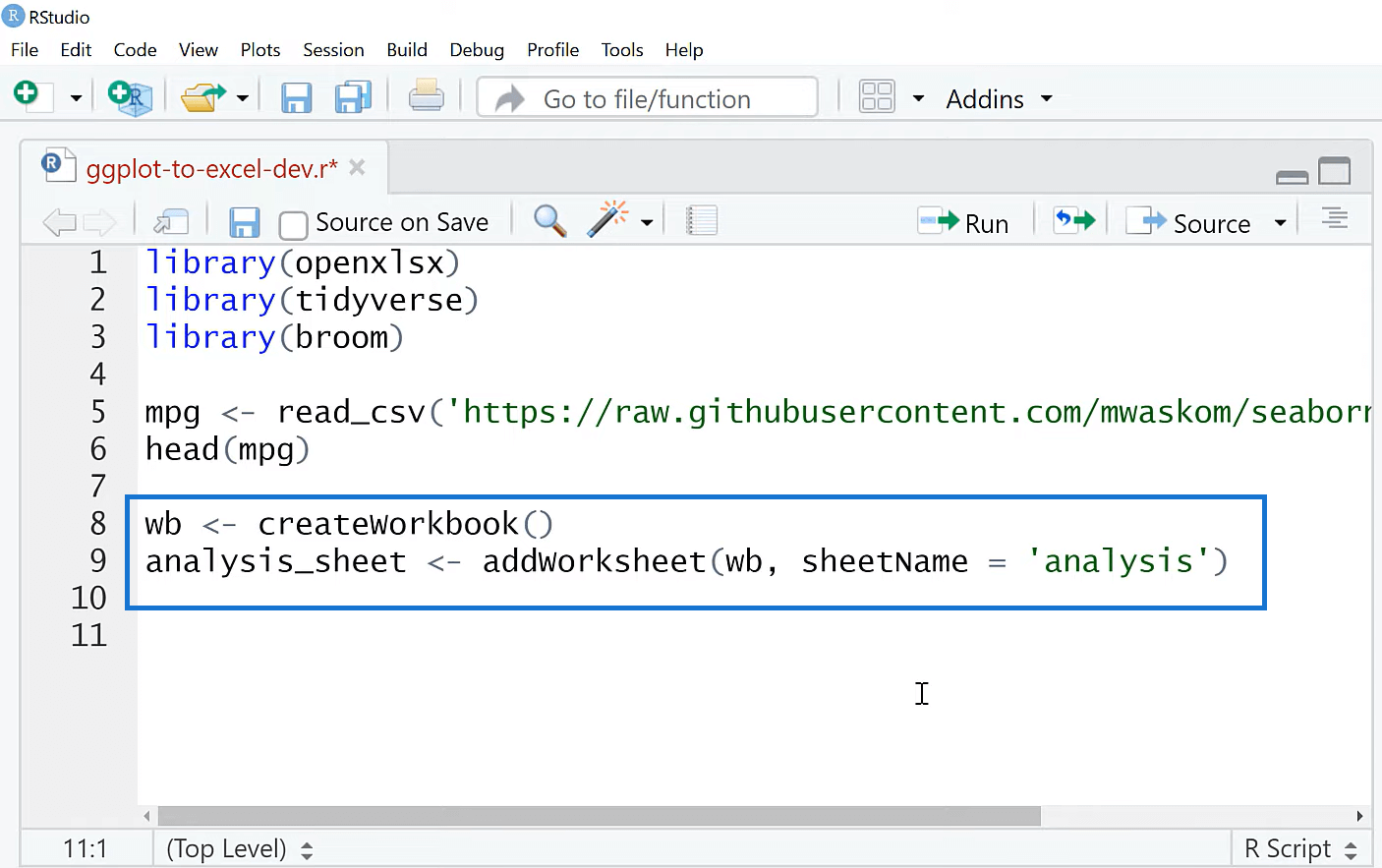
Je vais faire une régression linéaire vraiment basique. Nous allons visualiser ces résultats, puis nous allons les lancer dans Excel. J'appellerai cela mpg_lm pour le modèle linéaire. R est vraiment conçu pour l'analyse statistique, il a donc une fonction pour faire une régression linéaire. Nous allons modéliser le mpg en fonction du poids. Il s'agit d'une régression linéaire.
Maintenant, je vais ranger les résultats. Le package de fonctions bien rangé est destiné à prendre certains des résultats de R et à les mettre dans un format machine plus cohérent et convivial ici. Nous avons tout empilé dans une forme de tableau cohérente, ce qui facilitera grandement l'intégration dans Excel. Excel aime avoir des choses dans des tableaux.
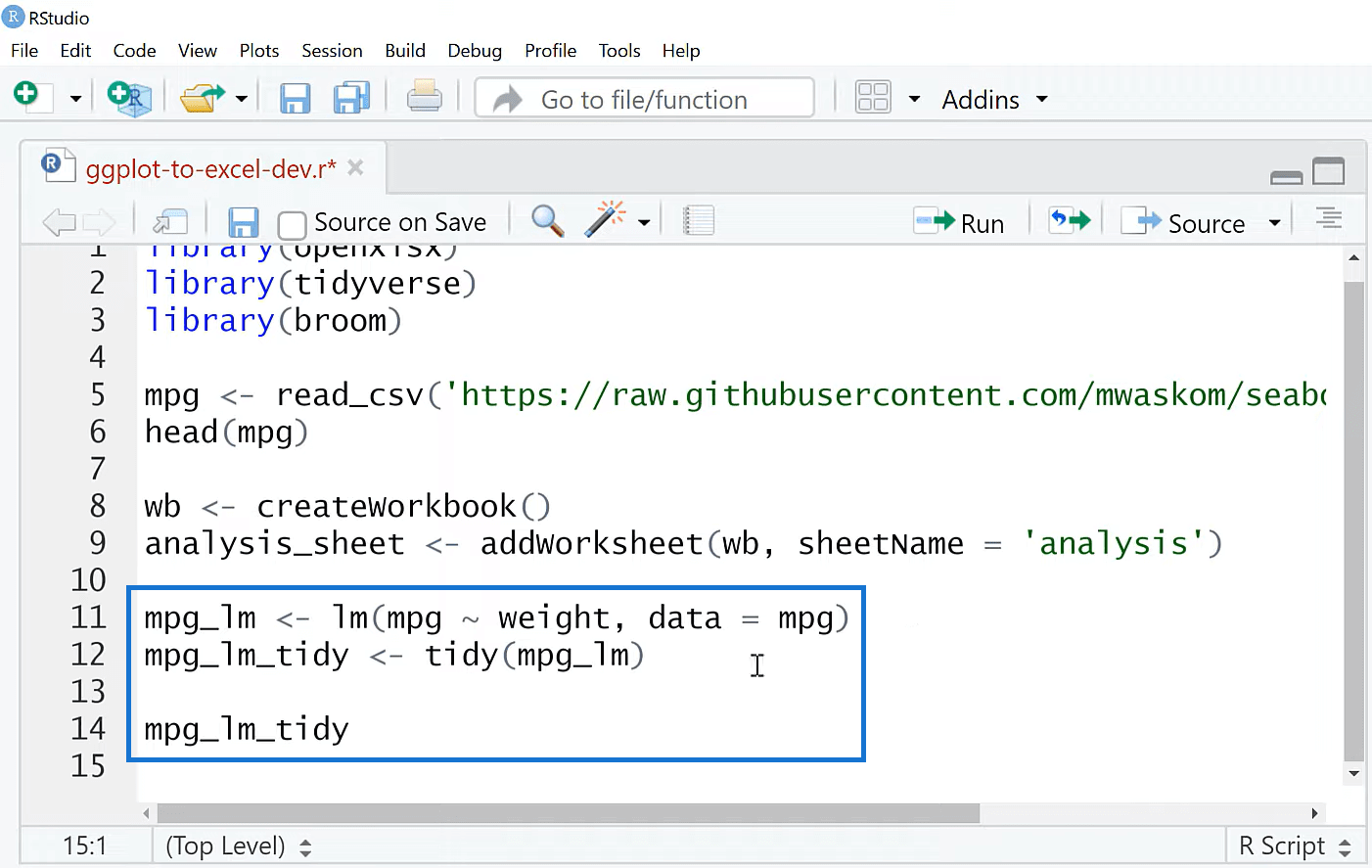
Écrivons cela dans Excel maintenant. Je vais utiliser writeDataTable . La feuille va être l' analyse _ feuille , et nous allons dire que X est égal à mpg_lm_tidy . Cela va être écrit sous forme de tableau dans Excel, et nous n'allons pas inclure les noms de lignes.
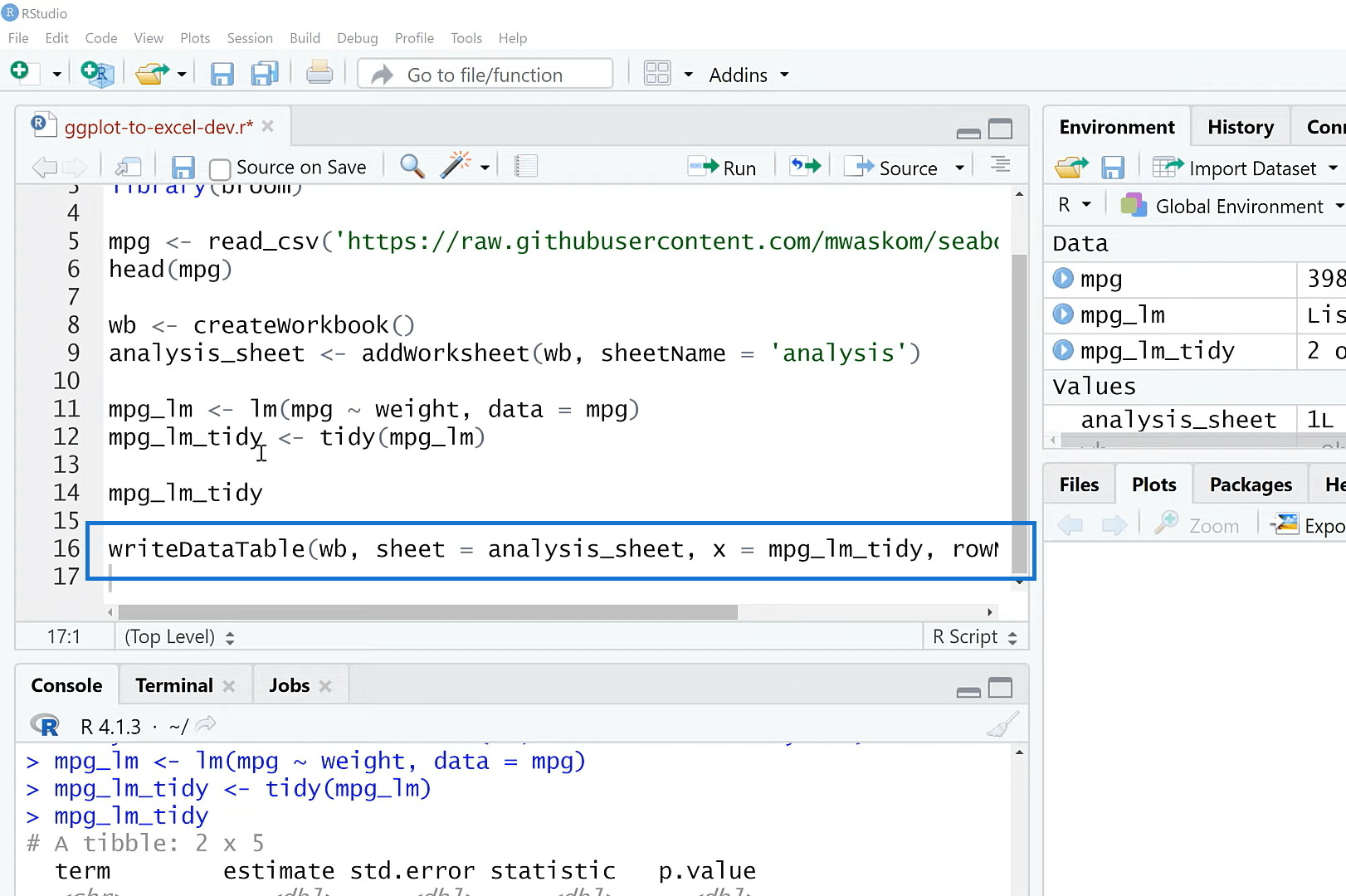
Et puis, ce que nous allons faire, c'est visualiser cela. Nous allons d'abord le vérifier dans R, puis nous enverrons ces résultats à Excel . Fondamentalement, ce que nous faisons ici va créer un tracé de scanner. Je vais ajouter geom_point , puis ajouter geom_smooth . La méthode ici va être lm pour le modèle linéaire. Lorsque je lance ceci, nous voyons notre graphique de régression.
Nous avons un poids sur l'axe X. Nous avons mgp sur le Y, puis nous voyons la relation en pente descendante ici est notre ligne d'ajustement de régression. Donc, nous avons les coefficients ici, les valeurs d'ajustement, etc.
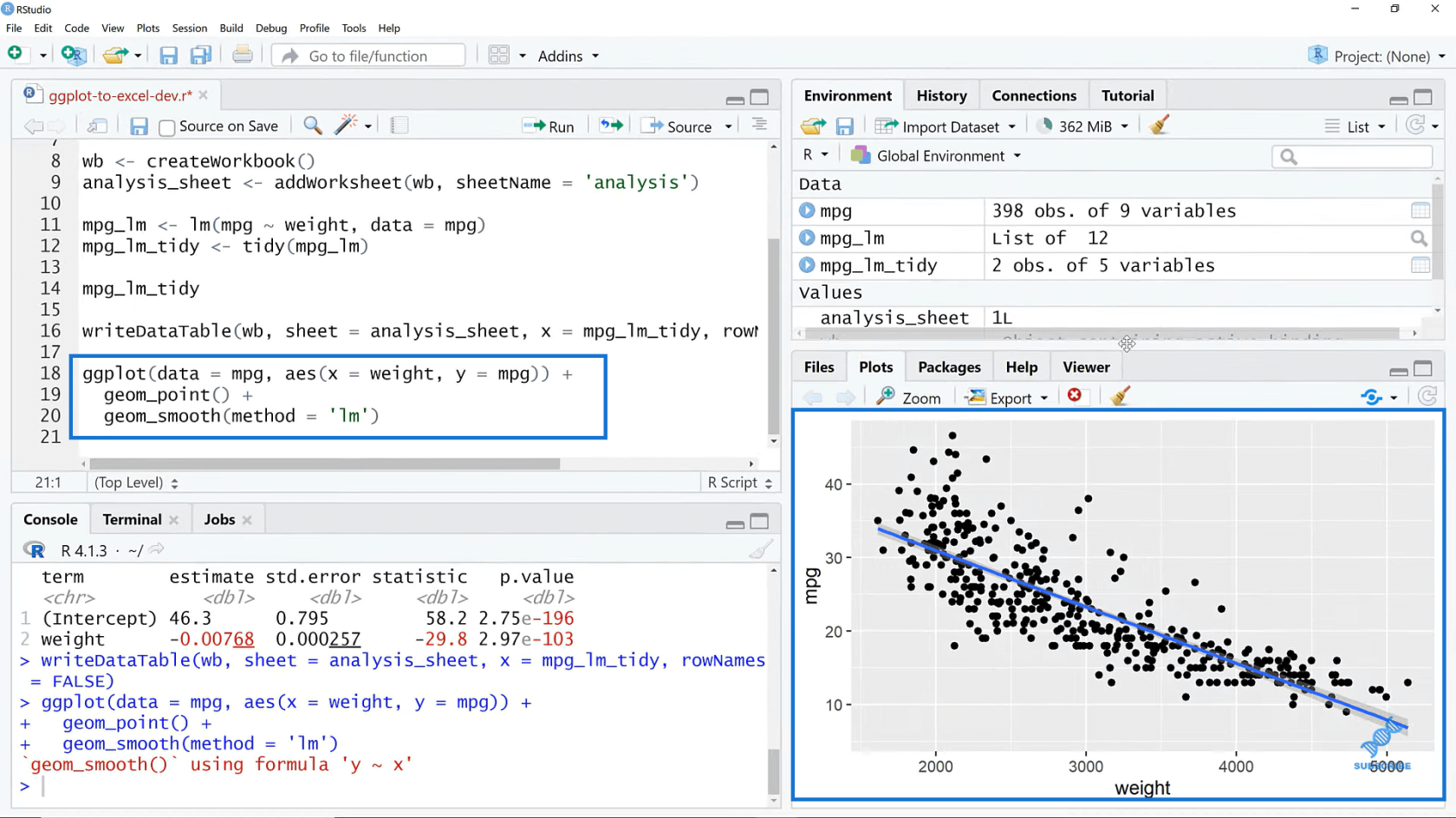
Et puis, nous allons ajouter l'intrigue afin que nous puissions également l'ajouter au classeur. Ce sera insertPlot , disons classeur ( wb ), la feuille sera à nouveau analysis_sheet , puis nous pourrons spécifier la ligne de départ et les dimensions.
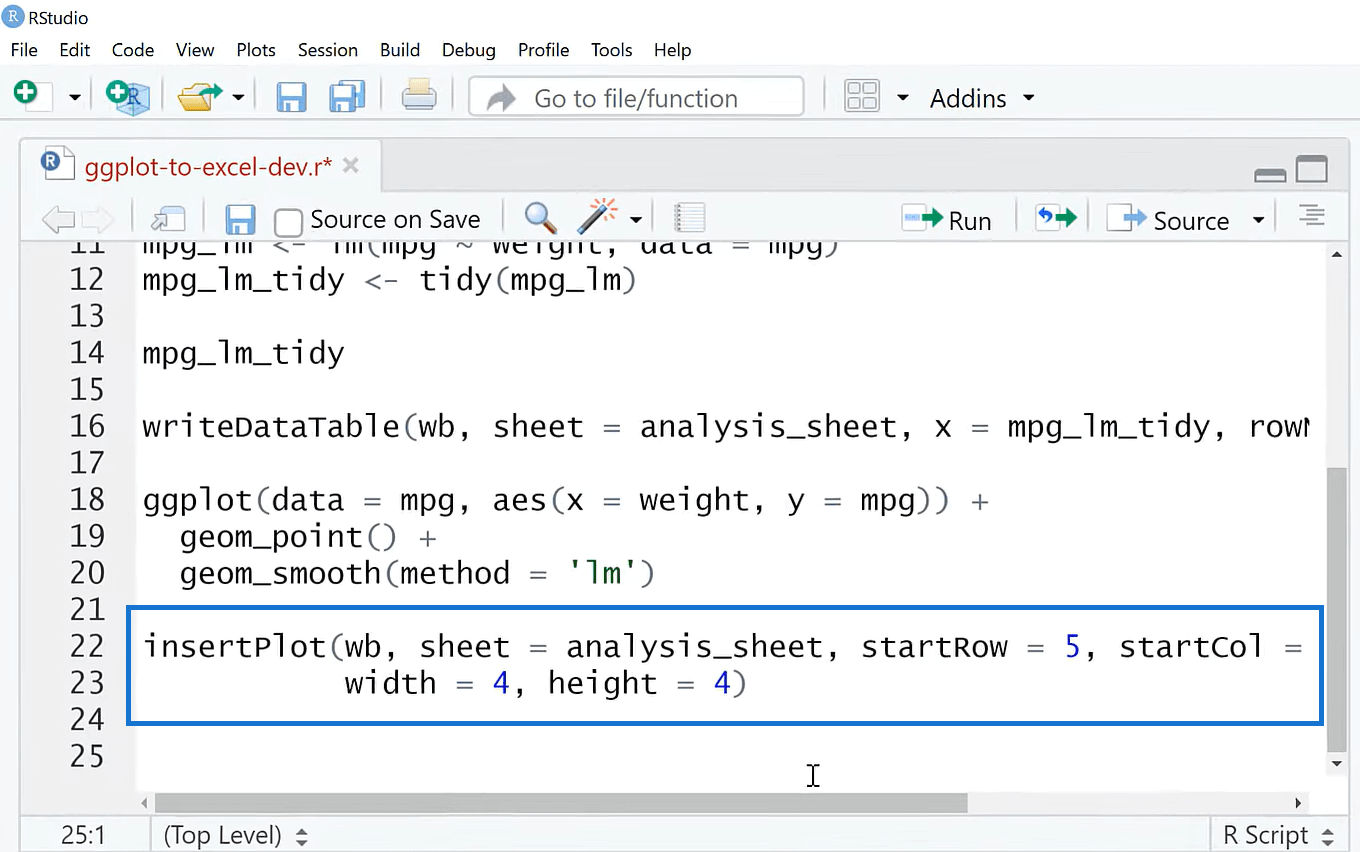
La dernière chose que nous allons faire ici est de préciser où va ce rapport. Je vais appeler ce rapport mpg, puis je vais enregistrer mon classeur. Je vais lancer ça, et ensuite nous pourrons aller chercher ce fichier et jeter un œil.
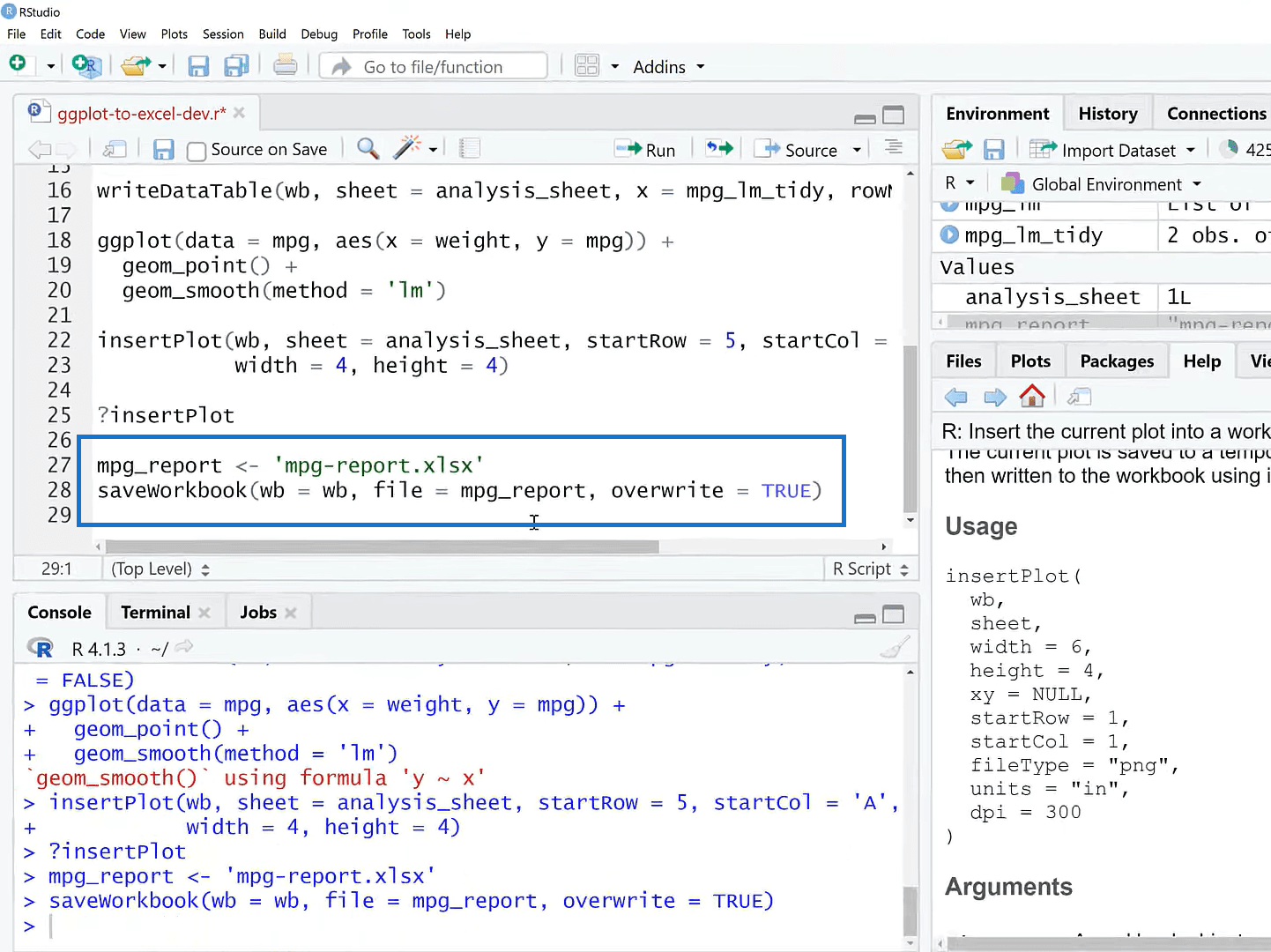
Je suis sur Excel maintenant. L'endroit où ce fichier se termine a à voir avec l'endroit où se trouve votre répertoire de travail dans R, vous pouvez donc vous y connecter.
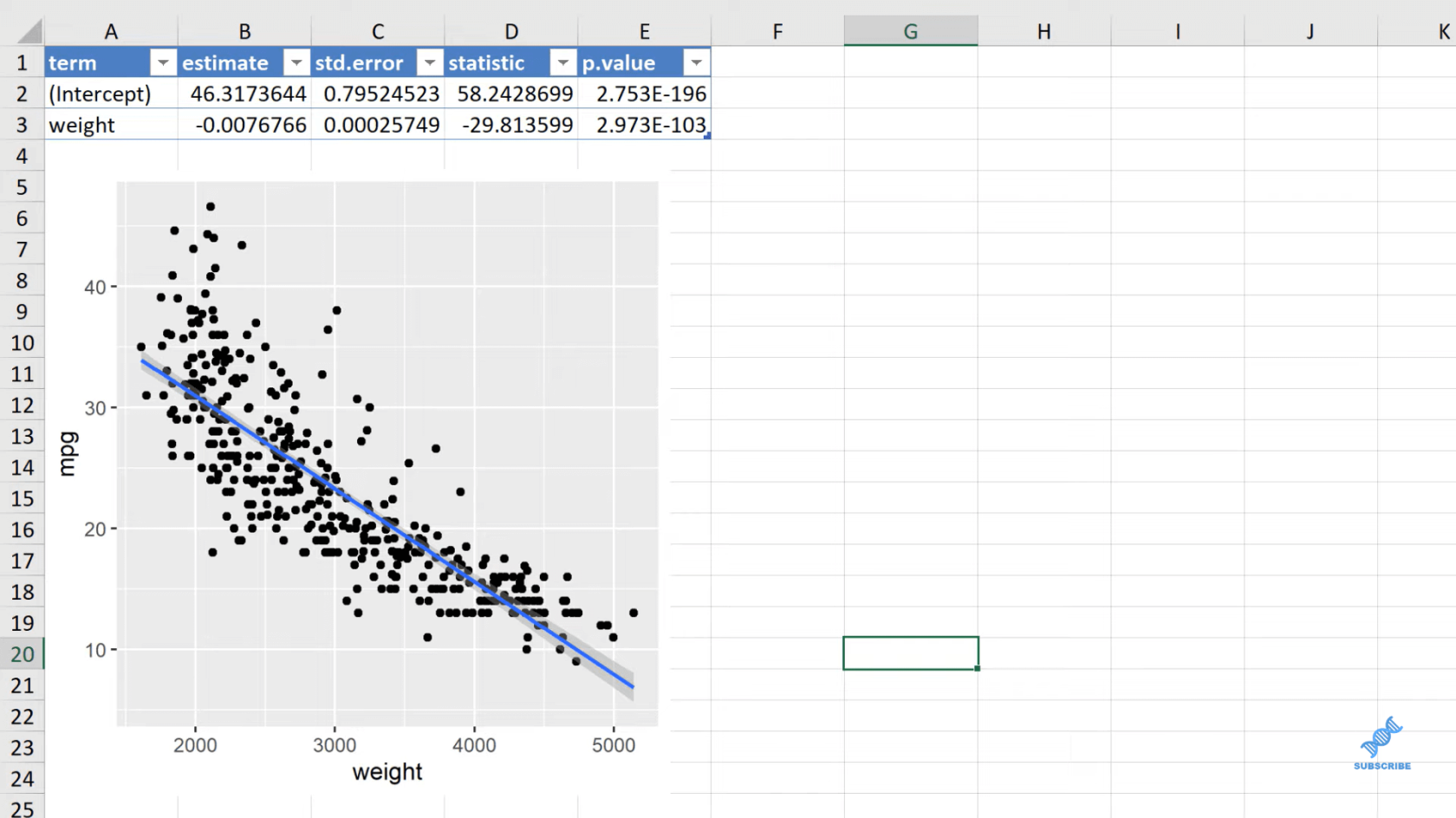
LuckyTemplates avec R et RStudio : comment démarrer
Trois façons d'utiliser le script R dans
les trames de données LuckyTemplates dans R : apprendre les bases
Conclusion
Dans ce tutoriel, je vous ai montré comment écrire des tracés ggplot2 dans Excel. Pourquoi feriez-vous cela par rapport à Excel lorsqu'il s'agit de tracer ? Eh bien, une chose est la reproductibilité de ggplot. Tout est piloté par code. Il n'y a pas de pointage et de clic, ce qui rend les choses plus personnalisables.
Les inconvénients, en revanche, sont qu'ils ne sont pas interactifs. L'image est juste statique. On ne peut pas cliquer dessus. Nous n'avons pas d'info-bulles ou quoi que ce soit du genre. Les graphiques ggplot ne sont peut-être pas familiers à vos utilisateurs, ce qui peut être un autre inconvénient.
Nous nous sommes concentrés sur la construction de tracés ggplot2 et sur leur envoi vers Excel. Vous pouvez vraiment créer un rapport complet dans R pour Excel. Tout ce que vous devez faire dans Excel, vous pouvez appeler à distance depuis R. Un cas d'utilisation spécifique pour cela serait ces tracés Excel difficiles à faire avec lesquels Excel a vraiment du mal. Excel a certaines capacités statistiques, donc R sera beaucoup plus facile à exécuter.
Tous mes vœux!
Découvrez l
Découvrez comment comparer facilement des tables dans Power Query pour signaler les différences et optimiser vos analyses de données.
Dans ce blog, vous découvrirez comment diviser les colonnes dans LuckyTemplates par délimiteurs à l'aide de DAX, une méthode efficace pour gérer des modèles de données complexes.
Découvrez comment récolter une valeur avec SELECTEDVALUE DAX pour des calculs dynamiques dans LuckyTemplates.
Calculez la marge en pourcentage à l
Dans ce didacticiel, nous allons explorer une méthode rapide pour convertir du texte en formats de date à l
Dans ce blog, vous apprendrez à enregistrer automatiquement la pièce jointe d
Découvrez comment adapter les cellules Excel au texte avec ces 4 solutions simples pour améliorer la présentation de vos données.
Dans ce didacticiel SSRS Report Builder, découvrez comment utiliser le générateur d
Découvrez les outils pour créer un thème de couleur efficace pour vos rapports LuckyTemplates et améliorer leur apparence.








