Gestion des erreurs dans Power Automate via le branchement parallèle

Découvrez l
Dans ce tutoriel, nous allons créer un guide utilisateur LuckyTemplates dans nos rapports à partir d'une simple icône. Ce faisant, nous créerons un environnement d'intégration pour nos utilisateurs finaux directement dans LuckyTemplates.
Dans ce rapport, nous voulons commencer par le bouton d'information en bas à droite de la page du rapport, qui affiche une icône lorsque nous survolons. Il y a aussi une info-bulle indiquant qu'il s'agit d'informations de rapport.
En cliquant sur ce bouton, nous verrons toutes les interactions et tous les boutons que nous voulons nous assurer que les utilisateurs ne manquent pas.
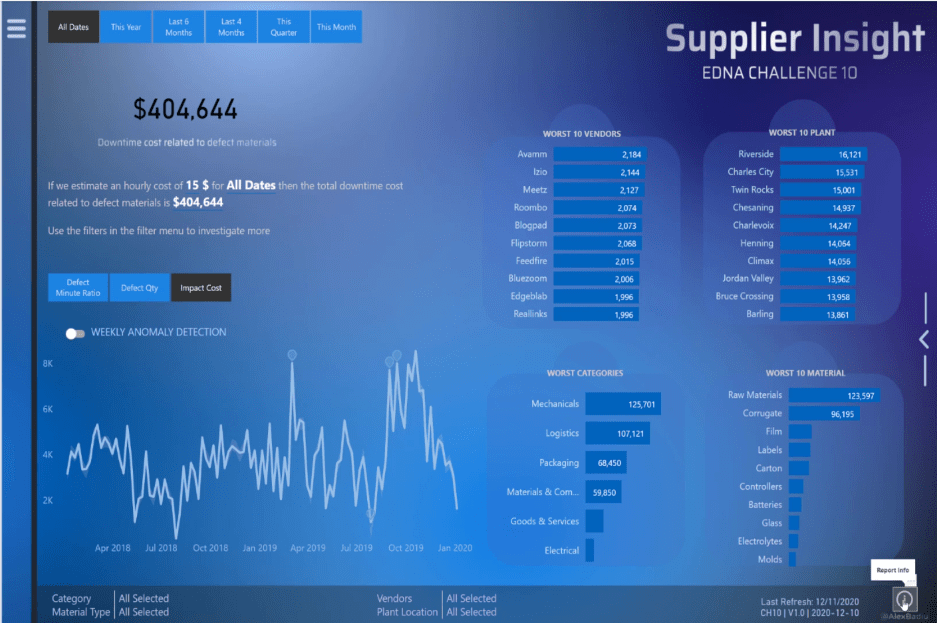
Par exemple, nous voulons nous assurer que les utilisateurs ne manqueront pas ce menu hamburger qui ouvre différentes options pour l'utilisateur dans ce rapport.
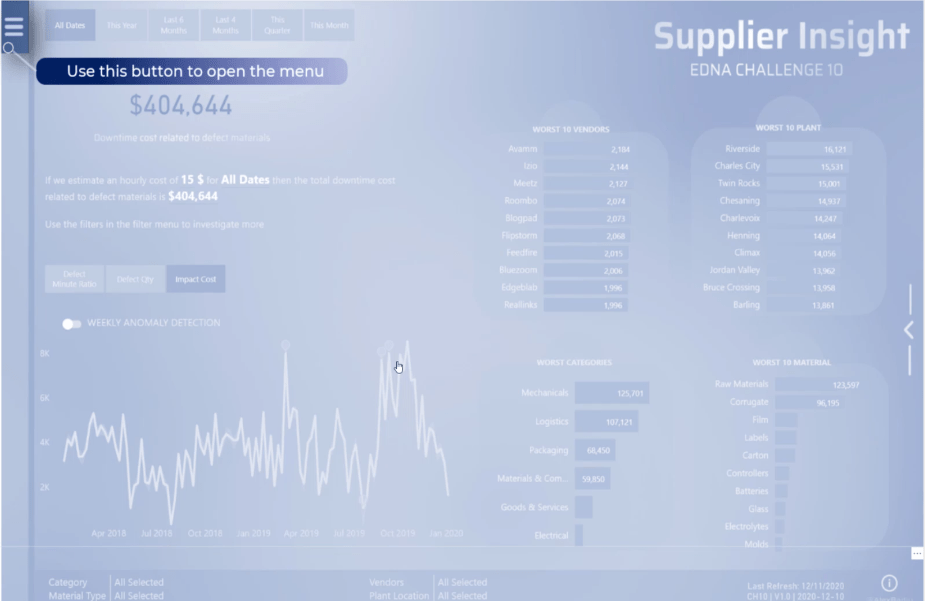
Nous voulons nous assurer que les utilisateurs ne manqueront pas le fait qu'en cliquant sur les différents boutons, ils peuvent modifier la simulation du coût des temps d'arrêt liés aux matériaux défectueux.
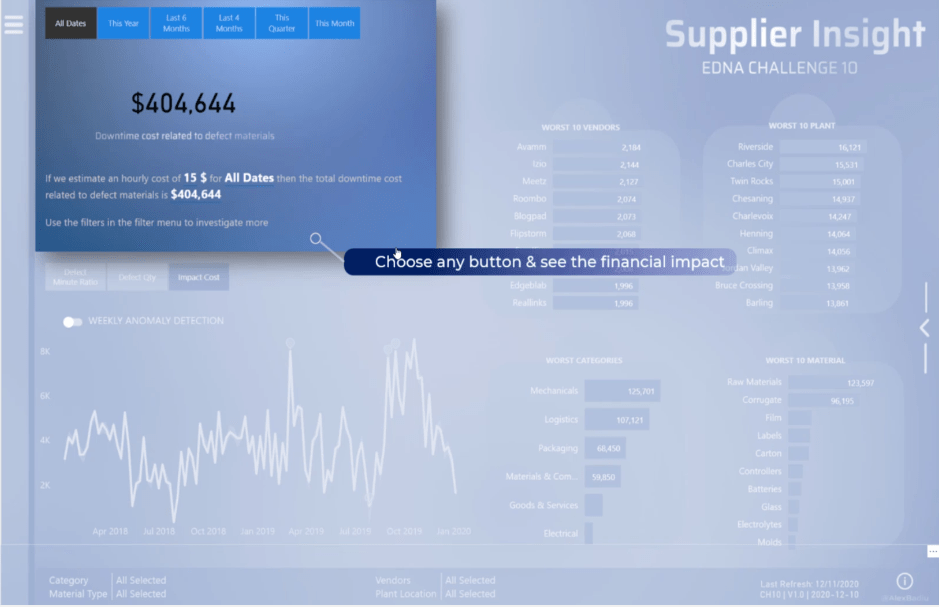
Dans cette section, nous voulons nous assurer que les utilisateurs savent que ce sont les principaux KPI à vérifier et qu'il y a une interaction lorsque nous cliquons dessus.
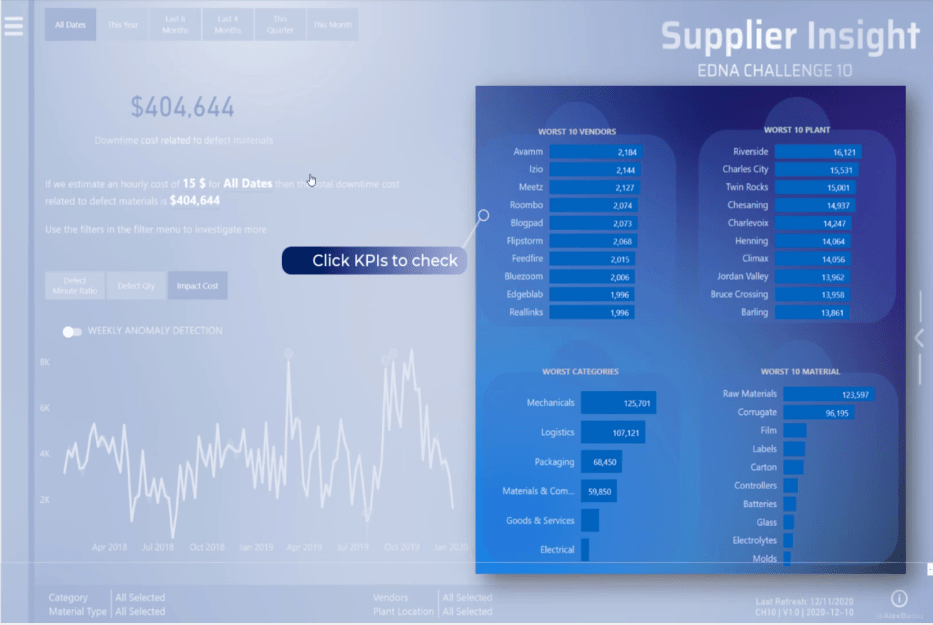
Pour cette navigation particulière, cela m'a poussé à réfléchir et a construit un guide d'utilisation de LuckyTemplates. Ces icônes de navigation sont importantes et peuvent facilement être manquées par les utilisateurs.
Si l'utilisateur manque le bouton, il manquera une partie importante du rapport. C'est pourquoi placer un bouton d'information a beaucoup de valeur et pourrait être facilement reproduit dans n'importe quel rapport LuckyTemplates.
Le guide de l'utilisateur de LuckyTemplates rendra les utilisateurs plus confiants dans l'exploration du rapport.
La meilleure chose à ce sujet est que cela ne prend que quelques minutes à créer.
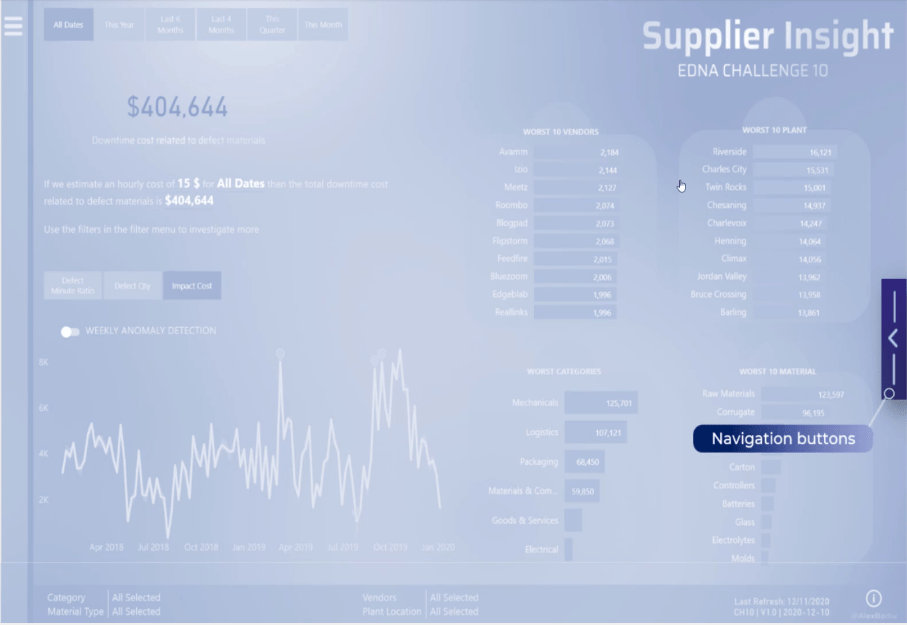
Table des matières
Comment créer un guide de l'utilisateur LuckyTemplates
Construisons-le à partir de zéro. Pour commencer, prenez toute la taille de la page et faites un print screen.
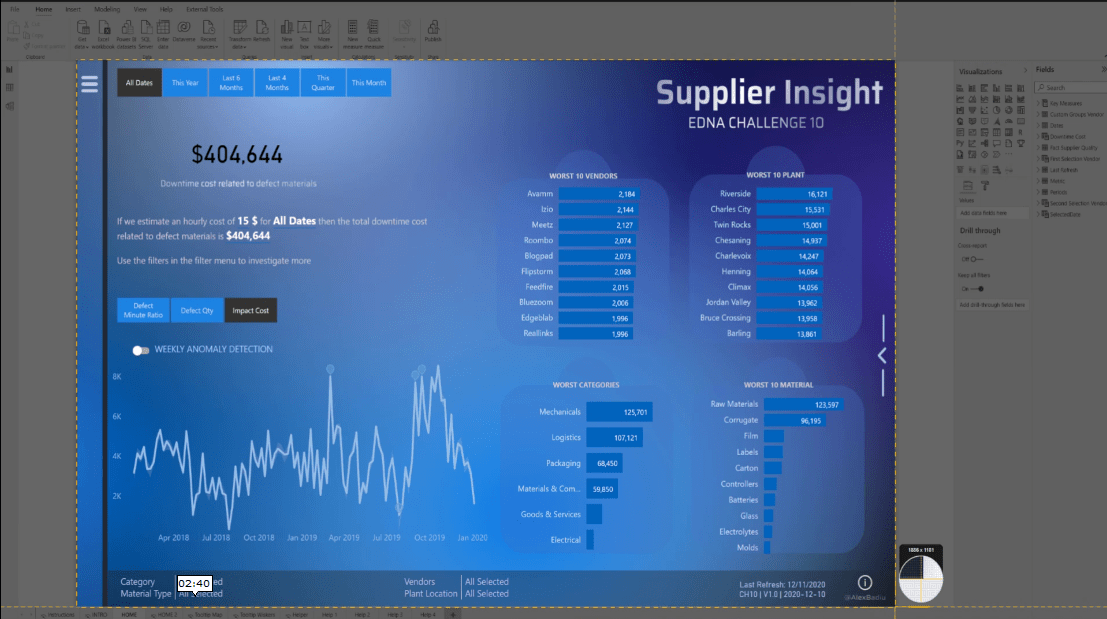
Ouvrez un PowerPoint , copiez et collez l'image puis dupliquez-la plusieurs fois.
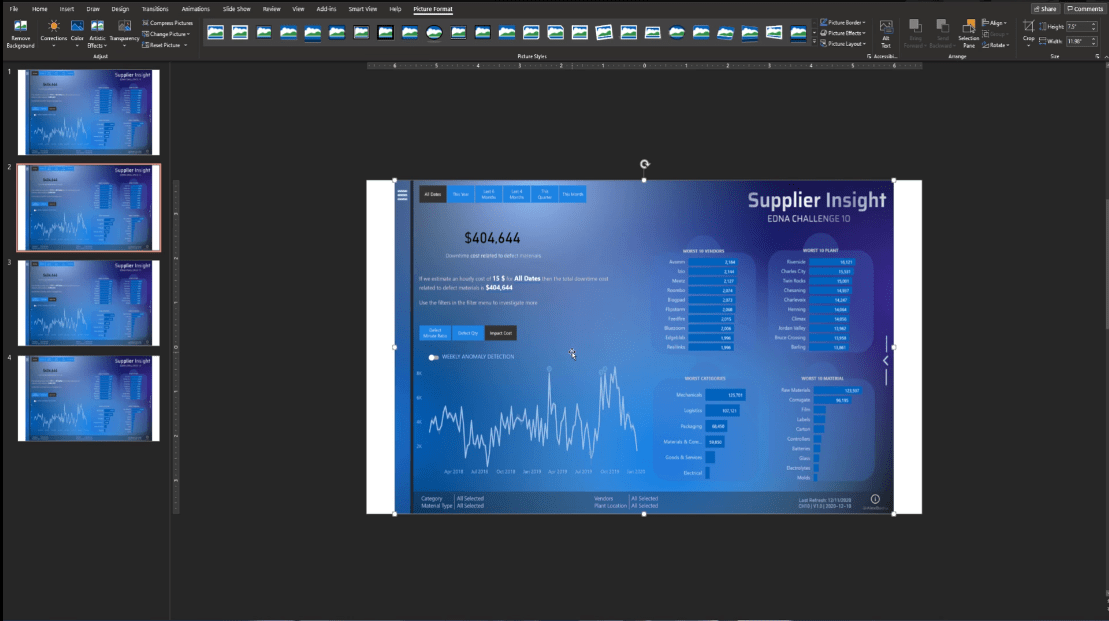
Sur la deuxième page, sélectionnez l'image et cliquez sur la fonction Rogner .

Ensuite, nous devons nous concentrer uniquement sur la partie de la page en la sélectionnant, puis en cliquant à nouveau sur Rogner .
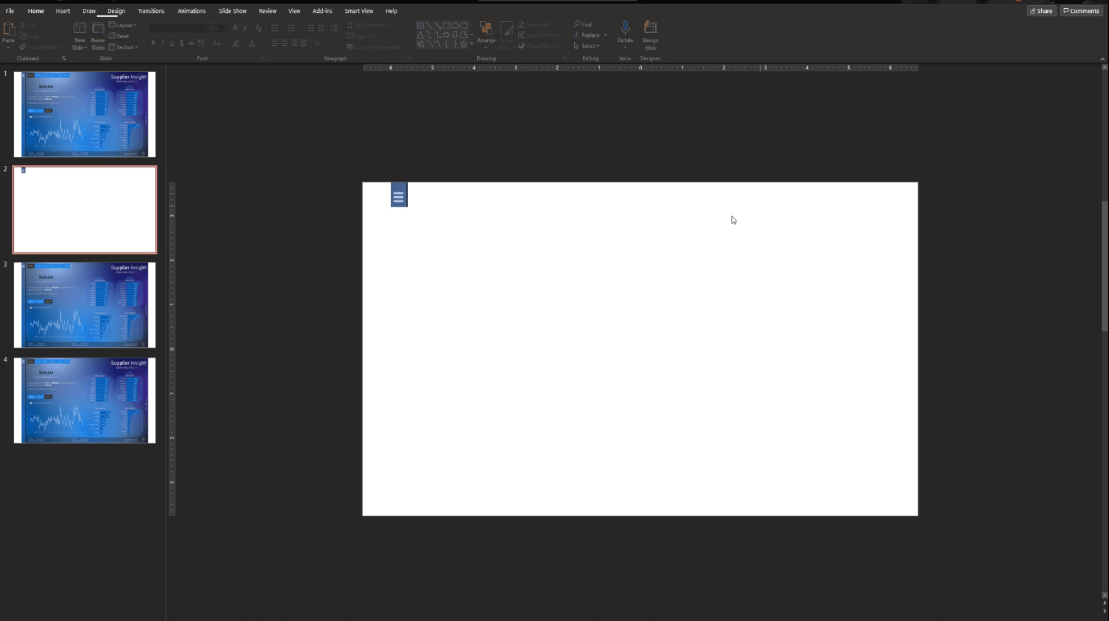
De la troisième à la cinquième page, faisons la même chose en sélectionnant la partie puis en cliquant sur Recadrer pour couper l'image.
Nous avons maintenant les différents éléments que nous souhaitons mettre en avant.
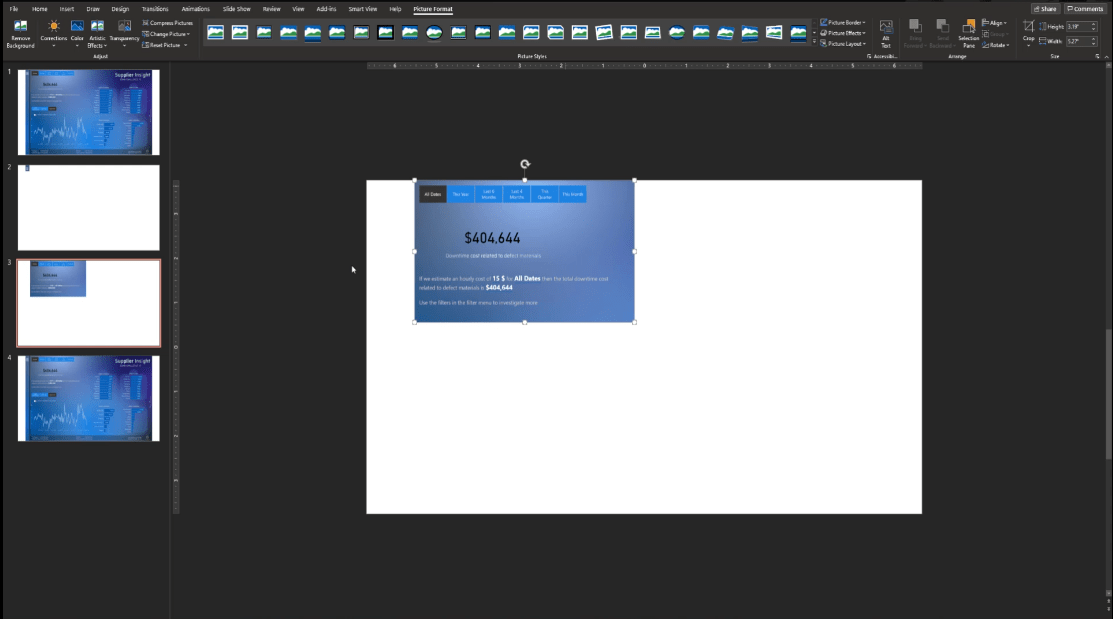
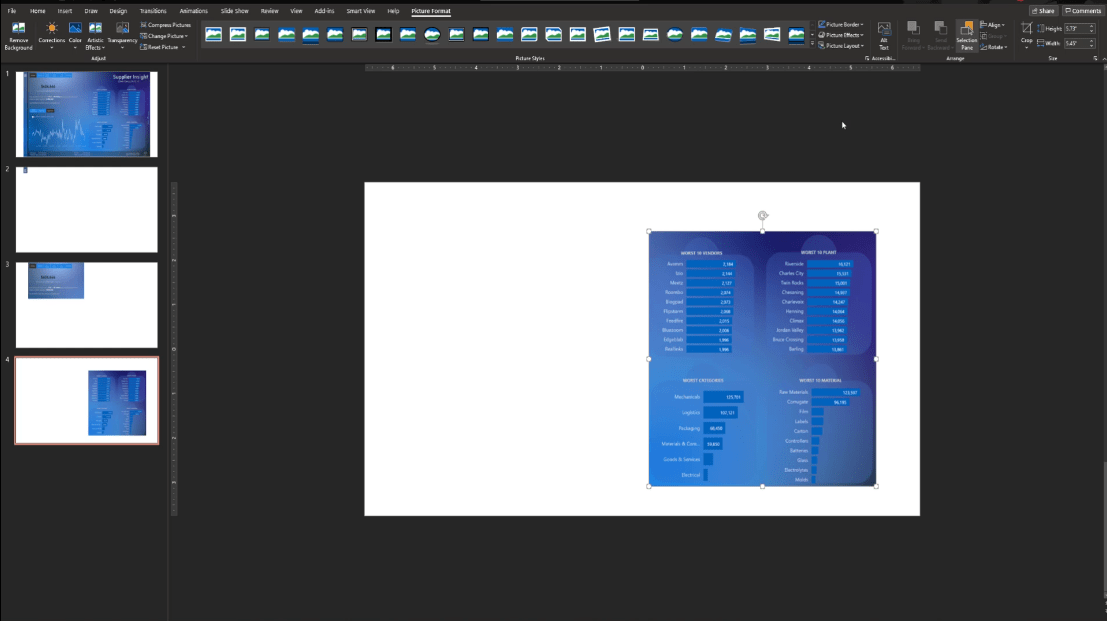
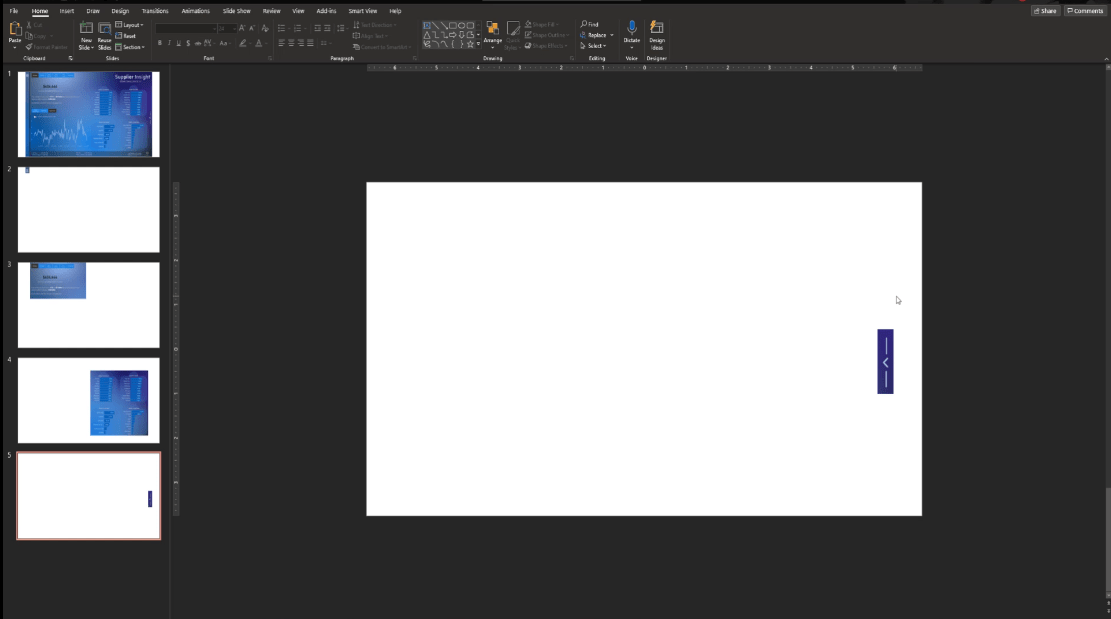
La prochaine chose à faire est de sélectionner la première page. Ajoutons quelques options et calques à l'image.
Pour la rendre plus transparente et blanche, cliquez sur l'image, allez dans Couleur , puis choisissez la Lumière de couleur d'accent bleu .
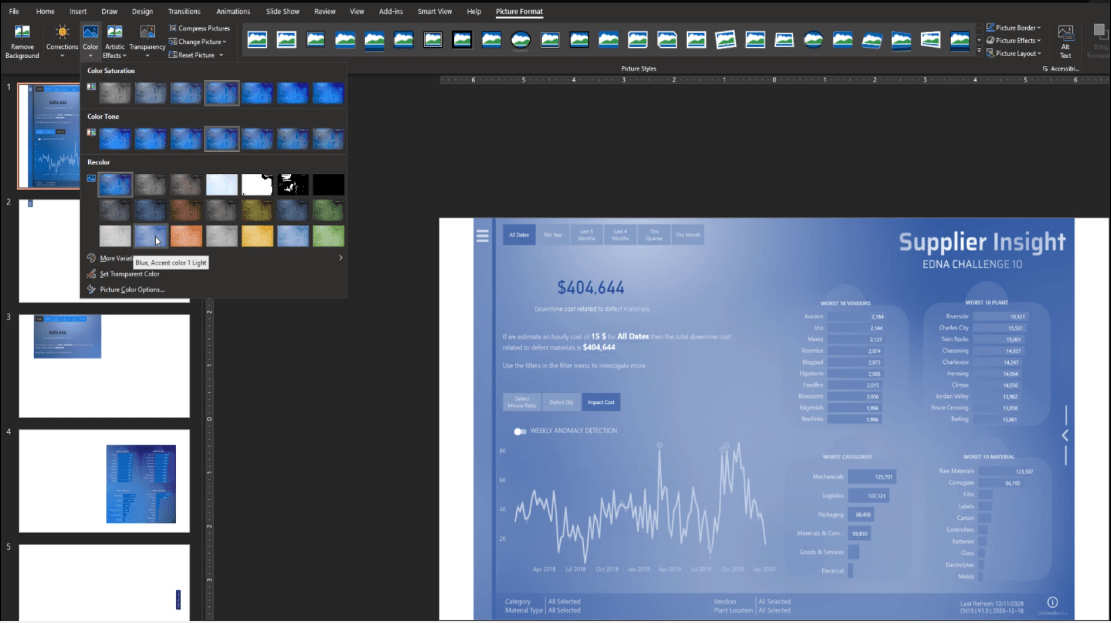
Fixons également la transparence à 50 %.
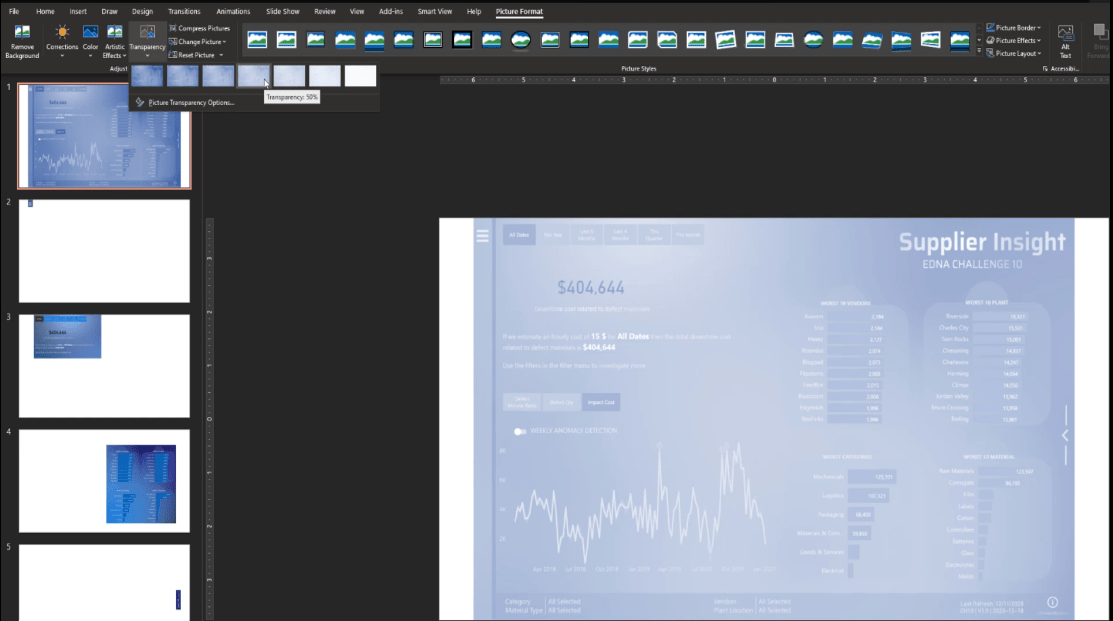
Après cela, copions l'image de la première page et collons-la sur la deuxième page. Ensuite, cliquez avec le bouton droit sur l'image et sélectionnez l' option Envoyer à l'arrière-plan .
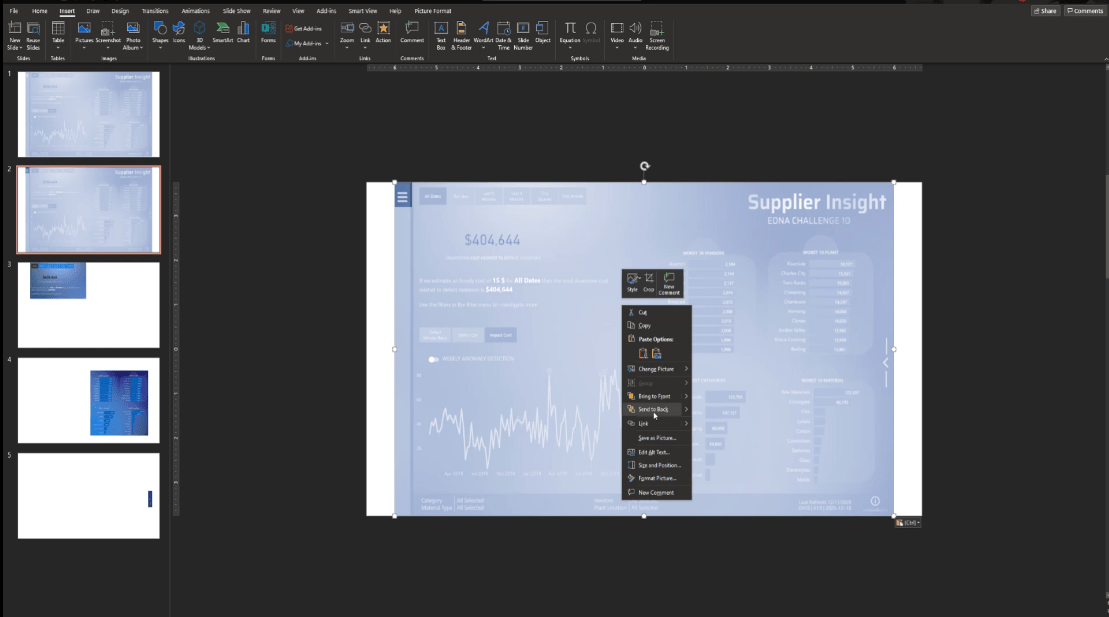
Nous reproduirons ces étapes de la deuxième à la cinquième page puis supprimerons la première page puisque nous n'aurons plus besoin de cette diapositive.
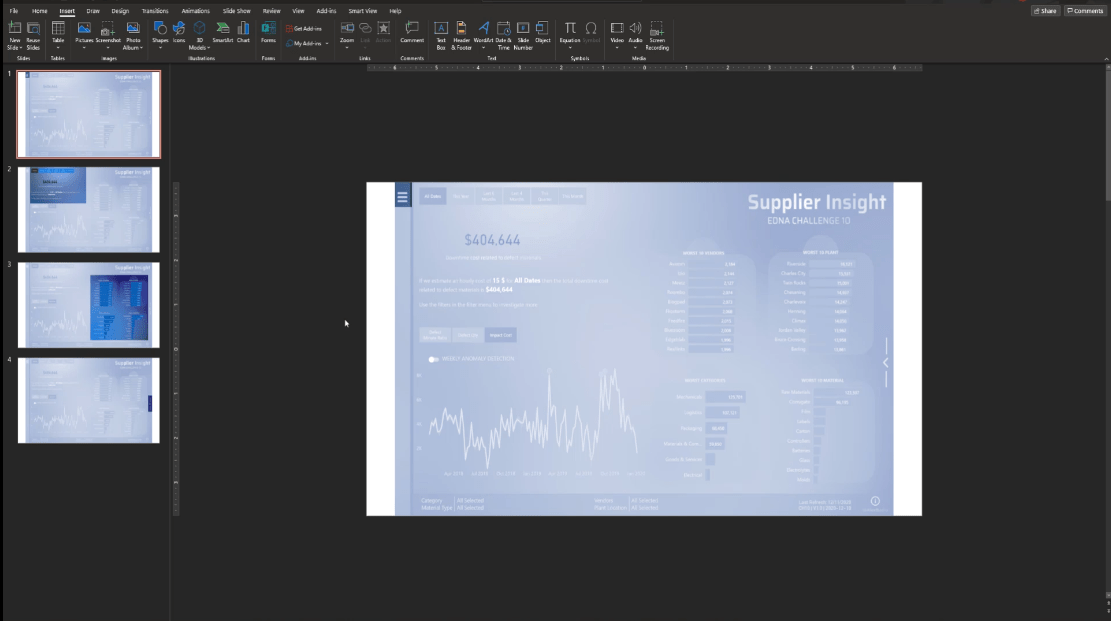
Pour accélérer l'ajout des textes, je vais simplement copier et coller les éléments que j'ai créés à partir d'un autre PowerPoint. C'est très simple à faire - j'ai juste ajouté quelques textes et une forme en dessous.
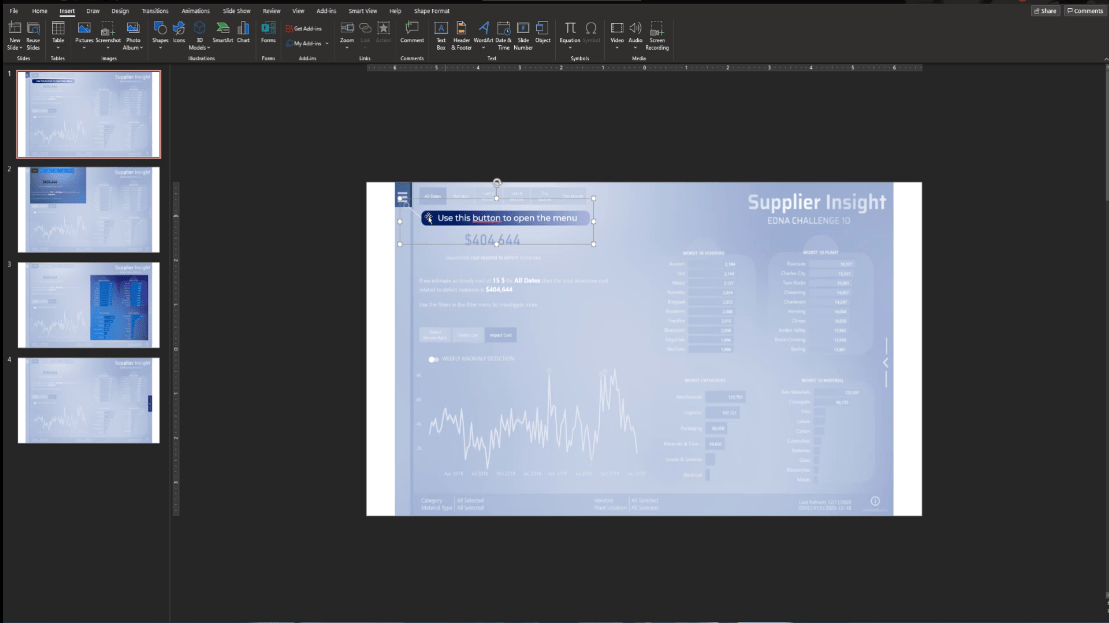
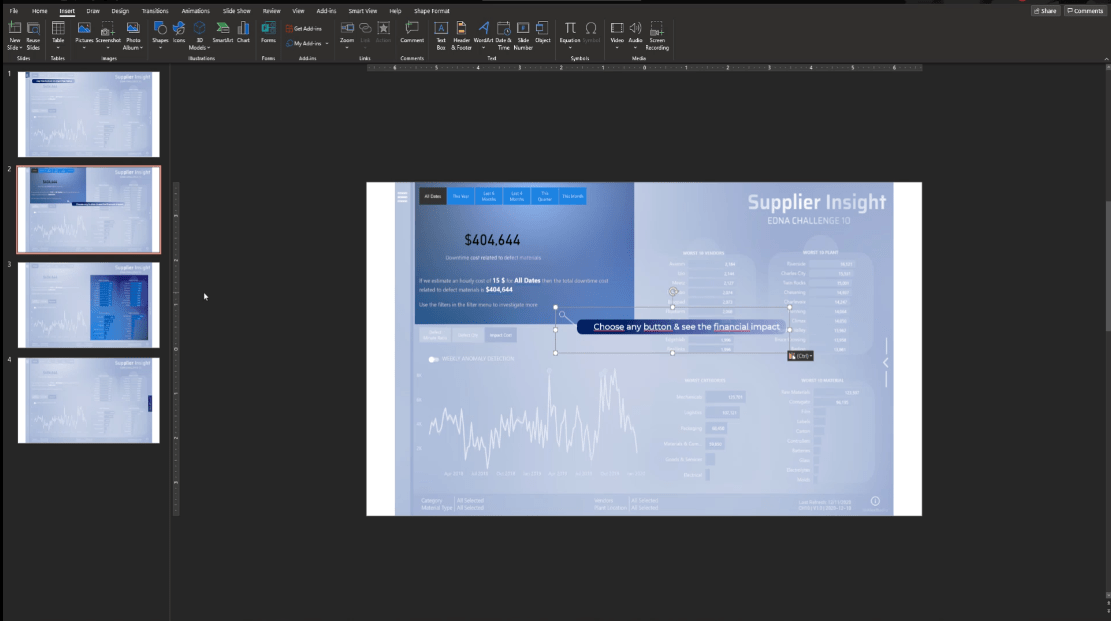
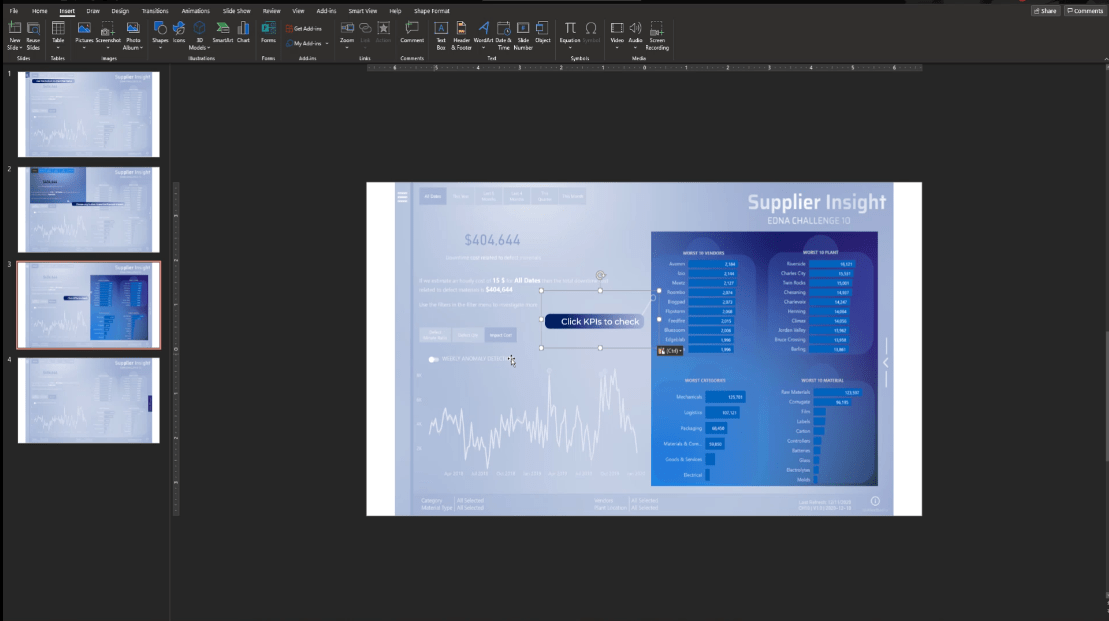
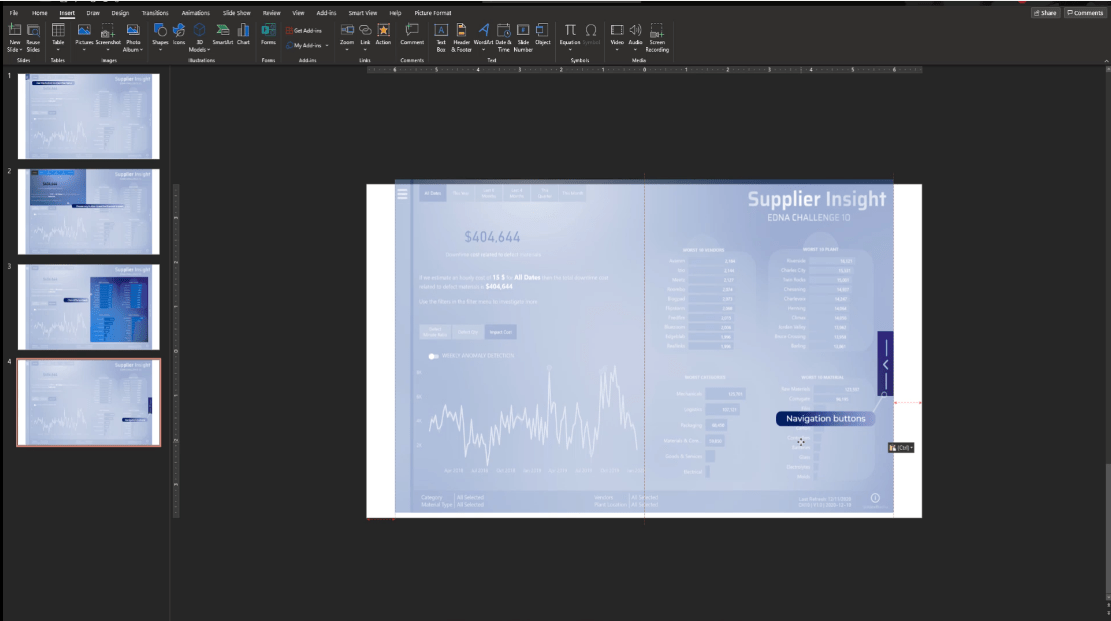
Nous avons maintenant les diapositives prêtes à être utilisées dans LuckyTemplates.
Cliquez sur la première page, sélectionnez tous les éléments en appuyant sur CTRL + A , puis faites un clic droit et choisissez Enregistrer en tant qu'image .
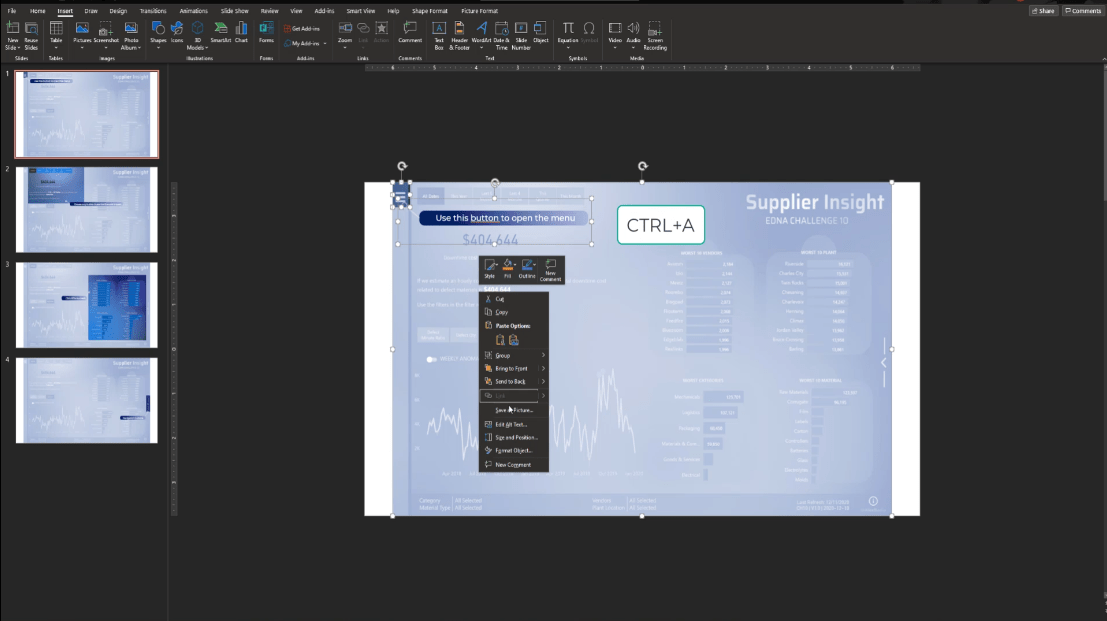
Ensuite, enregistrons-le en tant qu'étape 1.
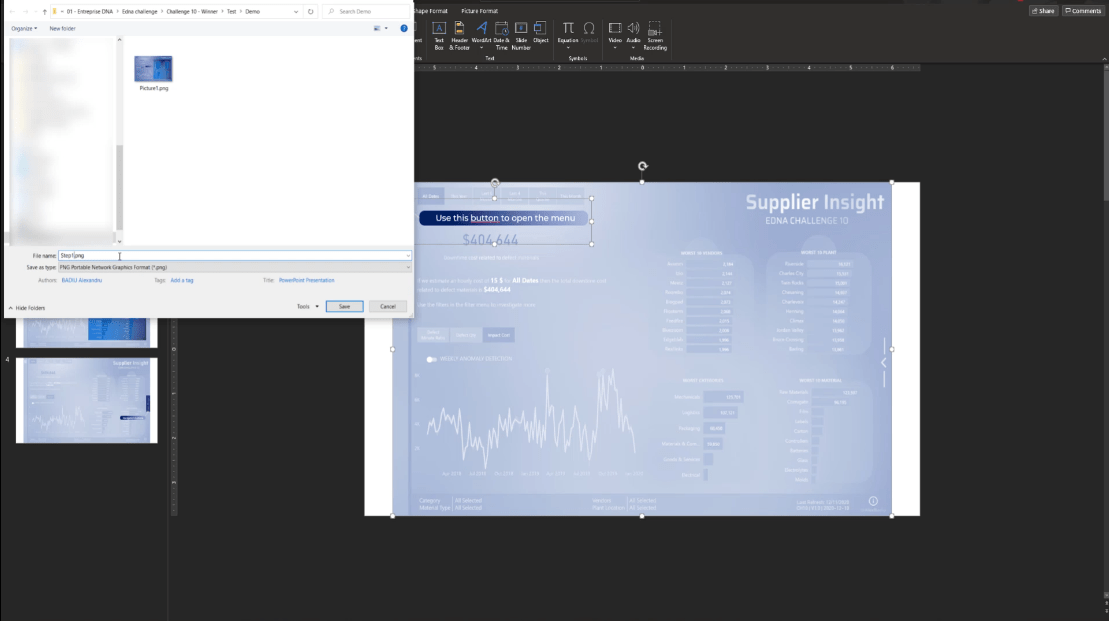
Encore une fois, nous ferons la même chose avec toutes les autres diapositives et les nommerons de l'étape 2 à l'étape 4.
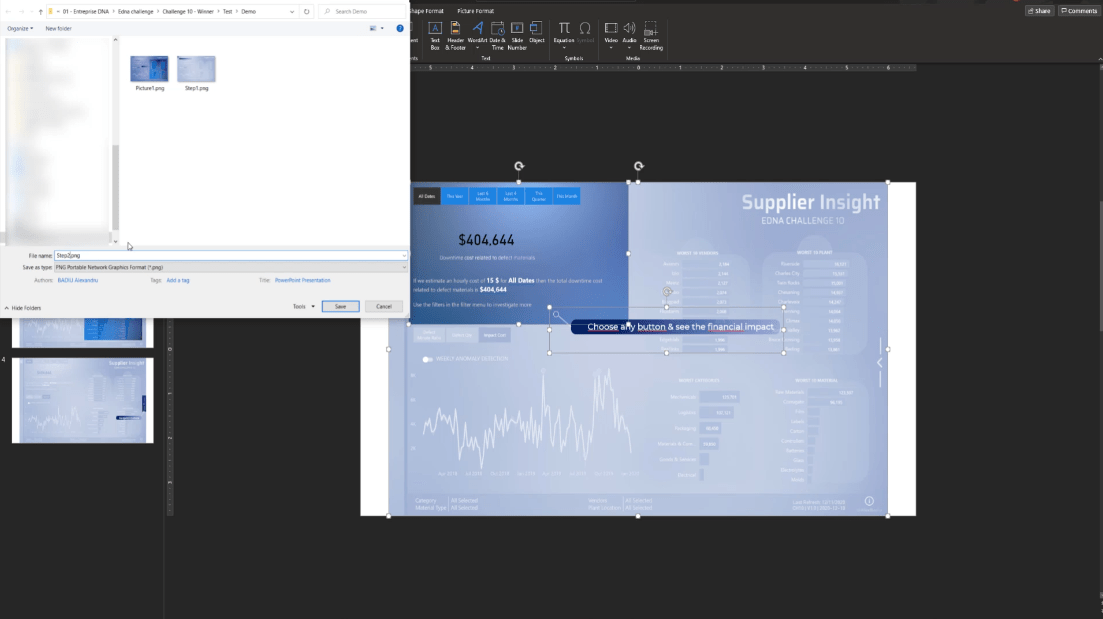
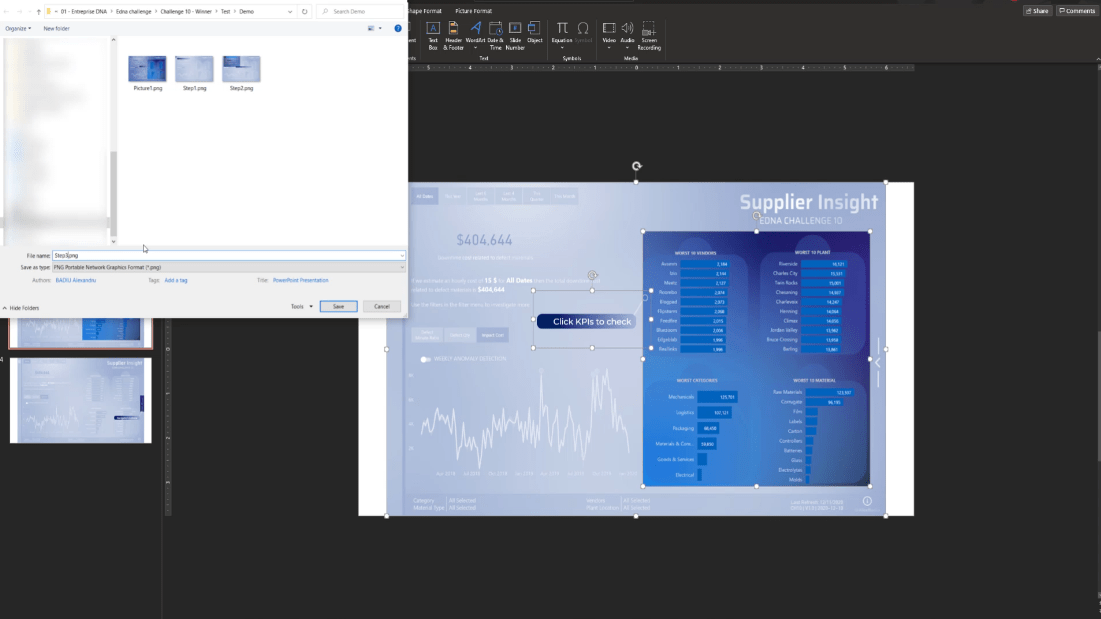
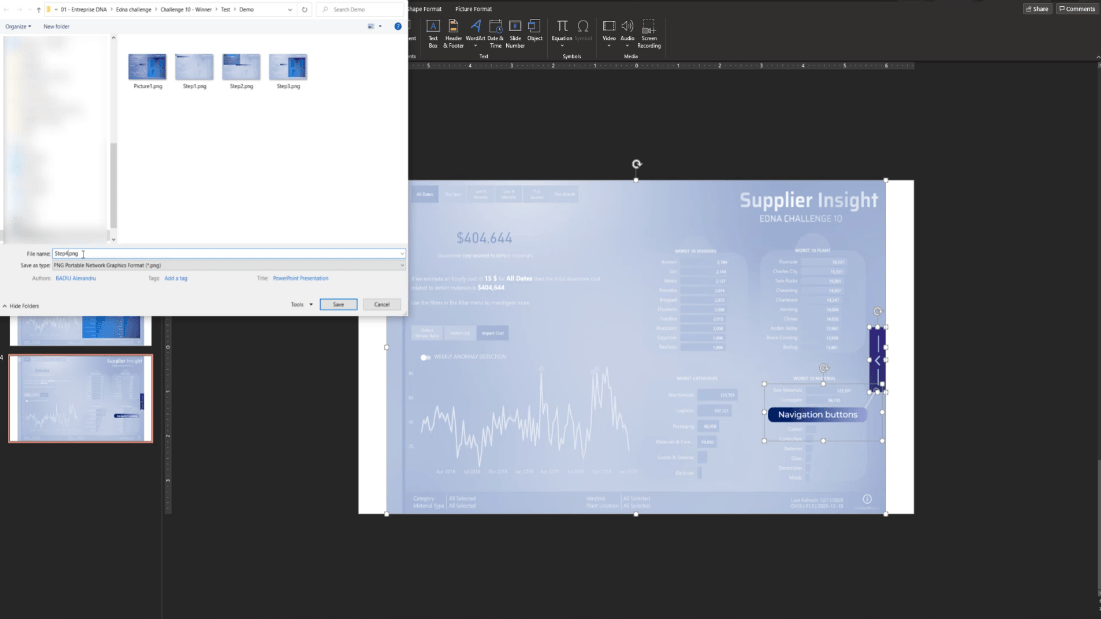
Revenez à LuckyTemplates, ajoutez une page et nommez-la Étape 1.
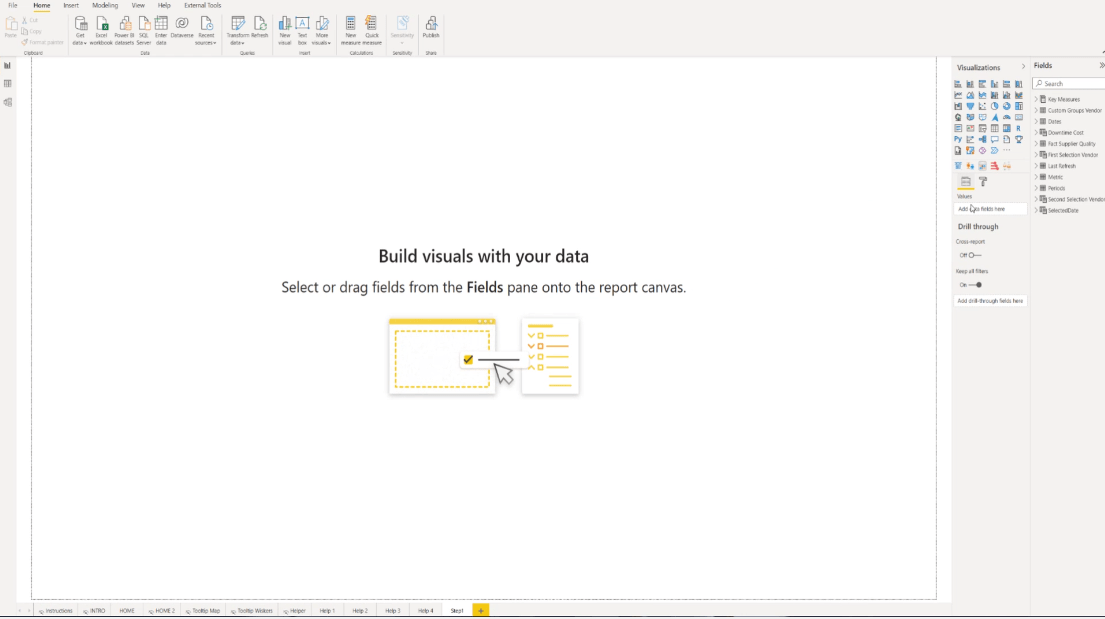
Ensuite, allez dans le volet Visualisation et allez dans Format .
Dans la section Arrière-plan de la page , ajoutez l'image de l'étape 1 et sélectionnez Ajuster dans la liste déroulante Ajustement de l'image .
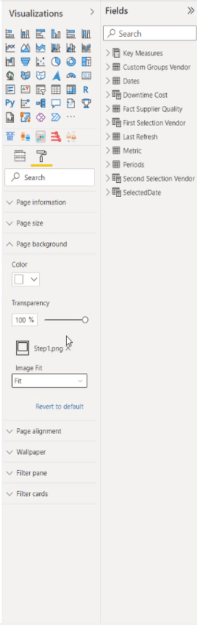
Réglez la transparence sur 0 %.
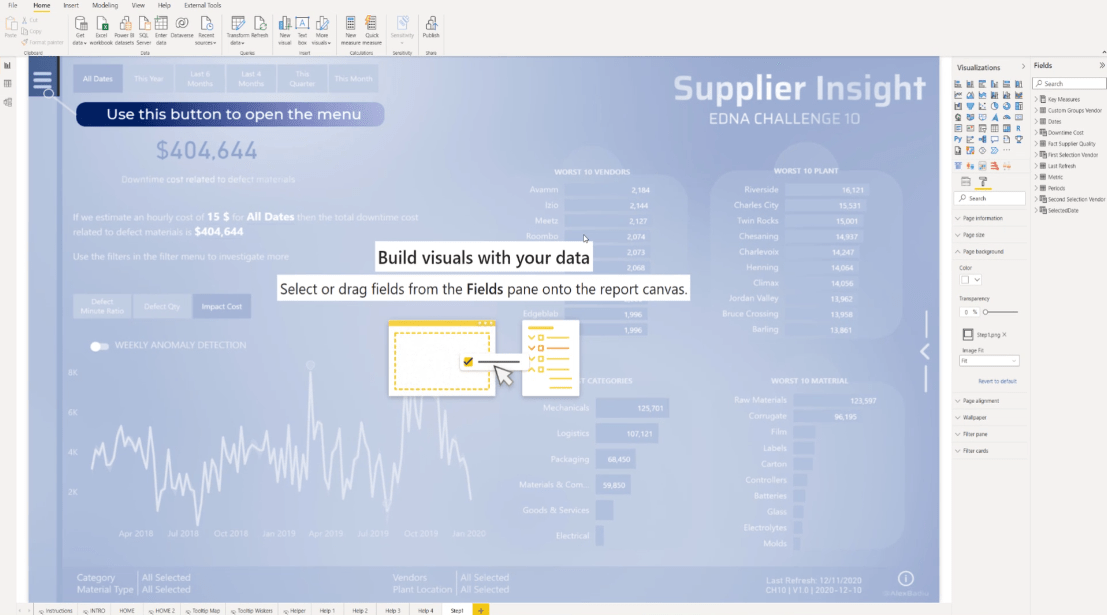
De plus, pour vous assurer que cela fonctionnera parfaitement, allons à la page d'accueil , vérifions la taille de la page et reproduisons la taille exacte sur la page de l'étape 1.
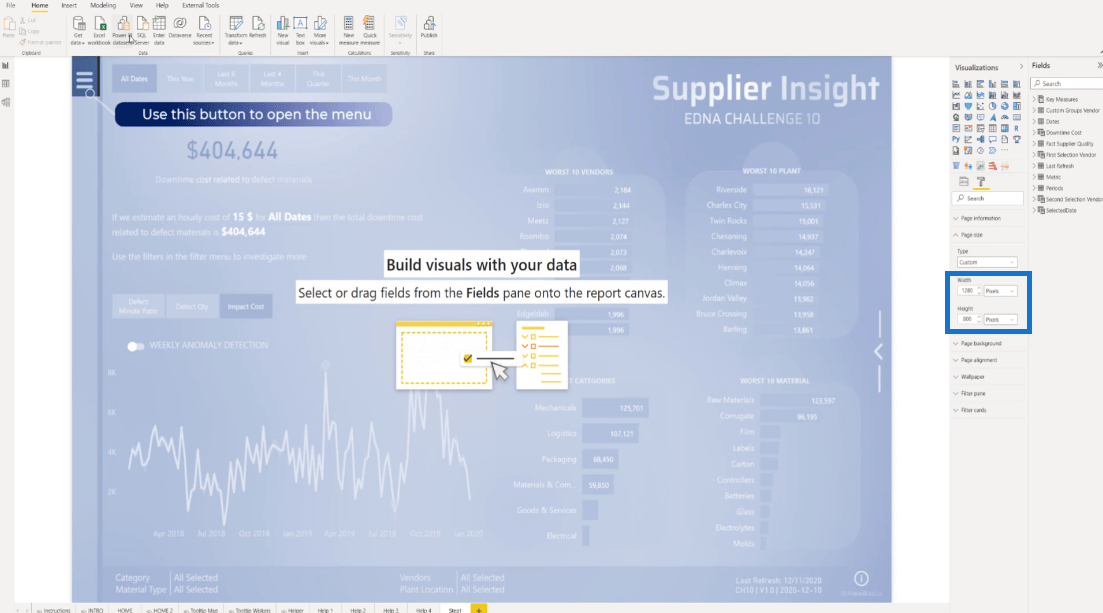
À ce stade, nous allons ajouter un bouton Vide , puis l'ajuster pour remplir tout l'écran.
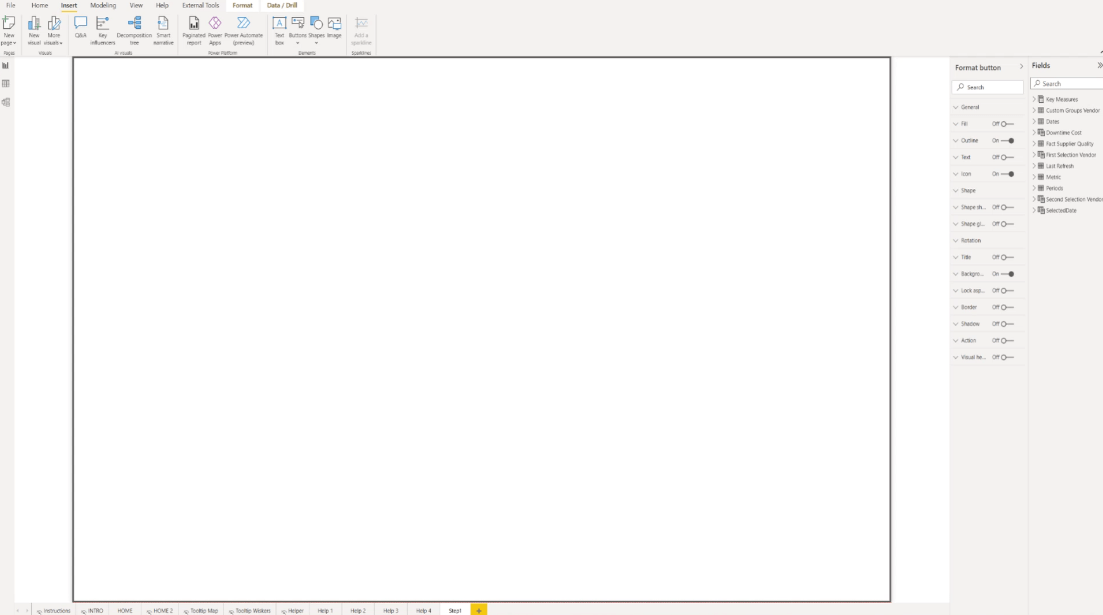
Il est également important de désactiver toutes les options à l'écran.
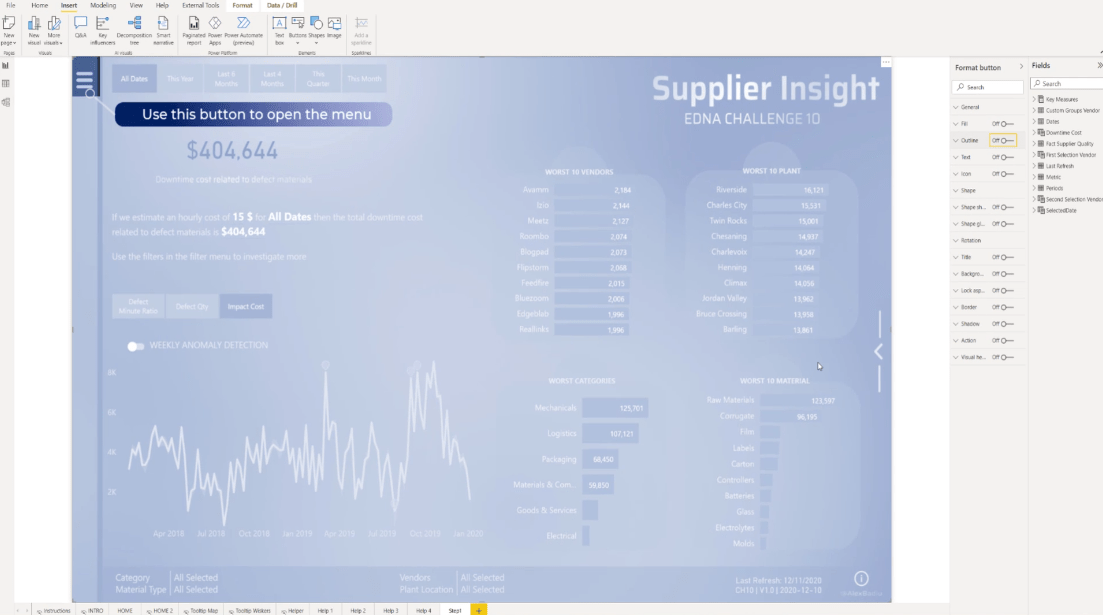
De plus, nous devons également dupliquer la page de l'étape 1 trois fois, puis les renommer en étape 2, étape 3 et étape 4.
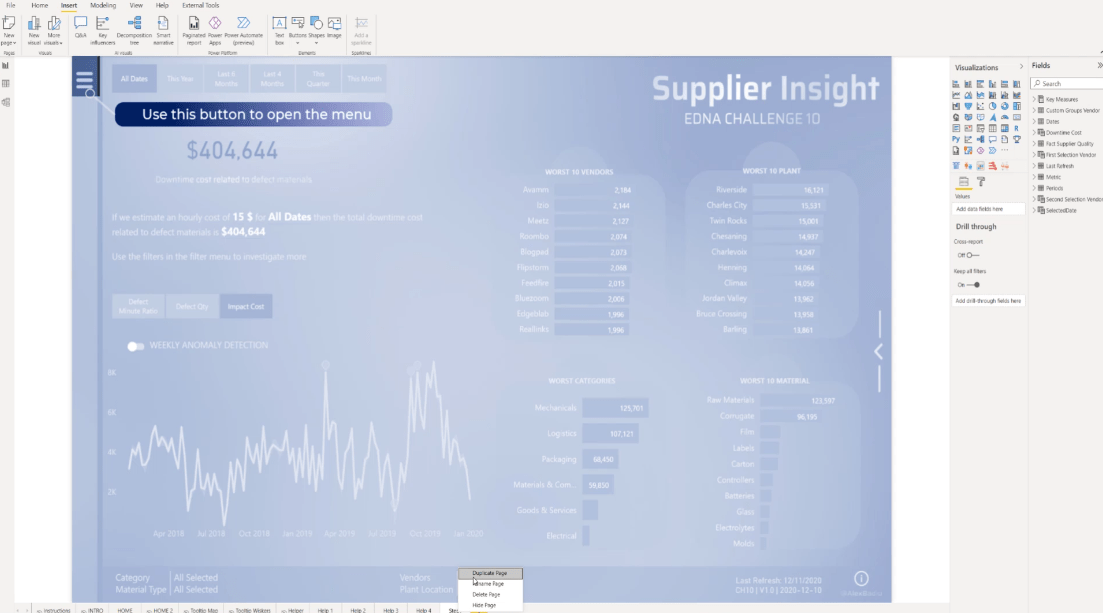
Pour la page de l'étape 2, revenons à Format pour modifier l' arrière-plan de la page . Semblable à ce que nous avons fait sur la page de l'étape 1, ajoutons l'image de l'étape 2 et sélectionnons Fit . Nous devons également suivre la même procédure pour les pages des étapes 3 et 4.
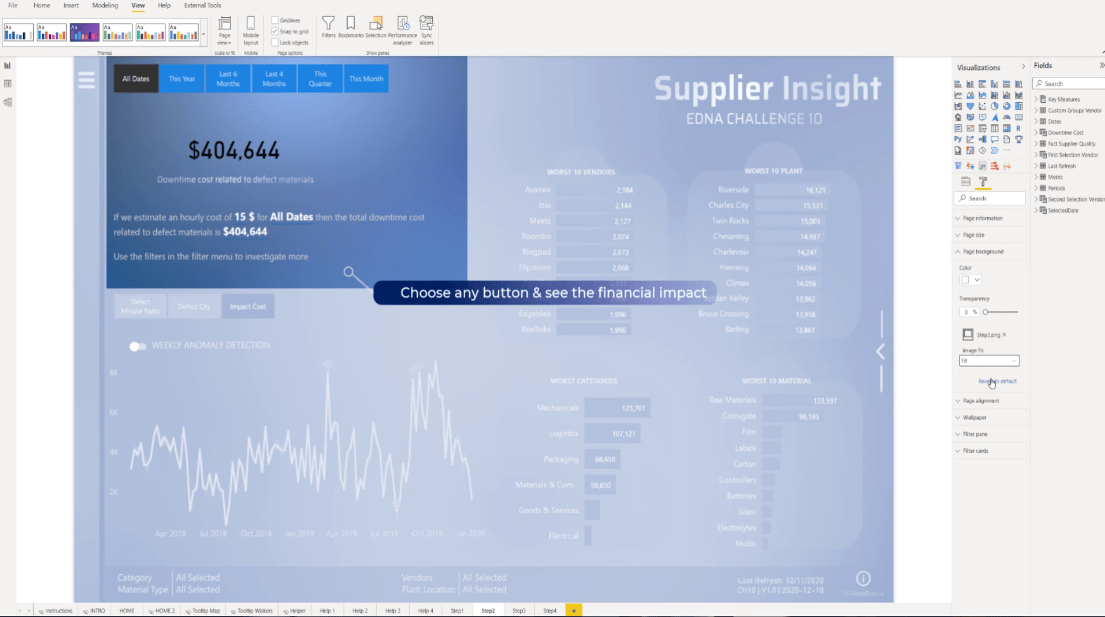
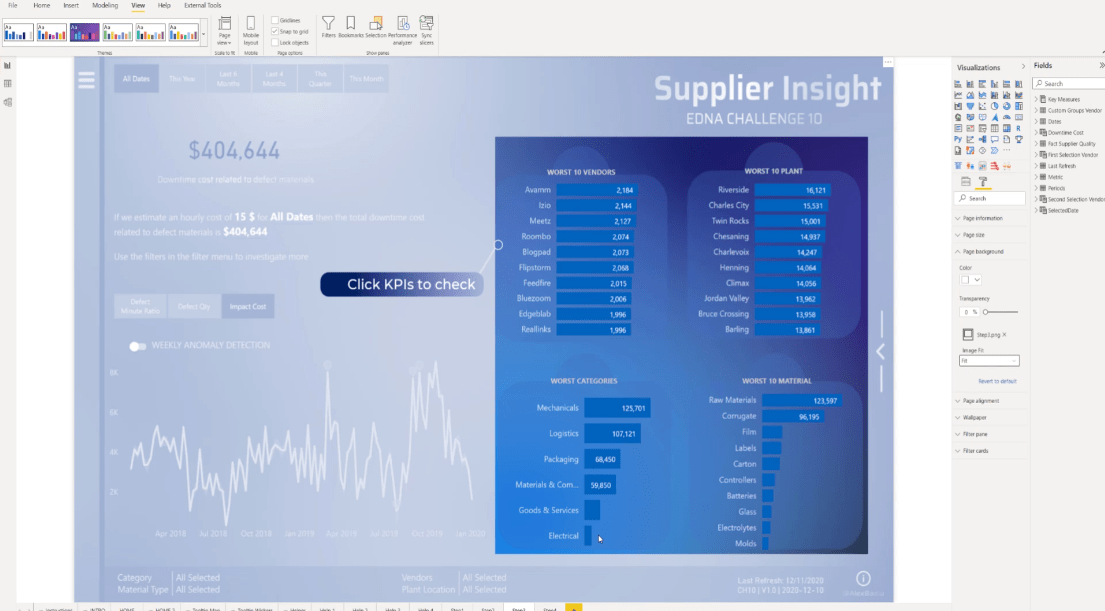
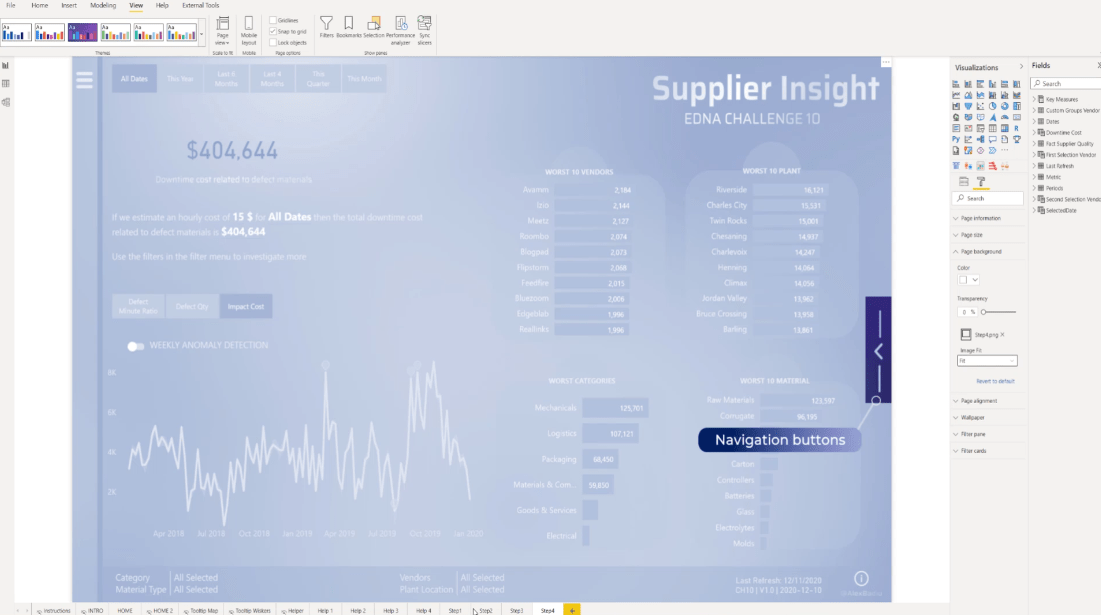
Pour activer les boutons, allons dans Format et choisissons Sélection .
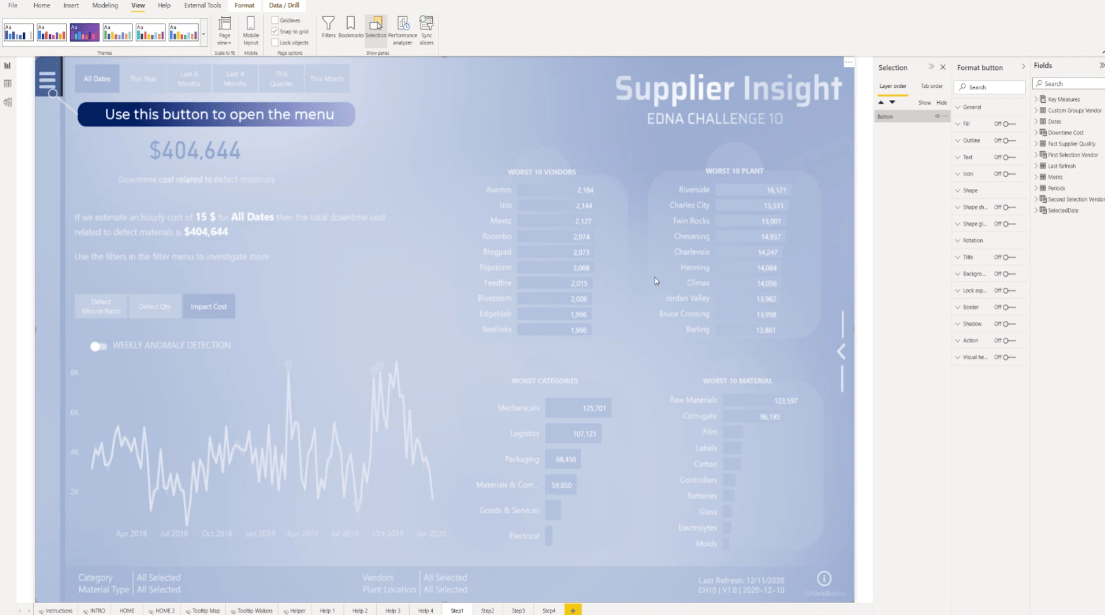
La prochaine chose à faire est d'activer l' Action , de sélectionner la navigation de page dans la section Type , de choisir l'étape 2 dans la liste déroulante Destination et de désactiver l'info-bulle.
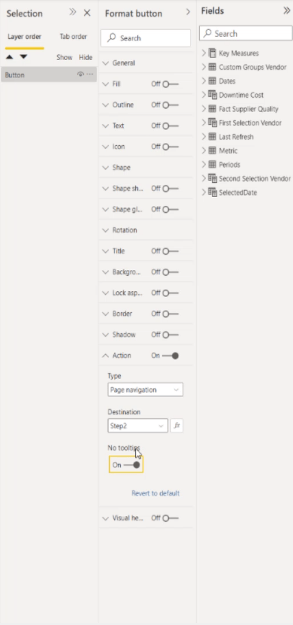
Puisque nous sommes à l'intérieur du bureau LuckyTemplates, appuyez simplement sur CTRL sur votre clavier et cliquez sur la page pour passer à la suivante.
Ensuite, reproduisons la même procédure. Activez l' action et choisissez la navigation de page , mais cette fois, sélectionnons l'étape 3 dans la liste déroulante et assurez-vous que l'info-bulle est désactivée.
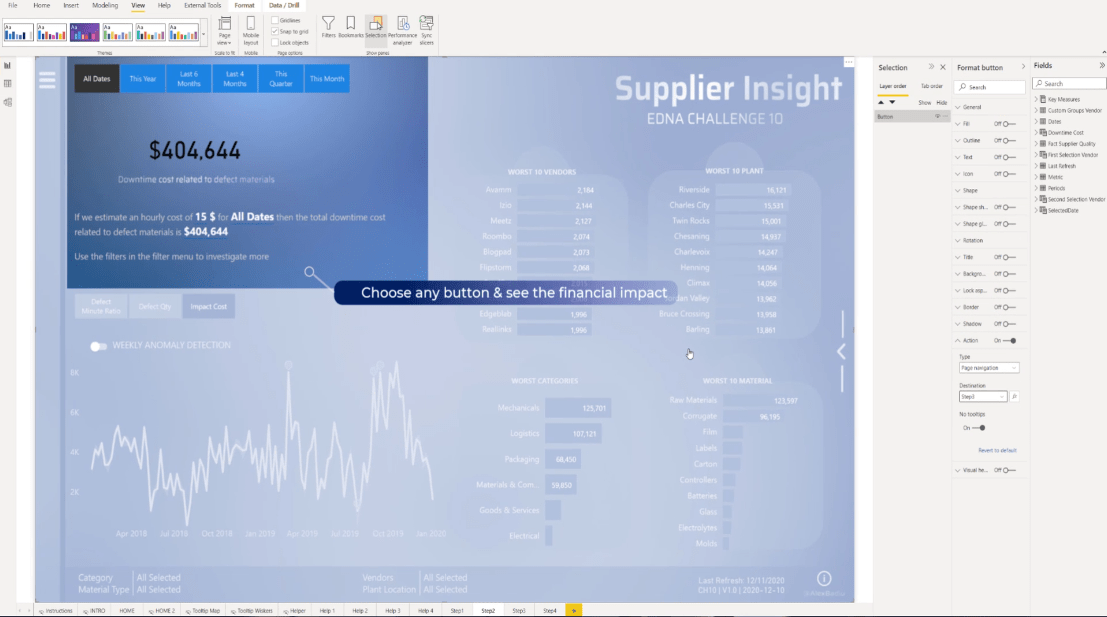
Encore une fois, activez l' Action , sélectionnez Navigation dans la page , puis sélectionnez l'étape 4 dans la liste déroulante et activez la section Aucune info-bulle .
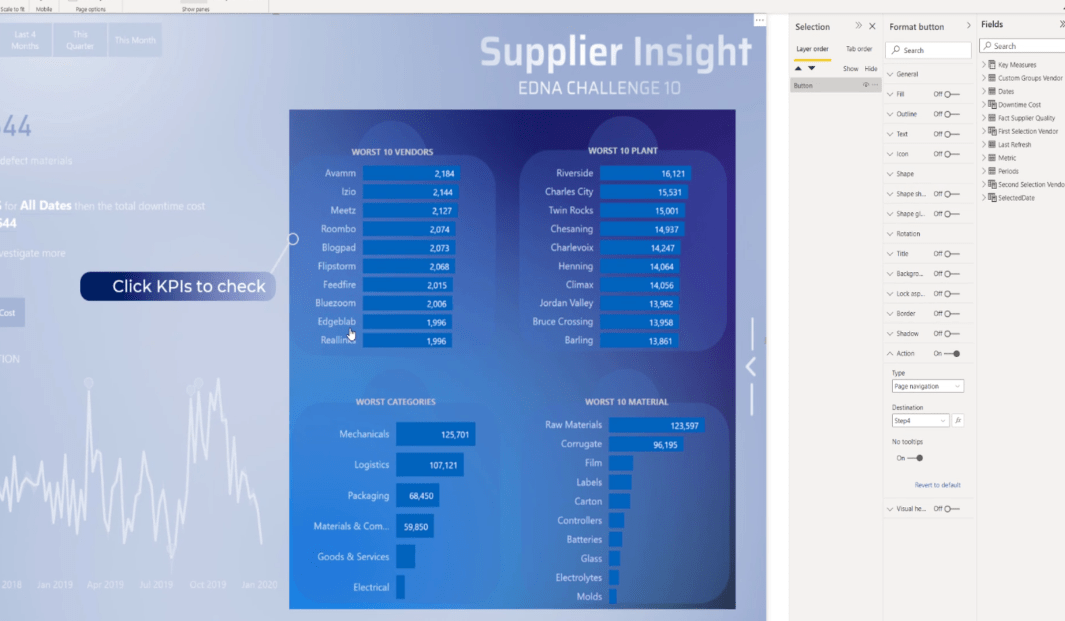
Pour la dernière page, activez Action , réglez-la sur Navigation de page , sélectionnez Accueil dans la liste déroulante Destination et n'oubliez pas de désactiver l'info-bulle.
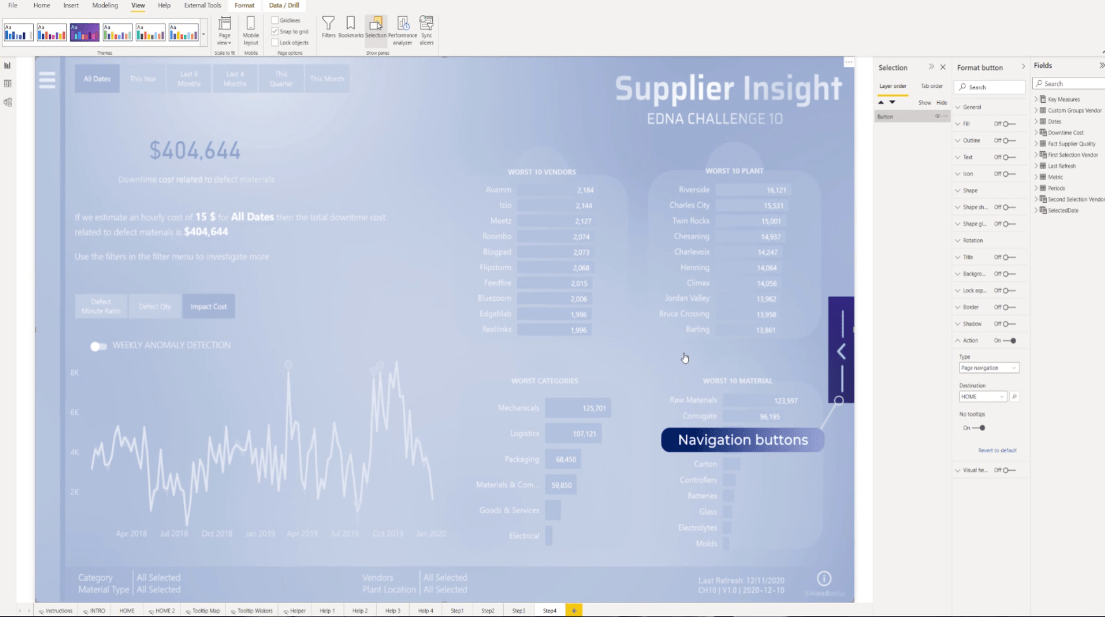
Enfin, sur l'écran d'accueil, assurons-nous de sélectionner l'étape 1 dans la section Destination .
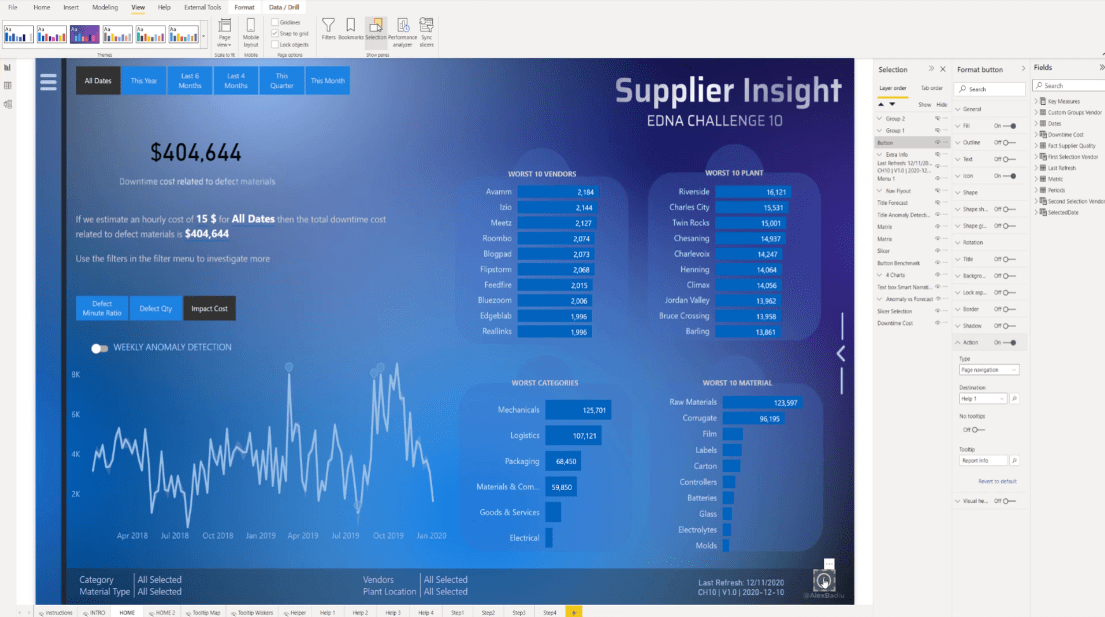
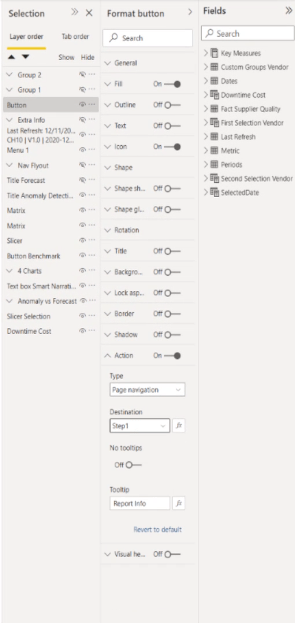
Icônes personnalisées LuckyTemplates | Technique de visualisation PBI
Développement de rapports LuckyTemplates : Création de thèmes, de logos d'entreprise, d'icônes et d'arrière-plans
Comment ajouter des icônes LuckyTemplates personnalisées dans vos rapports
Conclusion
L'ajout d'un guide de l'utilisateur LuckyTemplates peut faciliter la compréhension de votre rapport LuckyTemplates car il donne une démonstration des zones importantes de vos rapports. Plus important encore, c'est très facile à mettre en place et cela ajoute beaucoup de valeur.
J'espère que vous avez appris quelque chose de nouveau grâce à ce didacticiel et que vous pouvez certainement intégrer quelque chose comme ça dans vos rapports.
Tous mes vœux,
Alexandre Badiu
Découvrez l
Découvrez comment comparer facilement des tables dans Power Query pour signaler les différences et optimiser vos analyses de données.
Dans ce blog, vous découvrirez comment diviser les colonnes dans LuckyTemplates par délimiteurs à l'aide de DAX, une méthode efficace pour gérer des modèles de données complexes.
Découvrez comment récolter une valeur avec SELECTEDVALUE DAX pour des calculs dynamiques dans LuckyTemplates.
Calculez la marge en pourcentage à l
Dans ce didacticiel, nous allons explorer une méthode rapide pour convertir du texte en formats de date à l
Dans ce blog, vous apprendrez à enregistrer automatiquement la pièce jointe d
Découvrez comment adapter les cellules Excel au texte avec ces 4 solutions simples pour améliorer la présentation de vos données.
Dans ce didacticiel SSRS Report Builder, découvrez comment utiliser le générateur d
Découvrez les outils pour créer un thème de couleur efficace pour vos rapports LuckyTemplates et améliorer leur apparence.








