Gestion des erreurs dans Power Automate via le branchement parallèle

Découvrez l
Dans ce didacticiel, vous apprendrez à créer un visuel de carte thermique à l'aide de Chararticulator . Il est utilisé pour identifier les valeurs aberrantes et afficher plusieurs informations dans votre rapport de données. Cette visualisation vous sera utile pour suivre les performances des points de vente .
Ceci est un exemple de carte thermique. Il affiche les données des saisons de pointe, des jours et des heures de création des tickets.
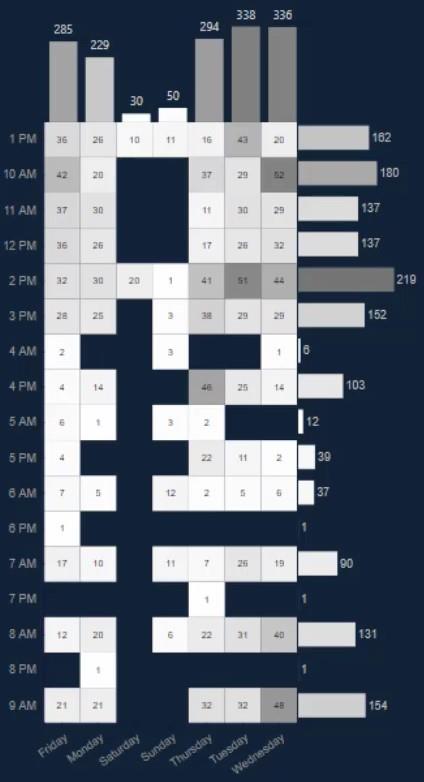
Table des matières
Exporter un jeu de données pour Chartulator
Pour recréer ce visuel, vous devez créer et exporter un jeu de données. Pour cet exemple, DayOfWeekName , Count Of Tickets et Created Time seront utilisés.
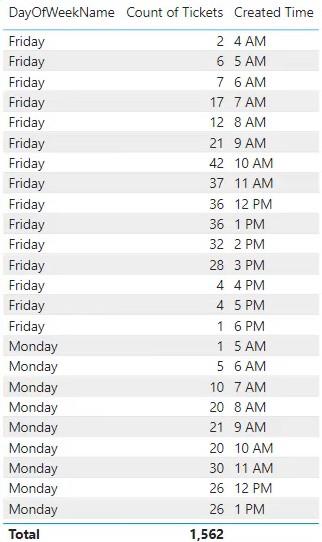
Ensuite, cliquez sur les points de suspension et sélectionnez Exporter les données .
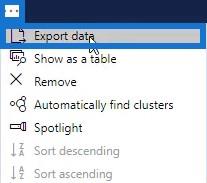
Allez sur charticulator.com et cliquez sur Lancer Charticulator .
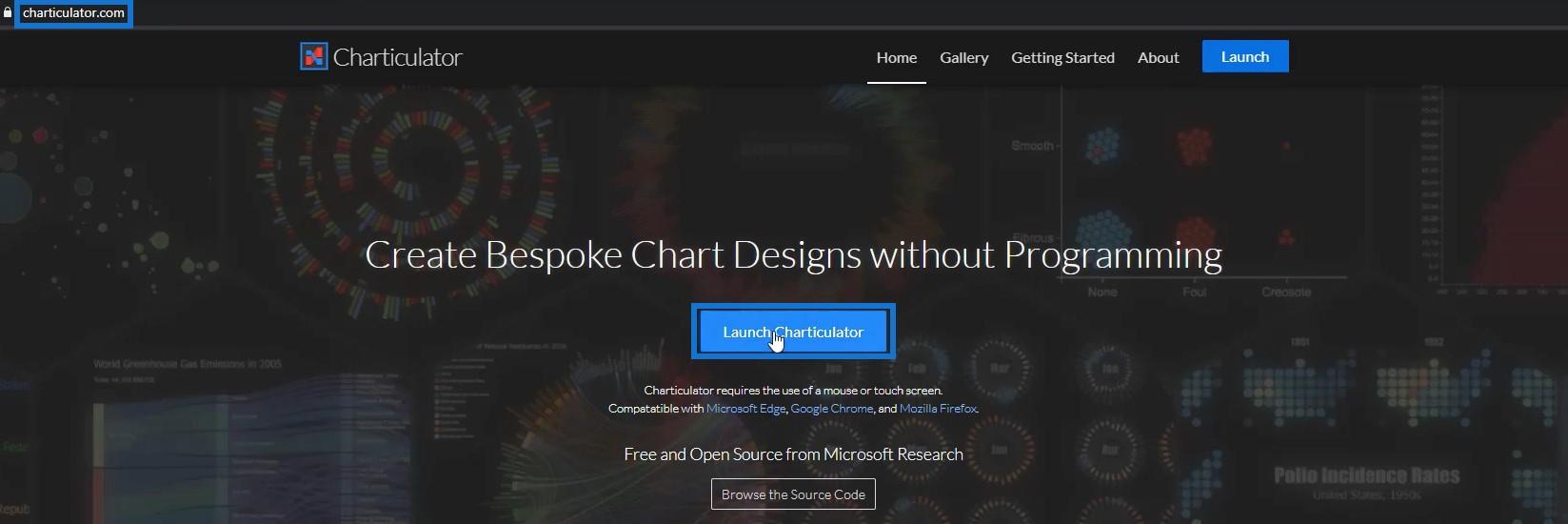
Ensuite, ouvrez le jeu de données qui a été exporté et cliquez sur Terminé .
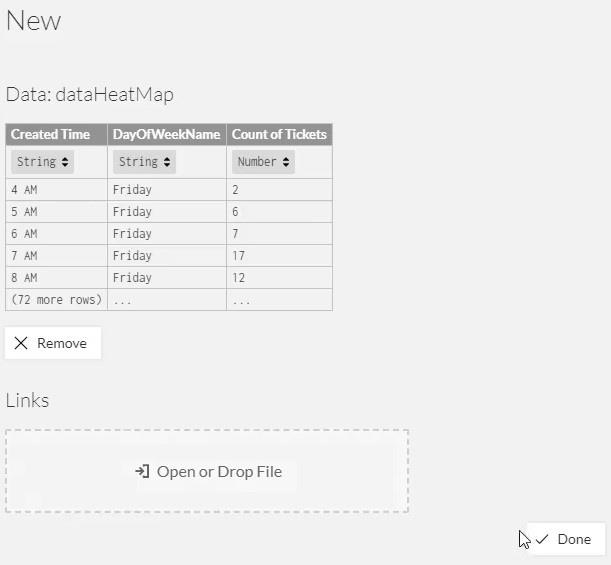
Concevoir la carte thermique
Tout d'abord, placez Created Time et DayOfWeekName dans les axes Y et X, respectivement.
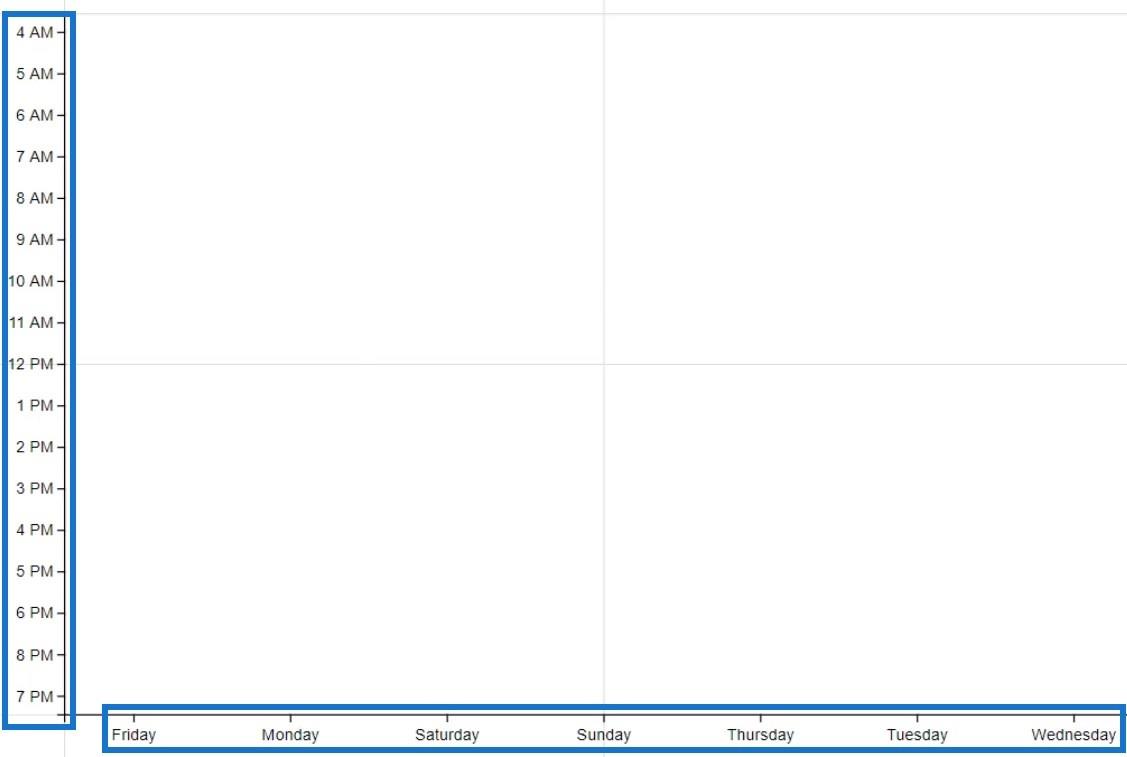
Ensuite, sélectionnez un rectangle dans Marques et ajoutez-le dans Glyphe pour créer les formes du visuel.
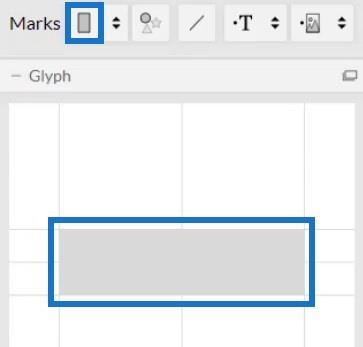
Modifiez l'empilement des barres sur Grille.
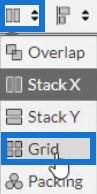
Pour ajouter des couleurs aux barres, ouvrez les attributs de Shape1 et placez Count Of Tickets dans la section Fill.
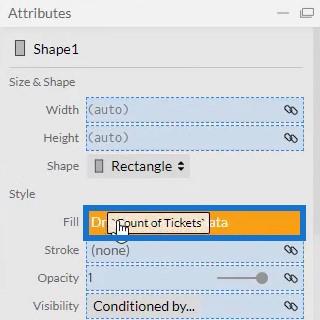
Vous pouvez alors voir qu'il a appliqué la mise en forme conditionnelle. Supprimez les espaces entre les barres en rapprochant les barres.
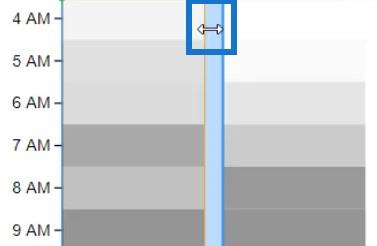
La visualisation ressemblera alors à ceci.
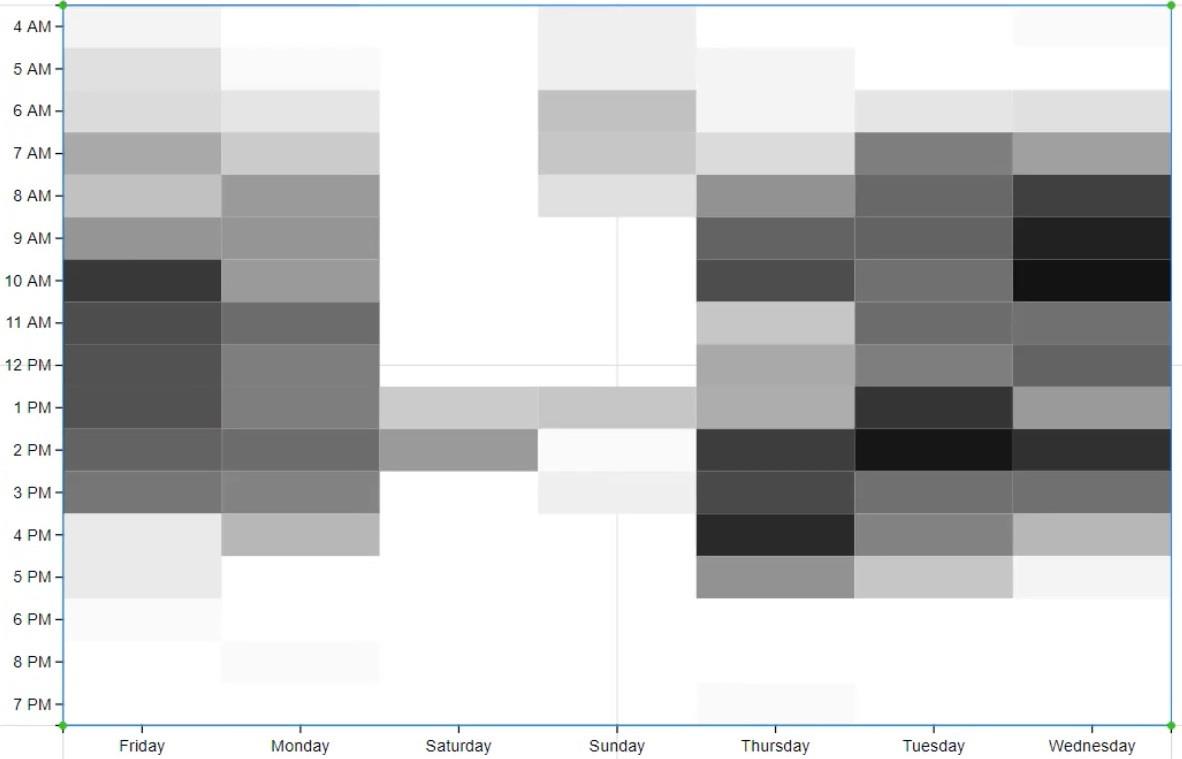
Ajouter des couleurs et des textes à la carte thermique
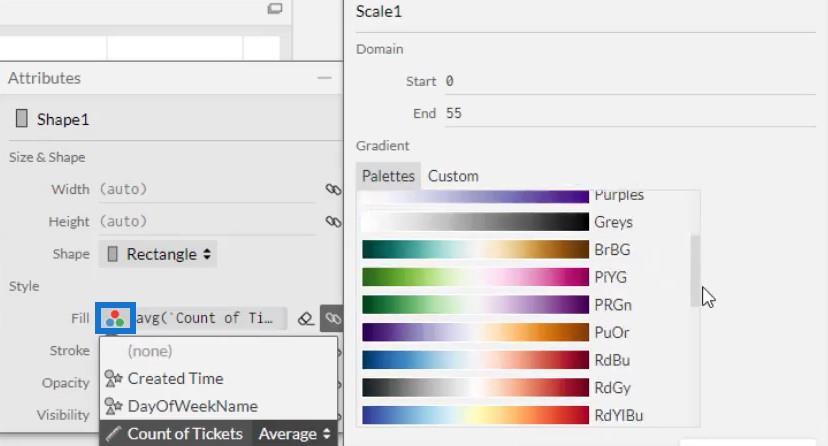
Si vous souhaitez modifier les couleurs des barres, cliquez sur les options de remplissage et sélectionnez la palette que vous préférez.
Ensuite, ajoutez les étiquettes de données à l'intérieur des barres. Amenez le texte à l'intérieur du glyphe et placez-le au centre de la barre.
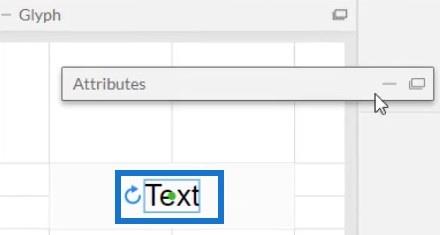
Enfin, amenez Count Of Tickets dans la section Text des attributs de Text1 et changez la décimale de .1 à .0.
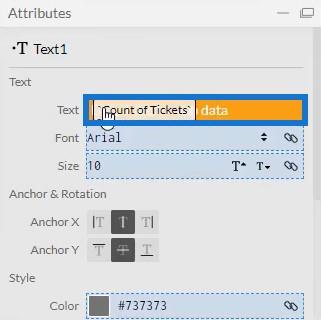
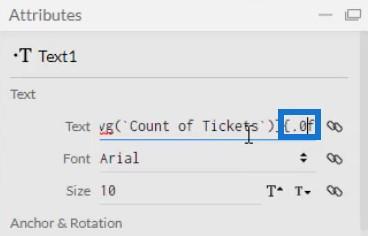
Votre visualisation ressemblera maintenant à ceci.
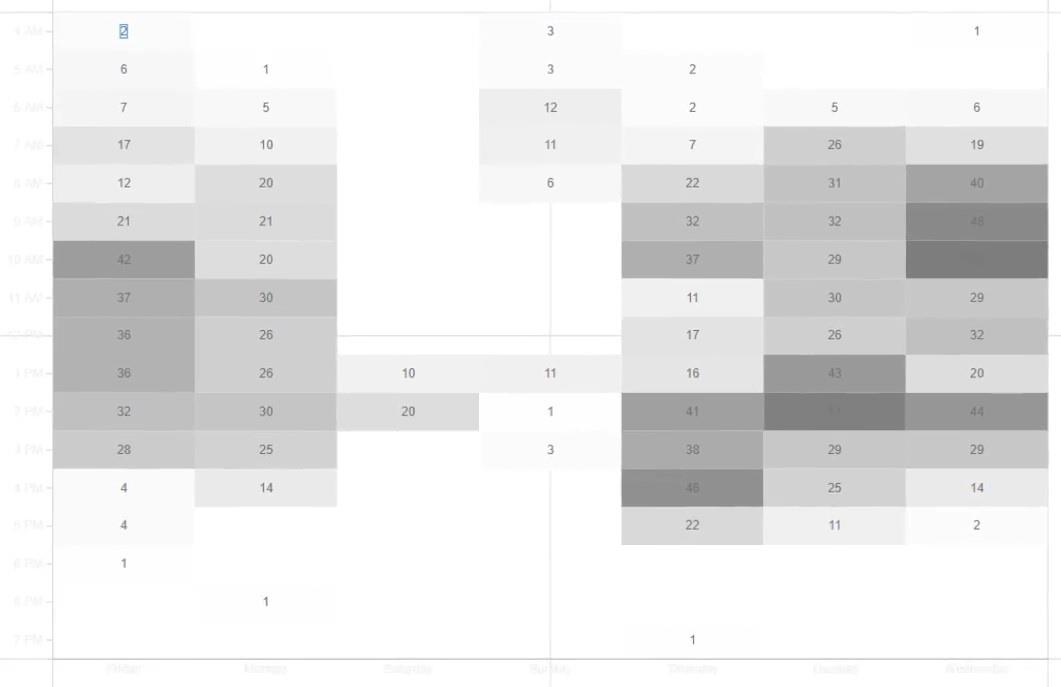
Avant d'exporter le fichier vers LuckyTemplates Custom Visual , décochez l'option d'axe automatique dans le paramètre Axes et échelles . Cela rend vos axes inchangeables lorsqu'une transition de contexte se produit. Après cela, saisissez un nom visuel et exportez le fichier de données.
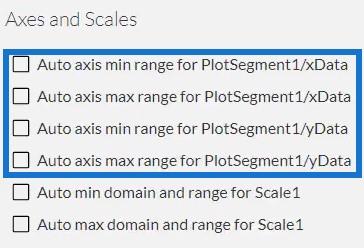
Importer le fichier de carte thermique dans LuckyTemplates
Maintenant, ouvrez LuckyTemplates et importez le fichier. Cliquez sur les trois points sous Visualisations et sélectionnez Importer un visuel à partir d'un fichier .
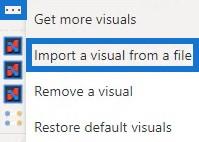
Cliquez sur l'icône Chararticulator avec le nom visuel du fichier et remplissez la section Champs avec les mesures et catégories correspondantes.
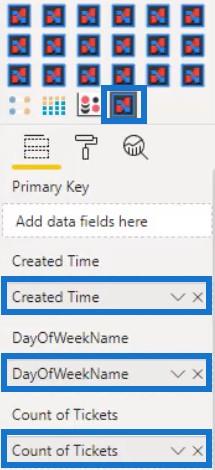
Ajustez la hauteur , le titre et la marge de chaque entité dans le visuel en fonction de vos préférences. Pour cet exemple, la visualisation a été conçue pour ressembler à ceci.
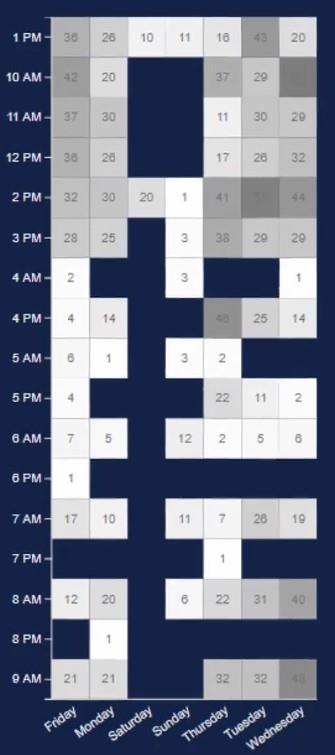
Ajouter un graphique à barres à partir d'un visuel personnalisé LuckyTemplates
Ensuite, créez et ajoutez un graphique à barres dans la visualisation. Lancez Chararticulator et importez un ensemble de données avec l' heure de création et le nombre de tickets . Mettez une forme de rectangle à l'intérieur de Glyph et changez l'empilement des barres en Stack Y.
Apportez le temps créé dans l'axe Y du canevas et le nombre de tickets dans la largeur de la barre à l'intérieur du glyphe.
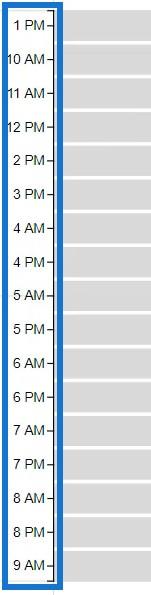
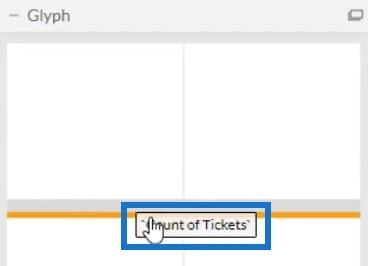
Ensuite, ouvrez les attributs de Shape1 et placez Count Of Tickets dans la section Fill pour appliquer des couleurs aux barres.
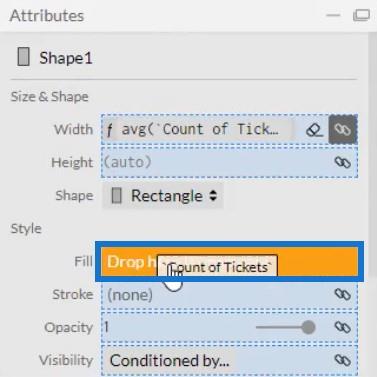
Une fois cela fait, vous verrez alors ce résultat dans votre visualisation.
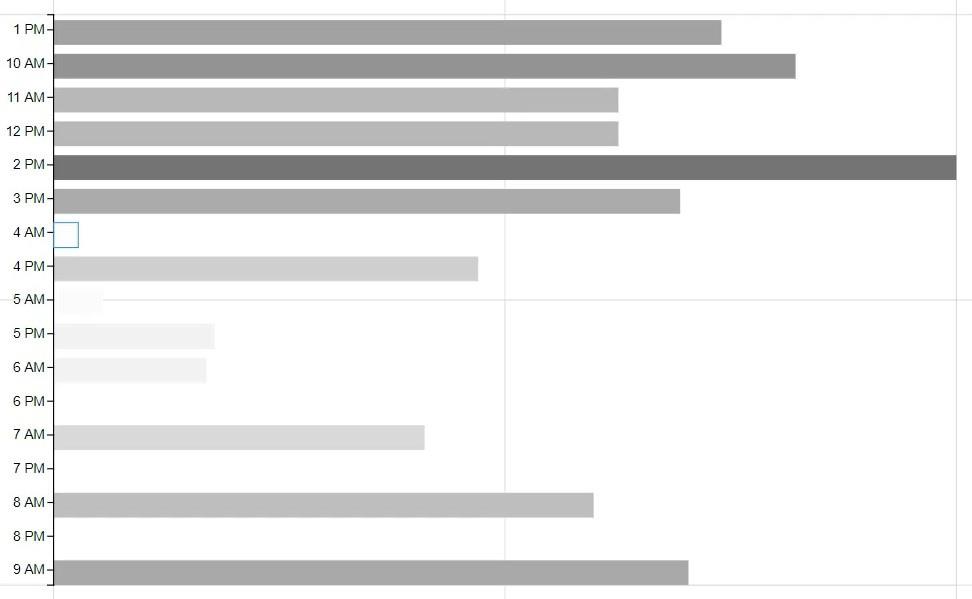
Ensuite, ouvrez les attributs de PlotSegment1 et décochez la case Visible pour supprimer les étiquettes dans l'axe Y.
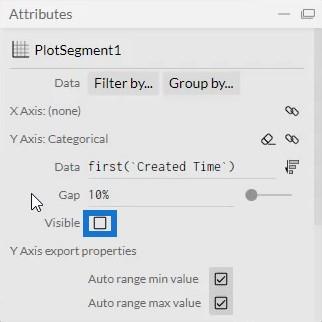
Vous pouvez maintenant exporter le fichier de données vers LuckyTemplates Custom Visual. Assurez-vous de décocher les options d'axe automatique dans le paramètre Axes et échelles pour sécuriser vos axes des transitions de contexte.
Revenez à LuckyTemplates et importez le fichier de graphique à barres de la même manière que la carte thermique a été importée. Remplissez la section Champs avec les mesures correspondantes.
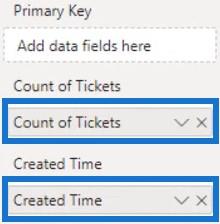
Modifiez les paramètres du graphique pour qu'ils correspondent au graphique de la carte thermique. Une fois cela fait, placez-le à côté du graphique de la carte thermique.
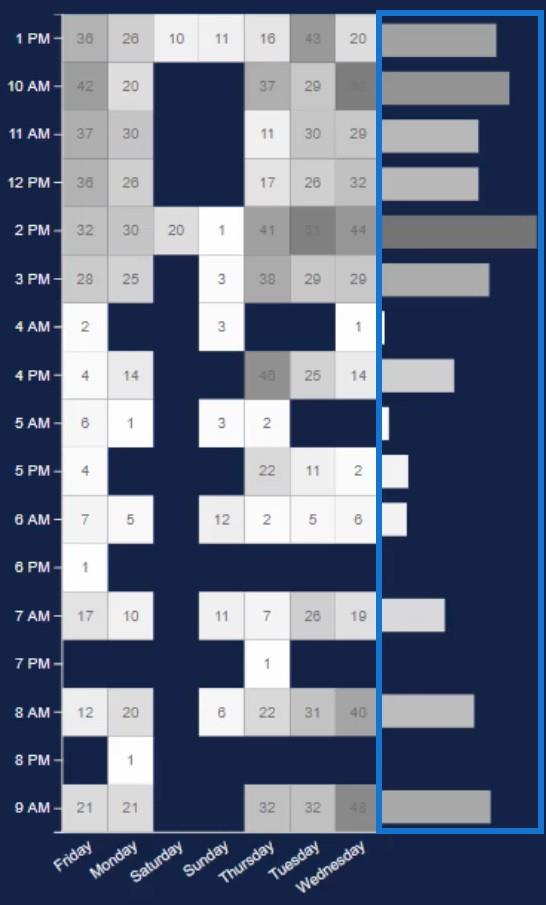
À partir de cette combinaison de graphiques, vous pouvez voir et récolter beaucoup d'informations. Vous pouvez voir les données de différents jours et heures qui vous aideront à identifier les horaires les plus chargés de la semaine.
Créer un graphique pour invoquer des transitions de contexte
Vous pouvez également ajouter un autre graphique pour invoquer des transitions de contexte. Pour ce faire, créez un graphique à barres avec le nombre de tickets et le type de problème à l'aide des visuels natifs dans LuckyTemplates.
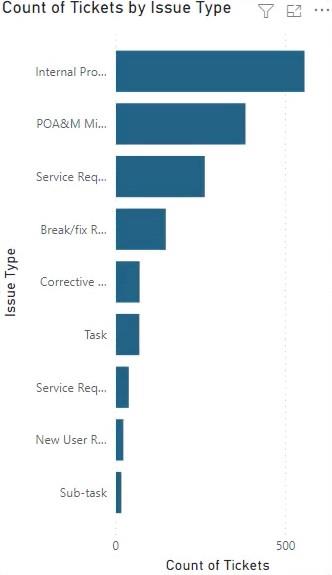
Ensuite, allez dans l' onglet Format et cliquez sur Modifier les interactions . Cliquez sur chaque visuel pour créer une interaction avec les autres visuels.
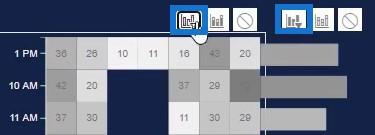
Vous verrez alors la carte thermique changer chaque fois que vous sélectionnez une barre dans le graphique à barres natif.
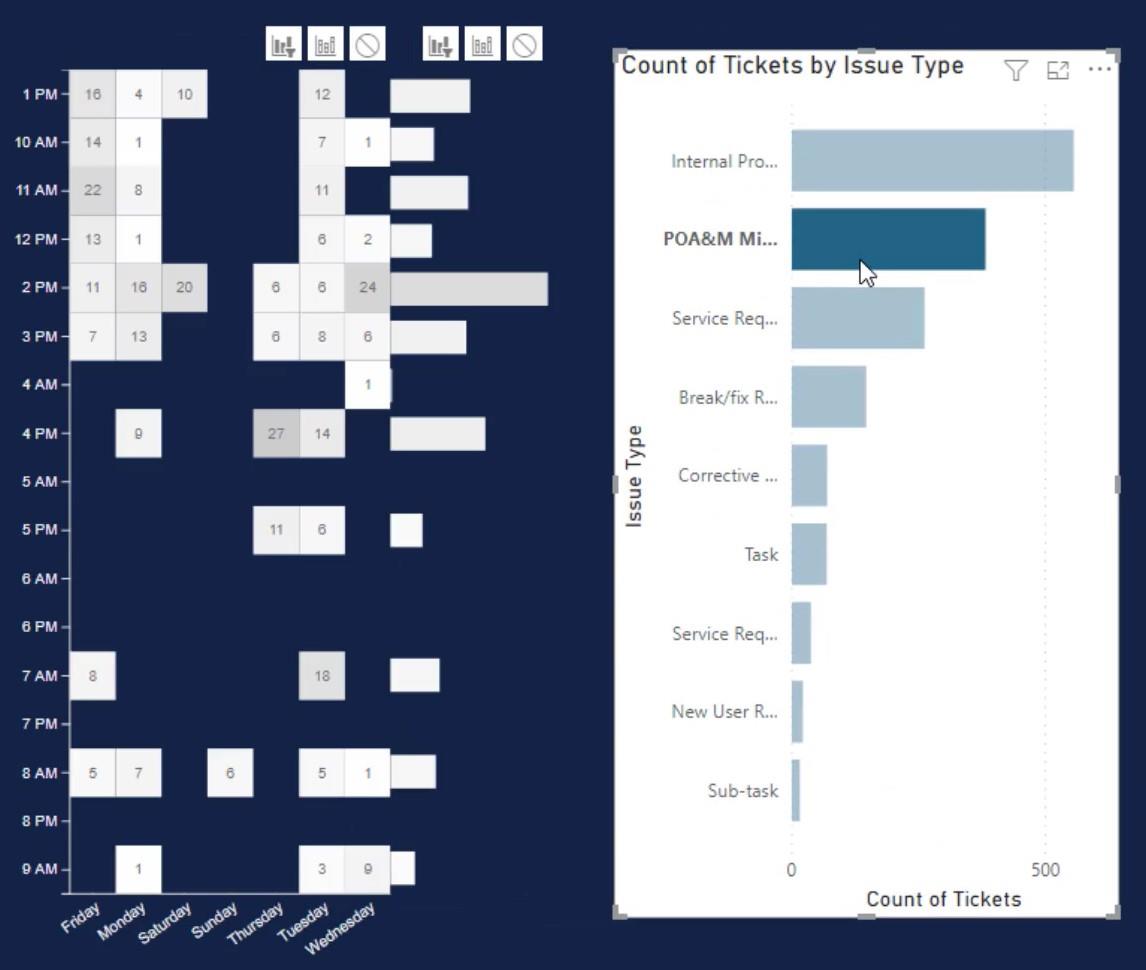
Une autre façon d'utiliser une visualisation de carte thermique consiste à utiliser des cercles au lieu de rectangles. Voici à quoi ressemblera la carte thermique en utilisant le format circulaire.
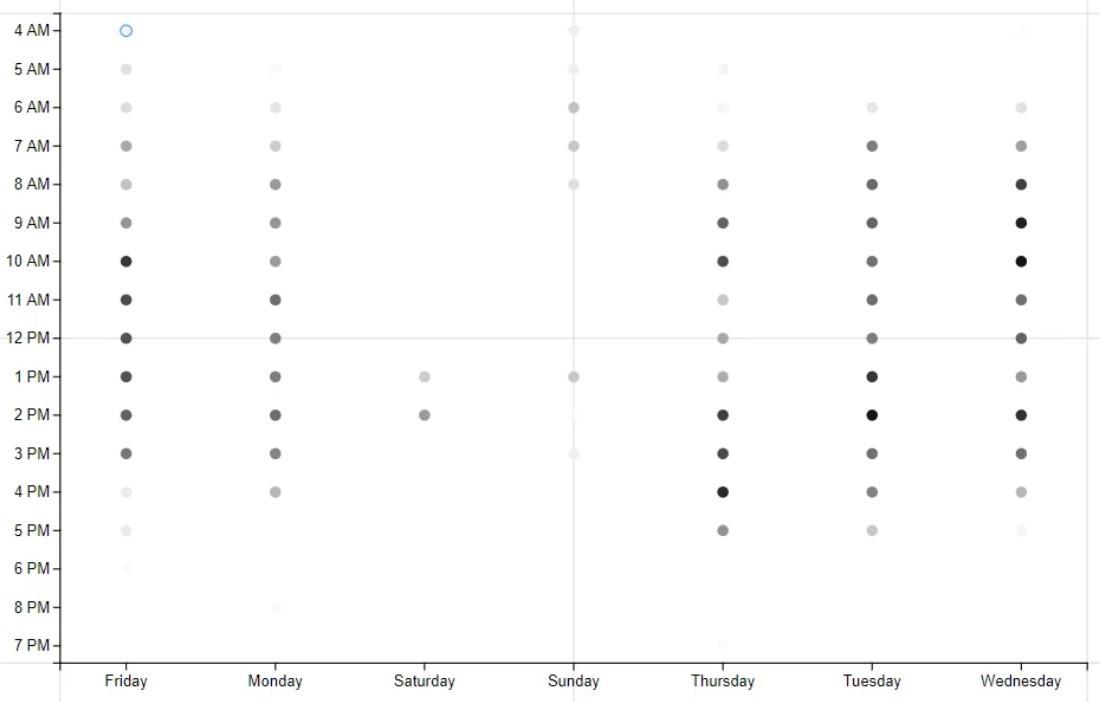
Vous pouvez également augmenter la taille des cercles en plaçant le nombre de tickets dans la section Taille.
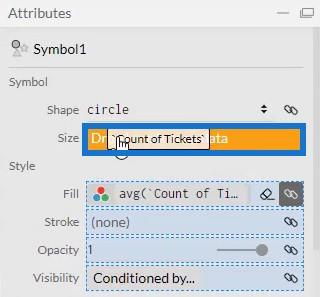
Voici le visuel obtenu.
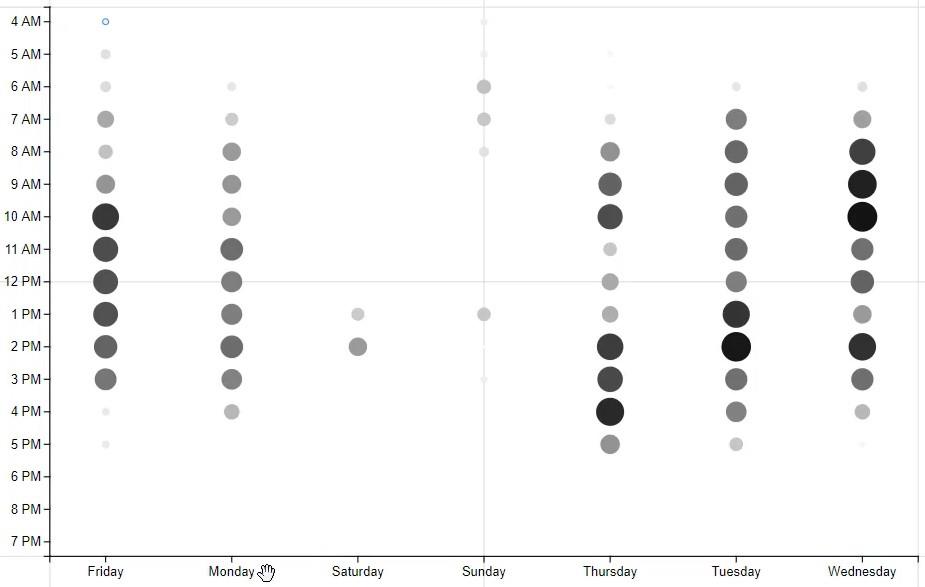
Conceptions de tableaux de bord LuckyTemplates : rapports visuels et effets
visuels sans compétences DAX avancées dans LuckyTemplates
Conclusion
Une carte thermique est une visualisation qui fournit de nombreuses informations pour différentes catégories. Il montre la fréquence de toute activité effectuée dans un laps de temps spécifique. Si vous souhaitez surveiller les performances de vos activités commerciales, ce visuel est à considérer.
Moudassir
Découvrez l
Découvrez comment comparer facilement des tables dans Power Query pour signaler les différences et optimiser vos analyses de données.
Dans ce blog, vous découvrirez comment diviser les colonnes dans LuckyTemplates par délimiteurs à l'aide de DAX, une méthode efficace pour gérer des modèles de données complexes.
Découvrez comment récolter une valeur avec SELECTEDVALUE DAX pour des calculs dynamiques dans LuckyTemplates.
Calculez la marge en pourcentage à l
Dans ce didacticiel, nous allons explorer une méthode rapide pour convertir du texte en formats de date à l
Dans ce blog, vous apprendrez à enregistrer automatiquement la pièce jointe d
Découvrez comment adapter les cellules Excel au texte avec ces 4 solutions simples pour améliorer la présentation de vos données.
Dans ce didacticiel SSRS Report Builder, découvrez comment utiliser le générateur d
Découvrez les outils pour créer un thème de couleur efficace pour vos rapports LuckyTemplates et améliorer leur apparence.








