Gestion des erreurs dans Power Automate via le branchement parallèle

Découvrez l
Ce didacticiel portera sur les hiérarchies dans les visualisations LuckyTemplates. Il s'agit d'une solution de requête puissante qui vous permet d'avoir des visuels perspicaces dans votre rapport et votre tableau de bord. Vous apprendrez à créer une carte de formes de pays et de villes en utilisant le formulaire de données d'origine. Vous pouvez regarder la vidéo complète de ce tutoriel au bas de ce blog.
Table des matières
Comprendre les hiérarchies dans LuckyTemplates
Cet ensemble de données a les niveaux de hiérarchie suivants :
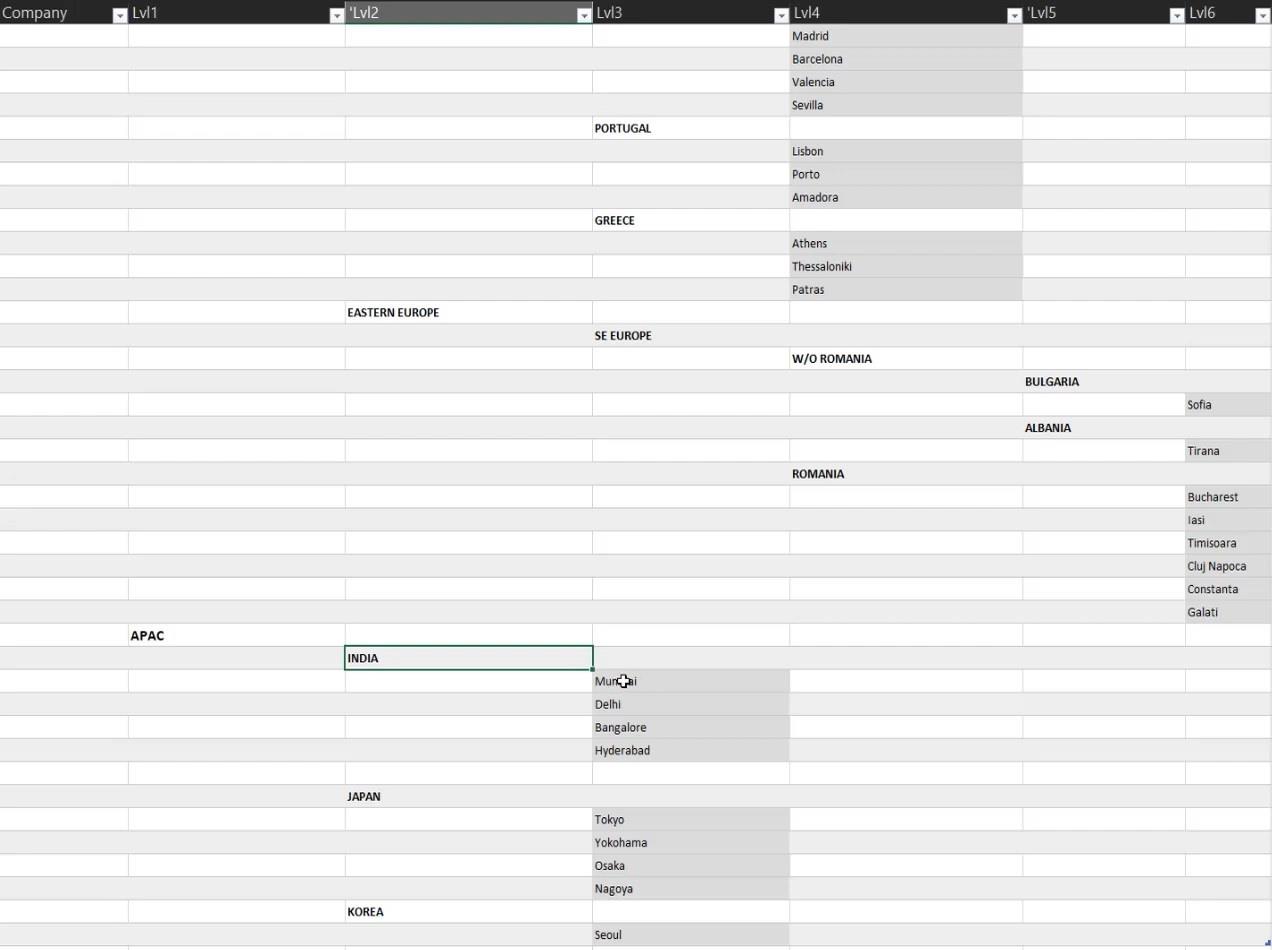
Vous verrez que l'ensemble de données a un classement naturel. Plus le niveau est élevé, plus ils sont positionnés haut dans le tableau. Vous pouvez également voir que les pays sont écrits en majuscules.
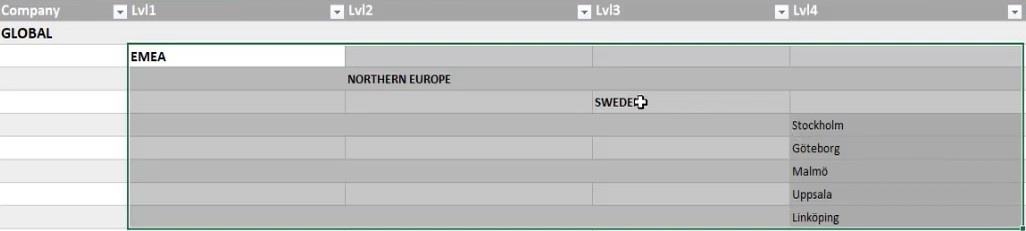
Définition de la table hiérarchique
Pour créer une carte de forme, vous n'avez besoin que des deux niveaux les plus bas de la hiérarchie.
Il y a deux facteurs importants pour la solution. Le premier facteur consiste à annuler le pivotement des colonnes pour leur permettre de travailler avec les niveaux. Le deuxième facteur est le classement naturel des niveaux pour identifier les régions, les pays et les villes.
Ajouter des colonnes personnalisées pour les données
Pour annuler le pivot des colonnes, sélectionnez les niveaux ou les colonnes. Ensuite, faites un clic droit et choisissez Unpivot Columns .
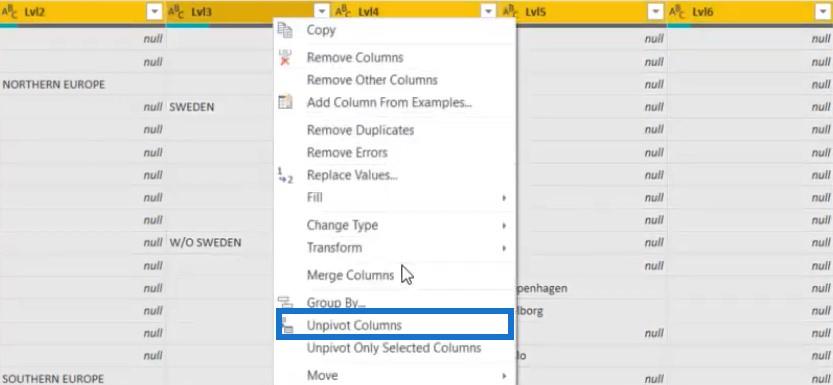
Ensuite, faites un clic droit sur la colonne Attribut et choisissez Ajouter des colonnes à partir d'exemples .
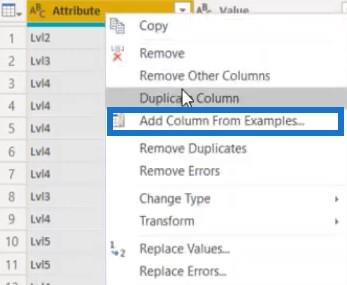
Entrez un nombre et il trouvera automatiquement le motif des colonnes. Dans ce cas, nommez la colonne Lvl Nb .
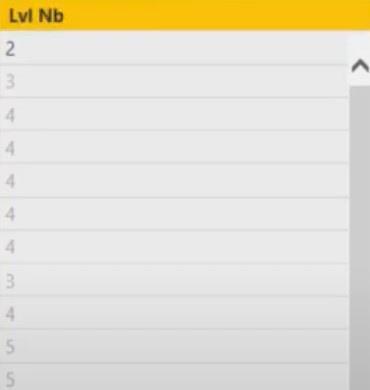
Remplacez le type de colonne par Nombre entier .
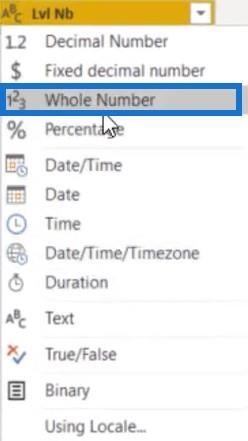
Après cela, créez une colonne d'index en accédant à l' onglet Ajouter une colonne et en cliquant sur Colonne d'index . Ensuite, choisissez De 1 .

L'étape suivante consiste à ajouter une nouvelle colonne personnalisée qui affichera le niveau précédent.
Cliquez sur Colonne personnalisée , puis étiquetez-la Niveau précédent . Ensuite, saisissez la formule ci-dessous.
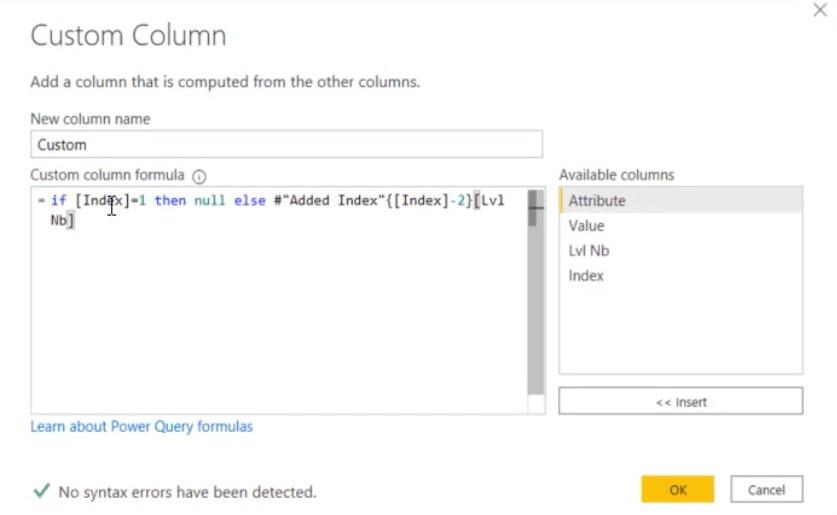
La formule identifie simplement le numéro de niveau précédent de la colonne Lvl Nb. Si la colonne Index est égale à 1, elle affichera une valeur nulle. Sinon, il obtient le numéro de niveau précédent.
Après avoir appuyé sur OK , vous pouvez voir la nouvelle colonne sur le tableau. Assurez-vous de définir le type de colonne sur Nombre entier.
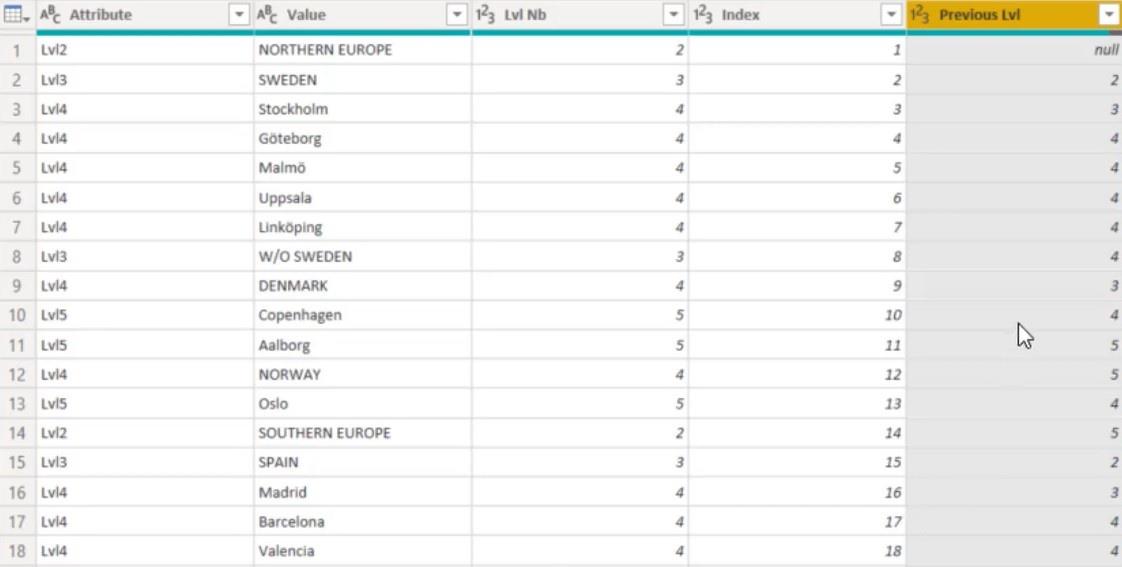
La prochaine chose à faire est de comparer les colonnes Lvl Nb et Previous Level.
Ajoutez une nouvelle colonne conditionnelle. Ensuite, définissez les paramètres de sorte que si la colonne Niveau précédent est supérieure à la colonne Lvl Nb, elle génère un Index. Sinon, il donnera une valeur nulle.
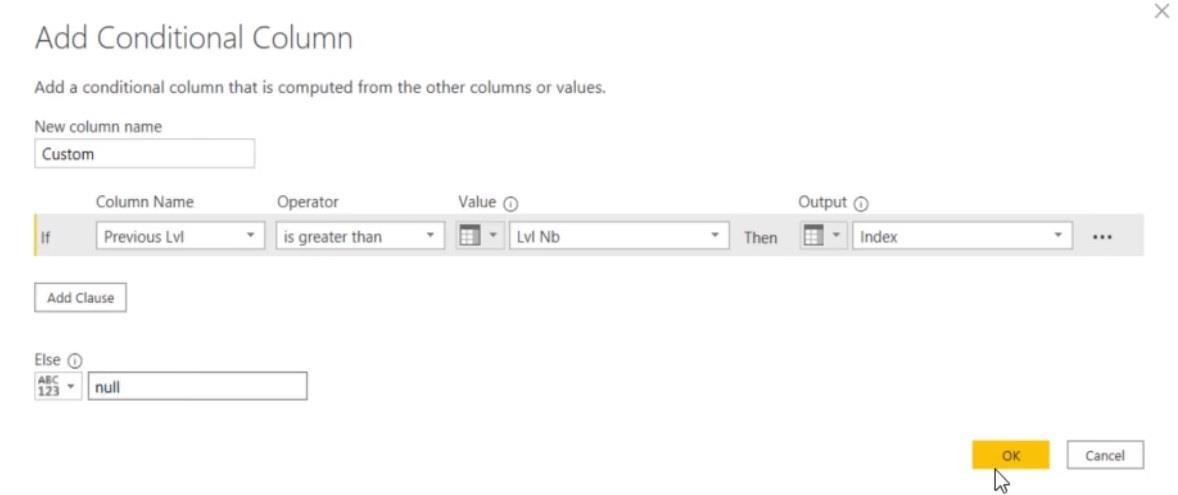
Après avoir cliqué sur OK, vous pouvez voir la colonne conditionnelle dans le tableau.
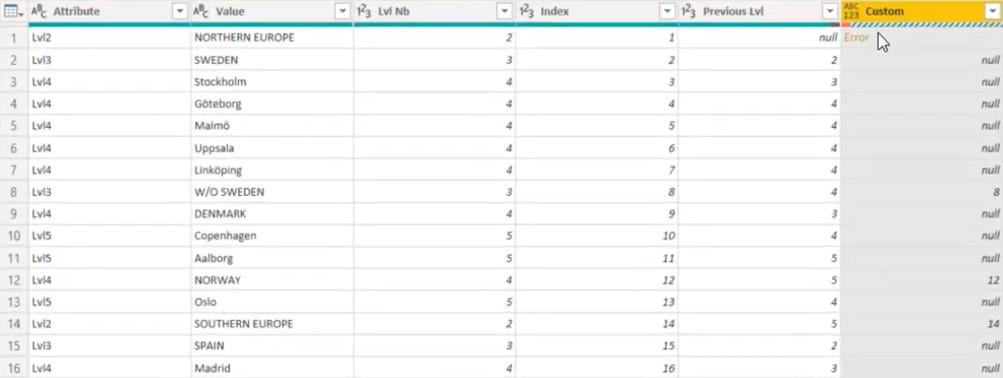
Dans cette colonne, vous verrez également une valeur d'erreur et une valeur nulle. Pour supprimer la valeur d'erreur, cliquez avec le bouton droit sur l'en-tête de colonne et choisissez Supprimer les erreurs .
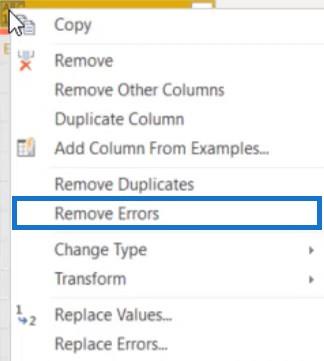
Pour supprimer la valeur nulle, faites un clic droit sur la cellule et remplacez la valeur par 0.
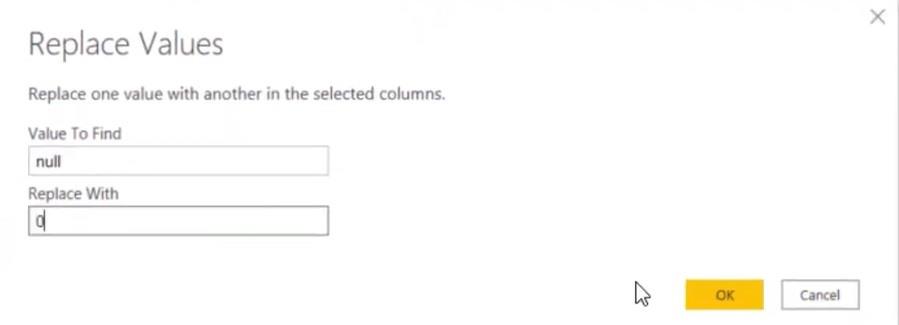
Ensuite, vous devez remplir la colonne. Faites un clic droit sur l'en-tête et sélectionnez Remplir . Ensuite, choisissez Bas .
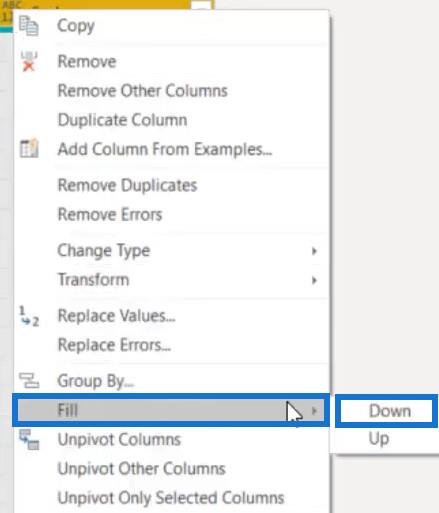
Après cela, votre table est prête pour la solution.
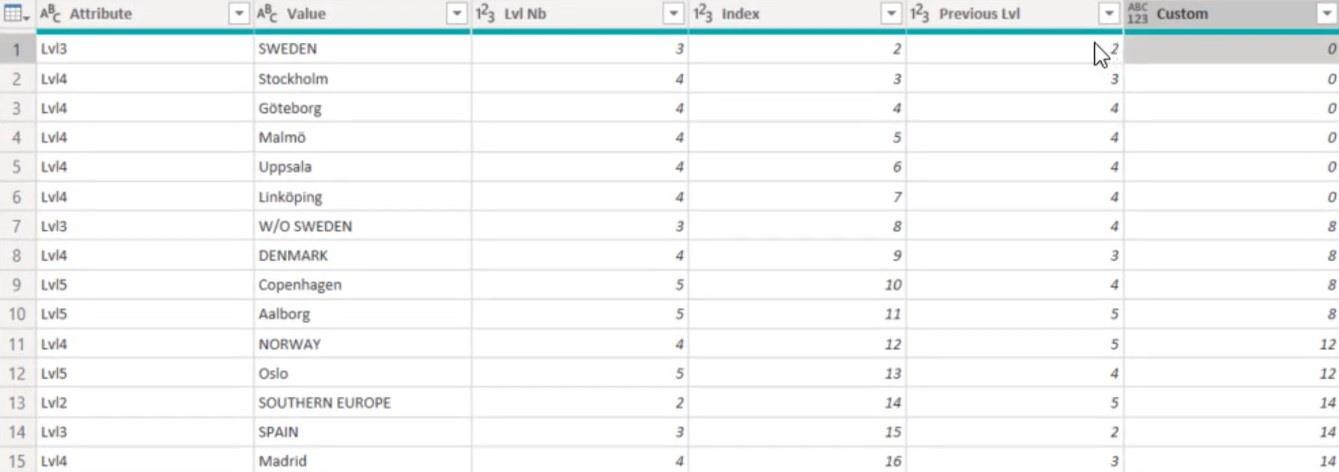
Cette information est importante car vous allez utiliser Regrouper par pour trouver le niveau maximum de chaque groupe.
Trouver les hiérarchies dans LuckyTemplates
Dans le tableau, vous pouvez voir que la granularité la plus élevée du groupe 0 et 8 est 4 et 5, respectivement. Ces niveaux correspondent aux villes contenant les informations que vous devez obtenir.
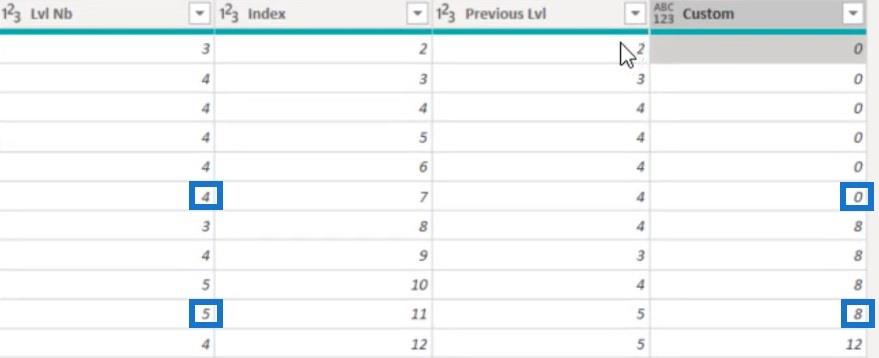
Pour utiliser Grouper par, accédez à Accueil et cliquez sur Grouper par . Ensuite, définissez les paramètres.
Regroupez la colonne Custom et trouvez la valeur maximale de la colonne Lvl Nb.
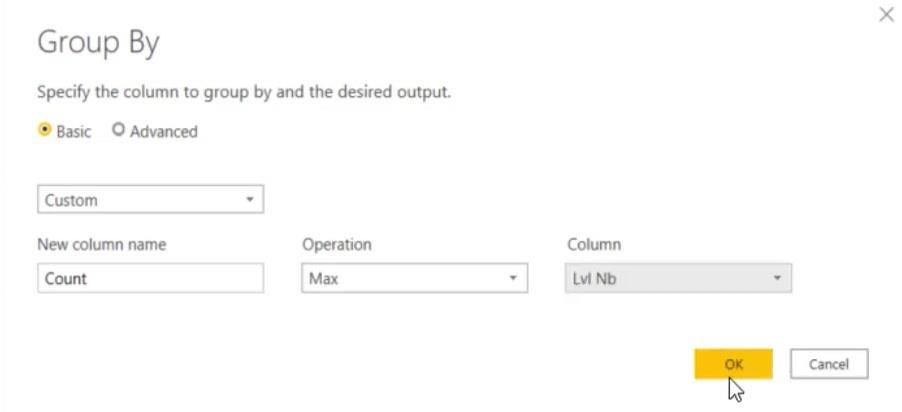
Une fois cela fait, vous pouvez maintenant voir le niveau maximum de la hiérarchie pour chaque groupe.
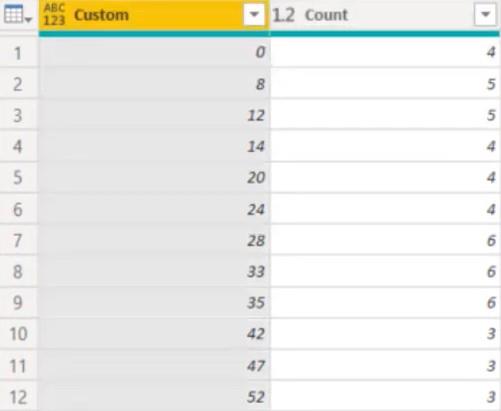
Identification des niveaux hiérarchiques
L'étape suivante consiste à rechercher les niveaux de hiérarchie dans la table.
Le niveau de la ville
Tout d'abord, trouvez le nom de la ville en fonction des données. Pour ce faire, vous devez fusionner cette étape et l'étape précédente.
Accédez à Fusionner les requêtes et fusionnez la date en fonction de la coutume et comptez avec les données (actuelles).
Ensuite, remplacez Grouped Rows par Replaced Value et Count par Lvl Nb . Ensuite, cliquez sur OK.

Vous avez maintenant un tableau montrant les villes avec toutes les hiérarchies de niveau 4 et 5.
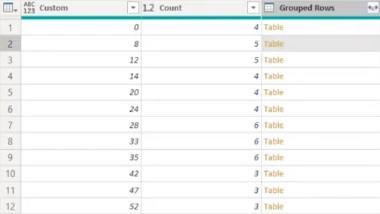
Puisque vous avez déjà la colonne Grouped Rows, supprimez les colonnes Custom et Count.
Ensuite, développez la colonne Grouped Rows pour voir toutes les données. Ensuite, supprimez le nom de colonne par défaut des lignes groupées développées.
Voici maintenant à quoi ressemble le tableau développé :
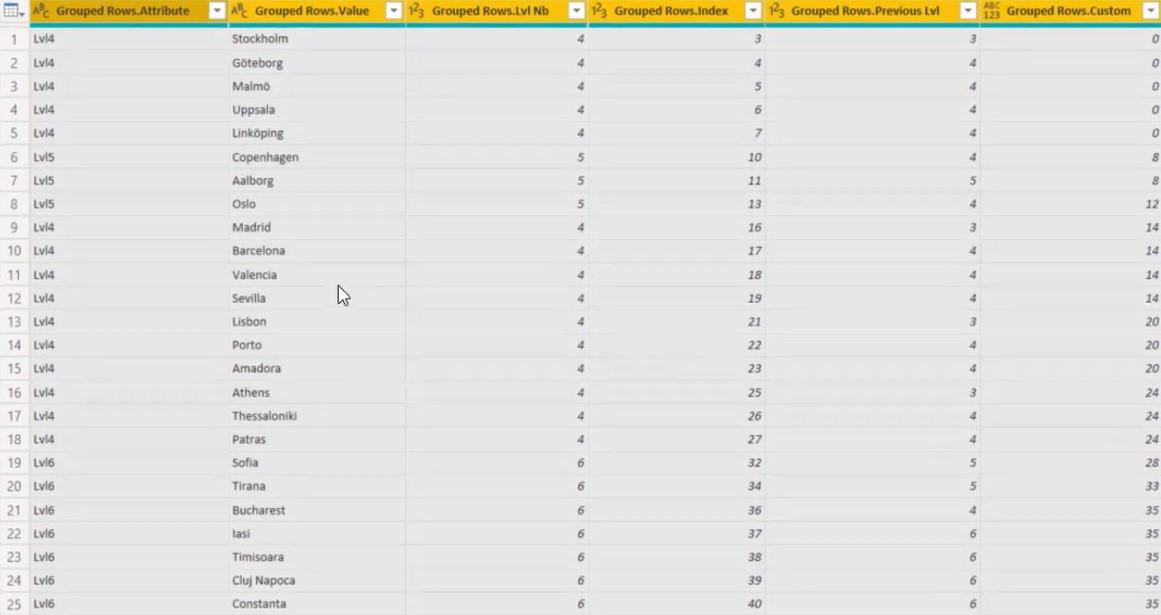
Supprimez toutes les colonnes à l'exception des colonnes Valeur et Niveau précédent.
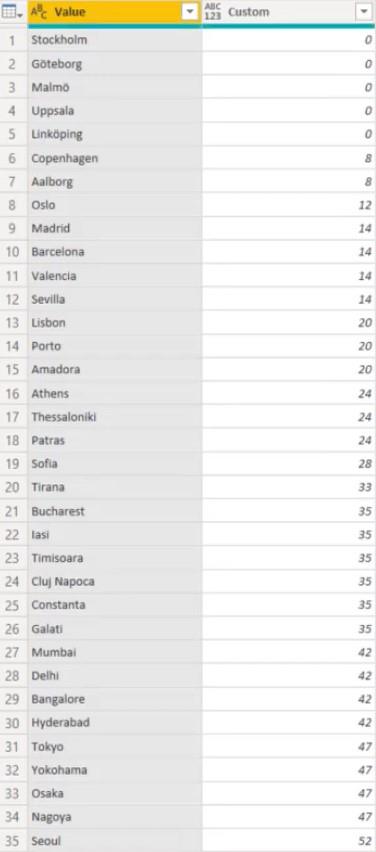
Vous avez maintenant un tableau montrant uniquement les niveaux de la ville.
Le niveau national
Pour trouver les niveaux de pays, vous pouvez utiliser la même technique et la même logique.
Accédez à Fusionner les requêtes et copiez le code. Ajoutez une nouvelle ligne de formule et collez-y le code. À la fin du code, remplacez LeftOuter par RightAnti .

Lors de la fusion des valeurs personnalisées et de comptage, LeftOuter sélectionne le niveau des villes.
C'est ce que le code sélectionne.
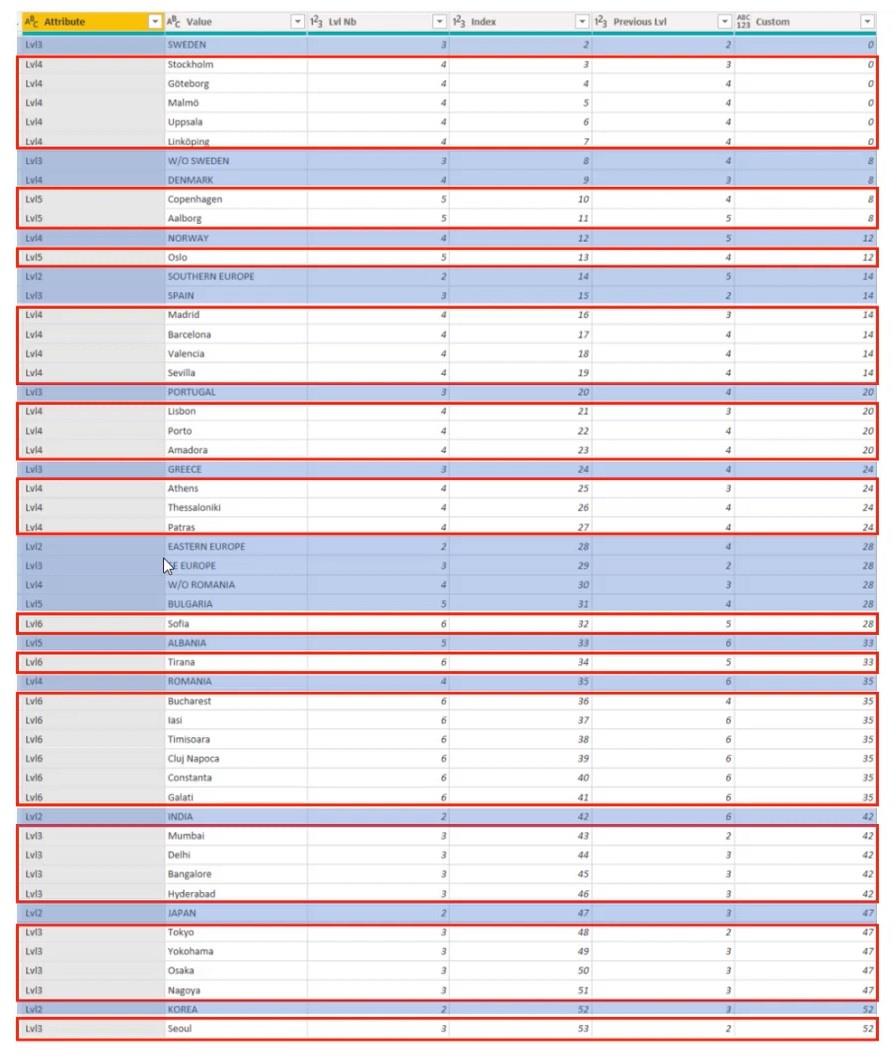
LeftOuter a isolé les villes qui sont entourées de cases rouges. Par contre, RightAnti choisit les valeurs hors des cases qui sont les pays.
Après avoir changé le code, vous obtiendrez 3 nouvelles colonnes.
Encore une fois, supprimez toutes les colonnes à l'exception des lignes groupées et développez-les.
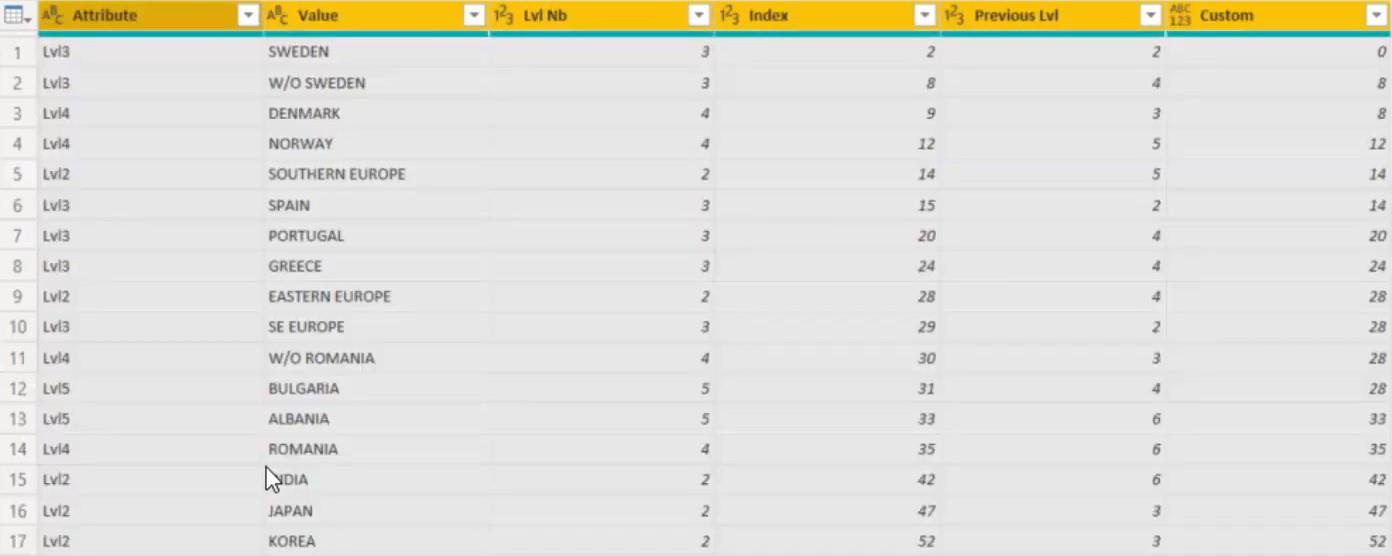
Ensuite, utilisez Group By et Input column name comme Max_Lvl . Définissez l'opération sur Max et la colonne sur Lvl Nb .
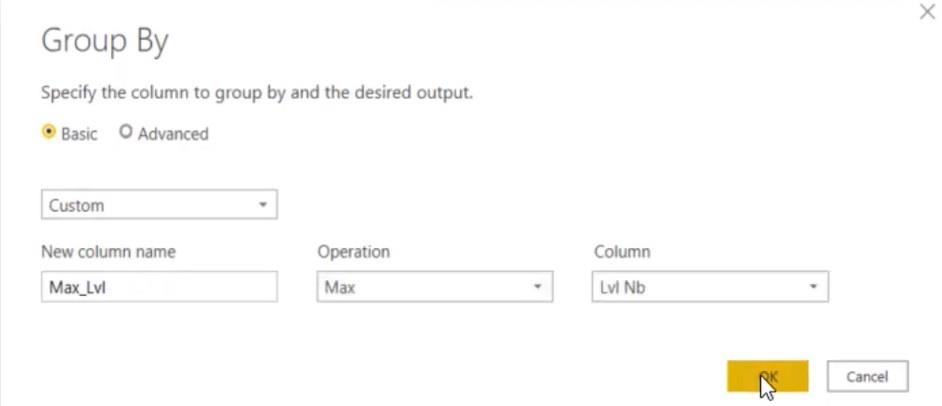
Ensuite, générez un code en fusionnant les tables. Accédez à Fusionner les requêtes et fusionnez Custom et Max_Lvl avec les données (actuelles).
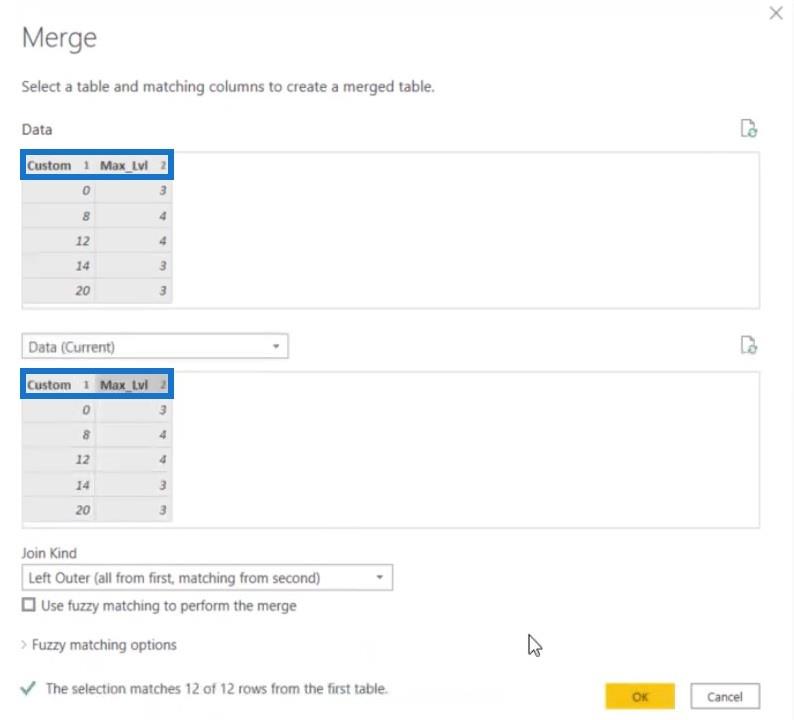
Dans la formule, remplacez Changed Type3 par Replaced Value et Max_Lvl par Lvl Nb .

Après avoir modifié la formule, vous avez maintenant les tables avec tous les pays.
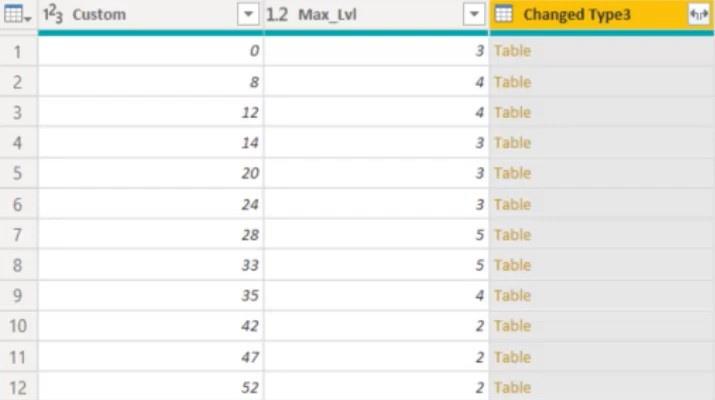
Supprimez toutes les colonnes à l'exception de la colonne Changed Type3 et développez-la.
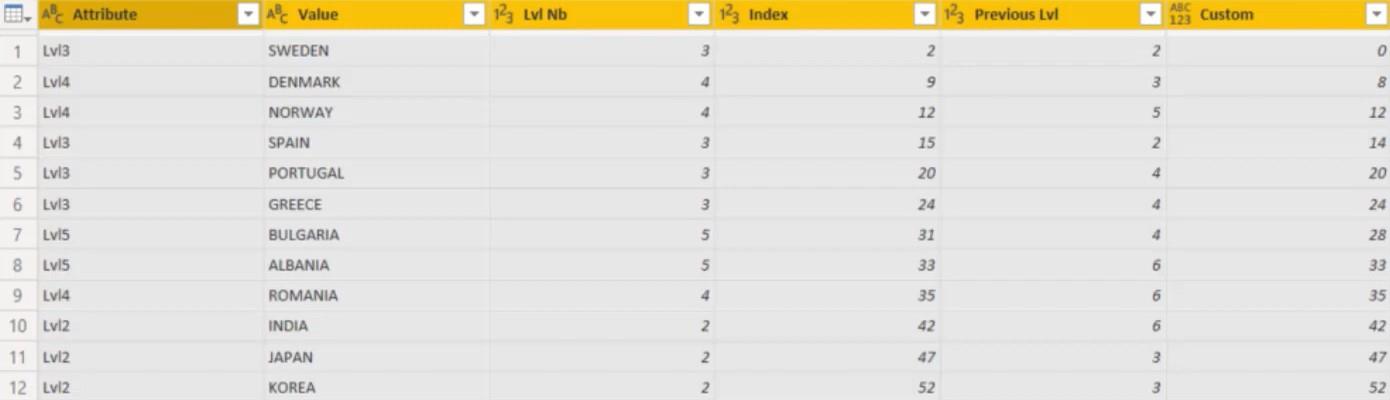
Vous pouvez maintenant voir toutes les données à l'intérieur de cette colonne. Assurez-vous de changer le nom de la colonne Valeur en Pays .
Vous n'aurez besoin que des colonnes Pays et Personnalisé, supprimez donc les autres colonnes.
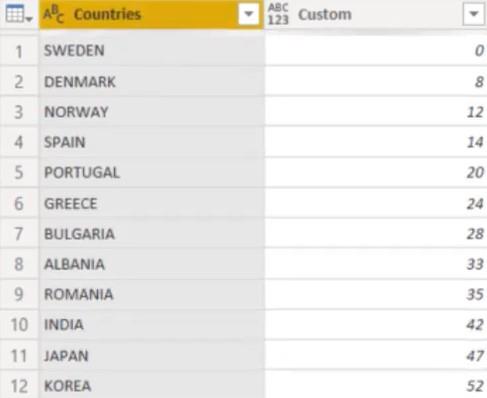
Vous avez maintenant la table finale pour les pays.
Fusion des hiérarchies dans LuckyTemplates
Maintenant que vous avez les tables Pays et Villes, vous devez les fusionner.
Accédez à Fusionner les requêtes et fusionnez la table personnalisée avec la table personnalisée de Data(Current). Définissez le paramètre Join Kind sur Inner , puis cliquez sur OK.
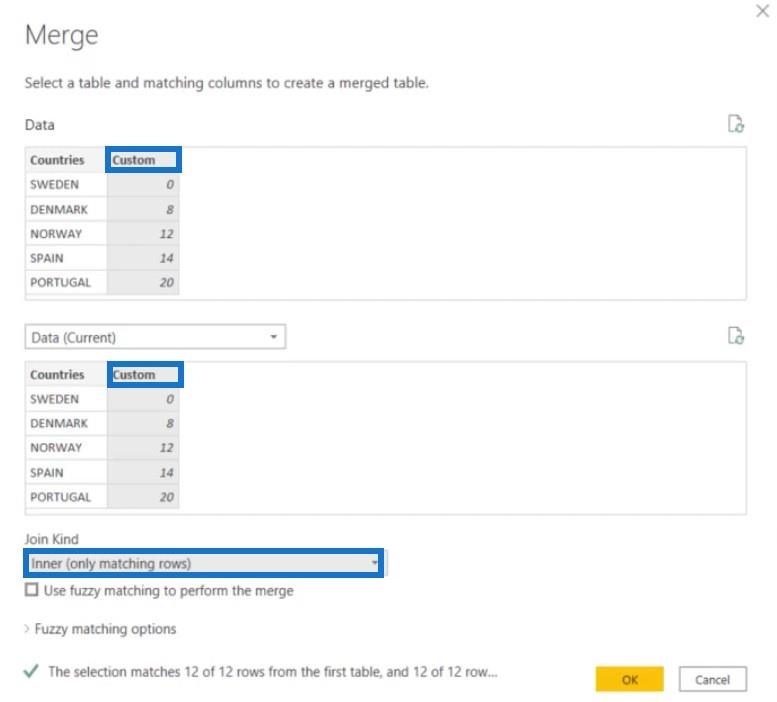
Dans la formule, remplacez PAYS par VILLE, puis appuyez sur Entrée.

Développez la colonne COUNTRIES.1 pour afficher toutes les autres colonnes.
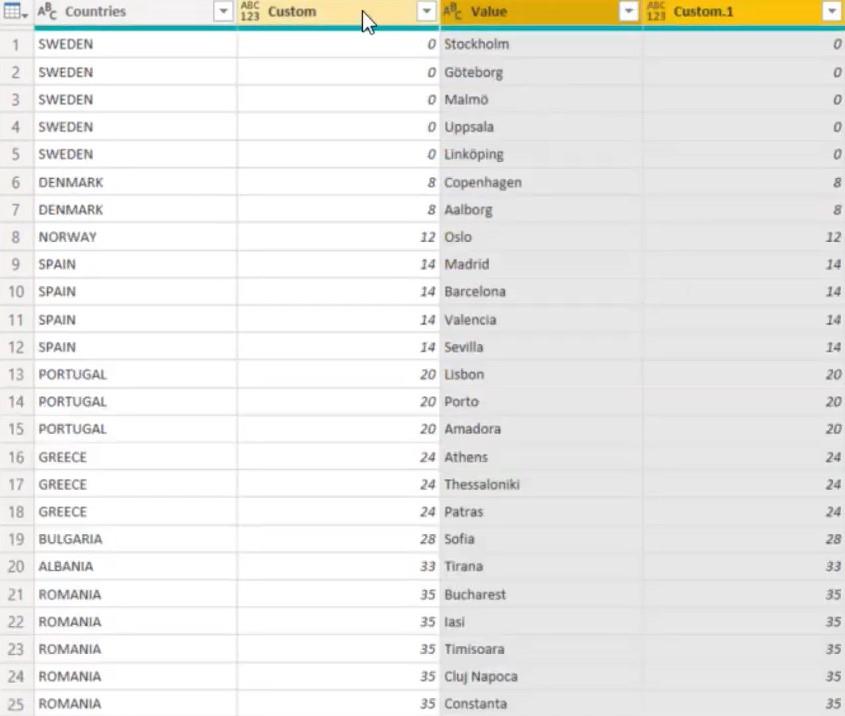
Supprimez toutes les colonnes sauf Pays et Valeur. Ensuite, remplacez le nom d'en-tête de Value par City .
Voici maintenant le tableau simplifié pour les pays et les villes :
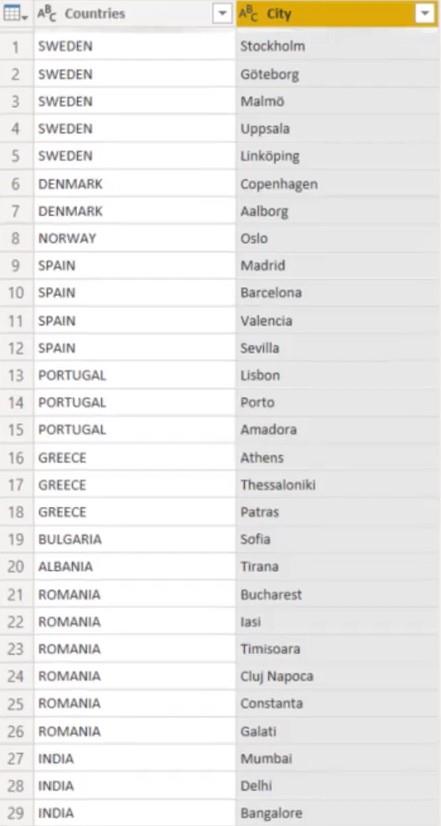
La dernière étape consiste à ajouter une carte de forme pour visualiser les données.
Mettez la table Pays dans le paramètre Emplacement et la Ville dans Saturation des couleurs. Ensuite, changez la projection de Mercator en Orthographique.
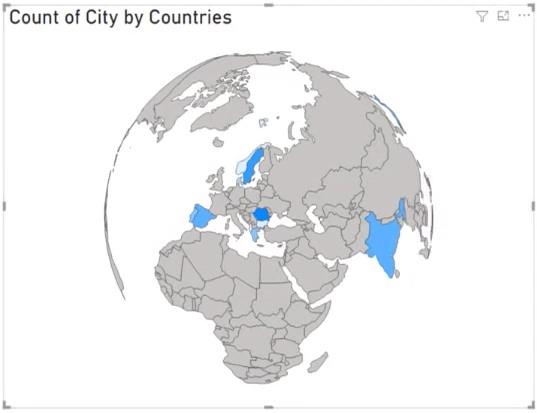
Vous pouvez maintenant voir une visualisation de carte avec des informations de hiérarchie.
Visualisations de données LuckyTemplates - Cartes dynamiques dans les info-bulles
Trier dynamiquement les visualisations dans vos rapports LuckyTemplates
L'importance de créer des visualisations LuckyTemplates convaincantes
Conclusion
Les hiérarchies dans les visualisations LuckyTemplates sont importantes pour obtenir des informations précieuses. Ils vous indiquent des détails et des données spécifiques dans votre rapport en les classant par niveaux.
J'espère que ce tutoriel vous a aidé à comprendre l'importance de ces classements dans vos visualisations et vos rapports. Ils simplifient vos données de manière plus convaincante.
Découvrez l
Découvrez comment comparer facilement des tables dans Power Query pour signaler les différences et optimiser vos analyses de données.
Dans ce blog, vous découvrirez comment diviser les colonnes dans LuckyTemplates par délimiteurs à l'aide de DAX, une méthode efficace pour gérer des modèles de données complexes.
Découvrez comment récolter une valeur avec SELECTEDVALUE DAX pour des calculs dynamiques dans LuckyTemplates.
Calculez la marge en pourcentage à l
Dans ce didacticiel, nous allons explorer une méthode rapide pour convertir du texte en formats de date à l
Dans ce blog, vous apprendrez à enregistrer automatiquement la pièce jointe d
Découvrez comment adapter les cellules Excel au texte avec ces 4 solutions simples pour améliorer la présentation de vos données.
Dans ce didacticiel SSRS Report Builder, découvrez comment utiliser le générateur d
Découvrez les outils pour créer un thème de couleur efficace pour vos rapports LuckyTemplates et améliorer leur apparence.








