Gestion des erreurs dans Power Automate via le branchement parallèle

Découvrez l
L'historique des versions dans une liste SharePoint est très similaire à l'historique des versions dans une bibliothèque de documents SharePoint. Il permet aux utilisateurs de rétablir facilement les données sur les modifications spécifiques qu'ils ont apportées. Dans la bibliothèque de documents SharePoint, il peut stocker plusieurs versions, alors que dans le cas d'Excel, il ne le peut pas.
L'historique des versions dans SharePoint peut stocker les versions, et la meilleure partie est que vous pouvez le définir en fonction du nombre de versions que vous souhaitez conserver.
Avec l'historique des versions dans la liste SharePoint, vous pourrez voir l'évolution de certaines données et voir combien de modifications elles ont subies.
Table des matières
Paramètres de gestion des versions dans SharePoint
Tout d'abord, cliquez sur l' icône d'engrenage en haut à droite pour accéder aux paramètres.
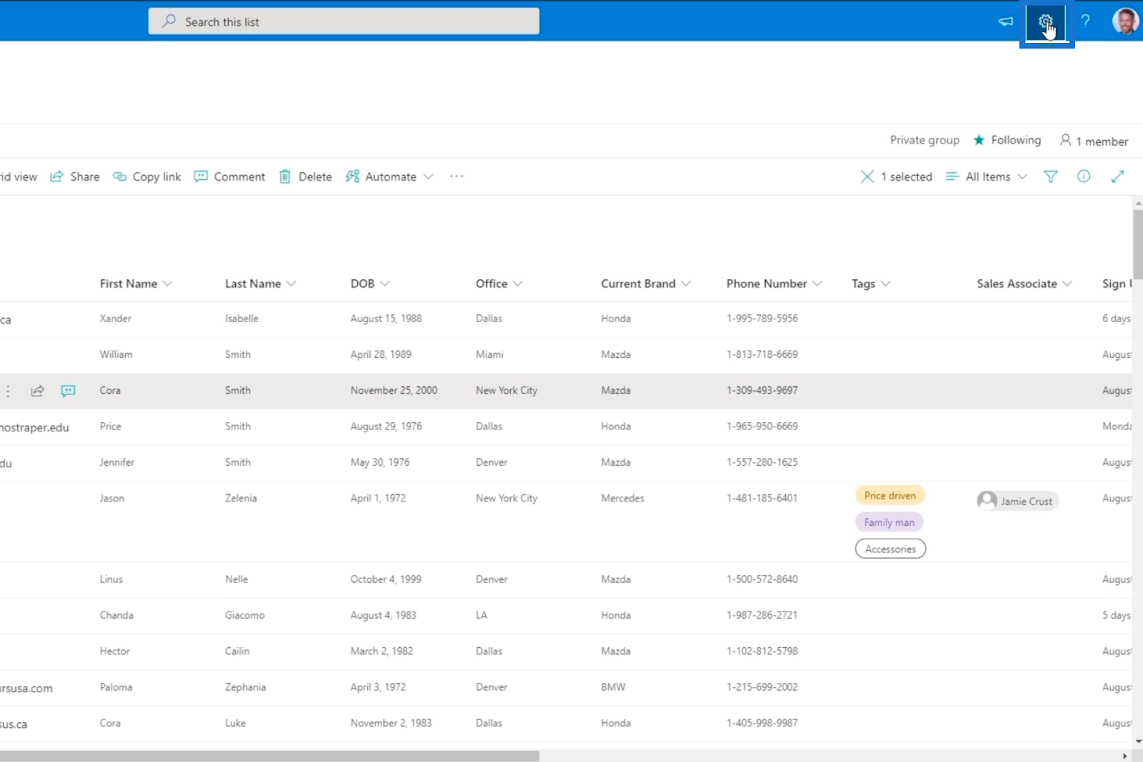
Cliquez ensuite sur Paramètres de la liste.
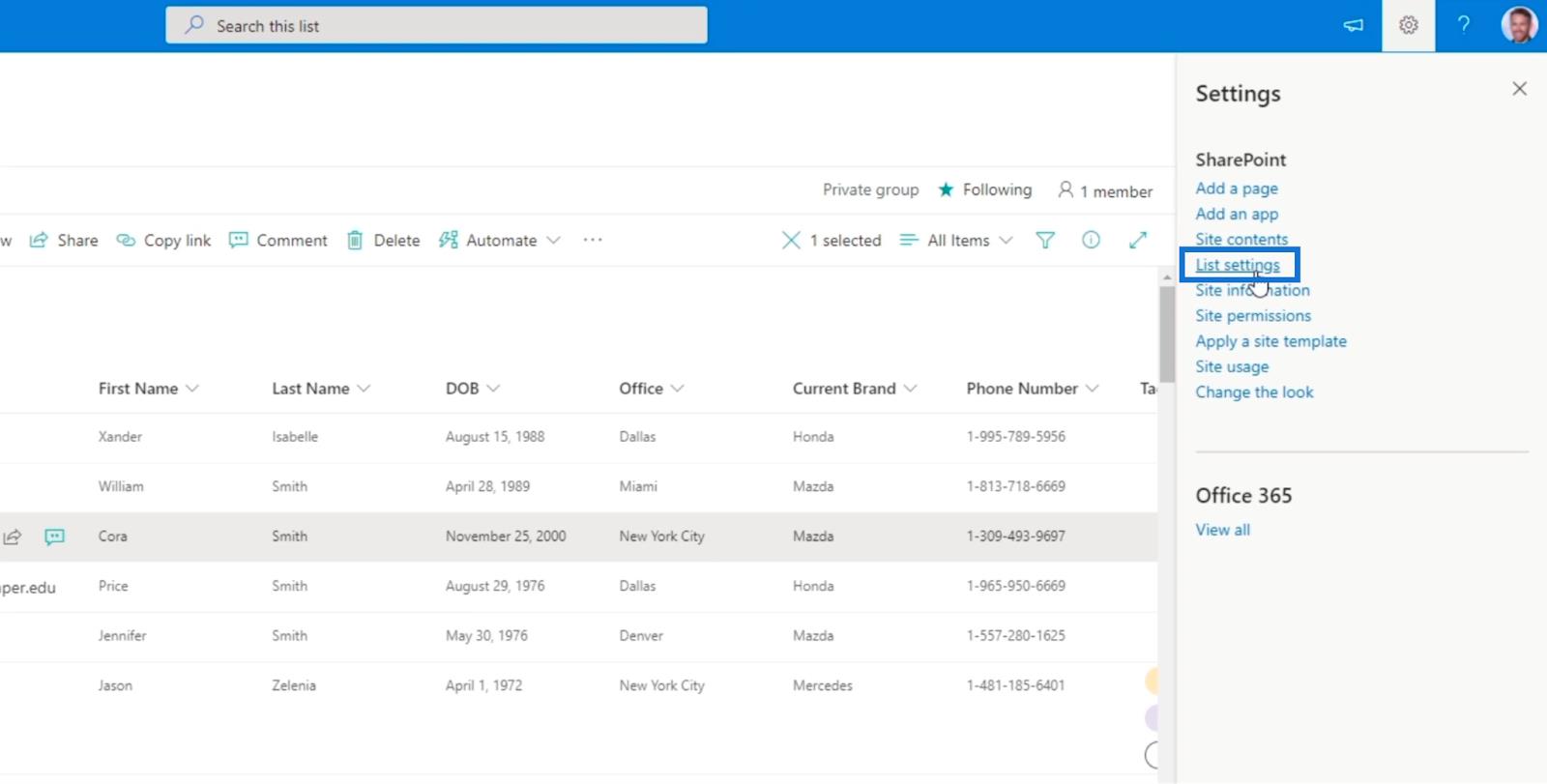
Après cela, vous serez redirigé vers la page Paramètres de la liste.
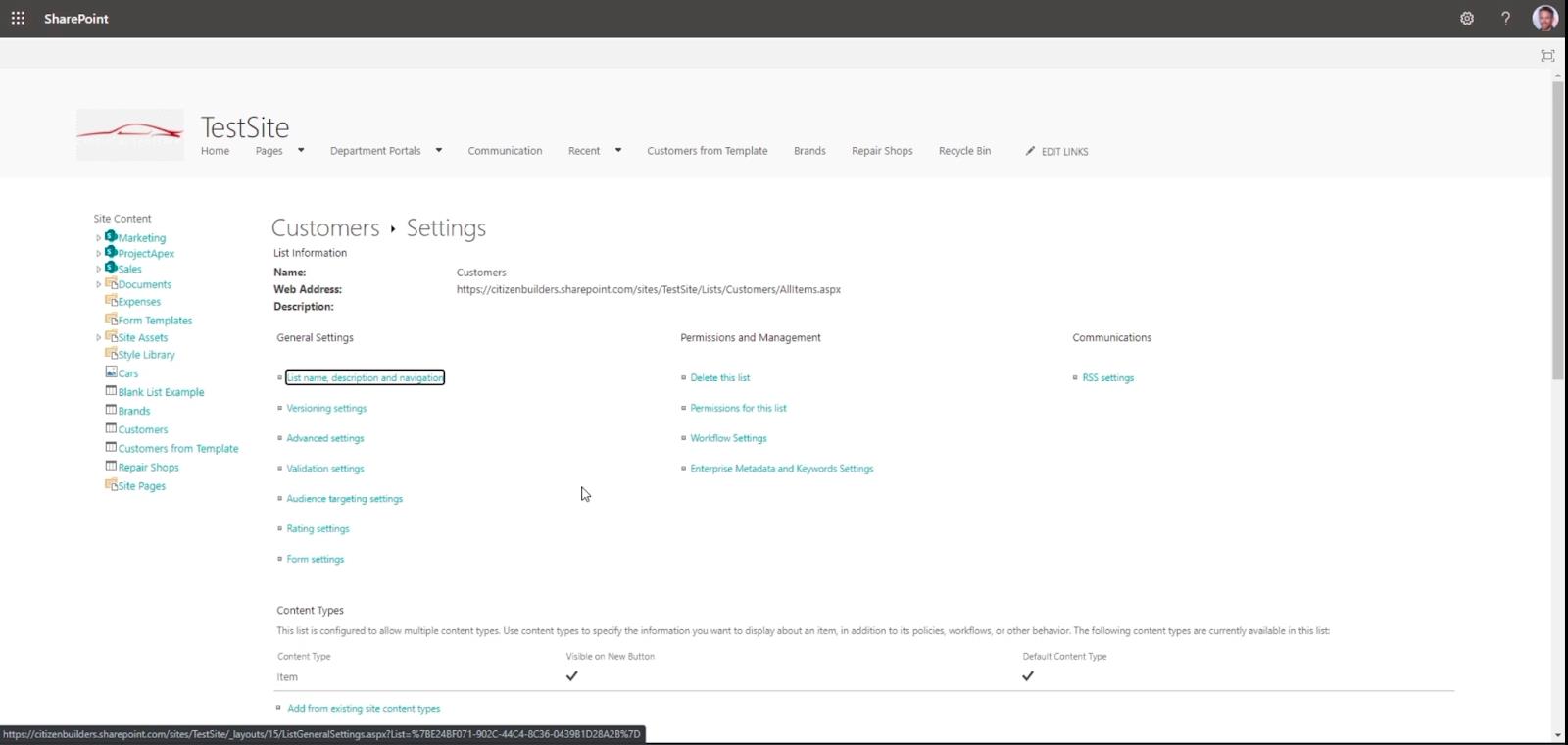
Ensuite, cliquez sur Paramètres de gestion des versions .
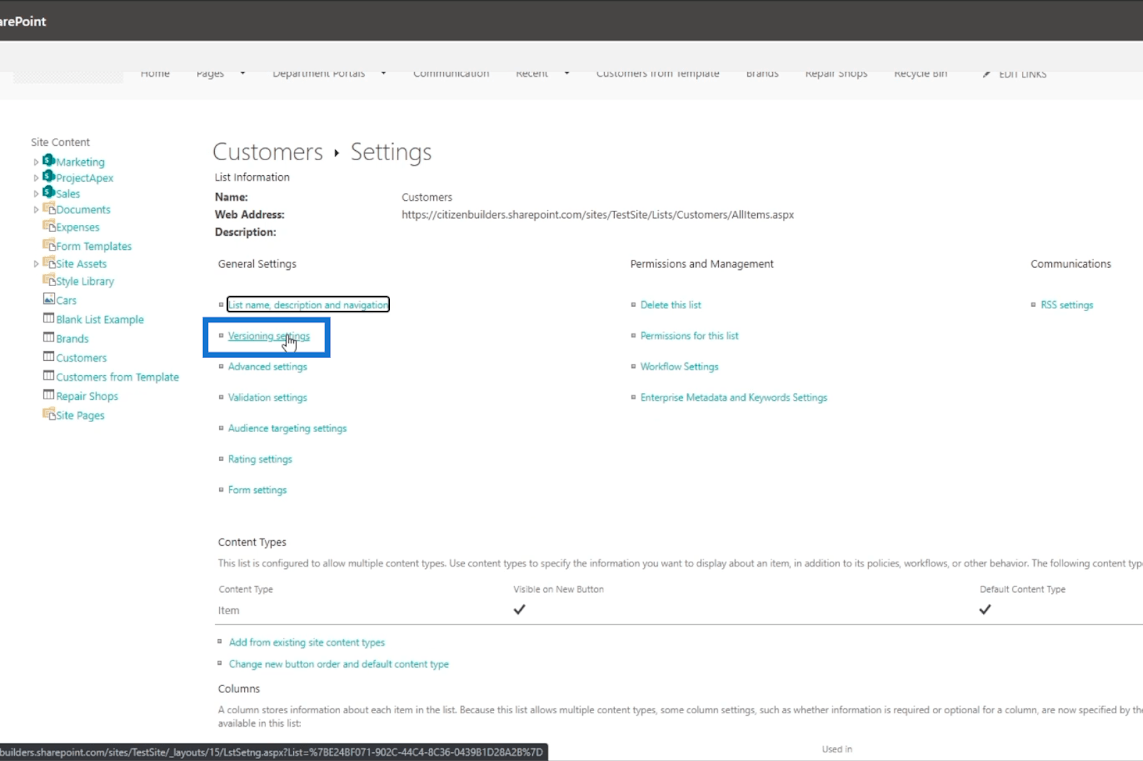
Ensuite, vous pourrez modifier les paramètres de l'historique des versions de votre SharePoint.
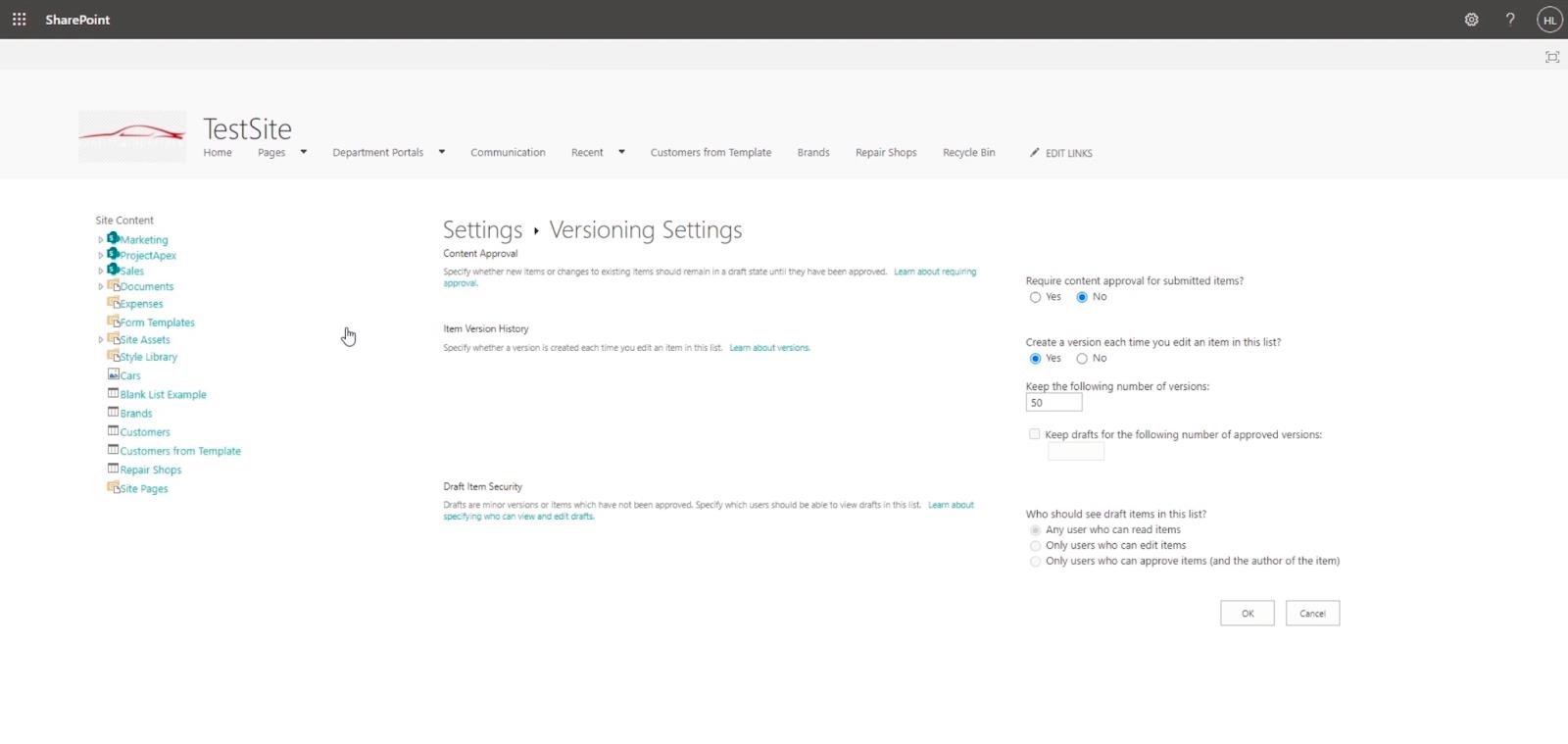
La première section demande si les modifications doivent être approuvées. Dans notre exemple, nous choisirons Non.
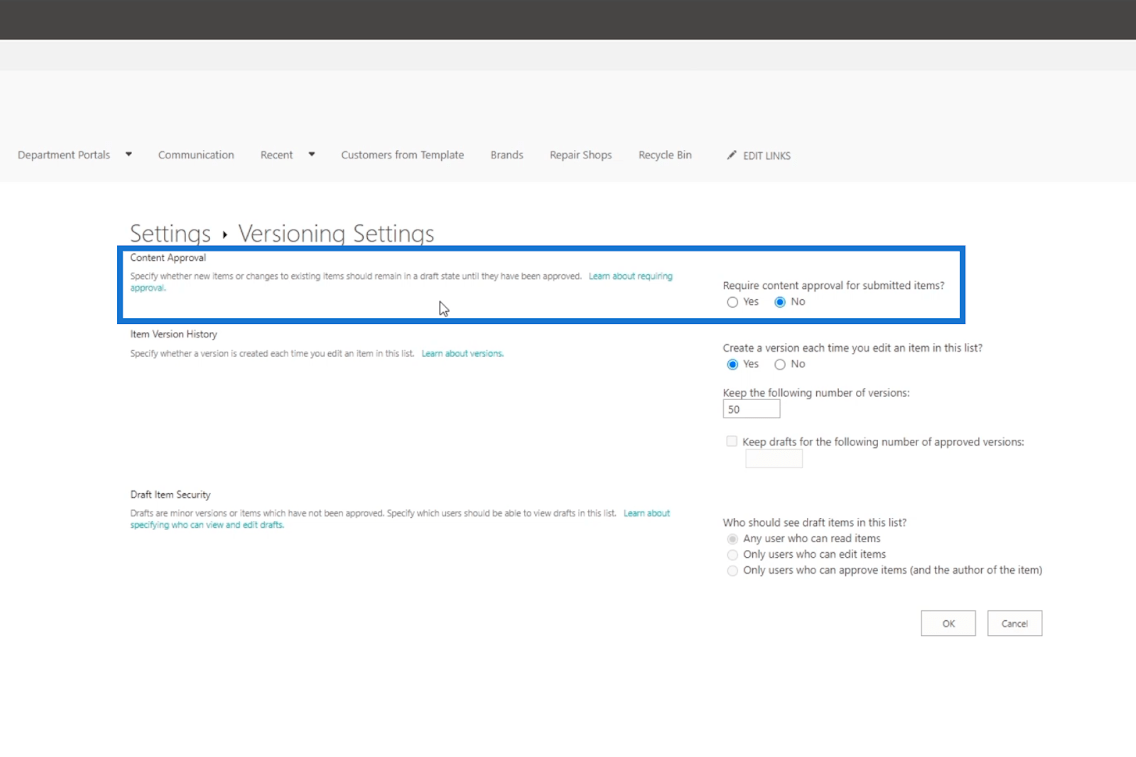
Et la deuxième section vous demandera si vous souhaitez créer une version chaque fois que vous modifiez un élément de la liste.
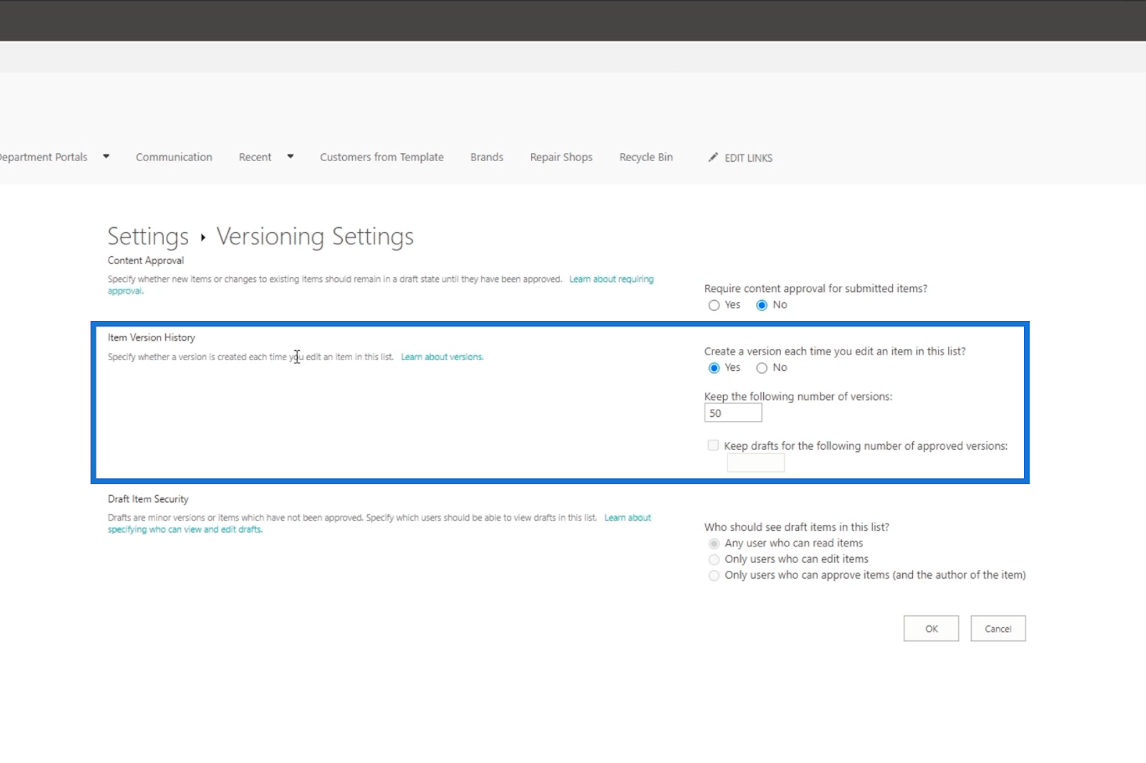
Si vous choisissez Oui , vous pourrez annuler les modifications que vous avez apportées par le passé. Vous pourrez également limiter le nombre de versions que vous souhaitez conserver. Mais si vous choisissez Non , seules les modifications récentes seront conservées.
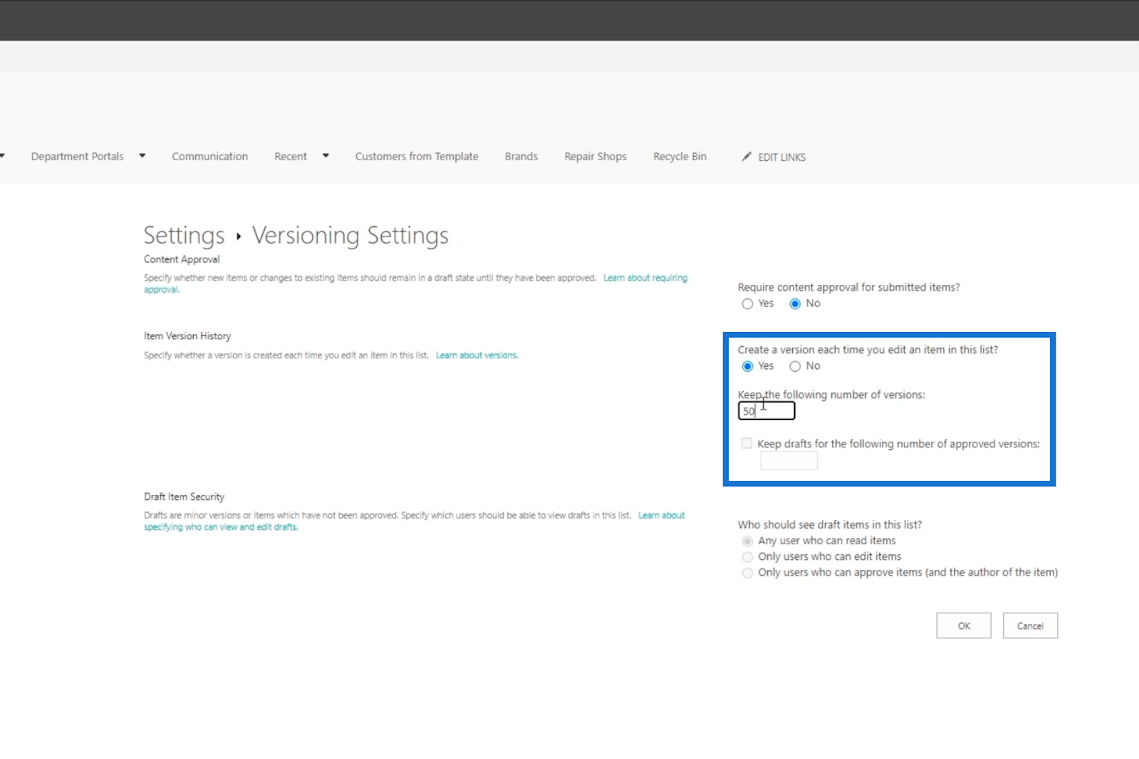
Enfin, cliquez sur OK .
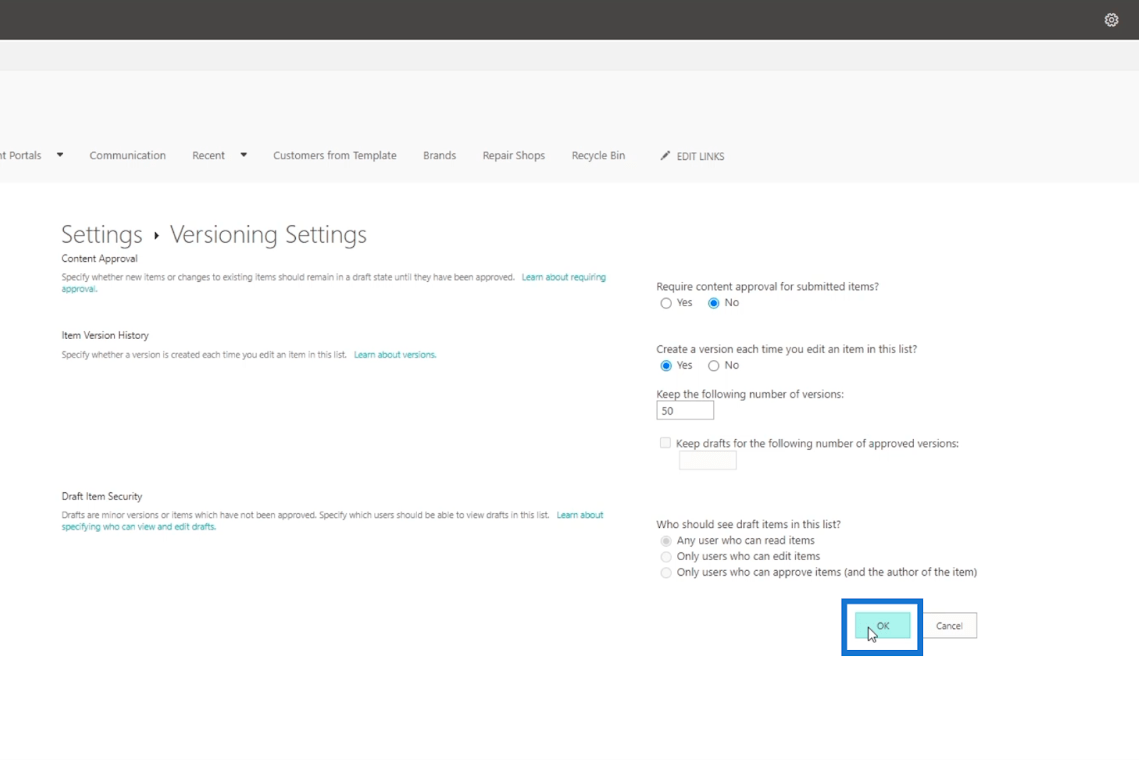
Accéder à l'historique des versions dans SharePoint
Pour afficher l'historique des versions d'un élément SharePoint, vous devez sélectionner un élément dans la liste SharePoint. Dans notre exemple, nous choisirons « Cora Wood ».
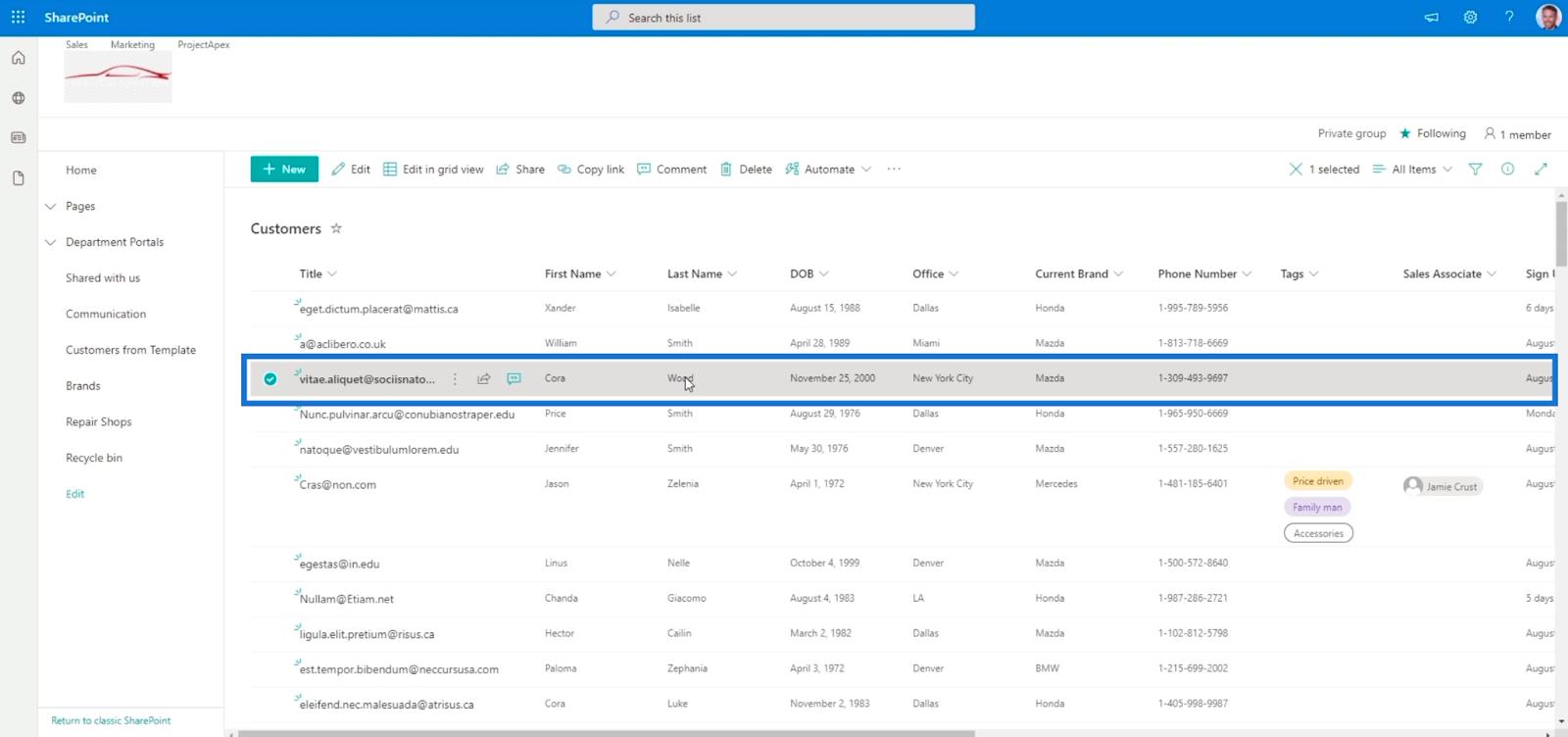
Ensuite, cliquez sur les trois points à côté du titre.
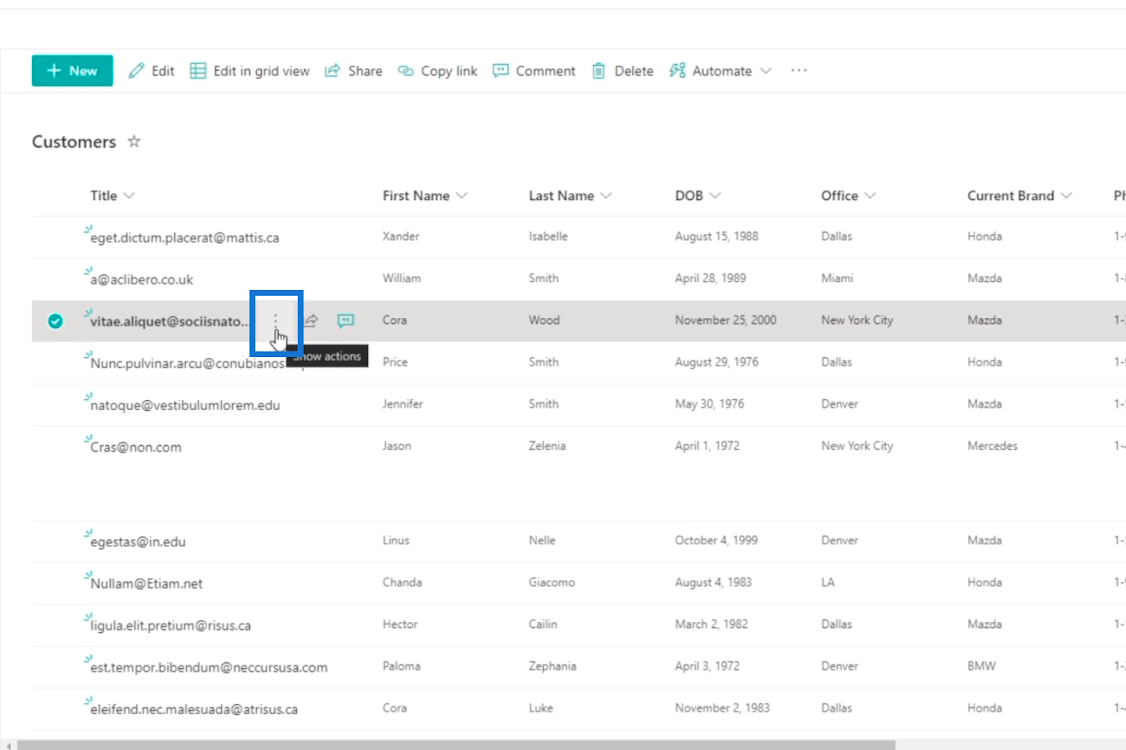
Cliquez ensuite sur Historique des versions .
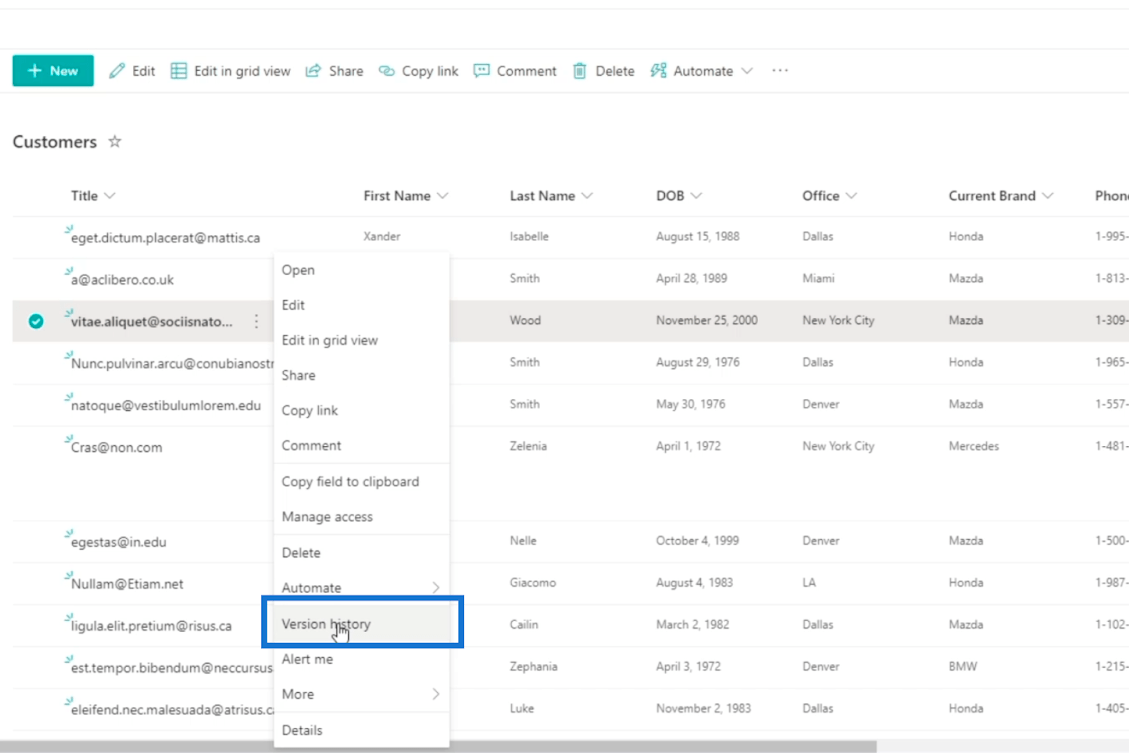
En conséquence, il vous montrera toutes les versions précédentes de l'élément, y compris sa version actuelle.
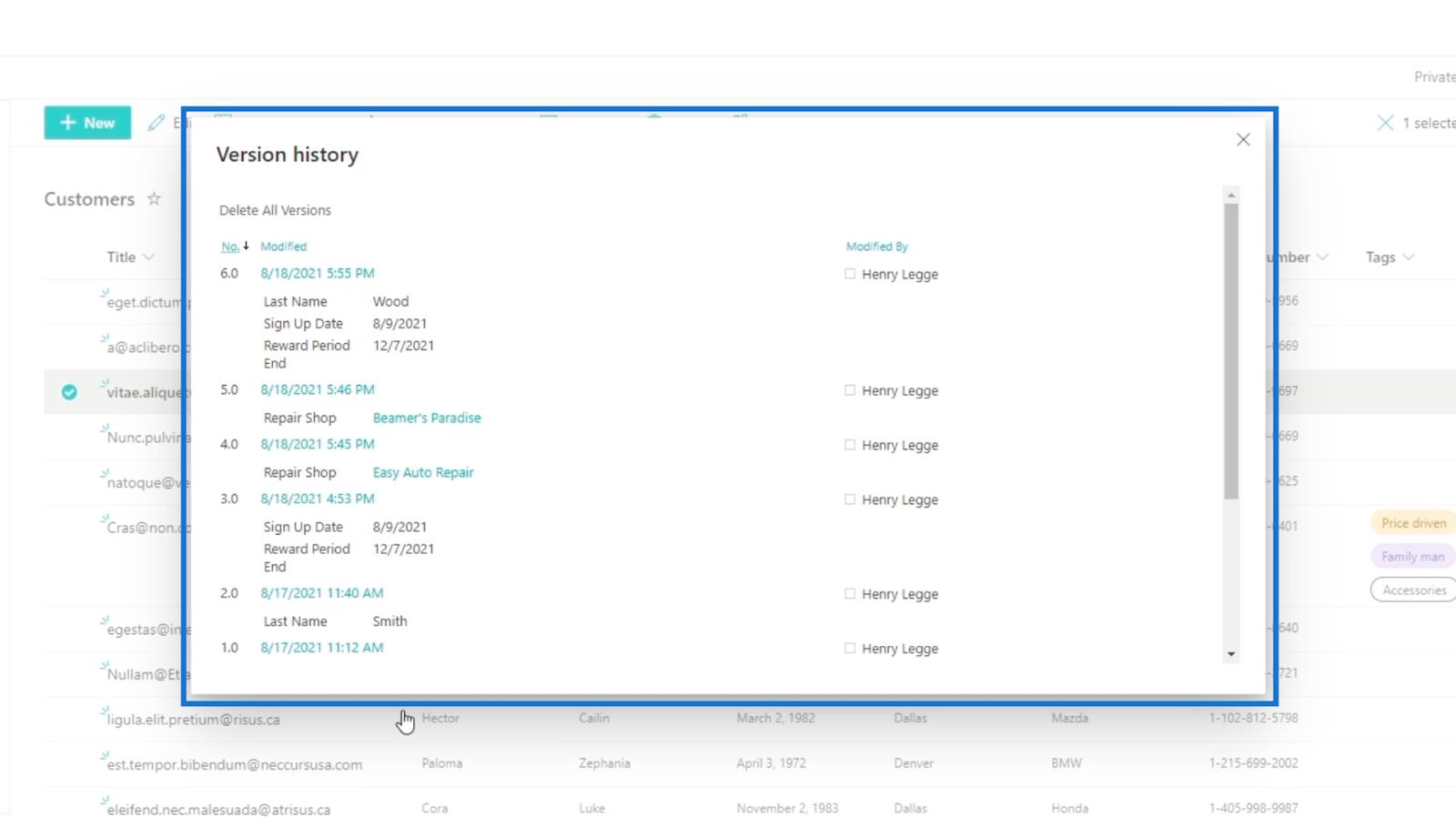
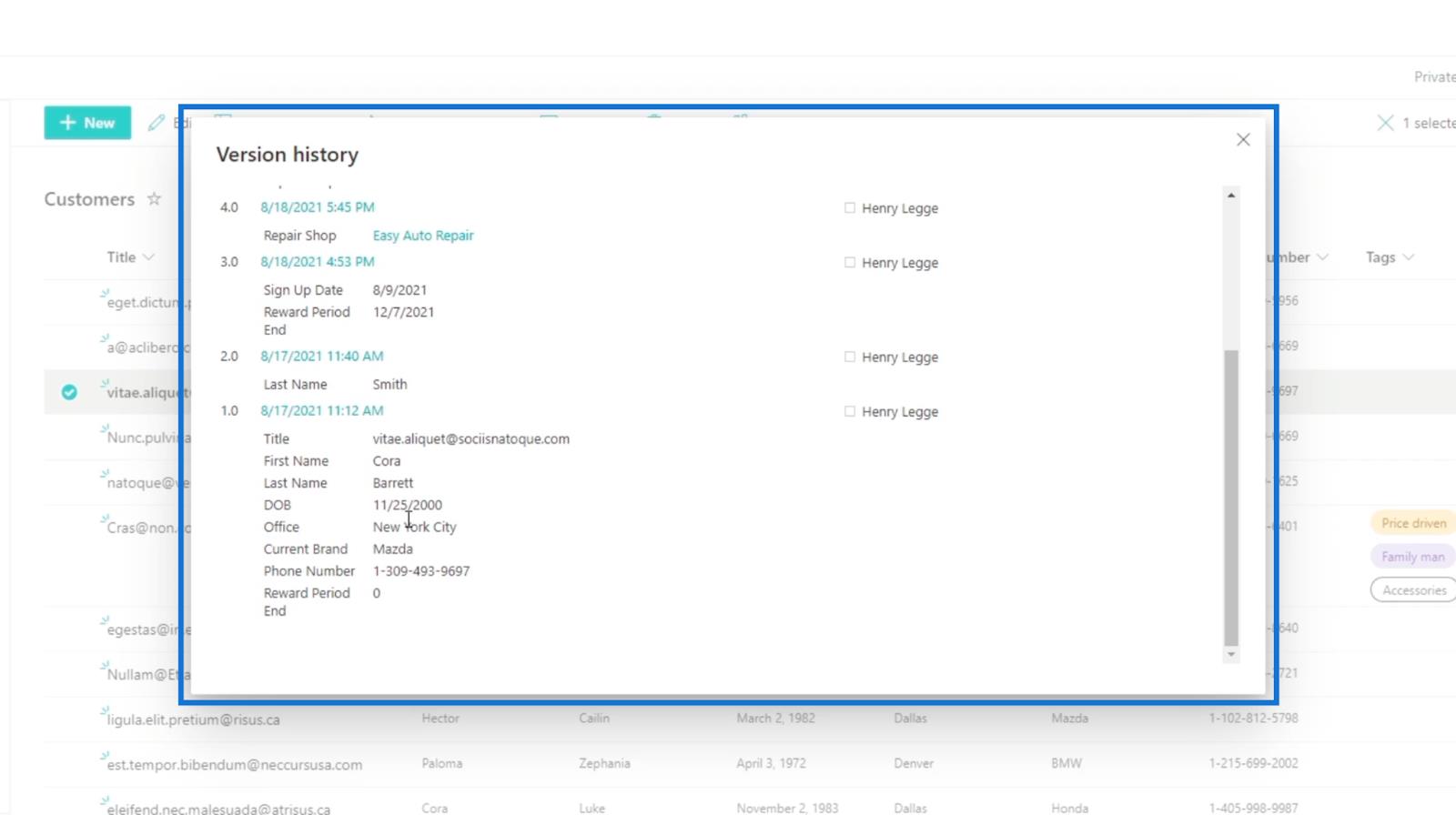
Les nombres sur la gauche indiquent la version des changements qui se sont produits.

Vous verrez également quand il a été importé.
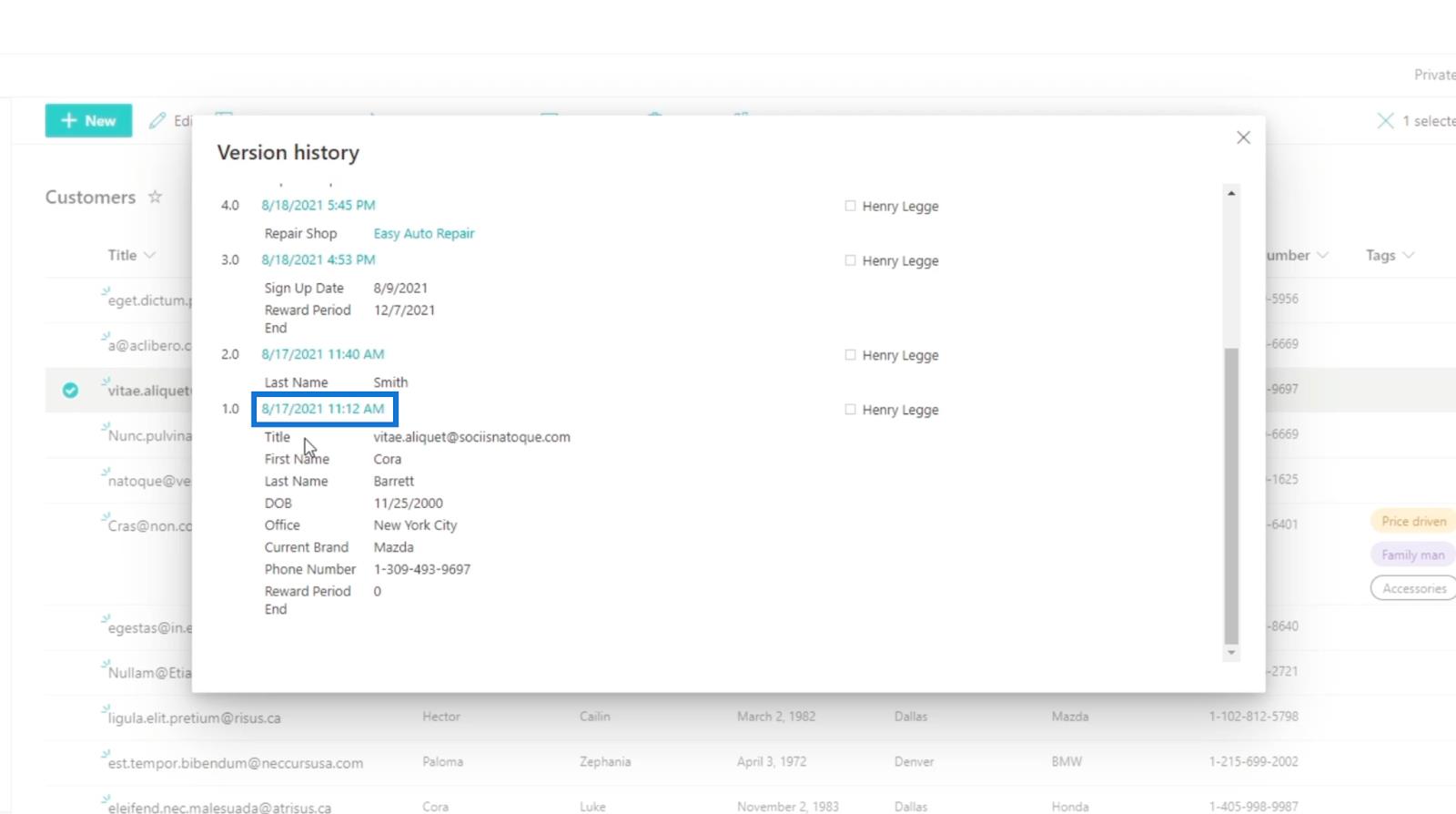
Si vous souhaitez voir la version sans la rétablir, vous pouvez cliquer sur le numéro de version que vous préférez. Dans notre exemple, nous utiliserons la version 5 .
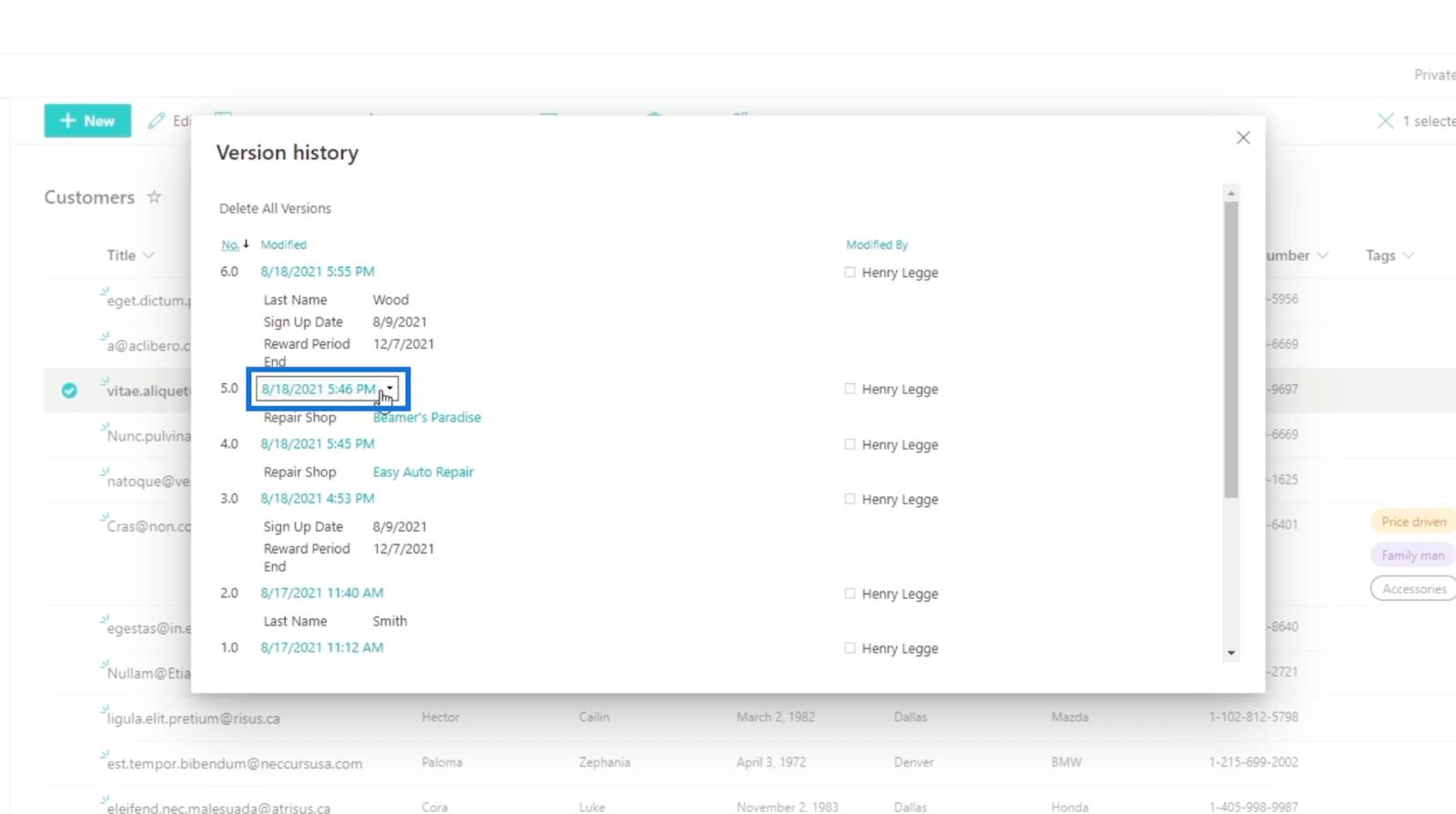
Ensuite, cliquez sur Afficher.
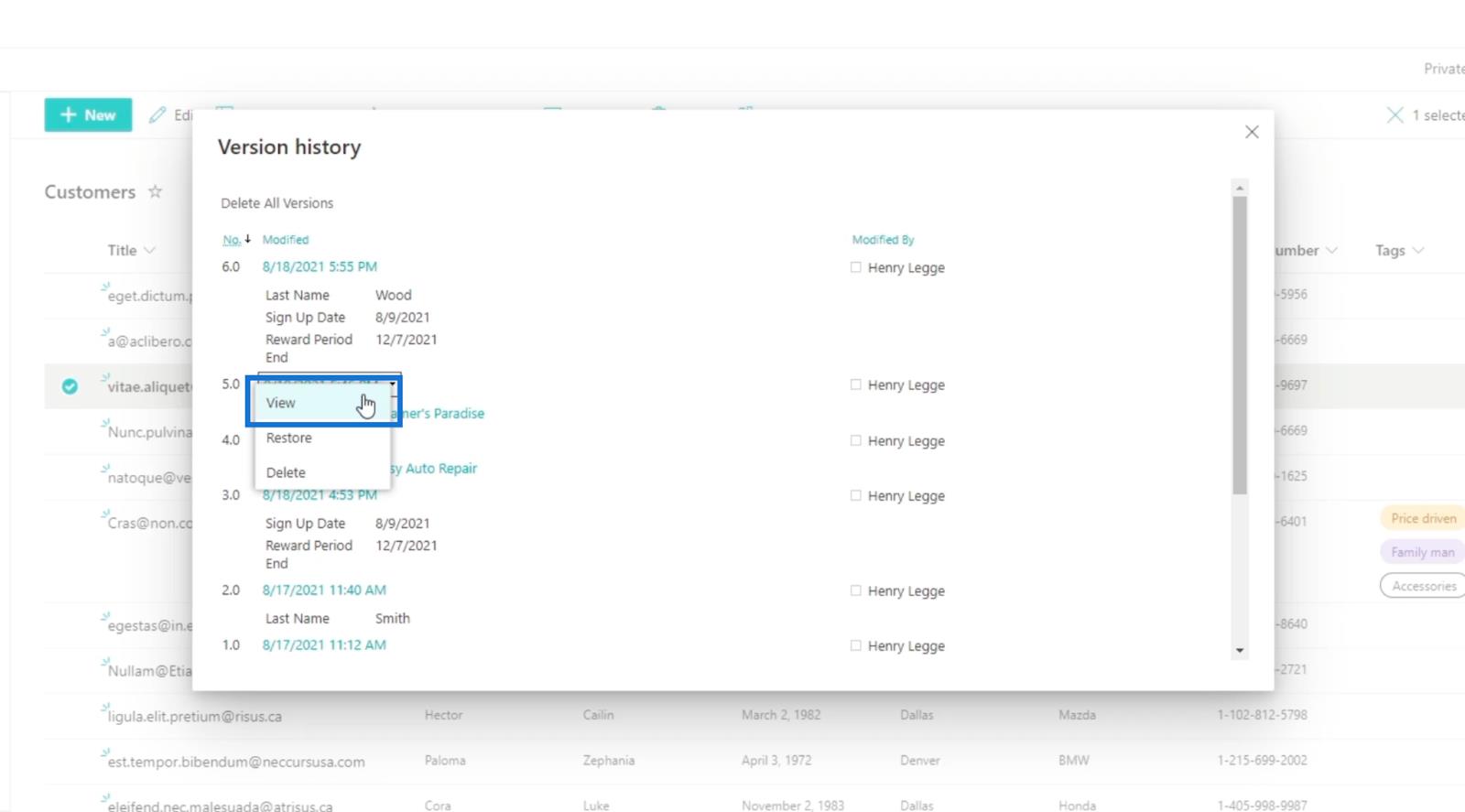
Après cela, il vous montrera les détails de la version 5 .
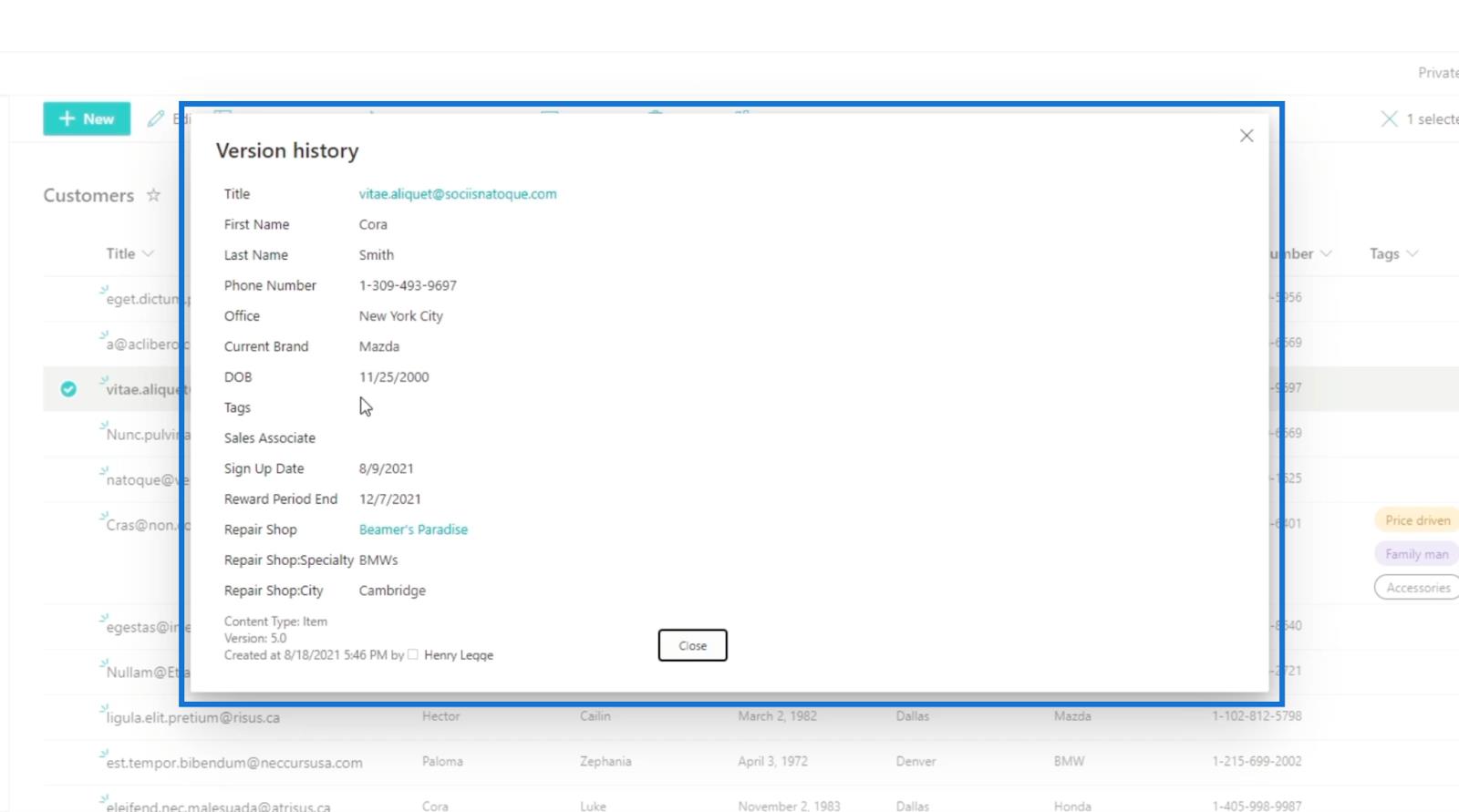
Enfin, cliquez sur Fermer pour le fermer.
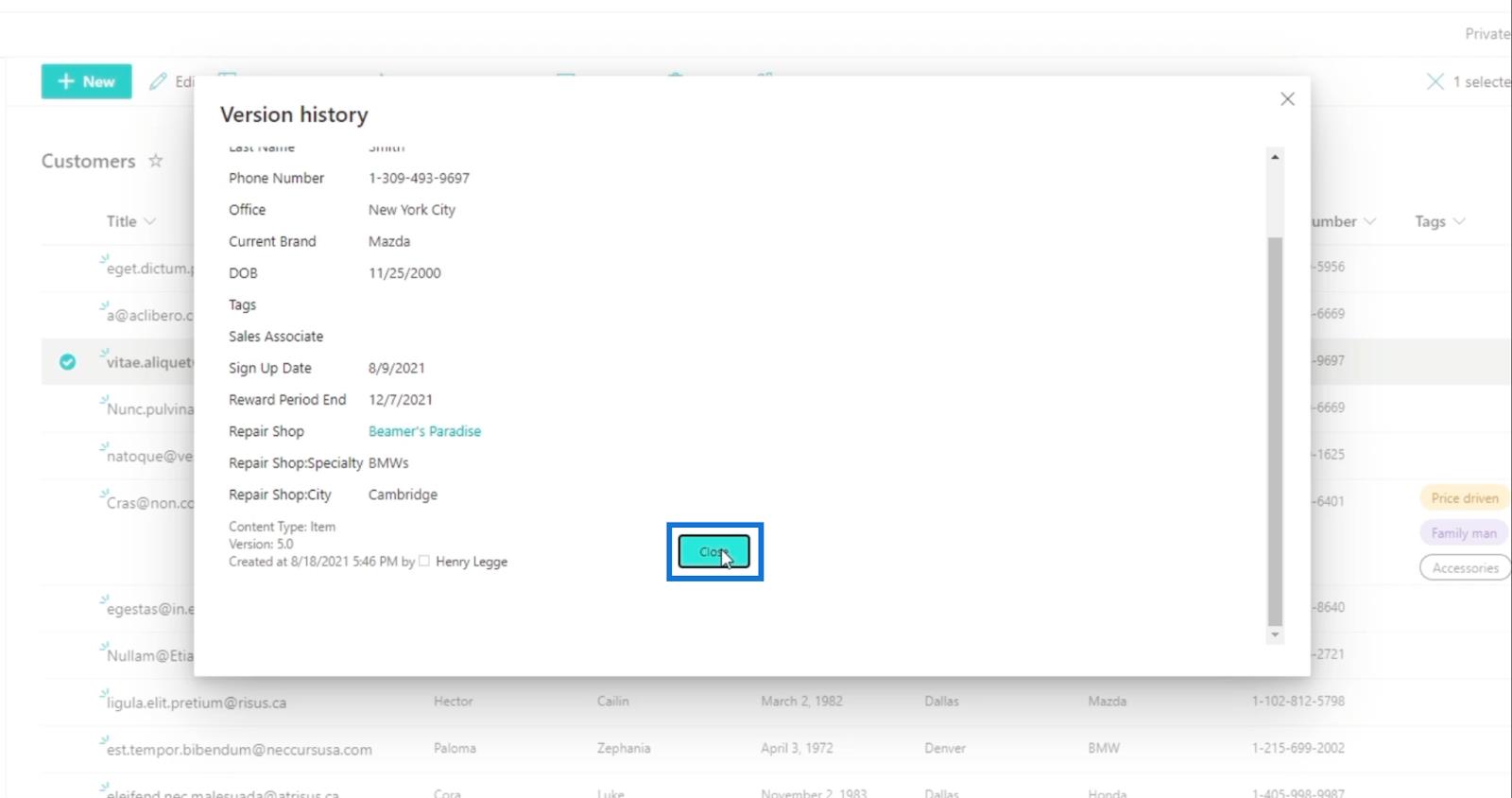
Rétablir une version dans SharePoint
Si vous souhaitez rétablir ou ramener la version précédente que vous avez créée, vous n'avez pas besoin de faire beaucoup d'efforts. L'une des meilleures raisons d'utiliser cette fonctionnalité est que vous n'avez pas besoin de recréer les données à nouveau. C'est parce que vous pouvez annuler des modifications spécifiques à certains changements qui ont été apportés.
Lorsque vous accédez à l' historique des versions , choisissez un numéro de version dans lequel vous souhaitez rétablir l'élément. Dans notre exemple, nous utiliserons la version 5 . Cliquez donc sur la version 5.
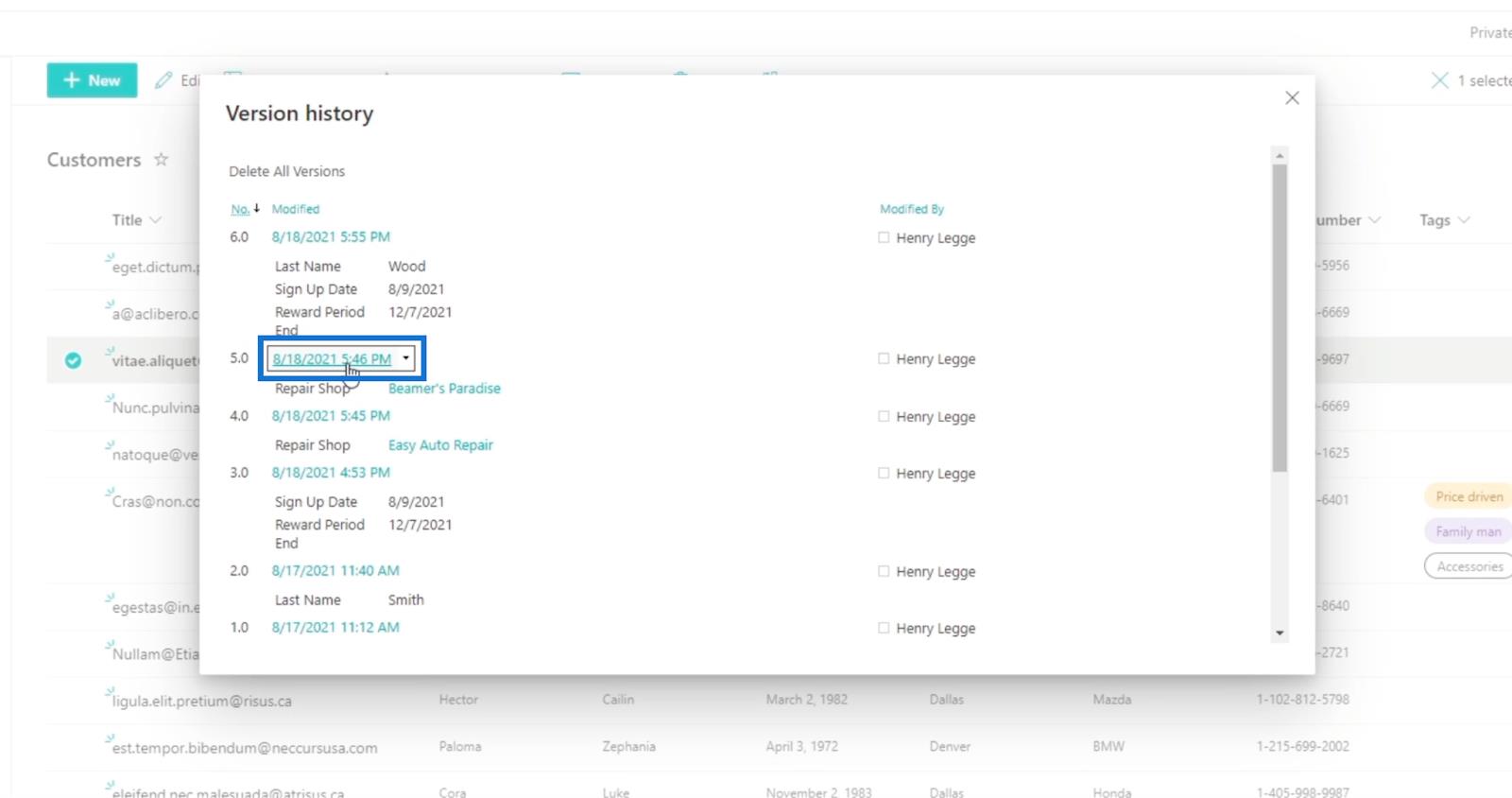
Ensuite, cliquez sur Restaurer .
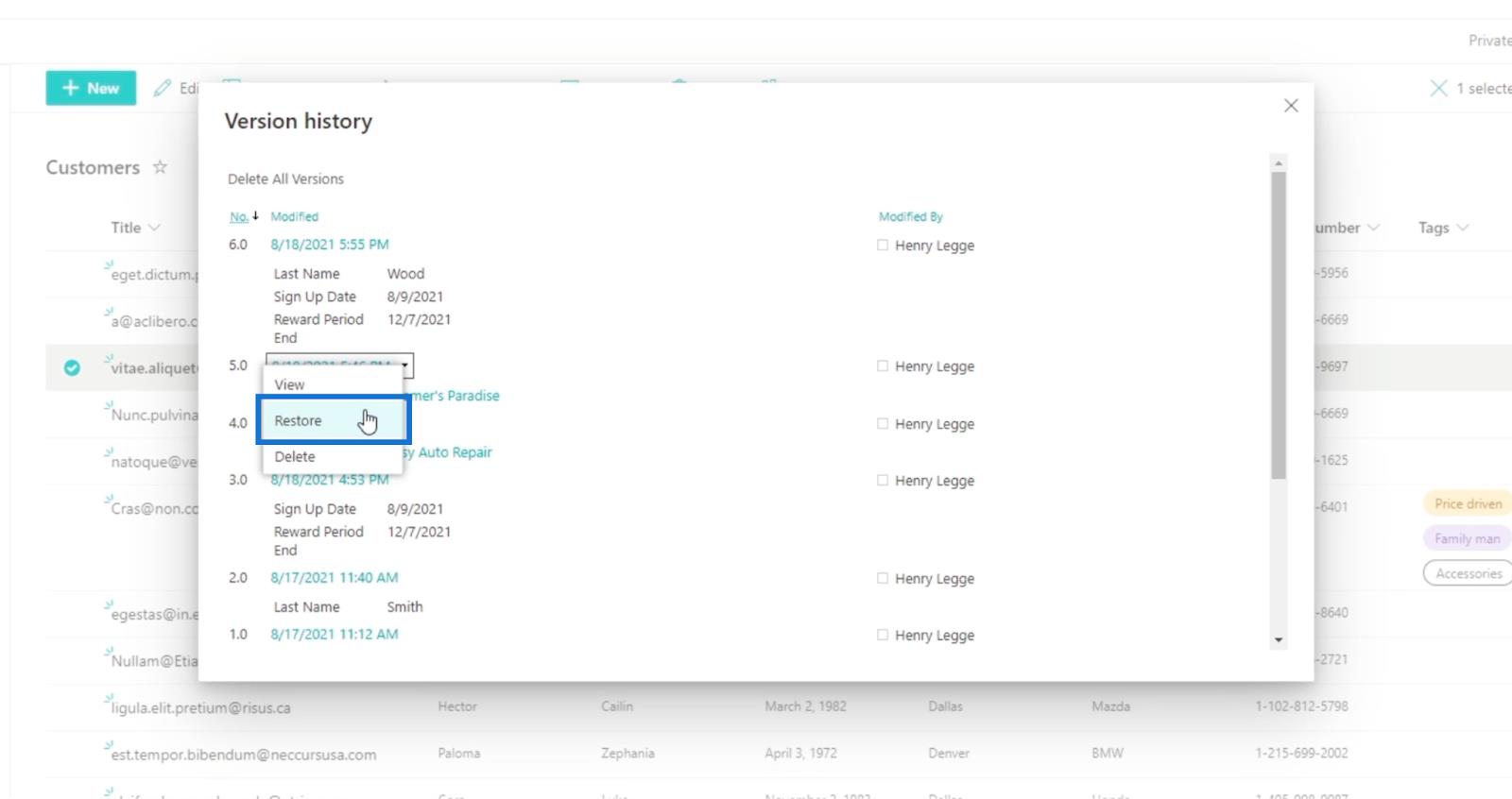
Après cela, une alerte contextuelle apparaîtra. Cliquez simplement sur OK .
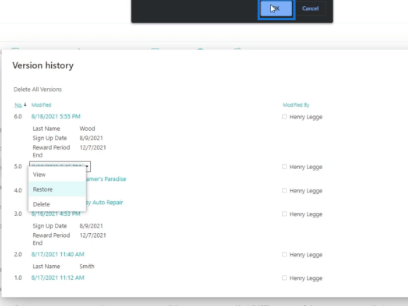
Ensuite, vous verrez qu'il existe une autre version qui représente ce que nous venons de changer.
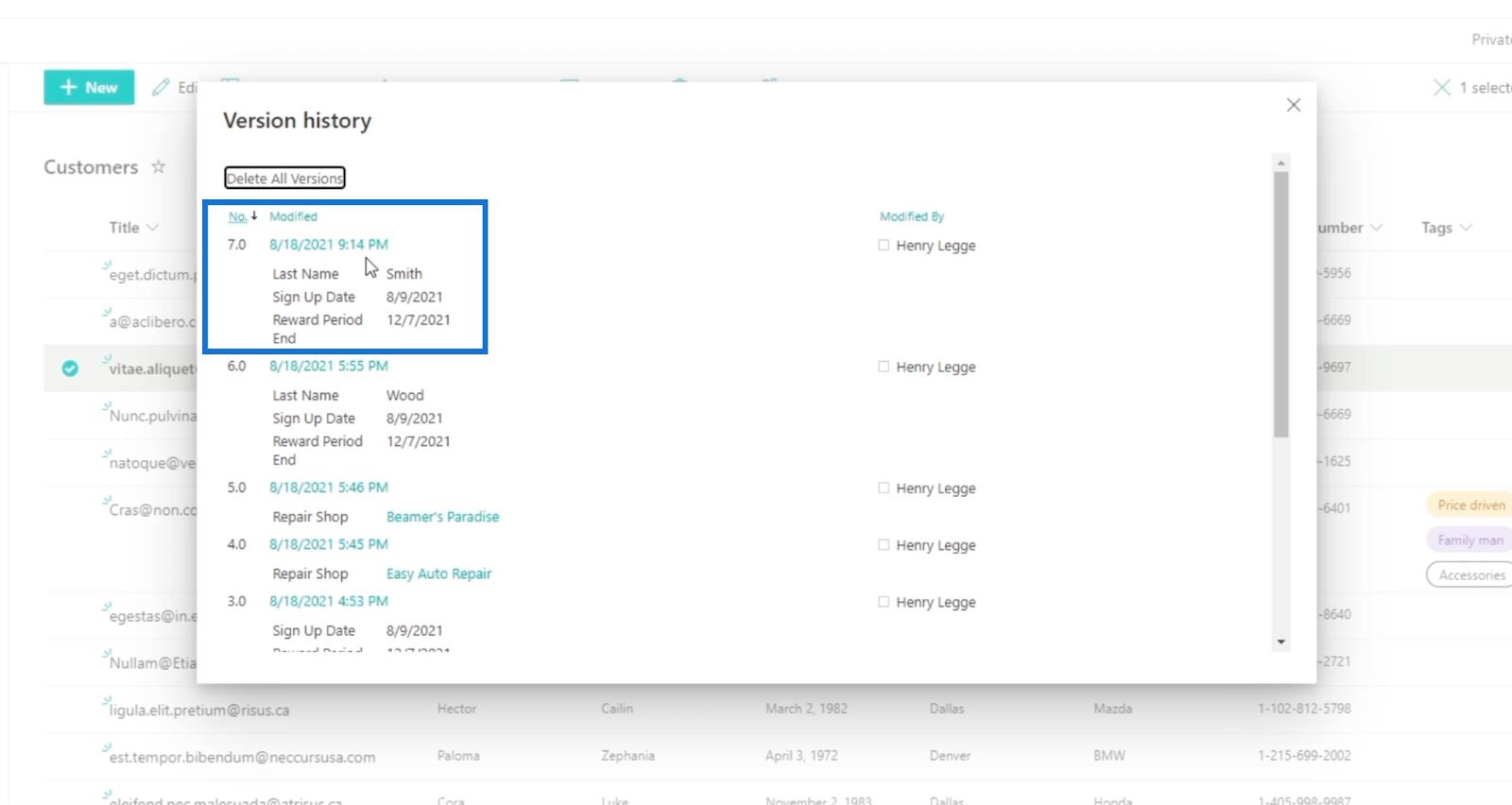
Ensuite, fermons cela en cliquant sur X en haut à droite de l' historique des versions.
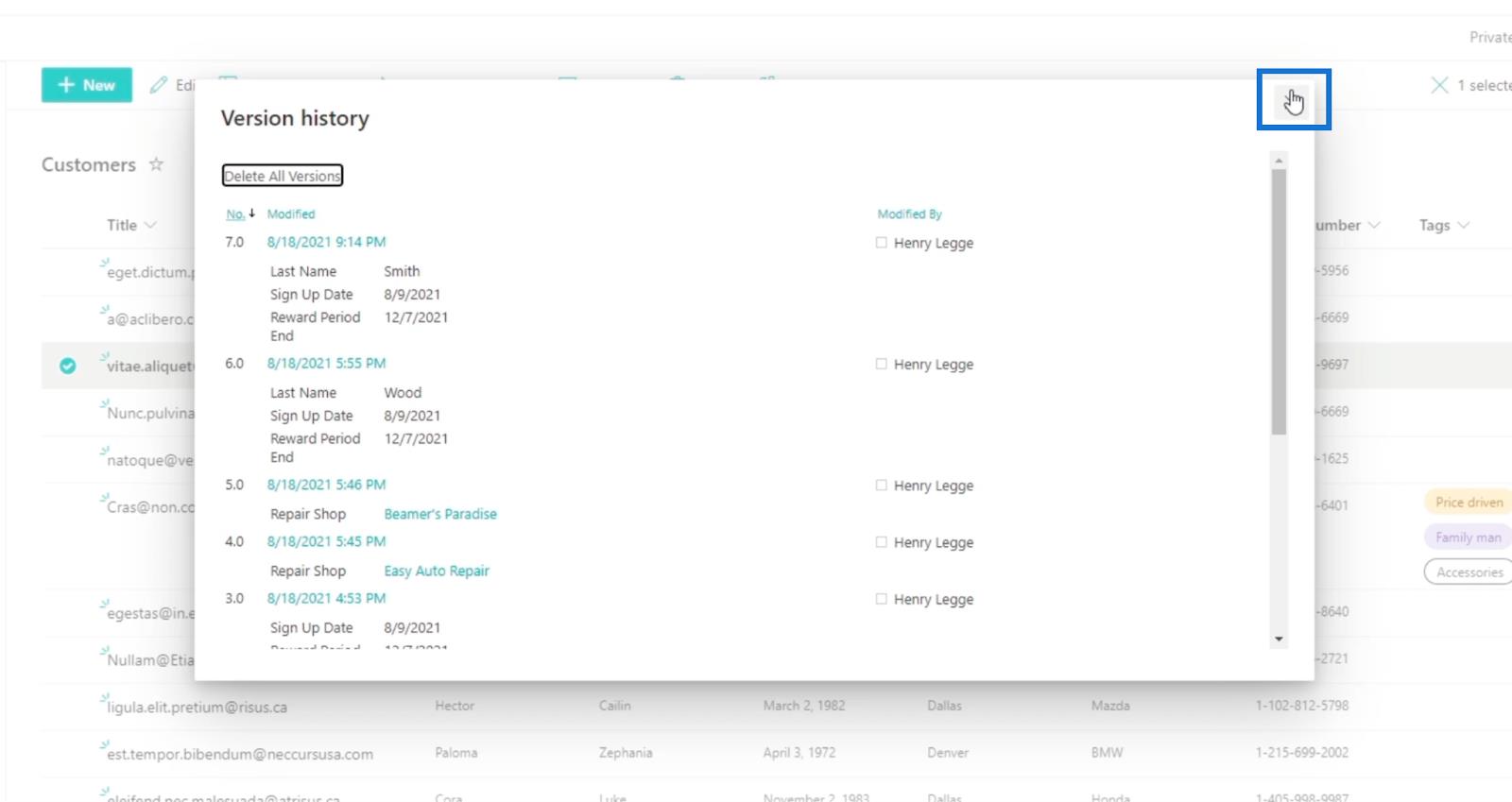
Une fois que vous avez actualisé la page, vous verrez que les modifications ont été appliquées. En conséquence, vous verrez que nous avons inversé les données sur « Cora Wood ». Le nom est devenu « Cora Smith » parce que c'est la version précédente que nous avions sur elle.
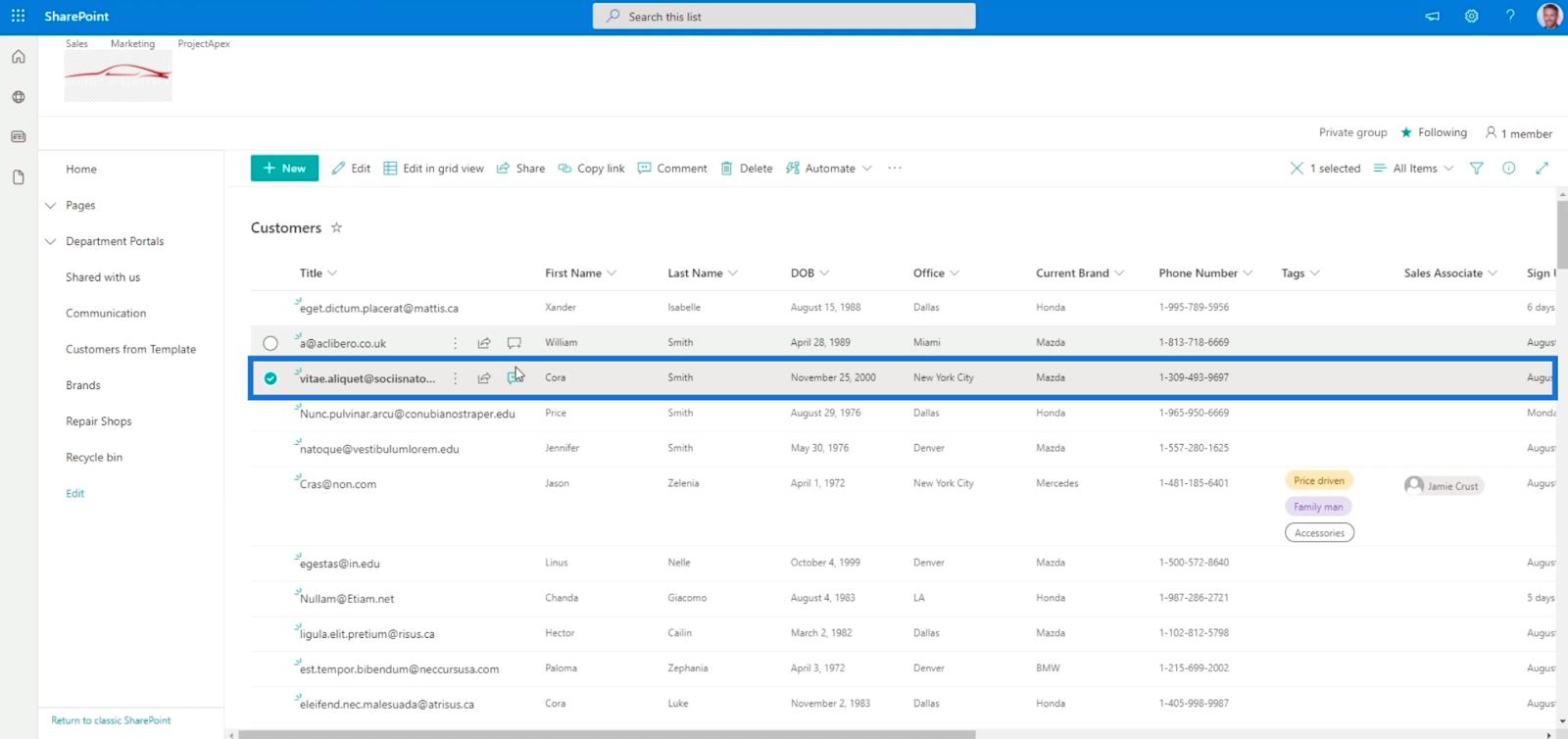
Élément de liste SharePoint : modification d'éléments uniques et multiples
Commentaires MS SharePoint : son utilisation et son importance
Listes SharePoint : un aperçu
Conclusion
Pour conclure, nous avons discuté de la façon d'accéder aux versions précédentes que vous avez sur votre liste SharePoint. Si vous remarquez qu'il y a des changements qui ne sont pas censés être là, au lieu de créer d'autres données, vous pouvez simplement les annuler.
De plus, cela vous permettra de voir comment les données évoluent à mesure que des modifications sont apportées. Assurez-vous donc d'utiliser cette fonctionnalité simple car elle peut vous aider à devenir plus efficace lors de l'accès et de la modification des informations sur vos éléments de liste SharePoint.
Tous mes vœux,
Henri
Découvrez l
Découvrez comment comparer facilement des tables dans Power Query pour signaler les différences et optimiser vos analyses de données.
Dans ce blog, vous découvrirez comment diviser les colonnes dans LuckyTemplates par délimiteurs à l'aide de DAX, une méthode efficace pour gérer des modèles de données complexes.
Découvrez comment récolter une valeur avec SELECTEDVALUE DAX pour des calculs dynamiques dans LuckyTemplates.
Calculez la marge en pourcentage à l
Dans ce didacticiel, nous allons explorer une méthode rapide pour convertir du texte en formats de date à l
Dans ce blog, vous apprendrez à enregistrer automatiquement la pièce jointe d
Découvrez comment adapter les cellules Excel au texte avec ces 4 solutions simples pour améliorer la présentation de vos données.
Dans ce didacticiel SSRS Report Builder, découvrez comment utiliser le générateur d
Découvrez les outils pour créer un thème de couleur efficace pour vos rapports LuckyTemplates et améliorer leur apparence.








