Gestion des erreurs dans Power Automate via le branchement parallèle

Découvrez l
Dans ce didacticiel, nous parlerons de l'intégration de Power Automate à PowerApps. Si vous n'êtes pas familier avec PowerApps, c'est un moyen d'utiliser l'environnement de Microsoft pour créer des applications professionnelles transparentes avec peu ou pas de code. Par exemple, si vous souhaitez créer des feuilles de calcul, vous utilisez Excel. Si vous souhaitez créer des applications, vous utilisez PowerApps.
L'intégration de PowerApps est l'une des meilleures compétences à apprendre car c'est un moyen de créer des applications métier simples à complexes sans même savoir coder.
Pour ce didacticiel, nous allons uniquement intégrer Power Automate à PowerApps. Nous ne parlerons pas de la configuration d'un compte PowerApps, de ce qu'est une zone de texte ou de ce qu'est un bouton. Si vous êtes curieux à ce sujet, je vous suggère d'essayer notre cours ou de regarder des didacticiels YouTube . Sinon, cela n'aura pas beaucoup de sens pour vous.
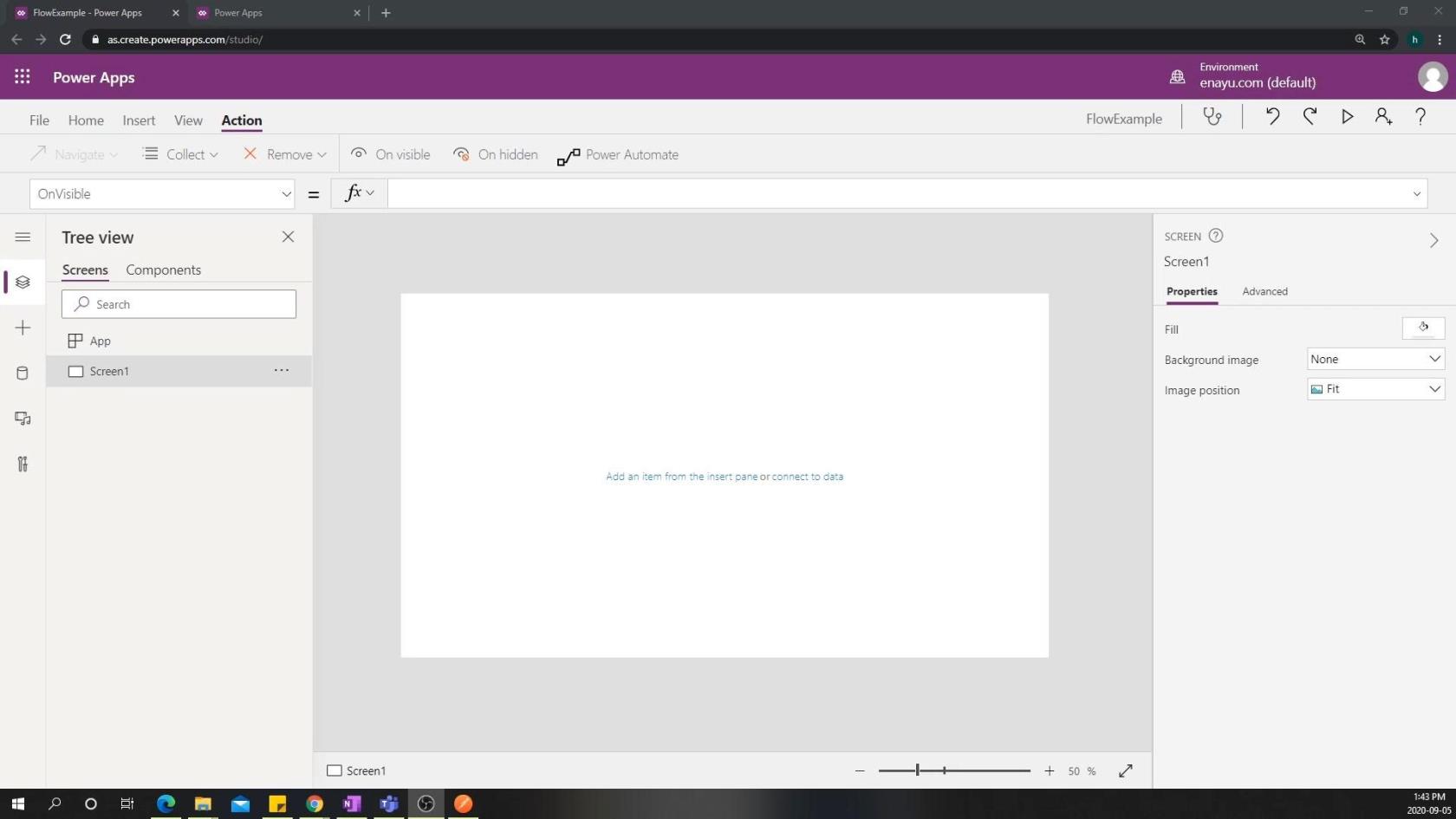
Donc, disons que notre application commerciale est une application d'agence de voyage où les agents peuvent voir leurs clients, voir l'historique des voyages précédents et effectuer d'autres tâches liées aux voyages. Nous créerons également une page sur laquelle les agents pourront se rendre s'ils souhaitent soumettre des problèmes. Après avoir soumis le problème, cela déclenche un flux en arrière-plan qui crée un ticket Trello, un message Slack et d'autres notifications.
Table des matières
Création d'un flux Power Automate
Par conséquent, la première chose que nous devons faire est de créer un flux de travail qui fait exactement ce que nous avons mentionné précédemment. Si nous allons dans le menu principal de Power Apps , nous pouvons cliquer sur Flux puis voir tous les flux que nous avons créés.
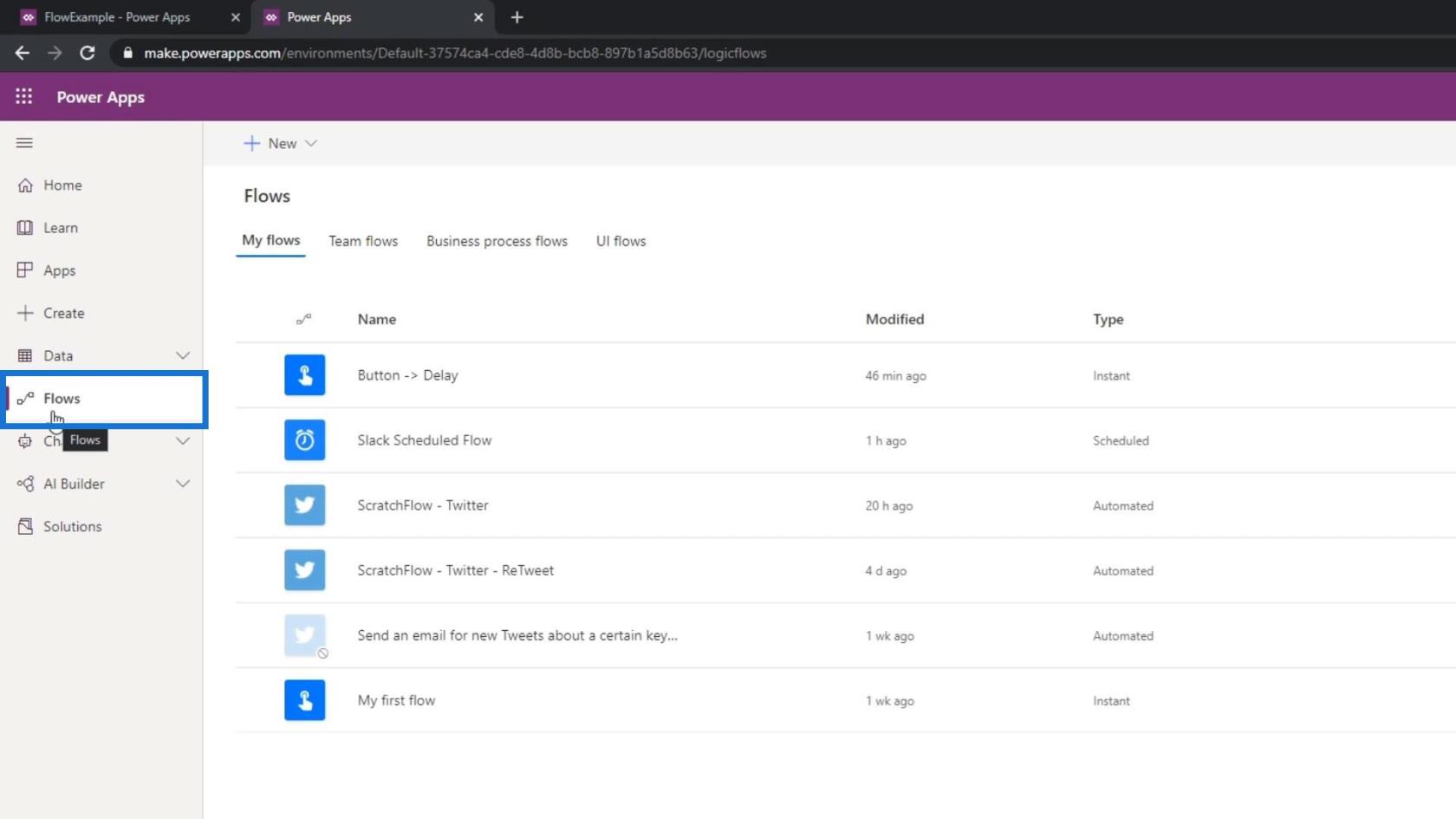
Malheureusement, ces flux ne fonctionneront pas avec Power Apps. Les seuls qui fonctionneront avec lui sont les flux qui sont réellement démarrés par PowerApps lui-même. Alors, créons un nouveau flux Power Automate. Tout d'abord, cliquez sur Nouveau .
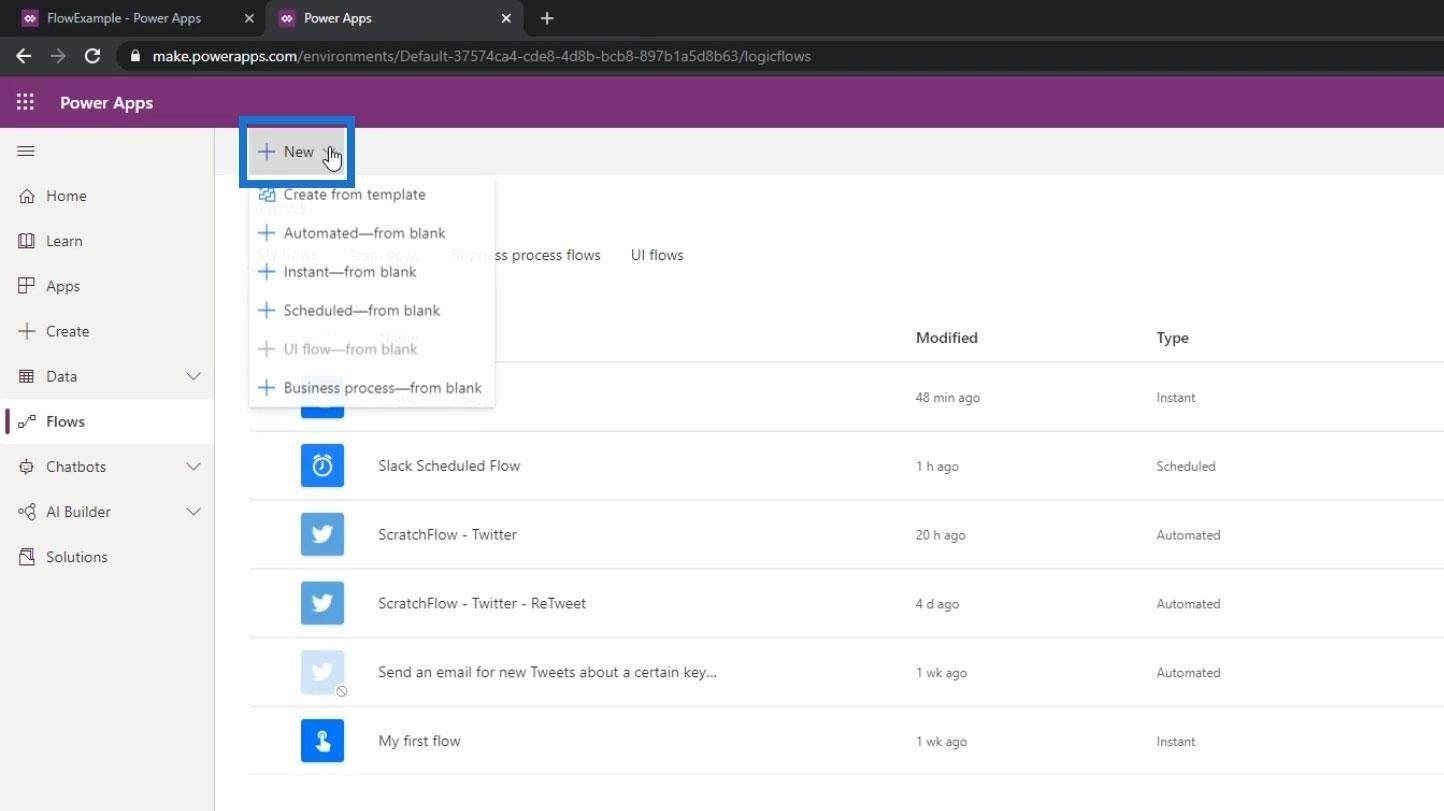
Cliquez ensuite sur Instant-from blank .
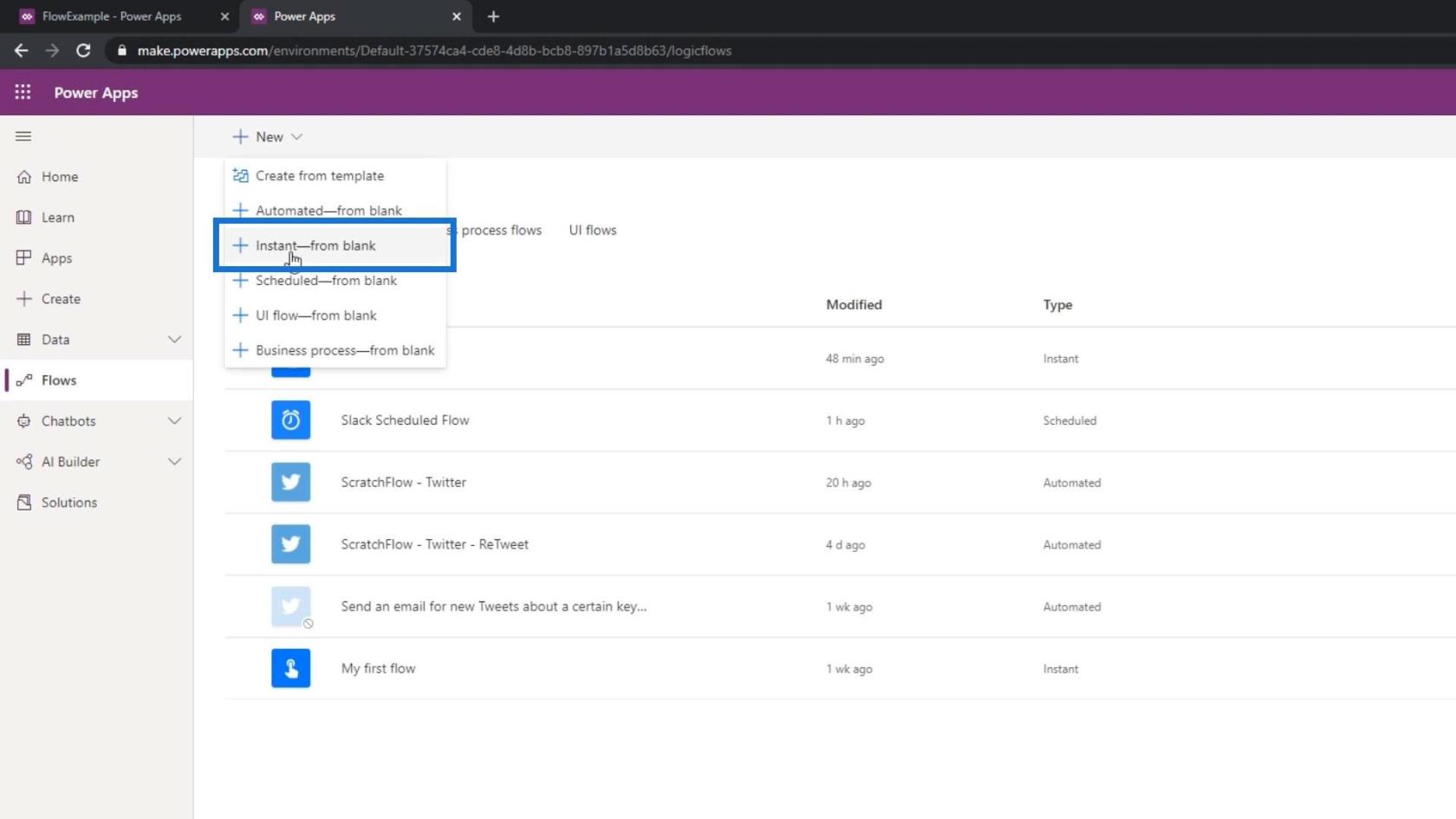
Pour le déclencheur, nous choisirons PowerApps et cliquerons sur Créer .
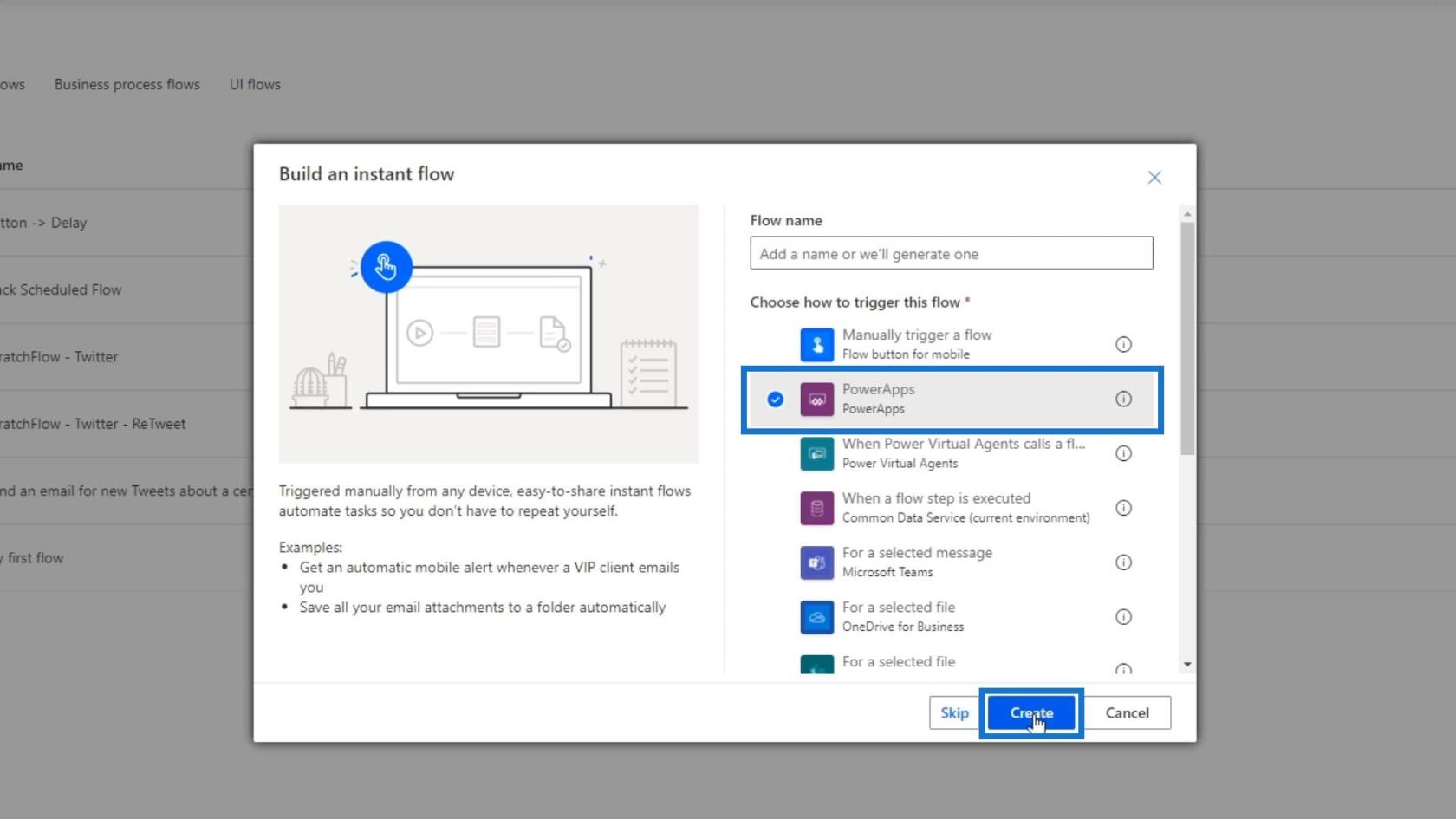
C'est probablement l'une des entrées les plus simples car si vous cliquez dessus, cela indique seulement qu'aucune information supplémentaire n'est nécessaire.
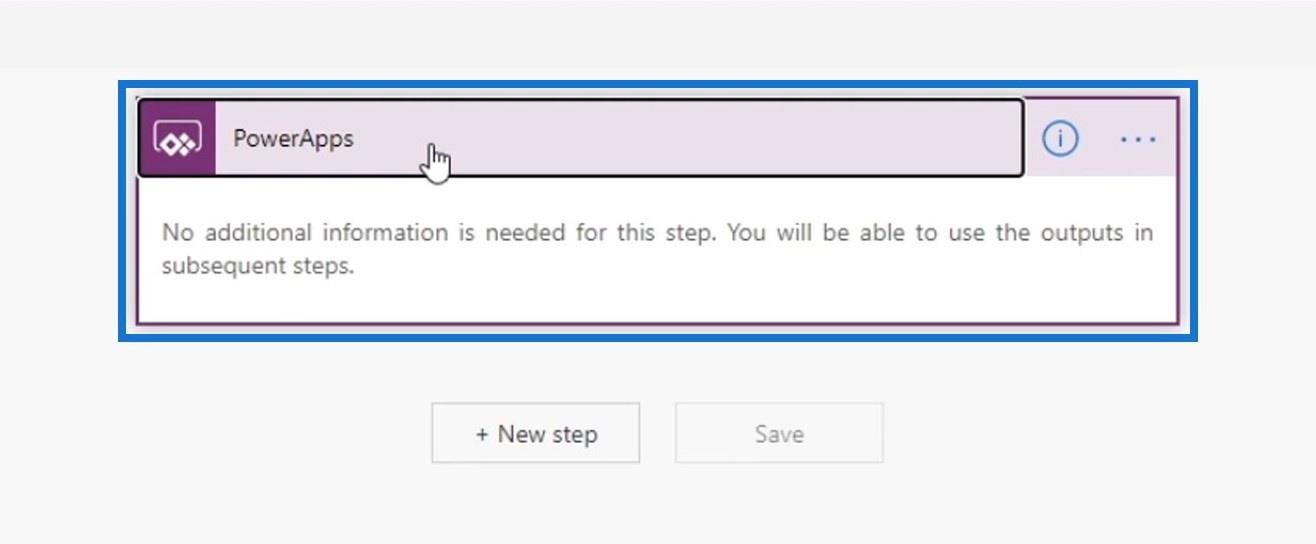
En effet, il est supposé que toutes les informations dont vous avez besoin tout au long de ce flux seront introduites via Power Apps lui-même. Maintenant, passons en revue étape par étape.
Pour cet exemple de flux, un simple ticket Trello doit être créé une fois que les utilisateurs ont saisi leur prénom et leur nom. Pour ce faire, cliquez sur le bouton Nouvelle étape .
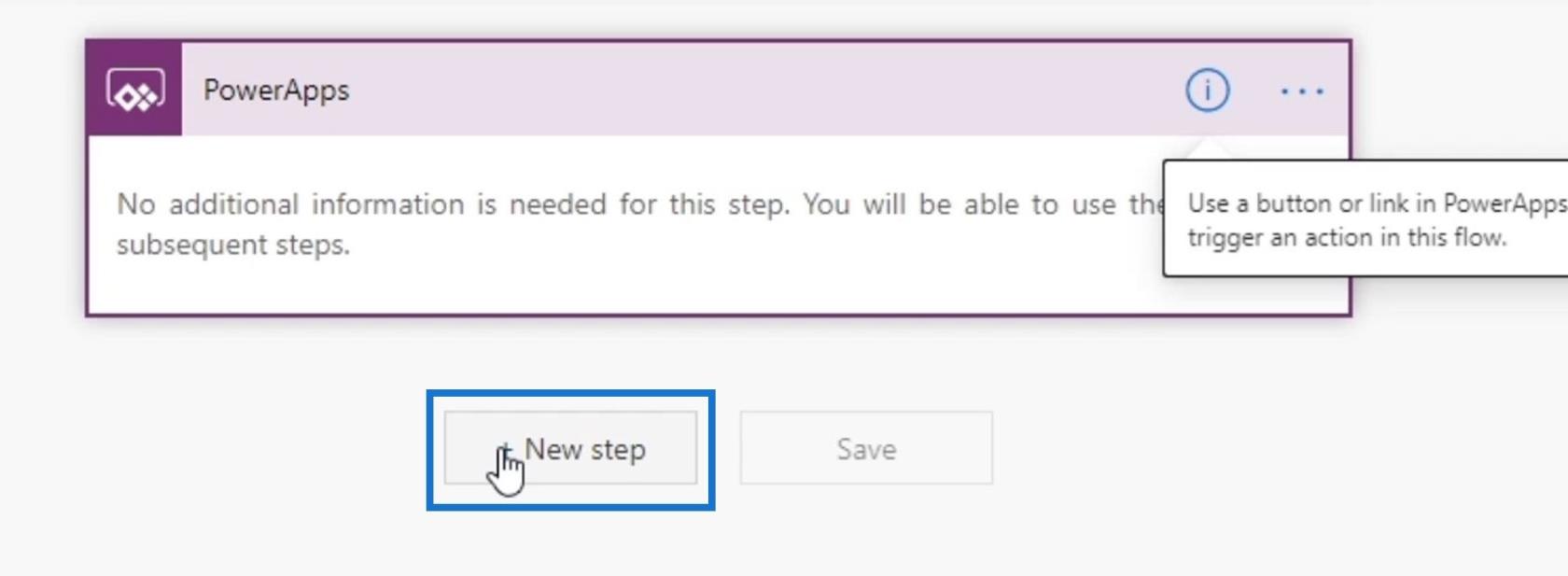
Ensuite, intégrons-le à Trello.
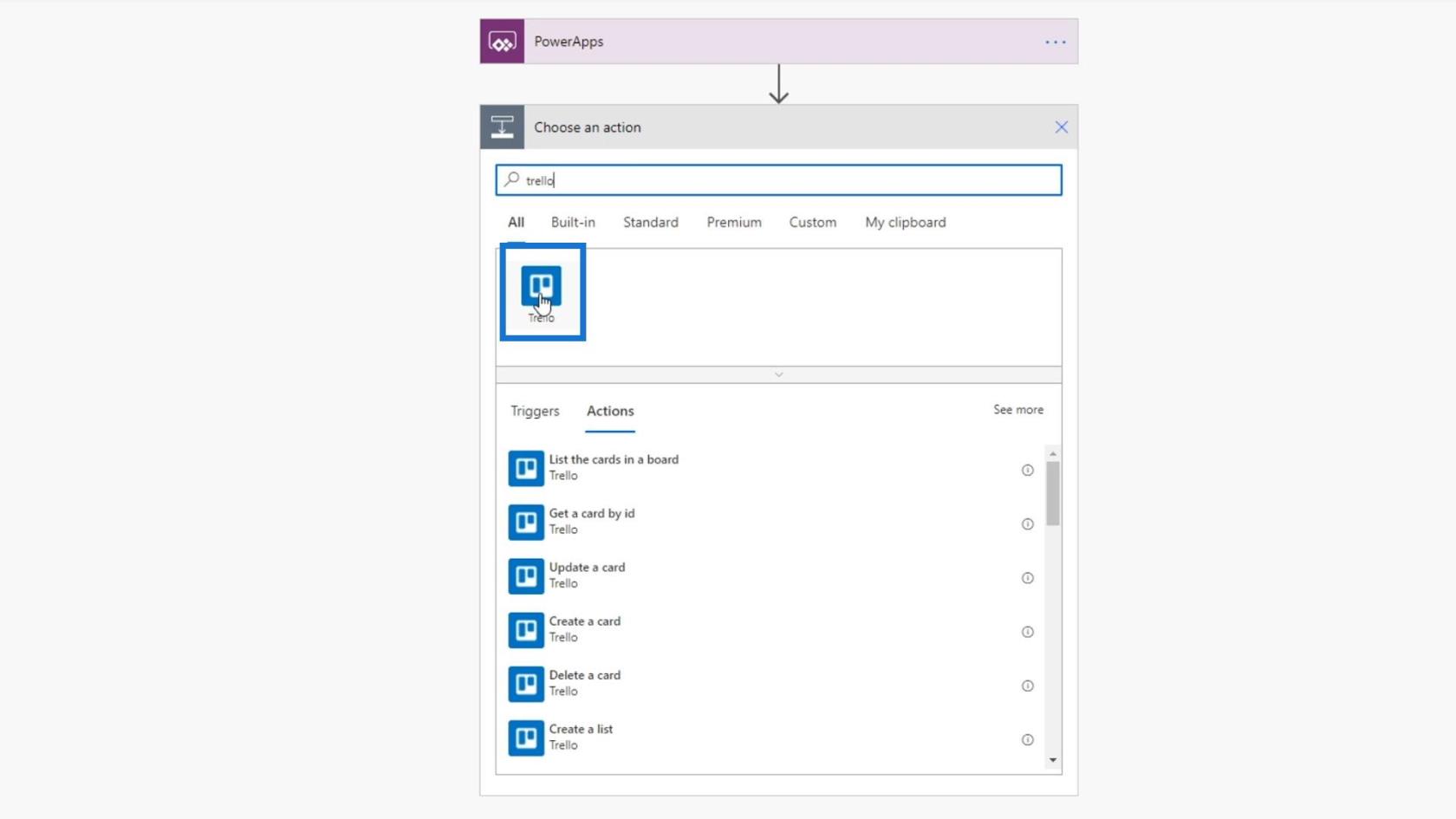
Cliquez sur Créer une carte .
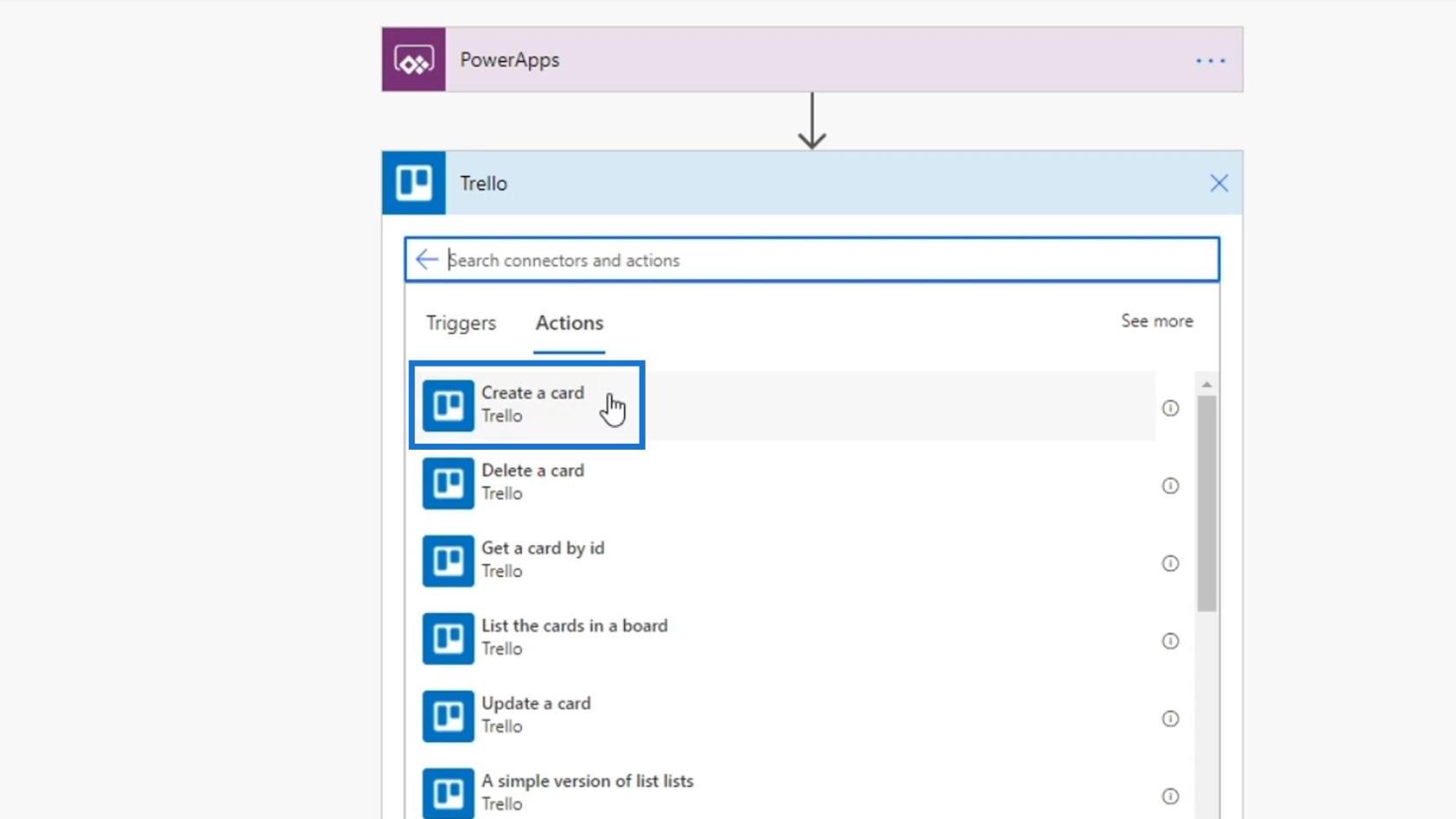
L' ID du tableau sera Tâches et l' ID de la liste des parents sera Problèmes .
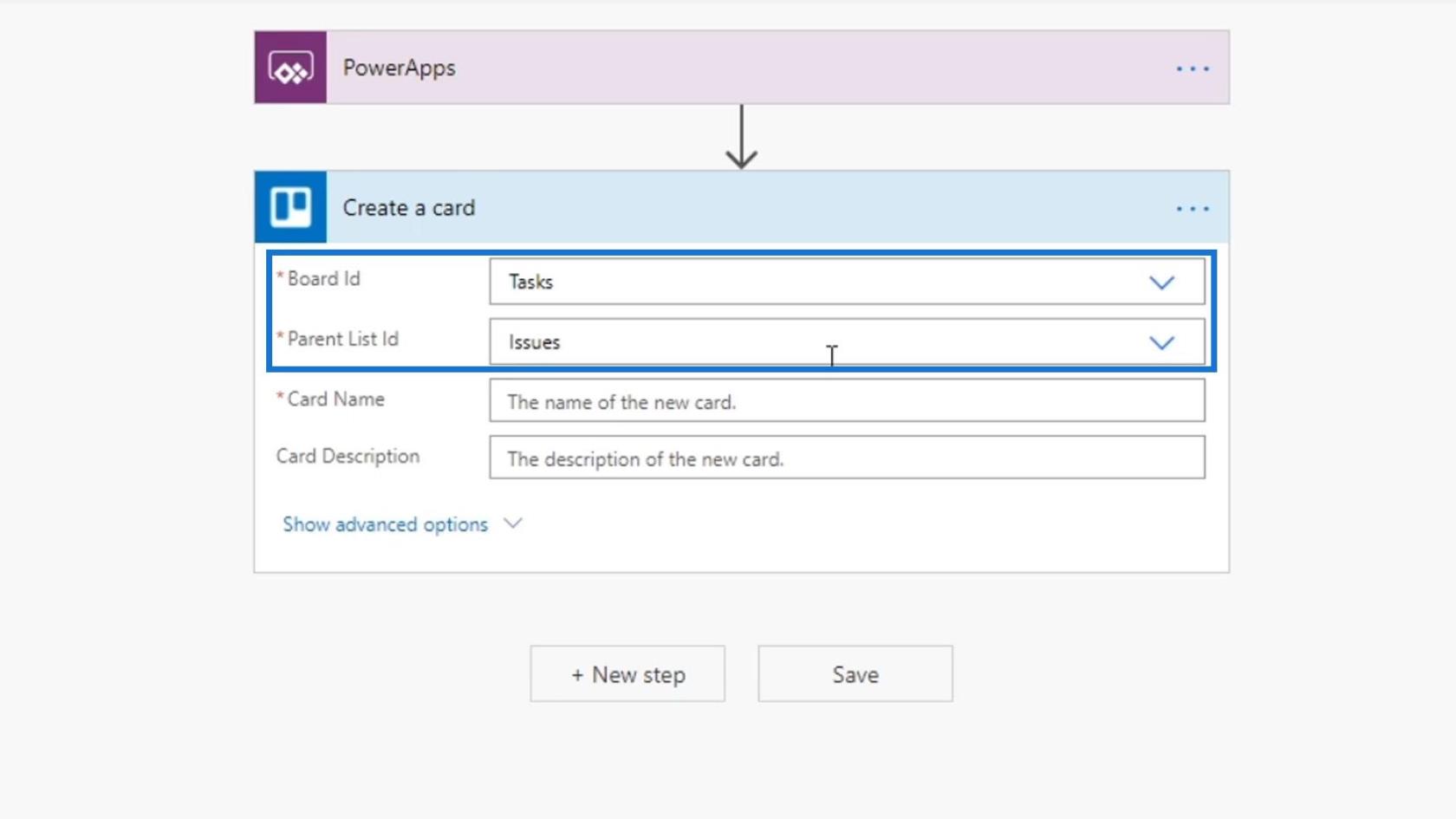
Pour le moment, nous n'avons pas demandé aux utilisateurs de saisir quoi que ce soit pour le nom et la description de la carte. Cependant, nous pouvons définir le champ Nom de la carte pour qu'il soit rempli par l'utilisateur dans PowerApps. Pour ce faire, cliquez simplement sur Demander dans PowerApps .
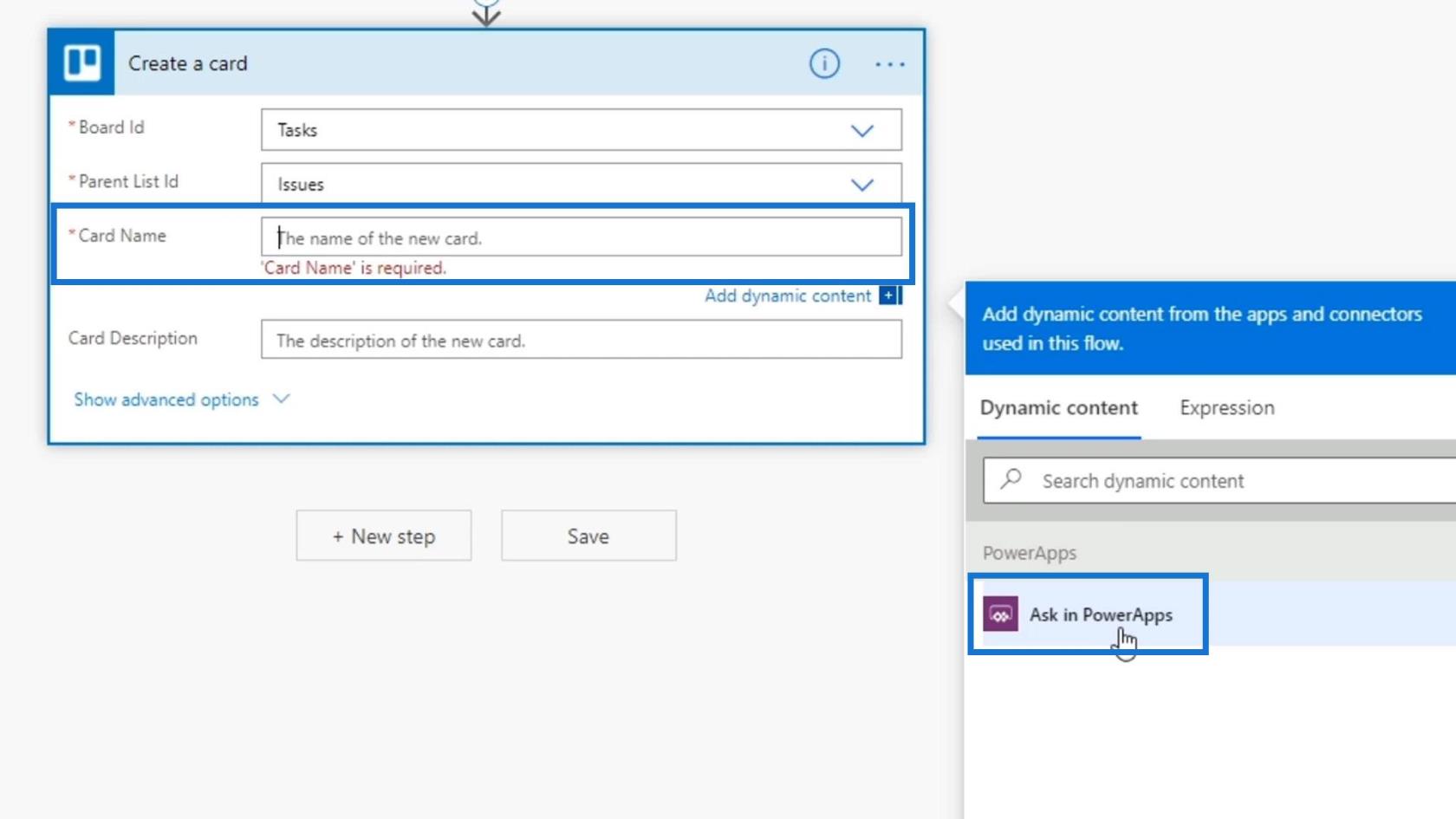
Nous pouvons également faire la même chose pour la description de la carte .
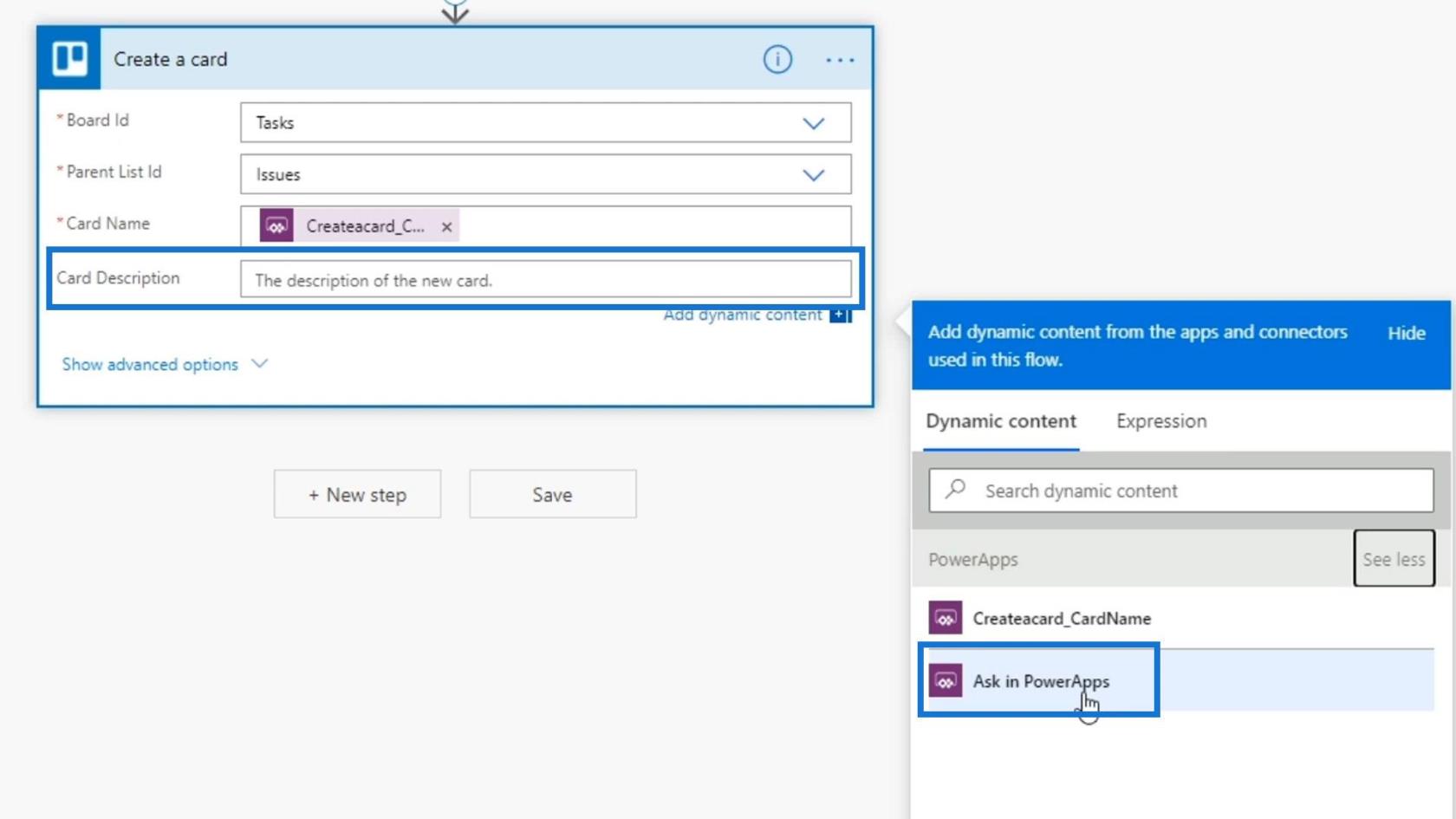
Cliquez ensuite sur Enregistrer .
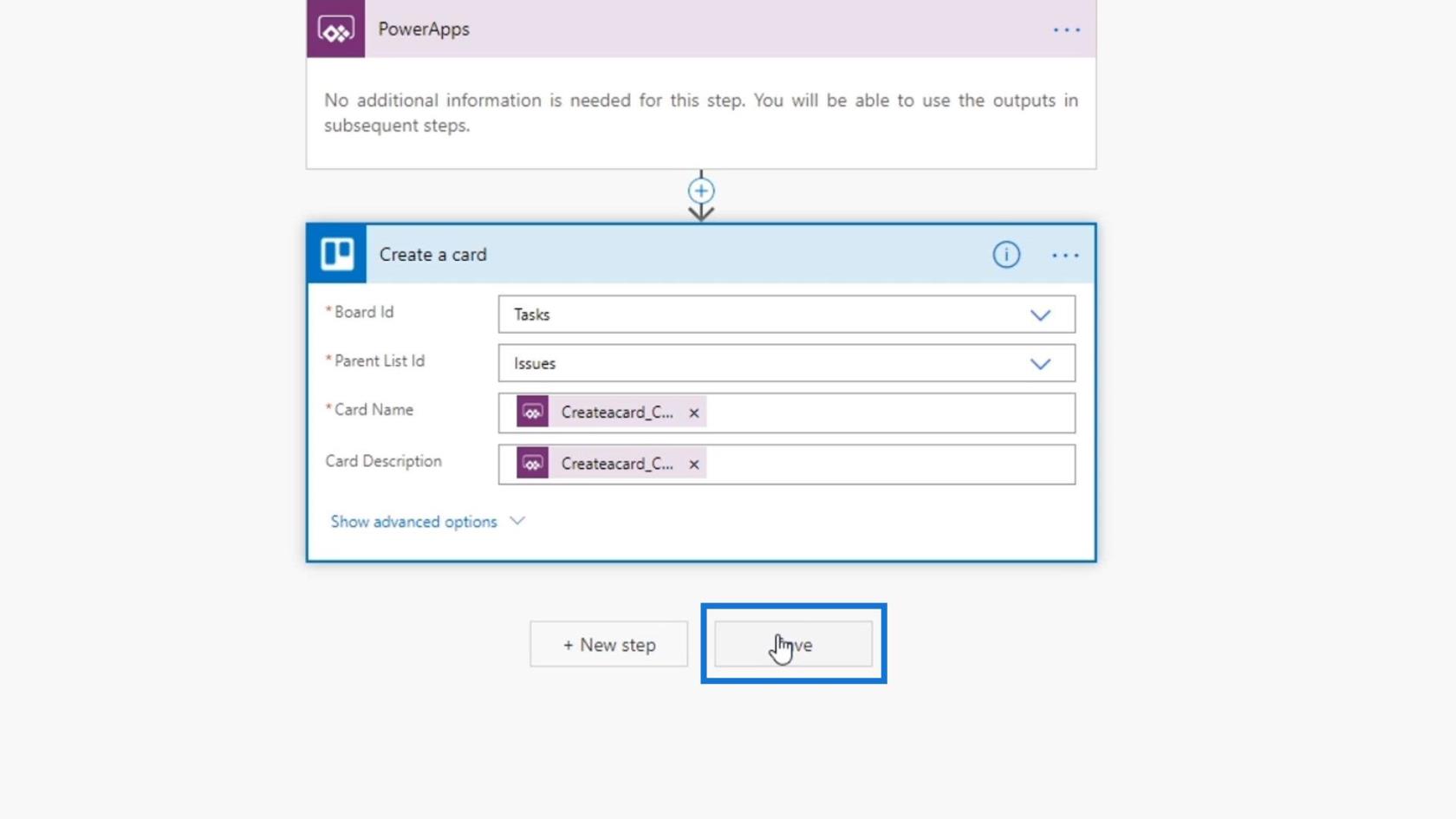
Pour résumer brièvement, toutes nos variables d'entrée seront fournies par la personne qui les déclenche via Power Apps.
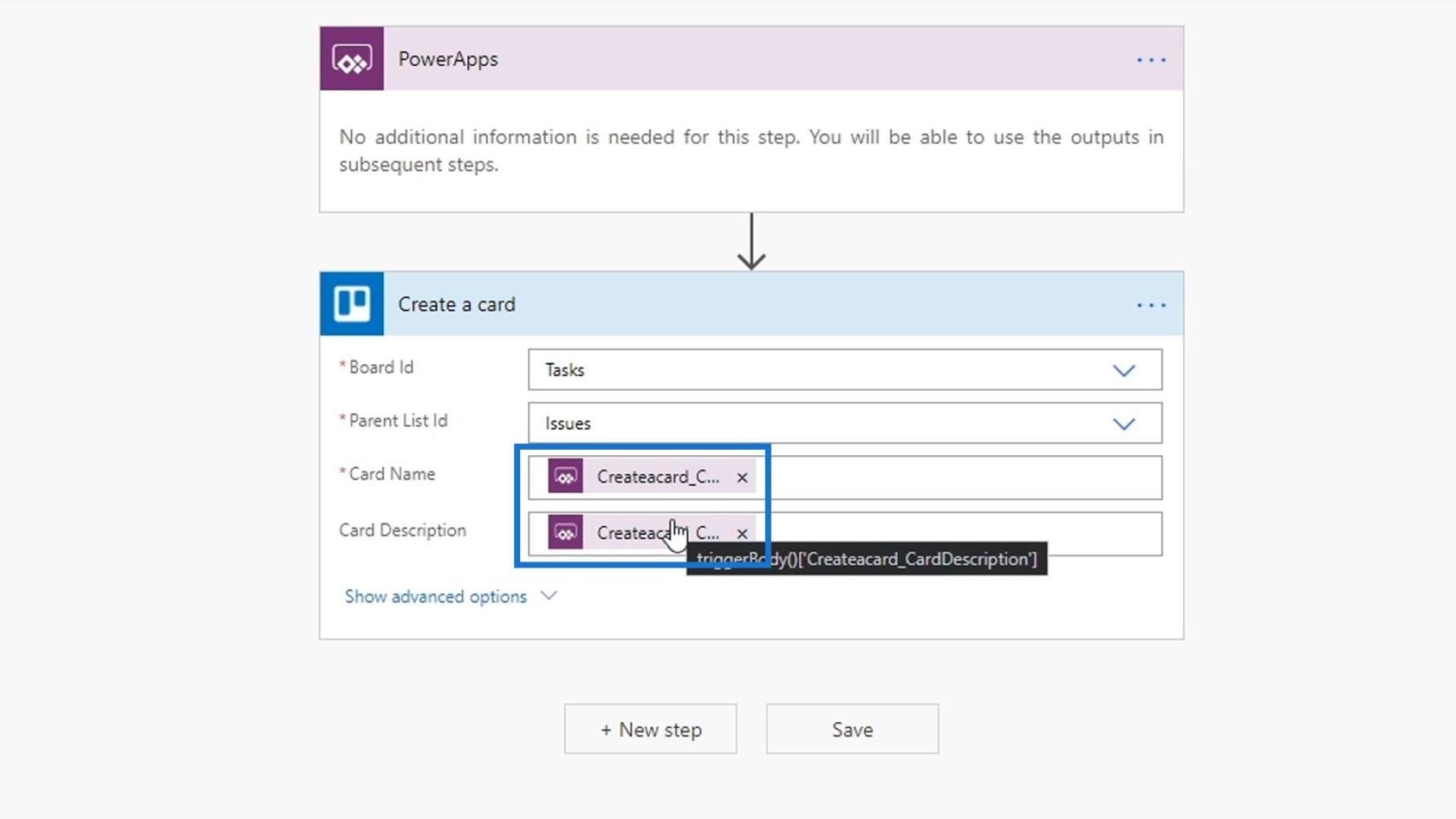
Revenons à notre application Power Apps et essayons-la.
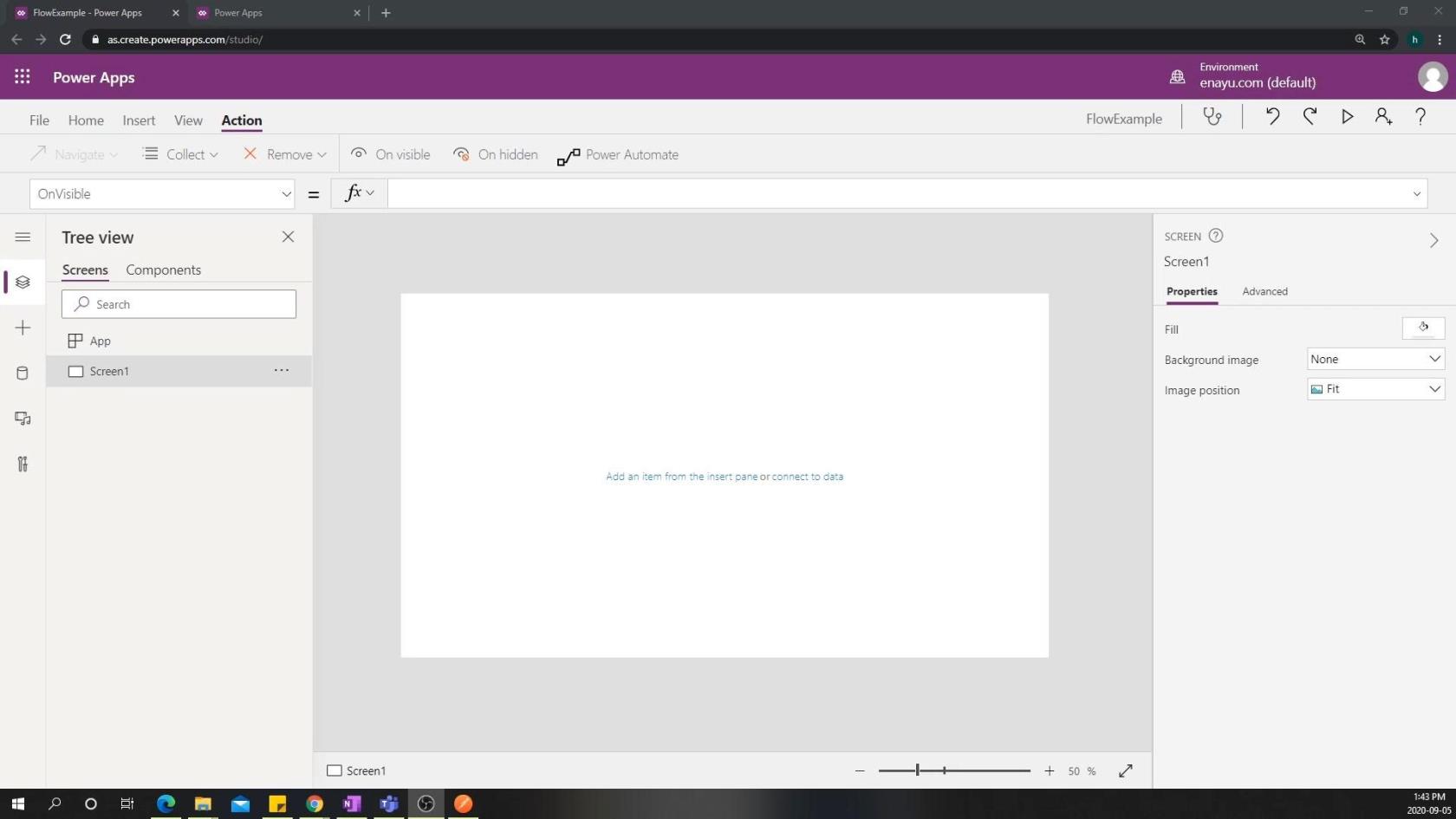
Création d'un déclencheur dans PowerApps
Commençons par créer un bouton.
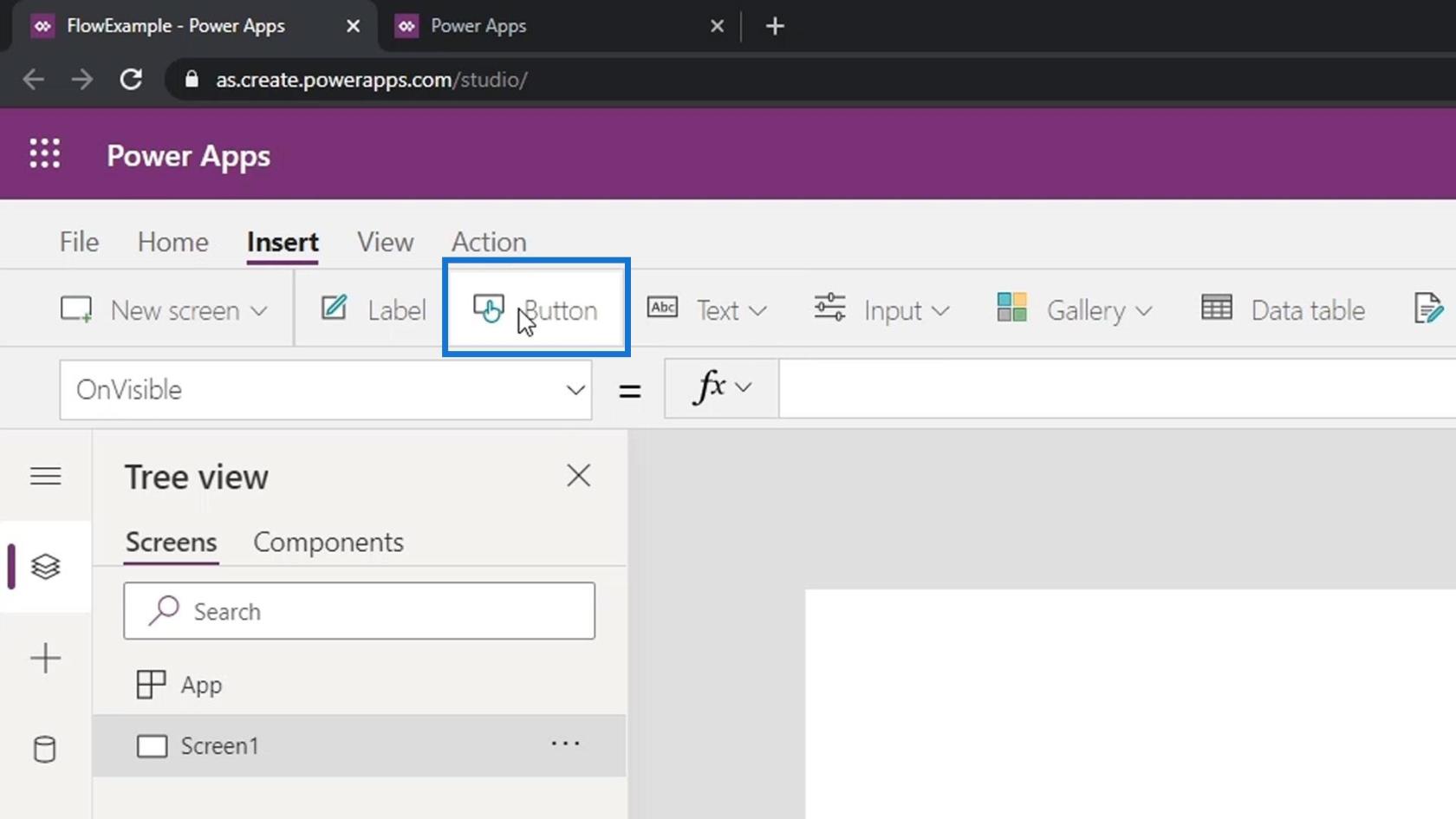
Tapons Créer un ticket comme nom de ce bouton.
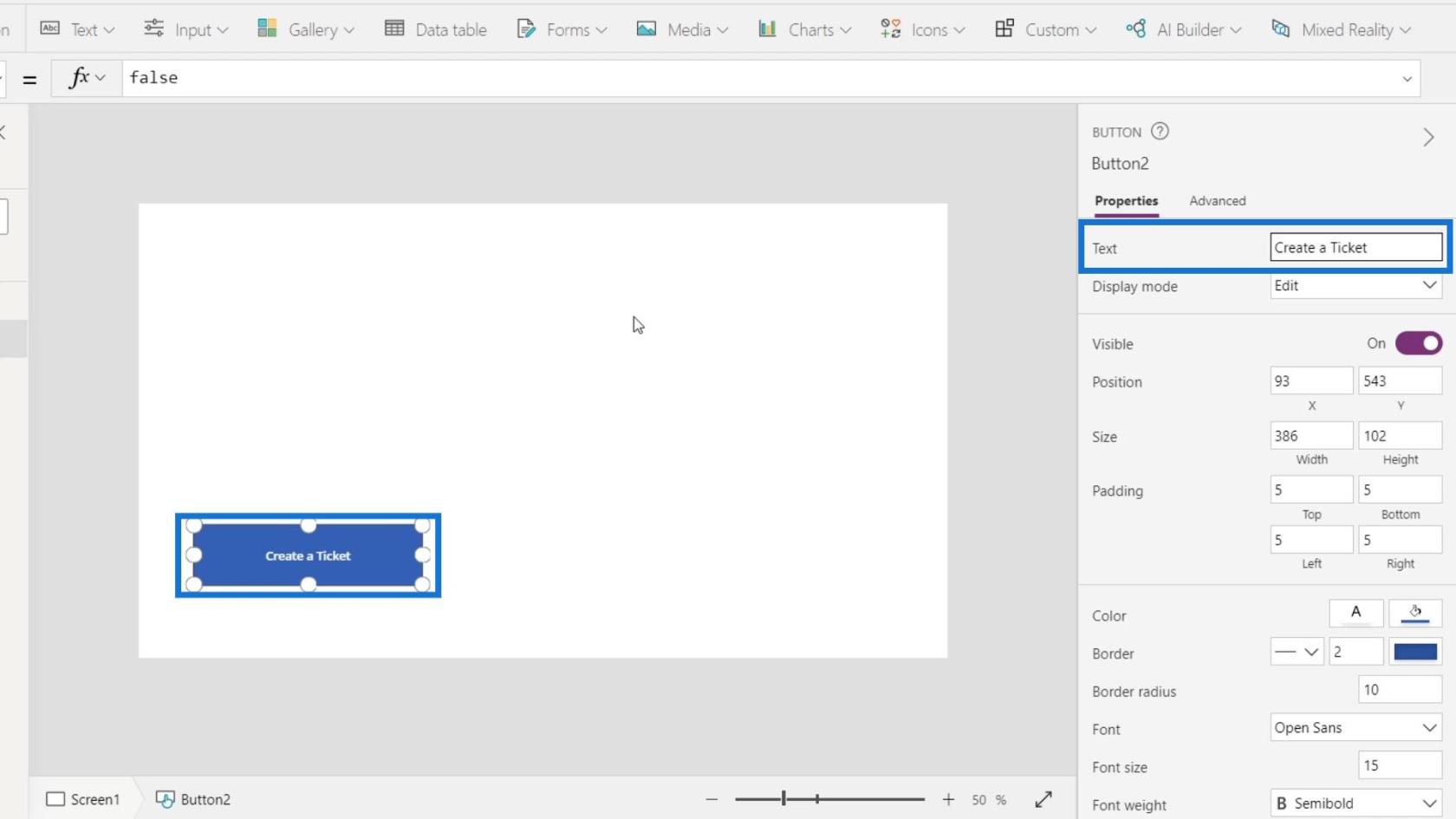
Cliquez sur Saisie puis choisissez Saisie de texte .
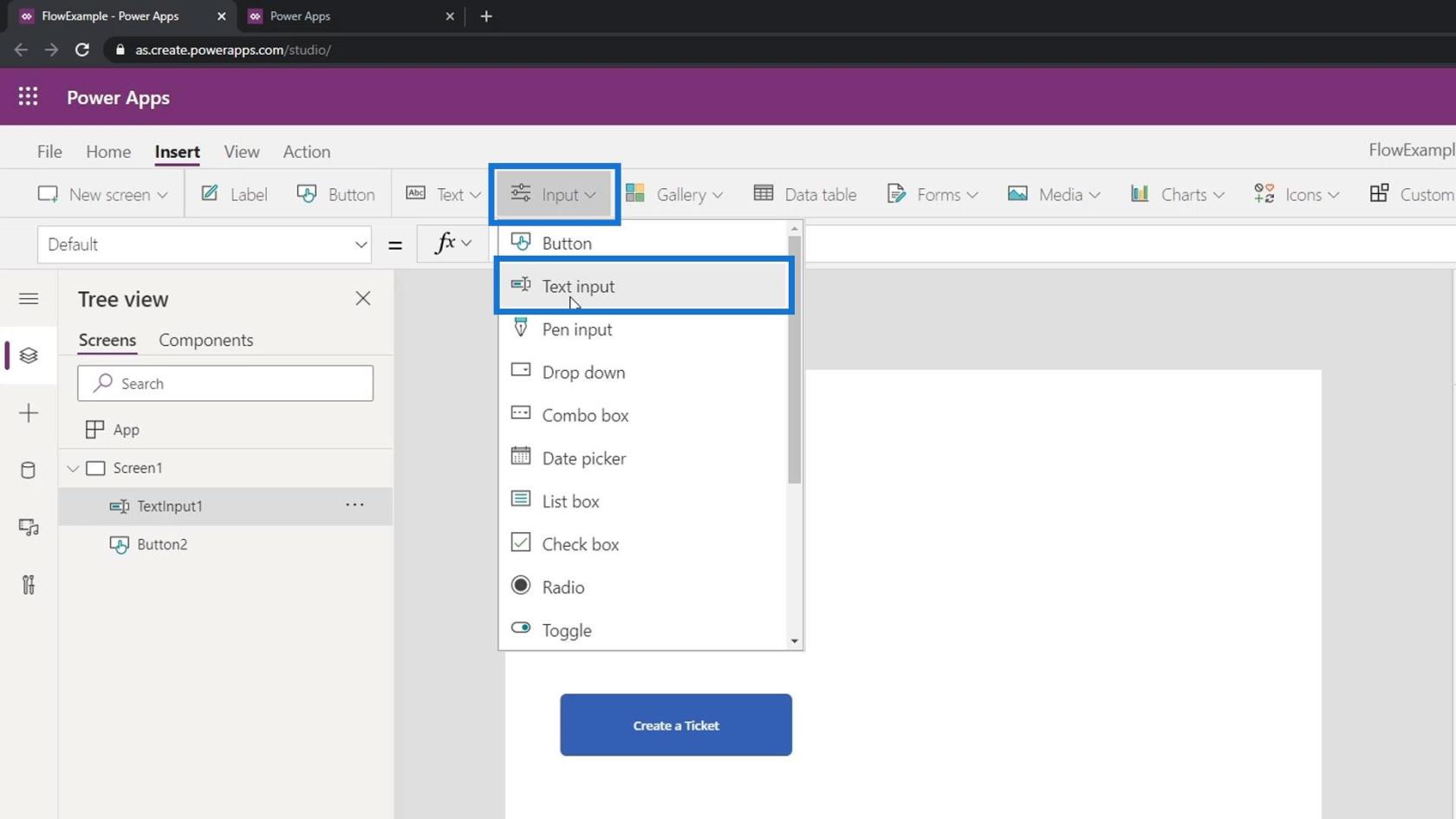
Mettons-le dans deux zones de texte.
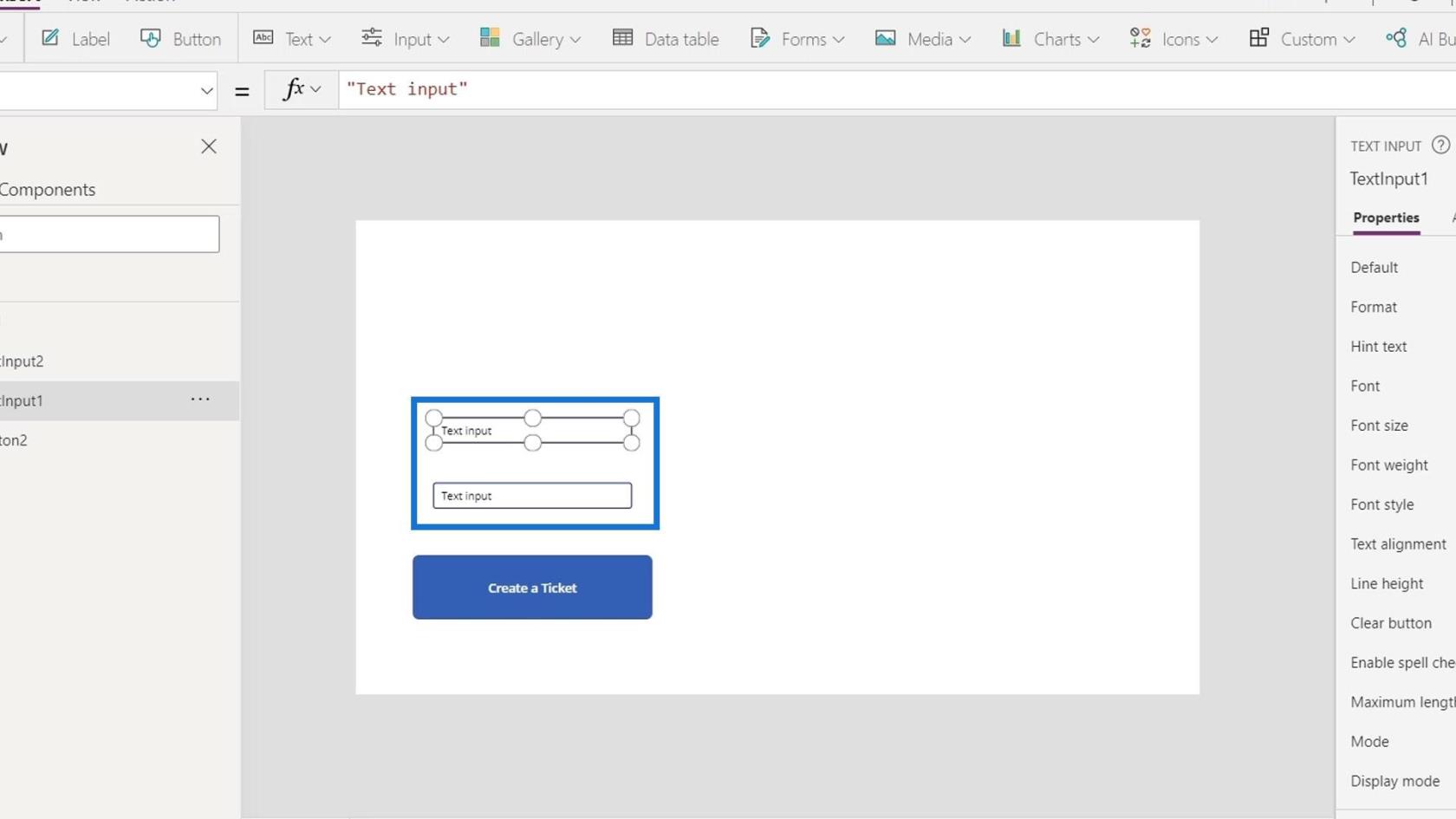
Définissons le texte par défaut sur Type de problème .
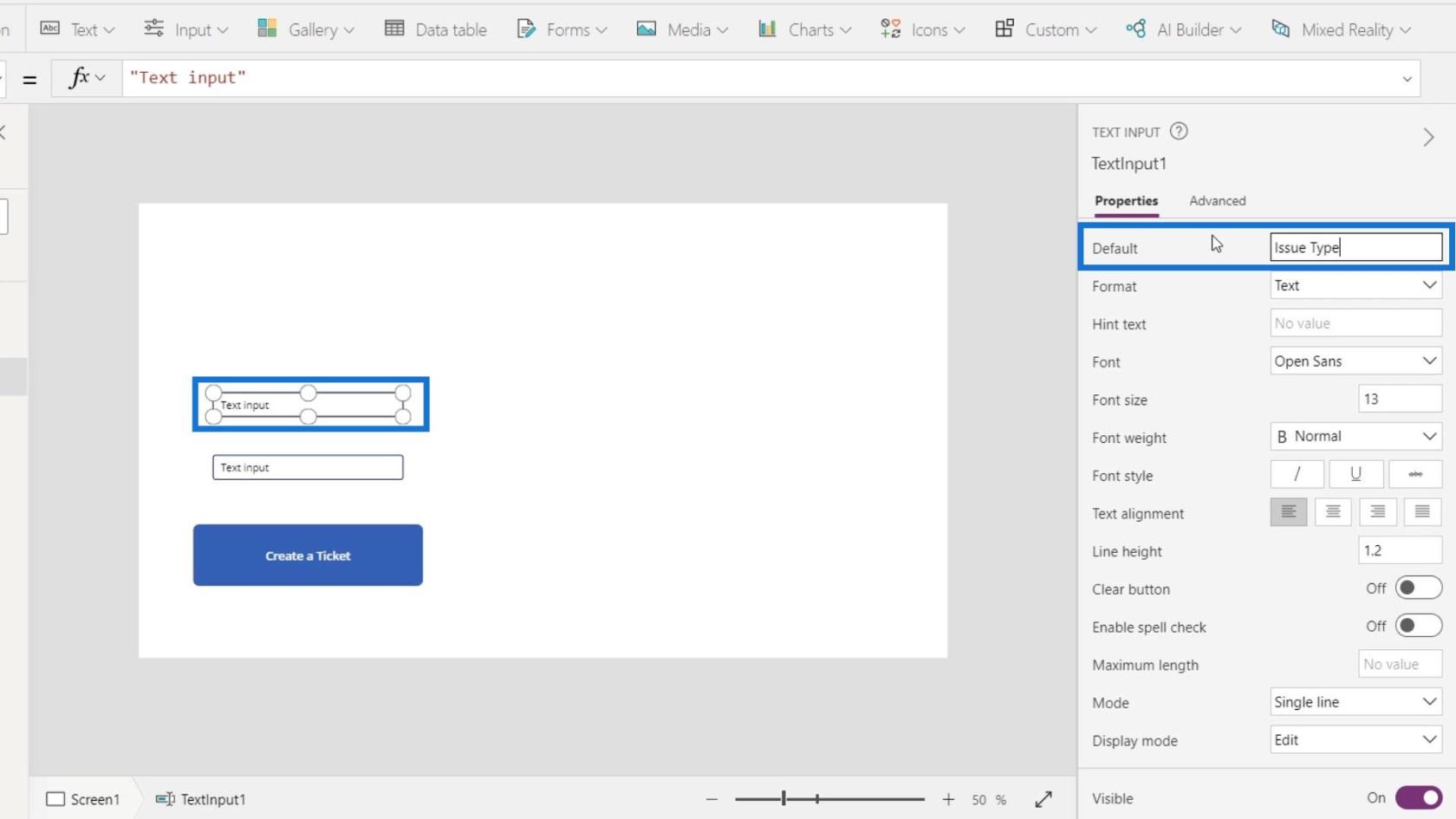
Ensuite, la deuxième zone de texte peut être Description du problème .
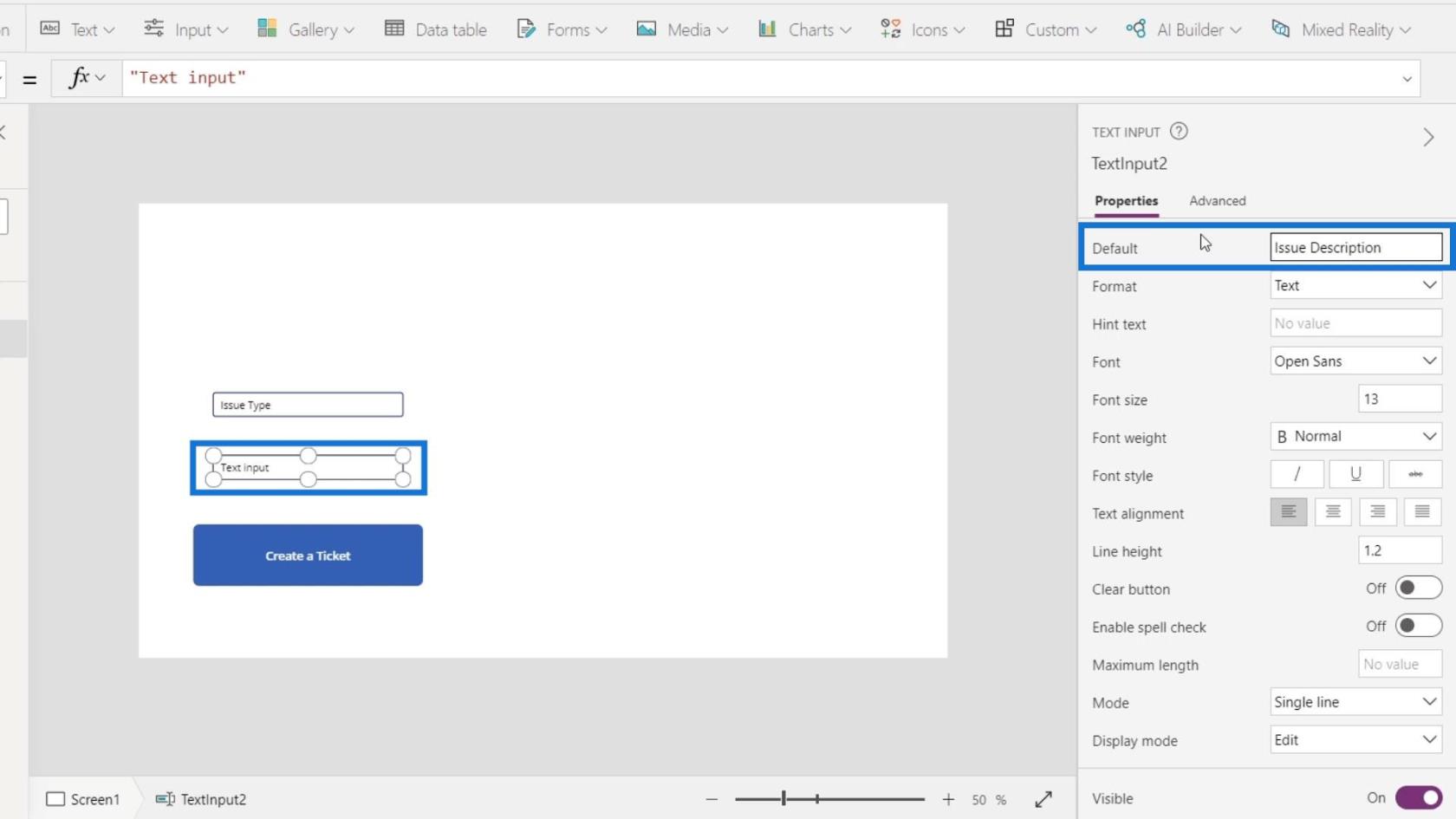
Lorsque nous cliquons sur ce bouton, le flux devrait commencer.
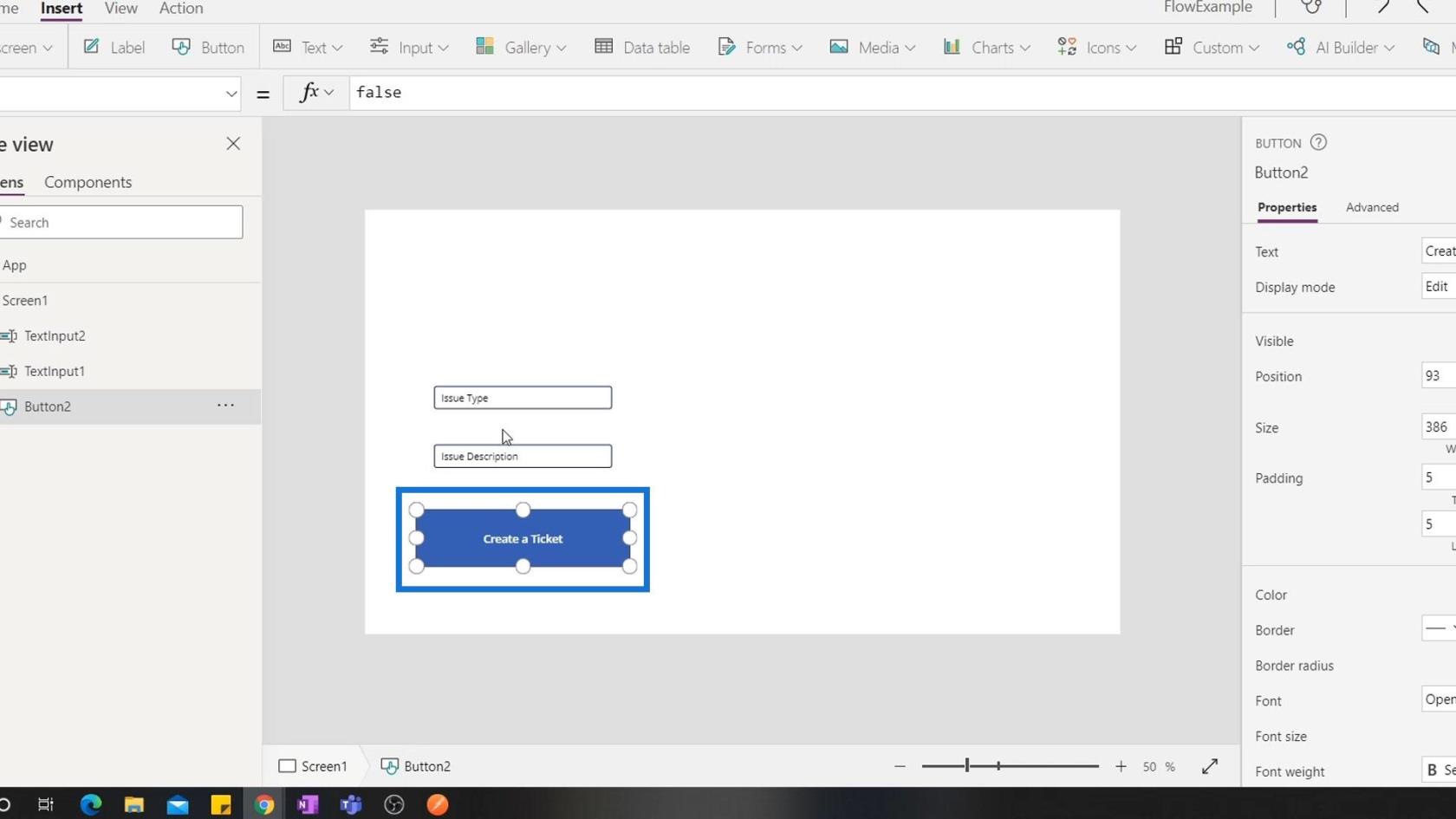
Pour ce faire, cliquez sur Action .
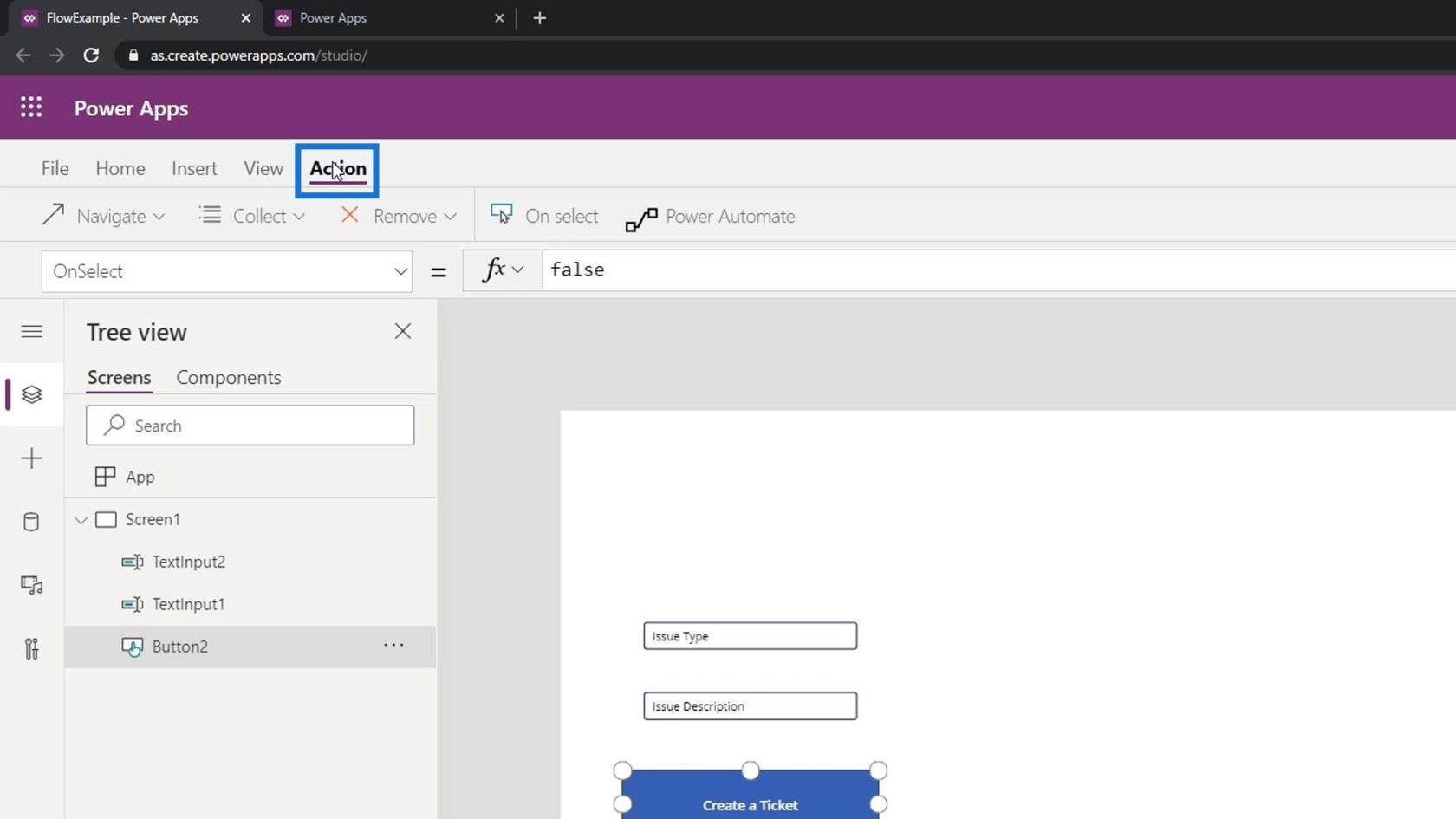
Cliquez ensuite sur Power Automate.
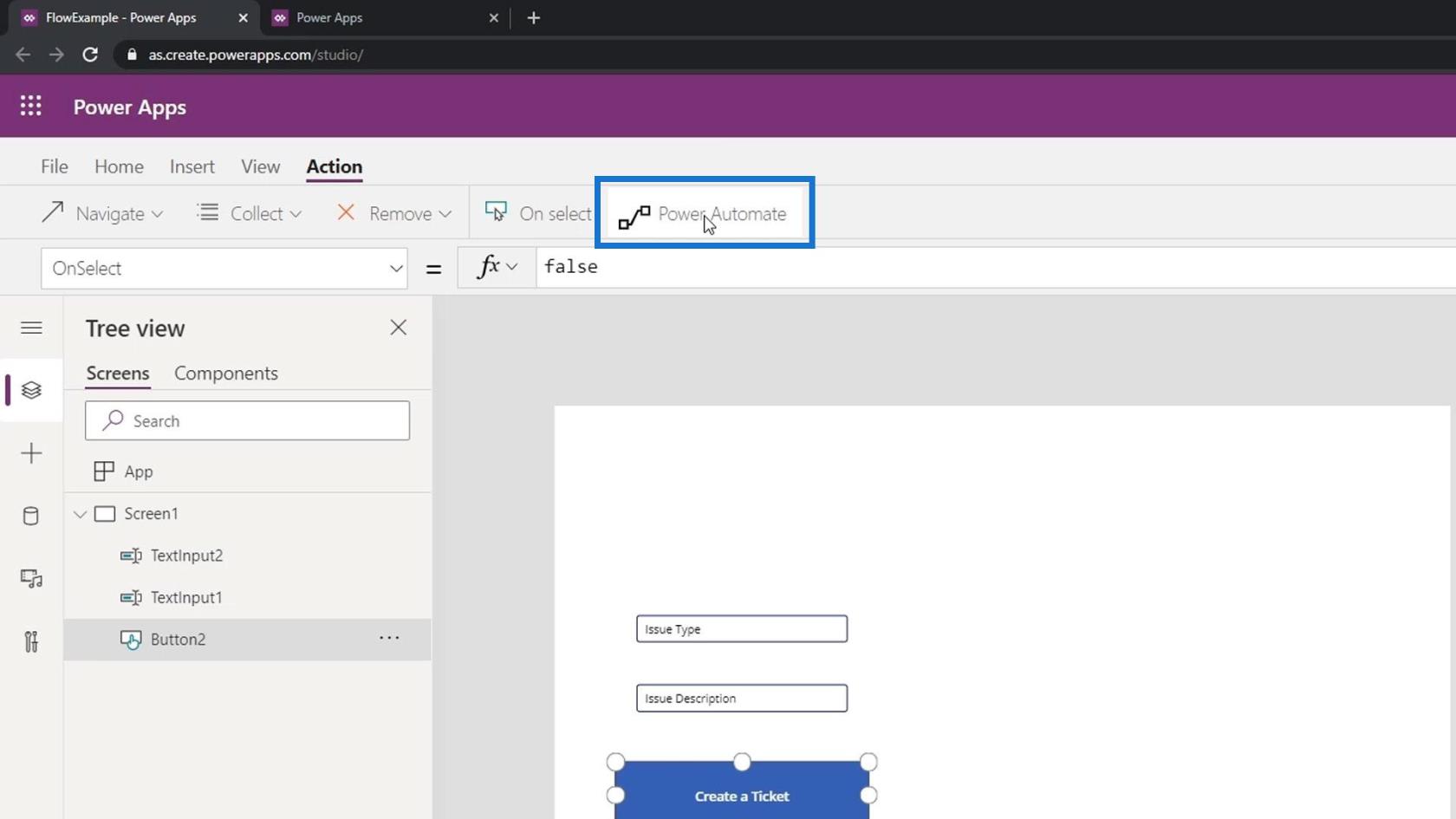
Cliquez sur le flux Power Automate que nous avons créé.
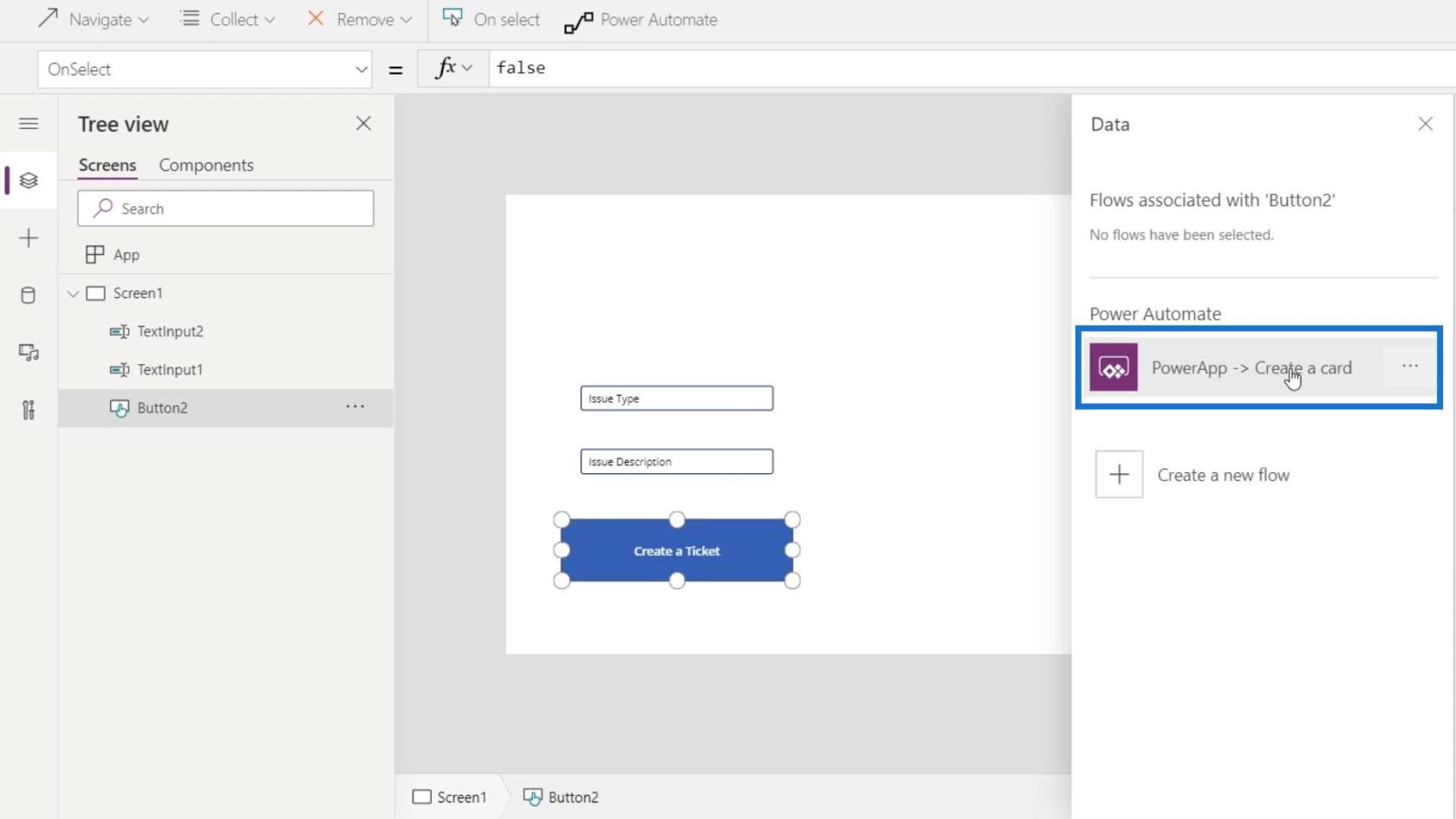
Lorsque nous cliquons sur le bouton, PowerApps s'exécute. Mais remarquez comment cela nécessite des arguments dans la barre de formule. Il indique qu'il nécessite deux arguments.
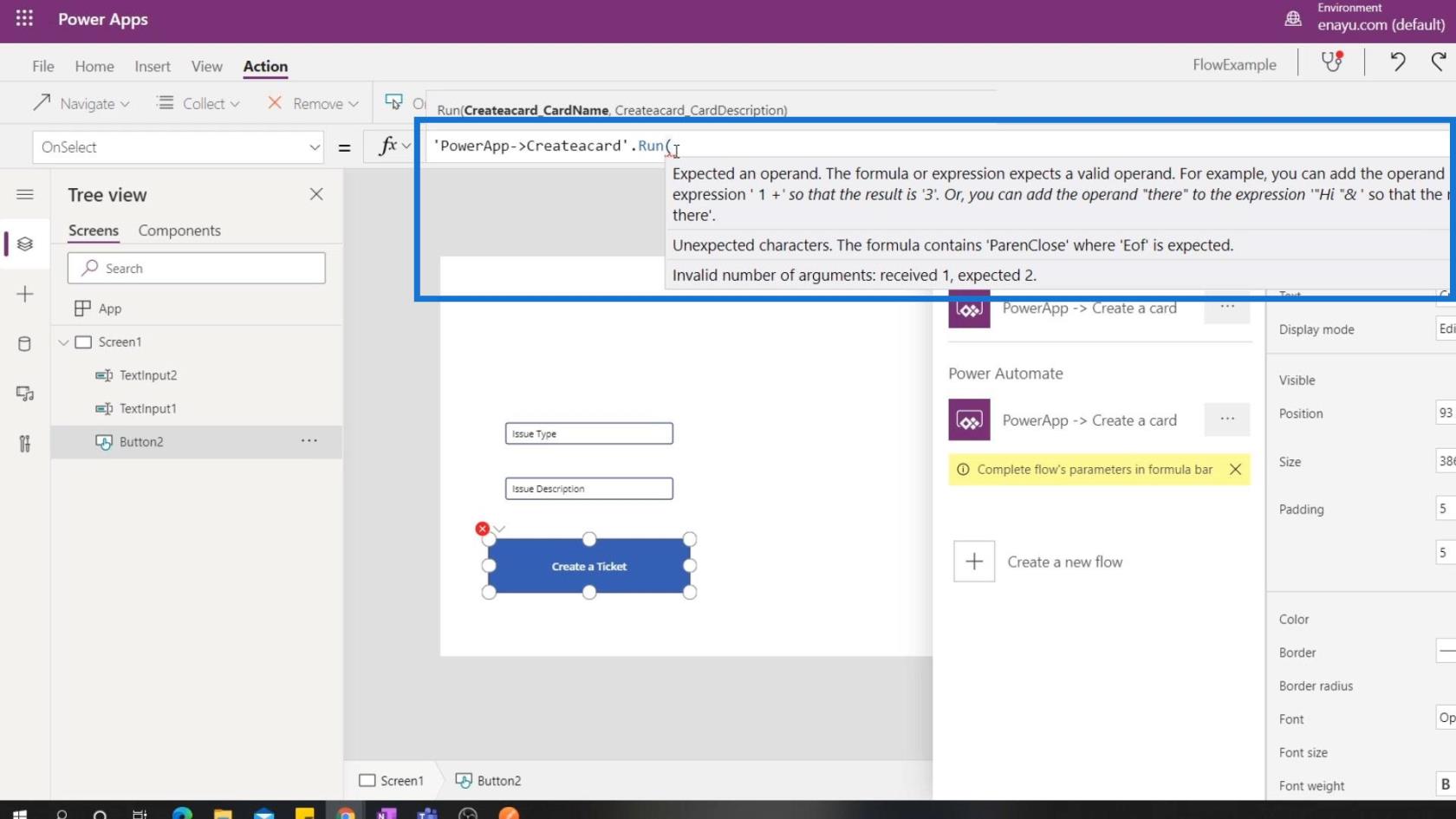
Par conséquent, nous devons remplir les arguments que nous avons créés ici.
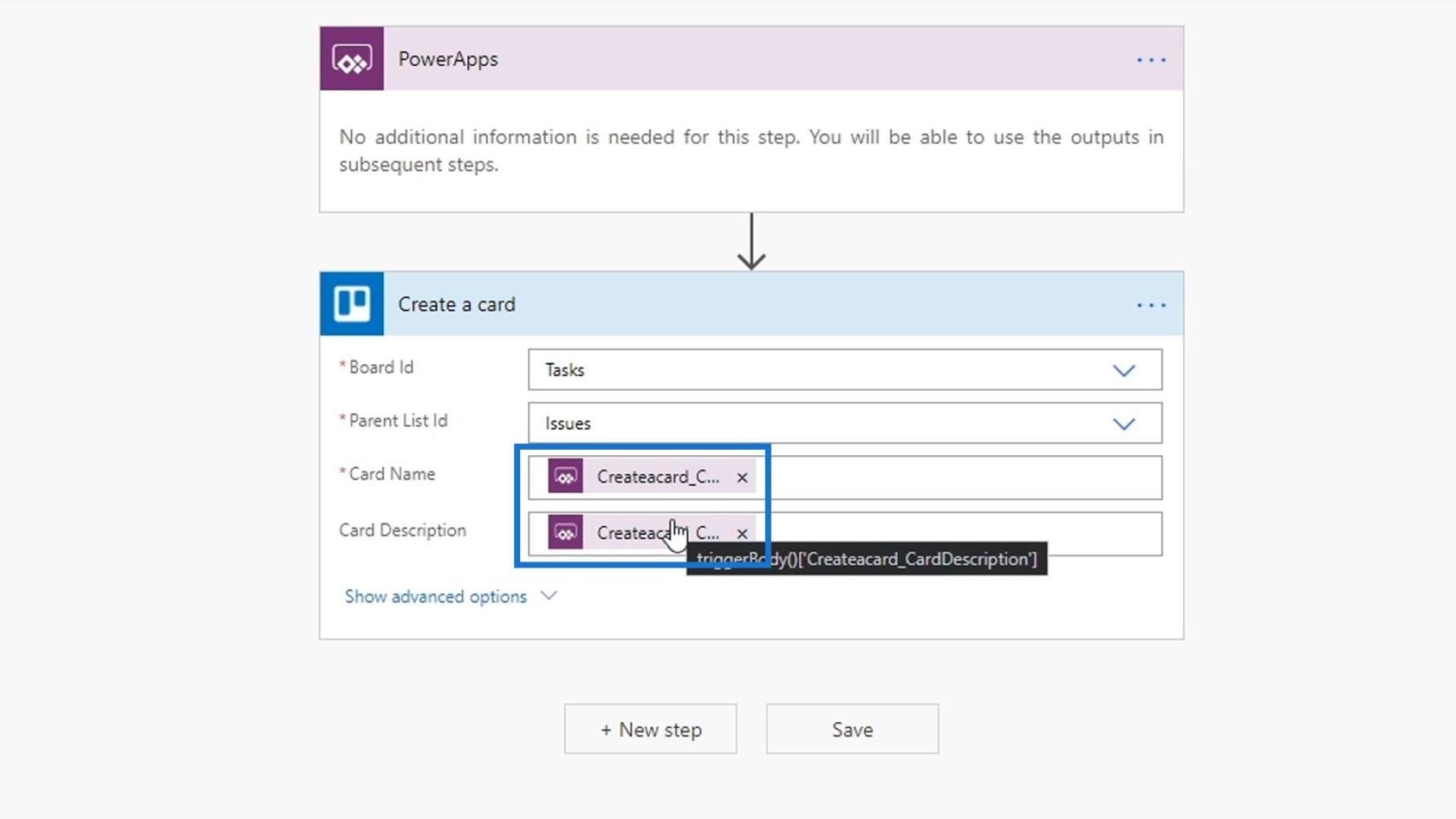
Et nous voulons que ces arguments soient créés dynamiquement à partir de tout ce que l'utilisateur a tapé dans les deux zones de texte. Si nous voulons référencer le texte dans ces zones de texte, il nous suffit de taper TextInput1.Text . Cela mettra en surbrillance la zone de texte correspondante en vert.
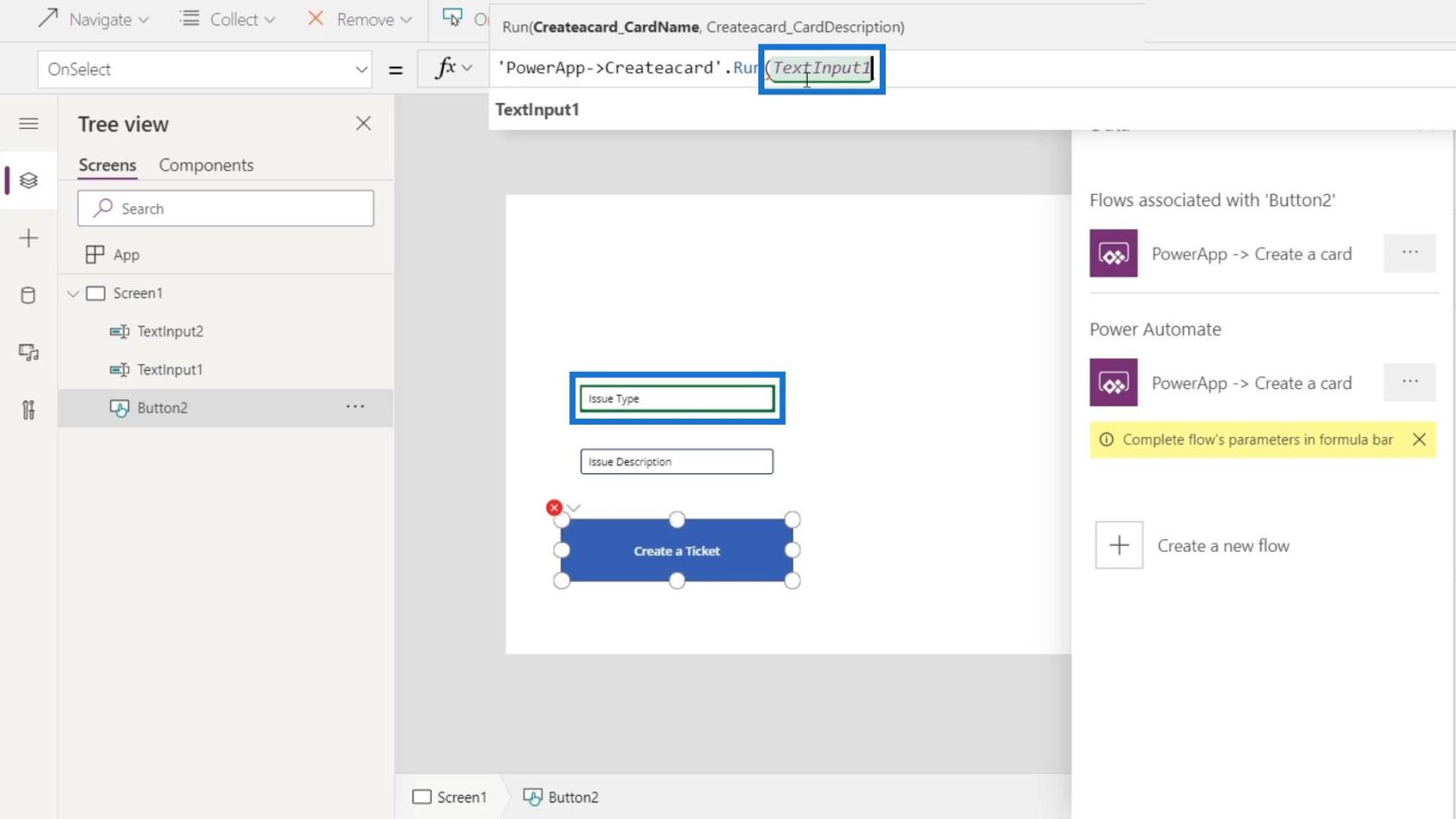
Ensuite, le deuxième argument est TextInput2.Text.
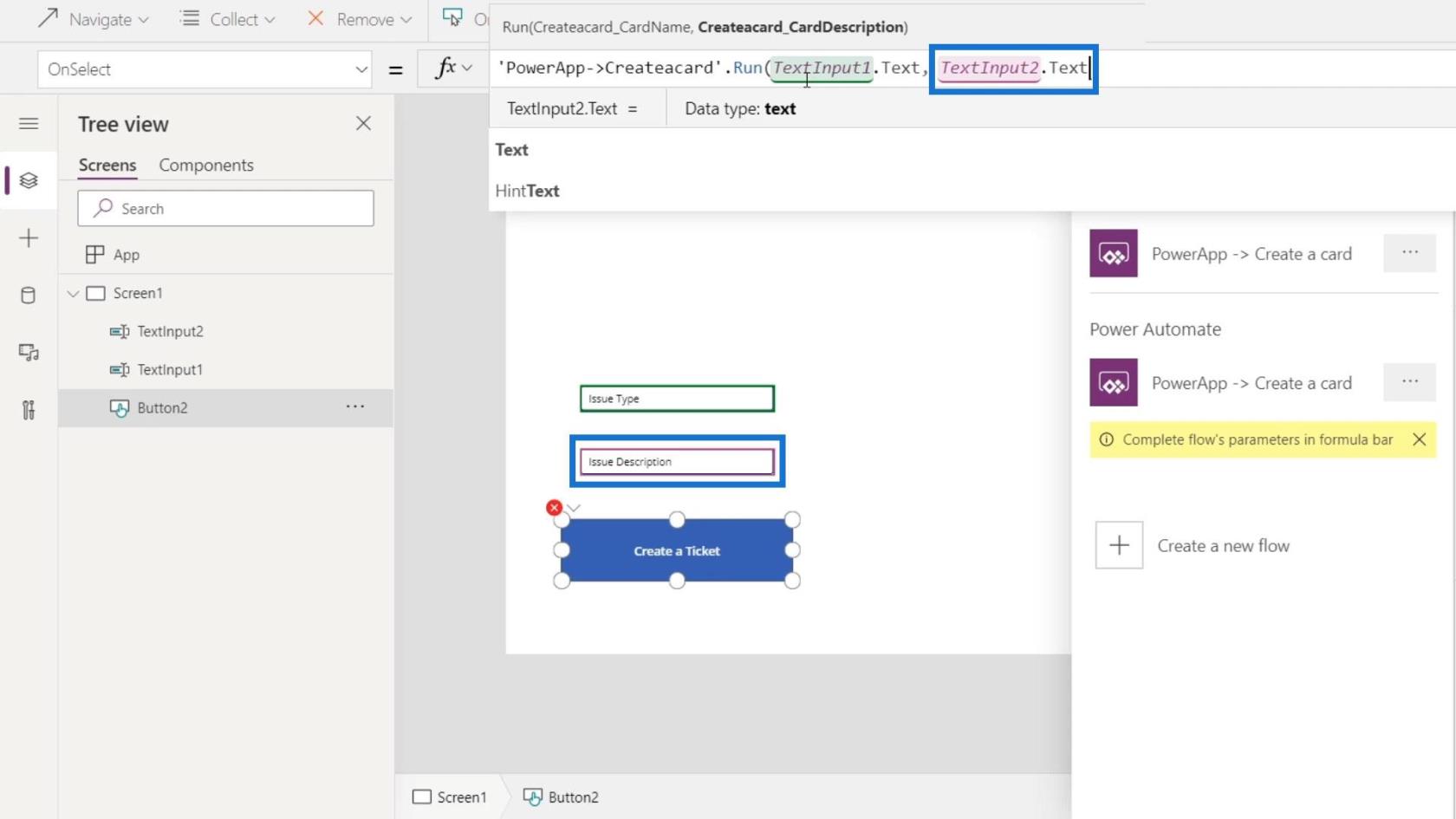
Évidemment, il n'y a plus de parties rouges, ce qui signifie qu'il n'y a plus d'erreurs. Après avoir saisi les arguments, appuyez sur Entrée .
C'est ainsi que nous avons créé un déclencheur dans notre application Power Apps qui déclenche un flux dans Power Automate.
Tester le flux Power Automate dans PowerApps
Testons maintenant notre flux Power Automate dans PowerApps. Tout d'abord, cliquez sur le bouton Lecture .
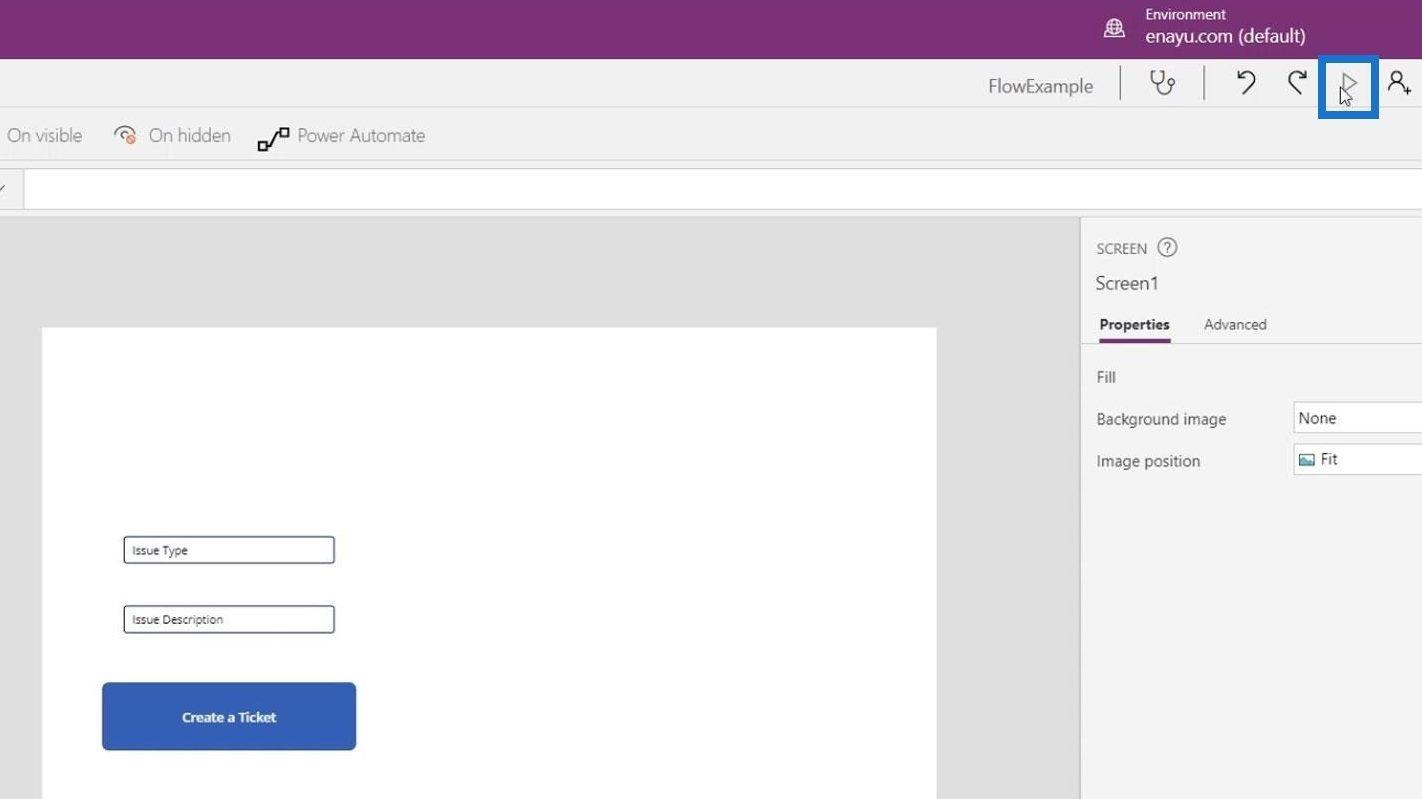
Tapez « Bogue logiciel » pour le type de problème et « Je ne vois pas le numéro de passeport de l'agent 007 » pour la description. Ensuite, cliquez sur le bouton Créer un ticket .
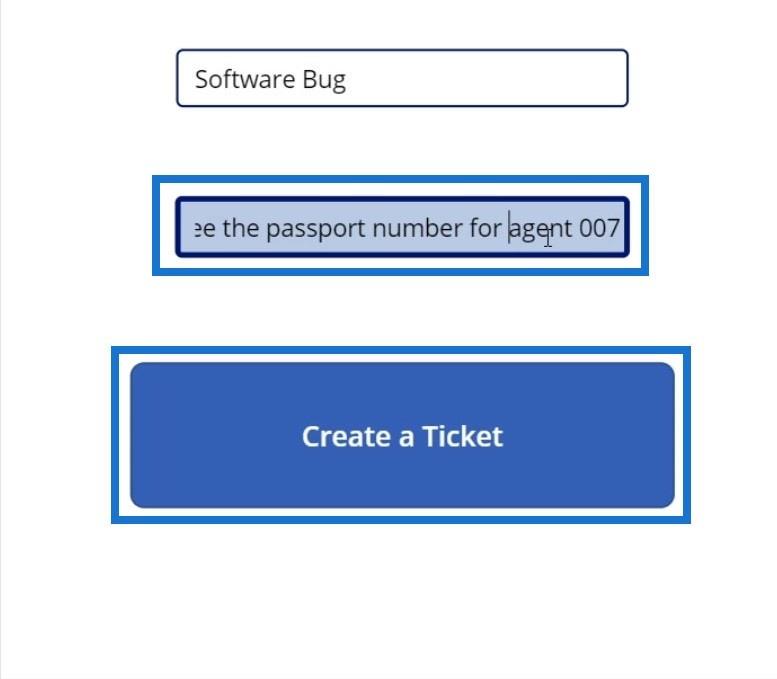
Après cela, revenons à Power Apps et cliquez sur le bouton de retour ( <> ).
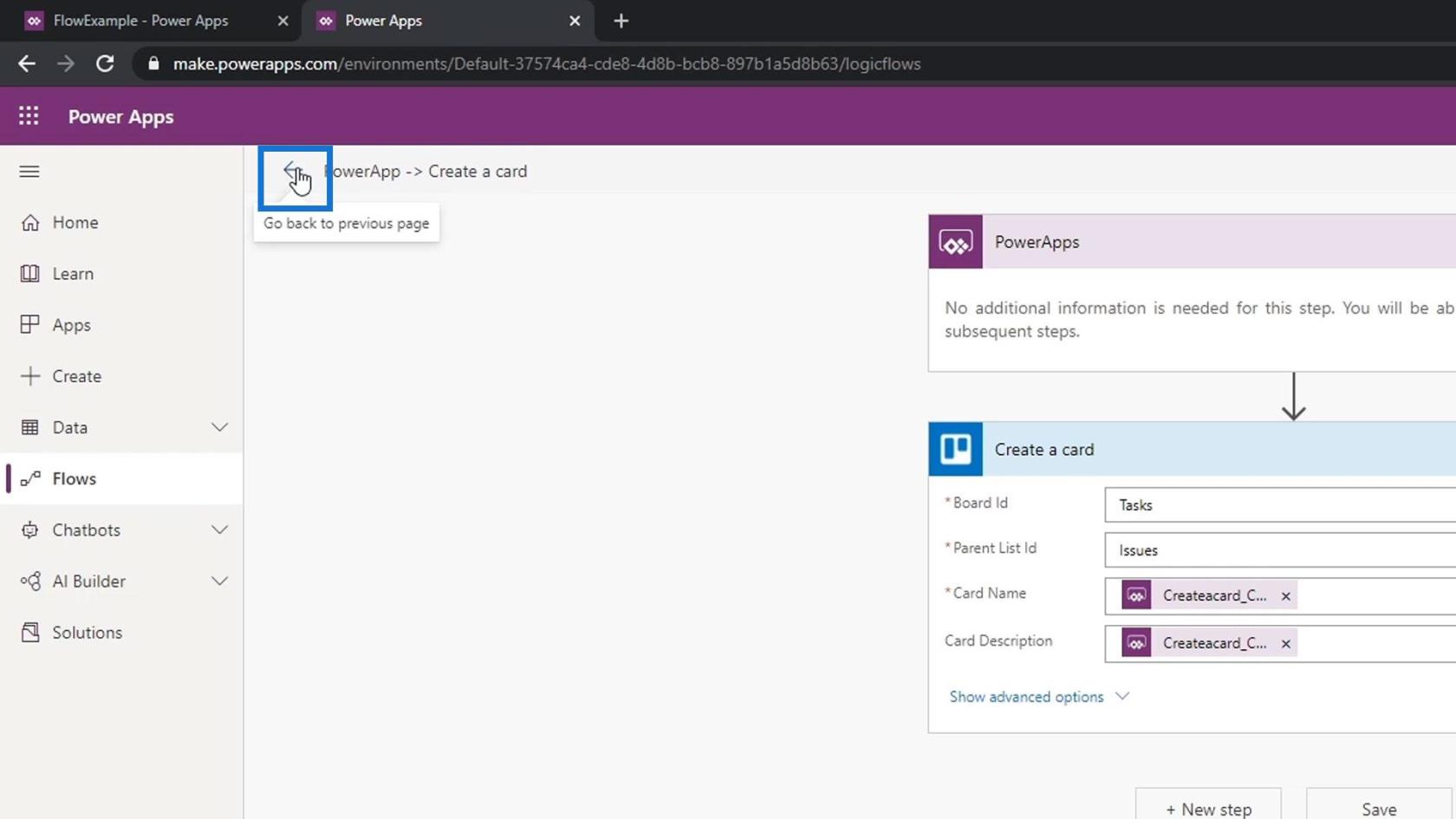
Cliquez sur le flux que nous avons créé pour voir s'il a bien fonctionné. Cela indique qu'il a commencé il y a neuf secondes et qu'il a réussi.
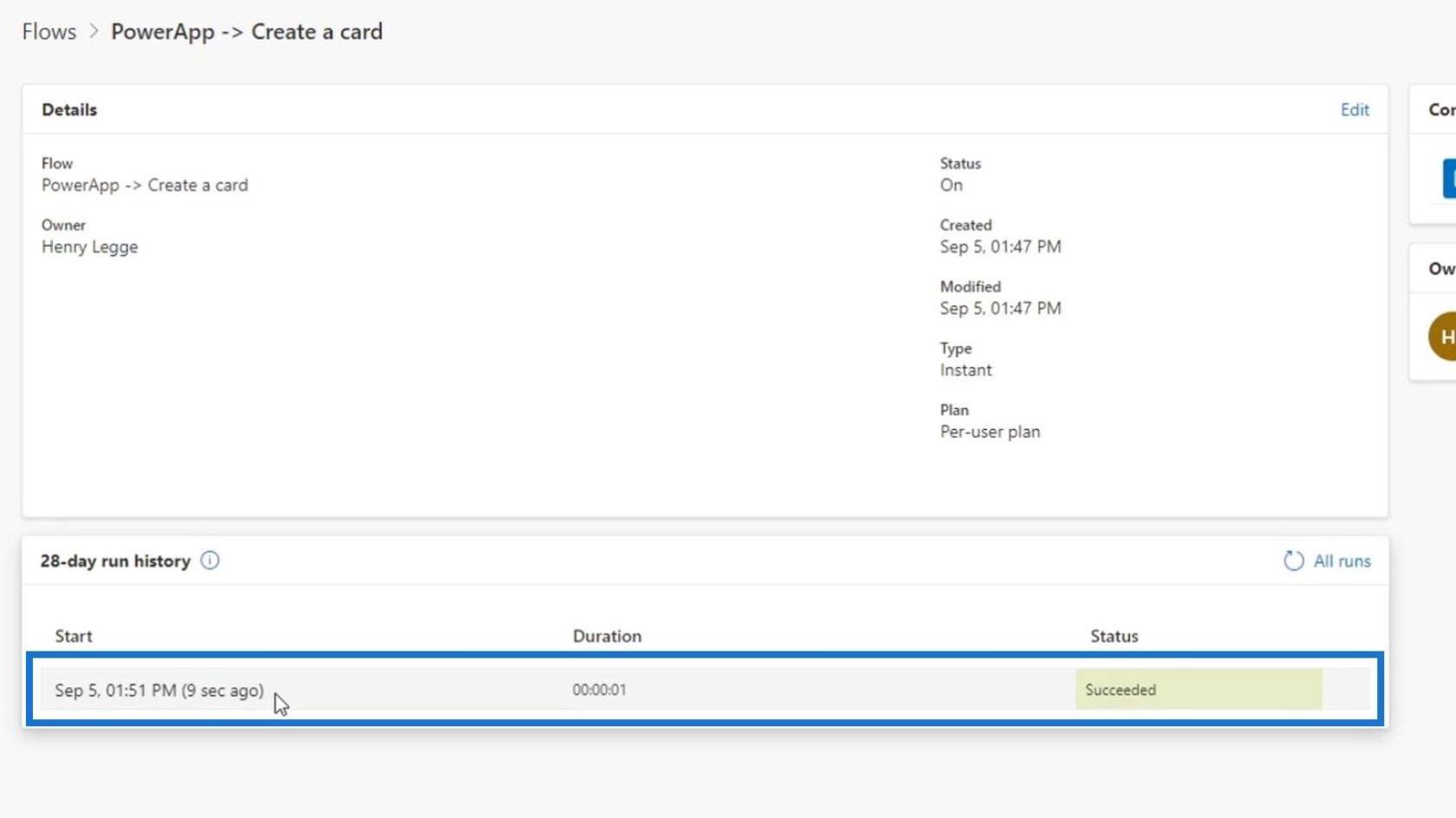
Si nous allons sur notre Trello, nous verrons le nouveau ticket qui est créé automatiquement ( bogue logiciel ).
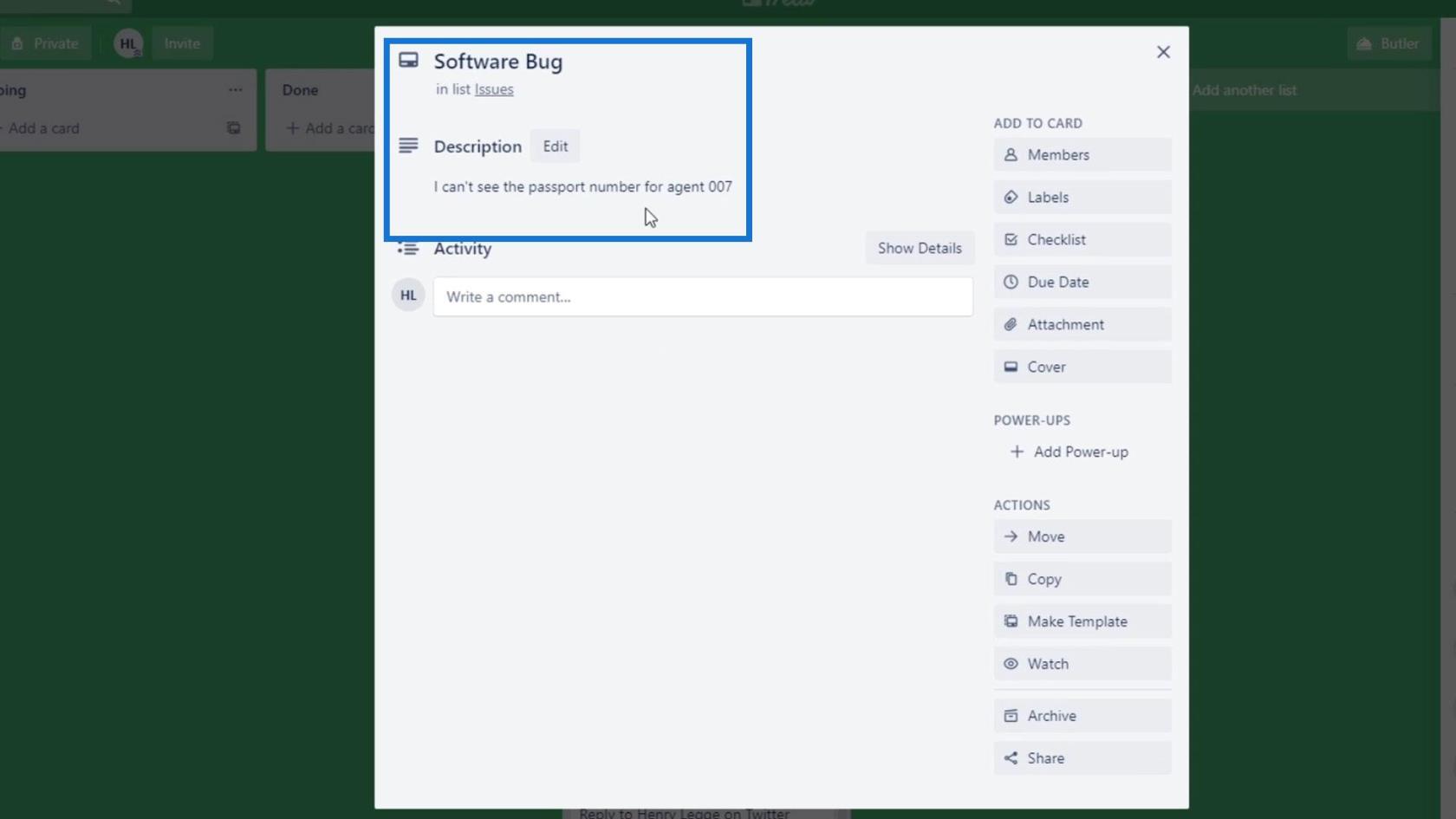
Ajout de l'action Demander dans PowerApps
Parlons maintenant d'une erreur très courante lors de l'utilisation de PowerApps sur notre flux. Tout d'abord, ajoutons une nouvelle étape.
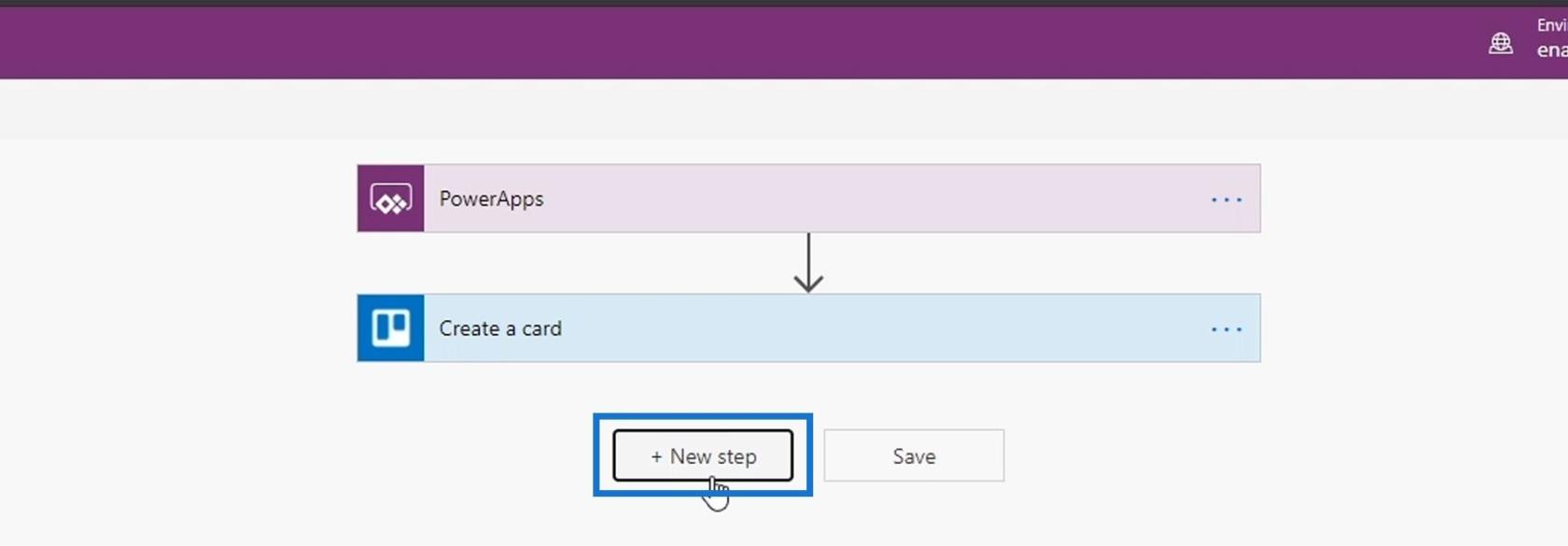
Ensuite, ajoutez un connecteur Slack et utilisez l' action Publier un message .
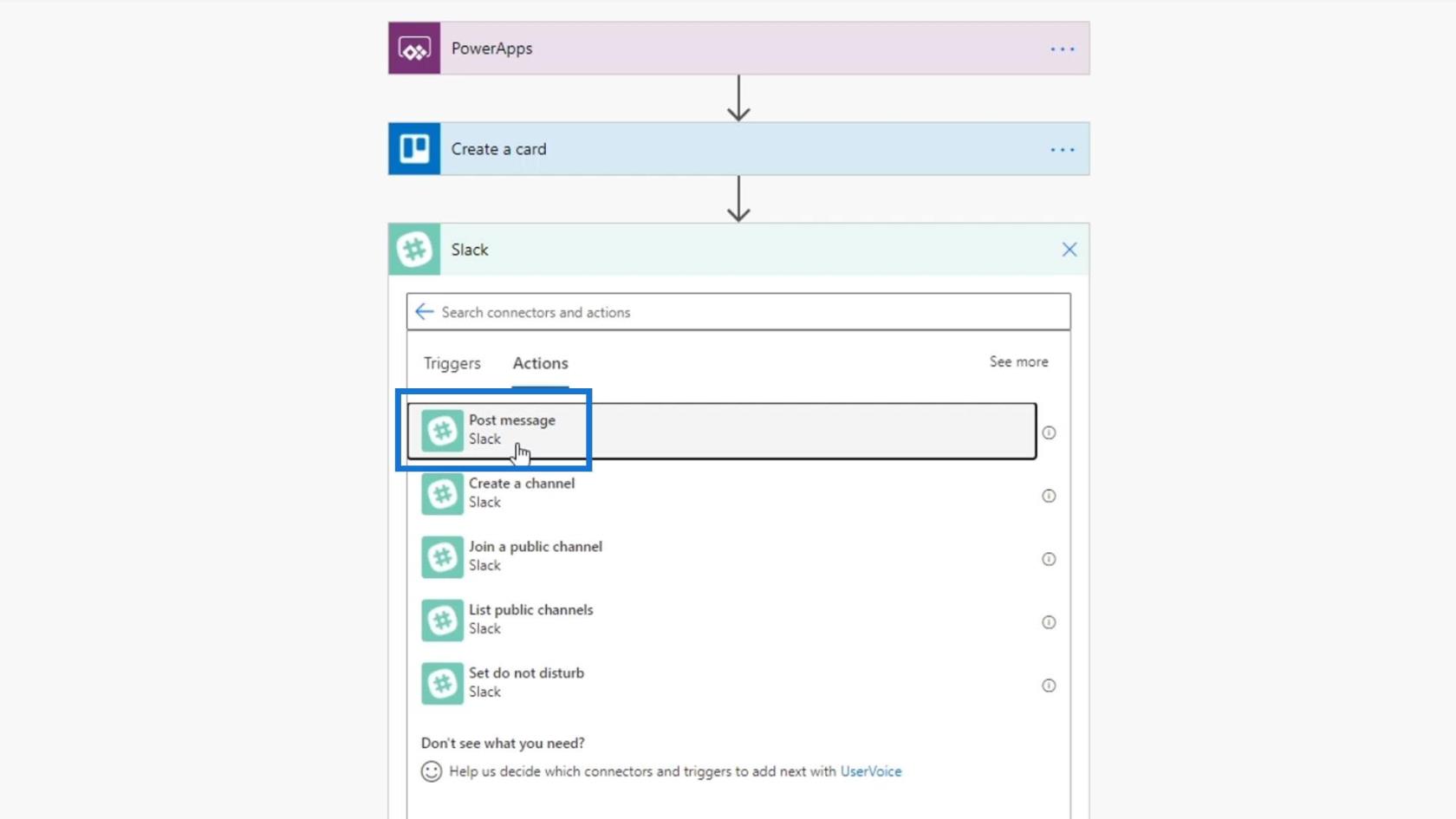
Ensuite, choisissez le didacticiel pour le nom de la chaîne .
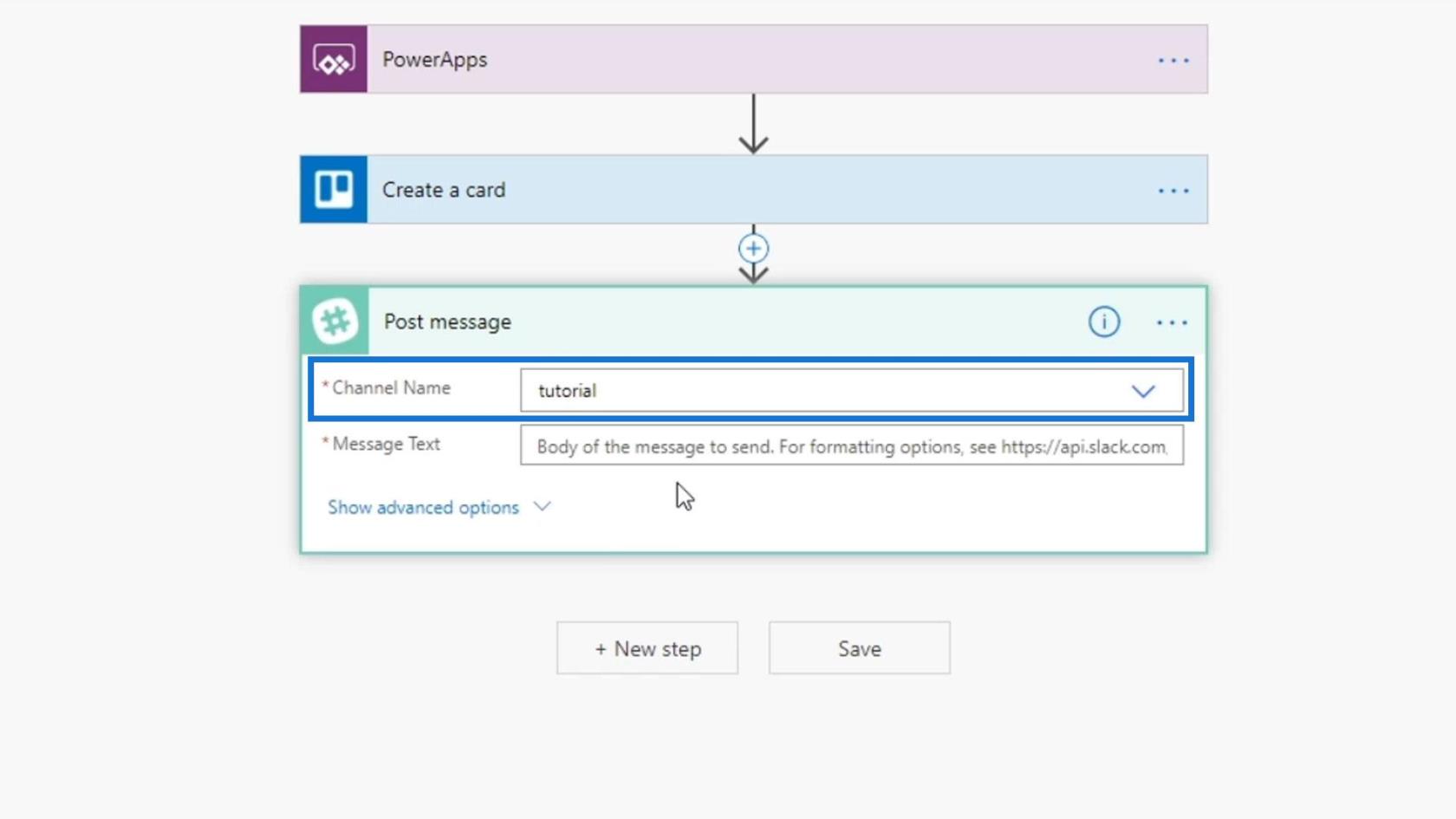
Pour le texte du message , utilisez le contenu dynamique Demander dans PowerApps .
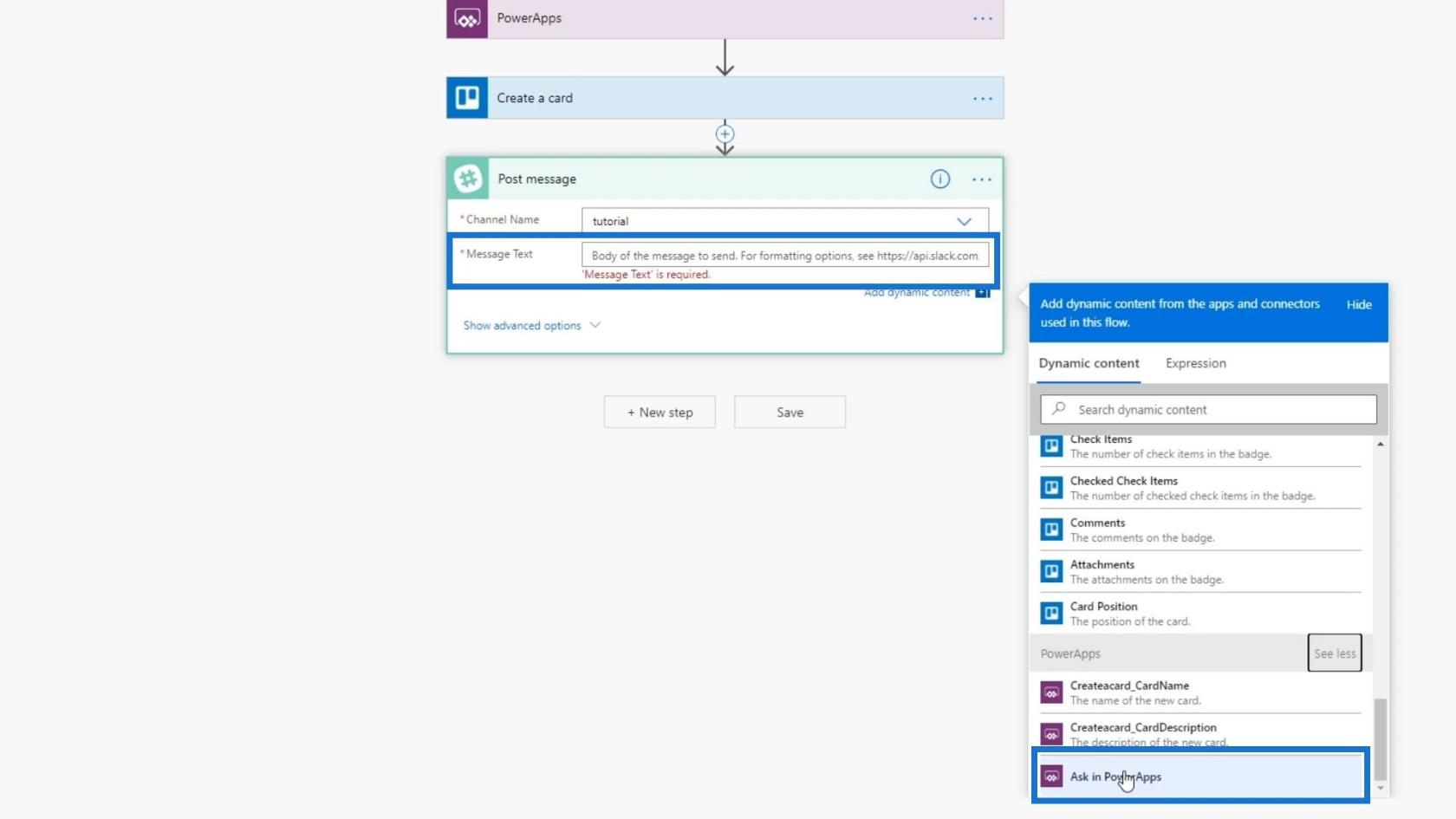
Assurez-vous de sauvegarder le flux avant de le tester.
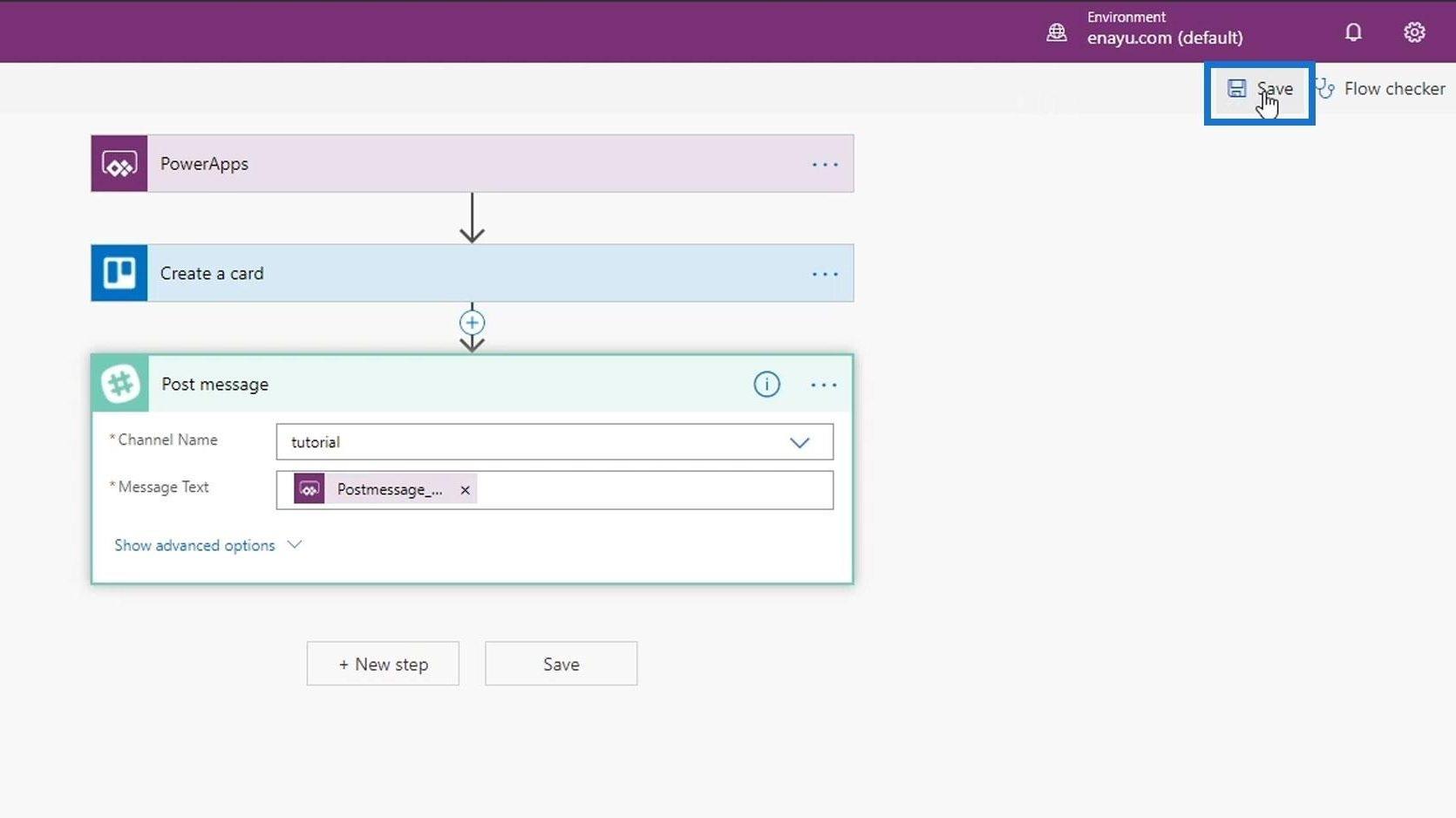
Revenons maintenant à Power Apps et réexécutons-le.
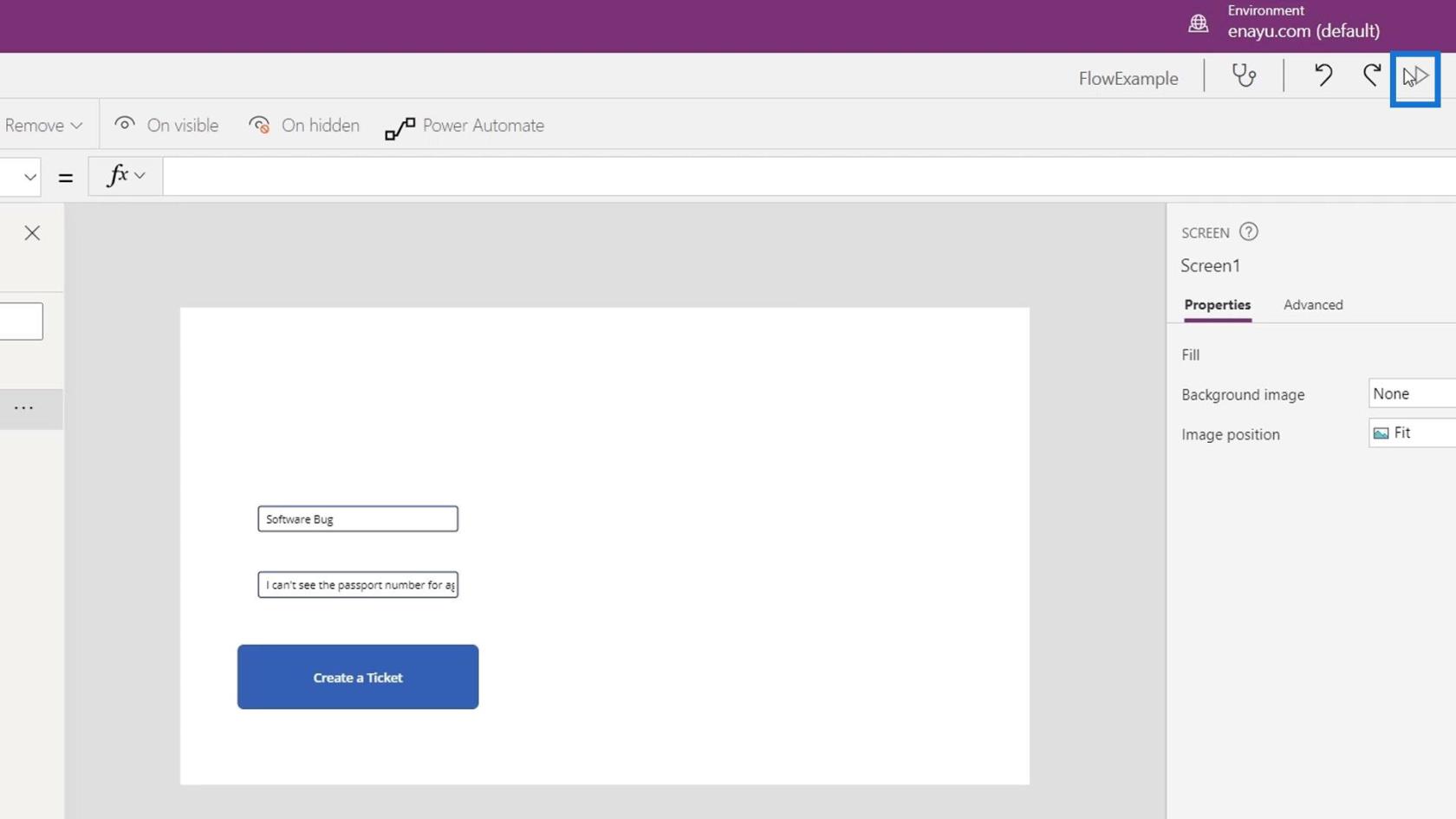
Cliquez sur le bouton Créer un ticket .
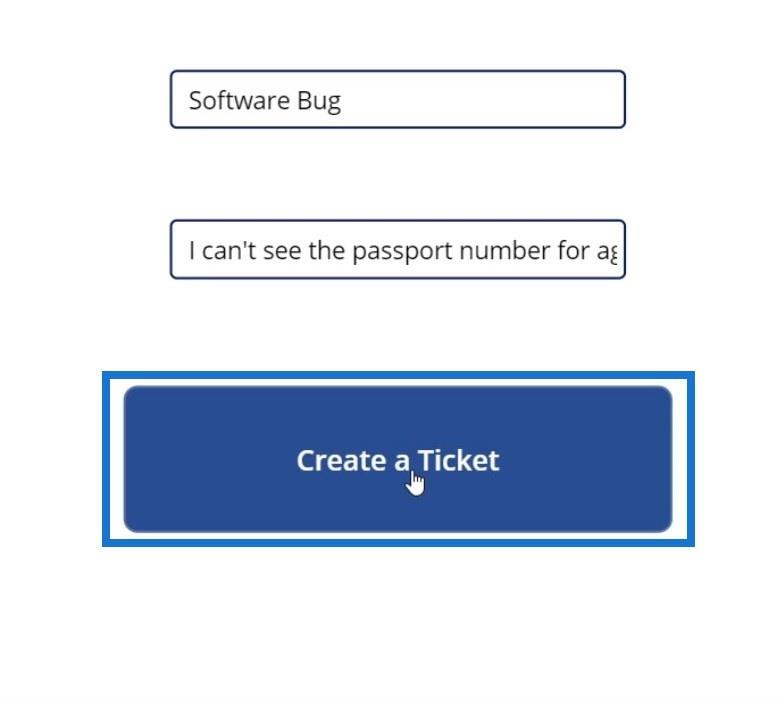
Nous remarquerons alors que quelque chose ne va pas. Pour vérifier le problème de notre flux, vérifions-le sur la page Flux et cliquez sur le flux PowerApps que nous avons créé.
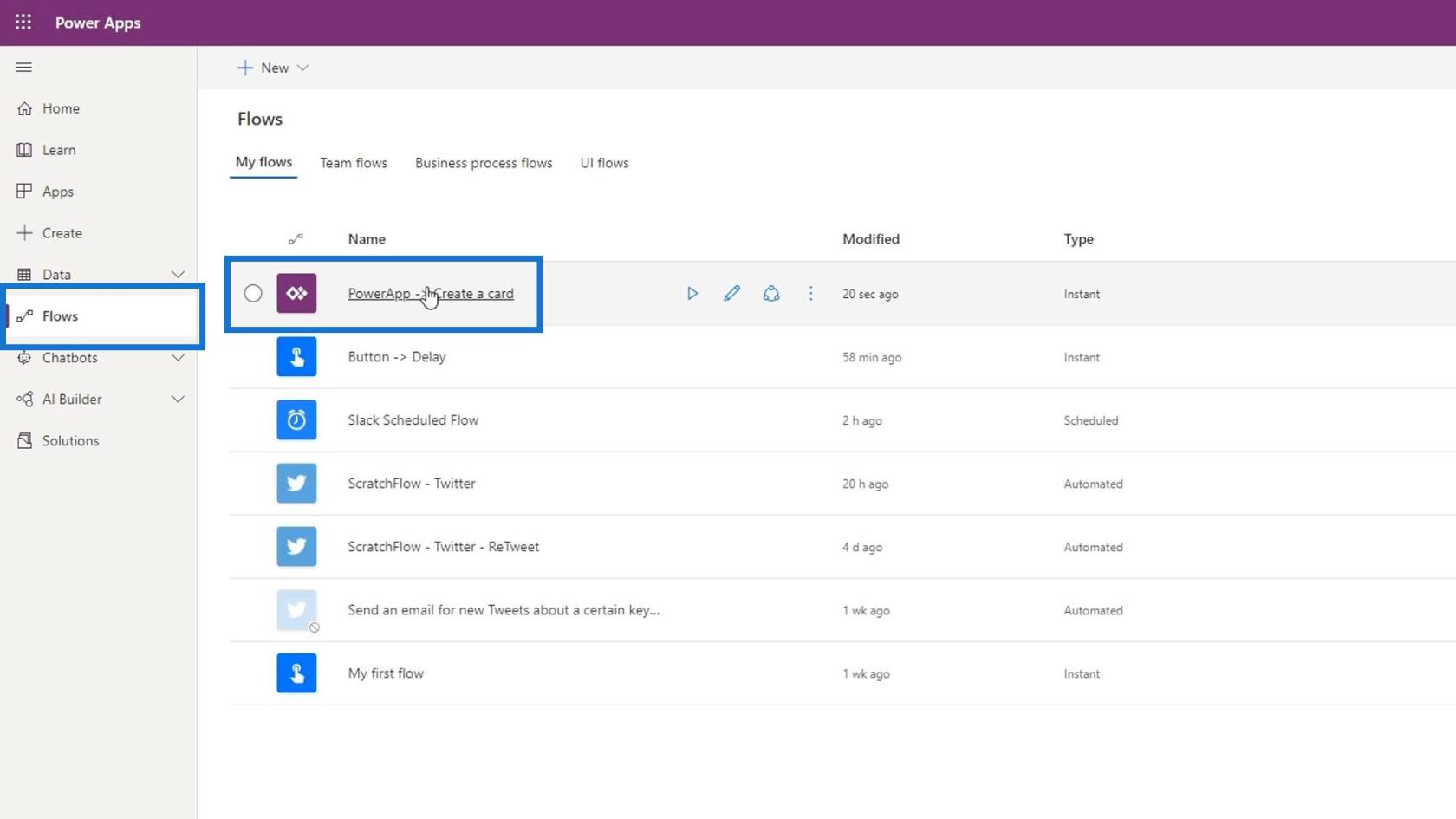
Comme nous pouvons le voir, cela indique qu'il y a un problème avec le déclencheur du flux. C'est parce que ce déclencheur n'entre que deux arguments. Cependant, depuis que nous avons ajouté l' action Ask in PowerApps , elle a maintenant besoin de trois entrées.
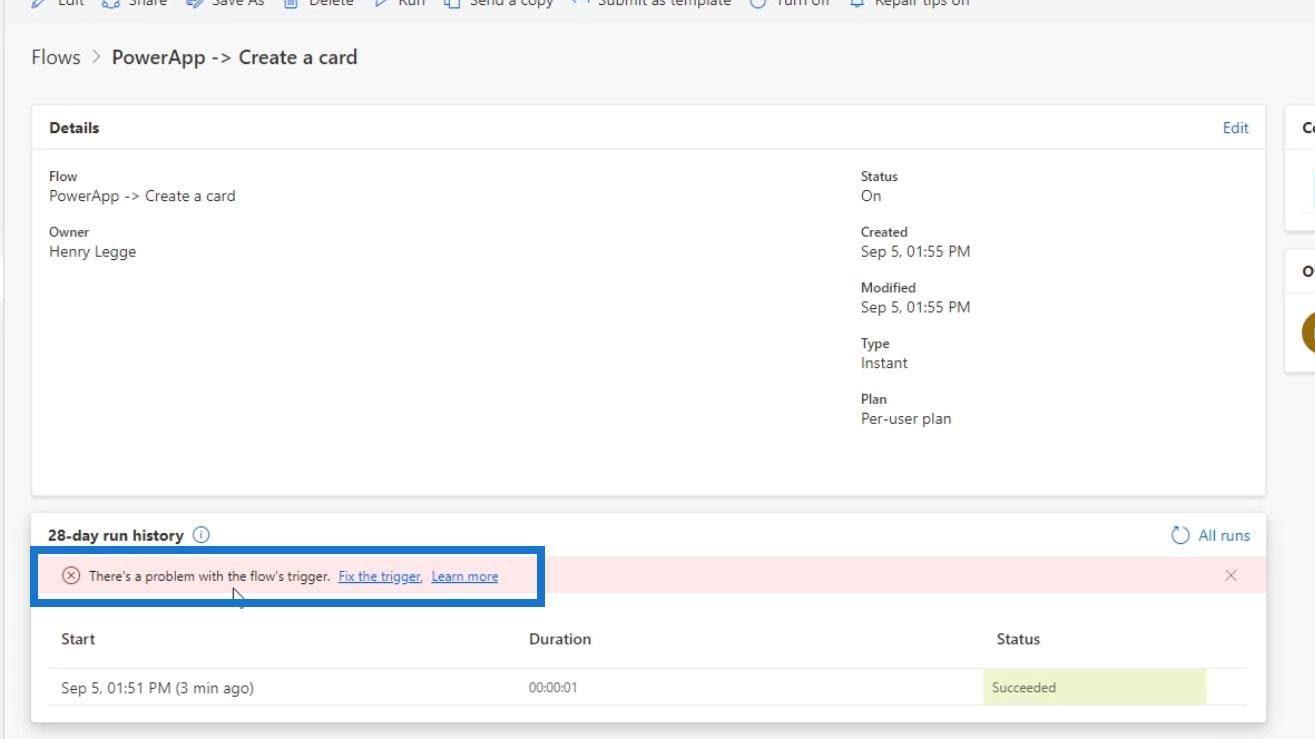
Gestion des erreurs avec PowerApps
Nous pouvons voir des informations plus détaillées sur cette erreur ici. C'est juste une façon compliquée de dire que la variable dont il a besoin pour Slack n'est pas disponible.
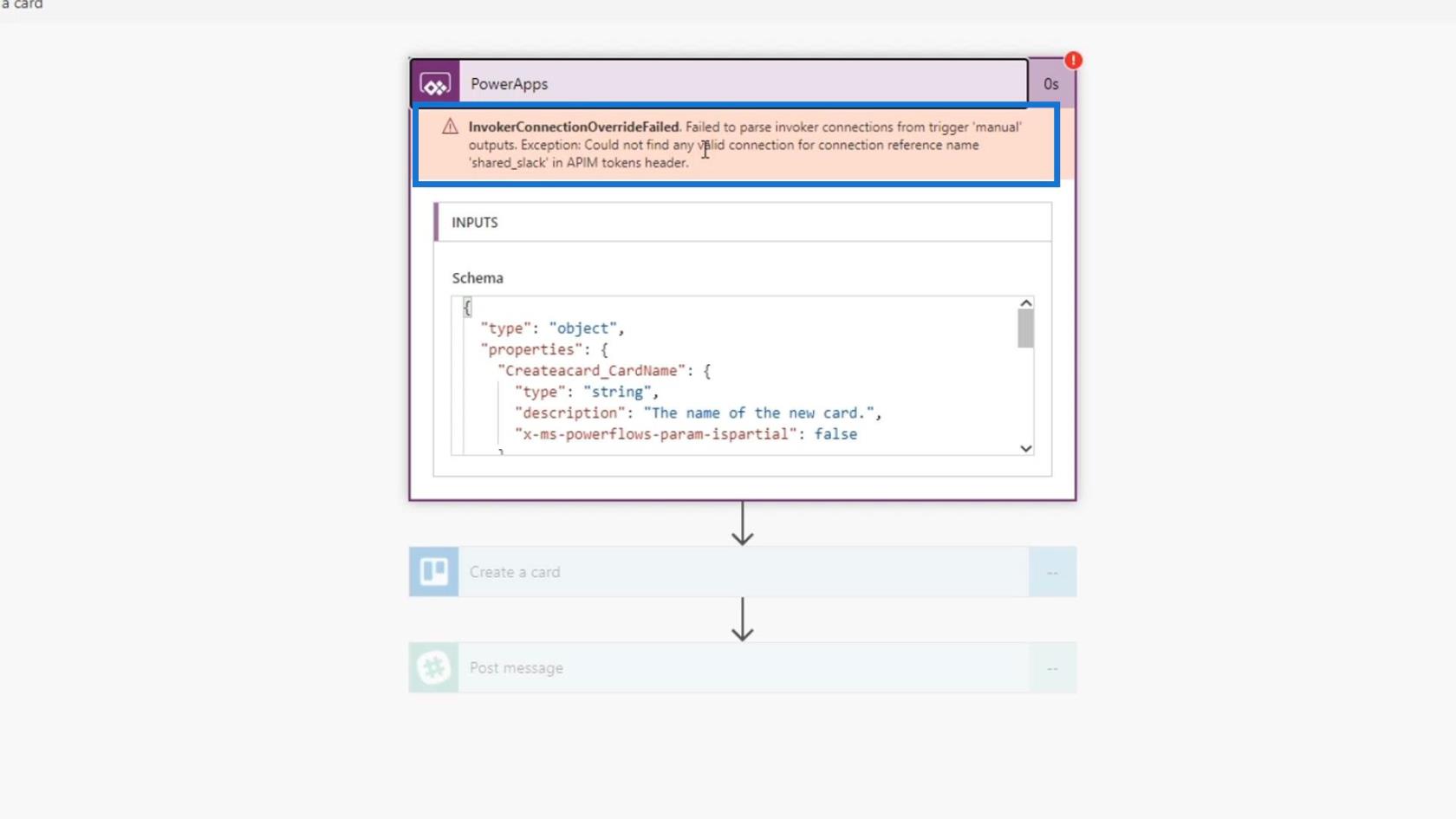
Nous pouvons résoudre ce problème en allant dans l' onglet Action puis en cliquant sur Power Automate .
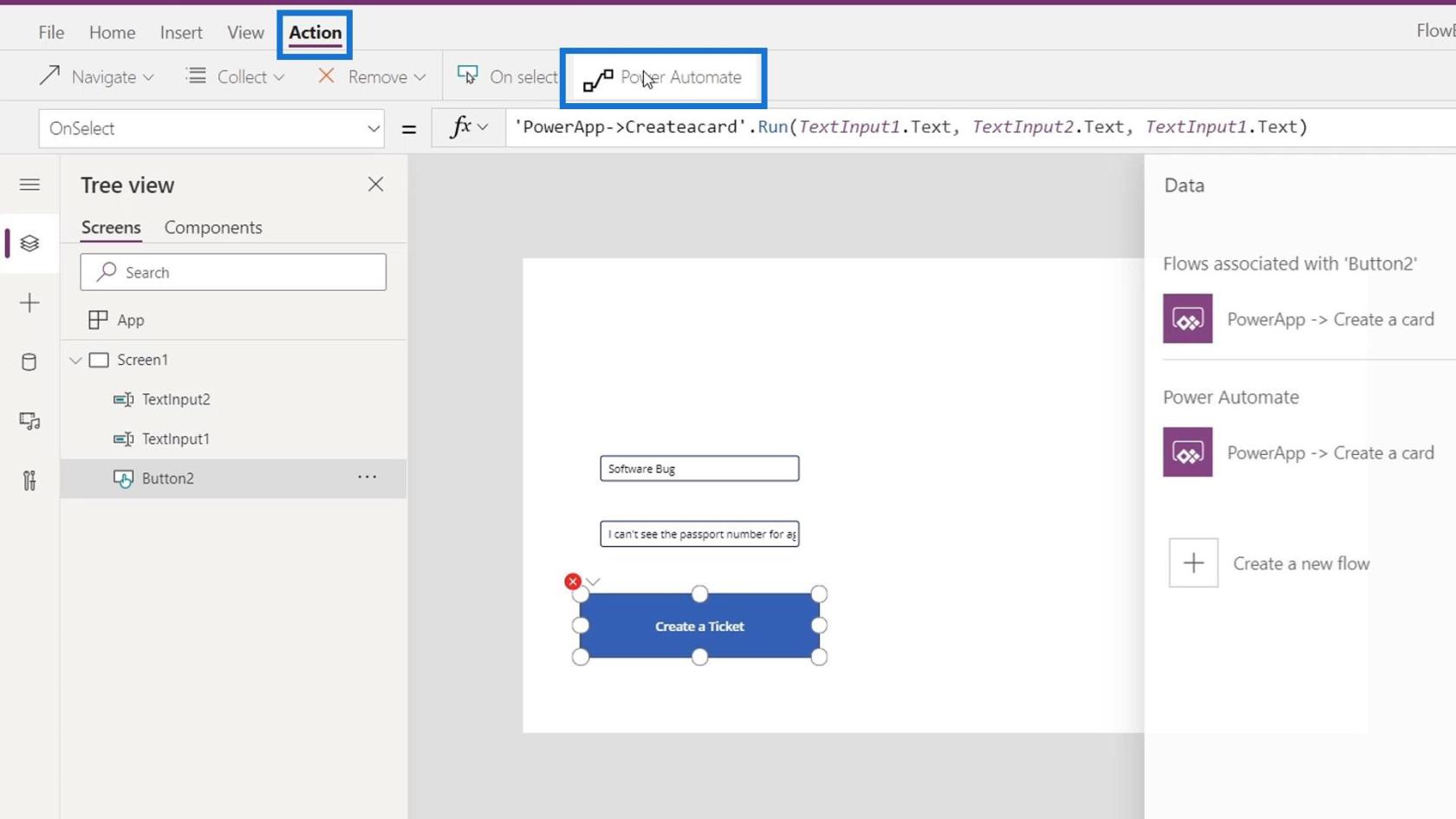
Supprimez la première application que nous avons créée précédemment.
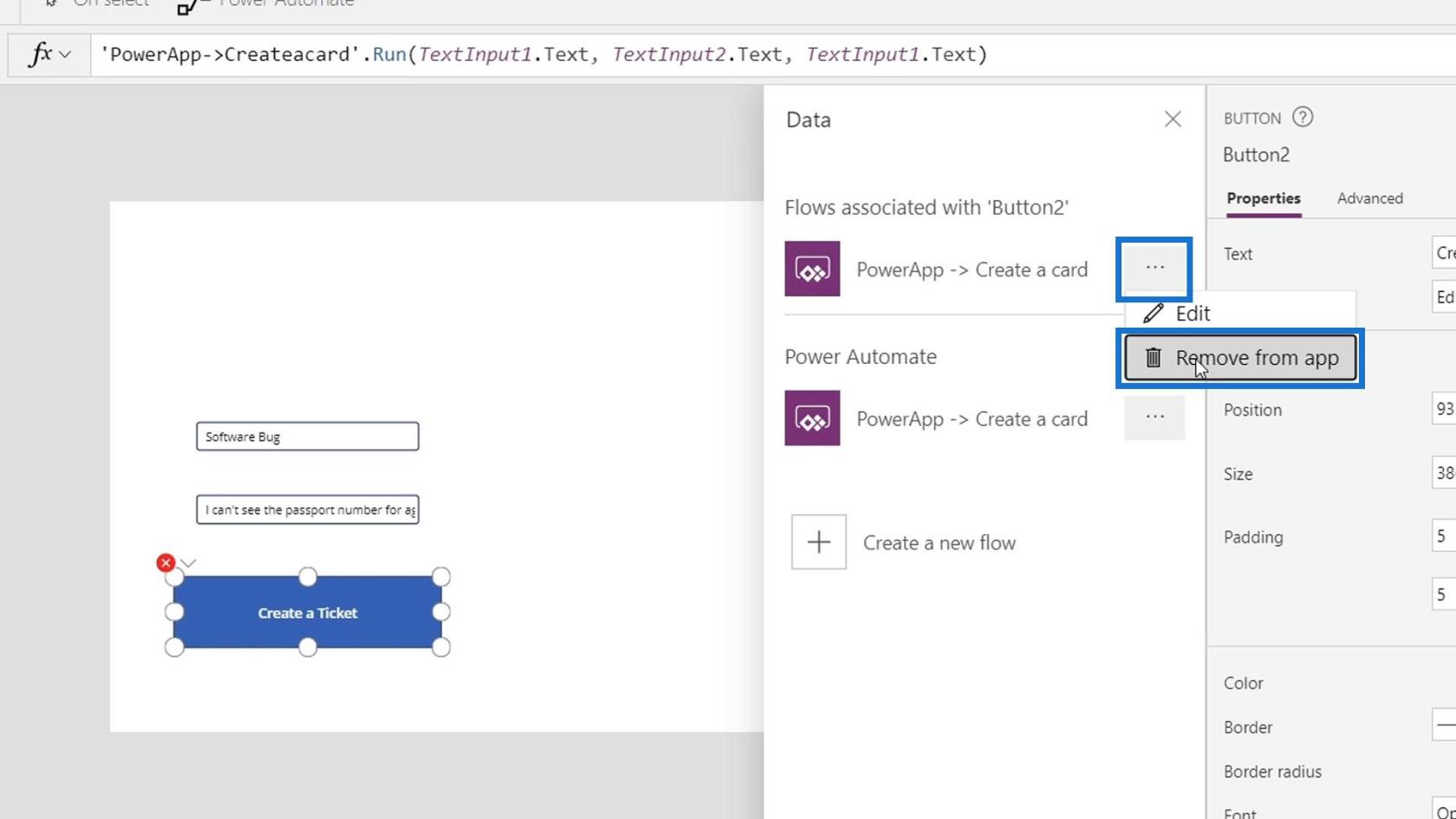
Ensuite, ajoutons-le à nouveau en cliquant dessus.
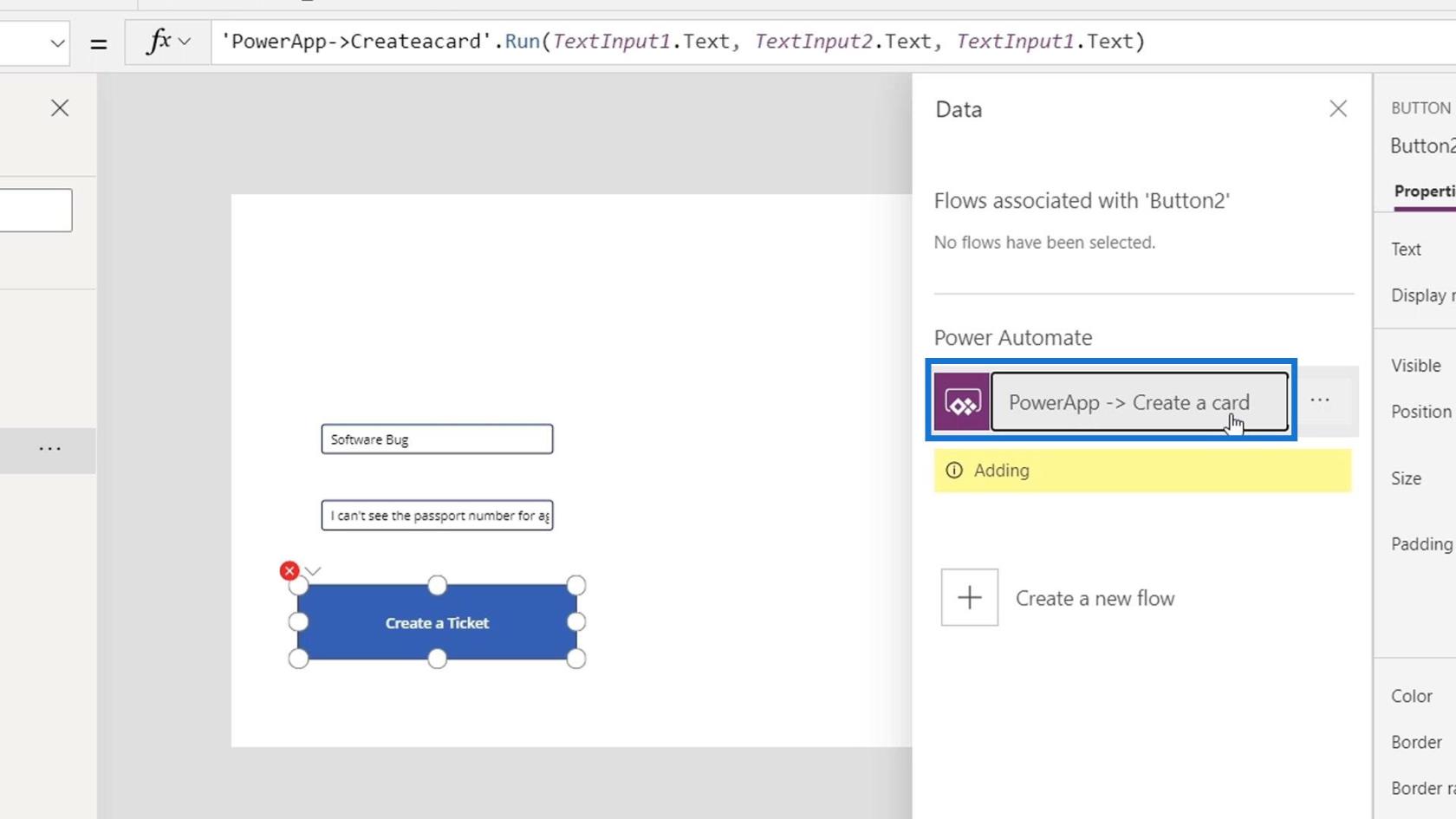
Une fois la carte ajoutée, saisissons à nouveau nos variables TextInput1.Text , TextInput2.Text et TextInput1.Text .
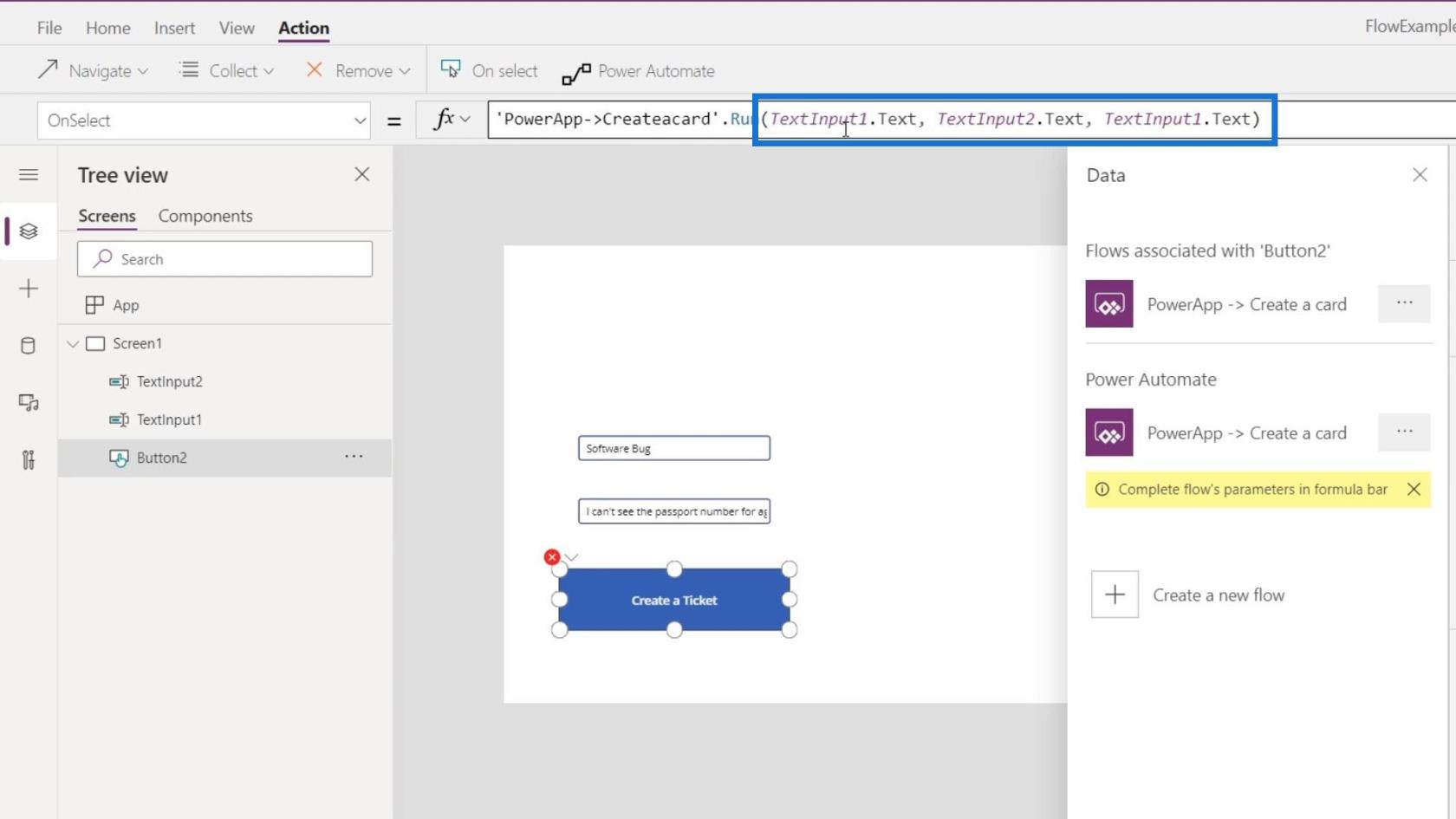
Exécutez à nouveau cette application et cliquez sur le bouton Créer un ticket .
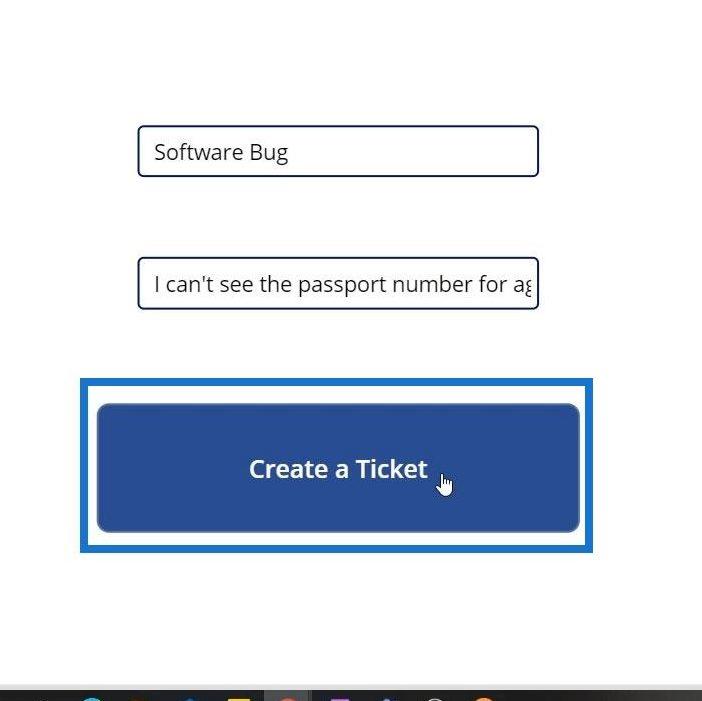
Revenons ensuite à notre page Flux et cliquez sur le flux PowerApps. Comme nous pouvons le voir, notre flux a fonctionné avec succès.
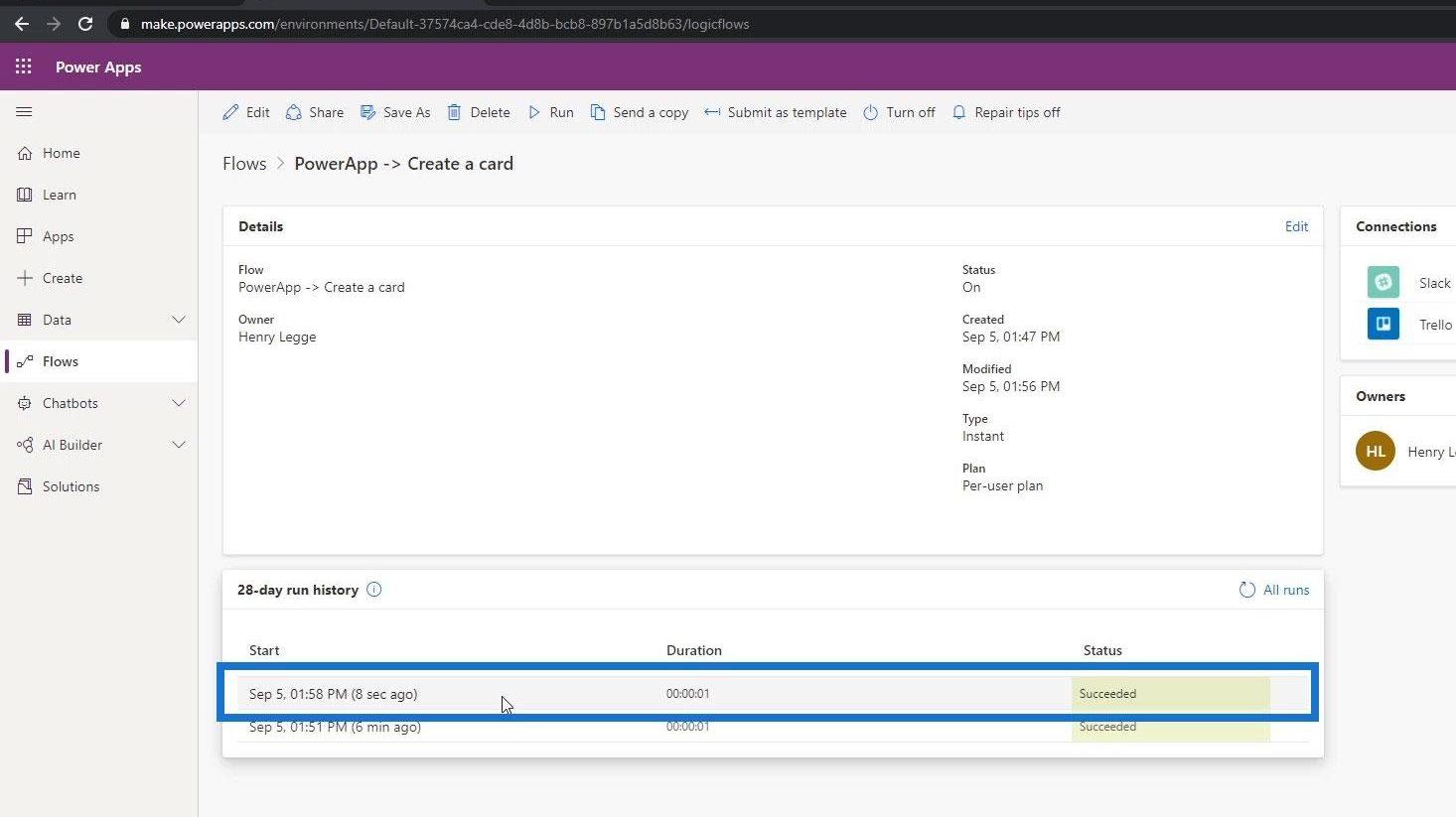
Lorsque nous vérifierons notre Trello, nous verrons qu'une nouvelle carte sur le bogue logiciel a également été ajoutée.
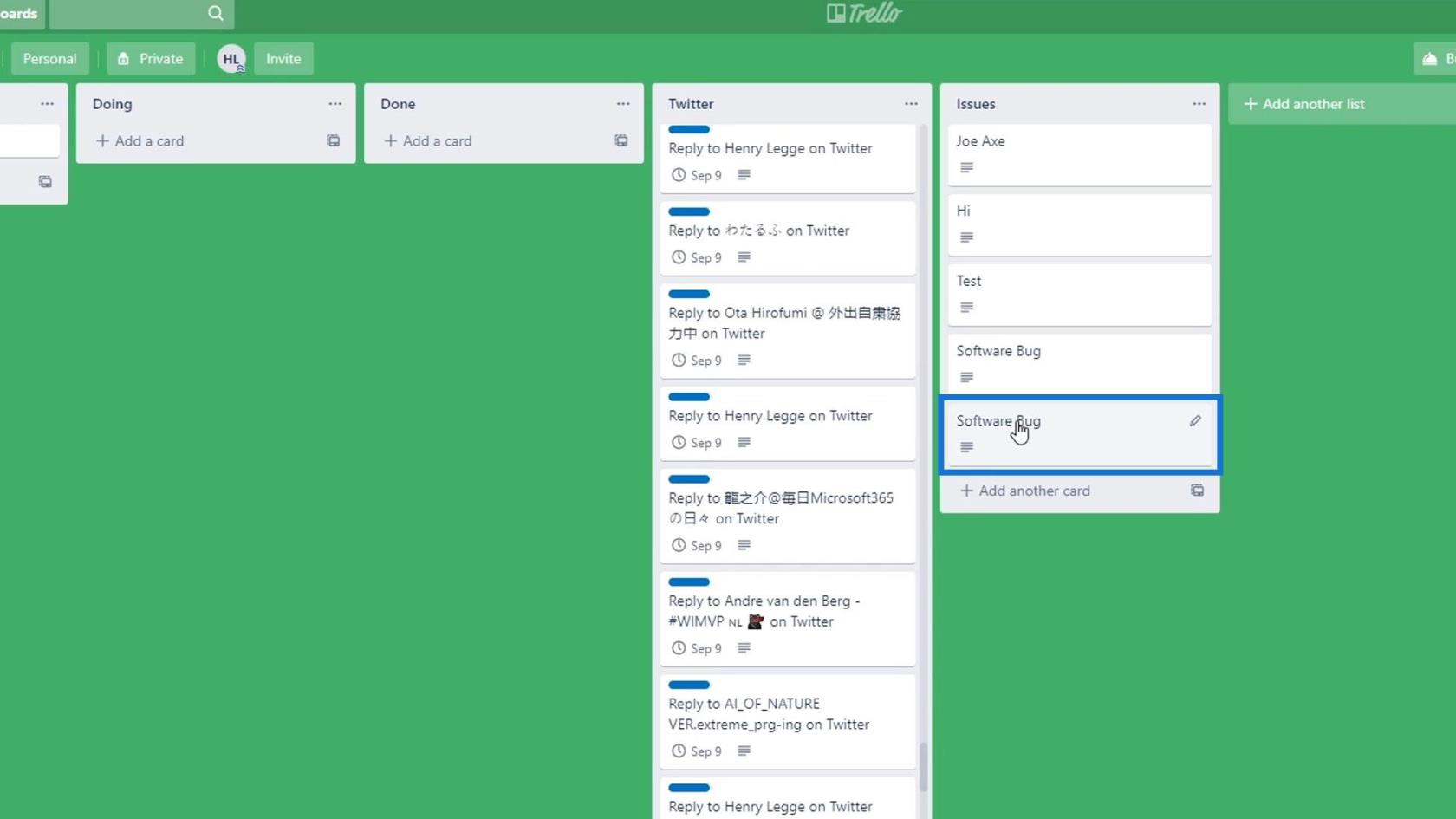
Sur notre Slack, un nouveau message « Software Bug » sera également posté.
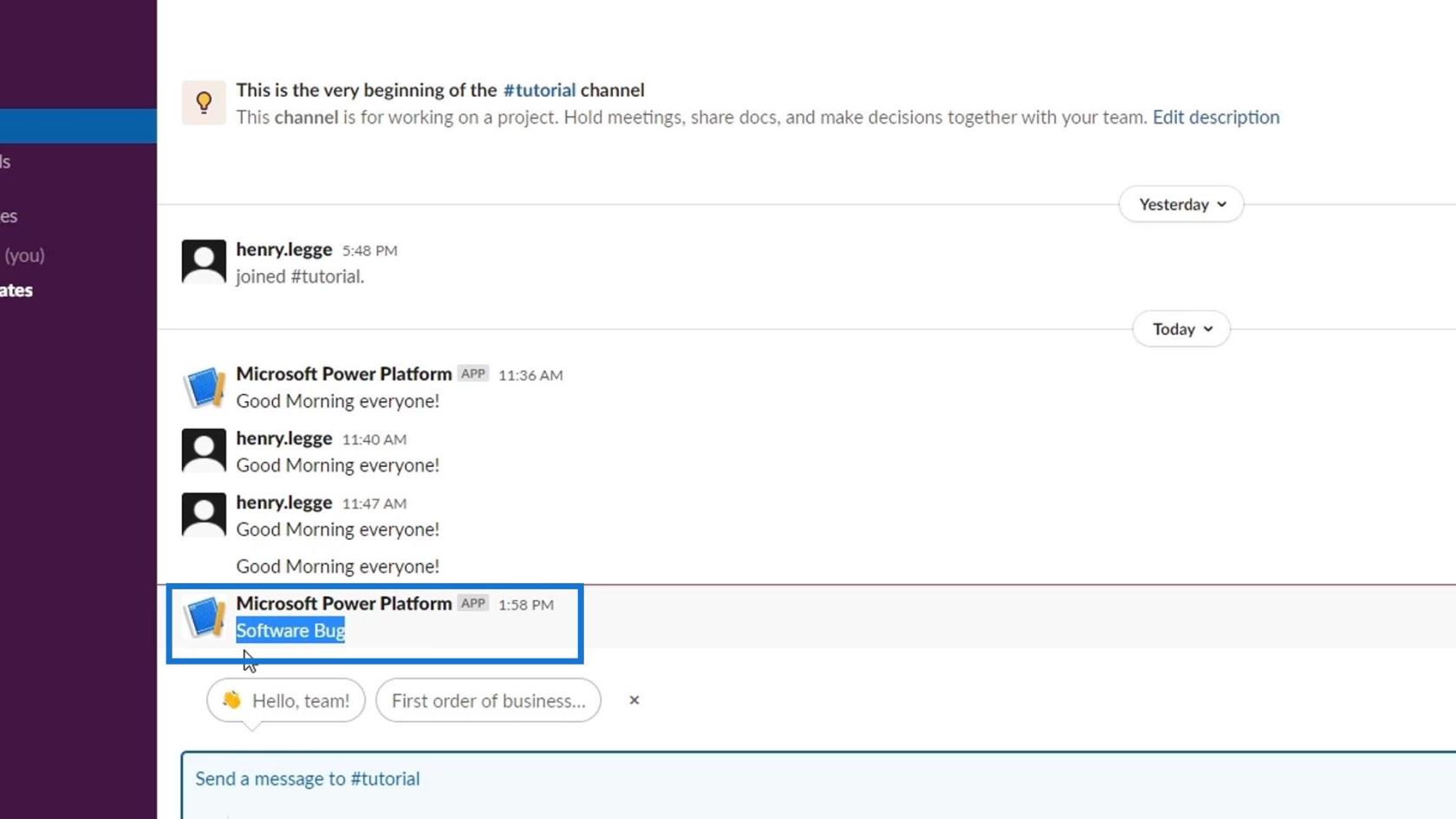
Ainsi, le point clé ici est que chaque fois que nous modifions un flux, en particulier s'il ajoute plusieurs arguments à la variable de déclenchement, nous devons également le rajouter dans PowerApps.
Entrées de flux de travail dans Microsoft Power Automate
Principes de base de Power Apps : environnement de développement et exécution de votre application
Environnement Power Automate : configuration et présentation
Conclusion
Pour conclure, il s'agit bien d'une intégration puissante. Une fois que nous avons créé un flux dans Power Automate, nous pouvons le déclencher de différentes manières. Si vous avez déjà une application PowerApps, vous pouvez intégrer votre flux Power Automate dans l'application de manière transparente.
Ce n'est qu'une façon de déclencher votre flux de travail en dehors de Power Automate. Dans ce cas, nous avons utilisé PowerApps. J'espère que vous le trouverez utile, en particulier lorsque vous ne créez plus seulement des flux de travail pour vous-même, mais également pour votre organisation.
Tous mes vœux,
Henri
Découvrez l
Découvrez comment comparer facilement des tables dans Power Query pour signaler les différences et optimiser vos analyses de données.
Dans ce blog, vous découvrirez comment diviser les colonnes dans LuckyTemplates par délimiteurs à l'aide de DAX, une méthode efficace pour gérer des modèles de données complexes.
Découvrez comment récolter une valeur avec SELECTEDVALUE DAX pour des calculs dynamiques dans LuckyTemplates.
Calculez la marge en pourcentage à l
Dans ce didacticiel, nous allons explorer une méthode rapide pour convertir du texte en formats de date à l
Dans ce blog, vous apprendrez à enregistrer automatiquement la pièce jointe d
Découvrez comment adapter les cellules Excel au texte avec ces 4 solutions simples pour améliorer la présentation de vos données.
Dans ce didacticiel SSRS Report Builder, découvrez comment utiliser le générateur d
Découvrez les outils pour créer un thème de couleur efficace pour vos rapports LuckyTemplates et améliorer leur apparence.








