Gestion des erreurs dans Power Automate via le branchement parallèle

Découvrez l
Les graphiques à barres sont un moyen populaire de visualiser les données et sont souvent utilisés pour comparer les données dans différentes catégories. Dans ce didacticiel, vous apprendrez à créer un graphique à barres à l'aide de SQL Server Reporting Services (SSRS) pour vos rapports paginés .
Nous utiliserons un exemple de rapport paginé avec une matrice indiquant les données de quantité et de ventes de chaque produit par région. Les titres de la matrice et du rapport sont placés dans une liste. Nous utiliserons cet exemple de rapport pour montrer comment créer un graphique à barres pouvant être utilisé pour visualiser et comparer les données de quantité et de ventes de chaque produit dans différentes régions.
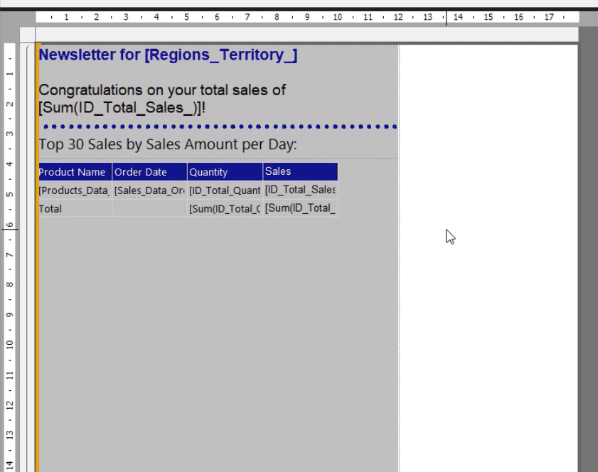
Table des matières
Créer un graphique à barres SSRS
Pour insérer un graphique à barres dans Report Builder , cliquez avec le bouton droit sur votre rapport, sélectionnez Insérer , puis cliquez sur Graphique .
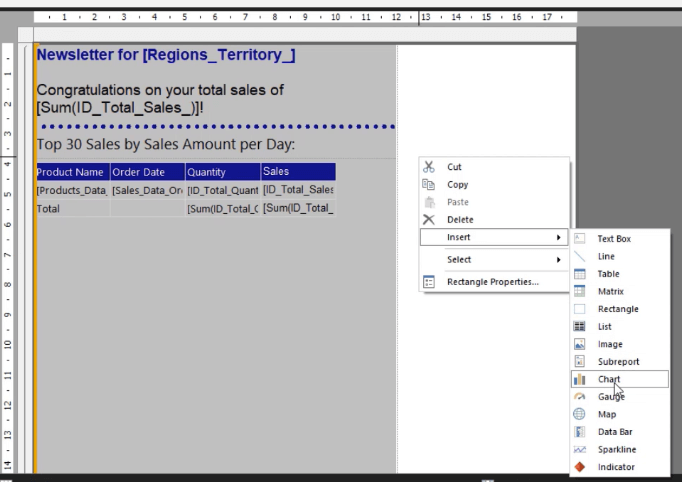
Cliquez sur l' onglet Barre et sélectionnez le type de graphique à barres que vous souhaitez utiliser. Pour cet exemple, nous utiliserons le diagramme à barres normal.
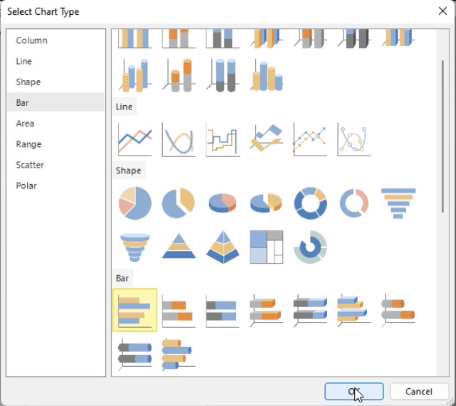
Une fois que le graphique à barres est sur votre rapport, ajustez sa taille, son emplacement et sa position. Vous pouvez le faire manuellement ou en utilisant le volet Propriétés sur le côté droit.
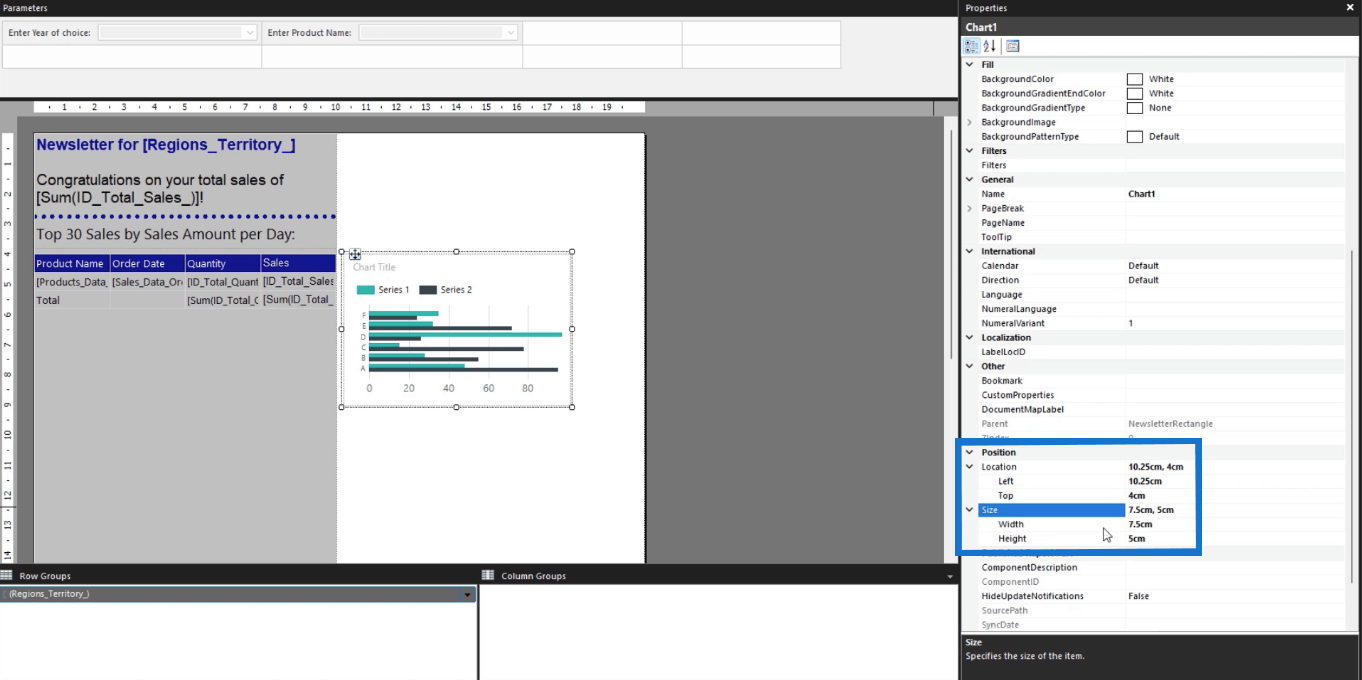
L'utilisation du volet Propriétés est recommandée car il vous donne des mesures exactes. Cela garantit que les éléments sont placés précisément dans les positions souhaitées. Vous pourrez également évaluer si un élément dépasse la taille de la page du rapport, puis apporter les modifications nécessaires.
Ajouter des données et un titre de graphique dans un graphique à barres SSRS
Après avoir créé le graphique, la prochaine chose que vous devez faire est d'attribuer les données et le titre du graphique.
Lorsque vous double-cliquez sur le graphique à barres, vous ouvrez l' assistant de données de graphique . Cela vous permet d'affecter des valeurs , des groupes de catégories et des groupes de séries à votre rapport paginé.
Ajouter un titre
Pour ajouter un titre à votre graphique à barres, double-cliquez sur la zone de texte du titre du graphique dans la partie supérieure du graphique. Tapez le nom que vous souhaitez attribuer à votre visualisation. Dans ce cas, il s'agit de Product by Quantity Sold .
Vous pouvez ajuster la taille, le style et la couleur de la police à l'aide des options du volet Propriétés. Vous pouvez également modifier les couleurs de l'arrière-plan et de la bordure de la zone de texte.
L'important est de garder la mise en forme cohérente. Si vous avez utilisé un style de police Arial pour votre tableau, utilisez-le pour le graphique à barres.
Attribuer des données de série
Ensuite, ajoutons les données de la série de graphiques.
Accédez à l' assistant de données de graphique . Dans cet exemple, les valeurs sont affectées à la quantité totale .
Vous verrez que les données du graphique changent. Cependant, les barres ne sont utilisées que comme charges. Vous pouvez afficher les données réelles lorsque vous exécutez le rapport.
Pour formater la couleur et la taille de la barre, cliquez avec le bouton droit sur une barre et sélectionnez l' option Propriétés de la série .
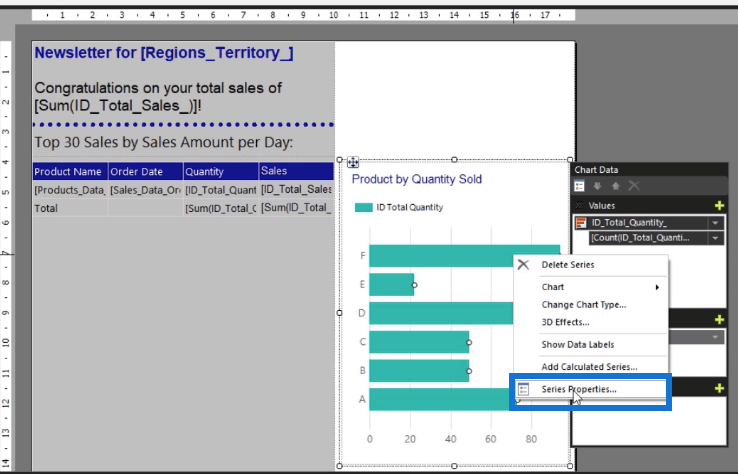
Cela ouvre l' assistant Propriétés de la série . Accédez à l' onglet Remplissage et ouvrez la flèche déroulante pour les options de couleur . Ensuite, choisissez la couleur dans laquelle vous voulez que la série soit. Encore une fois, il est important d'être cohérent avec le formatage.
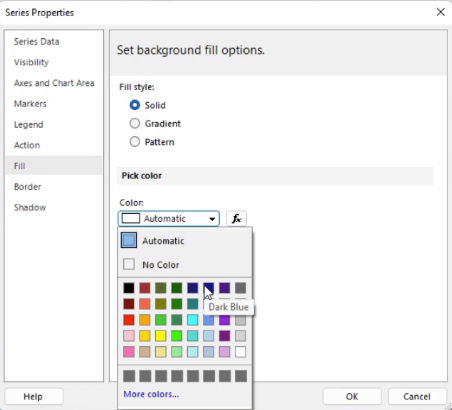
Une fois terminé, cliquez sur OK . Vous pouvez voir que la série est maintenant remplie avec la couleur que vous avez sélectionnée.
Ensuite, attribuez des groupes de catégories avec Product Name . Ensuite, vous verrez que le nom de la série est à nouveau attribué avec des charges.
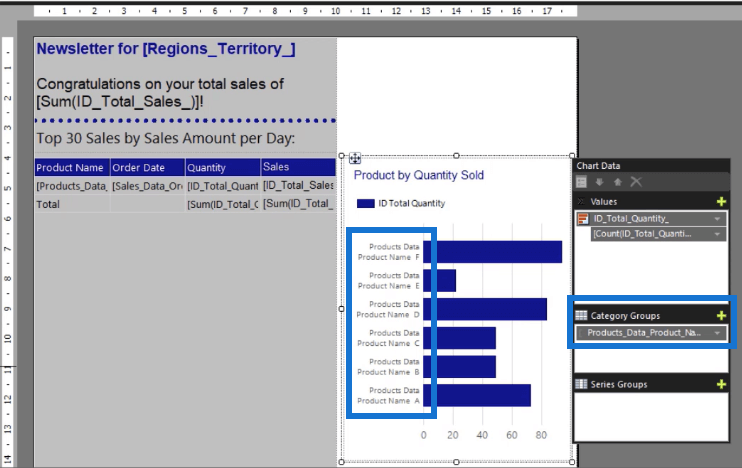
Mais voici à quoi ressemblera le graphique à barres lorsque vous exécuterez le rapport.
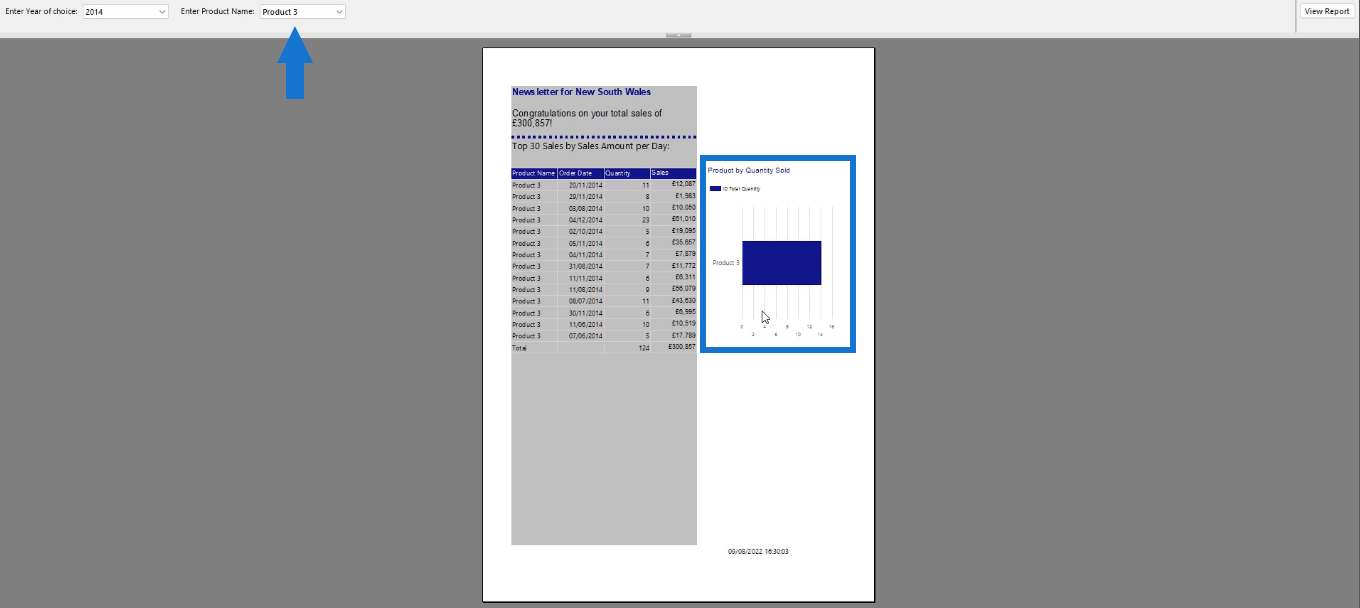
Le graphique affichera les données en fonction de la sélection que vous avez effectuée à l'aide du paramètre ou du filtre.
Différents graphiques à barres dans LuckyTemplates pour élever vos rapports
Graphiques à barres de comparaison avec charticulateur dans LuckyTemplates
Barres de données LuckyTemplates dans les visualisations de tableau
Conclusion
L'ajout de visualisations permet aux utilisateurs finaux de comprendre plus facilement ce que votre rapport paginé présente. Dans ce didacticiel, vous avez appris à créer un graphique à barres de base dans le générateur de rapports indiquant la quantité totale par produit. Le processus est similaire à la création d'un graphique dans Microsoft Excel. Cependant, vous devez être familiarisé avec l'interface du Générateur de rapports et comprendre le fonctionnement du Générateur d'expressions .
Tous mes vœux,
Sue Bayes
Découvrez l
Découvrez comment comparer facilement des tables dans Power Query pour signaler les différences et optimiser vos analyses de données.
Dans ce blog, vous découvrirez comment diviser les colonnes dans LuckyTemplates par délimiteurs à l'aide de DAX, une méthode efficace pour gérer des modèles de données complexes.
Découvrez comment récolter une valeur avec SELECTEDVALUE DAX pour des calculs dynamiques dans LuckyTemplates.
Calculez la marge en pourcentage à l
Dans ce didacticiel, nous allons explorer une méthode rapide pour convertir du texte en formats de date à l
Dans ce blog, vous apprendrez à enregistrer automatiquement la pièce jointe d
Découvrez comment adapter les cellules Excel au texte avec ces 4 solutions simples pour améliorer la présentation de vos données.
Dans ce didacticiel SSRS Report Builder, découvrez comment utiliser le générateur d
Découvrez les outils pour créer un thème de couleur efficace pour vos rapports LuckyTemplates et améliorer leur apparence.








