Gestion des erreurs dans Power Automate via le branchement parallèle

Découvrez l
Dans ce didacticiel, nous expliquerons comment utiliser la fonctionnalité d'automatisation de Microsoft SharePoint pour créer des flux de travail .
La fonctionnalité "automatiser" de SharePoint peut vous aider à microgérer les utilisateurs, les bibliothèques, les listes et les flux de travail SharePoint.
Avant de passer directement à notre sujet principal, discutons d'abord des flux de travail . De cette façon, vous serez en mesure de comprendre clairement le fonctionnement de la fonctionnalité « automatiser » lors de la création de flux de travail.
Table des matières
Flux de travail dans SharePoint
Un flux de travail est simplement une représentation visuelle de n'importe quelle tâche. Les flux de travail ont généralement un déclencheur et un composant d'action. Le déclencheur est celui qui est responsable de l'exécution du workflow. D'autre part, l' action est l'événement ou la condition qui se produit dans le workflow.

SharePoint utilise pour contourner les workflows. Avec l'aide de Power Automate, vous pourrez créer des workflows concis et utilisables . Imaginez avoir un flux de travail où le déclencheur est quand quelqu'un apporte des modifications à un élément de la liste et l'action recevrait une notification par e-mail.
Ce flux de travail est similaire à ce que nous appelons « alerte » dans SharePoint. Plus tard, nous essaierons de recréer certaines des alertes à l'aide de Power Automate . Notez que Power Automate peut être utilisé dans différentes applications. Cependant, dans ce didacticiel, nous nous concentrerons uniquement sur son utilisation dans SharePoint.
Création d'un flux de travail à l'aide de la fonctionnalité d'automatisation de SharePoint
Pour créer un flux de travail et utiliser la fonctionnalité « Automatiser » dans SharePoint, accédez à vos « Listes » et cliquez sur le bouton « Aller » dans la liste des clients .
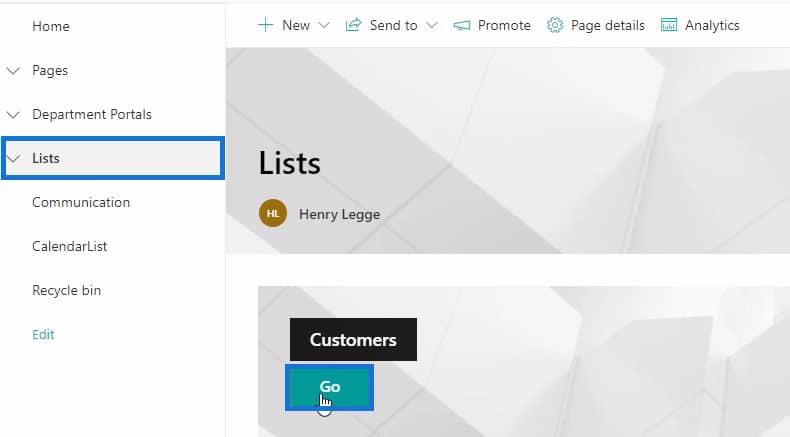
Après avoir ouvert la liste, vous devriez voir la fonctionnalité « Automatiser » tout en haut de la liste des clients.
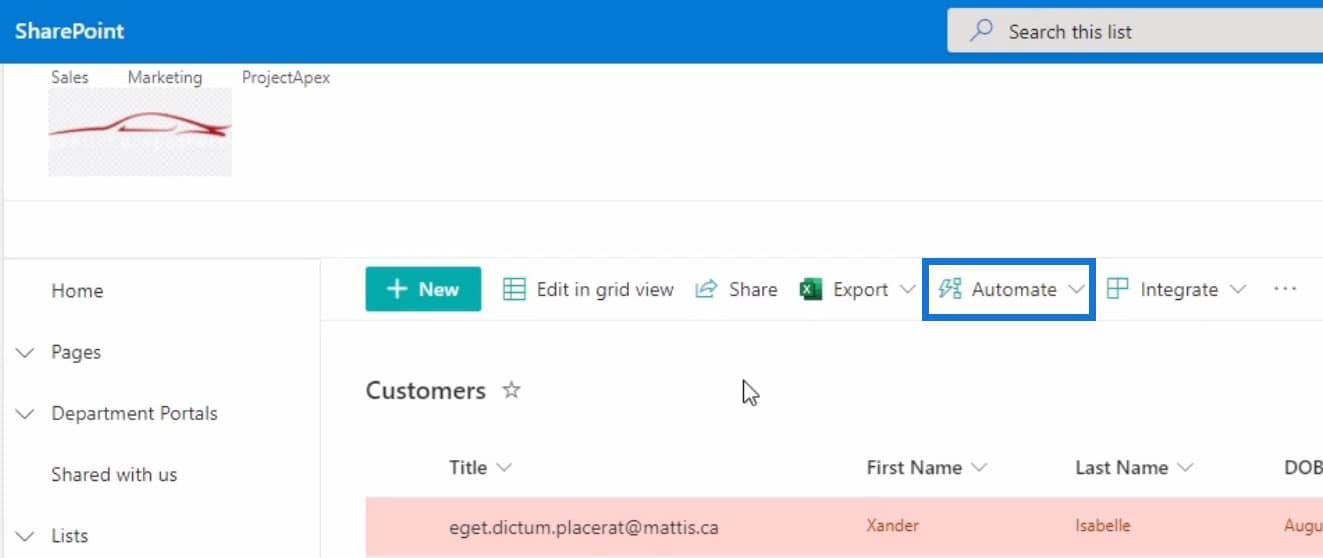
Notez que cette fonctionnalité fonctionne dans tout type de liste comportant une colonne de type utilisateur. Dans ce cas, nous avons la colonne Sales Associate . Commençons maintenant à créer un flux de travail dans lequel si un élément est ajouté à la liste des clients , une notification par e-mail nous sera envoyée.
Pour cela, cliquez sur le menu déroulant « Automatiser » puis sélectionnez l'option « Créer une règle ».
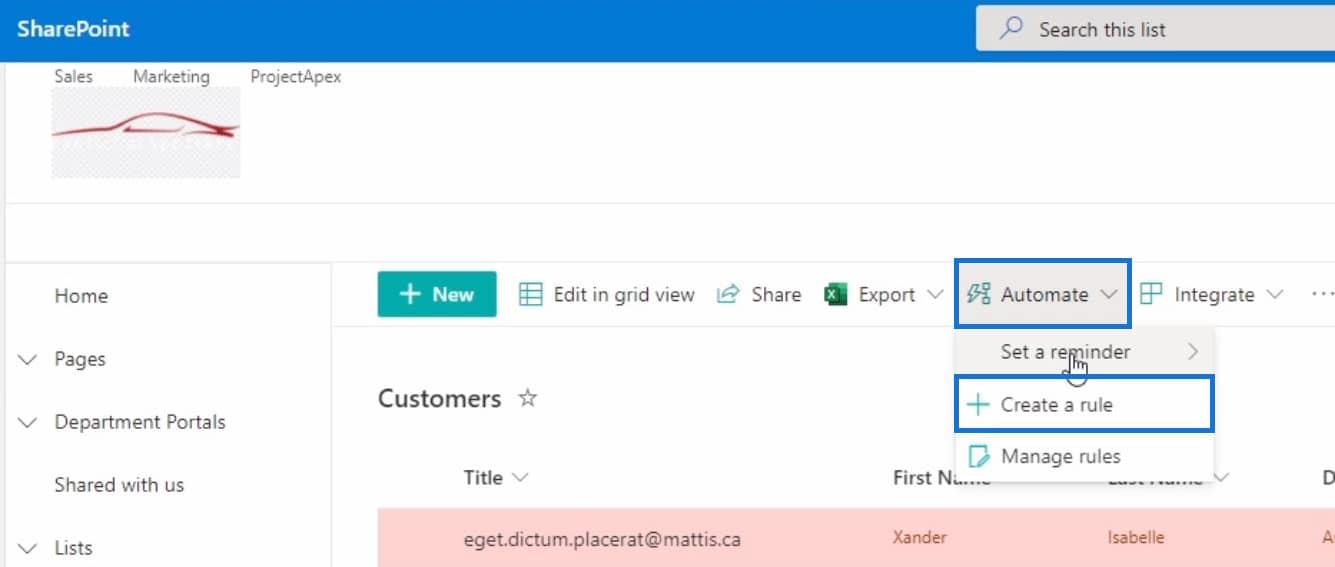
Une fois que vous avez sélectionné l'option "Créer une règle", une fenêtre Créer une règle s'affiche. Cette fenêtre contient différentes conditions parmi lesquelles vous pouvez choisir. Chacune de ces conditions ou règles agit comme un déclencheur . Pour cet exemple, choisissons la condition « Un nouvel élément est créé ».
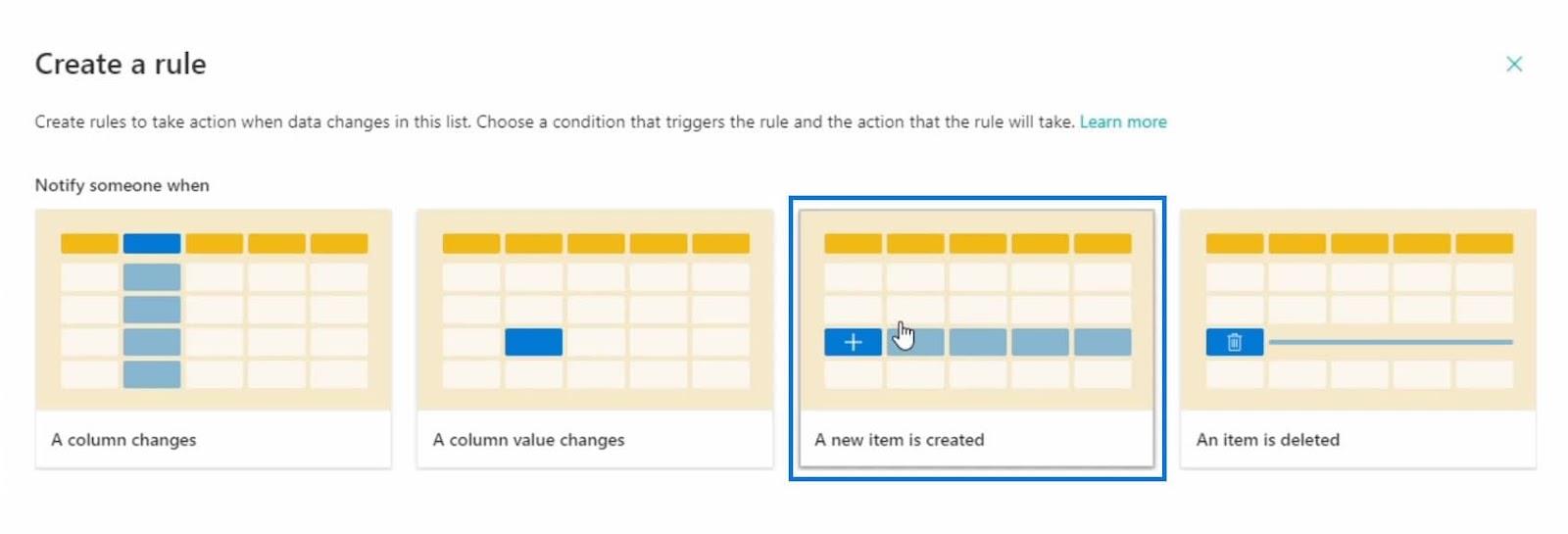
Après cela, vous devrez personnaliser la condition. Cependant, pour cette règle, nous n'avons pas à le faire, car il n'y a aucune condition à modifier. Dans ce cas, la seule chose que nous modifierons est qui sera averti lorsqu'un nouvel élément est créé.
Attribuons une valeur à l' adresse e-mail en cliquant dessus. Ensuite, dans la liste déroulante, choisissez l'option " Moi ". Cela signifie que nous serons avertis par e-mail chaque fois qu'un nouvel élément est créé dans la liste des clients .
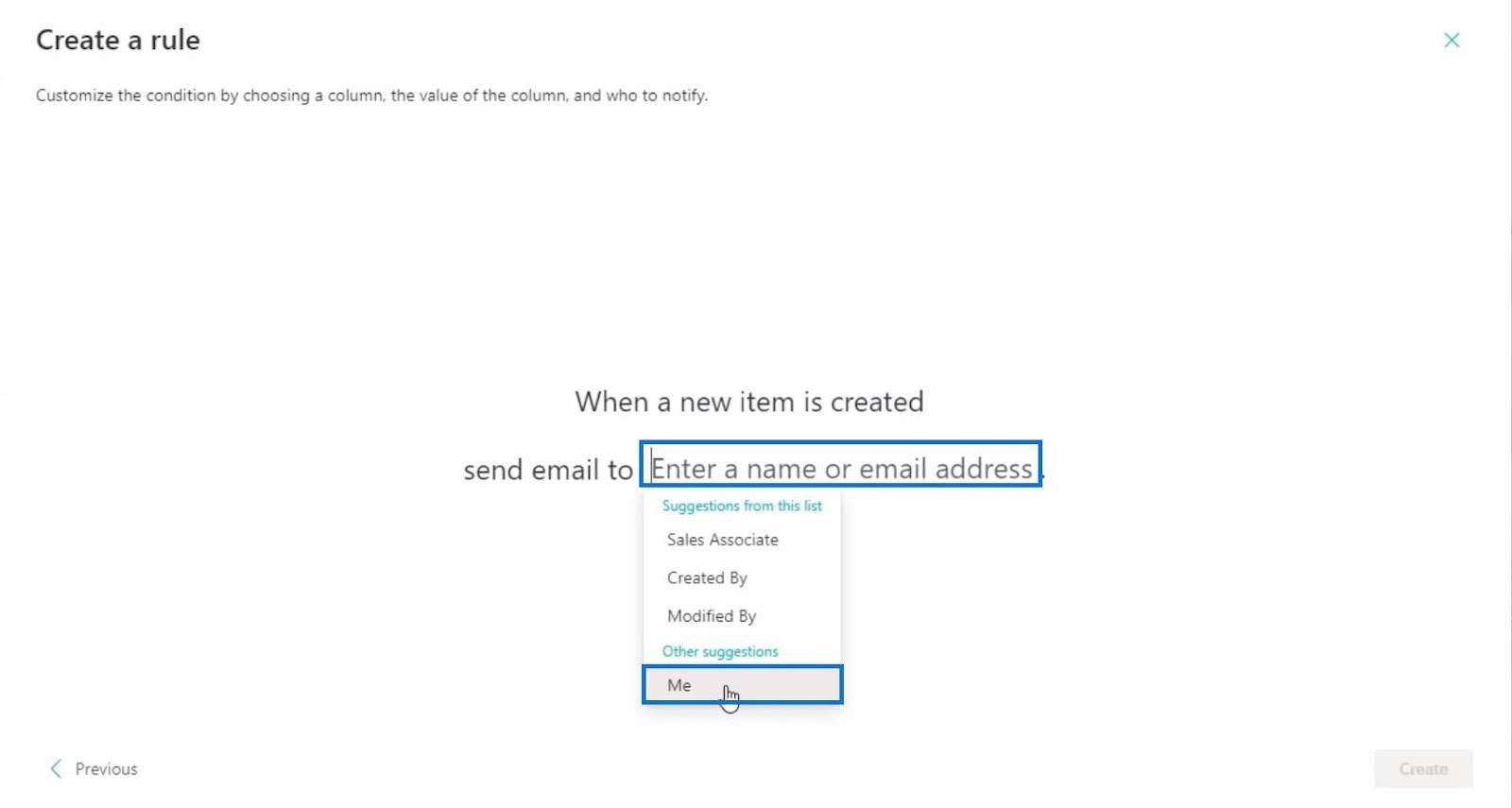
Ensuite, cliquez sur le bouton Créer pour terminer la personnalisation de la règle.
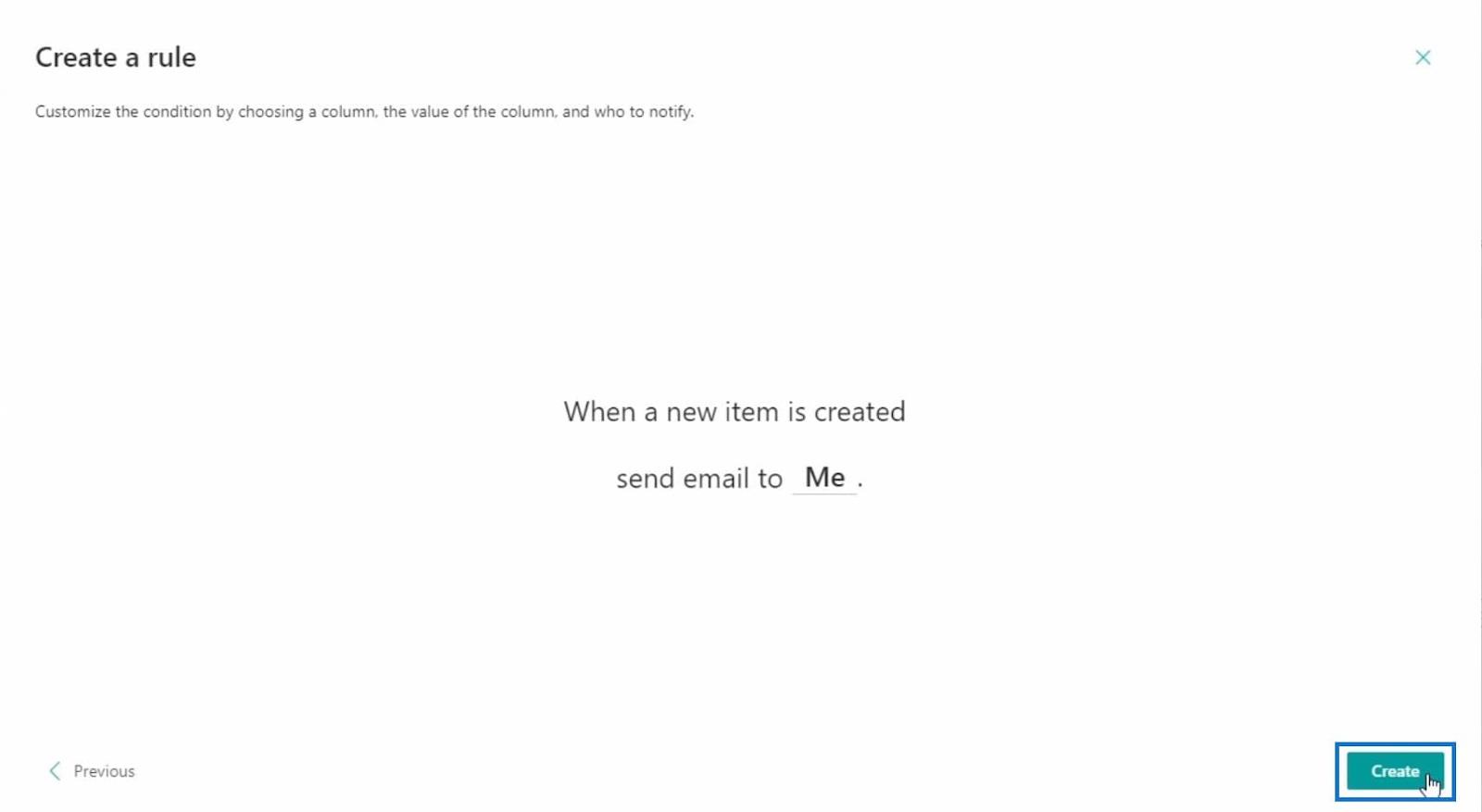
Assurez-vous ensuite que cette règle est active en basculant le commutateur sur « On ». Fermez ensuite la fenêtre.
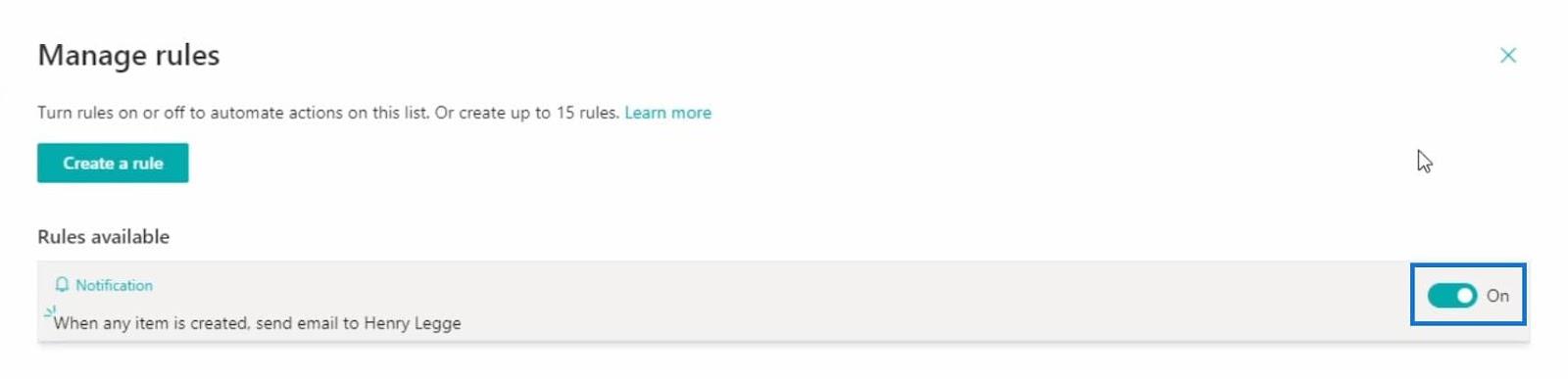
Vérification et test du flux de travail dans SharePoint
Si vous souhaitez vérifier si le flux de travail est créé correctement, vous pouvez cliquer sur la fonction « Automatiser » et sélectionner l'option « Gérer les règles ».
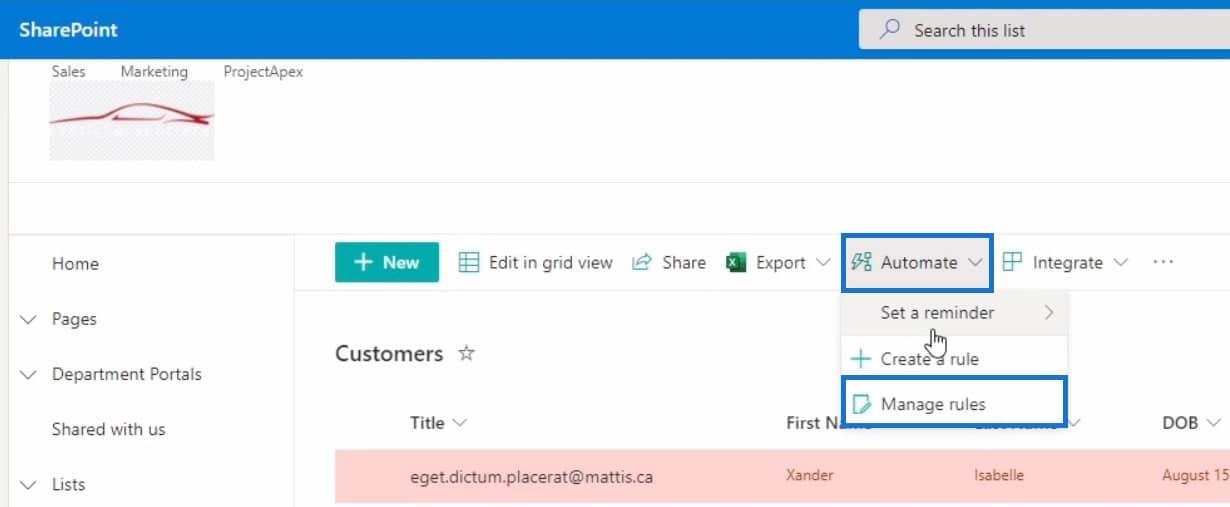
Cela vous ramènera à la même fenêtre que vous avez vue après avoir créé le flux de travail. C'est ici que vous pouvez contrôler les flux de travail que vous allez créer en les activant et en les désactivant.
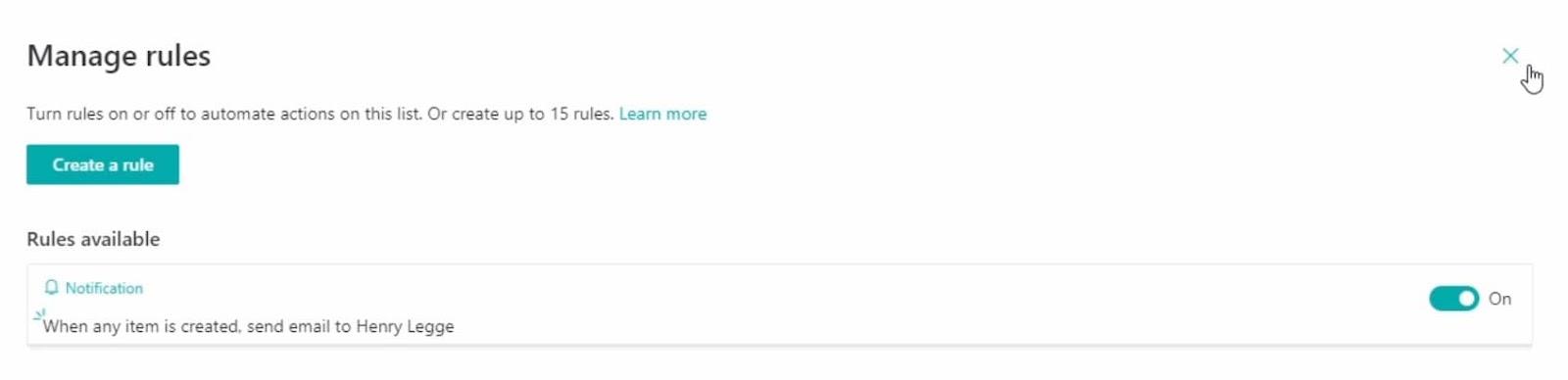
Fermez simplement cette fenêtre une fois que vous avez terminé de vérifier le flux de travail récent que vous avez créé. Commençons par tester le workflow en cliquant sur le bouton « Nouveau ».
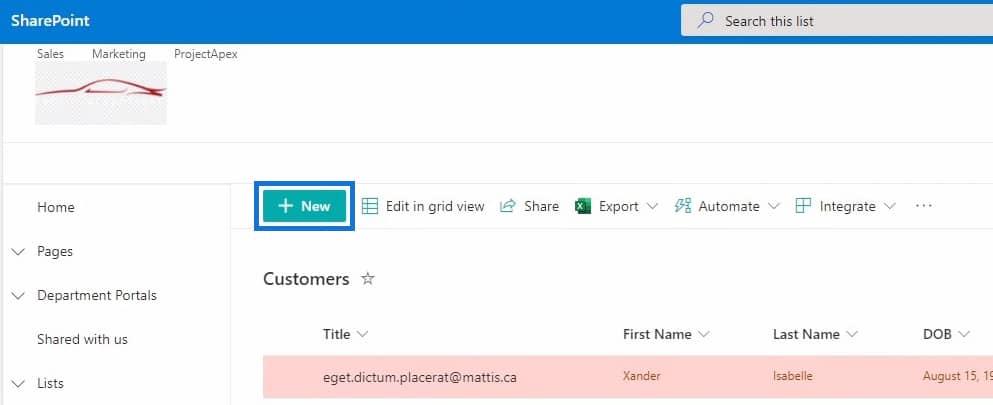
Remplissez ensuite les champs du nouvel élément.
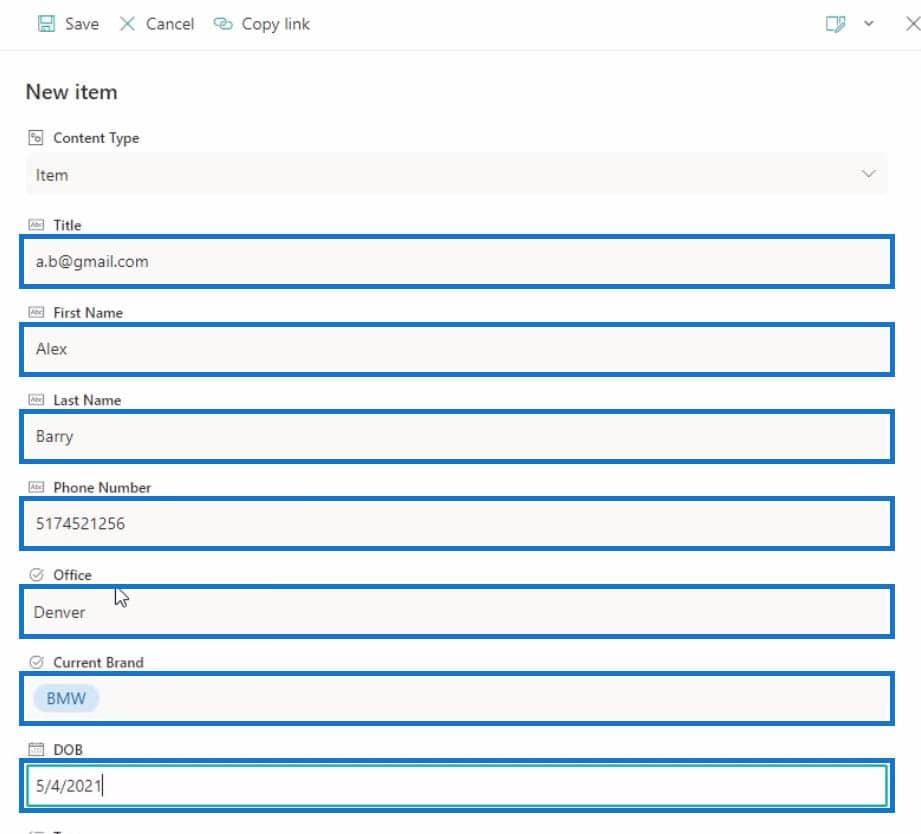
Après avoir rempli les champs, cliquez sur « Enregistrer » pour terminer la création de l'élément.
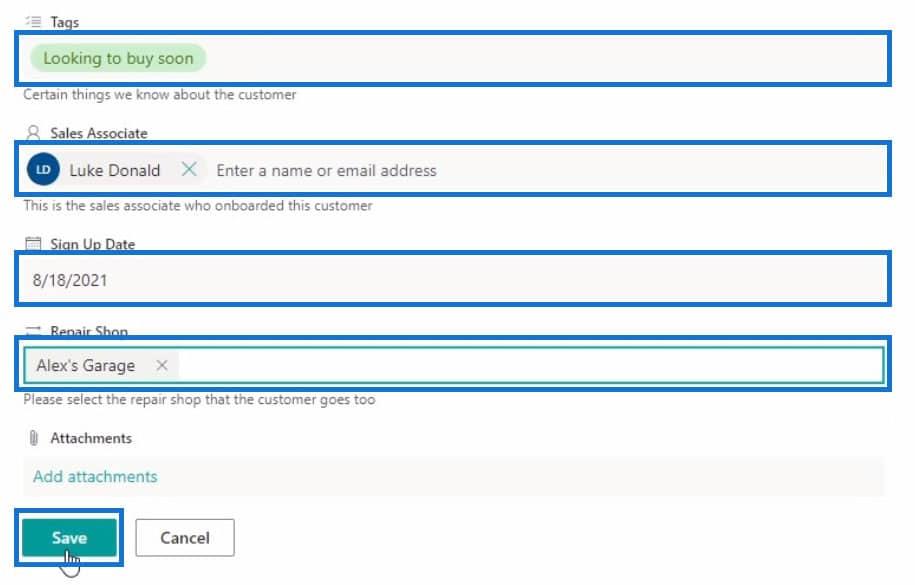
Pour trouver le nouvel élément, faisons défiler vers le bas de la liste.
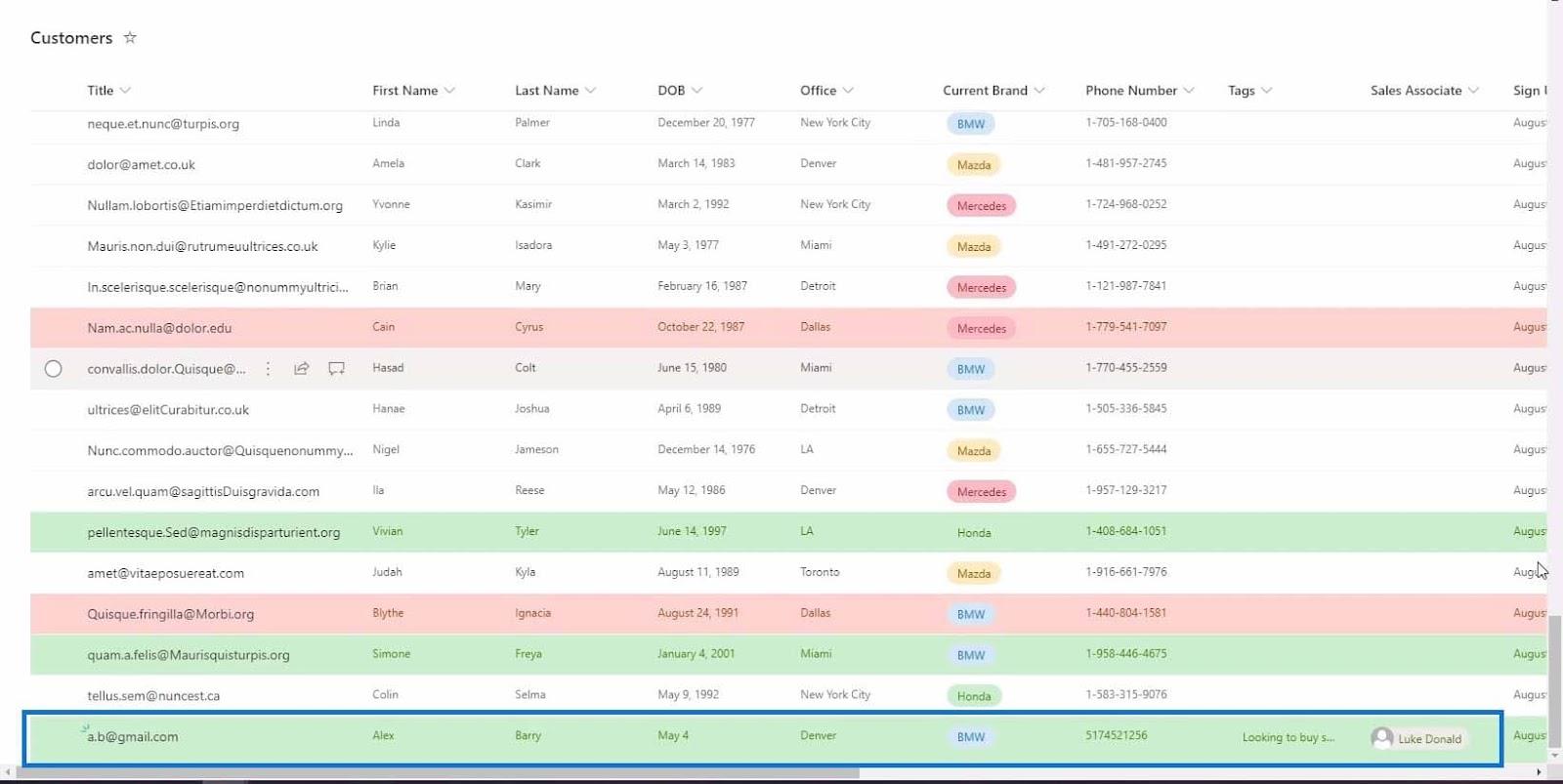
Enfin, rendez-vous dans votre boîte de réception pour vérifier si vous avez reçu un e-mail concernant le nouvel élément créé sur cette liste.
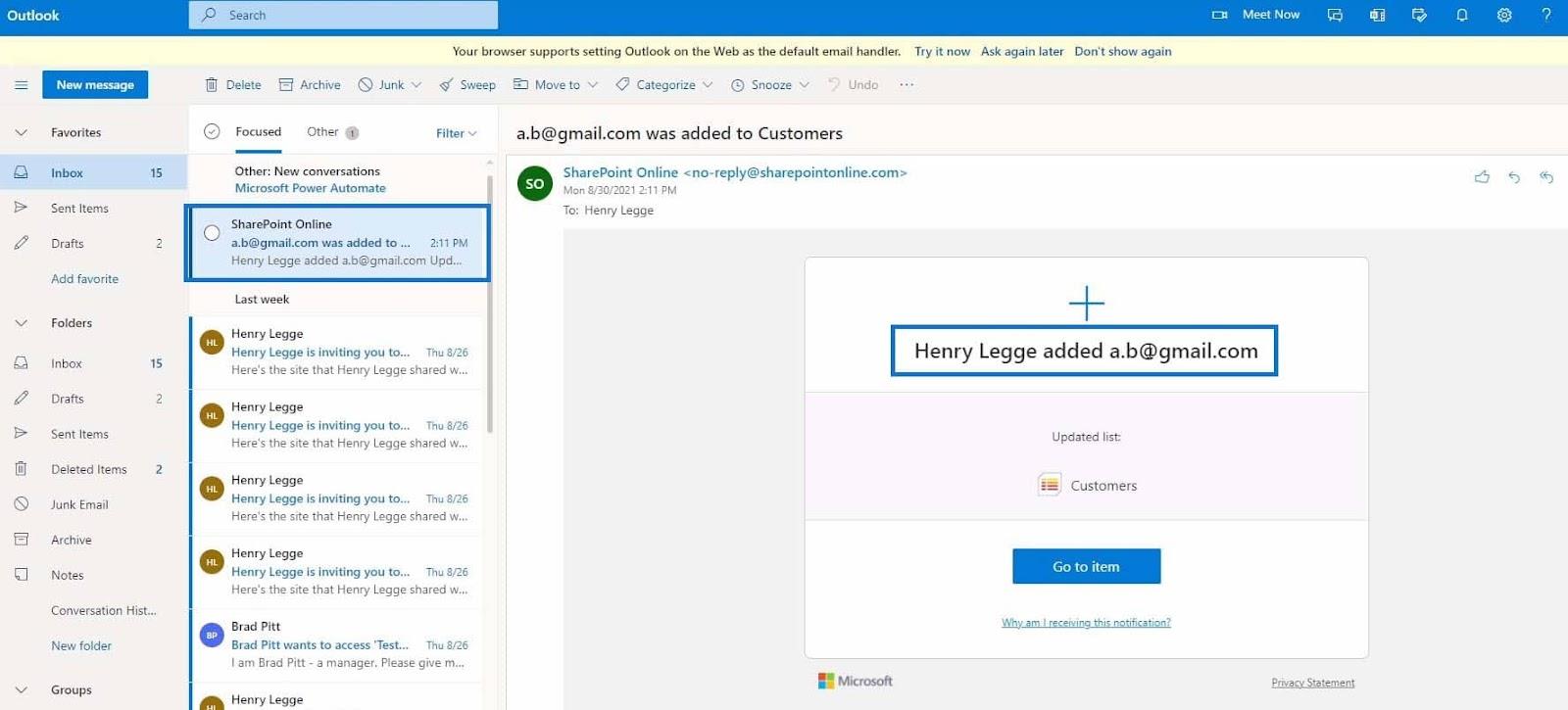
Après avoir vérifié mon Outlook , j'ai reçu un e-mail automatisé de SharePoint Online disant "Henry Legge a ajouté [email protected]" à la liste des clients . Cela signifie que le flux de travail que nous avons créé fonctionne correctement.
Tant que le flux de travail est actif, vous recevrez un e-mail chaque fois que quelqu'un créera un nouvel élément dans la liste Clients. Juste pour clarifier, dans cet exemple, le déclencheur du flux de travail que nous avons choisi est quand " Un nouvel élément est créé " et l'action est que nous recevrons un e-mail .
Création d'un flux de travail avec des conditions à l'aide de SharePoint Automate
Dans l'exemple précédent, nous avons créé un workflow sans personnaliser les conditions. Cette fois, nous allons créer un autre workflow mais avec des conditions. Commençons par cliquer sur « Automatiser » et en sélectionnant l'option « Créer une règle ».
c
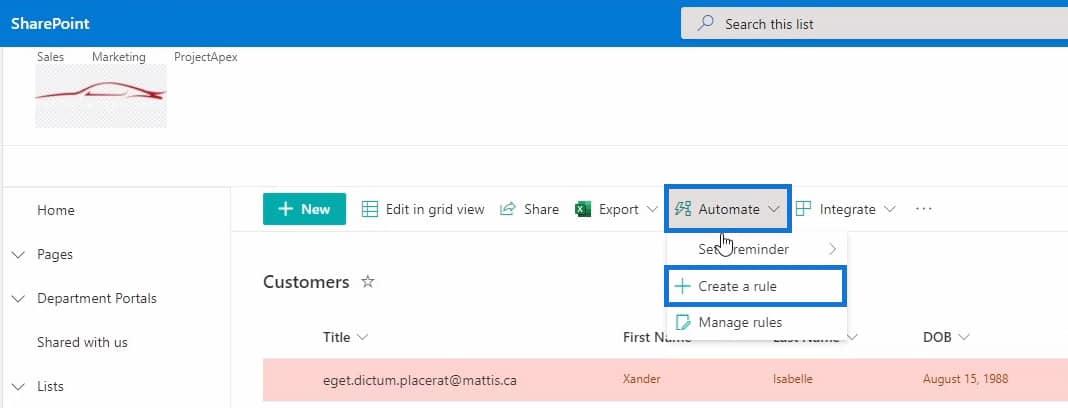
Puis dans la liste des règles, sélectionnez l'option « Une colonne change ».
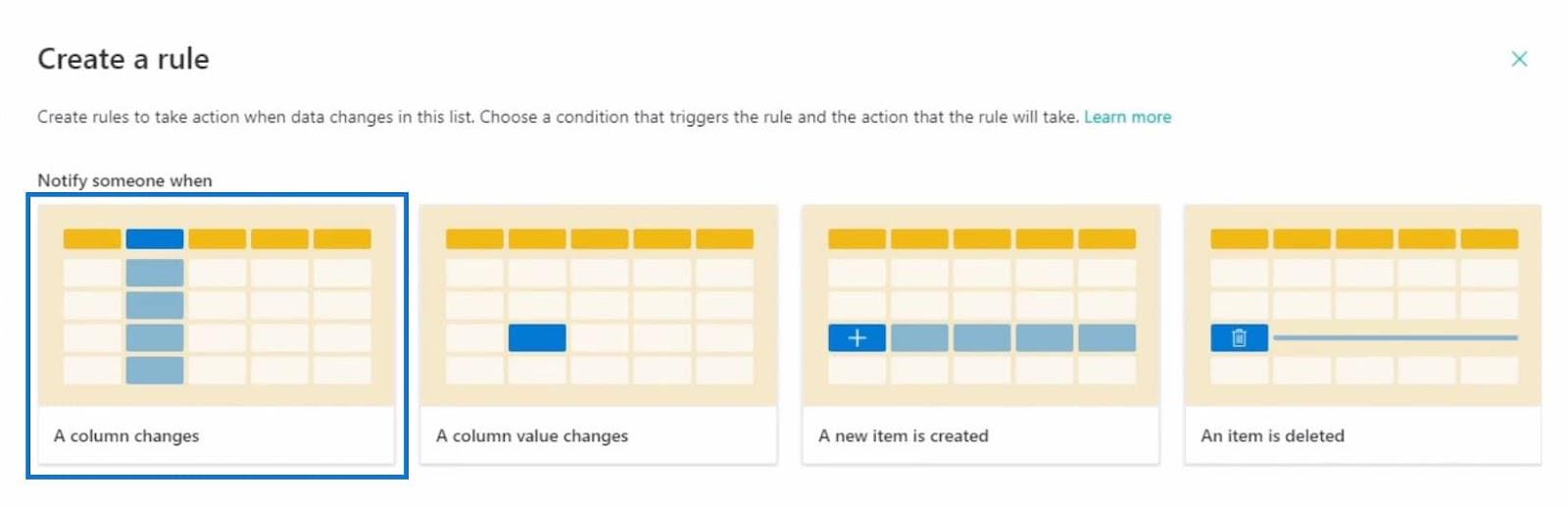
Avec cette option, vous pouvez maintenant personnaliser le déclencheur de votre condition. Par exemple, je définirai le déclencheur sur le changement de la colonne Sales Associate . L' action sera d'envoyer un e-mail et je la définirai sur Sales Associate. Cliquez simplement sur le bouton « Créer » pour créer le flux de travail.
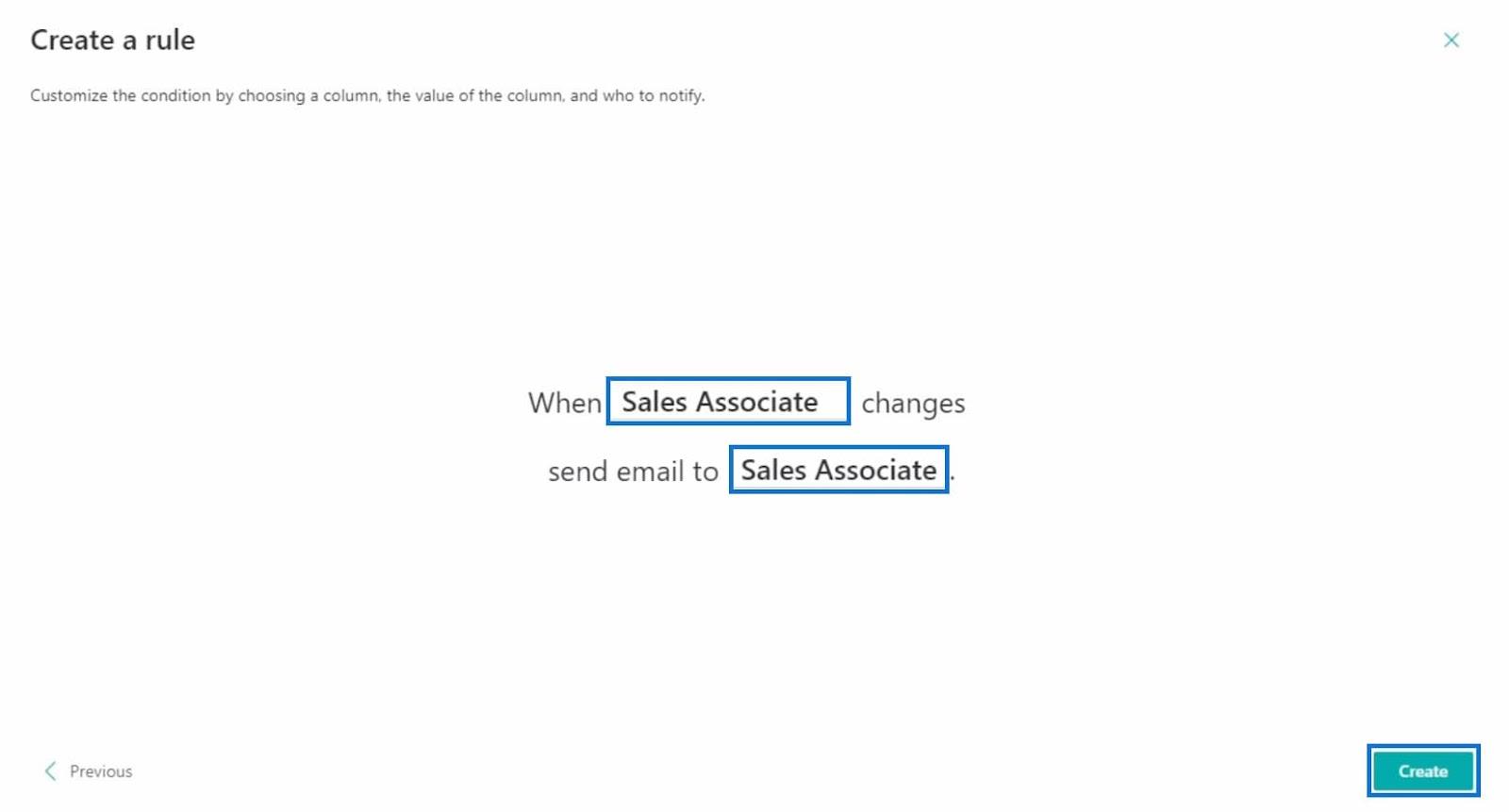
Pour cet exemple, chaque élément de la liste Clients est connecté à un vendeur. Cependant, si l'associé aux ventes est licencié, le responsable est obligé d'affecter le client à un nouvel associé aux ventes. Ensuite, l'associé aux ventes nouvellement affecté devrait recevoir un e-mail à ce sujet.
Après avoir créé le flux de travail, la fenêtre "Gérer les règles" apparaîtra et vous verrez qu'il y a 2 règles disponibles qui incluent le flux de travail que nous avons créé précédemment et le plus récent.
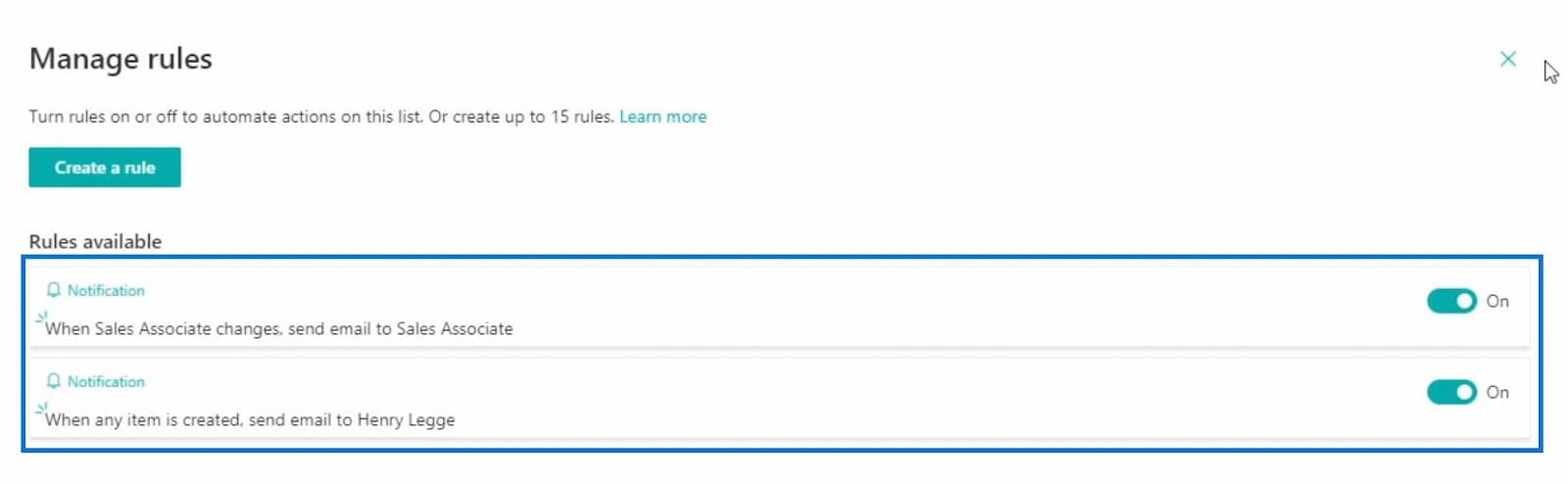
Fermez simplement la fenêtre une fois que vous avez terminé de vérifier l'état des règles.
Test de la condition de flux de travail
Pour tester notre condition, je vais sélectionner Jason Zelenia dans la liste et commencer à modifier son enregistrement en cliquant sur le bouton Modifier .
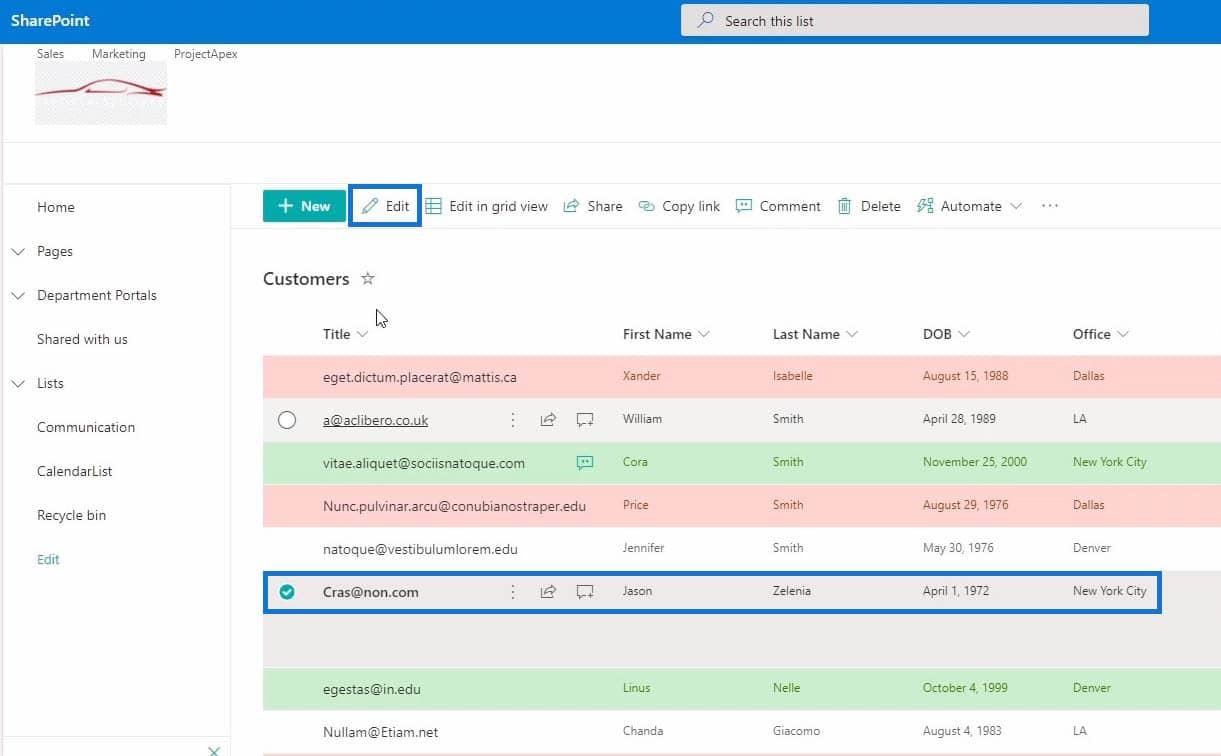
Après avoir cliqué sur le bouton Modifier , faites défiler la liste des enregistrements jusqu'à ce que vous trouviez le champ Vendeur .
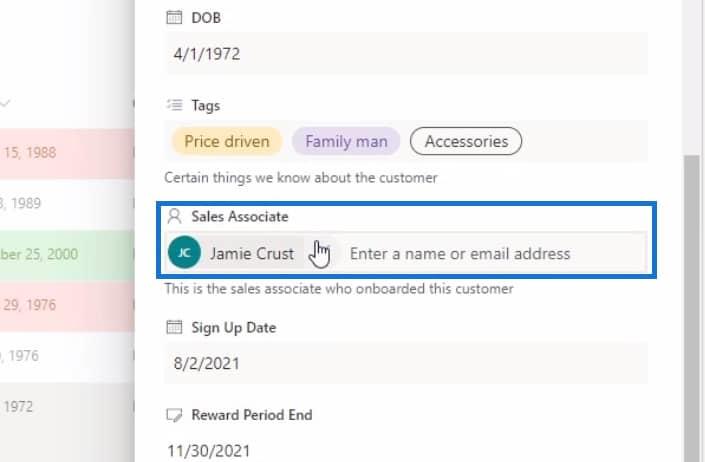
Dans ce cas, je vais changer l'associé aux ventes de Jamie Crust à Brad Pitt .
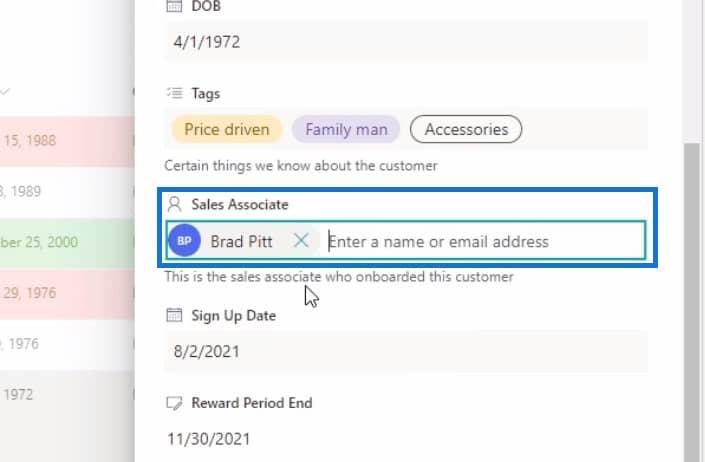
Cliquez ensuite sur le bouton Enregistrer pour enregistrer les modifications.
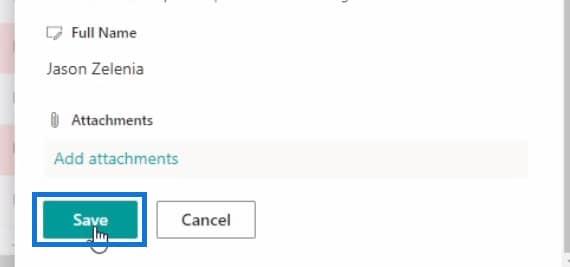
Enfin, nous vérifierons si le flux de travail fonctionne correctement en accédant au courrier électronique de Brad Pitt .
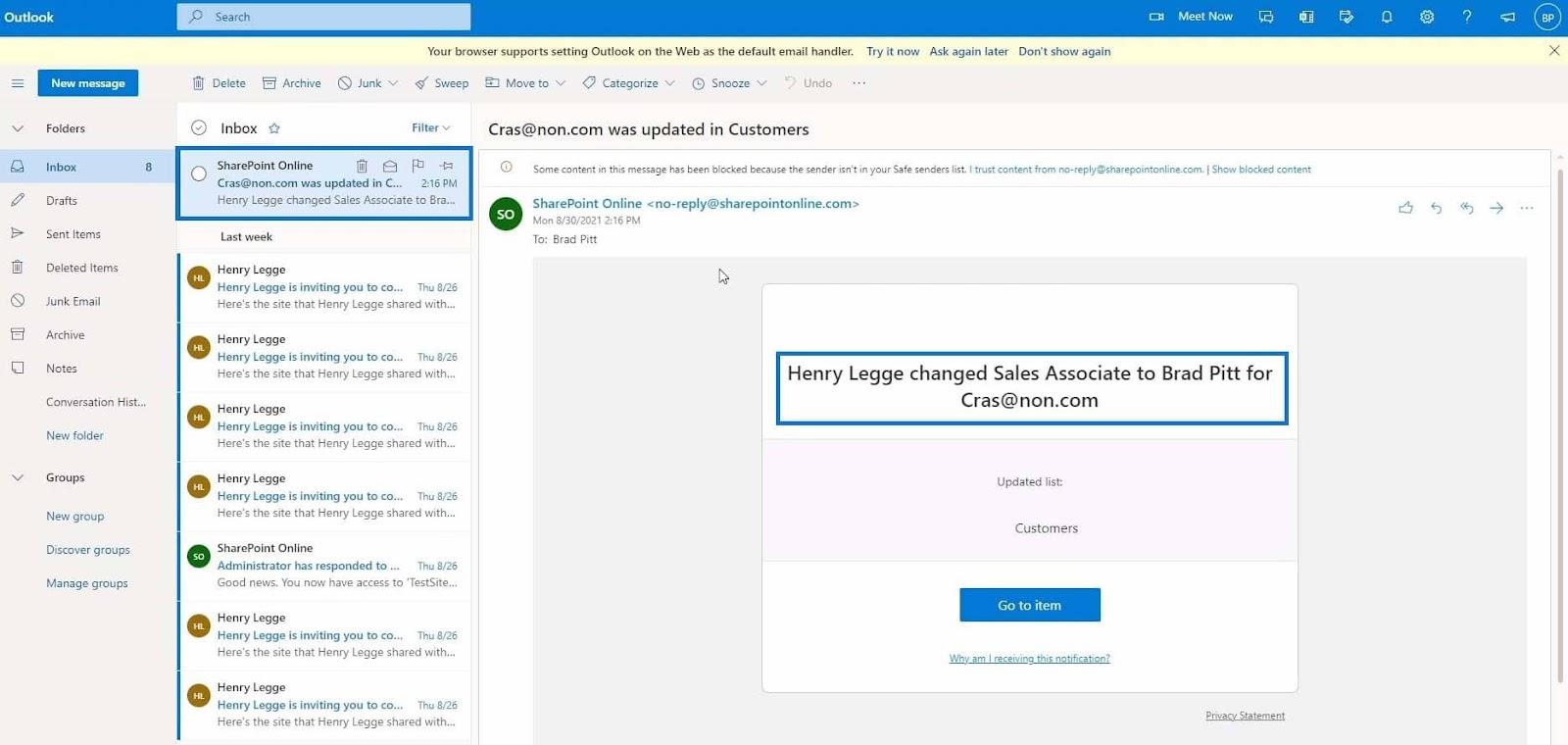
Étant donné que Brad Pitt est le nouvel associé aux ventes affecté à [email protected], l'e-mail lui a été envoyé. Dans l'e-mail, vous pouvez cliquer sur le bouton « Aller à l'élément » pour accéder directement à l'élément modifié et désactiver la notification en cliquant sur le bouton « Pourquoi est-ce que je reçois cette notification ? " lien.
Il s'agit de l'un des flux de travail complexes que vous pouvez créer dans SharePoint à l'aide de la fonctionnalité d'automatisation.
Microsoft Power Automate : Intégration SharePoint de l'automatisation du flux de travail avec la configuration des alertes de liste SharePoint
Power Platform
Conclusion
En résumé, vous avez appris ce qu'est un workflow et ses composants qui sont le déclencheur et l'action. Vous avez également pu comprendre le fonctionnement de la fonctionnalité d'automatisation sur SharePoint. La fonctionnalité "automatiser" de SharePoint est exceptionnelle en termes d'alerte des personnes de votre organisation. Avec cela, vous n'avez pas besoin d'envoyer un e-mail manuellement à quelqu'un lorsque quelque chose change dans une liste ou une bibliothèque.
Il y a plus de choses que vous pouvez faire avec la fonction d'automatisation, alors prenez le temps d'en savoir plus. Si vous souhaitez en savoir plus sur ce sujet et d'autres contenus connexes, vous pouvez certainement consulter la liste des liens pertinents ci-dessous.
Tous mes vœux,
Henri
Découvrez l
Découvrez comment comparer facilement des tables dans Power Query pour signaler les différences et optimiser vos analyses de données.
Dans ce blog, vous découvrirez comment diviser les colonnes dans LuckyTemplates par délimiteurs à l'aide de DAX, une méthode efficace pour gérer des modèles de données complexes.
Découvrez comment récolter une valeur avec SELECTEDVALUE DAX pour des calculs dynamiques dans LuckyTemplates.
Calculez la marge en pourcentage à l
Dans ce didacticiel, nous allons explorer une méthode rapide pour convertir du texte en formats de date à l
Dans ce blog, vous apprendrez à enregistrer automatiquement la pièce jointe d
Découvrez comment adapter les cellules Excel au texte avec ces 4 solutions simples pour améliorer la présentation de vos données.
Dans ce didacticiel SSRS Report Builder, découvrez comment utiliser le générateur d
Découvrez les outils pour créer un thème de couleur efficace pour vos rapports LuckyTemplates et améliorer leur apparence.








